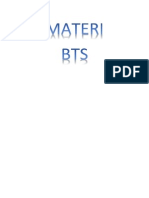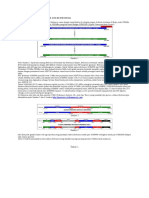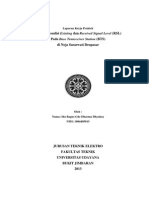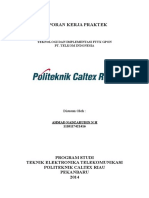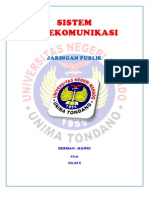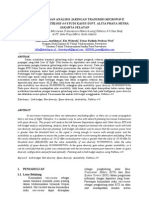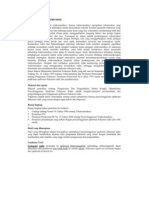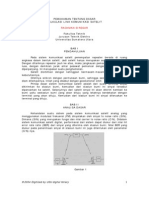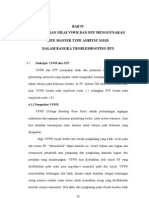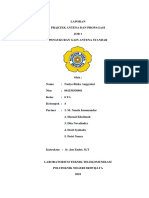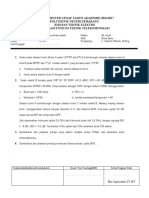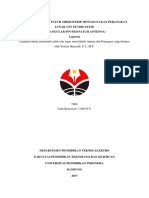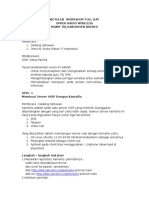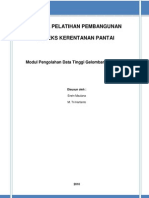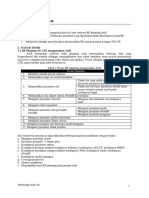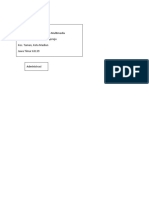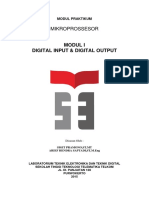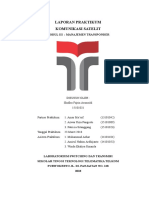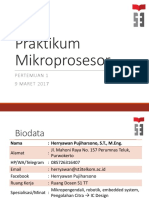Workshop 1 Pathloss 5.0
Diunggah oleh
SHAFIRADeskripsi Asli:
Hak Cipta
Format Tersedia
Bagikan dokumen Ini
Apakah menurut Anda dokumen ini bermanfaat?
Apakah konten ini tidak pantas?
Laporkan Dokumen IniHak Cipta:
Format Tersedia
Workshop 1 Pathloss 5.0
Diunggah oleh
SHAFIRAHak Cipta:
Format Tersedia
Workshop 1 Rekayasa Radio
Simulasi Pathloss 5.0
Simulasi komunikasi Gelombang Mikro menggunakan Pathloss 5.0
Perangkat lunak Pathloss 5 digunakan untuk melakukan perencanaan RF dalam membuat
suatu lintasan perhitungan dari satu node ke node yang lain pada transmisi gelombang mikro.
Pathloss 5 digunakan untuk:
- Membuat link profile (terrain data dari peta digital, *txt atau manual
- Kalkulasi Performa link
- Analisa reflection dan multipath
- Optimasi ketinggian antenna
- Analisa interferensi
Beberapa file penunjang yang harus digunakan pada Pathloss 5 adalah basis data hujan, informasi
perangkat antenna radio IDU/ODU, peng-kanalan frekuensi serta peta digital.
Langkah-langkah yang digunakan untuk menghitung link budget pada Pathloss 5 yaitu sebagai
berikut:
- Memasukan informasi koordinat masing-masing lokasi (dapat dicari menggunakan google
earth atau google map).
- Memasukan informasi topografi daerah (Map Database)
- Memberikan informasi penghalang atau obstacle diantara pemancar dan penerima
- Memasukan ketinggian optimum antenna
- Memasukan informasi mengenai data antenna, feeder radio, tipe cuaca, frekuensi kerja,
kanal frekuensi yang digunakan.
- Memasukan daerah hujan
- Memasukan hasil profil propagasi gelombang radio ruang bebas yang telah dikonfigurasi.
- Menampilkan hasil perhitungan link budget dalam bentuk report.
A. Cara Menginstal Pathloss 5.0
1. Buka folder Pathloss.exe kemudian dipindahkan ke local disk C dengan klik Sfoglia,
kemudian pilih penyimpanan di C, klik OK., kemudian klik Installa
Institut Teknologi Telkom Purwokerto Solichah Larasati, S.T.,M.T.
2. Buka file tersebut di C, kemudian masuk ke folder Crack, buka Pathloss 5 crack.
3. Setelah folder dibuka, kemudian kita buka Pathloss 5.0-patch.exe- klik Patch
4. Masuk ke folder geo_data, kemudian pilih p5g.tupl.bin, klik OK/next
5. Jalankan Run pl50.exe
Institut Teknologi Telkom Purwokerto Solichah Larasati, S.T.,M.T.
6. Pilih Initialize Program, kemudian Next
7. Klik next atau tanda panah biru ke kanan, sebagai contoh kita pakai 3333 3333 3333 3333,
kemudian next
8. Untuk membuka Pathloss 5.0, klik pl50.exe
Institut Teknologi Telkom Purwokerto Solichah Larasati, S.T.,M.T.
B. Import Map atau Konfigurasi Map Digital
1. Buka file pl50.exe yang sudah disimpan di C, kemudian pilih menu Configure- Set GIS
configuration, maka akan muncul tampilan seperti gambar di bawah ini.
Catatan: pada site coordinates, pilin Latitude “Southerm” (karena Lintang Selatan) dan
Longitude “Easterm” (karena bujur timur)
2. Pilih primary DEM, kemudian pilih SRTM
Pilih menu setup, kemudian dicari dimana data peta SRTM disimpan, kemudian klik
OK
Institut Teknologi Telkom Purwokerto Solichah Larasati, S.T.,M.T.
Kemudian pilih File Index, import indeks, SRTM log file
Pilih dimana folder SRTM disimpan, kemudian copy semua (ctrl-A), lalu open, maka
akan muncul semua koordinat MAP yang dibutuhkan.
Lakukan hal yang sama pada secondary DEM (konfigurasi sama seperti Primary DEM.
Catatan:
Apabila dokumen SRTM belum ada, maka kita bisa download di
http://www.viewfinderpanoramas.org/Coverage%20map%20viewfinderpanoramas_org
3.htm
Cara menambahkan folder dapat dilihat di Lampiran 1.
Institut Teknologi Telkom Purwokerto Solichah Larasati, S.T.,M.T.
3. Tutup jendela SRTM Word, kemudian simpan konfigurasi anda pada folder yang
diinginkan dengan format file .p5g.files, sebagai contoh kita beri nama workshop
simulasi pathloss.
Institut Teknologi Telkom Purwokerto Solichah Larasati, S.T.,M.T.
C. Melakukan Konfigurasi Site
Untuk melakukan konfigurasi site, maka data yang diperlukan adalah titik koordinat site,
latitude dan longitude.
Sebagai contoh masukan site name dengan data latitude dan longitude di bawah ini:
No Site Latitude Longitude Elevation
1 IT Telkom 07 26 04.93 S 109 15 01.14 E 98.6
2 Ajibarang 07 24 39.03 S 109 04 41.40 E 162.1
3 Cilongok 07 24 41.80 S 109 09 33.35 E 160.6
Klik View, kemudian site list, masukan koordinat site, setelah diisi tekan close (X).
Setelah muncul titik, maka tarik garis dari site IT Telkom ke site Cilongok, kemudian ke site
Ajibarang.
Menampilkan map dalam bentuk 3D dilakukan dengan menekan menu
Jika suatu data yang dimasukan ke dalam site keliru, maka data dapat diperbaiki dengan klik
menu Update PL5 files.
Institut Teknologi Telkom Purwokerto Solichah Larasati, S.T.,M.T.
D. Konfigurasi Terrain
Konfigurasi terrain merupakan penambahan informasi kontur tanah/bumi di sepanjang jalur
dalam hop BTS.
1. Klik link jalur antara site IT Telkom dan Cilongok kemudian pilin Terrain Data
2. Setelah dipilih maka akan menampilkan table seperti di bawah ini
3. Mengenerate profil pada site agar data kontur bumi antara site kampus IT Telkom –
cilongok terbentuk dengan cara klik operation, kemudian generate profile.
Institut Teknologi Telkom Purwokerto Solichah Larasati, S.T.,M.T.
4. Tampilan generate profile dapat dilihat di bawah ini kemudian tekan tombol centang
untuk melakukan generate profile.
5. Maka secara otomatis perangkat lunak Pathloss 5 akan memunculkan terrain data sesuai
database digital map yang telah dikonfigurasi.
6. Antara site IT Telkom – cilongok pasti terdapat banyak penghalang, maka kita dapat
menambahkan jenis penghalang, ketinggian penghalang dengan cara klik table structure,
kemudian pilih range of structure/single structure.
Catatan : jenis dan ketinggian penghalang disesuaikan dengan data hasil site survey (hasil
kenyataan survey dilapangan), namun pada praktik kali ini sebagai contoh pengahalang
berupa gedung dengan tinggi 15 meter di jarak 1 km dan pepohonan dengan tinggi 5
meter di jarak 5-6 km.
Institut Teknologi Telkom Purwokerto Solichah Larasati, S.T.,M.T.
Untuk menambahkan obstacle berupa gedung klik structure kemudian single structure
Untuk menambahkan obstacle berupa pepohonan sepanjang jarak 1 km, dengan klik
structure- range of structure.
Maka akan muncul terrain data seperti berikut ini
Lakukan hal yang sama untuk link Cilongok-Ajibarang.
Institut Teknologi Telkom Purwokerto Solichah Larasati, S.T.,M.T.
E. Mengkonfigurasi Tinggi Antena
1. Mengkonfigurasi ketinggian antenna yang harus dipasang untuk mendapatkan LOS
propagasi. Klik design – antenna height.
2. Menekan icon seperti gambar untuk menghitung secara otomatis berapa
ketinggian antenna pemancar dan penerima yang optimum untuk dipasang berdasarkan
terrain data yang telah dikonfigurasi. Simpan dokumen klik Save-as kemudian klik centang.
TR 14.7 meter merupakan tinggi antenna untuk site Cilongok dan TR 7.5 meter merupakan
tinggi antenna untuk site IT Telkom.
Tombol Pg Up / Pg Down untuk meninggikan/menurunkan salah satu bagian antenna,
konsekuensi bagian lain akan lebih tinggi.
*Lakukan hal yang sama untuk site cilongok-ajibarang.
F. Konfigurasi Parameter-Parameter Sistem Transmisi/Import Perangkat Radio
Meansurement.
Setelah melakukan konfogurasi terrain data selanjutnya adalah konfigurasi parameter
sistem transmisi meliputi data antenna, feeder, IDU, ODU, tipe cuaca, frekuensi kerja, dank
anal frekuensi yang digunakan. Langkahnya dengan klik link antara IT Telkom dan cilongok,
kemudian klik Transmission analysis.
Institut Teknologi Telkom Purwokerto Solichah Larasati, S.T.,M.T.
Maka akan muncul profil pemancar dan penerima seperti gambar di bawah ini:
a) Konfigurasi antenna ODU
1. Masukan data antenna yang digunakan dengan tekan icon di bawah ini
2. Setelah tekan icon antenna, maka akan muncul tampilan seperti di bawah ini:
3. Data antenna diperoleh dari database Pathloss5. Software pathloss 5 memiliki
banyak data untuk tipe antenna, radio, dll. Database dapat didownload dari website
Pathloss, jika sudah didownload cara untuk mendapatkan data base dengan klik icon
untuk konfigurasi antenna berdasarkan database pathloss.
untuk melakukan import antenna. Pilih antenna data file indeks, kemudian import
antenna indeks.
Institut Teknologi Telkom Purwokerto Solichah Larasati, S.T.,M.T.
4. Kemudian pilih dimana file antenna disimpan, dengan klik folder asd (berisi data antenna)
Catatan :
Gambar disamping untuk asd = antenna data,
freq plan = frekuensi, dan rsd = radio data.
Pada menu create indeks pilih directory & sub directory kemudian klik create indeks.
Tunggu sebentar hingga semua direktori selesai di download.
Lakukan import data yang sama untuk folder freq plan dan rds.
Institut Teknologi Telkom Purwokerto Solichah Larasati, S.T.,M.T.
5. Sebagai contoh pada simulasi ini menggunakan antenna Andew GP10F-25 A.
6. Masukan data antenna dengan cara memilih beberapa pilihan yaitu :
+1 = setting antenna hanya pada sisi pemancar
+2 = setting antenna hanya pada sisi penerima
+12 = setting antenna pada dua sisi yaitu pemancar dan penerima.
Simulasi kali ini kita pilih +12. Maka tampilannya seperti gambar di bawah ini,
selanjutnya klik tombol centang.
b) Konfigurasi Transmission Lines
Untuk melakukan konfigurasi transmission line, dengan klik icon disamping. Setelah
diklik maka akan muncul icon di bawah ini:
1. Menampilkan tabel transmission line dengan cara klik transmission line data lookup
kemudian pilih jenis antenna yang akan digunakan. Pemilihan antenna disesuikan
dengan frekuensi kerja dan los yang paling kecil. Sebagai contoh kita menggunakan
model Andrew EWP17.
Institut Teknologi Telkom Purwokerto Solichah Larasati, S.T.,M.T.
2. Setelah memasukan data, kita pilih +12 karena diset untuk antenna pemancar dan
penerima, connector loss biasnya diisikan 2 dB kemudian klik centang.
c) Mengkonfigurasi Antena Coupling
1. Mengkonfigurasi parameter antenna coupling dengan menekan icon di bawah ini.
2. Menampilkan antenna coupling kemudian isikan nilai circulator branching sebesar 3dB
seperti gambar di bawah ini.
Institut Teknologi Telkom Purwokerto Solichah Larasati, S.T.,M.T.
d) Mengkonfigurasi Data Radio IDU
1. Memasukan data radio IDU dengan menekan icon
2. Tampilan data radio IDU seperti gambir di bawah ini:
3. Untuk memilih data radio klik icon radio data file index, sebagai contoh kita pilih 8502-
12 Alcatel, karena kita ingin melakukan set untuk antenna pemancar dan penerima,
maka kita pilih +12.
4. Kemudian pilih BER 10^-6 untuk mendapatkan hasil availability yang lebih baik.
*cek hasil fading margin jika hasil >30 dB, maka perancangan availability dianggap
layak.
Institut Teknologi Telkom Purwokerto Solichah Larasati, S.T.,M.T.
5. Kemudian akan muncul tampilan seperti gambar di bawah ini, kemudian klik centang.
e) Mengkonfigurasi Parameter Tx Channel
1. Frekuensi pemancar dan penerima harus dikonfigurasi sesuai dengan range frekuensi
yang dapat di support oleh IDU dan ODU pada konfigurasi sebelumnya, caranya
dengan klik icon “TX ch”
2. Klik files, kemudian import text file, pilih frekuensi yang sesuai untuk digunakan, klik
open.
Institut Teknologi Telkom Purwokerto Solichah Larasati, S.T.,M.T.
3. Klik frekuensi plan lookup tabel.
Catatan:
+1 = jika konfigurasi hanya pada satu site
+2 = jika konfigurasi untuk kedua site
4. Pilih Ch 1, klik centang
f) Mengkonfigurasi Parameter Curah Hujan
1. Mengkonfigurasi data rain atau curah hujan, dengan cara klik icon di bawah ini:
2. Beberapa parameter yang harus diisi yaitu:
- Frekuensi – dirubah menjadi 2000 MHz (sesuai dengan spesifikasi perangkat antenna
yang dipilih.
- Rain file – dipilih itu-p.rai , sesuai dengan pembagian curah hujan di dunia (Menekan
icon panah berwarna biru untuk mengkonfigurasi curah hujan di Indonesia)
- Polarization – polarisasi antenna menunjukan polarisasi vector medan listrik dari
gelombang yang diradiasikan yaitu posisi dan arah medan listrik dengan referensi
kepada permukaan bumi yang menentukan polarisasi gelombang. Jenis polarisasi
Institut Teknologi Telkom Purwokerto Solichah Larasati, S.T.,M.T.
yang sering digunakan yaitu polarisasi vertical dan horizontal. Pemilihan polarisasi
disesuaikan dengan project yang sedang dilakukan, agar tidak terjadi interferensi
dengan HOP lain.
Klik panah biru pada Rp 0.01% untuk ITU837-3 dan ITU837-5. Kemudian klik
centang.
3. Mengkonfigurasi lintasan dari pemancar ke penerima atau path profile data, beberapa
parameter yang harus diisi adalah C faktor (K faktor/kekasaran bumi). Caranya dengan
link pada lintasan
C faktor : 4 = untuk daerah halus, laut, danau, dan gurun
C faktor : 1 = untuk daerah kekasaran rata-rata, dataran
C faktor : ¼ = untuk pegunungan dan dataran tinggi
Klik tanda panah biru pada C-faktor, maka secara otomatis Pathloss 5 akan membaca database
GTOPO30 (World), sehingga muncul tampilan seperti di bawah ini:
Institut Teknologi Telkom Purwokerto Solichah Larasati, S.T.,M.T.
g) Menampilkan Multipath
1. Multipath akan menampilkan pancaran sinyal dari antena pemancar ke antena
penerima. Jika terjadi multipath fading akan terjadi hamburan sinyal di sepanjang jalur
tersebut.
2. Cara klik pada link site cilongok dan IT Telkom, kemudian pilih multipath refections
3. Pilih Design – multipath reflections, jangan lupa untuk setting antena dahulu dengan
cara klik menu configure – set antena confgurations – pilih jenis antena misal TR-TR
4. Untuk melihat multipath radius pilih Method – variabel gradient ray trace – klik
centang
Institut Teknologi Telkom Purwokerto Solichah Larasati, S.T.,M.T.
5. Maka hasil multipath dapat dilihat, apakah sinyal tersebut LoS atau terjadi pantulan.
h) Membuat Report
1. Setelah semua parameter dikonfigurasi, maka tahap selanjutnya adalah menampilkan
hasil perhitungan atau report yang telah diimplementasikan pada pemancar dan
penerima. Caranya klik menu Design – Report
2. Memilih jenis report yang diinginkan, jenis report antara lain ada path profile,
transmission detail, transmission summary, terrain profile, antenna height, dll. Untuk
menampilak hasil report yang diinginkan klik tanda panah biru. Berikut contoh beberapa
hasil report:
Institut Teknologi Telkom Purwokerto Solichah Larasati, S.T.,M.T.
a. Path Profile
b. Transmission Details
c. Transmission Summary
Institut Teknologi Telkom Purwokerto Solichah Larasati, S.T.,M.T.
Catatan : Hasil perhitungan juga dapat dilihat di tabel di bawah, misalnya
availability berapa, frekuensi yg digunakan berapa, dsb.
Mengatur Frekuensi Mengubah km menjadi mil, feed
Konfigurasi antena Mengatur jenis antenna
microwave dan standart basic
multipath
Institut Teknologi Telkom Purwokerto Solichah Larasati, S.T.,M.T.
LAMPIRAN 1
A. Cara memperoleh file SRTM
1. Bukalah link
http://www.viewfinderpanoramas.org/Coverage%20map%20viewfinderpanoramas_org3
.html ,
Selanjutnya pilih global
2. Pilih bagian yang berada dalam kotak, bagian dalam kotak tersebut merupakan bagian
dari peta digital, untuk pulau jawa maka kita pilih kotak B48 dan B49.
3. Simpan file yang telah didownload tadi ke folder SRTM.
B. Konfigurasi Antena
No Konfigurasi Antena Keterangan
Antena tunggal yang digunakan di setiap site untuk
1 TR - TR
mengirim dan menerima sinyal
Menggunakan dua antena untuk konfigurasi sistem
2 TRDR - TRDR
space diversity
Dua antena yang digunakan disetiap site sebagai
3 TXRX - TXRX
pengirim dan penerima
Tiga buah antena yang digunakan disetiap site
4 TXRXDR - TXRXDR
untuk TX, RX, dan diversity
Institut Teknologi Telkom Purwokerto Solichah Larasati, S.T.,M.T.
Konfigurasi hybrid diversity yang menggunakan
frequency diversity dikedua arah dan diarah satunya
TR -TRTH TRTH -
5 adalah space diversity. Pada akhir konfigurasi space
TR
diversity, antena TR dan TH mengirim dan
menerima frekuensi.
Di salah satu site digunakan untuk mengirim dan
site yang lain untuk menerima. Kedua konfigurasi
6 TX-RX RX - TX
mengidentifikasikan site sebagai pengirim dan
penerima sinyal.
TX - RXDR RXDR - Di satu site digunakan untuk mengirim dan site
7
TX lainnya diversity receiver.
Institut Teknologi Telkom Purwokerto Solichah Larasati, S.T.,M.T.
Anda mungkin juga menyukai
- 01b. Instalasi Sarana Pendukung Jaringan Kabel OptikDokumen106 halaman01b. Instalasi Sarana Pendukung Jaringan Kabel OptikDadang Koncod100% (1)
- Modul Praktikum Sistem Komunikasi Seluler PDFDokumen205 halamanModul Praktikum Sistem Komunikasi Seluler PDFfira nor hikmawatiBelum ada peringkat
- 4G HandbookDokumen18 halaman4G HandbookfebrizallBelum ada peringkat
- Metro EthernetDokumen5 halamanMetro EthernetElitha BahoBelum ada peringkat
- 1G, 2G, 3G Dan 4GDokumen32 halaman1G, 2G, 3G Dan 4Gbluei_rhinoBelum ada peringkat
- Gabungan SelulerDokumen276 halamanGabungan Selulericaraissa0% (2)
- Materi BTSDokumen8 halamanMateri BTSikhwanmus100% (3)
- Sistem Komunikasi BergerakDokumen31 halamanSistem Komunikasi BergerakDimas RioBelum ada peringkat
- Teori DTDokumen4 halamanTeori DTDenih HandokoBelum ada peringkat
- Proses Commissioning Bts Sampai On Air Di SiteDokumen5 halamanProses Commissioning Bts Sampai On Air Di SiteAike EpeBelum ada peringkat
- Optik TelkomDokumen107 halamanOptik TelkomMohammad Arif HarfiantoBelum ada peringkat
- M0201 - Drive Test Basic KnowledgeDokumen10 halamanM0201 - Drive Test Basic Knowledgefahrizal ilham100% (1)
- Teknologi Jaringan GSMDokumen32 halamanTeknologi Jaringan GSMMUTHIABelum ada peringkat
- Instalasi Dan Analisaproses Pointing Antena WcdmaDokumen11 halamanInstalasi Dan Analisaproses Pointing Antena WcdmaAgus Prasetyo100% (1)
- Instalasi Dan Testcom - RadioDokumen87 halamanInstalasi Dan Testcom - RadioDhani Wahyuningtias Hafsha100% (1)
- Alokasi Frekuensi Operator GSM Di IndonesiaDokumen16 halamanAlokasi Frekuensi Operator GSM Di IndonesiaErni KaruniaBelum ada peringkat
- Kondisi Existing Dan Analisis Received Signal Level (RSL) Pada Base Station Transceiver (BTS) Di Noja Saraswati DenpasarDokumen34 halamanKondisi Existing Dan Analisis Received Signal Level (RSL) Pada Base Station Transceiver (BTS) Di Noja Saraswati DenpasarIda Bagus Gde Dharma Dhyaksa83% (6)
- Perancangan Link Budget Transmisi Microwave Site Relocation Area East JavaDokumen57 halamanPerancangan Link Budget Transmisi Microwave Site Relocation Area East JavaArisa OliviaBelum ada peringkat
- Laporan Kerja Praktek Ahmad Nadzarudin N HDokumen54 halamanLaporan Kerja Praktek Ahmad Nadzarudin N HRidoAldila100% (1)
- Drive TestDokumen27 halamanDrive TestBayu Wijaya BarapadangBelum ada peringkat
- Teknologi 4GDokumen20 halamanTeknologi 4GAmri Khoirul FathBelum ada peringkat
- Tugas Besar Rekayasa Radio - Winda Rizkyana - 16101038Dokumen20 halamanTugas Besar Rekayasa Radio - Winda Rizkyana - 16101038windaBelum ada peringkat
- Sistem - Telekomunikasi (Jaringan Publik)Dokumen24 halamanSistem - Telekomunikasi (Jaringan Publik)Herman0% (1)
- Konsep Dasar Telekomunikasi SelulerDokumen35 halamanKonsep Dasar Telekomunikasi SelulerAlfiandyBelum ada peringkat
- Jurnal Ilmiah 3Dokumen12 halamanJurnal Ilmiah 3Febry SetyadillahBelum ada peringkat
- Perencanaan Link Komunikasi Antar BTS Menggunakan Aplikasi Pathloss 5.0Dokumen18 halamanPerencanaan Link Komunikasi Antar BTS Menggunakan Aplikasi Pathloss 5.0Bidadariana Yunia Utami Putri100% (2)
- Pemasangan Perangkat ODU Dan IDU Radio Microwave IPasolink 100E BTPB MampangDokumen17 halamanPemasangan Perangkat ODU Dan IDU Radio Microwave IPasolink 100E BTPB MampangAditya Nugraha100% (1)
- Traffic Engineering-Network Planning and Dimensioning - 3Dokumen45 halamanTraffic Engineering-Network Planning and Dimensioning - 3Iqbal FauziBelum ada peringkat
- Penggunaan Atoll Sebagai Prediksi Level Daya Dan RadiusDokumen12 halamanPenggunaan Atoll Sebagai Prediksi Level Daya Dan RadiusTaopan SetiajiBelum ada peringkat
- Belajar Jaringan SelulerDokumen10 halamanBelajar Jaringan Selulerdaffa alatas100% (1)
- Bidang Frekuensi RadioDokumen12 halamanBidang Frekuensi RadioSanti RahayuBelum ada peringkat
- Spektrum Frekuensi PDFDokumen24 halamanSpektrum Frekuensi PDFMahes ProBelum ada peringkat
- Drive Test GSM Dan WCDMA Pada PT HUAWEI ServiceDokumen65 halamanDrive Test GSM Dan WCDMA Pada PT HUAWEI ServiceRionandoJefry100% (2)
- Arsitektur Radio Access Network PDFDokumen2 halamanArsitektur Radio Access Network PDFSifa Novwidia AgniBelum ada peringkat
- PerhitunganlinksatelitDokumen18 halamanPerhitunganlinksatelitHengki SulaimanBelum ada peringkat
- 8.pengukuran Nilai VSWR Dan DTF Menggunakan Site Master Type Anritsu s331dDokumen12 halaman8.pengukuran Nilai VSWR Dan DTF Menggunakan Site Master Type Anritsu s331dDicto SendoBelum ada peringkat
- Antena Dan Propagasi BAB IDokumen10 halamanAntena Dan Propagasi BAB INadya RizkaBelum ada peringkat
- Soal Sistem Komunikasi SatelitDokumen1 halamanSoal Sistem Komunikasi SatelitKiara IzzatusBelum ada peringkat
- Essay Teknologi Muhammad Ikhwan Khalid Universitas TelkomDokumen5 halamanEssay Teknologi Muhammad Ikhwan Khalid Universitas TelkomYummyBelum ada peringkat
- Multiple Access Pada Sistem Komunikasi SatelitDokumen8 halamanMultiple Access Pada Sistem Komunikasi SatelitAnonymous TwAojE100% (1)
- Laporan Simulasi Antena - Yulia Retnowati - 1405357 - Pendidikan Teknik ElektroDokumen23 halamanLaporan Simulasi Antena - Yulia Retnowati - 1405357 - Pendidikan Teknik ElektroYulia RetnowatiBelum ada peringkat
- Perancangan Jaringan RadioDokumen23 halamanPerancangan Jaringan RadiotriadirantealloBelum ada peringkat
- Laporan Magang Trobelshoot Jaringan Radio Microwave Akibat CuacaDokumen39 halamanLaporan Magang Trobelshoot Jaringan Radio Microwave Akibat CuacaGradika Aggi60% (5)
- Laporan Paket A Sistem Komunikasi RadioDokumen39 halamanLaporan Paket A Sistem Komunikasi RadioRahayu Rahmatunisa100% (1)
- Hari 1 - Sesi 3 - Menganalisis Alarm Networks Element On Site VSGA DTS 2021Dokumen32 halamanHari 1 - Sesi 3 - Menganalisis Alarm Networks Element On Site VSGA DTS 2021Moch Firman SyahBelum ada peringkat
- PARAMETER-Parameter Drive Test 2G-3GDokumen3 halamanPARAMETER-Parameter Drive Test 2G-3GFathur Rohman67% (3)
- Komsat-VsatDokumen22 halamanKomsat-VsatKrisna MuhamadBelum ada peringkat
- PERT.13 SiskomsatDokumen102 halamanPERT.13 SiskomsatBella AlisyaBelum ada peringkat
- Analisa Trafik Dan Performansi Pada Jaringan Telekomunikasi Berbasis Teknologi GSMDokumen26 halamanAnalisa Trafik Dan Performansi Pada Jaringan Telekomunikasi Berbasis Teknologi GSMYuliani AdhityaBelum ada peringkat
- Nemo Analyze TutorialDokumen10 halamanNemo Analyze TutorialAlfredo Avenged HaurissaBelum ada peringkat
- Notulen WorkshopDokumen7 halamanNotulen WorkshopKamilinBelum ada peringkat
- Kelompok 5 - AtollDokumen20 halamanKelompok 5 - AtollHendri DarmawanBelum ada peringkat
- Laporan Pratikum 7 AtollDokumen20 halamanLaporan Pratikum 7 Atollfauzan hafidhBelum ada peringkat
- 2d 06 Aliyaafifa Laporan Modul 1-DikonversiDokumen19 halaman2d 06 Aliyaafifa Laporan Modul 1-DikonversiAliya AfifaBelum ada peringkat
- Modul Pengolahan Data Tinggi GelombangDokumen15 halamanModul Pengolahan Data Tinggi GelombangAbeBelum ada peringkat
- Laporan Tugas AkhirDokumen25 halamanLaporan Tugas AkhirRosyid yuna arizalBelum ada peringkat
- Kel4 - TE4B - Laporan Praktikum Drive TestDokumen6 halamanKel4 - TE4B - Laporan Praktikum Drive TestM Fathi HabibiBelum ada peringkat
- Jobsheet Drive TestDokumen3 halamanJobsheet Drive TestAndiWahyuBelum ada peringkat
- Atoll (RF Planning) LTEDokumen10 halamanAtoll (RF Planning) LTEelyasBelum ada peringkat
- Laporan ATOLLDokumen21 halamanLaporan ATOLLfeny5rahma100% (1)
- Luar SuratDokumen1 halamanLuar SuratSHAFIRABelum ada peringkat
- Makalah Tubes RekradDokumen44 halamanMakalah Tubes RekradSHAFIRA50% (2)
- Praktikum I Mikro Regular V2Dokumen12 halamanPraktikum I Mikro Regular V2SHAFIRABelum ada peringkat
- Workshop 1 Pathloss 5.0Dokumen25 halamanWorkshop 1 Pathloss 5.0SHAFIRABelum ada peringkat
- Modul III Manajemen TransponderDokumen14 halamanModul III Manajemen TransponderSHAFIRABelum ada peringkat
- Praktikum Mikroprosesor - Kelas ADokumen11 halamanPraktikum Mikroprosesor - Kelas ASHAFIRABelum ada peringkat
- Modul II Pointing Antena ParabolaDokumen8 halamanModul II Pointing Antena ParabolaSHAFIRABelum ada peringkat
- Sistem Komunikasi Radio DigitalDokumen35 halamanSistem Komunikasi Radio DigitalSHAFIRABelum ada peringkat
- PKM FixDokumen21 halamanPKM FixSHAFIRABelum ada peringkat