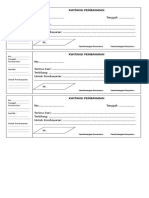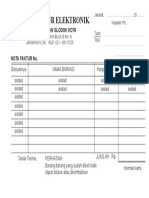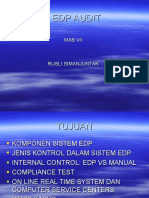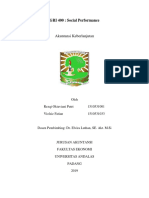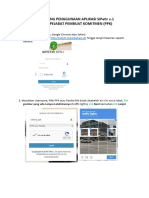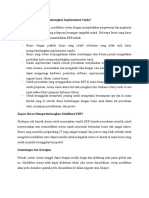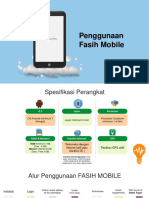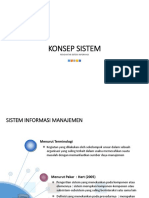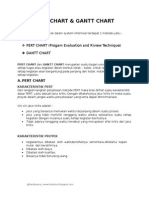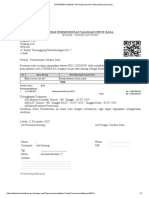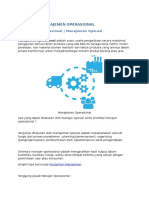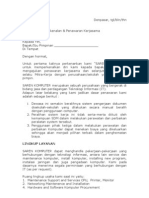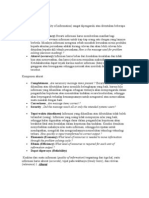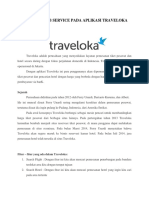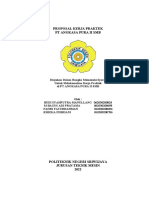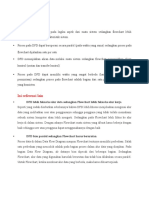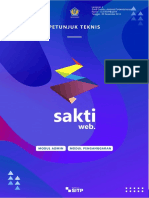Aplikasi Gudang Online
Diunggah oleh
Desca T PaulusDeskripsi Asli:
Judul Asli
Hak Cipta
Format Tersedia
Bagikan dokumen Ini
Apakah menurut Anda dokumen ini bermanfaat?
Apakah konten ini tidak pantas?
Laporkan Dokumen IniHak Cipta:
Format Tersedia
Aplikasi Gudang Online
Diunggah oleh
Desca T PaulusHak Cipta:
Format Tersedia
MANUAL BOOK
APLIKASI GUDANG ONLINE
MODUL
E-SCM
Versi 1.0
Role User Unit Induk
PT. PLN (Persero) Kantor Pusat
Jalan Trunojoyo Blok M I/135 Kebayoran Baru
Jakarta Selatan 12160
2018
VERSI DOKUMEN
NO TANGGAL VERSI REVISI PEREVISI PARAF
01 Oktober Penambahan Flow aplikasi
1 1.0
2018 dan nomor revisi
Manual Book E-SCM - WEB Page 1
Daftar Isi
Daftar Isi ........................................................................................................................................................ 2
Role User Wilayah ........................................................................................................................................ 3
I. Flow Aplikasi ......................................................................................................................................... 3
II. Dekomposisi Menu............................................................................................................................... 4
III. Home................................................................................................................................................. 5
III. A. Login ................................................................................................................................................ 5
IV. Master............................................................................................................................................. 10
IV. A. Sub Menu Upload Kebutuhan Tahunan ................................................................................ 10
IV. B. Upload Kebutuhan Bulanan ................................................................................................... 14
V. Manajemen......................................................................................................................................... 18
V. A. Manajemen Tahunan ................................................................................................................. 18
V. B. Manajemen Bulanan .................................................................................................................. 23
VI. Monitoring Kebutuhan ................................................................................................................... 28
VI. A. Monitoring Kebutuhan Tahunan ........................................................................................... 28
VI. B. Monitoring Kebutuhan Bulanan ............................................................................................ 31
VII. Transaksi ......................................................................................................................................... 34
VII. A. Surat Permintaan Barang ....................................................................................................... 34
VII. B. Sub Menu Pengiriman (Pemeriksaan dan Penerimaan) ....................................................... 46
VIII. Menu SPB (Pembayaran) ............................................................................................................... 50
VIII. A.Sub Menu Pembayaran ............................................................................................................... 50
IX. Laporan ........................................................................................................................................... 53
IX. A. Laporan Rekap Pemesanan Barang ....................................................................................... 53
IX. B. Laporan Realisasi Waktu Pengiriman .................................................................................... 55
IX. C. Laporan Daftar SPB................................................................................................................. 57
X. Monitoring .......................................................................................................................................... 59
X.A Monitoring Alokasi .......................................................................................................................... 59
X.C Monitoring SPB Terhadap Alokasi ................................................................................................... 61
X.D Monitoring Status Alokasi ............................................................................................................... 62
Manual Book E-SCM - WEB Page 2
Role User Unit Induk
I. Flow Aplikasi
Gambar Flow Aplikasi E-SCM
Manual Book E-SCM - WEB Page 3
II. Dekomposisi Menu
Gambar Dekomposisi Menu E-SCM
Manual Book E-SCM - WEB Page 4
III. Home
III. A. Login
Login
1.Login
a. User dapat mengakses aplikasi pada alamat www.ago.pln.co.id
b. Menu ini Untuk masuk ke aplikasi Supply Chain management (SCM) pada suatu wilayah,
regional atau pusat
Caranya :
• Login menggunakan User Anda
Gambar Tampilan Form Login
• Masukkan Username Anda diawali Domain
• Masukkan Password Anda
• Tekan Tombol Sign in
Gambar Tombol Sign In
Apabila Login Anda Gagal akan muncul peringatan
Manual Book E-SCM - WEB Page 5
Gambar Pilih Menu Login
Dan bila login anda berhasil menuju halaman Modul
Halaman Dashboard
1. Tab Menu Dashboard Transaksi
Data pada Dashboard transaksi akan tampil setelah melakukan proses transaksi pada aplikasi . fungsi
dari dashboard tersebut yaitu untuk mengetahui diagram pergerakan transaksi. Dashboard transaksi
menampilkan data akumulasi dari awal kontrak sampai dengan bulan existing dan seluruh unit PLN
serta dapat di filter berdasarkan periode, kategori, varian dan vendor. Untuk wilayah dan Regional
akan otomatis terisi sesua user login
Caranya :
• Pilih Menu Home
• Piih Sub Menu Dashboard Transaksi
Gambar Pilih Menu Dashboard transaksi
• Tampilan Dasboard Transaksi
Gambar Tampil Dashboard Pergerakan Material SCM
Manual Book E-SCM - WEB Page 6
• Pilih Tab Dashboard Transaksi
• Pilih Periode
• Pilih Kategori
• Pilih Vendor
• Pilih Variant
Gambar Filter dashboard transaksi
• Klik Button “Cari”
• Tampil data filter berupa diagram dan tabel
G
a
Gambar Tampil Dashboard Pergerakan Material
a. Penyerapan SPB terhadap Alokasi
Menampilkan akumulasi prosentase penyerapan spb terhadap alokasi dalam satu masa periode
kontrak dimulai dari tanggal aktif kontrak sampai dengan periode yang pilih, dan dapat
menampilkan data per regional, per unit, per kategori, per varian dan per vendor sesuai filter.
Gambar Tampil Dashboard penyerapan spb terhadap alokasi
b. Penyerapan SPB terhadap KHS
Menampilkan akumulasi prosentasi SPB terhadap KHS per periode kontrak sampai dengan
periode yang pilih, dan dapat menampilkan data per regional, per unit, per kategori, per varian
dan per vendor sesuai filter.
Manual Book E-SCM - WEB Page 7
Gambar Tampil Dashboard penyerapan spb terhadap khs
c. SPB yang terkirim
Menampilkan prosentase akumulasi SPB yang sudah dikirimkan oleh unit namun belum dikirim
oleh pabrikan sampai dengan periode yang pilih, dan dapat menampilkan data per regional, per
unit, per kategori, per varian dan per vendor sesuai filter.
Gambar Tampil Dashboard spb yang terkirim
d. SPB yang sudah diterima
Menampilkan prosentase akumulasi data material yang belum dilakukan penerimaan dan
pemeriksaan oleh wilayah sampai dengan periode yang pilih, dan dapat menampilkan data per
regional, per unit, per kategori, per varian dan per vendor sesuai filter.
Gambar Tampil Dashboard spb yang sudah diterima TUG 3-4
e. Kategori material
Menampilkan data prosentase akumulasi penyerapan material per KHS, ALOKASI dan SPB per
periode kontrak sampai dengan periode yang pilih, dan dapat menampilkan data per regional, per
unit, per kategori, per varian dan per vendor sesuai filter.
Gambar Tampil Dashboard kategori material
Manual Book E-SCM - WEB Page 8
f. Material terlambat
Menampilkan prosentase akumulasi data keterlambatan material per periode kontrak sampai
dengan periode yang pilih, dan dapat menampilkan data per regional, per unit, per kategori, per
varian dan per vendor sesuai filter.
Gambar Tampil Dashboard material terlambat
g. Vendor terlambat
Menampilkan prosentase akumulasi data vendor sering terlambat melakukan pengiriman per
periode kontrak sampai dengan periode yang pilih, dan dapat menampilkan data per regional, per
unit, per kategori, per varian dan per vendor sesuai filter.
Gambar Tampil Dashboard vendor terlambat
h. Penyerapan unit paling sedikit
Menampilkan presentase akumulasi penyerapan unit paling sedikit per periode kontrak sampai
dengan periode yang pilih, dan dapat menampilkan data per regional, per unit, per kategori, per
varian dan per vendor sesuai filter.
Gambar Tampil Dashboard unit paling sedikit
i. Penyerapan unit paling banyak
Menampilkan presentase akumulasi penyerapan unit paling banyak per periode kontrak sampai
dengan periode yang pilih, dan dapat menampilkan data per regional, per unit, per kategori, per
varian dan per vendor sesuai filter.
Gambar Tampil Dashboard unit paling banyak
Manual Book E-SCM - WEB Page 9
IV. Master
IV. A. Sub Menu Upload Kebutuhan Tahunan
Upload Kebutuhan Tahunan
1. Upload Kebutuhan Tahunan
a. Flow Kebutuhan Tahunan
Gambar Flow Kebutuhan Tahunan
Keterangan : pada menu kebutuhan tahunan dapat paralel menyelesaikan 2 proses sekaligus
yaitu
- 0.2 melanjutak ke proses berikutnya yaitu proses kebutuhan input data kontrak
- 0.3 melanjutkan ke proses berikutnya yaitu input kebutuhan bulanan
Untuk input kebutuhan tahunan memiliki 2 cara yaitu :
- Dengan cara upload file kebutuhan tahunan melalui menu master
- Dengan cara input manual melalui menu manajemen tahunan
Menu ini Untuk Upload Kebutuhan Tahunan dengan metode upload file kebutuhan tahunan
Caranya :
• Pilih Menu Master
• Pilih Sub Upload Kebutuhan Tahunan
Gambar Menu Upload Kebutuhan Tahunan
Manual Book E-SCM - WEB Page 10
• Tampil Menu Upload Kebutuhan Tahunan
GambarTampil Menu Upload Kebutuhan Tahunan
• Pilih Jenis
• Pilih Tahun
• Klik Tombol “Download Template”
GambarTombol Upload Template Kebutuhan Tahunan
• Buka File download dengan format file xls
Gambargrid template excel kebutuhan tahunan
• Isikan Nilai Tahunan per bulan, data tidak boleh berisi huruf arau karakter
• Save As Template Upload Tahun
GambarSave as template kebutuhan tahunan
Manual Book E-SCM - WEB Page 11
• Isikan File name
• Save as type “excel 97-2003 atau Workbook”
• Klik Tombol “Save”
• Klik Tombol “Pilih File Excel”
Gambar Tombol Pilih File Excel
• Klik data yang akan di upload
• Tampilan data pada grid upload kebutuhan tahunan
• Isikan Nomor Surat
• Pilih Tanggal Surat
• Klik Tombol “Upload”
GambarKlik Tombol “Upload”
• Tampil Pop Up Konfirmasi Upload
GambarPop Up konfirmasi Upload Kebutuhan Tahunan
• Klik “ya” pada Pop Up konfirmasi
• Tampil Status “Sukses” pada grid data kebutuhan tahunan
GambarStatus Sukses pada grid data upload kebutuhan tahunan
Manual Book E-SCM - WEB Page 12
• Data yang berisi huruf atau karakter akan gagal di upload dan data tidak akan tampil pada menu
kebutuhan tahunan atau dianggap tidak menginputkan nilai pada material tersebut.
2. Clear Upload Kebutuhan Tahunan
a. Menu ini Untuk memberisihkan from view data yang sudah berhasil atau gagal di upload
Caranya :
• Klik Tombol “Clear”
GambarKlik Tombol “Upload”
• Tampil pada grid data kebutuhan tahunan sudah kosong
GambarStatus Sukses pada grid data upload kebutuhan tahunan
Manual Book E-SCM - WEB Page 13
IV. B. Upload Kebutuhan Bulanan
Upload Kebutuhan Bulanan
1. Upload Kebutuhan Bulanan
a. Flow Kebutuhan Bulanan
Gambar Flow Kebutuhan Bulanan
Keterangan : 0.6 melanjutak ke proses berikutnya yaitu proses kebutuhan input data
Alokasi
Untuk input kebutuhan bulanan memiliki 2 cara yaitu :
- Dengan cara upload file kebutuhan bulanan melalui menu master
- Dengan cara input manual melalui menu manajemen bulanan
Menu ini Untuk Upload Kebutuhan Bulanan dengan metode upload file kebutuhan tahunan
Caranya :
• Pilih Menu Master
• Pilih Sub Upload Kebutuhan Bulanan
Gambar Pilih Menu Upload Kebutuhan Bulanan
Manual Book E-SCM - WEB Page 14
• Tampil Menu Upload Kebutuhan Bulanan
GambarTampil Menu Upload Kebutuhan Bulanan
• Pilih Jenis
• Pilih Bulan dan Tahun
• Klik Tombol “Download Template”
GambarTombol Upload Template Kebutuhan Tahunan
• Buka File download dengan format xls
Gambargrid template excel kebutuhan tahunan
• Isikan Jumlahdata perbulan , data tidak boleh berisi Huruf atau Karakter
• Save As Template Upload Bulanan
GambarSave as template kebutuhan tahunan
Manual Book E-SCM - WEB Page 15
• Isikan File name
• Save as type “excel 97-2003 Workbook”
• Klik Tombol “Save”
• Klik Tombol “Pilih File Excel”
Gambar Tombol Pilih File Excel
• Klik data yang akan di upload
Gambar File Uploadn Bulanan
• Tampil data pada grid upload kebutuhan Bulanan
Gambar Data upload bulanan pada grid
• Isikan Nomor Surat
• Pilih Tanggal Surat
• Klik Tombol “Upload”
GambarKlik Tombol “Upload”
• Tampil Pop Up Konfirmasi Upload
GambarPop Up konfirmasi Upload Kebutuhan Tahunan
• Klik “ya” pada Pop Up konfirmasi
• Tampil Status “Sukses” pada grid data kebutuhan bulanan
GambarStatus Sukses pada grid data upload kebutuhan bulanan
• Bari yang mengadung huruf dan karakter akan gagal upload dan data tidak akan tampil pada
Manual Book E-SCM - WEB Page 16
menu manajemen bulanan
2. Clear Upload Kebutuhan Bulanan
ini Untuk memebrisakna form view setelah upload selesai
Caranya :
• Klik Tombol “Clear”
GambarKlik Tombol “Upload”
• Tampil pada grid data kebutuhan bulanan sudah kosong
Gambar Status Sukses pada grid data upload kebutuhan bulanan
Manual Book E-SCM - WEB Page 17
V. Manajemen
V. A. Manajemen Tahunan
Manajemen Tahunan
Cara kedua untuk input kebutuhan tahunan :
1. Flow Menu Manajemen Tahunan
Gambar Flow Kebutuhan Tahunan
Keterangan : pada menu kebutuhan tahunan dapat paralel menyelesaikan 2 proses
sekaligus yaitu
- 0.2 melanjutak ke proses berikutnya yaitu proses kebutuhan input data kontrak
- 0.3 melanjutkan ke proses berikutnya yaitu input kebutuhan bulanan
2. Filter Manajemen Tahunan
Menu ini Untuk memfilter Data Manajemen Tahunan pada Wilayah
Caranya :
• Pilih Menu Manajemen
• Pilih Sub Menu Manajemen Tahunan
Gambar Pilih Menu Manajemen Tahunan wilayah
Manual Book E-SCM - WEB Page 18
• Tampil Menu Manajemen Tahunan wilayah
Gambar Tampil Menu Manajemen material Tahunan wilayah
• Pilih Wilayah Distribusi
• Pilih Jenis
• Pilih Bulan dan Tahun
• Klik Tombol “Cari”
Gambar Klik Tombol “Cari”
• Tampil Data Manajemen Tahunan Pada Grid
Gambar Tampil Data Manajemen Tahunan pada grid
3. Edit Manajemen Tahunan untuk Generate
Tombol ini berfungsi untuk melakukan Generate Tahunan pada Wilayah seletah SCM Pusat
membuat Transaksi material pengadaan yang telah di Aktivasi
Caranya :
• Pilih Menu Manajemen
• Pilih Sub Menu Manajemen Tahunan
Gambar Pilih Menu Manajemen Tahunan wilayah
Manual Book E-SCM - WEB Page 19
• Tampil Menu Manajemen Tahunan wilayah
Gambar Tampil Menu Manajemen material Tahunan wilayah
• Pilih Jenis
• Pilih Tahun
• Klik Tombol “Cari”
• Klik Tombol “Edit” untuk melakukan Generate Tahunan Wilayah
Gambar Klik Tombol “Edit”
• Maka akan tampil tombol “Generate”
Gambar Klik Tombol “Generate”
• Klik tombol tersebut maka akan tampil PopUp Konfirmasi Generate
Gambar PopUp konfirmasi “Generate”
• Pilih “YA”
• PopUp Generate Berhasil
Gambar PopUp berhasi“generate”
• Klik “Ok”
Manual Book E-SCM - WEB Page 20
• Tampil data Material Tahunan yang telah di generate pada grid, data sesuai material
mengadaan yang sudah diinputkan oleh SCM dan bersetatus aktif
• Klik tombol Edit pada kolom Action
Gambar Tombol Action
• Input Nilai material
• Klik tombol “Save” pada kolom action
• PopUp Input nilai Tahunan berhasil
Gambar PopUp berhasil input Volume Tahunan
• Klik Tombol “Approval” untuk menyetujui nilai yang diinput, dan mengirimkan data tersebut
pada regional terkait
Gambar Klik Tombol “Approval”
• PopUp Konfirmasi Approval → pilih “YA”
Gambar PopUp konfirmasi “Approval”
• PopUp Approval Berhasil → OK
• Klik Tombol Selesai Edit, untuk menyimpan dan mengirimkan data pada admin regional untuk
meminta persetujuan .
Gambar Tombol Selesai Edit
4. Ekspor Kebutuhan tahunan ke file excel
Menu ini untuk mengekspor data tahunan ke fike excel
Caranya :
• Pilih Menu Manajemen
Manual Book E-SCM - WEB Page 21
• Pilih Sub Menu Manajemen Tahunan
Gambar Pilih Menu Manajemen Tahunan wilayah
• Tampil Menu Manajemen Tahunan
Gambar Tampil Menu Manajemen material Tahunan wilayah
• Klik Tombol “Export”
GambarTombol Export
• Otomatis Data Kontrak Terdownload otomatis
Gambar hasil export kebutuhan Tahunan
Manual Book E-SCM - WEB Page 22
V. B. Manajemen Bulanan
Manajemen Bulanan
Cara kedua untuk input kebutuhan tahunan :
1. Flow Menu Kebutuhan Bulanan
Gambar Flow Manajemen Bulanan wilayah
Keterangan : 0.5 melanjutak ke proses berikutnya yaitu proses kebutuhan input data
Alokasi
2. Filter Manajemen Bulanan
Menu ini Untuk memfilter Data Manajemen Bulanan pada Wilayah
Caranya :
• Pilih Menu Manajemen
• Pilih Sub Menu Manajemen Bulanan
Gambar Pilih Menu Manajemen Bulanan wilayah
• Tampil Menu Manajemen Bulanan wilayah
Gambar Tampil Menu Manajemen material bulanan wilayah
Manual Book E-SCM - WEB Page 23
• Pilih Jenis
• Pilih Bulan dan Tahun
• Klik Tombol
• Tampil Data Manajemen bulanan Pada Grid
Gambar Tampil Data Manajemen Tahunan pada grid
3. Edit Manajemen Bulanan untuk Generate
Tombol ini berfungsi untuk melakukan Generate Bulanan pada Wilayah
Caranya :
• Pilih Menu Manajemen
• Pilih Sub Menu Manajemen bulanan
Gambar Pilih Menu Manajemen Bulanan Wilayah
• Tampil halaman Menu Manajemen bulanan
Gambar Tampil Menu Manajemen material bulanan
Manual Book E-SCM - WEB Page 24
• Pilih Jenis
• Pilih Bulan dan Tahun
• Klik Tombol
• Klik Tombol “Edit” untuk melakukan Generate Bulanan
• Klik Tombol “Generate”
Gambar Klik Tombol “Generate”
• Maka akan tampil PopUp Konfirmasi Generate → pilih “YA”
Gambar PopUp konfirmasi “Generate”
• PopUp Generate Berhasil → OK
Gambar PopUp berhasi“generate”
• Tampil input material bulanan yang telah berhasil di generate
• Klik Tombol Edit pada Action
Gambar Tombol Action
• Input Nilai Volumen Bulanan
• Klik Tombol Save pada kolom action
• PopUp Input nilai bulanan berhasil
Gambar PopUp berhasil input Volume bulanan
• Klik Tombol “Approval” untuk menyetujui nilia yang sudah diinput
Gambar Klik Tombol “Approval”
Manual Book E-SCM - WEB Page 25
• PopUp Konfirmasi Approval → Pilih “YA “ untuk menyetujui
Gambar PopUp konfirmasi “Approval”
• PopUp Approval Berhasil → Pilih OK
• Klik Tombol Selesai Edit, untuk mengirimkan data pada user Regional
Gambar Tombol Selesai Edit
• Untuk tombol “Disapprove “ untuk membatalkan penyimpanan , maka data dapat di edit
kembali
4. Ekspor Kebutuhan Bulanan ke file Excel
Menu ini untuk mengekspor data kebutuhan bulanan ke file Excel
Caranya :
• Pilih Menu Manajemen
• Pilih Sub Menu Manajemen bulanan
Gambar Pilih Menu Manajemen Bulanan Wilayah
• Tampil Menu Manajemen bulanan
Gambar Tampil Menu Manajemen material bulanan
Manual Book E-SCM - WEB Page 26
• Klik Tombol “Export” pada pojok kanan bawah ,
GambarTombol Export
• Otomatis Data Kontrak Terdownload otomatis
Gambar hasil export kebutuhan bulanan
Manual Book E-SCM - WEB Page 27
VI. Monitoring Kebutuhan
VI. A. Monitoring Kebutuhan Tahunan
Monitoring Kebutuhan Tahunan
Menu monitoring kebutuhan tahunan berfungsi untuk melihat status approve kebutuhan tahunan
1. Filter Monitoring Kebutuhan Tahunan
Caranya :
• Pilih Menu Monitoring Kebutuhan
• Pilih Sub Menu Kebutuhan Tahunan
Gambar Pilih Menu Monitoring Kebutuhan Tahunan
• Tampil Menu Monitoring Kebutuhan Tahunan
Gambar Tampil MenuMonitoring Kebutuhan Tahunan
• Pilih Jenis
• Pilih Tahun
Gambar Klik Tombol “Cari”
• Tampil Data Monitoring Kebutuhan Tahunan Pada Grid
Gambar Tampil Data Monitoring Kebutuhan Tahunan pada grid
Manual Book E-SCM - WEB Page 28
2. Detail pada Monitoring Kebutuhan Tahunan
Tombol ini Untuk menampilkan detail dari kebutuhan tahunan yaitu Manajemen Material Tahunan
Caranya :
• Tampil Menu Monitoring Kebutuhan Tahunan
Gambar Tampil MenuMonitoring Kebutuhan Tahunan
• Pilih Tombol Detail Kebutuhan Tahunan
Gambar Pilih Tombol Detail Kebutuhan Tahunan
• Klik Tombol Detail
Gambar Buton Detail Kebutuhan
• Tampil Detail Kebutuhan Tahunan (Manajemen Material Tahunan).
Gambar Tampil Detail Monitoring Kebutuhan Tahunan
Manual Book E-SCM - WEB Page 29
3. View History pada Monitoring Kebutuhan Tahunan
Tombol ini Untuk menampilkan detail history approval dari kebutuhan tahunan.
Caranya :
• Tampil Menu Monitoring Kebutuhan Tahunan
Gambar Tampil MenuMonitoring Kebutuhan Tahunan
• Pilih Tombol View Kebutuhan Tahunan
Gambar Pilih TombolView Kebutuhan Tahunan
• Klik Tombol view “ ”
• Tampil Popup Detail History Approval Kebutuhan Tahunan.
Gambar Tampil Detail History Approval Kebutuhan Tahunan
Manual Book E-SCM - WEB Page 30
VI. B. Monitoring Kebutuhan Bulanan
Monitoring Kebutuhan Bulanan
Menu monitoring kebutuhan tahunan berfungsi untuk melihat status approve kebutuhan bulanan
1. Filter Monitoring Kebutuhan Bulanan
Menu ini Untuk memfilter filed kebutuhan bulanan
Caranya :
• Pilih Menu Monitoring Kebutuhan
• Pilih Sub Menu Kebutuhan Bulanan
Gambar Pilih Menu Monitoring Kebutuhan Bulanan
• Tampil Menu Monitoring Kebutuhan Bulanan
Gambar Tampil MenuMonitoring Kebutuhan Bulanan
• Pilih Jenis
• Pilih Bulan, kemudian klik tombol “Cari”
Gambar Klik Tombol “Cari”
• Tampil Data Monitoring Kebutuhan Bulanan Pada Grid
Gambar Tampil Data Monitoring Kebutuhan Bulanan pada grid
Manual Book E-SCM - WEB Page 31
2. Detail pada Monitoring Kebutuhan Bulanan
Tombol ini Untuk menampilkan detail dari kebutuhan bulanan yaitu Manajemen Material Bulanan
Caranya :
• Tampil Menu Monitoring Kebutuhan Bulanan
Gambar Tampil MenuMonitoring Kebutuhan Bulanan
• Pilih Tombol Detail Kebutuhan Bulanan
Gambar Pilih Tombol Detail Kebutuhan Bulanan
• Klik Tombol
• Tampil Detail Kebutuhan Bulanan (Manajemen Material Bulanan)
Gambar Tampil Detail Monitoring Kebutuhan Bulanan
Manual Book E-SCM - WEB Page 32
3. View History pada Monitoring Kebutuhan Bulanan
Tombol ini Untuk menampilkan detail history approval dari kebutuhan bulanan.
Caranya :
• Tampil Menu Monitoring Kebutuhan Bulanan
Gambar Tampil MenuMonitoring Kebutuhan Bulanan
• Pilih Tombol View History
Gambar Pilih TombolView HistoryKebutuhan Bulanan
• Klik Tombol View History “ ”
• Tampil Popup Detail History Approval Kebutuhan Bulanan.
Gambar Tampil Detail History Approval Kebutuhan Bulanan
Manual Book E-SCM - WEB Page 33
VII. Transaksi
VII. A. Surat Permintaan Barang
Surat Permintaan Barang
1. Flow menu SPB
Gambar Flow Surat Permintaan Barang
Keterangan : 10 melanjutak ke proses berikutnya yaitu proses kebutuhan input data
Pengiriman
2. Filter Surat Permintaan Barang
Menu ini Untuk Memfilter Surat Permintaan Barang yang sudah diinput
Caranya :
• Pilih Menu Transaksi
• Pilih Sub Surat Permintaan Barang
Gambar Pilih Menu Surat Permintaan Barang
• Tampil Menu Upload Surat Permintaan Barang
GambarTampil MenuSurat Permintaan Barang
Manual Book E-SCM - WEB Page 34
• Pilih Tujuan Pengiriman
• Pilih Vendor
• Pilih Jenis
• Isikan No Kontrak
• Isikan No Surat
• Pilih Tanggal Permohonan
• Klik Tombol “Cari”
• Tampil data Surat Permintaan Barang pada grid
Gambardata permintaan barang pada grid
3. Buat Permohonan Surat Permintaan Barang
Menu ini Untuk Membuat Surat Permintaan Barang
Caranya :
• Pilih Menu Master
• Pilih Sub Surat Permintaan Barang
GambarPilih Menu Surat Permintaan Barang
• Tampil Menu Upload Surat Permintaan Barang
GambarTampil Menu Surat Permintaan Barang
Manual Book E-SCM - WEB Page 35
• Klik Tombol “Buat SPB”
GambarTombol Buat Permohonan
• Tampil Pop up tambah Permohonan
GambarPop up tambah permohonan
• Isikan No SPB
• Pilih Vendor, Menyesuaikan data vendor yang terkontrak
• Pilih Jenis
• Pilih Tanggal SPB
• Isi keterangan
• Pilih Plant
• Pilih Stor Loc
• Pilih No Alokasi
• Pilih Varian
• Pilih Material
• Isikan Jumlah, jumlah tidak boleh melbihi nilai alokasi
• Klik Tombol “Plus”
GambarTombol Plus
• Tampil data Material
Gambardata material pada grid
• Klik Tombol “Simpan” untuk menyimpan data
Gambar Tombol Simpan
Manual Book E-SCM - WEB Page 36
Keterangan :
Validasi :
- Satu SPB dapat banayk Plant dan Storloc
- Quantity SPB tdiak boleh lebih besar dari Vol KSH
- Unit dapat melakukan SPB menggunakan volume alokasi sebelumnya yang belum
terSPBkan
Tombol :
- Tombol Simpan berfungsi untuk menyimpan data yang sudah diinput
- Tombol Edit berfungsi untuk mengaktifkan form input SPB
- Tombol Batal berfungsi untuk membatalkan data yang sudah diinput
- Tombol Hapus berfungsi untuk menghapus data SPB, dengan catatan SPB tersebut
belum diterima dan di proses oleh vendor
- Tombol Cetak berfungsi untuk mencetak hasil input SPB, yang akan di printout dan
diupload sebagai lampiran
• Tampil data Surat Permintaan Barang pada grid
Gambar data surat permintaan barang
4. Edit Surat Permintaan Barang
Menu ini Untuk Menedit data Surat Permintaan Barang dan upload dokumen lampiran pendukung
SPB, karna jika dokumen tidak diupload berate dokumen tersebut belum dapat di proses oleh
vendor
Caranya :
• Klik Tombol “Detail SPB”
GambarTombol Detail SPB
Manual Book E-SCM - WEB Page 37
• Tampil Pop Up Edit Permohonan
GambarPop Up Edit Permohonan
• Klik Tombol “Edit Permohonan”
GambarPop Up Edit Permohonan
• Edit data permohonan pada pop up edit
• Klik Tombol “Simpan”
GambarTombol Simpan
• Tampil Pop Up Konfirmasi
• Klik Tombol “Confirm”
GambarPop Up Tombol Confirm
5. Upload Dokumen Permohonan
Data SPB tidak akan terkirim pada vendor jika user wilayah belum ngupload dokumen pendukung
SPB . Menu ini Untuk Upload Dokumen Permohonan
Caranya :
• Klik Tombol “Detail SPB”
GambarTombol Detail SPB
Manual Book E-SCM - WEB Page 38
• Tampil Pop Detail Permohonan
Gambar Detail SPB
• Klik tab Dokumen
Gambar Tab Dokumen
• Klik Tombol “ Edit “ untuk upload dokumen
Gambar Tab Dokumen
• Pilih Chose File “Pilih Doc”
Gambar Chose Upload File
• Pilih File dan klik Open
• Klik Tombol “Upload”
Gambar Tombol Upload File
• Tampil Pop Up Konfirmasi
• Klik Tombol “Confirm” Upload Dokumen
Gambar Pop Up Konfimasi Upload Dokumen
• Tampil Pop Up Status “Sukses”
Gambar Pop Up Status Sukses Upload Dokumen
Manual Book E-SCM - WEB Page 39
6. Hapus Surat Permintaan Barang
Menu ini Untuk Menghapus data Surat Permintaan Barang, dengan catatan SPB belum diterima
dan di proses oleh vendor.
Caranya :
• Klik Tombol “Detail SPB”
GambarTombol Detail SPB
• Tampil Pop Up Edit Permohonan
GambarPop Up Edit Permohonan
• Klik Tombol “Hapus Permohonan”
GambarHapus Permohonan
• Tampil Pop Konfirmasi Hapus
• Klik Confirm
GambarPopup Konfirmasi Hapus
• Tampil Pop Up Status Hapus
GambarPopup Status Berhasil Hapus
Manual Book E-SCM - WEB Page 40
7. Cetak Surat Permintaan Barang
Menu ini Untuk Mencetak data Surat Permintaan Barang
Caranya :
• Klik Tombol “Detail SPB”
GambarTombol Detail SPB
• Tampil Pop Up Detail Permohonan
GambarPop Up Edit Permohonan
• Klik Tombol “Cetak Permohonan”
Gambar Cetak Permohonan
• Tampil Halaman Cetak Permohonan
Gambar Halaman Cetak Permohonan
Manual Book E-SCM - WEB Page 41
8. List Pengiriman
Jika Data sudah dikirim oleh vendor maka data akan tampil seperti berikut. Menu ini Untuk
Melihat Detail Pengiriman
Caranya :
• Pilih Menu Master
• Pilih Sub Surat Permintaan Barang
GambarPilih Menu Surat Permintaan Barang
• Tampil Menu Upload Surat Permintaan Barang
GambarTampil Menu Surat Permintaan Barang
• Pilih data Permohonan dengan status sudah dikirim
GambarTampilData Surat Permintaan Barang yang sudah di kirim
• Klik Tombol “Status Pengiriman”
GambarTombol Status Pengiriman
• Klik Link “No Pengiriman”
GambarLink No Pengiriman
Manual Book E-SCM - WEB Page 42
• Tampil Pop Up detail pengiriman vendor
GambarPop Up Pengiriman
9. Cetak Pengiriman Berdasarkan Permohonan
Menu ini Untuk Mencetak Pengiriman Berdasarkan Permohonan
• Pilih Menu Master
• Pilih Sub Surat Permintaan Barang
GambarPilih Menu Surat Permintaan Barang
• Tampil Menu Upload Surat Permintaan Barang
GambarTampil Menu Surat Permintaan Barang
• Pilih data Permohonan dengan status sudah dikirim
GambarTampilData Surat Permintaan Barang yang sudah di kirim
Manual Book E-SCM - WEB Page 43
• Klik Tombol “Status Pengiriman”
GambarTombol Status Pengiriman
• Klik Link “No Pengiriman”
GambarLink No Pengiriman
• Tampil Pop Up pengiriman
GambarPop Up Pengiriman
• Klik Tombol “ Cetak “
GambarTombol Cetak Pengiriman
• Tampil Cetak Pengiriman
GambarHalaman Cetak Pengiriman
10. Export Excel Surat Permintaan Barang
Menu ini Untuk Mengexport Surat Permintaan Barang ke doc Excel
Caranya :
Manual Book E-SCM - WEB Page 44
• Tampil Menu Upload Surat Permintaan Barang
GambarTampil Menu Surat Permintaan Barang
• Klik Tombol “Export”
GambarTombol Export
• Data Surat Permintaan Barang akan Terdownload otomatis
GambarFile Download Ms excel Sp
Manual Book E-SCM - WEB Page 45
VII. B. Sub Menu Pengiriman (Pemeriksaan dan Penerimaan)
Pengiriman
Menu pemeriksaan dan penerimaan ini terdapat pada menu transaksi sub menu pengiriman,
berfungsi untuk melakukan input data pemeriksaan dan penerimaan material yang sudah dikirim oleh
vemdor.
1. Flow pemeriksaan dan penerimaan
Gambar Pengiriman (Penerimaan dan Pemeriksaan)
2. Pemeriksaan dan Penerimaan
Menu ini Untuk Mencetak Data Pengiriman
Caranya :
• Pilih Menu Transaksi
• Pilih Sub Surat Pengiriman
GambarPilih Menu Pengiriman
Manual Book E-SCM - WEB Page 46
• Tampil Menu Pengiriman
GambarTampil Menu Pengiriman
• Klik Tombol “Pemeriksaan dan Penerimaan” pada kolom action
GambarTombol Pemeriksaan dan Penerimaan
• Tampil Pop Pemeriksaan dan Penerimaan
GambarPop Up Pemeriksaan dan Penerimaan
• Klik Tombol “Edit”
GambarTombol Edit
• Pilih Tanggal Pemeriksaan
• Isikan Pejabat Pemeriksaan
• Pilih Tanggal Penerimaan
• Isikan Pejabat Penerima
• Klik Tombol “Save”
GambarTombol Save
Manual Book E-SCM - WEB Page 47
• Tampil Pop Up Konfirmasi Simpan
GambarPop Up Konfirmasi Simpan
• Tampil Pop Up Status Sukses Simpan Pemeriksaan Dan Penerimaan
GambarPop Up Status Sukses
• Tampil perubahan status warna hijau pada grid jika data sudah diterima dan status commplite
Gambarstatus pemeriksaan dan penerimaan pengiriman pada grid
3. Cetak Pemeriksaan dan Penerimaan
Menu ini Untuk Mencetak Data Pemeriksaan dan Penerimaan
• Klik Tombol “Pemeriksaan dan Peneriman” dengan warna hijau
GambarTombol Detail
• Tampil Pop up Detail Pemeriksaan dan Peneriman
GambarPop up Detail Pemeriksaan dan Penerimaan
• Klik Tombol “Cetak”
GambarTombol Cetak
Manual Book E-SCM - WEB Page 48
• Tampil Cetak data Pemeriksaan dan Penerimaan
Gambarhalaman cetak pemeriksaan dan penerimaan
4. Export Pengiriman
Menu ini Untuk Mengeksport data Pengiriman ke file Excel
• Klik Tombol “Export” yang terletak di pojok kanan bawah
GambarTampil Menu Pengiriman
• Data Surat Permintaan Barang akan Terdownload otomatis
GambarFile Download Ms excel Spb
Manual Book E-SCM - WEB Page 49
VIII. Menu SPB (Pembayaran)
VIII. A.Sub Menu Pembayaran
Monitoring Pembayaran
Saat semua material sudah periksa danditerima dan statusnya commplet maka lanjut ketahap akhir
yatu tahap pembayaran. Menu pembayaran hanya mengakomodir status pembayaran saja (Sudah
Dibayar dan Belum di Bayar)
1. Flow menu Pembayaran
Gambar Flow Pembayaran
2. Menu ini Untuk Memfilter Surat Permintaan Barang (Pembayaran)
Caranya :
• Pilih Menu Transaksi
• Pilih Sub Surat Permintaan Barang
Gambar Pilih Menu Surat Permintaan Barang
• Tampil Menu Upload Surat Permintaan Barang
GambarTampil MenuSurat Permintaan Barang
Manual Book E-SCM - WEB Page 50
• Pilih Tujuan Pengiriman
• Pilih Vendor
• Pilih Jenis
• Isikan No Kontrak
• Isikan No Surat
• Pilih Tanggal Permohonan
• Klik Tombol “Cari”
• Tampil data Surat Permintaan Barang pada grid
3. Input Pembayaran
Menu ini Untuk input pembayaran
Caranya :
• Klik Tombol “pembayaran”
Gambar tombol pembayaran
• Tampil Pop up pembayaran
Gambar Pop up pembayaran
Manual Book E-SCM - WEB Page 51
• Klik tombol “Edit”
• Tab header isikan :
- Isikan No Kuitansi
- Pilih status Pembayaran
• Tab Detail menampilkan detail harga satuan dan jumlah material
• Klik tombol “Simpan”
Gambar Form Pembayaran
• Klik “Confrim”, data berhasil disimpan
Manual Book E-SCM - WEB Page 52
IX. Laporan
IX. A. Laporan Rekap Pemesanan Barang
Rekap Pemesanan Barang
1. Laporan Rekap Pemesanan Barang
Menu ini untuk menampilkan data laporan rekap pemesanan barang dari transaksi
Caranya:
• Pilih Menu Laporan
Gambar Menu Laporan
• Pilih Sub Menu Rekap Pemesanan Barang
Gambar Sub Menu Laporan Rekap Pemesana Barang
Gambar Tampil Monitoring Permohonan
• Regional dan Unit akan menyesuaikan user login
• Filter data dapat berdasarkan Jenis, Area, No Kontrak, dan Vendor
• Klik Button “Cari”
• Setelah klik “Cari”, maka pada Grid akan tampil data sesuai dengan yang di filter
Manual Book E-SCM - WEB Page 53
Gambar Data hasil filter
• Untuk melihat tampilan data pada file excel silahkan , Klik Button “Export”
Gambar Klik button Export
• Hasil Export Data
Gambar Export data Excel
Manual Book E-SCM - WEB Page 54
IX. B. Laporan Realisasi Waktu Pengiriman
Daftar Realisasi Waktu Pengiriman
1. Daftar Realisasi Waktu Pengiriman
Menu untuk memonitoring status pengiriman material yang tepat waktu dan yang terlambat
Caranya:
• Pilih Menu Laporan
Gambar PilihMenu Laporan
• Pilih Sub Menu Daftar Realisasi Waktu Pengiriman
Gambar Sub Menu Daftar Realisasi Waktu Pengiriman
• Filer data dapat berdasarkan Jenis, vendor, range bulan, dan kategori
Gambar Filter Daftar Realisasi Waktu Pengiriman
• Klik Button “Cari”
• Setelah klik “Cari”, maka pada Grid akantampil data sesuaidengan yang di filter
Manual Book E-SCM - WEB Page 55
Gambar Data Hasil filter
• Untuk melihat tampilan data dalam file excel, silahkan Klik Button “Export”
Gambar Klik button Export
• Hasil Export Data Daftar realisasi waktu pengiriman
Gambar Export data excel
Manual Book E-SCM - WEB Page 56
IX. C. Laporan Daftar SPB
Laporan
1. Laporan Daftar Permohonan Barang (SPB)
Menu ini untuk menampilkan daftar surat permohonan barang (spb) yang sudah atau sedang
diproses. Data yang ditampilkan sesuai dengan rergional dan unit sesuai user login (user unit)
Caranya:
• Pilih Menu Laporan
Gambar Pilih Menu Laporan
• Pilih Sub Menu Daftar Surat Permohonan Barang (SPB)
Gambar Sub Menu Daftar Surat Permohonan Barang
Gambar Tampil Menu Daftar Surat Permohonan Barang
• Untuk Regional dan Unit menyesuaikan login user unit
• Filter data dapat berdasarkan Jenis, range bulan, Kategori
Gambar Filter Daftar Surat Permohonan Barang (SPB)
• Klik Button “Cari”
Manual Book E-SCM - WEB Page 57
• Setelah klik “Cari”, maka pada Grid akan tampil data sesuai dengan yang di filter
Gambar Data Hasil filter
• Untuk mnampilkan daa dalam bentuk file excel, silahkan klik Button “Export”
Gambar Klik button Export
• Tampilan Export Data Daftar Surat Permohonan Barang
Gambar Export data Excel
Manual Book E-SCM - WEB Page 58
X. Monitoring
X.A Monitoring Alokasi
Monitoring Alokasi Wilayah
1. Filter Alokasi Wilayah
Menu ini Untuk memonitoring data atau material yang dialokasikan terhadap wilayah , data yang
tampil hanya data unit bersangkutan sesuai user login
Caranya :
• Pilih Menu Monitoring
• Pilih Sub Menu Monitoring Alokasi wilayah
Gambar Pilih Menu Monitoring alokasi vendor
• Tampil Menu Monitoring Alokasi unit, Regional dan Unit menyesuaikan user login dan tidak
dapat dipilih
Gambar Tampil Menu monitoring alokasi vendor
• Dapat difilter berdasarkan Jenis, Bulan, Kategori, dan Varian
• Pilih Bulan, klik tombol
Manual Book E-SCM - WEB Page 59
• Tampil Data Monitoring alokasi vendor Pada Grid.
Gambar Tampil monitoring alokasi vendor pada grid
• Klik tombol untuk download file, dan akan tampil pada bentuk excel
Manual Book E-SCM - WEB Page 60
X.B Monitoring SPB Terhadap Alokasi
Monitoring
1. Monitoring Penyerapan SPB Alokasi
Menu ini untuk menampilkan data monitoring penyerapan spb alokasi.
Caranya:
• Pilih Menu Monitoring
Gambar Menu Monitoring
• Pilih Sub Menu Monitoring Penyerapan SPB Alokasi
Gambar Pilih Sub Menu Monitoring Penyerapan SPB Alokasi
Gambar Tampil Menu Monitoring Alokasi
• Regional dan Unit menyesuaikan user login
• Filter data dapat berdasarkan jenis, vendor, range bulan, kategori, varian dan status
Manual Book E-SCM - WEB Page 61
Gambar filter
• Klik Button “Cari”
• Setelah klik “Cari”, maka pada Grid akan tampil data sesuai dengan yang di filter
Gambar Data Hasil filter
• Untuk menampilkan data dalam bentuk file excel , silahkan klik Button “Export”
Gambar Klik button Export
• Tampilan Export Data Monitoring Penyerapan SPB Alokasi
Gambar Export data Excel
X.C Monitoring Status Alokasi
Manual Book E-SCM - WEB Page 62
Monitoring
1. Monitoring Status Alokasi
Menu ini untuk menampilkan data monitoring status alokasi terhadapa status alokasi, proses
pengiriman dan pemeriksaan dan penerimaan. Data yang tampil sesuai dengan user terkait
Caranya:
• Pilih Menu Monitoring
Gambar Menu Monitoring
• Pilih Sub Menu Monitoring Status Alokasi
Gambar Pilih Sub Menu Status Alokasi Pembayaran
Gambar Tampil Menu Monitoring Alokasi
• Filter dapat berdasarkan Jenis, vendor, kategori, varian, range bulan
Gambar filter
Manual Book E-SCM - WEB Page 63
• Klik Button “Cari”
• Setelah klik “Cari”, maka pada Grid akan tampil data sesuai dengan yang di filter
Gambar Data Hasil filter
• Untuk menanmpilkan data dalam file excel, silahkan klik Button “Export”
Gambar Klik button Export
• Tampilan Export Data Monitoring Alokasi
Gambar Export data Excel
Manual Book E-SCM - WEB Page 64
X.D Monitoring Pembayaran
Monitoring
1. Monitoring Penyerapan SPB Alokasi
Menu ini untuk menampilkan data monitoring status pembayaran terhadap SPB dan Pabrikan
Caranya:
• Pilih Menu Monitoring
Gambar Menu Monitoring
• Pilih Sub Menu Monitoring Penyerapan SPB Alokasi
Gambar Tampil Menu Monitoring Alokasi
• Regional dan Unit menyesuaikan user login
• Filter data dapat berdasarkan Vendor, No SPB, No Invoice, Range Tanggal SPB , Range Tanggal
Bayar
Gambar filter
• Klik Button “Cari”
Manual Book E-SCM - WEB Page 65
Anda mungkin juga menyukai
- Juknis SAKTI WEB (Pendaftaran User, Modul Admin Dan Modul Anggaran)Dokumen67 halamanJuknis SAKTI WEB (Pendaftaran User, Modul Admin Dan Modul Anggaran)Putra YasaBelum ada peringkat
- Format Laporan Kas KecilDokumen32 halamanFormat Laporan Kas Kecilainur rachmanBelum ada peringkat
- Indofarma Annual Report 2014 Company Profile INAF Indonesia InvestmentsDokumen346 halamanIndofarma Annual Report 2014 Company Profile INAF Indonesia InvestmentsMochamad KhairudinBelum ada peringkat
- Daftar Sekolah SMP BekasiDokumen5 halamanDaftar Sekolah SMP BekasicysautsBelum ada peringkat
- Persyaratan CIVDDokumen2 halamanPersyaratan CIVDSuparno NouVaBelum ada peringkat
- Kwitansi KosongDokumen1 halamanKwitansi KosongAyes ValoonBelum ada peringkat
- Sistem Informasi Manajemen Aset Berbasis Web - BarcodeDokumen4 halamanSistem Informasi Manajemen Aset Berbasis Web - BarcodeJoni TrimulyaBelum ada peringkat
- Rezeki MakmurDokumen1 halamanRezeki MakmurJohn DaneBelum ada peringkat
- Daftar Alamat SMP Kota BekasiDokumen3 halamanDaftar Alamat SMP Kota Bekasidhinymn5492Belum ada peringkat
- Modul Production PlanningDokumen4 halamanModul Production PlanningAldo Tanjaya100% (1)
- Formulir Pendaftaran CivdDokumen1 halamanFormulir Pendaftaran CivdRiccoBelum ada peringkat
- Skripsi - Feuii - Akuntansi - Huda Aulia - 14312242 - Analisis Fraud Diamond Dalam Mendeteksi Potensi KecurDokumen113 halamanSkripsi - Feuii - Akuntansi - Huda Aulia - 14312242 - Analisis Fraud Diamond Dalam Mendeteksi Potensi KecurPesona IndoBelum ada peringkat
- Nama SEKOLAH BekasiDokumen20 halamanNama SEKOLAH BekasiEko PrasetyoBelum ada peringkat
- International Financial Reporting StandardsDokumen7 halamanInternational Financial Reporting StandardsAndreas Asatera Sandi NofaBelum ada peringkat
- Audit Bank Electronic Data Processing (EDP)Dokumen31 halamanAudit Bank Electronic Data Processing (EDP)sasyaquiqe0% (1)
- Team TeachingDokumen27 halamanTeam TeachingRio tamyiz MaulanaBelum ada peringkat
- Sop Maintenance KomputerDokumen2 halamanSop Maintenance KomputerraveBelum ada peringkat
- Makalah KLPK 1Dokumen29 halamanMakalah KLPK 1Rezqi PutriBelum ada peringkat
- Praktikum 7 - Achmad Fahim - 20117052 - Praktikum Robotika CerdasDokumen4 halamanPraktikum 7 - Achmad Fahim - 20117052 - Praktikum Robotika Cerdasachmad fahimBelum ada peringkat
- Area PenelitianDokumen9 halamanArea PenelitianachmadlukmanhakimBelum ada peringkat
- Tutorial Netbeans JAVA, Manipulasi Database (Koneksi ODBC) Dengan Netbeans 6Dokumen18 halamanTutorial Netbeans JAVA, Manipulasi Database (Koneksi ODBC) Dengan Netbeans 6Mukhtar Fahmi100% (1)
- SIA 2 Siklus ProduksiDokumen6 halamanSIA 2 Siklus ProduksiRara TiaqmaraBelum ada peringkat
- Proposal BBQ Night Party - Putri DuyungDokumen6 halamanProposal BBQ Night Party - Putri Duyungsahira husainBelum ada peringkat
- Laporan Kuangan PT. Panorama PDFDokumen51 halamanLaporan Kuangan PT. Panorama PDFimas_74Belum ada peringkat
- 04 MM599 - 04 - 004957Dokumen62 halaman04 MM599 - 04 - 004957Dania Sekar WuryandariBelum ada peringkat
- Analisis Beban Kerja Dengan Metode Full Time EquivalentDokumen8 halamanAnalisis Beban Kerja Dengan Metode Full Time Equivalentadhirga_moesBelum ada peringkat
- Template Dokumen Pembangunan Perangkat Lunak OODokumen20 halamanTemplate Dokumen Pembangunan Perangkat Lunak OObams praBelum ada peringkat
- Panduan SiPETIR PPKDokumen8 halamanPanduan SiPETIR PPKwidiyafarra100% (1)
- 125 130Dokumen7 halaman125 130Zaqee AlvaBelum ada peringkat
- Contoh Penggunaan Capi CawiDokumen31 halamanContoh Penggunaan Capi Cawiresti 2023Belum ada peringkat
- Makalah PPCDokumen19 halamanMakalah PPCfahlepiriza100% (2)
- Konsep SistemDokumen27 halamanKonsep SistemAditya Fadhli RachmanBelum ada peringkat
- Magang PT KTBDokumen33 halamanMagang PT KTBArini Suci TrisnawatiBelum ada peringkat
- Pert Dan Gantt ChartDokumen12 halamanPert Dan Gantt ChartAadairil ValleryAlphaBelum ada peringkat
- ATISISBADA (Aplikasi Teknologi Informasi Siklus Barang Daerah)Dokumen1 halamanATISISBADA (Aplikasi Teknologi Informasi Siklus Barang Daerah)Al Ghamamah0% (2)
- DFD Penjualan Sepatu OnlineDokumen1 halamanDFD Penjualan Sepatu Onlineشهر رمزحنBelum ada peringkat
- PKM Karsa CiptaDokumen20 halamanPKM Karsa CiptaAngga WidjayaBelum ada peringkat
- Pengertian Dan Definisi MoDokumen11 halamanPengertian Dan Definisi MoFikri AliBelum ada peringkat
- Presentasi Accurate Gaya AlayDokumen43 halamanPresentasi Accurate Gaya AlaybacabacabacaBelum ada peringkat
- Proposal Maintenance KomputerDokumen10 halamanProposal Maintenance KomputerNengah EtariniBelum ada peringkat
- Pengawasan Peredaran Laporan Audit - Bu Ellya - Dialog Pajak Dan Laporan AuditDokumen34 halamanPengawasan Peredaran Laporan Audit - Bu Ellya - Dialog Pajak Dan Laporan AuditAudrey & CoBelum ada peringkat
- Cara Men-Download IHSGDokumen9 halamanCara Men-Download IHSGlia2479Belum ada peringkat
- Mandiri EDCDokumen3 halamanMandiri EDCdanityaBelum ada peringkat
- Sistem Informasi AkuntansiDokumen19 halamanSistem Informasi AkuntansiAnggoro AdjiBelum ada peringkat
- Pertanyaan Dan Jawaban LanDokumen4 halamanPertanyaan Dan Jawaban LaniqsanBelum ada peringkat
- Kasus Dengan TPS FoodDokumen2 halamanKasus Dengan TPS FoodFARIDA NUR SALAMAHBelum ada peringkat
- Kualitas InformasiDokumen2 halamanKualitas Informasitestiani makmur100% (1)
- Penerapan Web Service Pada Aplikasi TravelokaDokumen4 halamanPenerapan Web Service Pada Aplikasi TravelokaMuh RizaldyBelum ada peringkat
- Proposal Kerja Praktek Angkasa PuraDokumen9 halamanProposal Kerja Praktek Angkasa PuraFarhan WSBelum ada peringkat
- Manjemen KuanganDokumen174 halamanManjemen KuanganDaud YuwonoBelum ada peringkat
- Network Security (Captive Portal) Arief-FandyDokumen65 halamanNetwork Security (Captive Portal) Arief-FandyFandy Syaukati Putra0% (1)
- Analisa Tata Laksana Manajemen Kapasitas Dengan Framework Itil Untuk Mendukung Kualitas Layanan Di PT XyzDokumen10 halamanAnalisa Tata Laksana Manajemen Kapasitas Dengan Framework Itil Untuk Mendukung Kualitas Layanan Di PT XyzSempati SanoBelum ada peringkat
- Myob & AccurateDokumen19 halamanMyob & AccurateYeremiaBelum ada peringkat
- Perbedaan Flowchart Dan DFDDokumen2 halamanPerbedaan Flowchart Dan DFDHilda AnnisawantiBelum ada peringkat
- CONTOH Laporan PKLDokumen45 halamanCONTOH Laporan PKLatika suriBelum ada peringkat
- Bab 06 - Siklus Produksi (Manufacturing)Dokumen3 halamanBab 06 - Siklus Produksi (Manufacturing)Milatul FarikhaBelum ada peringkat
- COMPLETE Cafe Black SweetDokumen92 halamanCOMPLETE Cafe Black SweetRheeMaBelum ada peringkat
- (Dokumen-169) Modul Pengantar Akuntansi 2Dokumen93 halaman(Dokumen-169) Modul Pengantar Akuntansi 2frist_fangkiBelum ada peringkat
- Ch-06 Introduction To IAM Strategy PDFDokumen36 halamanCh-06 Introduction To IAM Strategy PDFAldha NurhalizaBelum ada peringkat
- Petunjuk Teknis SAKTI-WEB Modul ADM Dan ANGDokumen68 halamanPetunjuk Teknis SAKTI-WEB Modul ADM Dan ANGCANDRA100% (1)