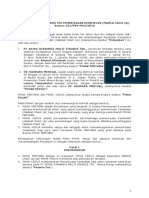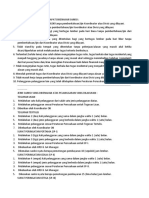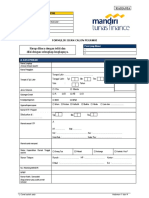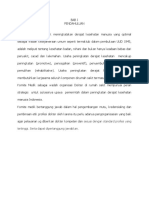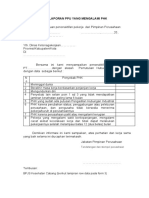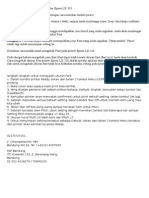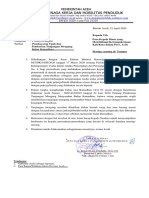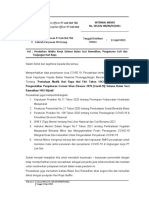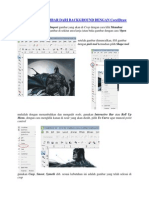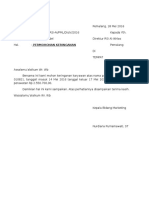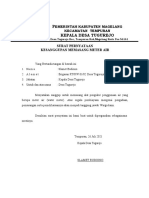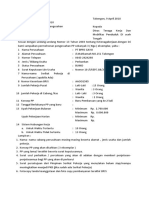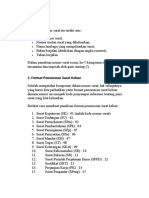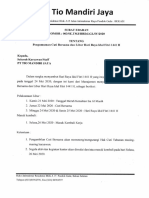BUKU MANUAL ABSENSI SIDIK JARI. Icon B3 Icon CL 580 Icon H3. Icon X628. Manual Hardware - Mesin Manual Software V PDF
Diunggah oleh
DPK KalbarDeskripsi Asli:
Judul Asli
Hak Cipta
Format Tersedia
Bagikan dokumen Ini
Apakah menurut Anda dokumen ini bermanfaat?
Apakah konten ini tidak pantas?
Laporkan Dokumen IniHak Cipta:
Format Tersedia
BUKU MANUAL ABSENSI SIDIK JARI. Icon B3 Icon CL 580 Icon H3. Icon X628. Manual Hardware - Mesin Manual Software V PDF
Diunggah oleh
DPK KalbarHak Cipta:
Format Tersedia
Untuk pembuatan jadual kerja dan penerapannya untuk setiap karyawan, dilakukan dalam 3
tahap :
1. Pembuatan Tabel Waktu (jadual kerja masing-masing
hari).
2. Pembuatan Pola Shift Kerja.
3. Alokasi Shift Kerja untuk masing-masing karyawan.
3.4.4. Pengaturan >> Tabel Waktu ( )
Sebelum menetapkan ‘Jadual Kerja’, Tabel Waktu harus ditentukan terlebih dahulu.
Klik ‘Baru’ untuk menambahkan Tabel Waktu, masukkan informasi berikut ini :
• Nama Tabel Waktu : Nama Tabel Waktu ini, disarankan gunakan nama yang
menunjukkan jadual datang dan jadual pulang, misalnya 0714, 0817, 0715, 1523, 2307.
• Jam Masuk : Jam masuk kerja resmi, misalnya ’08:00’
• Jam Pulang :Jam pulang kerja resmi, misalnya ’17:00’.
• Toleransi Terlambat : Batas menit toleransi keterlambatan pada saat jam masuk.
• Toleransi Pulang Cepat : Batas menit toleransi untuk jam pulang lebih awal.
• Batas Awal Masuk : Batas awal dimana karyawan boleh mulai melakukan ‘Absensi
Masuk’, harus lebih pagi dari ‘Jam Masuk’, misalnya ’06:30’ yang artinya mulai jam
06:30, absensi sudah dianggap sah.
• Batas Akhir Masuk : Batas akhir ‘Absensi Masuk’, harus setelah ‘Jam Masuk’ dan
sebelum ‘Batas Awal Pulang’ , misalnya ’11:00’ yang artinya jika masuk kerja jam 11:01
atau lebih maka ‘absensi masuk’ dianggap tidak sah, dan jika karyawan melakukan
absensi jam 10:59 maka data tetap tercatat di komputer dengan status Terlambat.
Panduan Software Absensi Versi 3.7.1 – By www.fingerx.com
41
• Batas Awal Pulang : Batas awal dimana karyawan boleh mulai melakukan ‘Absensi
Pulang’ , harus lebih pagi dari ‘Jam Pulang’ dan lebih besar dari ‘Akhir Masuk’,
misalnya ’14:00’ yang artinya untuk ‘Absensi Pulang’ yang sah adalah mulai pukul
’14:00’ ( namun jika ada yang absensi sebelum ‘Jam Pulang’ maka tetap akan dianggap
Pulang Cepat ).
• Batas Akhir Pulang : Batas akhir karyawan boleh ‘Absensi Pulang’, harus lebih besar
dari ‘Jam Pulang’ dan lebih kecil dari ‘Jam Masuk hari berikutnya’. Harus
dipertimbangkan ‘orang paling malam boleh absensi’, seperti lembur, dsb.
• Bobot Kerja : jumlah hari kerja yang akan dihitung jika masih didalam periode waktu
yang telah ditentukan, misalnya ‘1’ hari kerja.
• Jam Kerja [menit] : jumlah waktu kerja dihitung dari jam masuk sampai jam pulang
dalam satuan menit.
• Absen Msk : Masuk kerja wajib melakukan Absensi.
• Absen Plg : Pulang kerja wajib melakukan Absensi.
Setelah itu klik ‘Simpan’.
Jika ingin membatalkan periode waktu yang telah ditentukan, klik .
Pola yang dibuat diatas adalah untuk pola dalam satu hari kerja. Kita bisa menambahkan
berbagai macam Tabel Waktu diatas apabila perusahaan memiliki banyak variasi jam kerja.
Misalnya Senin-Jumat bekerja jam 08:00 – 17:00, dan Sabtu jam 08:00 – 12:30. Maupun
pengaturan dalam system kerja multi shift, misalnya seperti bagian produksi atau security yang
mempunyai jadwal shift yang sering berubah ubah, ikuti langkah langkah pada halaman
3.4.5. Pengaturan >> Pola Shift Kerja ( )
Fasilitas ini digunakan untuk menggabungkan ‘Tabel Waktu’ yang sudah dibuat sebelumnya,
menjadi satu kesatuan pola mingguan atau pola bulanan, yang bersifat periodik.
Hubungi 022-91150320 atau www.fingerx.com jika ingin konsultasi lebih lanjut.
Terdapat 2 kolom kiri ( Shift ) dan kolom kanan ( Periode Shift Kerja ).
Pada kolom kiri ( Shift ) terdapat beberapa tombol pada bagian bawah, yaitu :
Panduan Software Absensi Versi 3.7.1 – By www.fingerx.com
42
• ‘Baru’ : untuk menambah / membuat pola shift yang baru.
• ‘Simpan’ : untuk menyimpan hasil.
• ‘Edit’ : untuk meng-edit / ubah pola shift yang sudah pernah dibuat
sebelumnya
• ‘Hapus’ : untuk hapus pola shift.
Sedangkan pada bagian kolom kanan ( Shift Time Period ) terdapat beberapa tombol :
• ‘Shift’ : untuk menambahkan TimeTable ke dalam pola.
• ‘Hapus’ : untuk menghapus sebuah TimeTable di dalam pola.
• ‘Hapus Semua’ : untuk menghapus semua TimeTable dalam pola.
• ‘Periksa’ : untuk cek pola yang dibuat dengan aturan-aturan absensi yang
dibuat.
Langkah – Langkah Pembuatan Pola Shift :
• Pada kolom kiri, tekan tombol ‘Baru’, maka akan muncul sebuah baris baru bernama
‘New Shift’.
• Ganti nama ‘New Shift’ tersebut dengan nama yang sesuai dengan keinginan, misalnya
Normal, Non Shift, Shift Pagi, Shift Siang, Shift Malam, Shift Satpam Pagi, Shift Satpam
Malam, dsb.
• ‘Jum. Siklus’ : jumlah siklus periodik.
• Pilih ‘Satuan’ ( satuan dari siklus ) :
Jika ‘Hari’ maka pola siklusnya adalah sekian hari ( sesuai dengan ‘Jum. Siklus’ ).
Jika ‘Minggu’ , maka pola siklus nya adalah mingguan (Senin, Selasa,..., Minggu).
Jika ‘Bulan’ maka pola siklus nya adalah 31 hari.
• Untuk pola kerja dengan siklus mingguan, pilihlah ‘Jum. Siklus’ = 1 dan ‘Satuan’=
Minggu.
• Pada kolom kanan tekan tombol ‘Shift’ untuk mengisi hari-hari dengan Tabel Waktu.
• Pada kolom kiri ( ‘Pilih Tabel Waktu Berikut’ ), pilihlah Tabel Waktu yang akan
diterapkan untuk hari-hari yang ada di kolom kanan.
• Pada kolom kanan ( ‘Terapkan Untuk Tgl/Hari’ ), pilihlah hari-hari dimana Tabel Waktu
yang sudah dipilih, akan diterapkan.
• Bagian ‘Catat Periode ini sebagai Lembur’ adalah jika ingin membuat besarnya jumlah
jam lembur bersifat tetap, yaitu selama ‘Lembur (menit) :..’ dengan syarat karyawan
harus masuk kerja.
Panduan Software Absensi Versi 3.7.1 – By www.fingerx.com
43
Contoh : Shift dengan nama ‘Normal’ mempunyai pola siklus mingguan, dengan jam kerja
• Senin – Jumat masuk jam 08:00 dan pulang jam 17:00 ( Tabel Waktu = 0817 ).
• Sabtu masuk jam 08:00 dan pulang jam 12:00 (Tabel Waktu = 0812 )
Maka langkah-langkahnya adalah sbb ( dengan asumsi Tabel Waktu sudah dibuat ) :
• Pada jendela ‘Pola Shift Kerja’, kolom kiri, tekan tombol ‘Baru’.
• Ganti nama ‘New Shift’ dengan ‘Normal’.
• Pilih ‘Jum. Siklus’ = 1, dan ‘Satuan’ = Minggu.
• Pada kolom kanan, tekan tombol ‘Shift’.
• Pada jendela ‘Masukkan Tabel Waktu ke Periode Shift Kerja’, pada kolom kiri pilihlah
Tabel Waktu ‘0817 ( 08:00 – 17:00 ), dan pada kolom kanan pilihlah hari Senin, Selasa,
Rabu, Kamis, dan Jumat. Pastikan hari Sabtu dan Minggu tidak tercentang.
• Tekan tombol ‘OK’.
• Maka pada jendela ‘Pola Shift Kerja’ sudah tertampil pita-pita berwarna biru tua pada
hari-hari Senin – Jumat, disertai dengan jam masuk dan jam pulangnya.
• Pada kolom kanan, tekan lagi tombol ‘Shift’.
• Pada jendela ‘Masukkan Tabel Waktu ke Periode Shift Kerja’ pilihlah Tabel Waktu =
0812 (8:00 – 12:00) dan centanglah hari ‘Sabtu’. Tekan tombol ‘OK’.
• Maka pada jendela ‘Pola Shift Kerja’ akan ada tambahan pita biru yang baru pada hari
Sabtu.
• Biarkan baris pada hari Minggu kosong, yang menandakan bahwa hari Minggu adalah
libur.
• Pada kolom kiri, tekan tombol ‘Simpan’ untuk menyimpan pola ‘Normal’ ini.
3.4.6. Pengaturan >> Alokasi Shift Kerja ( )
Setelah pola-pola shift kerja dibuat, maka pola tersebut harus diterapkan untuk masing-masing
karyawan, jadi setiap karyawan harus dibuatkan jadual kerjanya, agar komputer dapat
menghitung absensinya ( jam masuk, jam pulang, terlambat, lembur, pulang cepat, jumlah jam
kerja, dsb ).
Hubungi 022-91150320 atau www.fingerx.com jika ingin konsultasi lebih lanjut.
Bukalah menu ini di Pengaturan >> Alokasi Shift Kerja.
Panduan Software Absensi Versi 3.7.1 – By www.fingerx.com
44
Ada 3 Segmen pada jendela diatas, yaitu :
• Segmen ‘Departemen’ : menampilkan struktur departemen yang sudah dibentuk.
• Segmen ‘Pegawai’ : menampilkan daftar karyawan pada bagian / departemen yang
sedang dipilih, dan juga status penjadualannya pada kolom ‘Shift’.
• Segmen ‘Rentang Waktu’ : menampilkan daftar tanggal- tanggal dan harinya dimana
pita-pita biru tua akan tertampil di bagian ini sebagai penunjuk jadual kerja secara
grafik.
Langkah – Langkah Penerapan Shift Kerja adalah sbb :
• Pada segmen ‘Departemen’, pilih Departemen/Sub yang akan diterapkan.
• Pada Segmen ‘Pegawai’ Pilih satu atau beberapa karyawan ( pada keyboard, tekan
tombol SHIFT dan panah bawah, atau dengan menekan tombol CTRL dan klik mouse)
• Tekan tombol ‘Alokasi Shift’
• Maka akan tertampil jendela :
• Pada bagian ‘Daftar Shift Kerja’ terdapat tombol dan klik tombol ‘Plus’ atau Minus
‘Daftarkan Shift Kerja Disini’ untuk mengisi pola shift kerja yang akan diberlakukan
untuk karyawan tersebut.
• Maka akan muncul jendela berikut :
Panduan Software Absensi Versi 3.7.1 – By www.fingerx.com
45
• Pada bagian ‘Shifts’, pilih salah satu pola shift kerja ( disorot ).
• Pada bagian ‘Rentang Waktu’ pilih rentang tanggal dimana pola shift kerja ini akan
diberlakukan. Jika pola kerjanya adalah tetap ( tidak ada pergantian shift kerja ) maka
pada bagian ‘S/d’ dibiarkan saja.
• Jika pola kerjanya berubah-ubah ( misalnya ada pergantian shift kerja setiap minggu ),
maka Anda tinggal menentukan tanggal awal dan tanggal akhir pola shift kerja yang
sedang dipilih ini akan diberlakukan. Tekan tombol ‘OK’.
• Maka akan kembali ke jendela ‘Ketentuan Alokasi Shift Kerja (1)’ dan pada bagian
‘Daftar Shift Kerja’ akan terisi Pola Shift yang dipilih tadi. Tekan ‘OK’ untuk simpan.
3.4.7. Pengaturan >> Hari Libur Nasional
Menu ini digunakan untuk mengatur jadwal libur dimana seluruh pegawai libur bersamaan.
Untuk mengisi jadwal libur klik tanda tentukan
jadwal liburnya setelah itu isikan nama jadwal libur
misalnya : Tahun baru, setelah itu isikan berapa
hari untuk diterapkan hari liburnya.
Untuk menghapus tekan tombol lalu ada
konfirmasi :
Tekan tombol OK untuk menghapus
Tekan tombol Cancel untuk
membatalkan
3.4.8. Pengaturan >> Jenis Ketidakhadiran
Menu ini digunakan untuk membuat daftar berbagai jenis alasan yang menyebabkan karyawan
tidak masuk kerja, misalnya Sakit, Ijin, Cuti, Dinas, Off, dsb.
Klik tombol untuk menambah data, pada baris ‘Nama Ketidakhadiran’ isikan nama jenis
ketidakhadiran. Pada baris ‘Satuan’ isikan satuan dari jenis ketidakhadiran tsb, misalnya ‘1
Hari’ ( 1 hari kerja ). Jangan lupa untuk memberikan Simbol berupa 1 atau 2 Huruf atau angka.
Simbol ini usahakan jangan ada yang sama untuk mempermudah dalam pembacaan laporan
nantinya.
Hubungi 022-91150320 atau www.fingerx.com jika ingin konsultasi lebih lanjut.
Panduan Software Absensi Versi 3.7.1 – By www.fingerx.com
46
3.4.9. Pengaturan >> Aturan Absensi ( )
3.4.9.1. Pengaturan Dasar
Ketik nama panjang dan nama pendek (singkatan) dari perusahaan Anda.
Pada menu ini bisa ditentukan awal hari dari setiap minggu atau awal tanggal dari setiap bulan.
3.4.9.2. Kalkulasi
‘Jam Kerja Sehari’ : total jam kerja normal dalam sehari (dalam menit).
‘Absen Masuk > … menit dianggap Terlambat’ : toleransi keterlambatan.
‘Absen Pulang > … menit dianggap Pulang Cepat’ : toleransi pulang cepat.
‘Jika tidak Absen Masuk’ : Apabila karyawan tidak melakukan ‘Absensi Masuk’ maka
dianggap sebagai ‘Tidak Hadir’ atau ‘Terlambat’ sekian menit. Hilangkan pilihan ini
(hilangkan tanda centangnya) jika aturan ini tidak berlaku di perusahaan Anda.
Panduan Software Absensi Versi 3.7.1 – By www.fingerx.com
47
‘Jika tidak Absen Pulang’ : Apabila karyawan tidak melakukan ‘Absensi Pulang’ maka
dianggap sebagai ‘Tidak Hadir’ atau ‘Pulang Cepat’ sekian menit. Hilangkan pilihan ini
(hilangkan tanda centangnya) jika aturan ini tidak berlaku di perusahaan Anda.
‘Terlambat lebih dari’ : Apabila karyawan terlambat lebih dari sekian menit, dianggap
sebagai ‘Tidak Hadir’. Hilangkan pilihan ini (hilangkan tanda centangnya) jika aturan ini
tidak berlaku di perusahaan Anda.
‘Pulang Cepat lebih dari’ : Apabila karyawan ‘Pulang Cepat’ melebihi sekian menit,
dianggap sebagai ‘Tidak Hadir’. Hilangkan pilihan ini (hilangkan tanda centangnya) jika
aturan ini tidak berlaku di perusahaan Anda.
‘Setelah’ : Awal dimulainya hitungan jam lembur, dihitung sejak Jam Pulang resmi.
Misalnya jam pulang resmi adalah jam 17:00 dan ‘Setelah = 1’ maka mulai pukul ’17:01’
sudah masuk ke jam kerja lembur. Hilangkan pilihan ini (hilangkan tanda centangnya)
jika tidak ada jam lembur pada perusahaan Anda (tidak ada hitungan lembur).
3.4.9.3. Unit Satuan
Bagian ini untuk menentukan Satuan-Satuan dan Simbol untuk beberapa hal :
Bleave : Business Leave (Dinas).
Normal : absensi dalam kondisi normal ( datang tidak Terlambat dan pulang tidak
Pulang Cepat ).
Late : Terlambat.
Early : Pulang Cepat.
AfL : Ask for Leave (Cuti).
Absent : Mangkir / Tidak Hadir / Alpha.
OT : OverTime (lembur).
N/In : Not Clock-In ( tidak melakukan absensi masuk ).
N/Out : Not Clock-Out (tidak melakukan absensi pulang).
Sedangkan Rest, ROT, BOUT, OUT, dan FOT jarang dipergunakan untuk Indonesia.
Panduan Software Absensi Versi 3.7.1 – By www.fingerx.com
48
3.5. Menu Mesin
Menu ini sangat penting karena berfungsi untuk komunikasi antara mesin
dengan komputer, yaitu untuk mengambil data log absensi, download kode sidik
jari, upload kode sidik jari, dan pengaturan mesin absensi.
3.5.1. Daftar Mesin
Semua mesin harus terdaftar dahulu di program ini, untuk mulai mendaftarkan mesin, klik tombol ‘Daftar
Mesin’ Maka akan muncul jendela sbb :
Koneksi Ehernet
Untuk mulai mendaftarkan, klik tombol ‘Baru’
lalu isikan :
• Nama : Nama dari mesin, misalnya Pintu
Depan, Gudang, dsb.
• Komunikasi : jenis komunikasinya, pilih
Ethernet (jika menggunakan LAN ).
• No. Mesin : nomor ID mesin.
• Alamat IP : Alamat IP mesin, setiap mesin
harus memiliki alamat IP yang berbeda. IP
komputer harus berbeda dengan IP mesin.
Misalnya IP computer = 192.168.1.2, maka
IP mesin 1 = 192.168.1.201, IP mesin 2 =
192.168.1.202, dst.
• Port = 4370.
• Comm Key = password untuk komunikasi. Untuk mode Ethernet, Comm Key ini boleh kosong
(blank), untuk koneksi Serial maka Comm Key wajib disetting.
• Tekan tombol ‘Simpan’ untuk simpan.
Hubungi 022-91150320 atau www.fingerx.com jika ingin konsultasi lebih lanjut.
Koneksi Serial RS-232 atau RS-485
• Nama : Nama dari mesin, misalnya Pintu
Depan, Gudang, dsb.
• Komunikasi : jenis komunikasinya, pilih
Serial Port /RS485.
• No. Mesin : nomor ID mesin.
• Baud Rate : kecepatan data, untuk kabel
pendek bisa menggunakan 115200, untuk
kabel panjang (>20 meter) gunakan baud
rate 19200 atau 9600.
• Port = COM1 atau COM2 ( pilihan hingga
COM16 ). Jika menggunakan PC gunakan
COM1.
• Comm Key = password untuk komunikasi,
harus diisi, misalnya ‘123’, dan
Panduan Software Absensi Versi 3.7.1 – By www.fingerx.com
49
pada mesin absensi, COMM KEY juga harus diisi yang sama, yaitu ‘123’. Pada mesin absensi, lihat
pada menu ‘MENU > OPTIONS > COMM OPT > COMM KEY’.
• Tekan tombol ‘Simpan’ untuk simpan.
Koneksi USB ( Khusus Mesin iCON H3 )
• Nama : Nama dari mesin, misalnya Pintu
Depan, Gudang, dsb.
• Komunikasi : jenis komunikasinya, pilih
USB
• No. Mesin : nomor ID mesin.
• Comm Key = password untuk komunikasi,
harus diisi, misalnya ‘123’, dan pada mesin
absensi, COMM KEY juga harus diisi
yang sama, yaitu ‘123’. Pada mesin
absensi, lihat pada menu ‘MENU >
OPTIONS > COMM OPT > COMM KEY’.
• Tekan tombol ‘Simpan’ untuk simpan.
Panduan Software Absensi Versi 3.7.1 – By www.fingerx.com
50
3.5.2. Koneksi
Untuk koneksi dengan mesin, silakan pilih salah satu mesin yang ada di jendela utama, lalu
tekan tombol ‘Sambungkan’ atau pada menu ‘Mesin > Sambungkan’.
Jika berhasil terkoneksi maka pada jendela utama akan tertampil status ‘Tersambung’
Sedangkan untuk memutuskan koneksi, tekan tombol Putuskan atau pada menu ‘Mesin >
Putuskan’.
3.5.3. Mengambil Data Dari Mesin ( )
Pada waktu karyawan melakukan absensi, data absensinya akan langsung masuk ke komputer apabila
mesin sedang dalam kondisi ‘Tersambung’ dengan komputer. Namun jika mesin sedang dalam keadaan
tidak terkoneksi (Terputus) atau komputer sedang dalam keadaan mati, maka data absensi karyawan
akan disimpan dahulu di masing-masing mesin ( kapasitas penyimpanannya variatif bergantung type
mesin ).
Data ini secara rutin harus diambil ( di-download ) secara manual oleh operator software absensi ini.
Apabila ada data absensi yang akan diambil dari mesin, maka mesin harus dalam kondisi ‘Tersambung’.
Di menu sebelah kiri, klik ‘Download Log Absensi’ atau pada menu ‘Mesin > Download Log Absensi’,
untuk mulai melakukan pengambilan data yang ada di mesin.
Data yang sudah diambil tidak akan terhapus dari mesin ( data akan tetap ada di mesin ) kecuali pada
‘Pengaturan Sistem’ Anda menentukan untuk langsung hapus data yang ada di mesin setelah
‘download’ ( Lihat bagian 3.4.11.5 ).
Maka apabila ada data yang baru dan download berhasil, maka pada layar monitor akan muncul data-
data log absensi tersebut.
Data tidak akan muncul jika : Tidak ada data absensi yang baru, atau koneksi ke mesin belum terjadi.
Panduan Software Absensi Versi 3.7.1 – By www.fingerx.com
51
Gambar di samping ini
menunjukkan sebuah contoh
hasil dari ‘Download Log
Absensi’ dimana pada
bagian ‘Daftar Mesin’ akan
tertera jumlah data yang di-
download ‘nn/mm’ dimana
nn = jumlah data terbaru
yang berhasil didownload,
dan mm = jumlah total data
absensi yang ada di mesin.
Pada bagian di bawahnya tertampil data-data yang di-download, dimana ditampilkan :
• Id : Nomor urut log absensi di dalam memory mesin.
• No. Absen : Nomor ID absensi / Nomor karyawan.
• Nama : Nama.
• Waktu : Tanggal dan waktu absensi, dengan format ( mm/dd/yy HH:mm:ss ).
• Mesin : Nama mesin absensinya.
• Metode Absen : Cara karyawan melakukan absensi ( Fingerprint atau Password ).
Sedangkan pada bagian kiri bawah, terdapat kolom untuk menampilkan status komunikasi
antara komputer dengan mesin absensi.
3.5.4. Tarik Data + Sidik Jari Karyawan ( )
Menu ini digunakan untuk mengambil (download) data-data User ID dan kode sidik jari (
fingerprint template ) dari mesin, dan disimpan (copy) ke dalam database komputer.
• Pada bagian ‘Daftar Mesin’, pilihlah (sorot) salah satu mesin.
• Tekan tombol ‘Lihat Pemakai di Mesin’ untuk menampilkan daftar para pemakai (user) yang
terdaftar di mesin tersebut.
Pada kolom ‘Daftar Pemakai di
Database PC’ = data-data pegawai
yang sudah tercatat di komputer.
Pada kolom ‘Pemakai Baru’=data-
data pegawai yang sudah ter-
registrasi di mesin, namun belum
tercatat di komputer.
• Pilih dulu pegawai-pegawai di
Kolom Kanan yang akan
diambil/dicopy/didownload datanya,
agar tercatat di komputer.
• Klik tombol ‘Download’ untuk
memulai.
Panduan Software Absensi Versi 3.7.1 – By www.fingerx.com
52
• Tunggu hingga proses download selesai tuntas 100%, jika sudah selesai maka pada Kolom
Kanan Bawah akan tertera “Downloaded Fp : nnn”.
Setelah proses Download ini selesai, maka jika Anda membuka menu Data Pegawai, maka
Anda akan menemukan Pengguna Baru, Anda harus mengisi nama pegawai tersebut ( dan
data yang lain jika diperlukan ).
3.5.5. Transfer Nama Pegawai ke Mesin ( )
Menu ini digunakan untuk
mengirimkan (upload) data-data
karyawan dari komputer (database)
ke mesin yang dipilih, termasuk
upload nama pegawai ke mesin.
Apabila nama pegawai sudah ter-
upload ke mesin, maka pada saat
absensi namanya akan tertampil di
layar mesin.
Apabila Anda memiliki lebih dari satu
mesin, fasilitas ini bisa digunakan
untuk mengcopykan data pegawai
dan kode sidik jarinya ke mesin yang
lain.
Caranya :
• Pilih pegawai-pegawai yang akan di-upload datanya.
• Pilih mesin tujuan.
• Pilih apa saja yang akan diupload, apakah ‘Data Pemakai’ (Nomor ID) dan/atau
‘Fingerprint’ (kode sidik jari).
• Klik tombol ‘Upload’ untuk memulai.
3.5.6. Hapus Log Absensi ( )
Menu ini digunakan untuk menghapus data absensi yang ada di memory mesin.
Pastikan mesin dalam kondisi ‘Tersambung’ lalu jalankan ‘Hapus Log Absensi’ ini. Sebelum
melakukan penghapusan data ini, pastikan bahwa semua data absensi sudah didownload
terlebih dahulu.
Lakukan penghapusan ini secara rutin ( max 1 bulan sekali ) agar memory di mesin tidak
penuh. Semakin penuh memory di mesin, akan membuat kecepatan mesin menjadi terbebani.
3.5.7. Sinkronisasi Waktu ( )
Menu ini digunakan untuk mensikronisasi tanggal dan jam yang ada dimesin, agar sesuai
dengan tanggal dan jam yang ada di komputer ( komputer sebagai master ). Antara mesin
dengan komputer harus dalam keadaan ‘Tersambung’.
Panduan Software Absensi Versi 3.7.1 – By www.fingerx.com
53
LANGKAH MUDAH MENGGUNAKAN APLIKASI
ATTENDANCE MANAGEMENT Versi 3.7.1 R2
Berikut adalah langkah langkah mudah menggunakan aplikasi Attendance Management 3.7.1
R2, Anda cukup mengikuti tahap tahap penggunaan dengan urutan poin/ angka
Langkah mudah penggunaan aplikasi Attendance Management v 3.7.1
1. Buatlah struktur departemen terlebih dahulu di menu lihat halaman 37
2. Lalu buatlah jam kerja masing masing bidang di menu lihat halaman 41
3. Setelah itu terapkan hari kerja setiap masing masing bidang di menu lihat halaman 42
4. Inputlah data pegawai dimenu terlebih dahulu lihat halaman 38
5. Lalu terapkan jadwal kerja setiap masing masing pegawai di menu lihat
halaman 44
6. Selanjutnya kirim data pegawai yang sudah Anda input tadi ke mesin di menu
lihat halaman 53
7. Untuk membuat laporan pastikan data transaksi didownload terlebih dahulu di menu
lihat halaman 51
8. Setelah itu buka menu untuk lebih jelasnya lihat halaman 28 untuk membuat laporan
lihat halaman 31
Panduan Software Absensi Versi 3.7.1 – By www.fingerx.com
54
LANGKAH MEMBUAT JADWAL KERJA
MULTI SHIFT
Langkah Pertama
Sebagai contoh misalnya Security mempunyai jadwal seperti pada gambar dibawah ini :
Jadwal Kerja ( Hari ke … )
Nama
1 2 3 4 5 6 7 8 9 10 11 12 13 14 15 16 17 dst
Heru Budiman P P M M L L P P M M L L P P M M L …
Rahman Hakim M M L L P P M M L L P P M M L L P …
Slamet Sutrisno L L P P M M L L P P M M L L P P M …
Ade Rahmat S. M M L L P P M M L L P P M M L L P …
Dll.. … … … … … … … … … … … … … … … … … …
Keterangan :
P : Pagi dengan Jam Kerja ( 07:00 – 19:00 )
M : Malam dengan Jam Kerja ( 19:00 – 07:00 )
L : Libur
Maka untuk membuat jadwal kerja seperti pada gambar diatas terlebih dahulu buatlah jadwal kerja di Tabel
Waktu, buka menu
Buatlah jadwal kerja dengan menamakan
table waktu terlebih dahulu Sebagai
Contoh Kami menggunakan nama table
waktu seperti pada gambar disamping
Misalnya :
Security Pagi
Nama Tabel Waktu : Sec Pagi
Jam Masuk : 07:00
Jam Pulang : 19:00
Dst..
Security Malam
Nama Tabel Waktu : Sec Malam
JamMasuk : 19:00
Jam Pulang : 07:00
Dst..
Untuk keterang lebih lanjut lihat halaman 41 tentang pengertian pada pengisian table seperti Toleransi Terlambat,
dll. Setelah itu klik simpan lalu keluar dengan menekan tombol pada pojok kanan atas.
Setelah itu terapkan pola kerja di menu
Fasilitas ini digunakan untuk menggabungkan ‘Tabel Waktu’ yang sudah dibuat sebelumnya, menjadi satu
kesatuan pola mingguan atau pola bulanan, yang bersifat periodik.
Buatlah tiga pola dengan mengklik tombol isikan pada kolom Nama sebagai berikut :
Security 1 dengan jam kerja awal Pagi 2x – Malam 2x- Libur 2x
Security 2 dengan jam kerja awal Malam 2x – Libur 2x – Pagi 2x
Security 3 dengan jam kerja awal Libur 2x – Pagi 2x – Malam 2x
Panduan Software Absensi Versi 3.7.1 – By www.fingerx.com
55
Lihat gambar dibawah ini :
Jika mempunyai jadwal kerja yang terpola
seperti pada kasus diatas,
Misalnya :
2 hari masuk pagi,
2 hari masuk malam,
dan 2 hari libur
maka tentukan jumlah siklusnya misalnya
Kami menggunakan Jum Siklus 6 dan
satuannya Day/ hari seperti pada gambar
disamping
klik nama pola shift periodik, misalnya
Security 1 setelah itu tekan tombol
Maka akan tampil layar sebagai berikut
Lalu sesuaikan polanya dengan mencentang nama Tabel Waktu
misalnya
Sec Pagi(07:00-19:00) lalu terapkan untuk jadwal pola kerjanya
dengan mencentang hari apa saja karyawan tersebut mendapat
jadwal kerja pagi misalnya hari pertama dan kedua. Setelah itu
tekan OK
Lalu terapkan kembali dengan menekan tombol lalu
centang nama Tabel Waktu
Sec Malam(19:00-07:00) lalu terapkan untuk jadwal pola
kerjanya dengan mencentang hari apa saja karyawan tersebut
mendapat jadwal kerja pagi misalnya hari ketiga dan keempat.
Setelah itu tekan OK
Untuk liburnya cukup dikosongkan
Jika sudah maka akan tampil layar sebagai berikut
Pola Shit Securtiy 1
Pola Shit Securtiy 2
Pola Shit Securtiy 3
Setelah itu terapkan jadwal kerja dan pola kerja yang telah kita
Buat dengan mengklik tombol menu
Hubungi 022-91150320 atau www.fingerx.com
jika ingin konsultasi lebih lanjut.
Panduan Software Absensi Versi 3.7.1 – By www.fingerx.com
56
MEMBUAT JADWAL PUASA
1. Aktifkan aplikasi Attendance Management pada komputer Anda setelah itu pilih menu Alokasi Shift Kerja
yang terdapat pada samping kiri, Setelah Anda memilih menu Alokasi Shift Kerja maka akan tampil layar
seperti berikut
2. Hapus semua Alokasi Shift Kerja seluruh karyawan/ Departement Masing masing dengan cara mengklik
tanda ceklist berwarna biru, lalu pilih menu Alokasi Shift pada kanan atas maka akan muncul layar seperti
pada gambar dibawah ini
3. Apabila Alokasi Shift Kerja karyawan sudah terhapus, maka Anda tinggal membuat tabel waktu dengan
cara mengklik menu pilihan (+ Baru) seperti pada gambar dibawah ini
Panduan Software Absensi Versi 3.7.1 – By www.fingerx.com
57
4. Setelah tabel waktu Anda buat, langkah selanjutnya yaitu pilih menu “Pola Shift Kerja” yang fungsiya
untuk menerapkan tabel waktu yang anda buat. Maka akan timbul layar seperti ini
5. Apabila Pola Shift Kerja sudah dibuat maka Anda tinggal menerapkan masing masing departemen untuk
diterapkan agar pada saat karywan mulai mengabsen maka secara otomatis operator tidak perlu untuk
merubah jadwal kembali seperti semula. Apabila Anda sudah menyorot seluruh pegawai masing masing
bidang, setelah itu terapkanlah dengan cara mengklik tanda apabila karyawan sudah tersorot
seluruhnya maka Anda tinggal mengklik tombol menu maka akan tampil layar seperti ini
6. Terapkanlah jadwal yang tadi Anda buat, setelah itu terapkan waktu yang mulai dari Pemasangan Alat
Absensi hingga tanggal 10/08/2010 untuk jadwal Reguler, setelah itu pilih OK seperti pada gambar
dibawah ini.
Panduan Software Absensi Versi 3.7.1 – By www.fingerx.com
58
7. Lakukan langkah ini di Alokasi Shift kerja dengan cara mengklik tombol
Ikuti langkah selanjutnya seperti pada gambar dibawah ini
Jadwal Reguler 1 : 01 Januari 2010 s/d 10 Agustus 2010
Jadwal Puasa : 11 Agustus 2010 s/d 12 September 2010
Jadwal Reguler 2 : 13 September 2010 s/d 14 September 2060
8. Setelah Anda melakukan seperti yang diatas, Anda tekan maka akan tampil layar seperti pada
gambar dibawah ini
Panduan Software Absensi Versi 3.7.1 – By www.fingerx.com
59
Anda mungkin juga menyukai
- Pks Adira 2018Dokumen5 halamanPks Adira 2018juna idiBelum ada peringkat
- Surat Penegasan RekonDokumen2 halamanSurat Penegasan RekonEdi KediriBelum ada peringkat
- Nota Persetujuan TeknisDokumen1 halamanNota Persetujuan Teknisajeng tirtayaniBelum ada peringkat
- Tata Cara Klaim Jaminan Kecelakaan KerjaDokumen2 halamanTata Cara Klaim Jaminan Kecelakaan KerjabaharBelum ada peringkat
- Jenis Pelanggaran Yang Dapat Dikenakan Sanksi Office BoyDokumen4 halamanJenis Pelanggaran Yang Dapat Dikenakan Sanksi Office BoyjoinsiniBelum ada peringkat
- Tata Cara Pembayaran UKT UGMDokumen1 halamanTata Cara Pembayaran UKT UGMFandy Rachmad DewantoroBelum ada peringkat
- 07 PKWTT Add II - Beni KarnovaDokumen4 halaman07 PKWTT Add II - Beni KarnovaZulfikri JouleBelum ada peringkat
- Surat Pernyataan Pelapor TCDokumen1 halamanSurat Pernyataan Pelapor TCHSE GrantecBelum ada peringkat
- FORM Isian Calon KaryawanDokumen4 halamanFORM Isian Calon KaryawandennisBelum ada peringkat
- User Manual - Dumtk SippDokumen49 halamanUser Manual - Dumtk SippernasukseskaryahutaniBelum ada peringkat
- Pedoman Organisasi RSDokumen28 halamanPedoman Organisasi RSRosidah TaufikBelum ada peringkat
- Form 3 BPJS KESDokumen1 halamanForm 3 BPJS KESarbi brawijayaBelum ada peringkat
- 15 Permohonan Pengurangan Dan Pembatalan STP Yang Tidak BenarDokumen1 halaman15 Permohonan Pengurangan Dan Pembatalan STP Yang Tidak Benarrifkisaputra8Belum ada peringkat
- Data Pegawai BpjsDokumen26 halamanData Pegawai Bpjsmeki pranataBelum ada peringkat
- Form 3 Daftar Pekerja Yg Diusulkan Non-AktifDokumen3 halamanForm 3 Daftar Pekerja Yg Diusulkan Non-AktifZezen Ade SBelum ada peringkat
- Per-15-Men-VII-2005 Tentang Waktu Kerja Dan Istirahat Pada Sektor Usaha An Umum Pada Daerah Operasi TertentuDokumen5 halamanPer-15-Men-VII-2005 Tentang Waktu Kerja Dan Istirahat Pada Sektor Usaha An Umum Pada Daerah Operasi TertentujsatyagrahaBelum ada peringkat
- Berita Acara Serah Terima Tugas Tanggung JawabDokumen2 halamanBerita Acara Serah Terima Tugas Tanggung Jawabsastuti andayaniBelum ada peringkat
- Template - PPU PHK (Resign)Dokumen4 halamanTemplate - PPU PHK (Resign)raung rimba rayaBelum ada peringkat
- Surat Keterangan SakitDokumen14 halamanSurat Keterangan SakitMuhammadGumhuriSitorusBelum ada peringkat
- Formulir 7 PENGAJUAN PEMBAYARAN JAMINAN PENSIUN PDFDokumen2 halamanFormulir 7 PENGAJUAN PEMBAYARAN JAMINAN PENSIUN PDFwongjowo08Belum ada peringkat
- Setting Epson LX-310 PrinterDokumen1 halamanSetting Epson LX-310 PrinterrixabdgBelum ada peringkat
- Surat Tunjangan Megang Kab KotaDokumen1 halamanSurat Tunjangan Megang Kab Kotawongjowo08Belum ada peringkat
- Pensiun Dini 1Dokumen2 halamanPensiun Dini 1Anonymous M3ilFj2pJBelum ada peringkat
- Memo Perubahan Jam Kerja Selama Bulan RamadhanDokumen3 halamanMemo Perubahan Jam Kerja Selama Bulan RamadhanAndi HartaBelum ada peringkat
- MEMISAHKAN GAMBAR DARI BACKGROUND DENGAN CorelDrawDokumen2 halamanMEMISAHKAN GAMBAR DARI BACKGROUND DENGAN CorelDrawregestri74Belum ada peringkat
- Tata Cara Pembayaran Perj Anj Ian Dalam Valuta AsingDokumen26 halamanTata Cara Pembayaran Perj Anj Ian Dalam Valuta AsingKusnandar KusnandarBelum ada peringkat
- Surat Permohonan KeringananDokumen1 halamanSurat Permohonan KeringananRaja HijabBelum ada peringkat
- Surat Penawaran Server UnbkDokumen2 halamanSurat Penawaran Server UnbkMukhtar PuaBelum ada peringkat
- PKWT Bengkel PagDokumen1 halamanPKWT Bengkel PagEgiPermanaBelum ada peringkat
- Peraturan Dan Tata Tertib Petugas Penitipan MotorDokumen2 halamanPeraturan Dan Tata Tertib Petugas Penitipan MotorAW ChannelBelum ada peringkat
- 2 Surat Pengantar, Formulir Pendaftaran, Surat Pernyataan PendaftaranDokumen6 halaman2 Surat Pengantar, Formulir Pendaftaran, Surat Pernyataan PendaftaranDiana CongBelum ada peringkat
- KKG Pai 2 PDFDokumen1 halamanKKG Pai 2 PDFAndrian SaputraBelum ada peringkat
- Form Permintaan BarangDokumen3 halamanForm Permintaan BarangraniBelum ada peringkat
- SURAT PERNYATAAN Memasang Pipa PiezometerDokumen2 halamanSURAT PERNYATAAN Memasang Pipa PiezometerAsep AbdullohBelum ada peringkat
- Dinas Kesehatan Puskesmas Kutaraya: Pemerintah Kabupaten Ogan Komering IlirDokumen1 halamanDinas Kesehatan Puskesmas Kutaraya: Pemerintah Kabupaten Ogan Komering IlirMotBelum ada peringkat
- LPJ KKN TanggeranDokumen43 halamanLPJ KKN TanggeranPrayuda Pray100% (1)
- Formulir Perubahan Data OPDokumen2 halamanFormulir Perubahan Data OPArif FiraBelum ada peringkat
- Surat Pernyataan HutangDokumen2 halamanSurat Pernyataan Hutangnuzul abdi.mBelum ada peringkat
- Lampiran Gaji Kontrak Pegawai Puskesmas 1Dokumen2 halamanLampiran Gaji Kontrak Pegawai Puskesmas 1yudhaBelum ada peringkat
- Surat Payroll Bulan MaretDokumen2 halamanSurat Payroll Bulan MaretapotikgajahmadaBelum ada peringkat
- Surat Permohonan PPDokumen4 halamanSurat Permohonan PPnovi himawanBelum ada peringkat
- Sop Purcas PembelianDokumen2 halamanSop Purcas PembelianIndra NoviandyBelum ada peringkat
- Formulir Data DiriDokumen3 halamanFormulir Data DiriHermawan WidyastantyoBelum ada peringkat
- Surat Pemberitahuan Mutasi - TriyonoDokumen1 halamanSurat Pemberitahuan Mutasi - TriyonoSudah BesarBelum ada peringkat
- BA TGL 10april 2014Dokumen6 halamanBA TGL 10april 2014fioBelum ada peringkat
- Kode SuratDokumen2 halamanKode SuratM MBelum ada peringkat
- Contoh Surat Kuasa KolektifDokumen1 halamanContoh Surat Kuasa KolektifEyd BaugsBelum ada peringkat
- Surat Pengumuman Pengumpulan DataDokumen2 halamanSurat Pengumuman Pengumpulan DataYussep AldiBelum ada peringkat
- Draft Surat Pemanggilan Karyawan MangkirDokumen3 halamanDraft Surat Pemanggilan Karyawan MangkirCharlesBelum ada peringkat
- Berita Acara Tunjangan Insentif Tahun 2018Dokumen8 halamanBerita Acara Tunjangan Insentif Tahun 2018QiEn Al MuttaqienBelum ada peringkat
- SK BUPATI - No. 304 Tahun 2018 Standar Biaya Perjalanan Dinas FinalDokumen16 halamanSK BUPATI - No. 304 Tahun 2018 Standar Biaya Perjalanan Dinas FinalanggaBelum ada peringkat
- Profil Dinkes TaliabuDokumen28 halamanProfil Dinkes TaliabuSuharwan SBelum ada peringkat
- 066.memorandum Ketentuan Pemakaian Kendaraan OperasionalDokumen1 halaman066.memorandum Ketentuan Pemakaian Kendaraan OperasionalRid-WanBelum ada peringkat
- Surat Keterangan Uraian TugasDokumen1 halamanSurat Keterangan Uraian TugasRohmaniBelum ada peringkat
- Contoh AddendumDokumen3 halamanContoh Addendumnovitrity4Belum ada peringkat
- Edaran Cuti Bersama LebaranDokumen2 halamanEdaran Cuti Bersama LebaranMohammadFadhlih PrimasuryaBelum ada peringkat
- Draf MOU ListrikDokumen9 halamanDraf MOU Listrikparhusip3659100% (1)
- Pantangan Makanan MR ZafarDokumen1 halamanPantangan Makanan MR ZafarUsman A UpeBelum ada peringkat
- Manual Biov63 RevcDokumen27 halamanManual Biov63 Revcbeyond2050243Belum ada peringkat
- Aturan Tersebut Tercantum PadaDokumen4 halamanAturan Tersebut Tercantum PadaKarang Taruna Danau IndahBelum ada peringkat