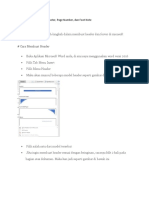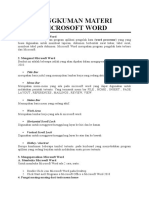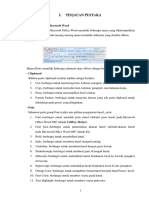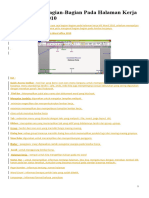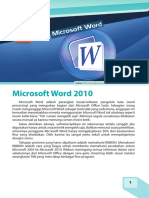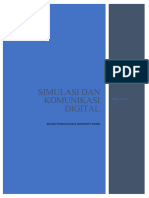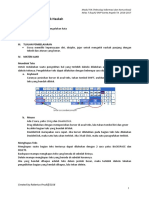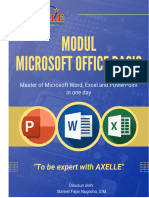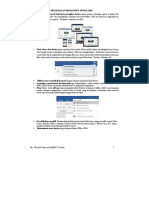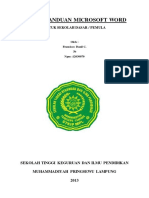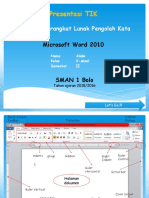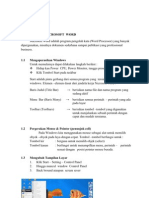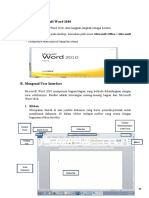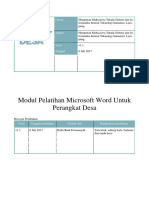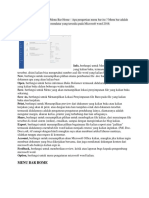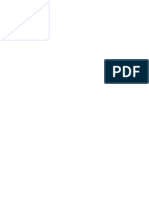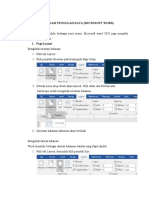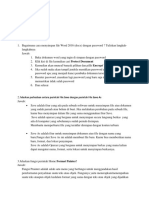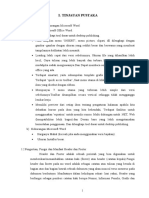Kuasai Dasar Microsoft Word Untuk Pemula: How To Insert Footnote
Kuasai Dasar Microsoft Word Untuk Pemula: How To Insert Footnote
Diunggah oleh
Robby Sahuleka0 penilaian0% menganggap dokumen ini bermanfaat (0 suara)
1 tayangan2 halamanJudul Asli
43fa2546-9555-4f3e-af84-6aa7e34ccf07
Hak Cipta
© © All Rights Reserved
Format Tersedia
PDF, TXT atau baca online dari Scribd
Bagikan dokumen Ini
Apakah menurut Anda dokumen ini bermanfaat?
Apakah konten ini tidak pantas?
Laporkan Dokumen IniHak Cipta:
© All Rights Reserved
Format Tersedia
Unduh sebagai PDF, TXT atau baca online dari Scribd
0 penilaian0% menganggap dokumen ini bermanfaat (0 suara)
1 tayangan2 halamanKuasai Dasar Microsoft Word Untuk Pemula: How To Insert Footnote
Kuasai Dasar Microsoft Word Untuk Pemula: How To Insert Footnote
Diunggah oleh
Robby SahulekaHak Cipta:
© All Rights Reserved
Format Tersedia
Unduh sebagai PDF, TXT atau baca online dari Scribd
Anda di halaman 1dari 2
Kuasai Dasar Microsoft Word Untuk Pemula
Dari video sebelumnya, kita sudah mendapatkan materi pengenalan tools, cara mengedit
dan memformat teks, paragraf dan dokumen, memasukkan tabel, gambar dan simbol serta
membuat table of content atau daftar isi pada Microsoft Word. Kali ini adalah pembahasan
mengenai cara memasukkan catatan kaki pada Microsoft Word.
How to Insert footnote
1. Perbedaan Antara footnote Dengan Endnotes
footnote atau catatan kaki biasanya kita temukan pada sebuah buku atau bacaan,
seperti pada novel, laporan penelitian atau penjelasan ilmiah dan masih banyak lagi.
Fungsinya adalah penjelasan lebih rinci dari sebuah pembahasan dalam sebuah kalimat atau
penjelasan sebuah kata asing dalam pembahasan tersebut.
Pada Microsoft Word, terdapat footnote dan endnotes. Walaupun sama-sama
catatan, tetapi kedua hal tersebut berbeda. footnote langsung ditulis pada kaki halaman
yang terdapat catatan. Kalau endnotes, ditulis pada akhir sebuah bab atau sebuah buku.
Lokasi nya pun berbeda, footnote letaknya hampir paling bawah halaman, sama dengan
footer. Endnotes, letaknya setelah paragraf itu berakhir.
2. Penjelasan Cara Memasukkan Footnote Pada Dokumen
⚫ Siapkan dokumen yang ingin Anda edit.
⚫ Lalu arahkan kursor pada kata yang ingin diberikan footnote.
⚫ Pilih tab References, dan Anda akan menemukan kumpulan ikon dari footnote.
⚫ Pilih ikon AB1 insert footnote. Akan muncul sebuah angka kecil pada akhir kata
yang Anda pilih dan di kaki halaman akan muncul garis pembatas dan angka yang
sama. Jika ingin melihat kata yang tadi sudah Anda pilih, dapat klik dua kali pada
nomor di footnote tersebut.
⚫ Pada kaki halaman tersebut, Anda dapat mengisi sesuai dengan kebutuhan. Seperti
contoh, mengartikan sebuah bahasa asing yang jarang dikenali oleh pembacanya.
Dalam footnote yang tersedia, sudah menjadi style yang spesifik. Namun, Anda
masih bisa untuk mengubah style tersebut.
⚫ Jika ingin mengedit style dari footnote tersebut, Anda dapat klik kanan > style, lalu
akan muncul kotak dialog style tersebut. Anda dapat memilih footnote jenis apa
yang memenuhi kebutuhan pada kolom style.
⚫ Anda dapat memilih modify untuk mengedit lebih dalam lagi, seperti formatting
text: mengganti tipe font, ukuran, alignment, spasi antar baris.
⚫ Terdapat pengaturan yang lebih spesifik lagi jika Anda pergi ke menu Format.
Contoh, jika Anda ingin mengubah spasi antar baris, anda dapat memilih Format >
Paragraphs, di sana akan ada pengaturan secara manual.
⚫ Jika sudah melakukan semua perubahan, Anda dapat meng-apply pengaturan yang
tadi sudah Anda buat.
⚫ Langkah di atas berlaku juga ketika Anda ingin menambahkan footnote yang kedua,
ketiga atau seterusnya.
Anda mungkin juga menyukai
- PERTEMUAN 5 Header & Footer, Page Number, Dan Foot NoteDokumen4 halamanPERTEMUAN 5 Header & Footer, Page Number, Dan Foot NoteGistech OnlineBelum ada peringkat
- Cara Membuat FootnoteDokumen7 halamanCara Membuat FootnoteHelmis RamadhanBelum ada peringkat
- Menu Tab Pada Ms WordDokumen8 halamanMenu Tab Pada Ms WordindriBelum ada peringkat
- Cara Membuat Footnote Dan Endnote Di WordDokumen5 halamanCara Membuat Footnote Dan Endnote Di WordFarhan Sandy NaufalBelum ada peringkat
- Cara Membuat Footnote Contoh Penulisan Catatan Kaki Ms Word 2010Dokumen8 halamanCara Membuat Footnote Contoh Penulisan Catatan Kaki Ms Word 2010Arjun HalawaBelum ada peringkat
- Format Dan Editing DokumenDokumen39 halamanFormat Dan Editing DokumenTutorial ThingsBelum ada peringkat
- HeadingDokumen19 halamanHeadingdesi sBelum ada peringkat
- Tugas TIK 8 Footnote EndnoteDokumen1 halamanTugas TIK 8 Footnote EndnoteAhmadShodiqBelum ada peringkat
- Menu Objek Dan Fungsinya Pada Microsoft WordDokumen14 halamanMenu Objek Dan Fungsinya Pada Microsoft Wordopek betzBelum ada peringkat
- Aturan Format Penulisan Skripsi Pada MSDokumen6 halamanAturan Format Penulisan Skripsi Pada MSPkbmkaderbangsaBelum ada peringkat
- 10.MODUL PETUGAS DATA ENTRY Pelatihan Petugas Data Entry Astha Academy - Astha AcademyDokumen81 halaman10.MODUL PETUGAS DATA ENTRY Pelatihan Petugas Data Entry Astha Academy - Astha AcademyFauzan HibatullahBelum ada peringkat
- Bab 3 Makalah KomputerDokumen8 halamanBab 3 Makalah KomputerSari Ulfah23Belum ada peringkat
- Panduan OfficeDokumen64 halamanPanduan OfficeAaIding KomarudinBelum ada peringkat
- PAK2B - Pertemuan 02 - VClass2 - Pengaturan DokumenDokumen14 halamanPAK2B - Pertemuan 02 - VClass2 - Pengaturan DokumenNesty AnggrainiBelum ada peringkat
- Teknik Membuat Footnote, Endnote, Tabel, Word Art Dan Daftar IsiDokumen10 halamanTeknik Membuat Footnote, Endnote, Tabel, Word Art Dan Daftar IsiMrzeb Zebua80% (5)
- Tugas 6Dokumen18 halamanTugas 6Nabilla AmronBelum ada peringkat
- Tugas Ms Word IqbalDokumen27 halamanTugas Ms Word IqbalMhd Iqbal AnugrahBelum ada peringkat
- Pertemuan 2Dokumen9 halamanPertemuan 2nazra mfBelum ada peringkat
- Apa Itu Style HeadingDokumen3 halamanApa Itu Style HeadingAquaeriustLeo ZhegopthaBelum ada peringkat
- Kuasai Dasar Microsoft Word Untuk Pemula ShareDokumen10 halamanKuasai Dasar Microsoft Word Untuk Pemula ShareAtika SariBelum ada peringkat
- Tugas Mapel Simdig Kelas XDokumen14 halamanTugas Mapel Simdig Kelas XDedy S PorwantoBelum ada peringkat
- Materi Kls VIIIDokumen20 halamanMateri Kls VIIImur irrahmahBelum ada peringkat
- Rangkuman MicrosoftDokumen3 halamanRangkuman MicrosoftGading SaputraBelum ada peringkat
- TINJAUAN PUSTAKA pk3Dokumen9 halamanTINJAUAN PUSTAKA pk3Anonymous HxSGzORLeBelum ada peringkat
- Daftar Isi Belajar Microsoft Word 2010 Untuk Pemula - EditDokumen35 halamanDaftar Isi Belajar Microsoft Word 2010 Untuk Pemula - Editaleshanindya89Belum ada peringkat
- Bab 1 TIK 6 SDDokumen42 halamanBab 1 TIK 6 SDKku Anyu100% (1)
- Microsoft WordDokumen34 halamanMicrosoft WordFerdiansyah FerdiansyahBelum ada peringkat
- MODUL SimulasiDokumen9 halamanMODUL SimulasiFridolin OkraBelum ada peringkat
- Modul Tik Kelas 7Dokumen62 halamanModul Tik Kelas 7alfatechno212Belum ada peringkat
- Bahan PoltekesDokumen71 halamanBahan PoltekesSlamet FajarBelum ada peringkat
- Menu Dan Ikon Word 2010Dokumen13 halamanMenu Dan Ikon Word 2010Itsnan MarzuqiBelum ada peringkat
- Tugas KlippingDokumen17 halamanTugas KlippingherlianaBelum ada peringkat
- Materi WordDokumen6 halamanMateri Wordimelda gressiaBelum ada peringkat
- Makalah Angka Atau Huruf KecilDokumen10 halamanMakalah Angka Atau Huruf KecilSoma OmaBelum ada peringkat
- Memuat Dan Mengedit Indeks Dalam DokumenDokumen6 halamanMemuat Dan Mengedit Indeks Dalam DokumensatrioBelum ada peringkat
- RangkumanDokumen14 halamanRangkumanFrans Halim TelaumbanuaBelum ada peringkat
- Fungsi Fungsi Button Pada Microsoft WordDokumen81 halamanFungsi Fungsi Button Pada Microsoft WordAlidin Bin Abdul MalikBelum ada peringkat
- Modul MICROSOFT WORD 2007 Untuk Kelas XDokumen30 halamanModul MICROSOFT WORD 2007 Untuk Kelas Xghefira nur fatimahBelum ada peringkat
- 04 Bab3Dokumen42 halaman04 Bab3suc1d30% (1)
- Modul 1 PGSDDokumen21 halamanModul 1 PGSDmustahid26Belum ada peringkat
- MODULDokumen8 halamanMODULLilis SiahaanBelum ada peringkat
- Fungsi Area Kerja Di Microsoft WordDokumen12 halamanFungsi Area Kerja Di Microsoft WordSekar Ingsih100% (1)
- BAB 2 Teks Dan ParagrafDokumen12 halamanBAB 2 Teks Dan ParagrafAndi SudihartoBelum ada peringkat
- TugasDokumen40 halamanTugasrizki lisya nugrahaBelum ada peringkat
- 1.modul Tik Word (6!10!20)Dokumen15 halaman1.modul Tik Word (6!10!20)YURA SAKIBelum ada peringkat
- Icon Perintah Di Group Page SetupDokumen9 halamanIcon Perintah Di Group Page SetupnurhayaniBelum ada peringkat
- Modul Pelatihan Microsoft Word Untuk Perangkat DesaDokumen17 halamanModul Pelatihan Microsoft Word Untuk Perangkat DesaArifin SabarBelum ada peringkat
- Makalah Teh IdaDokumen19 halamanMakalah Teh Idaandri lesmanaBelum ada peringkat
- Modul Pengantar Ilmu KomputerDokumen32 halamanModul Pengantar Ilmu KomputerSadrak BatsiraBelum ada peringkat
- Mengenal Fungsi Pada Icon Ms - Word 2016Dokumen17 halamanMengenal Fungsi Pada Icon Ms - Word 2016Leo's ShopBelum ada peringkat
- HandOut Materi Ms - Word 2010Dokumen10 halamanHandOut Materi Ms - Word 2010sekolahBelum ada peringkat
- Devi FebriDokumen10 halamanDevi FebriRozi HadiansyahBelum ada peringkat
- Panduan MS WordDokumen30 halamanPanduan MS WordBudi SantosoBelum ada peringkat
- Aplikasi Pengolah KataDokumen9 halamanAplikasi Pengolah KataAsix TVBelum ada peringkat
- Uts Aplk KomputerDokumen7 halamanUts Aplk KomputerRosma RosmawatiBelum ada peringkat
- TINJAUAN PUSTAKA pk2Dokumen5 halamanTINJAUAN PUSTAKA pk2IrnnpnrBelum ada peringkat
- Menu Dan Submenu WordDokumen6 halamanMenu Dan Submenu WordAhmadBelum ada peringkat