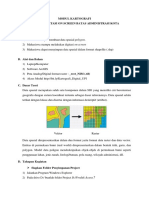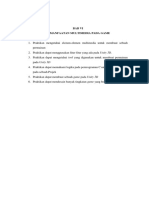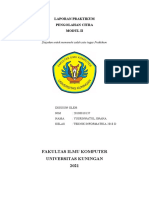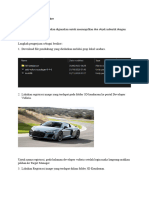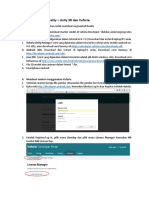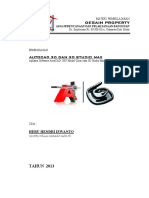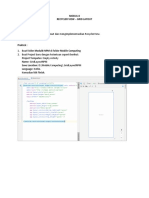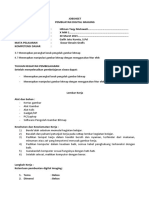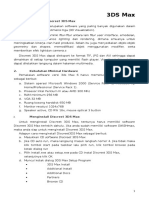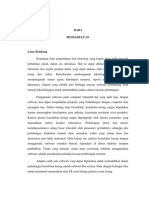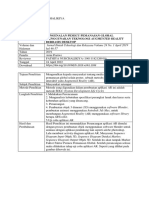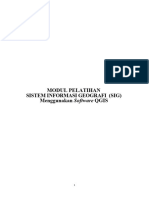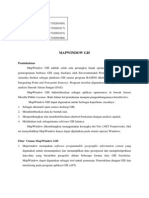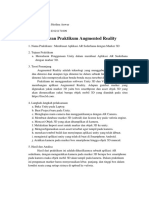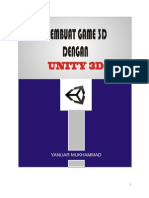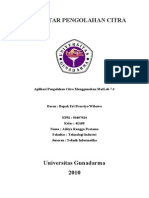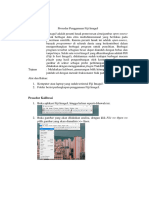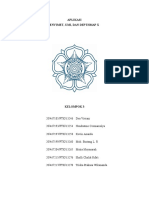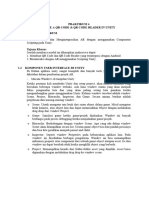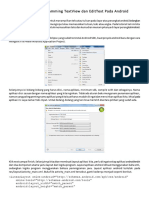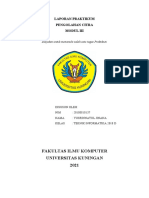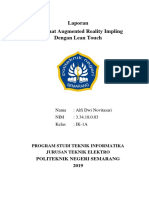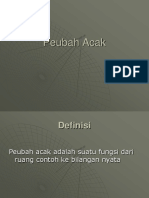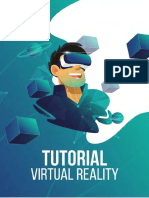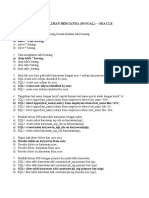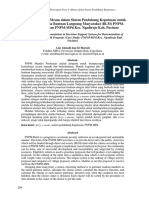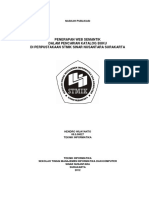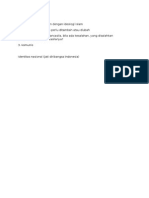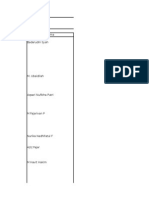AR MODUL
Diunggah oleh
Dewi RahmawatiDeskripsi Asli:
Judul Asli
Hak Cipta
Format Tersedia
Bagikan dokumen Ini
Apakah menurut Anda dokumen ini bermanfaat?
Apakah konten ini tidak pantas?
Laporkan Dokumen IniHak Cipta:
Format Tersedia
AR MODUL
Diunggah oleh
Dewi RahmawatiHak Cipta:
Format Tersedia
Modul Belajar
AUGMENTED REALITY (AR) dengan ARToolkit
oleh
Wahyu Tri Widadyo
SEKOLAH TINGGI SENI RUPA DAN DESAIN VISI INDONESIA
2013
Modul Belajar – Augmented Reality dengan ARToolkit 0
STSRD VISI
Pengantar
Augmented Reality atau disingkat AR adalah teknologi multimedia yang
menggabungkan realitas dengan objek atau bentuk virtual di dalam bingkai tampilan
di sebuah layar display (monitor) secara real time dengan bantuan kamera digital.
Teknologi AR merupakan bentuk sederhana dari teknologi Virtual Reality (VR).
Teknologi VR biasanya menggunakan bantuan teknologi hologram (holographic
display), sementara AR menggunakan bantuan teknologi rendering pada kartu
display (video card) di komputer (monitor).
Gb. 1. Pengembangan teknologi VR dan aplikasi teknologi hologram.
Google Glass adalah contoh perangkat yang menggunakan aplikasi AR ini. Dengan
Google Glass, objek di depan kaca mata tersebut akan dipindai oleh kamera micro
yang ada. Hasilnya, jika ada objek yang data tampilan grafisnya tersimpan diserver
Google Maps misalnya, maka dislpay pada kaca mata tersebut akan menampilkan
informasi detail mengenai lokasi dari objek tadi sesuai data yang tersimpan di
Google Maps.
Gb. 2. Google glass dan salah satu tampilan google glass view
Modul Belajar – Augmented Reality dengan ARToolkit 1
STSRD VISI
AR pada prakteknya bisa diaplikasikan pada banyak media. Selain Google Glass
tadi, beberapa aplikasi lain muncul pada media handphone, game console, media
bantu belajar, iklan, dan lain-lain.
Gb. 3. Beberapa aplikasi AR pada media
Augmented Reality dengan ARToolkit
Berikut ini diuraikan langkah-langkah untuk membuat media AR sederhana dengan
ARToolkit. Uraian di modul ini diharap bisa jadi referensi untuk mengembangkan
teknologi AR menjadi lebih optimal dan mengaplikasikannya pada media-media yang
lebih bervariasi sesuai kreatifitas.
Adapun langkah-langkah selengkapnya adalah sebagai berikut:
1. Siapkan komputer / laptop dengan sistem operasi Windows (XP, Vista, Seven).
2. Pastikan komputer / laptop yang dimaksud terpasang kamera (webcam).
3. Copy program ARToolkit ke dalam Harddisk (program ARToolkit disertakan dalam
paket modul ini).
4. Install juga beberapa software pendukung seperti, 3DS Max, CorelDraw, dan
Adobe Photoshop.
5. Langkah pertama adalah membuat simbol marker. Marker adalah gambar yang
akan berfungsi sebagai trigger (pemicu) munculnya tampilan objek virtual 3
dimensi pada layar monitor AR. Untuk itu buka folder ARToolKit\patterns,
kemudian cari file bernama blankPatt.gif. File ini merupakan file gambar marker
yang masih kosong dan belum diedit. Untuk selanjutnya harus diedit dulu dengan
CorelDraw atau Photoshop, misalnya dengan menambakan objek gambar lain di
tengah-tengah persegi empat hitam tadi. Sebagai catatan, ukuran gambar dan
warna marker jangan sampai berubah / diubah. Dan, setelah selesai diedit
kemudian dicetak / print dengan ukuran dan warna aslinya (hitam/putih). Sampai
pada langkah ini jadilah Marker yang maksud.
Modul Belajar – Augmented Reality dengan ARToolkit 2
STSRD VISI
Gb. 4. Marker yang diedit dengan CorelDraw
6. Langkah selanjutnya adalah memindai (scanning) marker tadi menjadi data digital
dengan menggunakan kamera (webcam) yang terpasang pada komputer / laptop,
dan dibantu dengan menggunakan program pada ARToolkit. Untuk
melakukannya, maka buka folder ARToolKit\bin dan jalankan (double click) file
program mk_patt.exe. Setelah muncul jendela hitam (Enter camera parameter
filename <Data/camera_para.dat>: ), kemudian tekan tombol Enter. Pada kotak
dialog Property Sheet Properties >> Stream Format yang muncul kemudian klik
tombol OK.
Gb. 5. Jendela aplikasi mk_patt.exe
7. Hadapkan / arahkan gambar marker yang telah diprint pada langkah sebelumnya
di depan kamera (webcam) untuk memulai proses scanning. Tunggu sampai tepi
gambar marker ditandai dengan garis merah dan hijau terang (lihat gambar 6).
Setelah tanda garis merah – hijau muncul, segera klik satu kali tepat di tengah
tampilan layar kamera, sehingga informasi gambar marker yang dimaksud akan
direkam sebagai data digital. Sampai pada langkah ini terlihat tampilan pada layar
kamera akan freeze (berhenti).
Modul Belajar – Augmented Reality dengan ARToolkit 3
STSRD VISI
Gb. 6. Garis merah – hijau yang muncul pada proses scanning
8. Kembali ke jendela hitam (Enter filename: ), kemudian ketik nama file data marker
dengan format sebagai berikut: patt.* (contoh: patt.labalaba). Setelah itu, klik
Enter untuk menyimpan.
Gb. 7. Format penamaan file data marker
9. Tutup jendela aplikasi / program mk_patt.exe, dan sampai pada langkah ini
selesailah proses menyimpan data marker. Dan, sebagai hasilnya akan diperoleh
data dalam bentuk file dengan nama file seperti yang ditulis pada langkah
sebelumnya (contoh: patt.labalaba). File ini secara otomatis tersimpan di folder
ARToolKit\bin.
Gb. 8. File data marker
Modul Belajar – Augmented Reality dengan ARToolkit 4
STSRD VISI
10. Selanjutnya, copy file tersebut (contoh: patt.labalaba) ke dalam folder
ARToolKit\bin\Data.
Gb. 9. File data marker yang telah dicopy ke dalam folder ARToolKit\bin\Data
11. Langkah selanjutnya adalah menyiapkan tampilan objek virtual 3 dimensi yang
akan dimunculkan dalam layar AR. Untuk itu jalankan program 3DS Max.
(Sebagai misal, akan dibuat objek 3D berbentuk hewan laba-laba di atas
tanah).
12. Pada Command Panel di sebelah kanan, klik Create > Geometry (Standard
Primitives) > Plane. Dan pada bagian KeyboardEntry isikan data sebagai berikut:
x = 0, y = 0, z = 0, Length = 60, Width = 60. Kemudian klik tombol Create yang
ada di bawahnya. Perintah ini berfungsi untuk membuat objek bidang datar
(plane) dengan ukuran 60 unit x 60 unit pada posisi tepat di tengah viewport
(0,0,0). (Objek plane yang dimaksud dianggap sebagai objek tanah tempat
laba-laba berdiri).
Gb. 10. Membuat objek plane dengan keyboard entry
Modul Belajar – Augmented Reality dengan ARToolkit 5
STSRD VISI
13. Langkah berikutnya adalah menambahkan material tanah pada objek plane tadi.
Untuk itu tekan tombol M pada keyboard untuk memunculkan fasilitas Material
Editor. Pada fasilitas Material Editor tersebut, klik tombol Assign Material to
Selection. Perintah ini berfungsi untuk menempelkan material pada objek
terseleksi, dalam hal ini adalah objek plane tadi.
Gb. 11. Assign Material to Selection
14. Selanjutnya, kembali ke fasiltas Material Editor pada Blinn Basic Parameters, klik
tombol kecil di sebelah kanan parameter Diffuse. Dan, pada panel Material/Map
Browser yang muncul klik pilihan Bitmap kemudian klik tombol OK.
Gb. 12. Blinn Basic Parameters > Diffuse > Bitmap
Modul Belajar – Augmented Reality dengan ARToolkit 6
STSRD VISI
15. Pada kotak dialog Select Bitmap File, cari folder Ground dan pilih file bernama
GRYDIRT1.JPG klik tombol Open. (Folder Ground dan file-file di dalamnya
disertakan dalam paket modul ini).
Gb. 13. Material tanah yang dimaksud...
16. Sampai pada langkah ini selesailah tahapan membuat objek tanah seperti yang
dimaksud pada langkah-langkah sebelumnya. Dan, untuk melihat / mengecek
hasilnya, pada fasilitas Material Editor klik tombol Show Map in Viewport.
Gb. 14. Show Map in Viewport
17. Agar supaya tampilan material tanah ini nantinya bisa terlihat di layar media AR,
maka file material tanah yang dimaksud (GRYDIRT1.JPG) harus dicopy ke
dalam folder ARToolKit\bin\Wrl\Textures.
Gb. 15. File material dicopy ke dalam folder ARToolKit\bin\Wrl\Textures
Modul Belajar – Augmented Reality dengan ARToolkit 7
STSRD VISI
18. Kembali ke 3DS Max, selanjutnya buat objek laba-laba seperti yang dimaksud
pada langkah sebelumnya. Dan, letakkan objek laba-laba tadi tepat di atas objek
tanah. Setelah selesai, klik menu File > Export. Export objek 3D yang ada
menjadi file berjenis VRML97 (*.WRL). Dan simpan file *.WRL yang dimaksud ke
dalam folder ARToolKit\bin\Wrl.
Gb. 16. Export objek 3D menjadi file berjenis VRML97 (*.WRL)
19. Langkah di atas diakhiri dengan menekan tombol Save, dan selanjutnya akan
muncul kotak dialog VRML97 Exporter. Pada kotak dialog ini, atur parameter
Bitmap URL Prefix >> Use Prefix dengan mengisikan lokasi / folder di mana data
file gambar material (GRYDIRT1.JPG) disimpan (ARToolKit\bin\Wrl\Textures).
Setelah itu klik tombol OK.
Catatan: “Semua file material / mapping yang dipakai harus dicopy ke dalam
folder ARToolKit\bin\Wrl\Textures”.
Gb. 17. Kotak dialog VRML97 Exporter
Modul Belajar – Augmented Reality dengan ARToolkit 8
STSRD VISI
20. Selanjutnya buka kembali folder ARToolKit\bin\Wrl, dan cari file bernama
bud_B.dat. Klik file tersebut dengan tombol kanan mouse kemudian pilih Open
With >> WordPad.
Gb. 18. Buka file bud_B.dat dengan program WordPad
21. Pada jendela WordPad yang terbuka, ubah / edit konten (isi) file tersebut dengan
cara merubah tulisan / teks di beberapa bagian. Pada baris pertama teks
bud_B.wrl diganti dengan nama file *.wrl yang dihasilkan pada langkah
sebelumnya (labalaba.wrl). Dan pada baris ke 3 teks angka diubah seperti
gambar 19 di bawah. Kemudian klik menu File > Save as dan beri nama
file baru (misal, labalaba.dat).
Gb. 19. Baris pertama diubah sesuai nama file *.wrl yang diinginkan
22. Langkah di atas (langkah 21) akan menghasilkan file data *.dat (labalaba.dat).
Untuk melihatnya, buka kembali folder ARToolKit\bin\Wrl, dan cari file bernama
labalaba.dat.
Gb. 20. File data baru yang dihasilkan
Modul Belajar – Augmented Reality dengan ARToolkit 9
STSRD VISI
23. Selanjutnya, buka kembali folder ARToolKit\bin\Data, dan cek / cari file
bernama object_data_vrml.
Gb. 21. File object_data_vrml
24. Langkah berikutnya, jalankan kembali program WordPad (pada Windows XP,
cari dari kelompok program Accessories).
Gb. 22. Jalankan program WordPad
25. Pada jendela aplikasi WordPad yang ada, klik menu File > Open, dan buka file
object_data_vrml seperti dimaksud pada langkah 23 di atas. Untuk bisa
membukanya, pastikan Files of type pada kotak dialog Open dipilih opsi All
Documents (*.*)
Gb. 23. Buka file object_data_vrml dengan program WordPad
Modul Belajar – Augmented Reality dengan ARToolkit 10
STSRD VISI
26. Pada jendela WordPad yang terbuka tadi, sekarang terlihat konten (isi) file
object_data_vrml yang dimaksud. Selanjutnya ubah / edit konten (isi) file
tersebut dengan cara merubah tulisan / teks di beberapa bagian (teko.dat diubah
menjadi labalaba.dat, dan patt.visi diubah menjadi patt.labalaba). Setelah
selesai, kemudian klik menu File > Save, dan tutup jendela aplikasi WordPad
tadi.
Gb. 24. Bagian teks yang diubah (baris ke 4 dan 5)
27. Sampai pada langkah ini selesailah prosedur pembuatan media AR. Untuk
mencobanya, jalankan program simpleVRML.exe yang ada di folder
ARToolKit\bin dengan cara didouble click.
Gb. 25. simpleVRML.exe
28. Pada kotak dialog Property Sheet Properties >> Stream Format, klik tombol OK.
Gb. 26. Kotak dialog Property Sheet Properties
Modul Belajar – Augmented Reality dengan ARToolkit 11
STSRD VISI
29. Setelah itu akan terlihat jendela layar display media AR. Hadapkan / arahkan
marker yang telah dibuat dan diprint pada langkah sebelumnya di depan kamera
(webcam) yang terpasang pada komputer / laptop. Tunggu beberapa saat...dan...
munculah si laba-laba....
Gb. 27. Si Laba-laba AR....
30. Selamat mencoba dan berkarya....
Catatan:
Untuk membuat Multi Markers sehingga bisa lebih dari satu tampilan AR, maka
yang harus dikerjakan adalah dengan membuat beberapa marker yang berbeda
kemudian diulang langkah-langkah di atas. Selanjutnya edit file object_data_vrml
(lihat langkah 26) menjadi misalnya sebagai berikut:
Gb. 28. Multi Markers
Modul Belajar – Augmented Reality dengan ARToolkit 12
STSRD VISI
Anda mungkin juga menyukai
- OPTIMASI CIMONDokumen97 halamanOPTIMASI CIMONNathya ChairaniBelum ada peringkat
- Langkah-Langkah Menjalankan Implementasi Augmented RealityDokumen16 halamanLangkah-Langkah Menjalankan Implementasi Augmented RealityKiAgengJarkomMangunkusumoBelum ada peringkat
- TILDA-Tutorial Aumented Reality-Pspk 22 CDokumen12 halamanTILDA-Tutorial Aumented Reality-Pspk 22 CRistin T.P DaeliBelum ada peringkat
- Augmented Reality Dengan Google SketchUpDokumen16 halamanAugmented Reality Dengan Google SketchUpIlham GuntaraBelum ada peringkat
- MASUKDokumen36 halamanMASUKJokry Purwa AntoBelum ada peringkat
- Pengenalan 3dsmaxDokumen27 halamanPengenalan 3dsmaxJennii FemilaBelum ada peringkat
- AR Vuforia TutorialDokumen10 halamanAR Vuforia Tutorialiwan kurniawanBelum ada peringkat
- Digitalisasi Batas Administrasi KotaDokumen3 halamanDigitalisasi Batas Administrasi KotaSyifaRSA198Belum ada peringkat
- Modul 8 Digitasi On Screen Batas Kecamatan Dalam Satu KotaDokumen4 halamanModul 8 Digitasi On Screen Batas Kecamatan Dalam Satu KotaRival Akbar FirdausBelum ada peringkat
- Laporan Praktikum FL StudioDokumen52 halamanLaporan Praktikum FL Studiowahyu wkBelum ada peringkat
- Tutorial ArDokumen16 halamanTutorial ArAlgi FaryBelum ada peringkat
- YusrinnatulJinana 20180810137 Modul2Dokumen22 halamanYusrinnatulJinana 20180810137 Modul2Yusrinnatul JinanaBelum ada peringkat
- Corel Draw PDFDokumen18 halamanCorel Draw PDFDemetrius ArimateaBelum ada peringkat
- Modul 2 PPB IDokumen15 halamanModul 2 PPB Ihayate hideyoshiBelum ada peringkat
- Materi Kedua AR Berbasis Marker (Project 2)Dokumen14 halamanMateri Kedua AR Berbasis Marker (Project 2)alzahrowi16Belum ada peringkat
- Kelompok 8 - MobileAR Praktik VDokumen45 halamanKelompok 8 - MobileAR Praktik VCemoot 422Belum ada peringkat
- Tutorial Augmented RealityDokumen14 halamanTutorial Augmented RealityTaufiqur Rahman AmirBelum ada peringkat
- Augmented Reality PDFDokumen20 halamanAugmented Reality PDFBob SorosBelum ada peringkat
- Pengolahan Background Peta Di GPS Menggunakan Map EditDokumen14 halamanPengolahan Background Peta Di GPS Menggunakan Map EditAhmad DuriBelum ada peringkat
- MODUL 7 RecyclerView Dan IntentDokumen21 halamanMODUL 7 RecyclerView Dan IntentpakiboriBelum ada peringkat
- Mixed RealityDokumen44 halamanMixed RealityRizqi RezaBelum ada peringkat
- 3D DESAINDokumen17 halaman3D DESAINHendry Iswanto HeruBelum ada peringkat
- Modul 8 Recycler View-Grid LayoutDokumen17 halamanModul 8 Recycler View-Grid LayoutpakiboriBelum ada peringkat
- Modul 3 QGIS 2022Dokumen9 halamanModul 3 QGIS 2022Anas ArdiansyahBelum ada peringkat
- MarioGameDokumen29 halamanMarioGameValeryBelum ada peringkat
- Menyimpan Data Gambar Ke Dalam Database Dengan VB6 - KodiingDokumen4 halamanMenyimpan Data Gambar Ke Dalam Database Dengan VB6 - KodiingsiblulhudaBelum ada peringkat
- JobSheet 2 PEMROGRAMAN GAMEDokumen119 halamanJobSheet 2 PEMROGRAMAN GAMEAdisty Herstyaning Putri100% (1)
- Digital Imaging Pembuatan MountainDokumen3 halamanDigital Imaging Pembuatan MountainHilman Taqy MutawwalyBelum ada peringkat
- Rancangan ProposalDokumen17 halamanRancangan ProposalOlan AscoreptaBelum ada peringkat
- Modul Android Untuk PemulaDokumen25 halamanModul Android Untuk Pemulaari purwantoBelum ada peringkat
- Rangkuman Isi 3dsmaxDokumen74 halamanRangkuman Isi 3dsmaxIda NurjanahBelum ada peringkat
- Modul 1 - Pemrograman Multimedia Terapan PDFDokumen14 halamanModul 1 - Pemrograman Multimedia Terapan PDFMoch Andhika FirmansyahBelum ada peringkat
- LerengDokumen19 halamanLerengdikyBelum ada peringkat
- AR Pemanasan GlobalDokumen2 halamanAR Pemanasan GlobalFathiya NurchalikiyaBelum ada peringkat
- BAB 1 - Activity Dan IntentDokumen10 halamanBAB 1 - Activity Dan IntentMUHAMMAD ILHAM ROBBANIBelum ada peringkat
- Construct 2Dokumen13 halamanConstruct 2RizmaT.AriyaniBelum ada peringkat
- Dasar GodotDokumen12 halamanDasar GodotIe-poEnkSaNjayaBelum ada peringkat
- Modelling, Texturing, Animation, Rigging Dan RenderingDokumen8 halamanModelling, Texturing, Animation, Rigging Dan Renderingdyah ayumeymonaBelum ada peringkat
- Modul Qgis - KikyDokumen41 halamanModul Qgis - KikyjorrfadilahBelum ada peringkat
- User Manual Aplikasi Google Earth Cache Manager 2.5Dokumen8 halamanUser Manual Aplikasi Google Earth Cache Manager 2.5Andri ArdiantonoBelum ada peringkat
- Membuat Aplikasi Database Mahasiswa Menggunakan Adotable di DelphiDokumen6 halamanMembuat Aplikasi Database Mahasiswa Menggunakan Adotable di Delphimuhamad rozakBelum ada peringkat
- Map WindowDokumen10 halamanMap Windowd'Lest ArezHidayat0% (1)
- Lapres3 - 124 - Kevin Al-Firdauzi Kusuma - 4DDokumen11 halamanLapres3 - 124 - Kevin Al-Firdauzi Kusuma - 4Dojolsukses YTBelum ada peringkat
- Laporan Praktikum Augmented RealityDokumen3 halamanLaporan Praktikum Augmented RealityHerlina AnwarBelum ada peringkat
- GUI NETBEANSDokumen18 halamanGUI NETBEANSLaila Ainur RahmaBelum ada peringkat
- GAME3DDokumen128 halamanGAME3Dandrie_asmaraBelum ada peringkat
- Erdas Manual 3Dokumen21 halamanErdas Manual 3Rolando Salas LopezBelum ada peringkat
- Model Data Vektor PoligonDokumen12 halamanModel Data Vektor PoligonFajar RachmanBelum ada peringkat
- Aplikasi Pengolahan Citra Menggunakan Matlab 2Dokumen16 halamanAplikasi Pengolahan Citra Menggunakan Matlab 2Rhita ThithaBelum ada peringkat
- Prosedur Penghitungan Jumlah SelDokumen23 halamanProsedur Penghitungan Jumlah SelrositaBelum ada peringkat
- Modul PV1Dokumen74 halamanModul PV1Badrut TamamBelum ada peringkat
- TUGAS KELOMPOK PENEJLASAN AplikasiDokumen43 halamanTUGAS KELOMPOK PENEJLASAN AplikasiBintang LazuardiBelum ada peringkat
- Modul Praktikum 12 - Make A QR Code & QR Code Reader in UnityDokumen10 halamanModul Praktikum 12 - Make A QR Code & QR Code Reader in UnityTeddy RonaldoBelum ada peringkat
- Praktikum 8 Setelah UTSDokumen44 halamanPraktikum 8 Setelah UTSEric Dwi PamungkasBelum ada peringkat
- untuk Laporan Praktikum Pengolahan Citra Modul IIIDokumen14 halamanuntuk Laporan Praktikum Pengolahan Citra Modul IIIYusrinnatul JinanaBelum ada peringkat
- Mengoptimalkan AR ImplingDokumen14 halamanMengoptimalkan AR ImplingAlfi Dwi NovitasariBelum ada peringkat
- 3D Scan SepatuDokumen8 halaman3D Scan SepatuKurnia SetiawanBelum ada peringkat
- MATLAB GUI CITRADokumen16 halamanMATLAB GUI CITRAMuh. rikzaningrat Taslim100% (1)
- Panduan Menginstall Windows Vista Sp2 Edisi Bahasa InggrisDari EverandPanduan Menginstall Windows Vista Sp2 Edisi Bahasa InggrisPenilaian: 5 dari 5 bintang5/5 (1)
- Peubah-AcakDokumen12 halamanPeubah-AcakDewi RahmawatiBelum ada peringkat
- Modul VR UM SederhanaDokumen15 halamanModul VR UM SederhanaDewi RahmawatiBelum ada peringkat
- Algoritma GreedyDokumen40 halamanAlgoritma GreedyPinandita Bima MahendraBelum ada peringkat
- 12283709Dokumen69 halaman12283709Dewi RahmawatiBelum ada peringkat
- Panduan Penelitian Dan Pengabdian Kepada Masyarakat Edisi XII Tahun 2018 PDFDokumen135 halamanPanduan Penelitian Dan Pengabdian Kepada Masyarakat Edisi XII Tahun 2018 PDFabdul gafurBelum ada peringkat
- Analisis KombinatorialDokumen11 halamanAnalisis KombinatorialAysha LyaBelum ada peringkat
- Aksioma PeluangDokumen25 halamanAksioma PeluangAdynda Putri PamungkasBelum ada peringkat
- Chapter IDokumen24 halamanChapter IAnugerah Herdian KumbaraBelum ada peringkat
- Statistika Pertemuan 1Dokumen6 halamanStatistika Pertemuan 1Dewi RahmawatiBelum ada peringkat
- Pengendalian MutuDokumen12 halamanPengendalian MutuAsti Nesia HimmatulizaBelum ada peringkat
- MakalahIF5054 2007 A 017aDokumen6 halamanMakalahIF5054 2007 A 017aDewi RahmawatiBelum ada peringkat
- 50 Soal Pilihan Berganda OracleDokumen10 halaman50 Soal Pilihan Berganda OracleDewi RahmawatiBelum ada peringkat
- 906 2847 1 PBDokumen10 halaman906 2847 1 PBDewi RahmawatiBelum ada peringkat
- Penerapan Web Semantik Dalam Pencarian KDokumen12 halamanPenerapan Web Semantik Dalam Pencarian KDewi RahmawatiBelum ada peringkat
- Catatan 1Dokumen8 halamanCatatan 1Dewi RahmawatiBelum ada peringkat
- Ipi 173764Dokumen8 halamanIpi 173764Dewi RahmawatiBelum ada peringkat
- Daftar NilaiDokumen3 halamanDaftar NilaiDewi RahmawatiBelum ada peringkat
- PBODokumen1 halamanPBODewi RahmawatiBelum ada peringkat
- Identifi KasiDokumen122 halamanIdentifi KasiDewi RahmawatiBelum ada peringkat
- PKN 03Dokumen1 halamanPKN 03Dewi RahmawatiBelum ada peringkat
- Daftar Pendamping ProyekDokumen6 halamanDaftar Pendamping ProyekDewi RahmawatiBelum ada peringkat
- ProMin-UISTNDokumen12 halamanProMin-UISTNDewi RahmawatiBelum ada peringkat