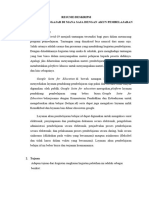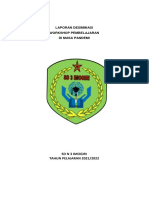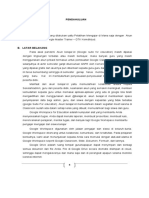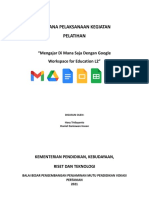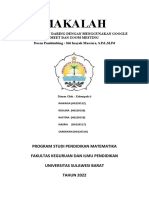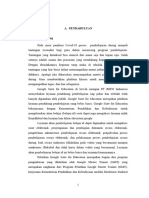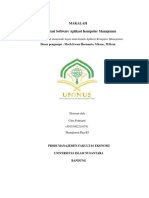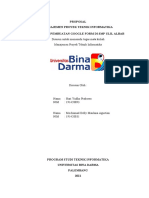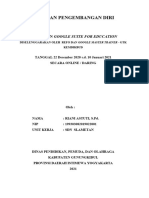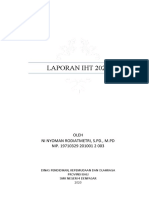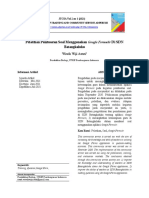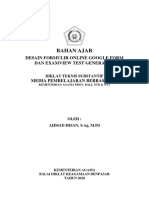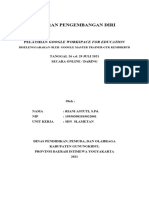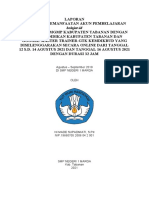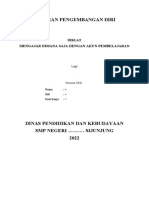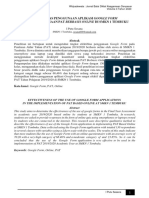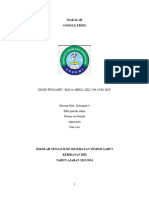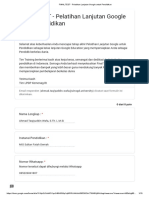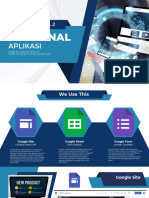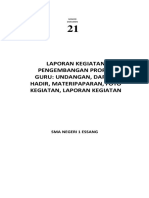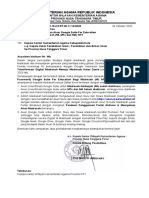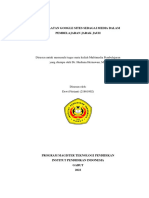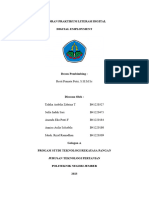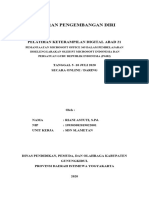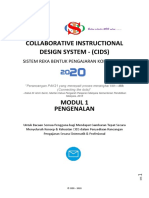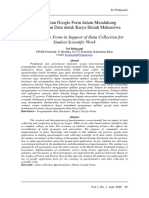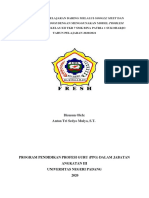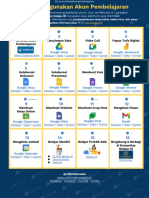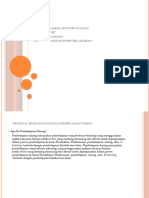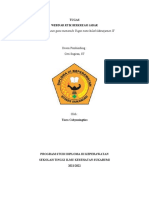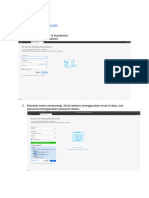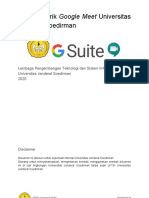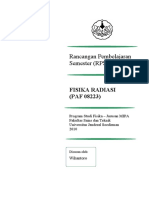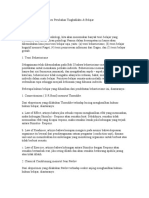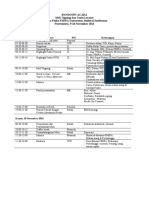Tips Dan Trik Penting G Suite For Education Unsoed
Diunggah oleh
Ajie RaharjoJudul Asli
Hak Cipta
Format Tersedia
Bagikan dokumen Ini
Apakah menurut Anda dokumen ini bermanfaat?
Apakah konten ini tidak pantas?
Laporkan Dokumen IniHak Cipta:
Format Tersedia
Tips Dan Trik Penting G Suite For Education Unsoed
Diunggah oleh
Ajie RaharjoHak Cipta:
Format Tersedia
Tips dan Trik G Suite for Education
Universitas Jenderal Soedirman
Lembaga Pengembangan Teknologi dan Sistem Informasi
Universitas Jenderal Soedirman
2019
Disclaimer
Dokumen ini disusun untuk keperluan internal Universitas Jenderal Soedirman.
Dilarang untuk menyebarluaskan, mengedarkan kembali, menggunakan kembali dokumen
ini di luar lingkungan Universitas Jenderal Soedirman tanpa seijin LPTSI Universitas
Jenderal Soedirman.
LPTSI Unsoed 2019 Halaman 1
Kata Pengantar
Assalamu’alaikum Wr. Wb.,
Salam Sejahtera,
Puji syukur kehadirat Allah SWT yang telah melimpahkan berkah dan
rahmat-Nya hingga dokumen “Tips dan Trik G Suite for Education Unsoed” ini
dapat tersusun.
Sebagaimana telah kita ketahui bersama Universitas Jenderal Soedirman (Unsoed) telah
menggunakan G Suite for Education dengan salah satu fitur terpentingnya berupa e-mail
atau surat elektronik. Melalui pemanfaatan layanan G Suite for Education diharapkan email
@unsoed.ac.id menjadi lebih handal dibandingkan dengan sebelumnya. Peningkatan
kehandalan tersebut diharapkan meningkatkan kepercayaan para dosen dan karyawan
dalam memanfaatkan email @unsoed.ac.id. Sehingga, selain dapat dimanfaatkan dalam
aktivitas tridharma dan manajemen, sesungguhnya pemanfaatan email @unsoed.ac.id
LPTSI Unsoed 2019
Halaman 2
untuk berkomunikasi menjadi salah satu media branding Unsoed yang efektif dalam
meningkatkan kepercayaan publik.
Namun demikian, meskipun telah terjadi peningkatan kehandalan pada layanan email, tidak
dapat dipungkiri bahwa @unsoed.ac.id beserta fitur G Suite for Education hingga saat ini
masih belum optimal penggunaannya. Hal ini dapat dilihat dari tingkat login pengguna G
Suite for Education Universitas Jenderal Soedirman yang masih rendah (33,58%) Bahkan
akun resmi lembaga yang sudah memanfaatkan layanan email @unsoed.ac.id beserta fitur
G Suite for Education-nya masih sangat sedikit. Dengan adanya permasalahan ini maka
upaya untuk memanfaatkan email @unsoed.ac.id sebagai salah satu media branding
kelembagaan menjadi belum optimal
Dari beberapa diskusi yang dilakukan dengan beberapa pengguna, diketahui bahwa salah
satu hambatan bagi pengguna untuk memanfaatkan email @unsoed.ac.id serta fitur G Suite
for Education yang ada adalah belum tersosialisasinya petunjuk pemanfaatan fitur penting
yang ada. Oleh karena itu dokumen ini diharapkan dapat mendorong pengguna sistem
informasi di Universitas Jenderal Soedirman untuk memanfaatkan email @unsod.ac.id
beserta fitur-fitur G Suite for Education yang melekat padanya secara lebih optimal. Selain
itu, dokumen ini diharapkan dapat menjadi patokan materi sosialisasi pemanfaatan email
@unsoed.ac.id serta G Suite for Education di Lingkungan Universitas Jenderal Soedirman.
LPTSI Unsoed 2019
Halaman 3
Sebagai sebuah proses, tentu saja kami sangat menyadari bahwa dokumen ini tak lepas
dari banyak kekurangan. Namun demikian, semangat dan ikhtiar untuk mengantarkan
Unsoed semakin berkontribusi adalah menjadi ruh yang melandasi proses perubahan
tersebut. Untuk itu, kami sangat mengharapkan masukan dari berbagai pihak demi
perbaikan di masa yang akan datang.
Ketua LPTSI Universitas Jenderal Soedirman
Dr. Oedjijono, M.Sc
LPTSI Unsoed 2019
Halaman 4
Daftar isi
Kata Pengantar 2
Daftar isi 5
Latar Belakang 9
Mengapa menggunakan @unsoed.ac.id dan G Suite for Education? 10
Keamanan dasar 11
Pengetahuan Dasar 12
Login ke G Suite for Education Universitas Jenderal Soedirman 13
Menambahkan akun G Suite ke perangkat android 14
Menggunakan berbagai produk G Suite 15
Menambahkan aplikasi G Suite ke dalam perangkat android 16
LPTSI Unsoed 2019
Halaman 5
Mengganti password akun G Suite for Education 17
Google Mail 18
Login lebih dari 1 alamat email Google di PC 19
Login lebih dari 1 alamat email di perangkat android 20
Menambahkan signature pada email 21
Menggunakan fasilitas delegate email 22
Menggunakan mode konfidensial pada email yang anda kirim 23
Google Drive 24
Menggunakan Shared Drives 25
Tips penting penyetelan Shared Drives 26
Menggunakan perangkat android untuk memindai berkas menjadi berkas PDF 27
Google Docs 28
Menggunakan Google Docs untuk berkolaborasi membuat dokumen 29
Melihat versi dokumen terdahulu pada Google Docs 30
Menyisipkan daftar isi pada Google Docs 31
Menampilkan outline dokumen pada Google Docs 32
Menyisipkan sitasi dan menambahkan daftar pustaka pada Google Docs 33
LPTSI Unsoed 2019
Halaman 6
Membuat berkas PDF dari Google Docs 34
Menambahkan foto pada dokumen menggunakan perangkat android 35
Google Calendar 36
Menambahkan Google Calendar ke dalam perangkat android 37
Membuat undangan rapat dengan menggunakan Google Calendar 38
Menerima undangan rapat pada Google Calendar 39
Calendar create cheat sheet 40
Calendar event cheat sheet 41
Isu keamanan Calendar 42
Google Sheets 43
Membuat pivot table pada Google Sheet 44
Membuat grafik pada Google Sheet 45
Google Slides 46
Membuat presentasi menggunakan Google Slides 47
Google Forms 48
Menggunakan Google Form untuk membuat kuesioner 49
Menggunakan Google Form untuk mengumpulkan berkas digital 50
LPTSI Unsoed 2019
Halaman 7
Menggunakan Google Form untuk membuat ujian online 51
Google Meet 52
Melakukan konferensi video menggunakan Google Meet 53
Menambahkan konferensi pada penjadwalan Calendar 54
Bantuan Lebih Lanjut 55
Help Desk LPTSI 56
G Suite Learning Center 57
LPTSI Unsoed 2019
Halaman 8
Latar Belakang
Untuk memenuhi kebutuhan layanan email dan penyimpanan bagi civitas akademika
Unsoed, LPTSI telah menerapkan penggunaan G Suite for Education di Unsoed. Beberapa
layanan penting yang dapat digunakan untuk meningkatkan produktivitas Unsoed secara
keseluruhan antara lain: Google e-Mail, Google Calendar, Google Drive, Google Docs,
Google Sheets, Google Slides, dan Google Forms serta Google Meet. Penggunaan
aplikasi-aplikasi tersebut perlu didorong agar dapat digunakan secara lebih optimal. Untuk
membantu pengguna G Suite for Education di Universitas Jenderal Soedirman, maka perlu
disusun tips dan trik penting aplikasi G Suite for Education.
LPTSI Unsoed 2019
Halaman 9
Mengapa menggunakan @unsoed.ac.id dan
G Suite for Education?
1. Meningkatkan kepercayaan publik akan institusi Universitas Jenderal Soedirman.
2. Meningkatkan branding Universitas Jenderal Soedirman di mata publik.
3. Dengan menggunakan fasilitas G Suite for Education, email @unsoed.ac.id memiliki
kehandalan sebaik email Google sebagai salah satu penyedia layanan email terbaik.
4. Pengguna G Suite for Education mendapatkan kapasitas penyimpanan hingga 5TB.
Kapasitas ini jauh lebih besar dibandingkan dengan layanan email institusi
sebelumnya (90MB) maupun layanan Google gratis (15GB).
5. Terdapat produk-produk G Suite handal yang dapat digunakan untuk berkomunikasi
(seperti: email, meet, calendar), untuk menyimpan berkas (drive) dan untuk
berkolaborasi (docs, sheets, slides serta forms).
LPTSI Unsoed 2019 0
Halaman 1
Keamanan dasar
Untuk menjaga keamanan akun G Suite for Education Universitas Jenderal Soedirman
anda, lakukanlah beberapa tip berikut.
1. Jangan pernah menyerahkan password anda kepada orang lain. Admin sistem
informasi Universitas Jenderal Soedirman tidak pernah meminta password anda.
2. Jangan menuliskan password anda di tempat yang mudah diketahui orang lain.
3. Jangan menggunakan pola password yang mudah ditebak.
4. Gantilah password anda secara berkala.
5. Aktifkan two step verification pada akun anda.
LPTSI Unsoed 2019 1
Halaman 1
Pengetahuan Dasar
LPTSI Unsoed 2019 2
Halaman 1
Login ke G Suite for Education Universitas Jenderal Soedirman
Untuk dapat menggunakan fasilitas G Suite for
Education Universitas Jenderal Soedirman, anda harus
terdaftar melalui Sihura. Silahkan menghubungi operator
Sihura di masing-masing unit kerja. Adapun
langkah-langkah untuk login adalah sebagai berikut.
1. Membuka laman: mail.unsoed.ac.id sebagaimana
ditunjukkan pada gambar berikut.
2. Memasukkan akun pengguna sistem informasi
Universitas Jenderal Soedirman.
3. Tekan “Berikutnya”.
4. Memasukkan password pengguna sistem
informasi Universitas Jenderal Soedirman.
5. Tekan “Berikutnya”.
LPTSI Unsoed 2019 3
Halaman 1
Menambahkan akun G Suite ke perangkat android
Perangkat android dapat menggunakan lebih dari satu akun Google. Untuk menambahkan
akun G Suite for Education Universitas Jenderal Soedirman lakukanlah langkah-langkah
berikut.
1. Bukalah settingan akun pada perangkat anda: account settings.
2. Tambahkan akun G Suite anda dan ikuti instruksi hingga selesai. Setelah selesai
anda akan melihat pesan yang menyatakan: “Account sign-in successful" .
3. Pilihlah produk apa saja yang ingin anda sinkronisasi dengan perangkat anda.
Beberapa produk yang penting untuk anda sinkronisasi adalah sebagai berikut.
a. Gmail
b. Contact
c. Calendar
d. Drive
4. Ulangi langkah tersebut di atas jika anda ingin menambahkan akun lainnya.
LPTSI Unsoed 2019 4
Halaman 1
Menggunakan berbagai produk G Suite
Ada dua cara untuk beralih ke berbagai produk G Suite sebagai berikut.
1. Pada pojok kanan atas laman Google pilihkan ikon
Google Apps dan pilihlah produk G Suite yang akan
anda gunakan.
2. Masukkan alamat produk G Suite yang akan anda gunakan pada bilah alamat
peramban anda. Sebagai contoh:
a. mail.google.com
b. drive.google.com
c. calendar.google.com
LPTSI Unsoed 2019 5
Halaman 1
Menambahkan aplikasi G Suite ke dalam perangkat android
Salah satu keuntungan penggunaan G Suite for Education adalah
kemudahan penggunaannya pada perangkat android. Untuk
menggunakan produk-produk G Suite for Education pada perangkat
bergerak android anda, anda perlu memastikan aplikasi-aplikasi
berikut terpasang pada perangkat android anda melalui aplikasi Play
Store.
LPTSI Unsoed 2019 6
Halaman 1
Mengganti password akun G Suite for Education
Mengganti password layangan G Suite for Education Universitas Jenderal Soedirman
dilakukan melalui aplikasi sihura.
1. Masuk ke laman sihura.unsoed.ac.id.
2. Pilih menu ganti password.
3. Ganti password dengan aturan sebagai berikut.
a. Minimal 8 karakter.
b. Merupakan kombinasi huruf kapital, huruf kecil, angka dan simbol
4. Password baru dapat digunakan paling lama 30 menit setelah penggantian password
di aplikasi sihura.
5. Jika ada permasalahan dalam penggantian password silahkan menghubungi
operator sihura fakultas di bagian kepegawaian fakultas atau operator sihura
universitas di bagian kepegawaian universitas.
LPTSI Unsoed 2019 7
Halaman 1
Google Mail
LPTSI Unsoed 2019 8
Halaman 1
Login lebih dari 1 alamat email Google di PC
Jika anda sudah memiliki akun Google sebelum memiliki akun G Suite for Education
Universitas Jenderal Soedirman maka anda dapat melakukan login pada akun-akun anda
tersebut secara bersamaan. Untuk melakukan hal tersebut, anda dapat mengikuti
langkah-langkah berikut.
1. Tekanlah icon akun anda di bagian kanan atas.
2. Pilihlah “Add account”.
3. Masukkan username anda.
4. Masukkan password anda.
5. Peramban anda akan membuka tab baru yang membawa anda pada akun G Suite
anda yang baru saja login. Akun G suite anda yang sebelumnya akan tetap berada
pada tab sebelumnya.
LPTSI Unsoed 2019 9
Halaman 1
Login lebih dari 1 alamat email di perangkat android
Dengan menambahkan lebih dari satu akun G Suite pada perangkat android dan
memastikan sinkronisasi emailnya, maka anda akan dapat mengakses email lebih dari satu
akun pada satu perangkat android. Untuk memilih akun email mana yang akan anda akses,
ketuklah ikon akun pada bagian kanan atas aplikasi email di perangkat android anda. Anda
akan dihadapkan pada menu pilihan akun yang akan anda tampilkan. Pilihlah akun yang
akan anda tampilkan.
LPTSI Unsoed 2019 0
Halaman 2
Menambahkan signature pada email
Anda dapat menambahkan signature pada setiap email anda.
Untuk menambahkah signature pada email yang anda kirim dari desktop ikuti
langkah-langkah berikut.
1. Masuk ke email anda. Pada bagian kanan atas tekan icon setting yang berupa roda
gigi, pilih “Settings”.
2. Pada bagian “Signature” tambahkan signature anda pada box yang tersedia. Anda
dapat memformat tampilan signature yang anda buat maupun menambahkan
gambar. Selanjutnya tekan “Save change”.
Untuk menambahkan signature pada email yang anda kirim melalui perangkat android anda,
ikuti langkah-langkah berikut.
1. Masuk ke dalam aplikasi email anda. Tekan menu tiga garis bertumpuk di kiri atas.
2. Pilih “Setting”, pilih akun yang akan anda atur.
3. Ubahlah signature anda pada bagian “Mobile Signature”.
LPTSI Unsoed 2019 1
Halaman 2
Menggunakan fasilitas delegate email
Ketika anda mengelola alamat email institusi maka anda dapat mendelegasikan penerimaan
dan pengiriman email kepada beberapa orang dalam organisasi anda. Setiap email yang
dikirim dari akun yang menerima delegasi akan mendapatkan keterangan tambahan akun
pengirim yang sesungguhnya. Hal ini akan memudahkan untuk melacak alur informasi.
1. Masuk ke email anda. Pada bagian kanan atas tekan icon setting yang berupa roda
gigi, pilih “Settings”.
2. Pilih bagian “Accounts”.
3. Tambahkan akun yang akan anda beri delegasi pada bagian: “Grant access to your
account”.
4. Akun yang anda beri delegasi harus menerima delegasi yang anda berikan.
LPTSI Unsoed 2019 2
Halaman 2
Menggunakan mode konfidensial pada email yang anda kirim
Anda dapat menggunakan mode konfidensial pada email anda untuk mencegah penerima
email anda meneruskan, menyalin, mencetak ataupun mengunduh email anda. Untuk
melakukannya pada saat anda membuat email tekanlah tombol “Turn confidential mode
on / off” di bagian bawah tampilan pembuatan email. Selanjutnya anda dapat menentukan
waktu kadaluarsa email anda maupun menyetel passcode untuk membuka email anda.
LPTSI Unsoed 2019 3
Halaman 2
Google Drive
LPTSI Unsoed 2019 4
Halaman 2
Menggunakan Shared Drives
Salah satu fitur G Suite for Education yang tidak ditemui pada aplikasi Google biasa adalah
Shared Drives. Beberapa keunggulan shared drives adalah sebagai berikut.
1. Kapasitas penyimpanan anda tidak akan terpotong oleh berkas yang digunakan
bersama-saman.
2. Ketika seorang anggota tim meninggalkan tim maka berkas yang diunggah oleh yang
bersangkutan akan tetap dapat diakses oleh anggota tim yang lainnya.
Untuk menggunakan Shared Drives ikutilah langkah-langkah berikut ini.
1. Bukalah laman drive.google.com, pilihlah menu Shared Drives di bagian kiri.
2. Buatlah folder Shared Drives baru anda.
3. Selanjutnya pilihlah Shared Drives yang baru anda buat.
4. Pilihlah menu “Add members” pada nama shared drives anda, masukkan anggota
tim yang anda kehendaki.
5. Anda dapat memberikan hak akses yang berbeda-beda kepada setiap anggota tim.
LPTSI Unsoed 2019 5
Halaman 2
Tips penting penyetelan Shared Drives
Anda dapat mengatur bagaimana
shared drives yang anda buat
diakses dengan memilih menu
“Shared Drives Settings”.
Pengaturan yang dapat anda
lakukan adalah sebagai berikut.
1. Memberikan akses berkas
kepada orang di luar organisasi
Universitas Jenderal Soedirman.
2. Memberikan akses berkas
kepada orang di luar anggota
tim.
3. Pengaturan unduh, salin dan
cetak berkas pada Shared
Drives.
LPTSI Unsoed 2019 6
Halaman 2
Menggunakan perangkat android untuk memindai berkas
menjadi berkas PDF
Seringkali anda harus membuat berkas PDF dari salinan tercetak sebuah dokumen.
Biasanya hal tersebut anda lakukan dengan menggunakan scanner. Anda dapat membuat
berkas PDF dari salinan tercetak dengan menggunakan perangkat android anda. Ikuti
langkah-langkah berikut.
1. Buka aplikasi Google Drive pada perangkat android anda.
2. Tekan simbol + untuk membuat dokumen baru.
3. Pilihlah Scan
4. Anda dapat memotret salinan tercetak menggunakan kamera pada perangkat
android anda. Setelah selesai memotret anda dapat menyunting gambar yang
dihasilkan (baik memangkas maupun memutar gambar).
5. Anda dapat menambahkan halaman lain.
6. Setelah selesai anda dapat menyimpan berkas PDF anda di Google Drive.
LPTSI Unsoed 2019 7
Halaman 2
Google Docs
LPTSI Unsoed 2019 8
Halaman 2
Menggunakan Google Docs untuk berkolaborasi membuat
dokumen
Sering kali anda harus membuat dokumen bersama
dengan tim. Jika anda membagikan dokumen melalui
email kepada setiap anggota tim dan anggota tim
menyunting dokumen tersebut, maka akan terjadi
kesulitan dalam mengkolaborasikan hasil suntingan
setiap anggota tim. Dengan membagikan akses
dokumen kepada anggota tim anda, maka setiap
anggota tim dapat menyunting dokumen yang sama,
sehingga kolaborasi dokumen dapat dilakukan dengan
lebih mudah. Untuk membagikan dokumen dengan
menekan tombol “Share” kemudian memasukkan alamat email setiap anggota tim anda.
Anda dapat menentukan hak akses setiap anggota tim yang meliputi: “Edit”, “Comment” dan
“View”.
LPTSI Unsoed 2019 9
Halaman 2
Melihat versi dokumen terdahulu pada Google Docs
Sering kali pada saat menyunting dokumen anda ingin
melihat kembali versi terdahulu. Salah satu fitur penting
dari G Suite dalan melihat kembali versi-versi terdahulu
dari dokumen yang anda sunting. Untuk melihat versi
terdahulu, anda dapat menekan menu: “All changes
saved in Drive”. Selain itu anda dapat memilih menu: “File
→ Versions history → See version history” atau menekan
tombol “Ctrl+Alt+Shift+H” secara bersamaan.
Dengan menekan tiga titik di sebelah kanan versi
terdahulu, anda dapat memberi nama versi terdahulu
tersebut maupun membuat salinan dari versi terdahulu
tersebut.
Anda juga dapat memulihkan versi terdahulu tersebut
dengan memilih menu “Restore this version”.
LPTSI Unsoed 2019 0
Halaman 3
Menyisipkan daftar isi pada Google Docs
Daftar ini merupakan salah satu komponen penting dalam dokumen. Untuk menyisipkan
daftar isi pada dokumen yang anda buat dengan menggunakan Google Docs lakukanlah
langkah-langkah berikut.
1. Pastikan dokumen anda dibuat dengan menggunakan outline yang jelas
memanfaatkan format heading yang ada.
2. Letakkan kursor anda pada lokasi di mana anda ingin meletakkan daftar isi.
3. Pilihlah menu: Insert → Table of Contents
4. Anda dapat memilih dua tipe daftar isi:
a. daftar isi dengan nomor halaman, atau
b. daftar isi dengan link.
LPTSI Unsoed 2019 1
Halaman 3
Menampilkan outline dokumen pada Google Docs
Outline dokumen dapat membantu kita dalam
menyunting maupun membaca dokumen pada
Google Docs. Sebelum menampilkan outline
dokumen pastikan dokumen yang anda buat
menggunakan format heading yang ada untuk judul
bab maupun subbab-nya.
Untuk menampilkan outline dokumen anda dapat
melakukannya dengan dua cara sebagai berikut.
1. Menekan tombol “Ctrl+Alt+A” kemudian tanpa
melepas tombol Ctrl dan Alt dilanjutkan
menekan “Ctrl+Alt+H”.
2. Memilih menu: View → Show Document
Outline.
LPTSI Unsoed 2019 2
Halaman 3
Menyisipkan sitasi dan menambahkan daftar pustaka pada
Google Docs
Anda dapat memanfaatkan zotero untuk menyisipkan sitasi dan menambahkan daftar
pustaka pada dokumen anda. Untuk melakukannya ikutilah langkah-langkah berikut.
1. Bukalah aplikasi zotero anda.
2. Login pada aplikasi zotero yang terkait dengan akun G Suite anda.
3. Sisipkan sitasi dengan memilih menu: “Zotero → Add/edit Citation” atau menekan
tombol “Ctrl+Alt+C” secara bersamaan. Anda akan dibawa tampilan untuk memilih
pustaka yang akan disitasi.
4. Untuk menambahkan daftar pustaka, letakkan kursor pada lokasi yang anda
inginkan, pilih menu: “Zotero → Add/edit Bibliography”
5. Untuk mengatur model penulisan sitasi dan daftar pustaka anda dapat memilih
menu: “Zotero → Document Preferences”
LPTSI Unsoed 2019 3
Halaman 3
Membuat berkas PDF dari Google Docs
Untuk mendapatkan berkas PDF dari dokumen yang anda kerjakan, pilihlah menu:
“File →Download as → PDF Document (.pdf)”
LPTSI Unsoed 2019 4
Halaman 3
Menambahkan foto pada dokumen menggunakan perangkat
android
1. Buka aplikasi Google Drive atau Google Docs pada perangkat android anda.
2. Pilihlah berkas dokumen yang akan anda sisipi foto.
3. Tekan icon pensil di pojok kanan bawah untuk menyunting dokumen.
4. Mulai menyisipkan foto.
a. Letakkan kursor pada tempat anda akan menyisipkan foto.
b. Pilih ikon “+” , pilih “Image”, pilih “From camera”.
c. Ambil gambar dengan menggunakan kamera anda.
d. Ulangi langkah diatas hingga anda selesai menyisipkan foto yang anda
inginkan.
5. Tekan ikon centang di bagian kiri atas untuk menyimpan dokumen yang telah selesai
anda sunting.
LPTSI Unsoed 2019 5
Halaman 3
Google Calendar
LPTSI Unsoed 2019 6
Halaman 3
Menambahkan Google Calendar ke dalam perangkat android
Anda dapat menambahkan kalender dari akun G Suite for Education anda ke dalam
perangkat android anda. Hal ini memungkinkan anda untuk mendapatkan notifikasi terkait
dengan jadwal kegiatan anda langsung pada perangkat android anda. Untuk
menambahkannya anda cukup menambahkan akun G Suite ke perangkat android anda dan
mengaktifkan sinkronisasi kalender.
Ada kalanya perangkat android yang anda miliki telah menggunakan aplikasi kalender
tersendiri dan tidak menggunakan aplikasi kalender dari Google. Hal ini sering kali
mengakibatkan permasalahan ketika melakukan sinkronisasi kalender. Untuk mengatasi hal
tersebut anda dapat memasang aplikasi Google Calendar melalui Play Store.
LPTSI Unsoed 2019 7
Halaman 3
Membuat undangan rapat dengan menggunakan Google
Calendar
1. Masuklah ke calendar.google.com menggunakan peramban anda.
2. Pilih menu “Create”, akan muncul popup menu untuk menambahkan kegiatan pada
calendar. Pilihlah “More options” di bagian bawah.
3. Anda dapat menyunting judul kegiatan serta menentukan waktu kegiatan.
4. Pada bagian “Add description” anda dapat menambahkan deskripsi kegiatan
maupun menambahkan lampiran berkas baik dari komputer anda maupun dari
Google Drive.
5. Anda dapat mengundang orang lain dalam rapat pada bagian “Guest”.
6. Anda dapat mencari waktu kosong dari setiap orang yang anda undang dengan
memilih bagian “Find a Time”.
7. Setelah selesai anda dapat menekan tombol save dan pilihlah send invitation email
agar setiap orang yang anda undang mendapatkan email notifikasi.
LPTSI Unsoed 2019 8
Halaman 3
Menerima undangan rapat pada Google Calendar
Ada dua cara yang dapat anda lakukan untuk menerima undangan rapat pada Google
Calendar.
1. Melalui email notifikasi yang dikirimkan oleh orang yang mengundang anda.
2. Melalui laman calendar.google.com anda.
Anda memiliki tiga alternatif respon undangan yang diberikan kepada anda. Ketiga alternatif
tersebut adalah: “Yes”, “Maybe” atau “No”. Anda juga dapat memberikan catatan kepada
pengundang anda.
LPTSI Unsoed 2019 9
Halaman 3
Calendar create cheat sheet
LPTSI Unsoed 2019 0
Halaman 4
Calendar event cheat sheet
LPTSI Unsoed 2019 1
Halaman 4
Isu keamanan Calendar
LPTSI Unsoed 2019 2
Halaman 4
Google Sheets
LPTSI Unsoed 2019 3
Halaman 4
Membuat pivot table pada Google Sheet
1. Di komputer, buka sebuah spreadsheet di Google Sheets.
2. Pilih sel dengan sumber data yang ingin digunakan. Catatan: setiap kolom harus
mempunyai header.
3. Pada menu di atas, klik Data > Pivot table. Klik pada sheet pivot table, jika belum
terbuka.
4. Di panel samping, di sebelah "Rows" atau "Columns," click Add, kemudian pilih
value.
○ Catatan: Terkadang, anda akan melihat rekomendasi pivot tables
berdasarkan data yang anda pilih. Untuk menambah pivot table, di bawah
"Suggested," pilih sebuah pivot table.
5. Di panel samping, di samping "Values," klik Add, kemudian pilih nilai yang ingin anda
lihat pada baris dan kolom.
6. Anda dapat mengubah tampilan data, mengurutkan, membuat summary atau
membuat filter. Di sebelah sel yang ingin diubah, klik panah ke bawah.
LPTSI Unsoed 2019 4
Halaman 4
Membuat grafik pada Google Sheet
1. Di komputer, buka sebuah spreadsheet di Google Sheets.
2. Pilih sel yang akan dimasukkan ke dalam grafik.
3. Klik Insert > Chart.
4. Untuk mengubah grafik, double klik pada grafik.
5. Di menu yang muncul, pilih Setup dan grafik bisa dimodifikasi. Misal jenis grafik bisa
diganti jadi grafik batang, diagram lingkaran atau yang lainnya.
LPTSI Unsoed 2019 5
Halaman 4
Google Slides
LPTSI Unsoed 2019 6
Halaman 4
Membuat presentasi menggunakan Google Slides
Membuat presentasi baru
1. Buka laman Slide di slides.google.com.
2. Di kiri atas, di bawah "Start a new presentation," click New +. Hal ini akan membuat
dan membuka presentasi baru Anda.
Anda juga dapat membuat presentasi baru di alamat: https://slides.google.com/create.
Mengedit dan mengubah format sebuah presentasi
Anda dapat menambahkan, mengedit, atau memformat teks, gambar, atau video dalam
presentasi.
● Memasukkan dan mengatur teks, bentuk, dan garis
● Menambah, menghapus dan mengatur slide
● Menambah animasi ke dalam slide.
LPTSI Unsoed 2019 7
Halaman 4
Google Forms
LPTSI Unsoed 2019 8
Halaman 4
Menggunakan Google Form untuk membuat kuesioner
1. Bukalah laman: https://docs.google.com/forms/ dan klik “Blank”.
2. Beri nama kuesioner yang akan dibuat di “Untitled form”.
3. Klik di “Untitled Question” dan tulislah pertanyaan.
4. Pilih tipe jawaban, misal “Multiple choice”.
5. Ikon menu di samping digunakan untuk:
a. Plus: menambah pertanyaan lain,
b. Tt: menambah judul section dan deskripsi,
c. Photo dan Video: menambahkan ilustrasi kuesioner,
d. Dua kotak: memecah kuesioner menjadi beberapa bagian.
6. Klik tanda “Required” untuk membuat pertanyaan wajib dijawab oleh pengisi
kuesioner.
7. Ulangi langkah 3 - 6 sesuai kebutuhan jumlah pertanyaan.
8. Respon pengisi yang akan diolah lebih lanjut dapat disimpan ke dalam Sheet.
Pengaturan ada di bagian “Responses”.
LPTSI Unsoed 2019 9
Halaman 4
Menggunakan Google Form untuk mengumpulkan berkas
digital
LPTSI Unsoed 2019 0
Halaman 5
Menggunakan Google Form untuk membuat ujian online
LPTSI Unsoed 2019 1
Halaman 5
Google Meet
LPTSI Unsoed 2019 2
Halaman 5
Melakukan konferensi video menggunakan Google Meet
Melakukan konferensi dengan menggunakan Google Meet dapat dilakukan dari perangkat
android maupun dari komputer desktop anda.
1. Konferensi melalui perangkat android
a. Pastikan aplikasi Hangout Meet terpasang pada perangkat android anda.
b. JIka anda akan memulai konferensi
i. Buka aplikasi Meet, tekan simbol “+”.
ii. Anda dapat mengundang rekan anda menggunakan tombol share dan
mengirimkan kode konferensi yang anda buat
c. Jika akan akan bergabung dengan konferensi dari rekan anda
i. Buka aplikasi Meet, tekan tombol menu di pojok kiri atas.
ii. Pilih “Use a meeting code” dan masukkan kode konferensi yang akan
anda ikuti.
2. Konferensi melalui komputer desktop
a. Masuk ke laman meet.google.com
b. Jika anda akan memulai konferensi, pilihlah menu “Start a new meeting”
c. JIka anda akan bergabung pada suatu konferensi, pilihlah menu “User a
meeting code”
LPTSI Unsoed 2019 3
Halaman 5
Menambahkan konferensi pada penjadwalan Calendar
1. Buatlah event pada Google Calendar.
2. Pada bagian “ Add conferencing” pilihlah “Hangout Meets”.
LPTSI Unsoed 2019 4
Halaman 5
Bantuan Lebih Lanjut
LPTSI Unsoed 2019 5
Halaman 5
Help Desk LPTSI
Alamat
Gedung LPTSI Universitas Jenderal Soedirman
Prof. dr. HR. Boenjamin No. 708,
Kotak Pos 115, Purwokerto, 53122
Telepon
(+62) 281 635292 (hunting) Ext. 136,
(+62) 281 625228
Fax
(+62) 281 631802
lptsi@unsoed.ac.id
Melayani adalah Panggilan Hati….
LPTSI Unsoed 2019 6
Halaman 5
G Suite Learning Center
https://gsuite.google.com/learning-center/#!/
LPTSI Unsoed 2019 7
Halaman 5
Anda mungkin juga menyukai
- Artikel - Iqbal Wahyudi - PSMP - Problematika Penggunaan Google Meet Dalam Pembelajaran Online Ditengah Pandemi Covid-19Dokumen14 halamanArtikel - Iqbal Wahyudi - PSMP - Problematika Penggunaan Google Meet Dalam Pembelajaran Online Ditengah Pandemi Covid-19Iqbal WahyudiBelum ada peringkat
- 3 ResumeDokumen6 halaman3 ResumeatiikBelum ada peringkat
- Mutu Guru Point 21 ADokumen103 halamanMutu Guru Point 21 ASDN 3IMOGIRIBelum ada peringkat
- Resume GweDokumen6 halamanResume GweFepanta Pandhoe WinataBelum ada peringkat
- BAB 1 - 3 GWE SitinurDokumen10 halamanBAB 1 - 3 GWE SitinurSiti Nurhayati100% (1)
- Pelatihan-GMT L2-Pengimbasan-v1Dokumen5 halamanPelatihan-GMT L2-Pengimbasan-v1heri maulanaBelum ada peringkat
- MakalahDokumen16 halamanMakalahNasriaBelum ada peringkat
- I. Pendahuluan 1.1 Latar Belakang Pelaksanaan Sosialisasi Dan Pelatihan Akun Akses Layanan Pembelajaran Belajar - IdDokumen11 halamanI. Pendahuluan 1.1 Latar Belakang Pelaksanaan Sosialisasi Dan Pelatihan Akun Akses Layanan Pembelajaran Belajar - IdNI NYOMAN RODIATMETRIBelum ada peringkat
- Resume G SuiteDokumen6 halamanResume G SuiteEkoyonoBelum ada peringkat
- Makalah AkmDokumen15 halamanMakalah AkmIsma NurulBelum ada peringkat
- Google WorkspaceDokumen11 halamanGoogle WorkspaceRohimOtreBelum ada peringkat
- Proposal Manajemen ProyekDokumen9 halamanProposal Manajemen ProyekPocongBelum ada peringkat
- LAPORAN GFE 22 Desember - 10 JanuariDokumen13 halamanLAPORAN GFE 22 Desember - 10 JanuariRiani 01Belum ada peringkat
- Resume Google Workspace For EducationDokumen3 halamanResume Google Workspace For EducationSigit Korima SetiawanBelum ada peringkat
- Laporan GMT L1 DAN Laporan PMM - RemovedDokumen35 halamanLaporan GMT L1 DAN Laporan PMM - RemovedkucingmakankejuBelum ada peringkat
- ? Panduan Pengimbasan Program GMT - Bit - Ly - PanduanpengimbasangmtDokumen6 halaman? Panduan Pengimbasan Program GMT - Bit - Ly - PanduanpengimbasangmtRiyantooperator MudariBelum ada peringkat
- Faridah Febi Z - 60223206 - Makalah Tiga Aplikasi Penunjang Pembelajaran MahasiswaDokumen24 halamanFaridah Febi Z - 60223206 - Makalah Tiga Aplikasi Penunjang Pembelajaran Mahasiswamuhammad khoironBelum ada peringkat
- Laporan IHT 2020Dokumen8 halamanLaporan IHT 2020NI NYOMAN RODIATMETRIBelum ada peringkat
- 180-Article Text-399-1-10-20210822Dokumen6 halaman180-Article Text-399-1-10-20210822Kanreg VIII BKN Banjarmasin OfficialBelum ada peringkat
- LAPORAN DIKLAT Google Suite For EducationDokumen6 halamanLAPORAN DIKLAT Google Suite For EducationMariano NathanaelBelum ada peringkat
- Bahan Ajar Google Form Dan ExamviewDokumen26 halamanBahan Ajar Google Form Dan ExamviewAbdull ShaBelum ada peringkat
- Bambu Seribu-Rumah BelajarDokumen43 halamanBambu Seribu-Rumah BelajarMohammad RidwanBelum ada peringkat
- LAPORAN GWE 26-29 Juli 2021Dokumen10 halamanLAPORAN GWE 26-29 Juli 2021Riani 01Belum ada peringkat
- Resum Diklat e Learning 2020Dokumen8 halamanResum Diklat e Learning 2020Bagus PriyambodoBelum ada peringkat
- Pembelajaran MTK G Suite For EducationDokumen10 halamanPembelajaran MTK G Suite For EducationHuss CorpBelum ada peringkat
- Laporan Bimtek PKG SDDokumen9 halamanLaporan Bimtek PKG SDRiani 01Belum ada peringkat
- (Level 1) Materi 3 Perangkat Pembelajaran KolaboratifDokumen44 halaman(Level 1) Materi 3 Perangkat Pembelajaran KolaboratifSDN 1 Lamunti PermaiBelum ada peringkat
- LAPORAN IbukkDokumen3 halamanLAPORAN IbukkSeniGrafisBelum ada peringkat
- Makalah Tik Kelompok 11Dokumen12 halamanMakalah Tik Kelompok 11Zelika ZelikaBelum ada peringkat
- LAPORAN GWE 14-21 JuliDokumen10 halamanLAPORAN GWE 14-21 JuliRiani AstutiBelum ada peringkat
- Laporan Pengembangan Diri Diklat Belajar Dimana Saja Dengan Akun PembelajaranDokumen20 halamanLaporan Pengembangan Diri Diklat Belajar Dimana Saja Dengan Akun Pembelajaranlili syuryaniBelum ada peringkat
- 4-Article Text-21-2-10-20201211Dokumen11 halaman4-Article Text-21-2-10-20201211Holil MuslimBelum ada peringkat
- Makalah Aplikasi PembelajaranDokumen16 halamanMakalah Aplikasi PembelajaranAnggit Putra Al QaranahBelum ada peringkat
- Perencanaan PelatihanDokumen14 halamanPerencanaan PelatihanMuhammad FirdausBelum ada peringkat
- Fasilitas Google Untuk PendidikanDokumen15 halamanFasilitas Google Untuk Pendidikanerli anaBelum ada peringkat
- Makalah TikkkDokumen11 halamanMakalah Tikkkdilaganesha11Belum ada peringkat
- Pengantar G Suite For EducationDokumen34 halamanPengantar G Suite For EducationWIWIED SUPARYADIBelum ada peringkat
- Makalah It Kel 4 BDokumen32 halamanMakalah It Kel 4 BNyanyang SeptianBelum ada peringkat
- FINAL TEST 60 - Pelatihan Lanjutan Google Untuk PendidikanDokumen10 halamanFINAL TEST 60 - Pelatihan Lanjutan Google Untuk PendidikanMamba'ul KhikmahBelum ada peringkat
- Modul 2 Persiapan Pembuatan LMS Asesmen MandiriDokumen9 halamanModul 2 Persiapan Pembuatan LMS Asesmen MandiriSantu PatioliBelum ada peringkat
- Laporan Hasil KegiatanDokumen5 halamanLaporan Hasil KegiatanPERPUSTAKAAN SMK 3 PALEMBANGBelum ada peringkat
- Makalah RiandaDokumen13 halamanMakalah RiandaRizky HamdaniBelum ada peringkat
- Laporan Kegiatan Pengembangan Profesi Guru 1Dokumen2 halamanLaporan Kegiatan Pengembangan Profesi Guru 1Ermila Rustiani Andolo - RustianiBelum ada peringkat
- # Penyampaian Akun Goolge Suite For Education Bagi Madrasah (Surat & Lampiran)Dokumen45 halaman# Penyampaian Akun Goolge Suite For Education Bagi Madrasah (Surat & Lampiran)arsyadBelum ada peringkat
- Jurnal AbdimaskuDokumen6 halamanJurnal AbdimaskuTesa Nur PadilahBelum ada peringkat
- Laporan Diklat 365 FixDokumen10 halamanLaporan Diklat 365 FixNur100% (1)
- Blog Google SitesDokumen10 halamanBlog Google Sitesumi deeBelum ada peringkat
- Laporan Praktikum Literasi Digital Kel 3 ADokumen11 halamanLaporan Praktikum Literasi Digital Kel 3 AMUHAMMAD YOGA GUSTI KURNIAWANBelum ada peringkat
- Laporan Pengembangan Diri Diklat MS 365Dokumen7 halamanLaporan Pengembangan Diri Diklat MS 365Riani 01Belum ada peringkat
- Makalah Media It - Kel 6 - PSPM e 2019Dokumen14 halamanMakalah Media It - Kel 6 - PSPM e 2019Indah LestariBelum ada peringkat
- Contoh Laporan Kegiatan Diklat Google SitesDokumen24 halamanContoh Laporan Kegiatan Diklat Google SitesLawu ArunawangBelum ada peringkat
- Modul 1 - PengenalanDokumen23 halamanModul 1 - PengenalanRdanz SafinazBelum ada peringkat
- 1015 3364 1 PBDokumen10 halaman1015 3364 1 PBNabila dzikrayaatBelum ada peringkat
- Refleksi Pembelajaran Daring Anton Tri SMDokumen9 halamanRefleksi Pembelajaran Daring Anton Tri SManton tri smBelum ada peringkat
- Cara Menggunakan Akun PembelajaranDokumen1 halamanCara Menggunakan Akun PembelajaranMoch Chandra OktavianaBelum ada peringkat
- Membuat Data Spreedsheet Dengan Aplikasi Googlesheet Dan Google FormDokumen11 halamanMembuat Data Spreedsheet Dengan Aplikasi Googlesheet Dan Google FormabbyyfrmnsyhhBelum ada peringkat
- Project UTS MarlinDokumen6 halamanProject UTS MarlingregoriogharuBelum ada peringkat
- Kuesioner Efektivitas Fitur Google Mhs - Dewi Mas'udatulDokumen7 halamanKuesioner Efektivitas Fitur Google Mhs - Dewi Mas'udatulAbdul HarisBelum ada peringkat
- Tugas TIKDokumen3 halamanTugas TIKTiara CahyaningtiasBelum ada peringkat
- Credential Dan Penggunaan ThunderbirdDokumen2 halamanCredential Dan Penggunaan ThunderbirdAjie RaharjoBelum ada peringkat
- Panduan eLDirU Ver00Dokumen66 halamanPanduan eLDirU Ver00Ajie RaharjoBelum ada peringkat
- Tips Dan Triks Google MeetDokumen15 halamanTips Dan Triks Google MeetAjie RaharjoBelum ada peringkat
- Fisika Radiasi ContohDokumen14 halamanFisika Radiasi ContohAjie RaharjoBelum ada peringkat
- PARADIGMA Pembelajaran Pada Orang DEWASADokumen29 halamanPARADIGMA Pembelajaran Pada Orang DEWASAAjie RaharjoBelum ada peringkat
- Teori BelajarDokumen19 halamanTeori BelajarAjie RaharjoBelum ada peringkat
- Rundown AcaraDokumen1 halamanRundown AcaraAjie RaharjoBelum ada peringkat
- RPS - Praktikum SeismologiDokumen5 halamanRPS - Praktikum SeismologiAjie RaharjoBelum ada peringkat