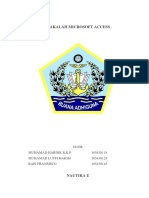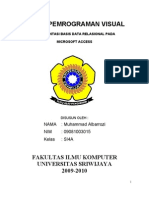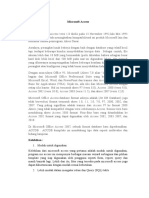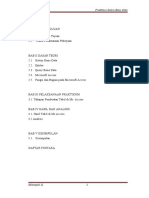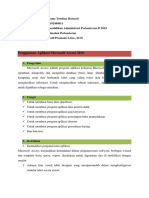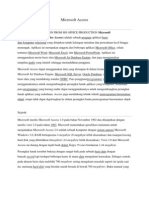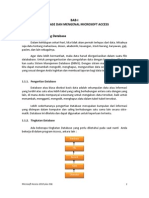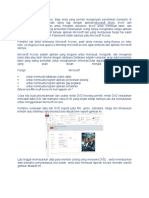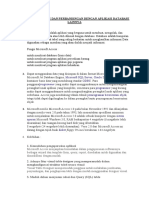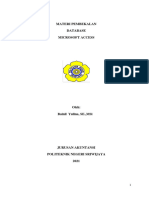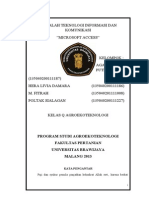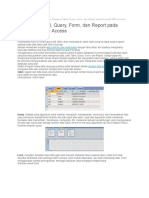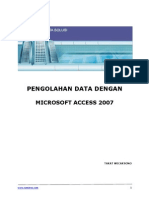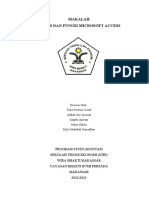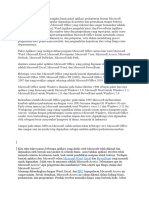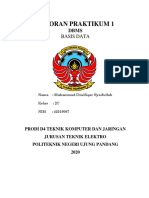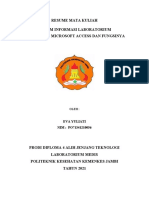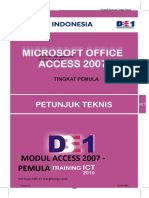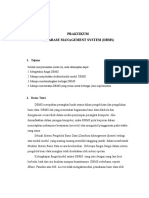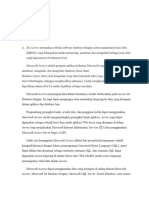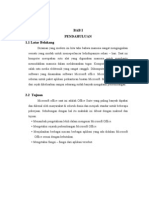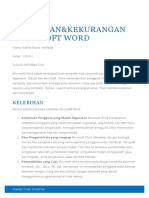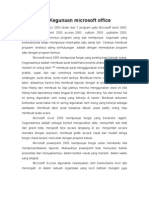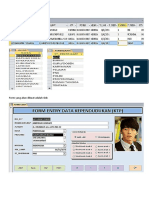Microsoft Access 2010
Diunggah oleh
NiniDeskripsi Asli:
Judul Asli
Hak Cipta
Format Tersedia
Bagikan dokumen Ini
Apakah menurut Anda dokumen ini bermanfaat?
Apakah konten ini tidak pantas?
Laporkan Dokumen IniHak Cipta:
Format Tersedia
Microsoft Access 2010
Diunggah oleh
NiniHak Cipta:
Format Tersedia
Microsoft Access 2010 UWDP - FEB - Manajemen Perkantoran
Microsoft Access 2010
Bab 1 - MENGENAL MICROSOFT
ACCESS DAN DATABASE
PENGENALAN DATABASE
Pengertian Database
Database atau biasa disebut basis data adalah
“Sekumpulan data atau informasi yang terdiri atas satu atau lebih
tabel yang saling berhubungan antara satu dengan yang lain, di
mana Anda mempunyai wewenang untuk mengakses data tersebut,
baik untuk menambah, mengganti, mengedit, menghapus data
dalam tabel-tabel tersebut”.
Lebih sederhananya pengertian Database merupakan
Kumpulan dari informasi yang disimpan dalam komputer dan saling
berhubungan satu sama lain secara sistematik.
Database ini dikelola dan dapat digunakan untuk keperluan tertentu.
UWDP - FEB - Manajemen
Microsoft Access 2010 2
Perkantoran
Microsoft Access 2010 1
Microsoft Access 2010 UWDP - FEB - Manajemen Perkantoran
PENGENALAN DATABASE
Tingkatan Database
Ada beberapa tingkatan Database yang
perlu diketahui pada saat nanti Anda
bekerja di dalam program Access, antara
lain :
a. File terdiri dari record-record yang
menggambarkan satu kesatuan data
yang sejenis.
b. Record merupakan kumpulan dari
beberapa field yang saling
berhubungan tersimpan dalam bentuk
baris pada tabel. Satu tabel bisa terdiri
dari beberapa/banyak record sekaligus.
UWDP - FEB - Manajemen
Microsoft Access 2010 3
Perkantoran
PENGENALAN DATABASE
Tingkatan Database
c. Field merupakan temapat data atau
informasi dalam kelompok sejenis yang
dimasukkan atau diinputkan pada
bagian kolom tabel.
d. Character merupakan bagian data
terkecil yang berjenis huruf, angka
(numeric) atau karakter khusus yang
membentuk sutau item data/field.
UWDP - FEB - Manajemen
Microsoft Access 2010 4
Perkantoran
Microsoft Access 2010 2
Microsoft Access 2010 UWDP - FEB - Manajemen Perkantoran
PENGENALAN MICROSOFT ACCESS
Microsoft Access merupakan program database yang
cukup populer, mudah digunakan, berorientasi visual dan
berbasis Windows serta dapat diintegrasikan dengan
aplikasi lain terutama Visual Basic.
Dengan Microsoft Access, Anda dapat membuat dan
memodifikasi tabel, formulir entri data, query, laporan dan
mengelola database dengan cara mudah dan cepat.
UWDP - FEB - Manajemen
Microsoft Access 2010 5
Perkantoran
PENGENALAN MICROSOFT ACCESS
Pada saat Anda membuka maupun membuat database baru,
maka tampilan Microsoft Access 2010 seperti berikut :
UWDP - FEB - Manajemen
Microsoft Access 2010 6
Perkantoran
Microsoft Access 2010 3
Microsoft Access 2010 UWDP - FEB - Manajemen Perkantoran
PENGENALAN DATABASE
Fitur-Fitur Microsoft Access 2010
Pada Microsoft 2010, di mana terdapat
fitur-fitur baru yang tidak terdapat pada
versi Microsoft Access sebelumnya, antara
lain :
a. Calculated untuk jenis data (Data Type)
pada Table Design.
Pada saat pembuatan tabel, Anda dapat
memasukkan rumus (expression) yang
pada versi sebelumnya tidak dapat
membuat atau menambahkan rumus
dan hanya bisa dilakukan pada Query,
Control, Macro maupun Code VBA
UWDP - FEB - Manajemen
Microsoft Access 2010 7
misalkan field TOTAL = UNIT
Perkantoran * HARGA
PENGENALAN DATABASE
Fitur-Fitur Microsoft Access 2010
b. Navigation Control. Access 2010 memiliki fitur kontrol navigasi
baru, yang memungkinkan Anda dengan cepat menambahkan
navigasi dasar untuk aplikasi database, dan ini sangat membantu
jika Anda membuat database Web. Dengan menambahkan
kontrol Navigasi ke halaman "Home" dari aplikasi Anda, pengguna
dapat dengan cepat beralih antara form dan laporan dengan
menggunakan antarmuka, intuitif tab, seperti yang ditunjukkan
pada gambar berikut:
UWDP - FEB - Manajemen
Microsoft Access 2010 8
Perkantoran
Microsoft Access 2010 4
Microsoft Access 2010 UWDP - FEB - Manajemen Perkantoran
PENGENALAN DATABASE
Fitur-Fitur Microsoft Access 2010
c. Web Database Access 2010 memiliki cara baru untuk menggunakan
aplikasi database ke server SharePoint sebagai database Web. Hal ini
memungkinkan Anda dan rekan kerja Anda untuk menggunakan
database dalam browser Web, atau dengan menggunakan Access
2010 untuk membukanya dari situs SharePoint. Jika Anda
merancang database untuk web-kompatibel, dan memiliki akses ke
server yang menjalankan SharePoint Layanan Access, Anda dapat
mengambil keuntungan dari metode penyebaran baru.
d. Data Macros. Mirip dengan "pemicu" dalam Microsoft SQL Server,
macro Data memungkinkan Anda untuk melaksanakan tugas
pemrograman setiap kali data yang diubah dalam sebuah tabel.
Anda dapat melampirkan macro langsung ke event tertentu, seperti
After Insert, After Update, atau Before Change, atau Anda dapat
UWDP - FEB - Manajemen
Microsoft Access 2010 9
membuat macro mandiri data
Perkantoran yang disebut dari Event.
PENGENALAN DATABASE
Object Database Access
Terdapat beberapa objek database yang terdapat pada Microsoft
Access 2010, antara lain :
a. Tables, adalah objek database yang digunakan sebagai sarana
untuk menyimpan data yang telah diolah.
b. Queries, adalah objek database yang berfungsi untuk
menampilkan, menyuntingdan menyaring suatu data sesuai
dengan kriteria yang diinginkan serta dapat
memasukkan suatu expresi.
c. Form, adalah objek database yang digunakan untuk memasukkan
dan mengeditdata atau informasi yang ada dalam suatu database
dengan menggunakan bentuk tampilan formulir.
UWDP - FEB - Manajemen
Microsoft Access 2010 10
Perkantoran
Microsoft Access 2010 5
Microsoft Access 2010 UWDP - FEB - Manajemen Perkantoran
PENGENALAN DATABASE
Object Database Access
d. Report adalah objek database yang digunakan untuk
menampilkan data atau informasi dalam bentuk laporan.
e. Macros adalah rangkaian perintah yang dapat disimpan dan
dijalankan secara otomatis, misalnya membuka form, mencetak
laporan di layar, dan lain-lain.
f. Moduls adalah program kecil atau procedur yang kegunaannya
adalah untuk perancangan modul aplikasi pengolahan database
tingkat lanjut.
UWDP - FEB - Manajemen
Microsoft Access 2010 11
Perkantoran
PENGENALAN DATABASE
Menjalankan Program Microsoft Access 2010
Untuk menjalankan atau mengaktifkan progam Microsoft Access
2010, dapat dilakukan dengan beberapa cara :
a. Klik tombol Start, All Programs, Microsoft Office, Microsoft
Access 2010
b. Atau klik dua kali icon
Microsoft Access pada jendela
desktop, sehingga muncul
tampilan jendela Microsoft
Access 2010.
UWDP - FEB - Manajemen
Microsoft Access 2010 12
Perkantoran
Microsoft Access 2010 6
Microsoft Access 2010 UWDP - FEB - Manajemen Perkantoran
PENGENALAN DATABASE
Membuat File Database
Untuk membuat file database baru, dapat dilakukan dengan langkah
langkah sebagai berikut :
a. Pilih Blank Database
b. Klik tombol Browse, hingga muncul jendela File New Database
UWDP - FEB - Manajemen
Microsoft Access 2010 13
Perkantoran
PENGENALAN DATABASE
Membuat File Database
c. Pindahkan letak direktori atau drive-nya ke data kerja Anda di
Data D: atau Data E:, lalu buat folder Nama dan kelas Anda
d. Pada File Name, ketik MODUL-1, higga kembali ke tampilan
semula
e. Klik tombol Create
UWDP - FEB - Manajemen
Microsoft Access 2010 14
Perkantoran
Microsoft Access 2010 7
Microsoft Access 2010 UWDP - FEB - Manajemen Perkantoran
PENGENALAN DATABASE
Membuka File Database
Untuk membuka atau mengaktikan file database yang telah Anda
buat sebelumnya pada data kerja, dapat dilakukan dengan langkah
berikut :
a. Klik menu File, Open,
hingga muncul
jendela Open
UWDP - FEB - Manajemen
Microsoft Access 2010 15
Perkantoran
PENGENALAN DATABASE
Membuka File Database
b. Pindahkan letak direktori di mana data tersebut disimpan, lalu
pilih nama filenya
c. Klik tombol Open
d. Atau klik menu File, Recent, untuk membuka file database yang
telah dibuka atau diaktifkan sebelumnya.
e. Kemudian pilih dan klik file mana saja yang akan Anda buka atau
aktifkan.
UWDP - FEB - Manajemen
Microsoft Access 2010 16
Perkantoran
Microsoft Access 2010 8
Microsoft Access 2010 UWDP - FEB - Manajemen Perkantoran
PENGENALAN DATABASE
Menutup File Database
Untuk menutup atau keluar dari file database yang aktif, dapat
dilakukan dengan 2 (dua) cara :
a. Klik menu File, Exit, atau;
b. Klik tombol x (close) pada jendela Microsoft Access.
UWDP - FEB - Manajemen
Microsoft Access 2010 17
Perkantoran
MEMBUAT TABEL
Membuat Tabel dengan Datasheet View
Dalam keadaan standar, setelah Anda membuat file database, maka
yang muncul pertama kali yang aktif adalah objek tabel sudah tampil
dalam jendela Datasheet View berikut : =
UWDP - FEB - Manajemen
Microsoft Access 2010 18
Perkantoran
Microsoft Access 2010 9
Microsoft Access 2010 UWDP - FEB - Manajemen Perkantoran
MEMBUAT TABEL
Membuat Tabel dengan Datasheet View
Ada beberapa tahapan jika Anda ingin mengisi data pada jendela
datasheet view seperti di atas, yaitu :
a. Mengisi
Data/Record :
Anda diminta untuk
mengisi data atau
record terlebih dulu
pada kolom isian Clik
to Add, misalnya diisi
dengan angka 12345,
hingga judul kolom
Click to Add berubah
UWDP - FEB - Manajemen
menjadi Field1.
Perkantoran
Microsoft Access 2010 19
MEMBUAT TABEL
Membuat Tabel dengan Datasheet View
b. Mengganti Nama Field :
untuk mengganti nama field, misal Field1 menjadi NIP, klik dua
kali Field1 hingga muncul blok warna hitam, lalu ketikkan NIP lalu
Enter atau dengan cara lain klik mouse kanan lalu pilih Rename
Field.
UWDP - FEB - Manajemen
Microsoft Access 2010 20
Perkantoran
Microsoft Access 2010 10
Microsoft Access 2010 UWDP - FEB - Manajemen Perkantoran
MEMBUAT TABEL
Membuat Tabel dengan Datasheet View
c. Menyimpan Tabel
Ada beberapa cara untuk menyimpan tabel :
Klik tombol Save pada Quick Access Toolbar
Klik tombol Office Button (Office 2007) atau menu File
(Office 2010) lalu pilih Save
Tekan tombol Ctrl+S
Jika Anda memilih salah satu perintah di atas, maka akan
muncul kotak dialog Save As :
Pada Table Name, ketik nama filenya, misal DATA PEGAWAI
UWDP - FEB - Manajemen
Klik tombol OK
Perkantoran
Microsoft Access 2010 21
MEMBUAT TABEL
Membuat Tabel dengan Design View
Untuk membuat Tabel dengan menggunakan Design View, dapat
dilakukan dengan langkah sebagai berikut :
a. Klik tab Create
b. Pada kelompok Table, pilih dan klik Table Design, hingga muncul
jendela Disain tabel (struktur tabel) berikut :
c. Pada jendela disain tabel, Anda diminta terlebih dulu untuk
membuat struktur tabel seperti tampilan di atas :
1) Klik tombol Datasheet View untuk menyimpan dan sekaligus
untuk mengisi data, hingga muncul kotak dialog Save As
2) Simpan nama filenya, lalu klik tombol OK.
3) Pada jendela Datasheet View, silakan Anda isikan data-
datanya.
UWDP - FEB - Manajemen
Microsoft Access 2010 22
Perkantoran
Microsoft Access 2010 11
Microsoft Access 2010 UWDP - FEB - Manajemen Perkantoran
MEMBUAT TABEL
Membuat Tabel dengan Design View
UWDP - FEB - Manajemen
Microsoft Access 2010 23
Perkantoran
MENGOLAH DESAIN TABEL
Pada jendela Design View, Anda dapat membuat nama field (Field
Name), memilih jenis data (Data Type), mengisi keterangan
(Description), menetapkan field kunci pengurutan data (Primary Key)
dan mengatur data dengan Field Properties.
Nama Field (Field Name)
Field Name digunakan untuk memasukkan nama field yang akan
dibuat. Syarat pembuatan Nama Field (Field Name) :
a. Nama field tidak boleh ada yang sama dalam satu tabel.
b. Maksimum nama field 64 karakter, dapat berupa kombinanasi
huruf, angka, spasi atau karakter khusus, kecuali tanda titik (.),
tanda seru (!), tanda petik atas (‘) dan tanda kurung siku ([ ]).
UWDP - FEB - Manajemen
Microsoft Access 2010 24
Perkantoran
Microsoft Access 2010 12
Microsoft Access 2010 UWDP - FEB - Manajemen Perkantoran
MENGOLAH DESAIN TABEL
Tipe Data (Data Type)
Data Type untuk menentukan jenis data. Anda dapat memilih salah
satu jenis data yang mana pilihannya tergantung dari isi data
tersebut. Ada beberapa jenis data (Data Type) pada Access 2010 :
UWDP - FEB - Manajemen
Microsoft Access 2010 25
Perkantoran
MENGOLAH DESAIN TABEL
Tipe Data (Data Type)
UWDP - FEB - Manajemen
Microsoft Access 2010 26
Perkantoran
Microsoft Access 2010 13
Microsoft Access 2010 UWDP - FEB - Manajemen Perkantoran
MENGOLAH DESAIN TABEL
Tipe Data (Data Type)
UWDP - FEB - Manajemen
Microsoft Access 2010 27
Perkantoran
MENGOLAH DESAIN TABEL
Keterangan (Description)
Description untuk menampilkan teks keterangan pada bagian status
bar dalam jendela datasheet sebuah tabel atau query. Dalam hal ini,
Anda boleh dikosongkan atau diisi keterangannya. Jumlah teks yang
dapat diisi maksimum 255 karakter.
Primary Key
Primary Key adalah field yang digunakan sebagai field indeks utama
atau field kunci pengurutan data dari sebuah tabel.
Untuk menetapkan field misal NIM dibuatkan Primary Key, maka
lakukan langkah berikut ini :
a. Aktifkan jendela Design View
b. Pilih field yang akan dijadikan sebagai Primary Key
c. UWDP
Lalu- FEBKlik
Perkantoran
tombol Primary Key
- Manajemen pada
Microsoft Accessgroup
2010 Tools 28
Microsoft Access 2010 14
Microsoft Access 2010 UWDP - FEB - Manajemen Perkantoran
MENGOLAH DESAIN TABEL
Primary Key
UWDP - FEB - Manajemen
Microsoft Access 2010 29
Perkantoran
MENGOLAH DESAIN TABEL
Primary Key
Apabila Anda menetapkan field NIM dengan menggunakan Primary
Key, maka secara otomatis pada Jendela Field Properties, baris
Indexed yang semula No akan berubah menjadi Yes (No Duplicate).
Ada 3 pilihan pada baris Indexed di jendela Field Properties :
No artinya field tersebut tidak di indeks (diurutkan)
Yes (Duplicate OK) artinya field tersebut secara otomatis di indeks
(di-urutkan), dan membolehkan Anda memasukkan data yang
sama.
Yes (No Duplicate) artinya field tersebut secara otomatis di indeks
(di-urutkan), namun tidak diperbolehkan memasukkan data yang
sama.
UWDP - FEB - Manajemen
Microsoft Access 2010 30
Perkantoran
Microsoft Access 2010 15
Anda mungkin juga menyukai
- Modul 1 DatabaseDokumen11 halamanModul 1 DatabaseMadinatul HujjaBelum ada peringkat
- Materi Software Terapan (Table Dan Query)Dokumen61 halamanMateri Software Terapan (Table Dan Query)Rizal AhmadBelum ada peringkat
- Full Ebook MS Access 2010 Plus SQLDokumen126 halamanFull Ebook MS Access 2010 Plus SQLYudiBelum ada peringkat
- Jurnal 7 DaskomDokumen9 halamanJurnal 7 DaskomNor Safira AzlynBelum ada peringkat
- Makalah Microsoft AccessDokumen8 halamanMakalah Microsoft AccessdiekieBelum ada peringkat
- Implementasi Basis Data Pada Microsoft AccessDokumen20 halamanImplementasi Basis Data Pada Microsoft AccessYusuf De WantoroBelum ada peringkat
- PDF Yang Dihasilkan Dengan Menggunakan Open Source Mwlib ToolkitDokumen110 halamanPDF Yang Dihasilkan Dengan Menggunakan Open Source Mwlib ToolkitMas Roy TambbachEleggBelum ada peringkat
- Microsoft AccessDokumen4 halamanMicrosoft AccessAli ArkaBelum ada peringkat
- Makalah Komputer TerapanDokumen5 halamanMakalah Komputer Terapananon_3342228140% (1)
- Implementasi RDBMSDokumen16 halamanImplementasi RDBMSRizal IrfanyBelum ada peringkat
- Kelebihan Dan Kekurangan Microsoft AccesDokumen6 halamanKelebihan Dan Kekurangan Microsoft AccesAlfian SyahroniBelum ada peringkat
- Makalah Microsoft AccesDokumen11 halamanMakalah Microsoft AccesHidetoTakarai100% (1)
- Laporan 1 - A11Dokumen13 halamanLaporan 1 - A11Aribbyan DhafinBelum ada peringkat
- KamuDokumen5 halamanKamuNURUL HIKMAHBelum ada peringkat
- Basri Sangaji XL - RPL 1Dokumen11 halamanBasri Sangaji XL - RPL 1Ardi RamadhaniBelum ada peringkat
- Komputer FebyDokumen31 halamanKomputer FebyFEBY THERESYAHBelum ada peringkat
- Microsoft AccessDokumen25 halamanMicrosoft AccessGun RosesBelum ada peringkat
- Ebook Ms Access 2010Dokumen126 halamanEbook Ms Access 2010Husein FikriansyahBelum ada peringkat
- MsAccessModul PDFDokumen106 halamanMsAccessModul PDFDaniar MuliawanBelum ada peringkat
- Pengertian Microsoft AccessDokumen2 halamanPengertian Microsoft AccessRiswani NurkhatimaBelum ada peringkat
- MS - AccsessDokumen4 halamanMS - Accsessreza aldiBelum ada peringkat
- Microsoft Access Dan Perbandingan Dengan Aplikasi Database LainnyaDokumen4 halamanMicrosoft Access Dan Perbandingan Dengan Aplikasi Database LainnyaFakhri Mubarak PutraBelum ada peringkat
- SajakDokumen2 halamanSajakTeknik InformatikaBelum ada peringkat
- MS Access Untuk PemulaDokumen7 halamanMS Access Untuk PemulaEcoma DzhafBelum ada peringkat
- Makalah Implementasi BasisDataDokumen12 halamanMakalah Implementasi BasisDataLukman Hapsaro67% (3)
- Materi LSP Data Base Akt2021Dokumen24 halamanMateri LSP Data Base Akt2021tiaramaulinazhi1700Belum ada peringkat
- Makalah Microsoft Access 1Dokumen34 halamanMakalah Microsoft Access 1agastyaarbiBelum ada peringkat
- QueryDokumen2 halamanQueryRiki KurniawanBelum ada peringkat
- Buku Database AccessDokumen8 halamanBuku Database AccessRamses sobarosBelum ada peringkat
- Materi Pertemuan 1Dokumen6 halamanMateri Pertemuan 1setiawanBelum ada peringkat
- Makalah SMBD - Microsoft AccessDokumen19 halamanMakalah SMBD - Microsoft AccessAlifiahBelum ada peringkat
- G1F021049 - Zoni Erfandos Laprak SIAK 1Dokumen8 halamanG1F021049 - Zoni Erfandos Laprak SIAK 1zonierpandos263Belum ada peringkat
- Manfaat Ms. AccessDokumen8 halamanManfaat Ms. AccessTheoABBelum ada peringkat
- Modul Microsoft Access Kelas XIDokumen18 halamanModul Microsoft Access Kelas XIMuhamad SirozBelum ada peringkat
- Microsoft Word Excel PowerpointDokumen15 halamanMicrosoft Word Excel Powerpointasmercell580Belum ada peringkat
- Laporan Pratikum 1 DBMSDokumen9 halamanLaporan Pratikum 1 DBMSmuhammad dzulfiqarBelum ada peringkat
- Resume Mata Kuliah Sil Ms. Access EvaDokumen4 halamanResume Mata Kuliah Sil Ms. Access EvaKhairil AnwarBelum ada peringkat
- Laporan Praktikum Modul 9Dokumen20 halamanLaporan Praktikum Modul 9RirisFitriyani NurABelum ada peringkat
- Tugas Word-Sti E-b200200116-Aldhilla Patrista Kumala DewiDokumen3 halamanTugas Word-Sti E-b200200116-Aldhilla Patrista Kumala DewiAldhilla PatristaBelum ada peringkat
- Cara Membuat Data BaseDokumen3 halamanCara Membuat Data BaseHilalBelum ada peringkat
- 005 - Shinta Angelina - Portofolio Ms AccessDokumen6 halaman005 - Shinta Angelina - Portofolio Ms Accessshinta angelinaBelum ada peringkat
- Microsoft Word, Excel Dan PowerpointDokumen14 halamanMicrosoft Word, Excel Dan PowerpointTri Rezki Kurniawan MuhtarBelum ada peringkat
- Konfigurasi Data Base ServerDokumen35 halamanKonfigurasi Data Base ServerSu tiaBelum ada peringkat
- Tutorial Acces 2007Dokumen23 halamanTutorial Acces 2007Tresna HidayahBelum ada peringkat
- Praktikum DBMSDokumen5 halamanPraktikum DBMSSamsinar YusufBelum ada peringkat
- Kegunaan Ms Office Access 2007Dokumen9 halamanKegunaan Ms Office Access 2007indiedolBelum ada peringkat
- Sil GiaDokumen2 halamanSil GiaAdillah AdistyBelum ada peringkat
- Membandingkan Microsoft Access Dengan MySQLDokumen6 halamanMembandingkan Microsoft Access Dengan MySQLIndah Ayu PebriinaBelum ada peringkat
- Microsoft Access WordDokumen6 halamanMicrosoft Access WordLaura MayBelum ada peringkat
- Apa Tujuan Mempelajari Data BaseDokumen10 halamanApa Tujuan Mempelajari Data BaseYosia japora siregar100% (1)
- Makalah Ms. Office 2007Dokumen7 halamanMakalah Ms. Office 2007Desi Susanti67% (3)
- AST-Makalah BU Diah KLMPK 5Dokumen12 halamanAST-Makalah BU Diah KLMPK 5Gilang Satya RamadhanBelum ada peringkat
- Tugas Informatika Tentang Kelebihan Dan Kekurangan Microsoft WordDokumen4 halamanTugas Informatika Tentang Kelebihan Dan Kekurangan Microsoft WordNabilla Raina IndrifastaBelum ada peringkat
- Sistem Informasi Manajemen Zaid Muttaqin 210601141Dokumen3 halamanSistem Informasi Manajemen Zaid Muttaqin 210601141Ini ZaidBelum ada peringkat
- Pengertian, Fungsi Dan Macam Macam Jenis DatabaseDokumen15 halamanPengertian, Fungsi Dan Macam Macam Jenis Databasetkj752Belum ada peringkat
- Kegunaan Microsoft OfficeDokumen3 halamanKegunaan Microsoft OfficeDevy NoviantiBelum ada peringkat
- Latihan 6Dokumen10 halamanLatihan 6NiniBelum ada peringkat
- Manajemen Sumber Daya ManusiaDokumen3 halamanManajemen Sumber Daya ManusiaNiniBelum ada peringkat
- Analisis Fundamental MJ, Keuangan IIDokumen5 halamanAnalisis Fundamental MJ, Keuangan IINiniBelum ada peringkat
- Laporan Hasil ObservasiDokumen24 halamanLaporan Hasil ObservasiNiniBelum ada peringkat