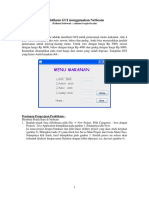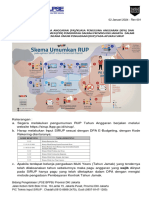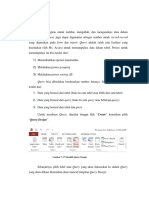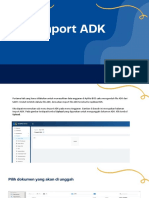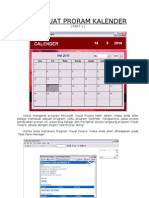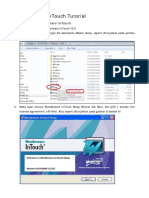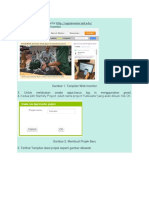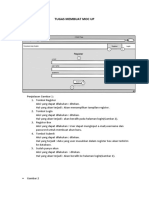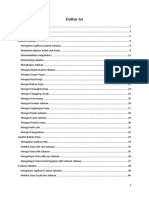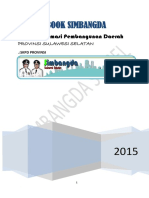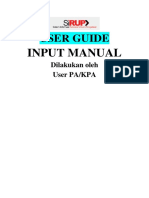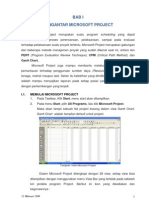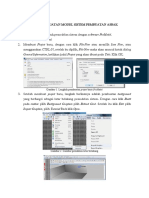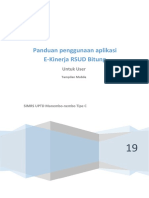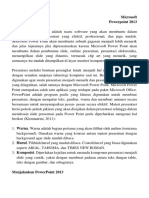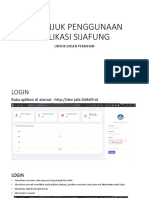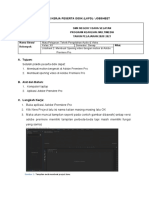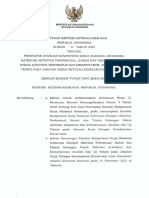Tutorial Mengisi Tabungan Dupak
Diunggah oleh
Desi RianaHak Cipta
Format Tersedia
Bagikan dokumen Ini
Apakah menurut Anda dokumen ini bermanfaat?
Apakah konten ini tidak pantas?
Laporkan Dokumen IniHak Cipta:
Format Tersedia
Tutorial Mengisi Tabungan Dupak
Diunggah oleh
Desi RianaHak Cipta:
Format Tersedia
TUTORIAL SINGKAT MENGISI TABUNGAN DUPAK PADA SI-MENTOR
Gambar I. Halaman Dashboard Pegawai
1. Pada halaman paling depan (Dashboard Pegawai), tekan tombol “Buka Halaman” yang ada di
bagian kiri layar (Gambar I). Setelah itu akan terbuka halaman “Draft Dokumen” (Gambar II).
Gambar II. Halaman Draft Dokumen
2. Pada halaman ini (Gambar II), tekan menu “Laporan Kegiatan” yang ada di pojok kiri bawah.
Halaman “Tabungan DUPAK” akan terbuka (Gambar III)
Diya Eka @ 2022
3
Gambar III. Halaman Tabungan DUPAK
3. Pada halaman ini, tekan tombol “Tambah Unsur” untuk melakukan penambahan pekerjaan ke
dalam Tabungan Dupak. Kemudian akan tampil halaman formulir pengisian Tabungan Dupak
(Gambar IV).
Gambar IV. Formulir Isian Tabungan Dupak
4. Lakukan pengisian nama pekerjaan/kegiatan pada kolom yang tersedia.
5. Kemudian tekan opsi menu dropdown pada kolom “Uraian Kegiatan” untuk memilih butir
kegiatan dari kegiatan/pekerjaan yang akan dimasukan. Setelah menekan opsi tersebut, maka
akan muncul jendela pilihan sub unsur kegiatan (Gambar V).
Diya Eka @ 2022
6
Gambar V. Jendela Pilihan Butir Kegiatan
6. Tekan opsi dropdown menu “Dasar Regulasi” dan pastikan menekan pilihan regulasi “Baru (mulai
Januari 2022)”. Kemudian perhatikan nama-nama kegiatan yang ada di bawah “BUTIR
KEGIATAN”, pastikan bahwa nama-nama butir kegiatan yang ada sudah sesuai dengan Permen
PAN RB No. 51/2021. !TIPS : Apabila suatu saat dijumpai kasus ketika sudah memilih regulai
baru, namun ternyata pilihan butir-butir kegiatannya tidak sesuai, dan malah berisi butir-butir
kegiatan dari regulasi lama (Permen PAN RB No. 38/2013), maka yang harus dilakukan adalah
menutup jendela tersebut (tekan tombol “Batal”), kemudian tekan tombol “Dashboard Pegawai”
yang ada di paling atas halaman, untuk kembali ke halaman utama, lalu ulangi kembali langkah
(1) s.d. langkah (6).
7. Apabila langkah (6) sudah sesuai, maka bisa dilanjutkan dengan pemilihan butir kegiatan. Secara
default, pilihan butir kegiatan yang ditampilkan hanya nama butir kegiatan saja, tanpa informasi
angka kredit, jenjang pelaksana, dsb. Untuk dapat melihat informasi yang lebih lengkap, maka
bisa dengan menekan tombol “Tampilkan Lebih Banyak” (Gambar VI).
Gambar VI. Tampilan Default Pilihan Butir Kegiatan
8. Setelah dipilih opsi “Tampilkan Lebih Banyak”, maka tampilan pilihan butir kegiatan menjadi
lebih luas dan lebih lengkap (Gambar VII). !TIPS : apabila opsi “Tampilkan Lebih Banyak” tidak
Diya Eka @ 2022
terlihat pada layar monitor, cara mengatasinya adalah dengan mengubah skala tampilan layar
monitor menjadi lebih rendah agar tombol tersebut dapat terlihat (klik kanan di halaman
desktop pc anda – display setting – scale (skala) – pilih opsi ukuran 100%).
Gambar VII. Tampilan Pilihan Butir Kegiatan yang Lebih Lengkap
9. Langkah selanjutnya adalah memilih butir kegiatan yang sesuai dengan nama pekerjaan yang
akan dimasukan, kemudian tekan tombol “Pilih Uraian Kegiatan”. !TIPS : Untuk memudahkan
pemilihan butir kegiatan, terdapat kolom pencarian (search) yang dapat digunakan. Untuk
pencarian, setelah memasukan kata kunci pencarian, tidak perlu menekan tombol Enter, karena
secara otomatis daftar butir kegiatan yang muncul di bagian bawah akan langsung
menyesuaikan dengan kata yang diketik pada kolom pencarian (Gambar VIII).
Gambar VIII. Menentukan Pilihan Butir Kegiatan
10. Setelah memilih butir kegiatan, akan otomatis kembali ke halaman muka “Tabungan DUPAK”,
dimana kolom-kolom isian akan terisi otomatis sesuai dengan butir kegiatan yang telah dipilih.
(Gambar IX). !TIPS : Untuk isian kolom “Bobot (%)” disarankan agar nilainya dibiarkan tetap
100%. Untuk kolom isian “Jumlah/Volume” disarankan dibiarkan isinya tetap angka 1 (satu)
karena isian pekerjaan merupakan 1 pekerjaan dalam satu waktu seperti pada umumnya. Untuk
Diya Eka @ 2022
kolom isian “Opsi Penulis” digunakan ketika jenis pekerjaan adalah penyusunan karya tulis,
dimana nantinya akan ada pilihan sebagai penulis tunggal atau anggota tim penulis. Untuk isi
nilai pada “Bobot Jenjang (%)” nilainya terisi otomatis, dengan nilai default 100%, bila saat
memilih butir kegiatan yang dipilih adalah butir kegiatan satu jenjang di atasnya (bobot penilaian
80%), isian kolom akan otomatis berubah terisi 80%, namun perubahan angka 100% menjadi
80% baru akan tampak setelah kita menekan tombol “Simpan Tabungan”.
Gambar IX. Tampilan Isian Kolom Sudah Terisi
11. Langkah selanjutnya yaitu mengisi tanggal kegiatan. Untuk hal tersebut dapat dilakukan dengan
menekan tombol pada kolom kalender “Masukan Tanggal (Select Date Range)”. Kalender di sisi
kiri adalah untuk isian tanggal mulai kegiatan, sedangkan di sisi kanan adalah opsi pilihan tanggal
untuk periode kalender satu bulan setelah tanggal kegiatan. Apabila kegiatan hanya berlangsung
satu hari saja, maka bisa dilakukan (klik) 2 kali pada tanggal yang sama, lalu tekan tombol “OK”
untuk menetapkan tanggal kegiatan. !TIPS : untuk memudahkan memilih bulan/tahun yang
berbeda dengan bulan/tahun saat pengisian, bisa dengan cara menekan tulisan tanggal hari ini
yang ada di bagian tengah atas kalender. Saat memilih tanggal, tombol “OK” baru bisa
dipilih/diklik apabila tanggal mulai dan tanggal selesai pekerjaan sudah dipilih semua.
11
Gambar X. Pemilihan Tanggal Kegiatan
Diya Eka @ 2022
12. Langkah terakhir yang harus dilakukan adalah memasukan dokumen bukti kegiatan. Untuk file
yang dapat dimasukan bisa berupa file pdf, file gambar (format JPG atau PNG) atau file video
(format AVI atau MP4). Untuk memasukan bukti kegiatan dapat menekan tombol “Pilih File”
yang ada di isian kolom “Dokumen Bukti” (Gambar XI). Setelah itu muncul jendela untuk upload
file dari penyimpanan komputer atau bisa juga mengambil file dari draft bila sebelumnya sudah
pernah dilakukan pengunggahan dokumen pada Si-Mentor (Gambar XII).
Gambar XI. Upload Dokumen Bukti Kegiatan
12
Gambar XII. Opsi Pilih File dari Komputer atau Dari Draft Si-Mentor
13. Setelah memilih file dokumen bukti kegiatan, kemudian file sudah siap di-upload ke Si-
Mentor. !Tips : apabila diperlukan, dapat dilakukan pengubahan nama (rename) file yang akan
di-upload, dengan cara menekan tombol “pensil” yang ada di kanan nama file. Apabila semua
sudah sesuai, maka bisa dilakukan upload dengan menekan tombol “Upload Dokumen” (Gambar
XIII).
Diya Eka @ 2022
13
Gambar XIII. Upload Dokumen
14. Sampai di sini maka semua syarat untuk dapat membuat isian Tabungan DUPAK sudah terpenuhi
dan formulir isian pekerjaan yang akan menjadi bagian Tabungan DUPAK sudah siap disimpan
(Gambar XIV). Untuk menyimpan formulir isian pekerjaan dilakukan dengan menekan tombol
“Simpan Draft” yang ada di bagian kiri bawah formulir.
14
Gambar IV. Formulir Isian Pekerjaan Siap Disimpan Menjadi Tabungan DUPAK
15. Demikian tahapan untuk mengisi Tabungan DUPAK sudah selesai dilakukan. Untuk melihat
pekerjaan yang sudah masuk menjadi tabungan bisa dilihat pada halaman “Tabungan DUPAK” di
bagian sisi kiri layar (Gambar V). Sebagai catatan, pekerjaan-pekerjaan yang ada di Tabungan
DUPAK akan menghilang dari daftar di sisi kiri setelah dimasukan (di-input) ke dalam DUPAK
pada saat proses penyusunan DUPAK. Selanjutnya untuk menambah isian pekerjaan baru, bisa
dilakukan dengan menekan tombol “Tambah Unsur” dan mengulangi kembali langkah 3 s.d. 15.
Diya Eka @ 2022
Gambar V. Daftar Pekerjaan yang Sudah Masuk di Tabungan DUPAK
~ Selamat Bekerja Semoga Lancar ~
Diya Eka @ 2022
Anda mungkin juga menyukai
- Modul Membuat Aplikasi Mobile Android Dengan App MIT Inventor 2 PDFDokumen29 halamanModul Membuat Aplikasi Mobile Android Dengan App MIT Inventor 2 PDFWidi vandavinBelum ada peringkat
- Prak Membuat Menu Makanan Versi 2Dokumen14 halamanPrak Membuat Menu Makanan Versi 2rikyriyanBelum ada peringkat
- 02-01-2024 Panduan Input SIRUP PA, KPA Dan PPK Pemprov. DKI JakartaDokumen30 halaman02-01-2024 Panduan Input SIRUP PA, KPA Dan PPK Pemprov. DKI JakartaRizki Freddy SimamoraBelum ada peringkat
- Cara Membuka Membuat Dan Menyimpan Visual Basic 6Dokumen2 halamanCara Membuka Membuat Dan Menyimpan Visual Basic 6IrhamMahyanBelum ada peringkat
- Teory Dan Langkah Query-ReportDokumen11 halamanTeory Dan Langkah Query-ReportmariaBelum ada peringkat
- Slide - Import ADKDokumen6 halamanSlide - Import ADKasha jyoti alfiyahBelum ada peringkat
- Tentang FormDokumen16 halamanTentang FormAh DiBelum ada peringkat
- Panduan E-Kinerja Kemenag DIYDokumen17 halamanPanduan E-Kinerja Kemenag DIYPuputh Teea'Belum ada peringkat
- Manual Book SIPD Penginputan Rencana Kerja 5Dokumen18 halamanManual Book SIPD Penginputan Rencana Kerja 5Irin MuhajirinBelum ada peringkat
- Primavera TutorialDokumen82 halamanPrimavera Tutorialsmileisfa100% (6)
- Membuat KalenderDokumen9 halamanMembuat Kalendermaskur1075Belum ada peringkat
- Modul I & 2Dokumen20 halamanModul I & 2boaz rumadasBelum ada peringkat
- Buku Petunjuk Aplikasi SiapKerjaDokumen27 halamanBuku Petunjuk Aplikasi SiapKerjaLisBelum ada peringkat
- Wonderware InTouch 10.1 Instalation TutorialDokumen30 halamanWonderware InTouch 10.1 Instalation Tutorialmikroton100% (2)
- 04.01. Buku Panduan VPlanning - Menu Penganggaran - Rancangan KUA-PPASDokumen17 halaman04.01. Buku Panduan VPlanning - Menu Penganggaran - Rancangan KUA-PPASmhrsfr TVBelum ada peringkat
- Panduan Anjab Kupang - A4Dokumen47 halamanPanduan Anjab Kupang - A4ORINBelum ada peringkat
- AutoCAD 2007 Tutorial Book EditDokumen112 halamanAutoCAD 2007 Tutorial Book EditEko Feri BudiBelum ada peringkat
- Kalkulator MITDokumen12 halamanKalkulator MITadityaBelum ada peringkat
- Modul 11Dokumen10 halamanModul 11Leachy PeachBelum ada peringkat
- Pembuatan FORM MENU Pada Microsoft AccessDokumen16 halamanPembuatan FORM MENU Pada Microsoft AccessSalsabila firdausBelum ada peringkat
- Modul 2Dokumen18 halamanModul 2ulfa yulianaBelum ada peringkat
- Laporan Lembar Kerja Bahrien TerbaruDokumen19 halamanLaporan Lembar Kerja Bahrien Terbarunama16732Belum ada peringkat
- MocupDokumen6 halamanMocupFajar lifeBelum ada peringkat
- Panduan Sideka DesktopDokumen40 halamanPanduan Sideka DesktopRika SusdimanBelum ada peringkat
- BAB 2 InterfacceDokumen7 halamanBAB 2 InterfacceSelly Amalia AssyifaBelum ada peringkat
- Panduan Anjab BangliDokumen42 halamanPanduan Anjab BangliMade SupadmaBelum ada peringkat
- PANDUAN E-LEARNING BDK BANJARMASIN UNTUK PESERTA DiklatDokumen13 halamanPANDUAN E-LEARNING BDK BANJARMASIN UNTUK PESERTA DiklatKokong ManuwuBelum ada peringkat
- User Manual Timetable 2018Dokumen17 halamanUser Manual Timetable 2018Yoga NurpradanaBelum ada peringkat
- Presentasi Data BaseDokumen13 halamanPresentasi Data BaseIdam Selalu SetiaBelum ada peringkat
- Tutorial Adobe Page Maker 7Dokumen52 halamanTutorial Adobe Page Maker 7Balakrishna Reddy PallaBelum ada peringkat
- Laporan 3Dokumen9 halamanLaporan 3Niaa aBelum ada peringkat
- Manual Book SimbangdaDokumen22 halamanManual Book SimbangdaNur Hidayat Fatwa AriefBelum ada peringkat
- Visio 2010Dokumen43 halamanVisio 2010Yoakim MoraBelum ada peringkat
- Manual Book SipedasDokumen19 halamanManual Book SipedasKembang SoapBelum ada peringkat
- Input Manual NewDokumen8 halamanInput Manual NewMohammad Zulkifli SyarifuddinBelum ada peringkat
- Modul MS Project KBK MKDokumen28 halamanModul MS Project KBK MKRanoAdiyosoBelum ada peringkat
- Modul Pelatihan SIMDA BMDDokumen38 halamanModul Pelatihan SIMDA BMDDewy SatrianaBelum ada peringkat
- BONUS Bi Kin Form Pad A Visual Fox ProDokumen67 halamanBONUS Bi Kin Form Pad A Visual Fox Progigih_mbeling460967% (3)
- Alur SIP - Dinkes SidoarjoDokumen15 halamanAlur SIP - Dinkes SidoarjoPuspita Budi AnggraeniBelum ada peringkat
- Langkah-Langkah Pembuatan Simulasi Komp.Dokumen6 halamanLangkah-Langkah Pembuatan Simulasi Komp.ONE KEYBelum ada peringkat
- Ebook VB - Net+mysql (Caracepat)Dokumen62 halamanEbook VB - Net+mysql (Caracepat)Adhy Nugraha100% (5)
- Panduan E-Kinerja RSUD Bitung Versi Mobile ViewDokumen12 halamanPanduan E-Kinerja RSUD Bitung Versi Mobile Viewyanly23Belum ada peringkat
- Membuat Input Data Siswa Dengan Microsoft AccesDokumen7 halamanMembuat Input Data Siswa Dengan Microsoft AccesrajaBelum ada peringkat
- Manual Ver2017011800aDokumen29 halamanManual Ver2017011800abasuki eryanto100% (1)
- Tugas Tik Kelas XiDokumen13 halamanTugas Tik Kelas XiAdinda Aura FaradhisaBelum ada peringkat
- Visual Basic Kelompok3Dokumen107 halamanVisual Basic Kelompok3Muslimin hadi wibowoBelum ada peringkat
- BPP VB6.0 SP2 CompleteDokumen48 halamanBPP VB6.0 SP2 CompleteAdhyatnika NugrahaBelum ada peringkat
- Panduan Penggunaan Aplikasi Monev - V2Dokumen15 halamanPanduan Penggunaan Aplikasi Monev - V2DESERU06 YTBelum ada peringkat
- Artikel Ini BerisiDokumen13 halamanArtikel Ini BerisiDIANABelum ada peringkat
- Manual MhsDokumen12 halamanManual MhsRiyan ApryBelum ada peringkat
- Modul VisioDokumen24 halamanModul VisioMaharani SinuratBelum ada peringkat
- Modul-8-Power PointDokumen23 halamanModul-8-Power PointDeded WahyuBelum ada peringkat
- Cara Menambahkan Foto Pada Form Office AccessDokumen35 halamanCara Menambahkan Foto Pada Form Office Accessarifin, stmtBelum ada peringkat
- Manual Aplikasi Analisis Jabatan Dan Analisis Beban Kerja PDFDokumen12 halamanManual Aplikasi Analisis Jabatan Dan Analisis Beban Kerja PDFSriirianingsihBelum ada peringkat
- Analisis Beban KerjaDokumen12 halamanAnalisis Beban KerjaNÖvy IndriaBelum ada peringkat
- Petunjuk Penggunaan Aplikasi SijafungDokumen27 halamanPetunjuk Penggunaan Aplikasi SijafungAndiMuhammadIrwanBelum ada peringkat
- Jobsheet Teknik Pengolahan Audio & Video2Dokumen6 halamanJobsheet Teknik Pengolahan Audio & Video2Mo zimBelum ada peringkat
- Diktat VB - Net JanuariDokumen82 halamanDiktat VB - Net JanuariBudi PrayitnoBelum ada peringkat
- Panduan Menginstall Windows Vista Sp2 Edisi Bahasa InggrisDari EverandPanduan Menginstall Windows Vista Sp2 Edisi Bahasa InggrisPenilaian: 5 dari 5 bintang5/5 (1)
- 3.1 Bimtek SE 04-2022 Bidang Bahan Dan Struktur AtasDokumen44 halaman3.1 Bimtek SE 04-2022 Bidang Bahan Dan Struktur AtasDesi RianaBelum ada peringkat
- Bimtek SE 04-2022 Bidang PlambingDokumen15 halamanBimtek SE 04-2022 Bidang PlambingDesi RianaBelum ada peringkat
- Tranfromasi K3-2Dokumen21 halamanTranfromasi K3-2Desi RianaBelum ada peringkat
- Komunikasi Organisasi Terkait Implementasi Smk3Dokumen21 halamanKomunikasi Organisasi Terkait Implementasi Smk3Desi RianaBelum ada peringkat
- 2012 07 Pekerjaan AkhirDokumen67 halaman2012 07 Pekerjaan AkhirDesi RianaBelum ada peringkat
- 2022-06-21b - Lampiran SKKNI 48-2022 - Jabker Petugas KKDokumen63 halaman2022-06-21b - Lampiran SKKNI 48-2022 - Jabker Petugas KKDesi RianaBelum ada peringkat