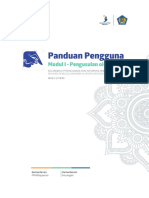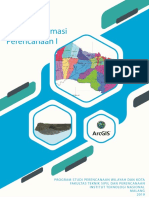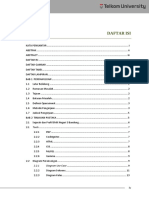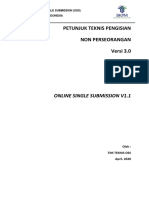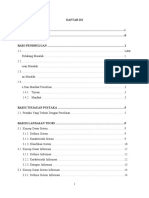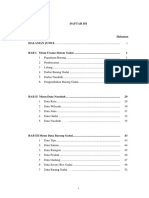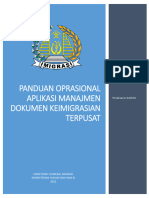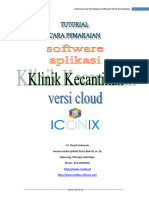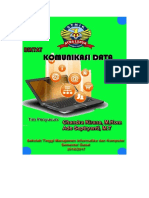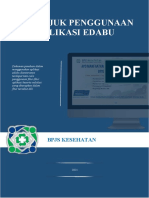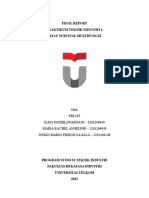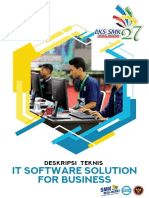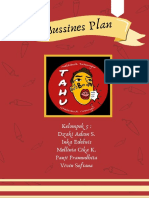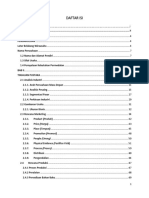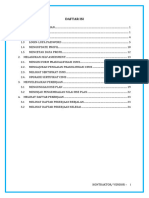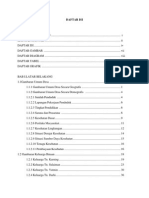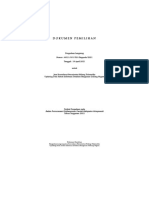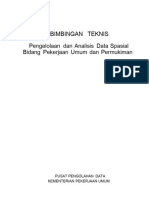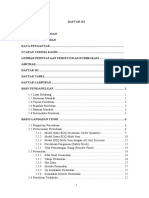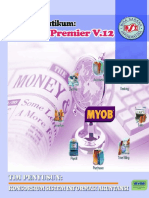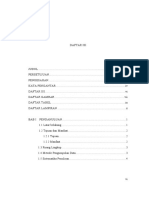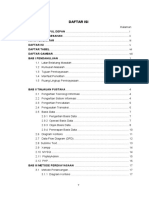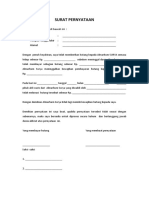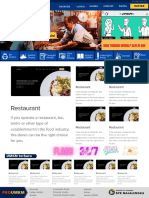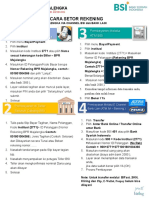User Manual Sistem Akuntansi Pesantren Indonesia (SANTRI) v2.0
Diunggah oleh
Dani RamadanHak Cipta
Format Tersedia
Bagikan dokumen Ini
Apakah menurut Anda dokumen ini bermanfaat?
Apakah konten ini tidak pantas?
Laporkan Dokumen IniHak Cipta:
Format Tersedia
User Manual Sistem Akuntansi Pesantren Indonesia (SANTRI) v2.0
Diunggah oleh
Dani RamadanHak Cipta:
Format Tersedia
Software User Manual
SISTEM AKUNTANSI PESANTREN INDONESIA
(SANTRI)
KOPERASI SYARIAH SAREKAT BISNIS
PESANTREN
GT/MULMED/F/02/03/03 Halaman 1 dari 92
DAFTAR ISI
Halaman
PENGATURAN AWAL APLIKASI..............................................................................................4
1. Login Aplikasi......................................................................................................................5
2. Pengaturan............................................................................................................................8
2.1. Pengaturan Yayasan......................................................................................................8
1. Input Data Yayasan.......................................................................................................8
2. Input Data Unit..............................................................................................................8
3. Input Data Lokasi........................................................................................................10
4. Input Data Pegawai.....................................................................................................11
5. Input Jabatan Struktural...............................................................................................12
6. Input Group Pengguna Aplikasi..................................................................................13
7. Input User / Pengguna Aplikasi...................................................................................14
2.2. Pengaturan Keuangan..................................................................................................15
1. Input Periode Pembukuan...........................................................................................15
2. Input Bagan Akun.......................................................................................................16
TRANSAKSI.................................................................................................................................20
1. Transaksi Akademik...........................................................................................................20
1.1. Master Data.................................................................................................................20
A. Referensi Data Akademik..........................................................................................20
B. Referensi Ketentuan Pembayaran..............................................................................32
C. Referensi Petugas........................................................................................................37
1.2. Transaksi Akademik...................................................................................................38
A. Pengaturan Tagihan.....................................................................................................38
B. Pembayaran Tagihan...................................................................................................39
C. Laporan Akademik......................................................................................................41
2. Transaksi Dagang...............................................................................................................42
2.1. Master Data.................................................................................................................42
1. Input Data Petugas.......................................................................................................42
2. Pengaturan Umum.......................................................................................................43
GT/MULMED/F/02/03/03 Halaman 2 dari 92
3. Input Data Pemasok.....................................................................................................43
4. Input Data Pelanggan..................................................................................................45
5. Input Data Barang.......................................................................................................46
2.2. Transaksi Pembelian....................................................................................................49
1. Input Data Pemesanan Pembelian...............................................................................49
2. Input Data Penerimaan Barang....................................................................................51
3. Input Data Tagihan Pembelian....................................................................................53
4. Input Data Pengembalian Barang................................................................................55
5. Input Data Pembayaran...............................................................................................57
6. Laporan Pembelian......................................................................................................58
2.3. Transaksi Penjualan.....................................................................................................60
1. Input Data Pemesanan Penjualan................................................................................60
2. Input Data Pengiriman Barang....................................................................................62
3. Input Data Tagihan Penjualan.....................................................................................64
4. Input Data Pengembalian Barang................................................................................66
5. Input Data Pembayaran Penjualan..............................................................................68
6. Laporan Penjualan.......................................................................................................69
3. Persediaan...........................................................................................................................71
3.1. Stock Opname.............................................................................................................71
3.2. Mutasi Antar Unit........................................................................................................72
3.3. Laporan Persediaan.....................................................................................................72
4. Aset.....................................................................................................................................73
4.1. Master Data.................................................................................................................73
1. Input Data Penyusutan Aset........................................................................................73
2. Input Data Jenis Aset...................................................................................................74
4.2. Aset Tidak Lancar.......................................................................................................75
1. Input Daftar Aset.........................................................................................................75
2. Input Pelepasan Aset...................................................................................................77
3. Input Penurunan Nilai.................................................................................................77
5. Wakaf..................................................................................................................................78
5.1. Input Data Daftar Wakaf.............................................................................................78
GT/MULMED/F/02/03/03 Halaman 3 dari 92
5.2. Laporan Wakaf............................................................................................................79
6. Kas & Bank.........................................................................................................................80
6.1. Pengeluaran.................................................................................................................80
6.2. Penerimaan..................................................................................................................82
7. Umum.................................................................................................................................84
7.1. Input Transaksi Selain Kas dan Bank..........................................................................84
7.2. Closing /Penutupan......................................................................................................86
8. Program...............................................................................................................................88
9. Laporan...............................................................................................................................89
9.1. Laporan Daftar Jurnal..................................................................................................89
9.2. Laporan Buku Besar Rinci..........................................................................................89
9.3. Laporan Neraca Saldo.................................................................................................90
9.4. Laporan Posisi Keuangan............................................................................................90
9.5. Laporan Perubahan Aset Neto.....................................................................................91
9.6. Laporan Arus Kas........................................................................................................92
GT/MULMED/F/02/03/03 Halaman 4 dari 92
PENGATURAN AWAL APLIKASI
1. Login Aplikasi
Aplikasi Sistem Akuntansi Pesantren Indonesia (SANTRI) bisa di akses dengan
membuka icon aplikasi yang berada pada desktop. Dokumen User Manual digunakan
untuk memberikan petunjuk manual penggunaan Aplikasi Sistem Akuntansi Pesantren
Indonesia (SANTRI).
Untuk bisa menggunakan aplikasi ini user terlebih dahulu harus melakukan login, dengan
memasukkan username dan password yang telah terdaftar lalu menekan button login
.
Keterangan Gambar :
1. Username : Field untuk input username.
2. Password : Field untuk input password.
Jika login berhasil maka user akan masuk ke halaman dashboard aplikasi, seperti gambar
di bawah ini:
GT/MULMED/F/02/03/03 Halaman 5 dari 92
Keluar Aplikasi
User dapat logout atau keluar dari Aplikasi SANTRI dengan cara:
1. Klik Icon User
2. Pilih Keluar
GT/MULMED/F/02/03/03 Halaman 6 dari 92
Ubah Password
User dapat merubah username dan password dengan cara:
1. Klik Icon User
2. Pilih Ubah Password
3. Maka akan menampilkan tampilan seperti berikut
4. Setelah pengisian data user selesai, klik button simpan untuk menyimpan password.
2. Pengaturan
Modul Pengaturan berada pada menu bar di bagian kanan atas, berfungsi untuk membuat
pengaturan yang terkait dengan penggunaan sistem.
GT/MULMED/F/02/03/03 Halaman 7 dari 92
2.1.Pengaturan Yayasan
1. Input Data Yayasan
Menu ini di gunakan untuk mendaftarkan nama Yayasan yang akan menggunakan sistem
SANTRI. Langkah-langkah penggunaan fitur ini sebagai berikut:
1. Klik menu pengaturan (berada di bagian kanan atas)
2. Pilih Pengaturan Yayasan
3. Kemudian pilih Yayasan
4. Isikan profile Yayasan
5. Kemudian klik simpan untuk menyimpan profile Yayasan.
2. Input Data Unit
Menu ini digunakan untuk mendaftarkan unit-unit yang berada di bawah Yayasan
tersebut, contohnya seperti unit usaha dan unit pendidikan. Langkah-langkah
penggunaan fitur ini sebagai berikut:
1. Klik menu pengaturan (berada di bagian kanan atas)
2. Pilih Pengaturan Yayasan
3. Kemudian pilih Unit
4. Klik tambah untuk menambah data unit
GT/MULMED/F/02/03/03 Halaman 8 dari 92
5. Jika data yang diinput sudah sesuai klik tombol simpan.
Note:
a. Jika unit tersebut merupakan induk, maka pada field “induk” di kosongkan saja.
b. Jika unit tersebut sebagai anak maka field “induk” perlu diisi
6. Data unit yang sudah di simpan akan tampil sebagai berikut
7. Terdapat tiga fitur/fungsi yang dapat di lakukan, yaitu :
berfungsi untuk melihat data unit secara detail
berfungsi untuk mengedit data unit yang sudah di simpan
berfungsi untuk menghapus data unit
3. Input Data Lokasi
Menu ini digunakan untuk mendaftarkan lokasi. Langkah-langkah penggunaan fitur ini
sebagai berikut:
GT/MULMED/F/02/03/03 Halaman 9 dari 92
1. Klik menu pengaturan (berada di bagian kanan atas)
2. Pilih Pengaturan Yayasan
3. Kemudian pilih Lokasi
4. Klik tambah
Note : Berikan ceklish pada unit yang berada di lokasi tersebut
5. Jika data yang diinput sudah sesuai klik tombol simpan
6. Data lokasi yang sudah di simpan akan tampil sebagai berikut
7. Terdapat tiga fitur/fungsi yang dapat di lakukan, yaitu :
berfungsi untuk melihat data area kerja secara detail
berfungsi untuk mengedit data area kerja yang sudah di simpan
berfungsi untuk menghapus data area kerja.
4. Input Data Pegawai
Menu ini di gunakan untuk mendaftarkan data karyawan. Langkah-langkah penggunaan
fitur ini sebagai berikut:
GT/MULMED/F/02/03/03 Halaman 10 dari 92
1. Klik menu pengaturan (berada di bagian kanan atas)
2. Pilih Pengaturan Yayasan
3. Kemudian pilih Pegawai
4. Klik tambah untuk menambah data pegawai
5. Jika data yang diinput sudah sesuai klik tombol simpan.
6. Data pegawai yang sudah di simpan akan tampil sebagai berikut.
7. Terdapat beberapa icon pada module pegawai yang berfungsi sebagai:
berfungsi untuk mengimport data pegawai
berfungsi untuk melihat data pegawai secara detail
berfungsi untuk mengedit data pegawai yang sudah di simpan
berfungsi untuk membuatkan akun user
berfungsi untuk mereset password user
berfungsi untuk menghapus data pegawai
5. Input Jabatan Struktural
Menu ini digunakan untuk menginputkan data jabatan structural yang ada di Pesantren.
Langkah-langkah penggunaan fitur ini sebagai berikut:
GT/MULMED/F/02/03/03 Halaman 11 dari 92
1. Klik menu pengaturan (berada di bagian kanan atas)
2. Pilih Pengaturan Yayasan
3. Kemudian pilih Jenis Jabatan Struktural
4. Klik tombol tambah untuk menambah data
5. Isikan data sesuai field yang sudah disediakan
6. Klik tombol simpan untuk menyimpan data.
6. Input Group Pengguna Aplikasi
Menu ini digunakan untuk membagi hak akses atas module apa saja yang boleh di pakai
oleh user. Langkah-langkah penggunaan fitur ini sebagai berikut:
GT/MULMED/F/02/03/03 Halaman 12 dari 92
1. Klik menu pengaturan (berada di bagian kanan atas)
2. Pilih Pengaturan Yayasan
3. Kemudian Pilih Goup (All Module)
4. Klik tambah untuk menambah group
Note : Berikan tanda ceklish pada module yang dapat di lihat oleh user
5. Jika data yang diinput sudah sesuai klik tombol simpan.
6. Data group yang sudah di simpan akan tampil sebagai berikut
7. Terdapat tiga fitur/fungsi yang dapat di lakukan, yaitu :
berfungsi untuk melihat data group secara detail
berfungsi untuk mengedit data group yang sudah di simpan
berfungsi untuk menghapus data group.
7. Input User / Pengguna Aplikasi
Menu ini digunakan untuk mendaftarkan user yang terlibat dalam sistem. Langkah-
langkah penggunaan fitur ini sebagai berikut:
GT/MULMED/F/02/03/03 Halaman 13 dari 92
1. Klik menu pengaturan (berada di bagian kanan atas)
2. Pilih Pengaturan Yayasan
3. Kemudian Pilih Pengguna (All Modules)
4. Klik tambah untuk menambah data user
Note : Berikan ceklish pada group sesuai dengan cakupan pekerjaan user.
5. Jika data yang diinput sudah sesuai klik tombol simpan.
6. Data user yang sudah di simpan akan tampil sebagai berikut.
7. Terdapat tiga fitur/fungsi yang dapat di lakukan, yaitu :
berfungsi untuk melihat data user secara detail
berfungsi untuk mengedit data user yang sudah di simpan
berfungsi untuk menghapus data user.
GT/MULMED/F/02/03/03 Halaman 14 dari 92
2.2.Pengaturan Keuangan
1. Input Periode Pembukuan
Menu ini digunakan untuk mendaftarkan tahun periode pembukuan akuntansi. Langkah-
langkah penggunaan fitur ini sebagai berikut:
1. Klik menu pengaturan (berada di bagian kanan atas)
2. Pilih Pengaturan Keuangan
3. Kemudian pilih Periode
4. Klik tambah untuk menambah periode akuntansi
5. Jika data yang diinput sudah sesuai klik tombol simpan
6. Data periode yang sudah tersimpan akan tampil sebagai berikut.
7. Terdapat dua fitur/fungsi yang dapat di lakukan, yaitu :
berfungsi untuk mengedit data periode pembukuan yang sudah di simpan
berfungsi untuk menghapus data periode pembukuan
GT/MULMED/F/02/03/03 Halaman 15 dari 92
2. Input Bagan Akun
a. Input CoA Group
Menu ini digunakan untuk mengelompokkan akun-akun yang digunakan dalam transaksi
akuntansi. Langkah-langkah penggunaan fitur ini sebagai berikut:
1. Klik menu pengaturan (berada di bagian kanan atas)
2. Pilih Pengaturan Keuangan
3. Pilih Bagan Akun kemudian pilih CoA Group
4. Klik tambah untuk menambah group CoA.
Keterangan :
a. Akun Induk : di isi dengan menentukan kelompok atau group akun
b. Nama : berisi nama akun yang akan masuk ke group yang sudah di pilih
c. Keterangan : berisi keterangan terhadap akun yang akan di daftarkan.
d. Status : berisi apakah group CoA ini aktif atau tidak
5. Jika data yang diinput sudah sesuai klik tombol simpan
6. Group CoA yang berhasil tersimpan akan tampil sebagai berikut.
GT/MULMED/F/02/03/03 Halaman 16 dari 92
7. Terdapat dua fitur/fungsi yang dapat di lakukan, yaitu :
berfungsi untuk mengedit data COA Group yang sudah di simpan
berfungsi untuk menghapus data COA Group
b. Input Kode Akun dan Input Saldo Awal
Menu ini digunakan untuk mendaftarkan akun-akun yang digunakan dalam transaksi
akuntansi. Langkah-langkah penggunaan fitur ini sebagai berikut:
1. Klik menu pengaturan (berada di bagian kanan atas)
2. Pilih Pengaturan Keuangan
3. Pilih Bagan Akun kemudian pilih Kode Akun
4. Klik tambah untuk menambah akun CoA.
5. Jika data yang diinput sudah sesuai klik tombol simpan.
6. Akun CoA yang berhasil tersimpan akan tampil sebagai berikut.
GT/MULMED/F/02/03/03 Halaman 17 dari 92
Note :
Untuk menambahkan akun CoA dapat menggunakan fitur import
Kemudian download template yang sudah disediakan oleh sistem
Jika akan input saldo awal maka:
Klik tombol import beginning balance untuk mengimport saldo awal
7. Terdapat dua fitur/fungsi yang dapat di lakukan, yaitu :
berfungsi untuk mengedit data COA yang sudah di simpan
berfungsi untuk menghapus data COA
c. Mapping Report Group
Menu ini digunakan untuk memappingkan akun CoA yang akan di tampilkan di
laporan. Langkah – langkah penggunaan fitur ini sebagai berikut:
1. Klik menu pengaturan (berada di bagian kanan atas)
2. Pilih Pengaturan Keuangan
3. Pilih Bagan Akun kemudian pilih Report Group
4. Cari laporan yang akan di tambah akun nya
GT/MULMED/F/02/03/03 Halaman 18 dari 92
5. Klik tombol cari, maka akan menampilkan kerangka laporan dan komponen CoA
apa saja yang di tampilkan
6. Jika ingin menambahkan CoA yang belum ada agar tampil di laporan maka, klik
tombol edit pada komponen yang akan di tambahkan
7. Pada bagian Group Akun, cari CoA Group nya, kemudian berikan ceklish untuk
CoA yang akan di tambahkan
8. Jika sudah selesai klik tombol simpan
TRANSAKSI
GT/MULMED/F/02/03/03 Halaman 19 dari 92
1. Transaksi Akademik
1.1. Master Data
Sebelum menginput data transaksi akademik, langkah awal yang harus dilakukan adalah
menginputkan master data akademik ke dalam aplikasi, terdiri dari:
A. Referensi Data Akademik
Penginputan data pada referensi akademik sebaiknya dilakukan berurutan, sesuai
menu- menu yang ada pada aplikasi. Karena ada keterkaitan antara menu yang satu
dengan menu setelahnya. Untuk master data referensi data akademik, terdiri dari
beberapa sub menu diantaranya:
1. Input Periode Akademik
Menu ini digunakan untuk membuat periode akademik. Langkah-langkah
penggunaan fitur ini sebagai berikut:
1. Klik menu referensi (berada di bagian kanan atas)
2. Pilih akademik
3. Pilih data akademik kemudian pilih Periode
4. Klik tombol tambah untuk menambah periode akademik
5. Jika data yang diinputkan sudah sesuai klik tombol simpan
6. Data yang berhasil di simpan akan tampil sebagai berikut
7. Terdapat tiga fitur/fungsi yang dapat di lakukan, yaitu :
GT/MULMED/F/02/03/03 Halaman 20 dari 92
berfungsi untuk melihat periode akademik secara detail
berfungsi untuk mengedit periode akademik yang sudah di simpan
berfungsi untuk menghapus periode akademik
2. Input Tahun Akademik
Menu ini berfungsi untuk menambahkan data tahun akademik. Langkah-langkah
penggunaan fitur ini sebagai berikut:
1. Klik menu referensi (berada di bagian kanan atas)
2. Pilih akademik
3. Pilih data akademik kemudian pilih Tahun
4. Klik tombol tambah untuk input data
5. Jika data yang diinputkan sudah sesuai klik tombol simpan
6. Data yang berhasil di simpan akan tampil sebagai berikut
7. Terdapat tiga fitur/fungsi yang dapat di lakukan, yaitu :
berfungsi untuk melihat tahun akademik secara detail
berfungsi untuk mengedit tahun akademik yang sudah di simpan
GT/MULMED/F/02/03/03 Halaman 21 dari 92
berfungsi untuk menghapus tahun akademik
3. Input Jenjang Pendidikan
Menu ini digunakan menginput jenjang pendidikan. Langkah-langkah penggunaan
fitur ini sebagai berikut:
1. Klik menu referensi (berada di bagian kanan atas)
2. Pilih akademik
3. Pilih data akademik kemudian pilih Jenjang
4. Klik tambah untuk menambah data jenjang pendidikan
5. Jika data yang diinputkan sudah sesuai klik tombol simpan
6. Data yang berhasil di simpan akan tampil sebagai berikut
7. Terdapat tiga fitur/fungsi yang dapat di lakukan, yaitu :
berfungsi untuk melihat jenjang pendidikan secara detail
berfungsi untuk mengedit jenjang pendidikan yang sudah di simpan
berfungsi untuk menghapus jenjang pendidikan
4. Input Data Fakultas / Kelas
GT/MULMED/F/02/03/03 Halaman 22 dari 92
Fitur ini digunakan menginput data institusi. Langkah-langkah penggunaan fitur ini
sebagai berikut:
1. Klik menu referensi (berada di bagian kanan atas)
2. Pilih akademik
3. Pilih data akademik kemudian pilih Fakultas / Kelas
4. Klik tambah untuk menambah data
a. Menambah data Fakultas
Cara menambah data fakultas adalah sebagai berikut:
Note: Jika data yang kita input merupakan fakultas, maka field “induk” tidak
perlu diisi
b. Menambah data Kelas
Cara menambah data kelas adalah sebagai berikut:
Note : Ketika yang diinput merupakan data kelas, maka field “induk” harus diisi
5. Jika data yang diinputkan sudah sesuai klik tombol simpan
6. Data yang berhasil di simpan akan tampil sebagai berikut
GT/MULMED/F/02/03/03 Halaman 23 dari 92
7. Terdapat tiga fitur/fungsi yang dapat di lakukan, yaitu :
berfungsi untuk melihat data secara detail
berfungsi untuk mengedit data yang sudah di simpan
berfungsi untuk menghapus data
5. Input Data Program Studi
Menu ini digunakan menginput data program studi. Langkah-langkah penggunaan
fitur ini sebagai berikut:
1. Klik menu referensi (berada di bagian kanan atas)
2. Pilih akademik
3. Pilih data akademik kemudian pilih program studi
4. Klik tambah untuk menambah data program studi
Note: Jika pada jenjang atau kelas tersebut belum ada jurusan, maka bisa di
kategorikan program studi menjadi “Umum”
5. Jika data yang diinputkan sudah sesuai klik tombol simpan
GT/MULMED/F/02/03/03 Halaman 24 dari 92
6. Data yang berhasil di simpan akan tampil sebagai berikut
7. Terdapat tiga fitur/fungsi yang dapat di lakukan, yaitu :
berfungsi untuk melihat program studi secara detail
berfungsi untuk mengedit program studi yang sudah di simpan
berfungsi untuk menghapus program studi
6. Input Data Gelombang Masuk
Menu ini digunakan menginput gelombang masuk penerimaan siswa baru. Langkah-
langkah penggunaan fitur ini sebagai berikut:
1. Klik menu referensi (berada di bagian kanan atas)
2. Pilih akademik
3. Pilih data akademik kemudia pilih gelombang masuk
4. Klik tambah untuk menambah data periode masuk
5. Jika data yang diinputkan sudah sesuai klik tombol simpan
6. Data yang berhasil di simpan akan tampil sebagai berikut
GT/MULMED/F/02/03/03 Halaman 25 dari 92
7. Terdapat tiga fitur/fungsi yang dapat di lakukan, yaitu :
berfungsi untuk melihat data periode masuk secara detail
berfungsi untuk mengedit data periode masuk yang sudah di simpan
berfungsi untuk menghapus data periode masuk
7. Input Data Jalur Masuk
Menu ini digunakan menginput jalur masuk penerimaan siswa. Langkah-langkah
penggunaan fitur ini sebagai berikut:
1. Klik menu referensi (berada di bagian kanan atas)
2. Pilih akademik
3. Pilih data akademik kemudian pilih jalur masuk
4. Klik tambah untuk menambah data jalur masuk
5. Jika data yang diinputkan sudah sesuai klik tombol simpan
6. Data yang berhasil di simpan akan tampil sebagai berikut
GT/MULMED/F/02/03/03 Halaman 26 dari 92
7. Terdapat tiga fitur/fungsi yang dapat di lakukan, yaitu :
berfungsi untuk melihat data jalur masuk secara detail
berfungsi untuk mengedit data jalur masuk yang sudah di simpan
berfungsi untuk menghapus jalur masuk
8. Input Data Madrasah Diniyah
Menu ini digunakan menginput data pendidikan diniyah (jika ada). Langkah-langkah
penggunaan fitur ini sebagai berikut:
1. Klik menu referensi (berada di bagian kanan atas)
2. Pilih akademik
3. Pilih data akademik kemudian pilih madrasah diniyah
4. Klik tambah untuk menambah data madrasah diniyah
5. Jika data yang diinputkan sudah sesuai klik tombol simpan
6. Data yang berhasil di simpan akan tampil sebagai berikut
GT/MULMED/F/02/03/03 Halaman 27 dari 92
7. Terdapat tiga fitur/fungsi yang dapat di lakukan, yaitu :
berfungsi untuk melihat data madrasah diniyah secara detail
berfungsi untuk mengedit data madrasah diniyah yang sudah di simpan
berfungsi untuk menghapus data madrasah diniyah
9. Input Data Asrama
Menu ini digunakan menginput data asrama. Langkah-langkah penggunaan fitur ini
sebagai berikut:
1. Klik menu referensi (berada di bagian kanan atas)
2. Pilih akademik
3. Pilih data akademik kemudian pilih asrama
4. Klik tambah untuk menambah data asrama
5. Jika data yang diinputkan sudah sesuai klik tombol simpan
6. Data yang berhasil di simpan akan tampil sebagai berikut
GT/MULMED/F/02/03/03 Halaman 28 dari 92
7. Terdapat tiga fitur/fungsi yang dapat di lakukan, yaitu :
berfungsi untuk melihat data asrama secara detail
berfungsi untuk mengedit data asrama yang sudah di simpan
berfungsi untuk menghapus data asrama
10. Input Data Siswa / Santri
Menu ini digunakan untuk menginput data santri. Langkah-langkah penggunaan fitur
ini sebagai berikut:
1. Klik menu referensi (berada di bagian kanan atas)
2. Pilih akedemik
3. Pilih data akademik kemudian pilih siswa / santri
4. Klik tambah untuk menambah data siswa
Note :
GT/MULMED/F/02/03/03 Halaman 29 dari 92
Input data santri terdiri dari empat tab, yaitu:
Data utama : bagian ini berfungsi untuk menginput data siswa
Formal : bagian ini berfungsi untuk menginput pendidikan formal
Informal : bagian ini berfungsi untuk menginput pendidikan diniyah
Asrama : bagian ini berfungsi untuk menginput data asrama
Jika siswa tersebut terdaftar sebagai siswa yang mengikuti pendidikan
formal, pendidikan diniyah dan tinggal di asrama maka keempat tab tersebut
di isi semua.
Jika siswa tersebut tidak mengikuti pendidikan diniyah dan tidak tinggal di
asrama maka tab “informal” dan “asrama” tidak perlu diisi.
5. Jika data yang diinputkan sudah sesuai klik tombol simpan
Keterangan :
Input data santri dapat juga dilakukan dengan mengimport file excel
Dengan cara klik tombol import di sistem
Kemudian download template yang sudah disediakan.
6. Data yang berhasil di simpan akan tampil sebagai berikut
7. Terdapat tiga fitur/fungsi yang dapat di lakukan, yaitu :
berfungsi untuk melihat data santri secara detail
GT/MULMED/F/02/03/03 Halaman 30 dari 92
berfungsi untuk mengedit data santri yang sudah di simpan
berfungsi untuk menghapus data santri
B. Referensi Ketentuan Pembayaran
Menu Referensi Pembayaran berfungsi untuk menginput data-data yang berkaitan dengan
pembayaran yang di bebankan ke santri/siswa. Untuk master data referensi ketemtuan
pembayaran, terdiri dari beberapa sub menu diantaranya:
1. Input Data Komponen Biaya
Menu ini digunakan menginput komponen biaya. Langkah-langkah penggunaan fitur
ini sebagai berikut:
1. Klik menu referensi (berada di bagian kanan atas)
2. Pilih akademik
3. Pilih ketentuan pembayaran kemudian pilih komponen
4. Klik tambah untuk menambah data komponen biaya
GT/MULMED/F/02/03/03 Halaman 31 dari 92
5. Jika data yang diinputkan sudah sesuai klik tombol simpan
6. Data yang berhasil di simpan akan tampil sebagai berikut
2. Input Data Kegiatan Pembayaran
Menu ini digunakan menginput data kegiatan pembayaran. Langkah-langkah
penggunaan fitur ini sebagai berikut:
1. Klik menu referensi (berada di bagian kanan atas)
2. Pilih akademik
3. Pilih ketentuan pembayaran kemudian pilih kegiatan
4. Klik tambah untuk menambah data kegiatan pembayaran
GT/MULMED/F/02/03/03 Halaman 32 dari 92
5. Jika data yang diinputkan sudah sesuai klik tombol simpan
6. Data yang berhasil di simpan akan tampil sebagai berikut
7. Terdapat tiga fitur/fungsi yang dapat di lakukan, yaitu :
berfungsi untuk melihat komponen secara detail
berfungsi untuk mengedit komponen yang sudah di simpan
berfungsi untuk menghapus komponen
3. Input Data Rekening
Menu ini digunakan menambah rekening. Langkah-langkah penggunaan fitur ini
sebagai berikut:
1. Klik menu referensi (berada di bagian kanan atas)
2. Pilih akademik
3. Pilih ketentuan pembayaran kemudian pilih rekening
4. Klik tambah untuk menambah rekening
GT/MULMED/F/02/03/03 Halaman 33 dari 92
5. Jika data yang diinputkan sudah sesuai klik tombol simpan
6. Data yang berhasil di simpan akan tampil sebagai berikut
7. Terdapat tiga fitur/fungsi yang dapat di lakukan, yaitu :
berfungsi untuk melihat rekening secara detail
berfungsi untuk mengedit rekening yang sudah di simpan
berfungsi untuk menghapus rekening
4. Input Data Pengaturan Tarif
Menu ini digunakan menginput pengaturan tarif pembayaran. Langkah-langkah
penggunaan fitur ini sebagai berikut:
1. Klik menu referensi (berada di bagian kanan atas)
2. Pilih akademik
GT/MULMED/F/02/03/03 Halaman 34 dari 92
3. Pilih ketentuan pembayaran kemudian pilih tarif
4. Klik tambah untuk menambah tarif pembayaran
Note :
1. Pengaturan tarif terdiri dari tiga jenis, yaitu :
Tarif pendidikan formal
Tarif pendidikan non formal
Tarif asrama
2. Jika nilai tarif berbeda-beda maka perlu di inputkan satu persatu jenis
tarif untuk pendidikan formal, pendidikan non formal dan asrama yang
ada di pesantren.
3. Untuk satu jenis kegiatan pembayaran bisa menyimpan beberapa
komponen biaya. Komponen biaya bisa di tambahkan pada field
“detail pembayaran” yang ada di form input tarif.
5. Jika data yang diinputkan sudah sesuai klik tombol simpan
6. Data yang berhasil di simpan akan tampil sebagai berikut
GT/MULMED/F/02/03/03 Halaman 35 dari 92
7. Terdapat tiga fitur/fungsi yang dapat di lakukan, yaitu :
berfungsi untuk melihat pengaturan tarif secara detail
berfungsi untuk mengedit pengaturan tarif yang sudah di simpan
berfungsi untuk menghapus pengaturan tarif
C. Referensi Petugas
Menu ini berfungsi untuk menginputkan data petugas akademik. Langkah-langkah
penggunaan fitur ini sebagai berikut:
1. Klik menu referensi (berada di bagian kanan atas)
2. Pilih akademik
3. Pilih petugas
4. Klik tambah untuk menambah akademik petugas
GT/MULMED/F/02/03/03 Halaman 36 dari 92
Note : Berikan ceklish pada program studi yang menjadi tanggung jawab pegawai
tersebut
5. Jika data yang diinputkan sudah sesuai klik tombol simpan
6. Data yang berhasil di simpan akan tampil sebagai berikut
7. Terdapat tiga fitur/fungsi yang dapat di lakukan, yaitu :
berfungsi untuk melihat akademik petugas secara detail
berfungsi untuk mengedit akademik petugas yang sudah di simpan
berfungsi untuk menghapus akademik petugas
1.2. Transaksi Akademik
A. Pengaturan Tagihan
Menu ini digunakan untuk mencari data siswa yang sudah terdaftar beserta dengan
tarif yang telah di bebankan. Langkah- langkah penggunaan fitur ini yaitu:
1. Klik module Akademik
2. Pilih Pengaturan tagihan
3. Filter data yang ingin di cari , yaitu yang ada pada komponen “Info Mahasiswa”
4. Kemudian klik tombol proses
GT/MULMED/F/02/03/03 Halaman 37 dari 92
Note : Wajib filter kegiatan yang akan di cari
5. Klik tombol simpan untuk menyimpan data santri, sehingga ketika santri akan
melakukan pembayaran maka transaksi nya bisa tercatat ke dalam sistem
Note: Ketika proses simpan telah dilakukan, maka data akan hilang, untuk
menampilkan kembali maka:
Filter status tariff yang ada pada bagian “General Info”.
Pilih “sudah di setting”
Kemudian klik tombol “proses”
B. Pembayaran Tagihan
1. Penerimaan Tagihan
Menu ini berfungsi untuk mencatat penerimaan pembayaran yang sudah di
bayarkan oleh siswa. Data santri yang dapat dicari adalah data santri yang sudah
tersimpan pada saat “Pengaturan Tagihan”. Langkah – langkah penggunaan fitur
ini yaitu :
1. Klik module Akademik
2. Pilih pembayaran tagihan
3. Pilih penerimaan tagihan
GT/MULMED/F/02/03/03 Halaman 38 dari 92
4. Inputkan nomor tagihan yang didapat dari pengaturan tagihan
5. Kemudian klik tombol cari
6. Pada kolom aksi, klik tombol “Konfirmasi Penerimaan Pembayaran”
Note :
Inputkan tanggal transaksi
Input jumlah yang di bayarkan pada kolom “pembayaran”
Jika ada potongan maka diinput di kolom “potongan”
Jika pembayaran yang di bayarkan belum lunas atau di cicil maka kolom
“sisatagihan ” akan menampilkan sisa tagihan yang wajib di bayar.
2. Koreksi
Menu ini berfungsi untuk mencatat pembatalan pembayaran di karenakan suatu
hal seperti salah input. Langkah – langkah penggunaan fitur ini yaitu :
1. Klik module Akademik
2. Pilih pembayaran tagihan
3. Pilih pembatalan koreksi
4. Inputkan nomor tagihan yang didapat dari pengaturan tagihan
5. Kemudian klik tombol cari
GT/MULMED/F/02/03/03 Halaman 39 dari 92
6. Klik tombol hapus untuk membatalkan pembayaran.
Kemudian cek data tersebut di penerimaan pembayaran, jika berhasil maka
nomor tagihan yang dibatalkan akan menampilkan tagihan seperti semula.
C. Laporan Akademik
1. Laporan Penerimaan
Berikut adalah bentuk laporan penerimaan pembayaran dari santri
GT/MULMED/F/02/03/03 Halaman 40 dari 92
2. Laporan Piutang Santri
Berikut adalah bentuk laporan piutang santri
Untuk melihat detail piutang santri, dapat klik link yang ada di kolom “Piutang”
2. Transaksi Dagang
2.1. Master Data
Sebelum menginput data transaksi pembelian dan penjualan unit usaha, langkah awal yang
harus dilakukan adalah menginputkan master data ke dalam aplikasi, terdiri dari:
1. Input Data Petugas
Menu ini digunakan untuk mendaftarkan petugas yang berhubungan dengan sistem.
Langkah – langkah penggunaan fitur ini sebagai berikut:
GT/MULMED/F/02/03/03 Halaman 41 dari 92
1. Klik menu referensi (berada di bagian kanan atas)
2. Pilih Pengaturan Umum
3. Pilih Petugas
4. Klik tambah, untuk menambah petugas
5. Jika data yang diinput sudah sesuai klik tombol simpan.
6. Terdapat tiga fitur/fungsi yang dapat di lakukan, yaitu :
berfungsi untuk melihat data petugas secara detail
berfungsi untuk mengedit data petugas yang sudah di simpan
berfungsi untuk menghapus data petugas
2. Pengaturan Umum
Menu ini digunakan untuk memappingkan akun sebagai akun default pada aplikasi.
Langkah-langkah penggunaan fitur ini sebagai berikut:
1. Klik menu referensi (berada di bagian kanan atas)
2. Pilih pengaturan umum
3. Kemudian Pengaturan Umum
GT/MULMED/F/02/03/03 Halaman 42 dari 92
4. Maka akan tampil view tampilan sebagai akun default, seperti untuk Barang,
Penjualan, Pembelian, Aset
3. Input Data Pemasok
Menu ini digunakan untuk mendaftarkan data pemasok atau supplier. Langkah-langkah
penggunaan fitur ini sebagai berikut:
1. Klik menu referensi (berada di bagian kanan atas)
2. Pilih pengaturan umum
3. Kemudian pilih pemasok
4. Klik tombol tambah untuk menambah data pemasok
Keterangan :
Data Utama : berfungsi untuk menginput data utama pemasok
Riwayat : berfungsi untuk menginput alamat pemasok
GT/MULMED/F/02/03/03 Halaman 43 dari 92
Tambahan : berfungsi untuk menginput keterangan lain pemasok
5. Jika data pemasok yang diinput sudah sesuai klik tombol simpan.
6. Data pemasok yang berhasil tersimpan akan tampil sebagai berikut.
7. Terdapat tiga fitur/fungsi yang dapat di lakukan, yaitu :
berfungsi untuk melihat data pemasok secara detail
berfungsi untuk mengedit data pemasok yang sudah di simpan
berfungsi untuk menghapus data pemasok
4. Input Data Pelanggan
Menu ini digunakan untuk mendaftarkan data pelanggan. Langkah-langkah penggunaan
fitur ini sebagai berikut:
1. Klik menu referensi (berada di bagian kanan atas)
2. Pilih pengaturan umum
3. Kemudian pilih Pelanggan
4. Klik tombol tambah untuk menambah data pelanggan
GT/MULMED/F/02/03/03 Halaman 44 dari 92
5. Jika data pelanggan yang diinput sudah sesuai klik tombol simpan.
6. Data pelanggan yang berhasil tersimpan akan tampil sebagai berikut.
5. Input Data Barang
A. Satuan
Menu ini di gunakan untuk mendaftarkan satuan barang. Langkah – langkah
penggunaan fitur ini sebagai berikut:
1. Klik menu referensi (berada di bagian kanan atas)
2. Pilih pengaturan umum
3. Pilih Barang kemudian pilih satuan
GT/MULMED/F/02/03/03 Halaman 45 dari 92
4. Klik tombol tambah untuk menginput satuan barang
5. Jika data satuan sudah sesuai, selanjutnya klik tombol simpan.
6. Data satuan barang yang berhasil tersimpan akan tampil sebagai berikut.
7. Terdapat tiga fitur/fungsi yang dapat di lakukan, yaitu :
berfungsi untuk melihat data pelanggan secara detail
berfungsi untuk mengedit data Item yang sudah di simpan
berfungsi untuk menghapus data Item
B. Jenis
Menu ini digunakan untuk mendaftarkan data barang. Langkah-langkah penggunaan
fitur ini sebagai berikut:
1. Klik menu referensi (berada di bagian kanan atas)
2. Pilih pengaturan umum
3. Pilih Barang kemudian pilih jenis
4. Klik tombol tambah untuk menambah data barang
GT/MULMED/F/02/03/03 Halaman 46 dari 92
5. Jika barang yang di input memiliki Stok Awal, maka di input pada tab “Saldo Awal”,
dengan klik tombol tambah
6. Jika data barang yang diinput sudah sesuai klik tombol simpan.
7. Data barang yang berhasil tersimpan akan tampil sebagai berikut.
GT/MULMED/F/02/03/03 Halaman 47 dari 92
8. Terdapat dua fitur/fungsi yang dapat di lakukan, yaitu :
berfungsi untuk mengedit data barang yang sudah di simpan
berfungsi untuk menghapus data barang
2.2. Transaksi Pembelian
Menu ini berfungsi untuk mencatatat transaksi-transaksi yang berhubungan dengan
pembelian. Pada menu pembelian terdapat beberapa sub menu antara lain:
GT/MULMED/F/02/03/03 Halaman 48 dari 92
1. Input Data Pemesanan Pembelian
Menu ini berfungsi untuk mencatat transaksi pemesanan pembelian. Langkah-
langkah menggunakan fitur pemesanan pembelian adalah sebagai berikut:
1. Klik menu Pembelian
2. Pilih Pemesanan
3. Klik tombol tambah untuk menambah data pemesanan pembelian
a. Isikan data opsional / identitas untuk transaksi pembelian pemesanan
Inputkan data unit dan cabang
Pilih pemasok
b. Isikan data barang
Untuk menginputkan data barang silahkan ketikan nama barang pada item
pencarian atau dapat menggunakan simbol “%%” untuk menampilkan
seluruh daftar barang.
Inputkan kuantiti barang yang akan di buat pemesanan pembelian beserta
harga satuan nya
Jika ada diskon silahkan di input
4. Ketika data yang akan di pesan sudah di inputkan, langkah selanjutnya klik
tombol simpan.
5. Data yang sudah tersimpan akan tampil pada halaman pemesanan pembelian
GT/MULMED/F/02/03/03 Halaman 49 dari 92
6. Terdapat beberapa icon pada Pembelian Pemesanan yang berfungsi sebagai:
a. berfungsi untuk mencetak Pembelian pemesanan
b. berfungsi untuk mengeksport Pembelian pemesanan dalam bentuk
excel
c. berfungsi untuk membuat Uang Muka Pembelian
d. berfungsi untuk melihat Pembelian Pemesanan secara detail
e. berfungsi untuk mengedit Pembelian pemesanan
f. berfungsi untuk menghapus Pembelian pemesanan
2. Input Data Penerimaan Barang
Menu ini berfungsi untuk mencatat transaksi penerimaan barang pembelian. Langkah-
langkah menggunakan fitur penerimaan barang pembelian adalah sebagai berikut:
1. Klik menu Pembelian
2. Pilih Penerimaan Barang
3. Klik tombol tambah untuk menambah data penerimaan pembelian
a. Isikan data opsional / identitas untuk transaksi pembelian pemesanan
Inputkan data unit dan cabang
Pilih pemasok
b. Isikan data barang
GT/MULMED/F/02/03/03 Halaman 50 dari 92
Klik tombol “Pilih Pesanan” untuk mengambil data dari pemesanan
pembelian
4. Ketika data yang di input sudah sesuai klik tombol simpan
5. Data yang sudah tersimpan akan tampil sebagai berikut
6. Terdapat beberapa icon pada penerimaan barang yang berfungsi sebagai:
a. berfungsi untuk mencetak transaksi penerimaan barang
b. berfungsi untuk mengeksport penerimaan barang
c. berfungsi untuk melihat jurnal penerimaan barang
d. berfungsi untuk melihat penerimaan barang secara detail
e. berfungsi untuk mengedit penerimaan barang
f. berfungsi untuk menghapus penerimaan barang
GT/MULMED/F/02/03/03 Halaman 51 dari 92
3. Input Data Tagihan Pembelian
Menu ini berfungsi untuk membuat tagihan pembelian. Langkah- langkah
menggunakan fitur tagihan pembelian adalah sebagai berikut:
1. Klik module pembelian
2. Pilih tagihan pembelian
3. Klik tombol tambah untuk menambah data tagihan pembelian
a. Isikan data opsional / identitas untuk transaksi tagihan pembelian
Inputkan data unit dan cabang
Pilih pemasok
GT/MULMED/F/02/03/03 Halaman 52 dari 92
Nomor formulir, tanggal jatuh tempo, fob dan termin bisa diisi atau
dikosongkan
b. Pilih data yang berasal dari penerimaan pesanan
c. Isikan akun hutang
4. Ketika data sudah di inputkan, langkah selanjutnya klik tombol simpan.
5. Data yang sudah tersimpan akan tampil pada halaman tagihan pembelian
GT/MULMED/F/02/03/03 Halaman 53 dari 92
6. Terdapat beberapa icon pada tagihan pembelian yang berfungsi sebagai:
a. berfungsi untuk mencetak Tagihan pembelian
b. berfungsi untuk mengekspor Tagihan pembelian
c. berfungsi untuk melihat data Tagihan pembelian
d. berfungsi untuk melihat Jurnal tagihan pembelian
e. berfungsi untuk mengedit Tagihan pembelian
f. berfungsi untuk menghapus Tagihan pembelian
4. Input Data Pengembalian Barang
Menu ini berfungsi untuk mencatat pengembalian barang pembelian. Langkah-
langkah menggunakan fitur retur pembelian adalah sebagai berikut:
1. Klik module pembelian
2. Pilih pengembalian barang
3. Klik tombol tambah untuk menambah data pengembalian barang
Note : Ketika unit, cabang, dan pemasok sudah di pilih, langkah selanjutnya
mengambil data dari form yang akan di retur.
GT/MULMED/F/02/03/03 Halaman 54 dari 92
4. Berikan tanda ceklish pada transaksi yang akan diretur, kemudian klik tombol
“pilih”
5. Transaksi yang sudah di pilih akan tampil sebagai berikut
Note :
Barang yang tidak di retur dapat di hapus dengan menekan aksi hapus .
6. Input jumlah barang yang akan di retur pada kolom “kuantiti”
7. Ketika jumlah barang yang di retur sudah sesuai klik tombol simpan
8. Data yang sudah tersimpan akan tampil pada halaman pegembalian barang
GT/MULMED/F/02/03/03 Halaman 55 dari 92
9. Terdapat beberapa icon pada pengembalian barang yang berfungsi sebagai:
a. berfungsi untuk mencetak pengembalian barang
b. berfungsi untuk mengeksport pengembalian barang
c. berfungsi untuk melihat data secara detail
d. berfungsi untuk melihat jurnal pengembalian barang
e. berfungsi untuk mengedit pengembalian barang
f. berfungsi untuk menghapus pengembalian barang
5. Input Data Pembayaran
Menu ini berfungsi untuk mencatat pembayaran pembelian. Langkah- langkah
menggunakan fitur pembayaran pembelian adalah sebagai berikut:
1. Klik module pembelian
GT/MULMED/F/02/03/03 Halaman 56 dari 92
2. Pilih pembayaran
3. Klik tomol tambah untuk menambah data pembayaran pembelian
Pilih unit, cabang, pemasok, nama akun pembayaran
Berikan tanda ceklish pada kolom bayar (jika akan di bayar lunas)
Jika di bayarnya secara cicilan, inputkan nominal pembayaran pada kolom
jumlah pembayaran
4. Ketika data sudah di inputkan, langkah selanjutnya klik tombol simpan.
5. Data yang sudah tersimpan akan tampil pada halaman pembayaran pembelian
6. Terdapat beberapa icon pada menu pembayaran yang berfungsi sebagai:
a. berfungsi untuk mencetak pembayaran
b. berfungsi untuk mengeksport data pembayaran
c. berfungsi untuk melihat data pembayaran
d. berfungsi untuk melihat jurnal pembayaran
e. berfungsi untuk mengedit data pembayaran
f. berfungsi untuk menghapus data pembayaran
GT/MULMED/F/02/03/03 Halaman 57 dari 92
6. Laporan Pembelian
Menu ini digunakan untuk melihat laporan pembelian, yang dapat di akses melalui:
1. Klik menu Pembelian
2. Pilih Laporan Pembelian
3. Pada menu laporan pembelian terdiri dari beberapa sub menu antara lain:
A. Laporan Daftar Utang Pembelian
Berikut adalah bentuk laporan daftar utang pembelian
B. Laporan Pembayaran
Berikut adalah bentuk laporan pembayaran
C. Laporan Pembelian per Pemasok
Berikut adalah bentuk laporan pembelian per pemasok
GT/MULMED/F/02/03/03 Halaman 58 dari 92
D. Laporan Pembelian per Barang
Berikut adalah bentuk laporan pembelian per barang
2.3. Transaksi Penjualan
Menu ini berfungsi untuk mencatatat transaksi-transaksi yang berhubungan dengan
penjualan. Pada menu penjualan terdapat beberapa sub menu antara lain:
GT/MULMED/F/02/03/03 Halaman 59 dari 92
1. Input Data Pemesanan Penjualan
Menu ini berfungsi untuk melakukan pemesanan penjualan. Langkah- langkah
menggunakan fitur pemesanan penjualan adalah sebagai berikut:
1. Klik module penjualan
2. Pilih pemesanan
3. Klik tombol tambah untuk menambah data pemesanan
a. Isikan data opsional / identitas untuk transaksi pemesanan penjualan
Inputkan data unit dan cabang
Pilih pelanggan
b. Isikan data barang
Untuk menginputkan data barang silahkan ketikan nama barang pada item
pencarian atau dapat menggunakan simbol “%%” untuk menampilkan
seluruh daftar barang.
Inputkan kuantiti barang yang akan di buat pemesanan penjualan beserta
harga satuan nya
Jika ada diskon silahkan di input
4. Ketika data sudah sesuai klik tombol simpan
5. Data yang sudah tersimpan akan tampil pada halaman pemesanan penjualan
GT/MULMED/F/02/03/03 Halaman 60 dari 92
6. Terdapat beberapa icon pada menu pemesanan penjualan yang berfungsi sebagai:
a. berfungsi untuk mencetak data pemesanan penjualan
b. berfungsi untuk mengeksport data pemesanan penjualan
c. berfungsi untuk melihat data pemesanan penjualan
d. berfungsi untuk mengedit data pemesanan penjualan
e. berfungsi untuk menghapus data pemesanan penjualan
GT/MULMED/F/02/03/03 Halaman 61 dari 92
2. Input Data Pengiriman Barang
Menu ini berfungsi untuk mencatat transaksi pengiriman barang penjualan. Langkah-
langkah menggunakan fitur pengiriman barang penjualan adalah sebagai berikut:
1. Klik menu Penjualan
2. Pilih Pengiriman Barang
3. Klik tombol tambah untuk menambah data pengiriman barang
a. Isikan data opsional / identitas untuk transaksi pemesanan penjualan
Inputkan data unit dan cabang
Pilih pelanggan
Pilih penerima
Pilih metode pengiriman
b. Isikan data barang
Klik tombol “Pilih Pesanan” untuk mengambil data dari pemesanan
penjualan
4. Ketika data yang di input sudah sesuai klik tombol simpan
5. Data yang sudah tersimpan akan tampil sebagai berikut
GT/MULMED/F/02/03/03 Halaman 62 dari 92
6. Terdapat beberapa icon pada pengiriman barang yang berfungsi sebagai:
a. berfungsi untuk mencetak transaksi pengiriman barang
b. berfungsi untuk mengeksport pengiriman barang
c. berfungsi untuk melihat jurnal pengiriman barang
d. berfungsi untuk melihat pengiriman barang secara detail
e. berfungsi untuk mengedit pengiriman barang
f. berfungsi untuk menghapus pengiriman barang
GT/MULMED/F/02/03/03 Halaman 63 dari 92
3. Input Data Tagihan Penjualan
Menu ini berfungsi untuk menginput data tagihan/ faktur penjualan. Langkah-
langkah menggunakan fitur tagihan penjualan adalah sebagai berikut:
1. Klik module penjualan
2. Pilih tagihan
3. Klik tombol tambah untuk menambah data tagihan penjualan
a. Isikan data opsional / identitas untuk transaksi tagihan penjualan
Inputkan data unit dan cabang
Pilih pelanggan
Tanggal jatuh tempo
b. Isikan data barang dengan mengambil data dari pengiriman penjualan
c. Isikan akun piutang
GT/MULMED/F/02/03/03 Halaman 64 dari 92
4. Ketika data sudah sesuai klik tombol simpan
5. Data yang sudah tersimpan akan tampil pada halaman tagihan penjualan
6. Terdapat beberapa icon pada menu tagihan penjualan yang berfungsi sebagai:
a. berfungsi untuk mencetak tagihan penjualan
b. berfungsi untuk mengeksport tagihan penjualan
c. berfungsi untuk melihat data tagihan penjualan secara detail
d. berfungsi untuk melihat jurnal tagihan penjualan
e. berfungsi untuk mengedit tagihan penjualan
f. berfungsi untuk menghapus tagihan penjualan
GT/MULMED/F/02/03/03 Halaman 65 dari 92
4. Input Data Pengembalian Barang
Menu ini berfungsi untuk melakukan pengembalian barang penjualan. Langkah-
langkah menggunakan fitur pengembalian barang penjualan adalah sebagai berikut:
1. Klik module penjualan
2. Pilih pengembalian barang
3. Klik tombol tambah untuk menambah data pengembalian barang
Note :
1. Untuk menambah barang yang akan di retur pilih data pada field “Pilih
dari”
2. Berikan tanda ceklis pada transaksi yang akan di retur
3. Kemudian klik tombol tambah
4. Untuk memberikan alasan atau keterangan barang di retur ada di tab
“informasi tambahan”
5. Input jumlah yang di retur pada kolom kuantiti
4. Ketika data sudah sesuai klik tombol simpan
GT/MULMED/F/02/03/03 Halaman 66 dari 92
5. Data yang sudah tersimpan akan tampil pada halaman pengembalian barang
penjualan
6. Terdapat beberapa icon pada menu pengembalian barang yang berfungsi sebagai:
a. berfungsi untuk mencetak pengembalian barang penjualan
b. berfungsi untuk mengeksport pengembalian barang penjualan
c. berfungsi untuk melihat data pengembalian barang penjualan
d. berfungsi untuk melihat jurnal pengembalian barang penjualan
e. berfungsi untuk mengedit data pengembalian barang penjualan
f. berfungsi untuk menghapus data pengembalian barang penjualan
GT/MULMED/F/02/03/03 Halaman 67 dari 92
5. Input Data Pembayaran Penjualan
Menu ini berfungsi untuk mencatat penbayaran dari pelanggan. Langkah- langkah
menggunakan fitur pembayaran adalah sebagai berikut:
1. Klik module penjualan
2. Pilih pembayaran
3. Klik tombol tambah untuk menambah data pembayaran
Pilih unit, cabang, pelanggan, nama akun pembayaran
Berikan tanda ceklish pada kolom bayar (jika akan di bayar lunas)
Jika di bayarnya secara cicilan, inputkan nominal pembayaran pada kolom
pembayaran
4. Ketika data sudah sesuai klik tombol simpan
5. Data yang sudah tersimpan akan tampil pada halaman pembayaran
6. Terdapat beberapa icon pada menu pembayaran yang berfungsi sebagai:
a. berfungsi untuk mencetak data pembayaran penjualan
b. berfungsi untuk mengeksport data pembayaran penjualan
c. berfungsi untuk melihat data pembayaran penjualan
GT/MULMED/F/02/03/03 Halaman 68 dari 92
d. berfungsi untuk melihat jurnal data pembayaran penjualan
e. berfungsi untuk mengedit data pembayaran penjualan
f. berfungsi untuk menghapus data pembayaran penjualan
6. Laporan Penjualan
Menu ini digunakan untuk melihat laporan pembelian, yang dapat di akses melalui:
1. Klik menu Penjualan
2. Pilih Laporan Penjualan
3. Pada menu laporan penjualan terdiri dari beberapa sub menu antara lain:
A. Laporan Daftar Piutang Penjualan
Berikut adalah bentuk laporan daftar piutang penjualan
B. Laporan Penerimaan Pembayaran
Berikut adalah bentuk laporan penerimaan pembayaran
C. Laporan Penjualan per Pelanggan
GT/MULMED/F/02/03/03 Halaman 69 dari 92
Berikut adalah bentuk laporan penjualan per pelanggan
D. Laporan Penjualan per Barang
Berikut adalah bentuk laporan penjualan per barang
GT/MULMED/F/02/03/03 Halaman 70 dari 92
3. Persediaan
3.1. Stock Opname
Menu ini berfungsi untuk mengontrol stock antara yang ada di sistem dengan yang real
secara fisik. Langkah- langkah menggunakan fitur stock opname adalah sebagai berikut:
1. Klik menu Persediaan
2. Pilih Stock Opname
3. Klik tombol tambah untuk menambah data stock opname
Filter unit, cabang, dan tanggal stock opname
Klik tombol cari
Ketika daftar barang sudah tampil, inputkan kuantiti stock di form input
kuantiti
4. Ketika data sudah sesuai klik tombol simpan
GT/MULMED/F/02/03/03 Halaman 71 dari 92
3.2. Mutasi Antar Unit
Menu ini berfungsi untuk mendistribusikan stok ke unit usaha lain. Langkah- langkah
menggunakan fitur permintaan distribusi adalah sebagai berikut:
1. Klik menu persediaan
2. Pilih mutasi antar unit
3. Klik tombol tambah untuk menambah data permintaan distribusi
Filter unit, cabang, dan unit tujuan
Ketikan nama barang yang akan di distribusikan
Setelah data barang tampil, ketikan kuantiti yang akan di distribusi ke unit lain
pada kolom jumlah
4. Kemudian klik tombol simpan
3.3. Laporan Persediaan
Berikut adalah bentuk laporan kartu persediaan
GT/MULMED/F/02/03/03 Halaman 72 dari 92
4. Aset
4.1. Master Data
Sebelum menginput data transaksi aset, langkah awal yang harus dilakukan adalah
menginputkan master data aset aplikasi, terdiri dari:
1. Input Data Penyusutan Aset
Menu ini digunakan untuk menginput master data penyusutan aset.
1. Klik menu referensi (berada di bagian kanan atas)
2. Pilih Pengaturan Umum
3. Pilih Penyusutan dan Amortisasi
4. Kemudian pilih Penyusutan Aset
5. Klik tombol tambah untuk membuat data penyusutan
6. Jika data yang diinput sudah sesuai klik tombol simpan.
7. Data yang tersimpan akan tampil sebagai berikut
GT/MULMED/F/02/03/03 Halaman 73 dari 92
2. Input Data Jenis Aset
Menu ini digunakan untuk menginput master data jenis aset.
1. Klik menu referensi (berada di bagian kanan atas)
2. Pilih Pengaturan Umum
3. Pilih Penyusutan dan Amortisasi
4. Kemudian pilih Jenis Aset
5. Klik tombol tambah untuk membuat data jenis aset
Note: Berikan tanda ceklish apabila jenis aset tersebut merupakan aset yang
tidak disusutkan atau aset tidak berwujud
6. Inputkan akun default aset
Note: Pastikan akun CoA untuk aset sudah ada pada daftar akun
7. Jika data yang diinput sudah sesuai klik tombol simpan.
8. Data yang tersimpan akan tampil sebagai berikut
GT/MULMED/F/02/03/03 Halaman 74 dari 92
4.2. Aset Tidak Lancar
1. Input Daftar Aset
Fitur ini berfungsi untuk menginputkan list aset yang di miliki oleh pesantren.
Langkah – langkah menggunakan fitur ini adalah sebagai berikut :
1. Klik menu Aset Tidak Lancar
2. Klik tombol tambah untuk membuat daftar aset
Pilih unit dan cabang yang menandakan aset ini berada dimana
Pilih jenis aset
Ketika pilih jenis aset, maka estimasi waktu, metode penyusutan, tarif
penyusutan akan otomatis tampil sesuai dengan data yang ada pada
master data yang sudah di buat.
Inputkan kuantiti dan deskripsi aset
Tambah akun pengeluaran aset dengan cara klik tombol tambah, maka
akan di arahkan untuk memilih CoA.
Setelah popup CoA tampil, pilih akun dengan cara klik pada kolom aksi
Inputkan nominal yang di keluarkan pada kolom amount
3. Jika data aset yang di input sudah sesuai silahkan tekan tombol simpan.
GT/MULMED/F/02/03/03 Halaman 75 dari 92
4. Data yang sudah tersimpan akan tampil pada daftar aset
Note : Aset akan disusutkan setelah tanggal 15 setiap bulan. Jika aset yang di
gunakan sebelum tanggal 15 maka akan disusutkan pada bulan tersebut.
5. Terdapat fitur/fungsi yang dapat di lakukan, yaitu :
a. berfungsi untuk melihat daftar aset
b. berfungsi untuk mengedit daftar aset
c. Dispose: digunakan untuk menginput transaksi pelepasan aset
d. digunakan untuk menginput transaksi penurunan nilai
e. berfungsi untuk menghapus daftar aset
GT/MULMED/F/02/03/03 Halaman 76 dari 92
2. Input Pelepasan Aset
Langkah – langkah untuk menginput data pelepasan aset yaitu:
1. Ketika ada aset yang akan di lepas atau dijual maka klik icon dispose yang ada
pada daftar aset
2. Ketika aset tersebut akan di jual, maka berikan tanda ceklish pada field “is
selling asset?"
3. Inputkan nominal penjualan
4. Inputkan data akun penjualan aset
5. Ketika data sudah sesuai, klik tombol simpan
6. Jika penginputan data pelepasan aset berhasil, maka akan tampil icon pada
daftar aset, yang menandakan bahwa aset tersebut telah dilepas atau di jual.
Contohnya seperti berikut:
3. Input Penurunan Nilai
Langkah – langkah untuk menginput data penurunan nilai yaitu:
1. Ketika ada aset yang mengalami penurunan nilai, pencatatan nya dapat
dilakukan dengan klik icon penurunan nilai pada daftar aset
2. Inputkan nominal penurunan nilai
3. Inputkan nominal nilai residu
4. Klik tombol simpan
GT/MULMED/F/02/03/03 Halaman 77 dari 92
5. Wakaf
5.1. Input Data Daftar Wakaf
Menu ini berfungsi untuk menginputkan daftar waqaf. Langkah – langkah menggunakan
fitur ini adalah sebagai berikut :
1. Klik module Wakaf
2. Pilih Daftar Wakaf
3. Klik tombol tambah untuk menambah data waqaf
4. Isikan data pada field yang sudah disediakan
5. Kemudian klik tombol simpan
6. Data waqaf yang berhasil tersimpan akan tampil seperti berikut
GT/MULMED/F/02/03/03 Halaman 78 dari 92
5.2. Laporan Wakaf
Menu ini berfungsi untuk melihat laporan wakaf. Langkah – langkah menggunakan
fitur ini adalah sebagai berikut :
1. Klik module Wakaf
2. Pilih Laporan Wakaf
3. Filter tanggal sesuai data wakaf
4. Laporan wakaf akan tampil seperti berikut
GT/MULMED/F/02/03/03 Halaman 79 dari 92
6. Kas & Bank
6.1. Pengeluaran
Menu ini berfungsi untuk menginput transaksi pengeluaran kas dan bank. Langkah-
langkah menggunakan fitur pengeluaran adalah sebagai berikut:
1. Klik menu Kas & Bank
2. Pilih Pengeluaran
3. Klik tambah untuk menambah data pengeluaran
Pilih unit, cabang, akun kas & bank
Isikan deskripsi
Ketikan nama akun, atau bisa menggunakan “%%” untuk menampilkan
semua dafatar akun
Pilih akun yang akan di buat transaksi
Jika transaksi pengeluaran ini berhubungan dengan program, maka
program wajib di pilih (pastikan sudah meambahkan daftar program pada
menu Program)
GT/MULMED/F/02/03/03 Halaman 80 dari 92
4. Data yang sudah tersimpan akan tampil seperti berikut
5. Terdapat beberapa icon pada menu pengeluaran kas bank yang berfungsi sebagai:
a. berfungsi untuk mencetak transaksi pengeluaran
b. berfungsi untuk mengeksport transaksi pengeluaran
c. berfungsi untuk melihat data transaksi pengeluaran
d. berfungsi untuk mengedit data transaksi pengeluaran
e. berfungsi untuk melihat jurnal pengeluaran kas bank
f. berfungsi untuk menghapus data transaksi pengeluaran
GT/MULMED/F/02/03/03 Halaman 81 dari 92
6.2. Penerimaan
Menu ini berfungsi untuk menginput transaksi penerimaan kas dan bank. Langkah-
langkah menggunakan fitur penerimaan kas bank adalah sebagai berikut:
1. Klik menu Kas & Bank
2. Pilih Penerimaan
3. Klik tambah untuk menambah data penerimaan
Pilih unit, cabang, akun kas & bank
Isikan deskripsi
Ketikan nama akun, atau bisa menggunakan “%%” untuk menampilkan
semua dafatar akun
Pilih akun yang akan di buat transaksi
Jika transaksi penerimaan ini berhubungan dengan program, maka
program wajib di pilih (pastikan sudah meambahkan daftar program pada
menu Program)
4. Ketika data sudah sesuai klik tombol simpan
5. Data yang sudah tersimpan akan tampil sebagai berikut
GT/MULMED/F/02/03/03 Halaman 82 dari 92
6. Terdapat beberapa icon pada menu penerimaan kas bank yang berfungsi sebagai:
a. berfungsi untuk mencetak transaksi penerimaan
b. berfungsi untuk mengeksport transaksi penerimaan
c. berfungsi untuk melihat data transaksi penerimaan
d. berfungsi untuk mengedit data transaksi penerimaan
e. berfungsi untuk melihat jurnal penerimaan kas bank
f. berfungsi untuk menghapus data transaksi penerimaan
GT/MULMED/F/02/03/03 Halaman 83 dari 92
7. Umum
7.1. Input Transaksi Selain Kas dan Bank
Menu ini digunakan untuk membuat jurnal umum atau menginputkan transaksi di
luar transaksi pembelian, penjualan, kas dan bank. Langkah – langkah menggunakan
menu ini sebagai berikut :
1. Klik menu Umum
2. Pilih transaksi selain kas dan bank
3. Pilih input jurnal umum
4. Isikan data unit dan cabang, beserta informasi jurnal yang sesuai
5. Kemudian pilih akun sesuai untuk di jurnal dengan klik tombol tambah
Contoh :
Pesantren melakukan Adjusment untuk pendapatan yang diterima dimuka
Ketikan nama atau kode akun
Klik tombol aksi untuk memilih akun
Inputkan nominal pada kolom debit dan kredit.
6. Jika data yang akan di buat sudah sesuai, klik tombol simpan.
GT/MULMED/F/02/03/03 Halaman 84 dari 92
7. Data yang sudah tersimpan akan tampil pada halaman jurnal umum
Note: Jika ingin mengedit data jurnal maka klik link pada Nomor Referensi
GT/MULMED/F/02/03/03 Halaman 85 dari 92
7.2. Closing /Penutupan
A. Proses akhir bulan
Menu ini berfungsi untuk membuat transaksi penyusutan Aset. Langkah – langkah
menggunakan fitur ini adalah sebagai berikut:
1. Klik menu Umum
2. Pilih Closing / Penutupan
3. Pilih proses akhir bulan
4. Pilih unit, cabang dan period kemudian klik tombol cari
5. Buka tab “Penyusutan Aset”
6. Kemudian klik tombol simpan
B. Tutup Periode Tahunan
GT/MULMED/F/02/03/03 Halaman 86 dari 92
Menu ini berfungsi untuk menutup Laba Rugi. Langkah – langkah menggunakan
fitur ini adalah sebagai berikut:
1. Klik Umum
2. Pilih Closing / Penutupan
3. Pilih tutup periode tahunan
8. Program
Menu ini digunakan untuk menginput data program. Langkah – langkah
menggunakan fitur ini sebagai berikut:
GT/MULMED/F/02/03/03 Halaman 87 dari 92
1. Klik menu Program
2. Klik tombol tambah, untuk menambah data program
3. Ketika data program yang akan di simpan sudah sesuai klik tombol simpan
4. Data yang tersimpan akan tampil pada halaman program sebagai berikut
5. Terdapat tiga fitur/fungsi yang dapat di lakukan, yaitu :
berfungsi untuk melihat data program secara detail
berfungsi untuk mengedit data program yang sudah di simpan
berfungsi untuk menghapus data program.
9. Laporan
Menu ini digunakan untuk melihat laporan keuangan, yang terdiri dari:
9.1. Laporan Daftar Jurnal
Berikut bentuk laporan jurnal
GT/MULMED/F/02/03/03 Halaman 88 dari 92
9.2. Laporan Buku Besar Rinci
Berikut bentuk laporan buku besar rinci
9.3. Laporan Neraca Saldo
Berikut bentuk laporan necara saldo
GT/MULMED/F/02/03/03 Halaman 89 dari 92
9.4. Laporan Posisi Keuangan
Berikut bentuk laporan posisi keuangan
9.5. Laporan Perubahan Aset Neto
Berikut bentuk laporan perubahan aset neto
GT/MULMED/F/02/03/03 Halaman 90 dari 92
9.6. Laporan Arus Kas
Berikut bentuk laporan arus kas
GT/MULMED/F/02/03/03 Halaman 91 dari 92
GT/MULMED/F/02/03/03 Halaman 92 dari 92
PT. Gamatechno Indonesia © 2020
Anda mungkin juga menyukai
- Everyday IndonesianDari EverandEveryday IndonesianPenilaian: 3.5 dari 5 bintang3.5/5 (2)
- Modul Panduan Penggunaan Usulan Dak 2019 63Dokumen71 halamanModul Panduan Penggunaan Usulan Dak 2019 63riza genesisminingBelum ada peringkat
- User Manual Hfis Faskes - 5.4Dokumen85 halamanUser Manual Hfis Faskes - 5.4hrdrssm officeBelum ada peringkat
- Manual Bios 2.0 Versi 1.0Dokumen275 halamanManual Bios 2.0 Versi 1.0Rinaldy Muhammad I100% (1)
- Modul SIP IDokumen277 halamanModul SIP IInsBelum ada peringkat
- 16.06.473 DaftarisiDokumen3 halaman16.06.473 Daftarisicetak kilatBelum ada peringkat
- Rancang Bangun Pelaporan Kehadiran Menggunakan Data Mart Di PSDM Stikom SurabayaDokumen182 halamanRancang Bangun Pelaporan Kehadiran Menggunakan Data Mart Di PSDM Stikom SurabayaEfana RahwantoBelum ada peringkat
- Petunjuk Teknis Pengisian Non Perseorangan PDFDokumen236 halamanPetunjuk Teknis Pengisian Non Perseorangan PDFBagas AnantaBelum ada peringkat
- Um Reg ObpbDokumen187 halamanUm Reg ObpbHarniahBelum ada peringkat
- Panduan Aplikasi PTSL 2019Dokumen124 halamanPanduan Aplikasi PTSL 2019Raden HanafiahBelum ada peringkat
- User Guide SPSE v4.5 Pelaku Usaha Non Tender (1 Agustus 2022)Dokumen200 halamanUser Guide SPSE v4.5 Pelaku Usaha Non Tender (1 Agustus 2022)Adhitama Satya NegaraBelum ada peringkat
- Daftar IsiDokumen6 halamanDaftar IsiDDW 151Belum ada peringkat
- Buku Panduan Best DekstopDokumen71 halamanBuku Panduan Best DekstopRian KristiawanBelum ada peringkat
- Modul I Pengusulan v1 Krisna DakDokumen5 halamanModul I Pengusulan v1 Krisna DakYudha Resno pratamaBelum ada peringkat
- Daftar IsiDokumen7 halamanDaftar IsiMita SolemanBelum ada peringkat
- A00. Daftar Isi GadaiDokumen3 halamanA00. Daftar Isi GadaiSoftware PegadaianBelum ada peringkat
- Daftar IsiDokumen2 halamanDaftar IsiSiti nur asiyahBelum ada peringkat
- Daftar IsiDokumen1 halamanDaftar IsiRaf ilaBelum ada peringkat
- Lap Pendahuluan ShsDokumen89 halamanLap Pendahuluan ShsD Erdiansyah0% (1)
- Daftar Isi Aulia Informatika Aulia XB OtkpDokumen2 halamanDaftar Isi Aulia Informatika Aulia XB OtkpAgung PrasettyoBelum ada peringkat
- PANDUAN OPERASIONAL APLIKASI DOKIM TERPUSAT (PELAKSANA KANIM) - v2Dokumen58 halamanPANDUAN OPERASIONAL APLIKASI DOKIM TERPUSAT (PELAKSANA KANIM) - v2AgAm ajHaBelum ada peringkat
- Manual Bios 2.0 Versi 1.1Dokumen358 halamanManual Bios 2.0 Versi 1.1rumkit bhyBelum ada peringkat
- Versi Cloud NewDokumen110 halamanVersi Cloud NewAdek suryaniBelum ada peringkat
- Diktat KomdatDokumen80 halamanDiktat KomdatYudhistira Ramandha PutraBelum ada peringkat
- Halaman Daftar IsiDokumen3 halamanHalaman Daftar IsiRidho PrianataBelum ada peringkat
- Panduan Penggunaan EdabuDokumen64 halamanPanduan Penggunaan EdabuShirly GoentoroBelum ada peringkat
- Format Final Report Praktikum Teknik Industri 4Dokumen113 halamanFormat Final Report Praktikum Teknik Industri 4Johan SagalaBelum ada peringkat
- Daftar IsiDokumen3 halamanDaftar Isidadi imadudinBelum ada peringkat
- Daftar IsiDokumen3 halamanDaftar IsiAlviandraBelum ada peringkat
- Makalah Metal PowerDokumen25 halamanMakalah Metal PowerAndika WigunaBelum ada peringkat
- UG PPNPN Web Satker v1-20211104Dokumen45 halamanUG PPNPN Web Satker v1-20211104MAN1Belum ada peringkat
- Deskripsi Teknis LKS SMK 2019 - IT Software Solution For BusinessDokumen24 halamanDeskripsi Teknis LKS SMK 2019 - IT Software Solution For BusinessGita CahyaningtyasBelum ada peringkat
- Manual Admin SatkerDokumen58 halamanManual Admin SatkerSDN Pamongan 2 PamonganBelum ada peringkat
- CONTOH Bussines Plan Tahu BOM - Kel.5Dokumen36 halamanCONTOH Bussines Plan Tahu BOM - Kel.5MellCkaBelum ada peringkat
- Presentasi PSBO - VERY NEWDokumen38 halamanPresentasi PSBO - VERY NEWzuakicongBelum ada peringkat
- Kelompok 7 KwuDokumen143 halamanKelompok 7 KwuAzifa AuliaBelum ada peringkat
- 2 Daftar IsiDokumen3 halaman2 Daftar Isiyanto oraBelum ada peringkat
- Daftar IsiDokumen1 halamanDaftar IsiuselectiontokenBelum ada peringkat
- Usman Kerjasama Untuk AdminDokumen59 halamanUsman Kerjasama Untuk AdminChandra Suterez AbizzBelum ada peringkat
- Daftar Isi, Tabel, Diagram, Gambar, GrafikDokumen9 halamanDaftar Isi, Tabel, Diagram, Gambar, GrafikririmrBelum ada peringkat
- Dokumen Pemilihan Updating Database Bangunan Gedung NegaraDokumen44 halamanDokumen Pemilihan Updating Database Bangunan Gedung NegaraAjie AriefBelum ada peringkat
- DaftarDokumen2 halamanDaftarDeri NasdiansyahBelum ada peringkat
- D3-Sistem Informasi Penjualan CPO-08Dokumen5 halamanD3-Sistem Informasi Penjualan CPO-08dwijaluBelum ada peringkat
- PesertaDokumen57 halamanPesertaRezki RamadhanBelum ada peringkat
- Bimbingan TeknisDokumen120 halamanBimbingan Tekniseko fernando SitanggangBelum ada peringkat
- Daftar IsiDokumen2 halamanDaftar IsiqionxghoziBelum ada peringkat
- Daftar Isi KrisDokumen2 halamanDaftar Isi KriskrisBelum ada peringkat
- Daftar Isi KKPDokumen1 halamanDaftar Isi KKPRani KurniatiBelum ada peringkat
- 3.DAFTAR ISI AccDokumen3 halaman3.DAFTAR ISI AccKartikaKartika 0101Belum ada peringkat
- Buku Logika AlgoritmaDokumen99 halamanBuku Logika AlgoritmaRizal HidayatBelum ada peringkat
- Modul Myob Aplikasi Komputer AkuntansiDokumen103 halamanModul Myob Aplikasi Komputer AkuntansielinBelum ada peringkat
- Daftar Isi 2Dokumen2 halamanDaftar Isi 2Gilang Hadi SaputraBelum ada peringkat
- 5 Daftar Isi 2Dokumen2 halaman5 Daftar Isi 2adnyanaBelum ada peringkat
- Daftar Is1 SMDDokumen2 halamanDaftar Is1 SMDpkm karpanBelum ada peringkat
- Daftar IsiiDokumen1 halamanDaftar IsiiDhea Mestina PutriBelum ada peringkat
- 01.dokumen Pengadaan DioramaDokumen184 halaman01.dokumen Pengadaan DioramaHenny R MamotoBelum ada peringkat
- Nugieta Amellia EnjellikaDokumen33 halamanNugieta Amellia Enjellikasolehpurnomo01Belum ada peringkat
- D. Standar Dokumen Pemilihan Pengadaan Langsung Pengadaan Jasa Konsultansi PeroranganDokumen43 halamanD. Standar Dokumen Pemilihan Pengadaan Langsung Pengadaan Jasa Konsultansi PeroranganKasman UnoBelum ada peringkat
- MANUAL BOOK SMARTBILLING - Biller - 130223Dokumen88 halamanMANUAL BOOK SMARTBILLING - Biller - 130223muhammad syarifBelum ada peringkat
- Pengurusan SCH IdDokumen3 halamanPengurusan SCH IdDani RamadanBelum ada peringkat
- Surat Pernyataan DewiDokumen1 halamanSurat Pernyataan DewiDani RamadanBelum ada peringkat
- Materi EdukasiDokumen6 halamanMateri EdukasiDani RamadanBelum ada peringkat
- Materi Workshop PemasaranDokumen23 halamanMateri Workshop PemasaranDani RamadanBelum ada peringkat
- Tambah ModalDokumen4 halamanTambah ModalDani RamadanBelum ada peringkat
- Tata Cara Bayar - BPR MAJALENGKADokumen2 halamanTata Cara Bayar - BPR MAJALENGKADani RamadanBelum ada peringkat