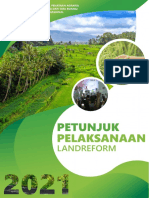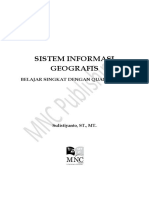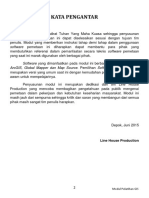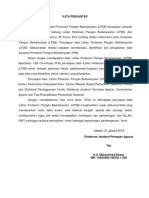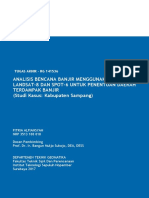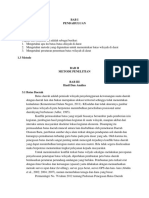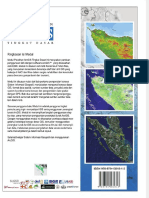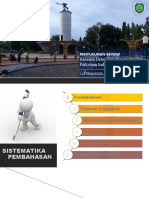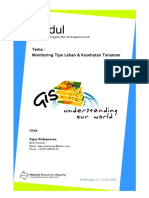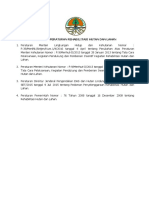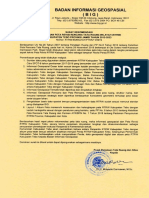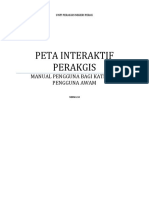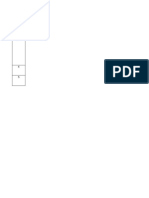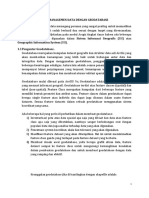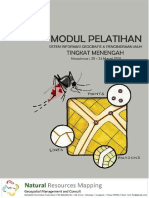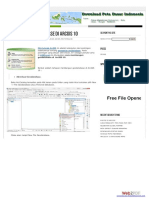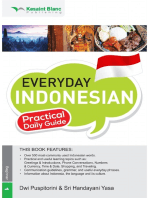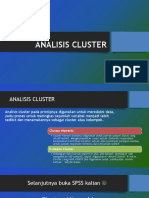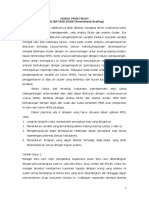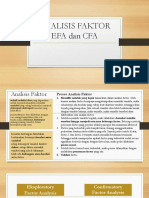Modul SIP I
Diunggah oleh
InsHak Cipta
Format Tersedia
Bagikan dokumen Ini
Apakah menurut Anda dokumen ini bermanfaat?
Apakah konten ini tidak pantas?
Laporkan Dokumen IniHak Cipta:
Format Tersedia
Modul SIP I
Diunggah oleh
InsHak Cipta:
Format Tersedia
KATA PENGANTAR
Puji dan syukur kami panjatkan kehadirat Tuhan Yang Maha Esa atas berkat rahmat dan
hidayah-Nya lah kami dapat menyelesaikan “Modul Sistem Informasi Perencanaan I”. Modul ini
disusun berdasarkan praktikum mata kuliah Sistem Informasi Perencanaan I yang berlangsung
selama satu semester pada semester ganjil tahun akademik 2019.
Modul ini berisi tentang praktek atau teknik analisis dalam perencanaan wilayah dan kota
dengan menggunakan aplikasi ArcGIS. Modul ini ditujukan untuk menambah wawasan dalam
mata kuliah Sistem Informasi Perencanaan, dan semoga modul ini dapat bermanfaat bagi
pembaca modul ini.
Dalam proses penyususunan “Modul Sistem Informasi Perencanaan I” ini tak luput dari
banyaknya bantuan yang kami terima, oleh karenanya kami haturkan terimakasih kepada Bapak
Widiyanto Hari Subagyo Widodo ST., MSc, dan Ibu Annisa Hamidah Imaduddina, ST., MSc
selaku dosen pengampu mata kuliah Sistem Informasi Perencanaan, serta teman-teman yang
mengambil mata kuliah Sistem Informasi Perencanaan I khususnya angkatan 2017 (Planorion).
Penyusun menyadari bahwa modul ini masih jauh dari sempurna. Karenanya penyusun
mengharapkan kritik dan saran bagi pembaca modul ini.
Malang, 9 Desember 2019
Penyusun
“Modul Sistem Informasi Perencanaan I” Page i
DAFTAR ISI
KATA PENGANTAR ..................................................................................................................... i
DAFTAR ISI................................................................................................................................... ii
BAB I DIGITATION ...................................................................................................................... 1
1.1 Input Data ......................................................................................................................... 1
1.1.1 Memasukkan Data Excel ke ArcGIS ........................................................................ 1
1.1.2 Export Data ArcGIS ke Excel ................................................................................... 7
1.2 Georefferencing ................................................................................................................ 9
1.3 Rectification ................................................................................................................... 15
1.3.1 Menampilkan Tool Georeferencing ........................................................................ 15
1.3.2 Menyiapkan Semua Layer Data Spasial ................................................................. 15
1.3.3 Menyiapkan Layer Image ....................................................................................... 16
1.3.4 Menambahkan Titik Kontrol................................................................................... 17
1.4 Digitation........................................................................................................................ 20
1.4.1 Digitasi Bangunan ................................................................................................... 22
1.4.2 Digitasi Penggunaan Lahan .................................................................................... 31
1.4.3 Digitasi Jalan dan Point .......................................................................................... 37
BAB II ATTRIBUTE ................................................................................................................... 39
2.1 Arithmetic Calculation ................................................................................................... 41
2.2 Select by Attribute .......................................................................................................... 45
2.3 Summary Statistic .......................................................................................................... 49
2.4 Diagram .......................................................................................................................... 52
BAB III RECLASSIFICATION ................................................................................................... 56
3.1 Relating Tables ............................................................................................................... 56
3.2 Field Calculator (Type String) ....................................................................................... 58
“Modul Sistem Informasi Perencanaan I” Page ii
3.3 Field Calculator (Type Date).......................................................................................... 62
3.4 Penerapan Field Calculation dalam Perencanaan Wilayah dan Kota ............................ 65
BAB IV SPATIAL ........................................................................................................................ 77
4.1 Select by Location .......................................................................................................... 77
4.2 Spatial Calculation ......................................................................................................... 82
4.3 Assign Data by Location (Spatial Join).......................................................................... 83
4.4 Overlay ........................................................................................................................... 90
4.4.1 Intersect ................................................................................................................... 91
4.4.2 Identity .................................................................................................................... 98
4.4.3 Symmetrical Difference ........................................................................................ 101
4.4.4 Update ................................................................................................................... 104
4.4.5 Erase ...................................................................................................................... 106
4.5 Buffer ........................................................................................................................... 110
4.6 Dissolve ........................................................................................................................ 112
4.6.1 Pengertian ............................................................................................................. 112
4.6.2 Men-dissolve Fitur ................................................................................................ 113
4.7 Network Analyst .......................................................................................................... 122
4.7.1 Pengertian ............................................................................................................. 122
4.7.2 Studi Kasus ........................................................................................................... 124
4.7.2.1 Studi Kasus I.................................................................................................. 124
4.7.2.2 Studi Kasus II ................................................................................................ 125
4.7.3 Langkah Kerja ....................................................................................................... 125
4.7.4 Langkah Analisis .................................................................................................. 140
4.7.3.1 Route Analyst ................................................................................................ 140
4.7.3.2 New Service Area .......................................................................................... 146
“Modul Sistem Informasi Perencanaan I” Page iii
4.7.3.3 New Closest Fasility ...................................................................................... 151
4.7.3.4 OD Matrikx Analyst ...................................................................................... 154
4.7.3.5 Location-Allocation ....................................................................................... 157
4.7.5 Hasil dan Pembahasan .......................................................................................... 162
4.7.4.1 Route Analyst ................................................................................................ 162
4.7.4.2 New Service Area .......................................................................................... 163
4.7.4.3 New Closest Fasility ...................................................................................... 164
4.7.4.4 OD Matrikx Analyst ...................................................................................... 165
4.7.4.5 Location-Allocation ....................................................................................... 165
BAB V RASTER ANALYSIS ................................................................................................... 166
5.1 Vektor to Raster ........................................................................................................... 166
5.1.1 Model Data Vektor ............................................................................................... 166
5.1.2 Model Data Raster ................................................................................................ 167
5.1.3 Metode Interpolasi Spasial .................................................................................... 168
5.1.3.1 Inverse Distance Weighted (IDW) ................................................................ 169
5.1.3.2 Kriging ........................................................................................................... 170
5.1.3.3 Radial Basis Function (RBF) Splines ............................................................ 171
5.1.4 Contoh Penerapan Metode .................................................................................... 171
5.1.4.1 Inverse Distance Weighted (IDW) ................................................................ 172
5.1.4.2 Kriging ........................................................................................................... 177
5.1.4.3 Radial Basis Function (RBF) Splines ............................................................ 183
5.2 Model Builder .............................................................................................................. 188
5.2.1 Melakukan Automasi Tugas dengan Model Builder ............................................ 188
5.2.2 Kerentanan Gempa Bumi ...................................................................................... 191
5.2.3 Contoh Penerapan Metode .................................................................................... 193
“Modul Sistem Informasi Perencanaan I” Page iv
5.3 Overlay Raster .............................................................................................................. 215
5.3.1 Analisis Kemampuan Lahan ................................................................................. 215
5.3.1.1 Analisis Satuan Kemampuan Lahan (SKL) Morfologi ................................. 216
5.3.1.2 Satuan Kemampuan Lahan (SKL) Kemudahan Dikerjakan.......................... 216
5.3.1.3 Satuan Kemampuan Lahan (SKL) Kestabilan Lereng .................................. 219
5.3.1.4 Satuan Kemampuan Lahan (SKL) Kestabilan Pondasi ................................. 221
5.3.1.5 Satuan Kemampuan Lahan (SKL) Ketersediaan Air .................................... 223
5.3.1.6 Satuan Kemampuan Lahan (SKL) Untuk Drainase ...................................... 225
5.3.1.7 Satuan Kemampuan Lahan (SKL) Terhadap Erosi ....................................... 226
5.3.1.8 Satuan Kemampuan Lahan (SKL) Pembuangan Limbah.............................. 228
5.3.1.9 Satuan Kemampuan Lahan (SKL) Terhadap Bencana Alam ........................ 229
5.3.2 Tahapan Analisis Satuan Kemampuan Lahan ...................................................... 230
5.4 Conditional Modelling ................................................................................................. 251
5.4.1 Pemodelan Tsunami Menggunakan ArcMap........................................................ 251
5.4.1.1 Pixel Type ...................................................................................................... 251
5.4.1.2 Membangun Model Builder........................................................................... 253
5.4.1.3 Con Tools ...................................................................................................... 254
5.4.1.4 Mosaic To New Raster Tools ........................................................................ 258
5.4.1.5 Raster To Polygon Tools ............................................................................... 260
5.4.1.6 Intersect Tools ............................................................................................... 261
5.4.1.7 Review Output ............................................................................................... 262
5.4.2 Pemodelan Tsunami Menggunakan ArcScene ..................................................... 264
5.4.2.1 Membuat Gambar Berkoordinat Sesuai Dengan Data Raster ....................... 265
5.4.2.2 Simulasi Tsunami .......................................................................................... 268
“Modul Sistem Informasi Perencanaan I” Page v
BAB I
DIGITATION
1.1 Input Data
Data yang diolah dalam SIG pada dasarnya terdiri dari data spasial dan data atribut dari
berbagai sumber. Sebagian besar data yang akan ditangani dalam SIG merupakan data spasial
yaitu sebuah data yang berorientasi geografis, memiliki sistem koordinat tertentu sebagai dasar
referensinya dan mempunyai dua bagian penting yang membuatnya berbeda dari data lain, yaitu
informasi lokasi (spasial) dan informasi deskriptif (attribute) yang dijelaskan berikut ini:
1. Informasi lokasi (spasial), berkaitan dengan suatu koordinat baik koordinat geografi
(lintang dan bujur) dan koordinat XYZ, termasuk diantaranya informasi datum dan
proyeksi, umumnya berbentuk peta.
2. Informasi deskriptif (atribut) atau informasi non spasial, suatu lokasi yang memiliki
beberapa keterangan yang berkaitan dengannya. Data atribut merupakan data tabel
yang berfungsi menjelaskan keberadaan berbagai objek. Contohnya: jenis vegetasi,
populasi, luasan, kode pos, dan sebagainya.
Penyajian data spasial mempunyai tiga cara dasar yaitu dalam bentuk titik, garis dan area
(polygon). Titik merupakan kenampakan tunggal dari sepasang koordinat x,y yang menunjukkan
lokasi suatu obyek berupa ketinggian, lokasi kota, lokasi pengambilan sampel dan lain-lain.
Garis merupakan sekumpulan titik-titik yang membentuk suatu kenampakan memanjang seperti
sungai, jalan, kontur dan lain0lain. Sedangkan area adalah kenampakan yang dibatasi oleh suatu
garis yang membentuk suatu kenampakan memanjang seperti sungai, jalan, kontur dan lain-lain.
1.1.1 Memasukkan Data Excel ke ArcGIS
Inilah cara memasukkan data excel ke ArcGIS untuk data titik koordinat, data tekstual/
atribut, gabungan keduanya, dan juga cara join data excel ke ArcGIS.
Pembuatan dan penyimpanan data dalam format excel biasanya menjadi salah satu
pilihan banyak orang. Disamping karena programnya hampir selalu ada disetiap komputer,
alasan lain juga karena penggunaannya mudah dan sederhana.
“Modul Sistem Informasi Perencanaan I” Page 1
Oleh karena itu, ketika melakukan pengolahan data dengan ArcGIS biasanya akan
ditemukan data dalam format excel yang harus dimasukkan. Bahasa lainnya adalah harus di
export dari excel ke ArcGIS atau diimport dari ArcGIS.
Pada tutorial ini, akan ditunjukkan tahapan yang harus dilakukan untuk melakukan hal
tersebut. Dan untuk caranya silahkan langsung ikuti langkah demi langkahnya di bawah ini.
1. Buka ArcMap.
2. Klik menu File > Add Data > Browse pada folder tempat penyimpanan file
download “administrasi_makasar”
3. Klik menu File > Add Data Add XY Data.
“Modul Sistem Informasi Perencanaan I” Page 2
4. Di Add XY Data dialog, klik Browse dan pilih folder tempat penyimpanan file
download “Toponimi.xls” dan klik dua kali pada Toponimi.xls. Pilih Sheet1$.
5. Memastikan bahwa di X Field ditentukan Long WGS84 dan di Y Field Lat
WGS84. Biarkan Z Field kosong (kita tidak punya informasi ketinggian).
6. Di Coordinate System of Input Coordinates kita harus menentukan sistem
koordinat titik dari excel tabel. Koordinat yang digunakan adalah Sistem Koordinat
Geografis WGS 1984, maka klik Edit >Select.
7. Browse ke Geographic Coordinate Systems >World > WGS 1984.prj. Klik Add
untuk pilih projection file.
“Modul Sistem Informasi Perencanaan I” Page 3
8. Koordinat kota muncul sebagai titik di peta kita di tempat yang pas.
9. Hasil ini masih termporer/sementara. Belum jadi shapefile. Untuk menyimpan layer
sebagai shapefile di Table Of Content klik kanan di Layer Sheet1$ Event > Data -
Export Data.
“Modul Sistem Informasi Perencanaan I” Page 4
10. Pilih Export > All Features dan isi Output Feature Class dengan nama shapefile
dan folder penyimpanan anda.
11. Add layer Shapefile yang telah di export dan remove layer Sheet1$ Events pada
Map Project.
12. Untuk mengecek informasi pada peta tersebut klik kanan pada SHP administrasi lalu
pilih Open Attribute Table
“Modul Sistem Informasi Perencanaan I” Page 5
13. Selanjutnya untuk menampilkan informasi pada peta klik kanan pada layers shp
administrasi kemudian pilih Propertis >Labels, lalu pilih tanda centang pada label
features in this layer >Klik OK.
14. Dan berikut ini adalah contoh peta hasil pemberian label.
“Modul Sistem Informasi Perencanaan I” Page 6
1.1.2 Export Data ArcGIS ke Excel
1. Buka Arcmap.
2. Masukkan SHP yang akan di export datanya kedalam jendela kerja Arcmap Anda.
3. Klik kanan pada SHP kemudian Open Attribute Table
Anda bisa mengexport data sebagian saja, misalnya hanya data tertentu, dengan cara
seleksi data yang anda ingin export, namun jika anda ingin export semua datanya,
anda tidak perlu seleksi data, secara defaul semua data anda akan di export ke excel
“Modul Sistem Informasi Perencanaan I” Page 7
4. Pilih Table to Excel
Pada ArcMap, ada toolbox Table To Excel, anda bisa melihatnya di Coversion Tools
> Table To Excel
5. Tentukan SHP dan Lokasi Penyimpanan Serta Nama File Excel Anda Yang Baru
“Modul Sistem Informasi Perencanaan I” Page 8
Setelah anda klik Table To Excel, maka akan muncul Pop Up yang memungkinkan
anda untuk memberi nama dan menentukan tempat penyimpanan file Excel yang
akan anda export.
Selanjutnya klik OK dan tunggu sampai selesai.
1.2 Georefferencing
Georeferencing merupakan proses pemberian reference geografi dari objek berupa raster
atau image yang belum mempunyai acuan sistem koordinat ke dalam sistem koordinat dan
proyeksi tertentu. Proses ini diperlukan ketika akan melakukan input data berupa data raster
(hasil scan) ke dalam SIG (ArcGIS). Menyelaraskan data geografis dengan tujuan agar dapat
tepat berada pada koordinat yang tepat. Sehingga data tadi dapat dilihat, dilakukan query dan
dianalisa serta diperbandingkan dengan data geografis lain yang memiliki cakupan wilayah yang
sama. Proses-proses georeference meliputi pergeseran, pemutaran, perubahan skala dan kadang
kala dibutuhkan warping ,rubber sheeting dan orthorectification.
1. Memasukkan data raster ke dalam aplikasi Arcmap yang akan di georeferencing.
Add data pilih data yang akan dimasukkan.
“Modul Sistem Informasi Perencanaan I” Page 9
2. Menentukan titik kordinat yang telah diketahui dari peta JPG. Pilih Layers lalu klik
kanan > Properties > Cordinat System > Projected Cordinat System > UTM >
WGS > WGS 1984 UTM Zone 50 S klik OK.
“Modul Sistem Informasi Perencanaan I” Page 10
3. Selanjutnya menempatkan titik kontrol dengan menampilkan menu georeferencing.
Memilih Customize >Toolbars > Georeferencing.
“Modul Sistem Informasi Perencanaan I” Page 11
4. Setelah itu membuat titik ikat atau Ground Control Point (GCP) pada peta tersebut ,
maka pilih menu Edit > Add Control Point, atau apabila ada di toolbar klik ikon
5. Untuk memulai membuat titik ikat, pertama Zoom pada keempat pojok/ sudut peta
untuk terlebih dahulu mengetahui lokasi dan nilai koordinat dari titik ikat yang akan
digunakan.
6. Zoom-in di pojok kiri atas peta , kemudian buat titik di perpotongan grid dengan
tombol Add Point, seperti yang ditunjukkan di bawah ini:
7. Jika titik nya sudah benar, klik kiri kemudian klik kanan Input X dan Y. Otomatis
akan keluar kotak dialog pengisian koordinat titik ikat tersebut, lalu masukkan titik
kordinatnya sesuai dengan kordinat yang terdapat pada peta.
“Modul Sistem Informasi Perencanaan I” Page 12
8. Untuk memastikan nilai akuratnya maka pilih View Link Table jika nilai RMS
Error nya mendekati nol makin titik koordinatnya semakin akurat.
“Modul Sistem Informasi Perencanaan I” Page 13
9. Agar datanya tersimpan pilih Georeferencing > Update Georeferencing
“Modul Sistem Informasi Perencanaan I” Page 14
1.3 Rectification
Rektifikasi merupakan proses transformasi data, dari data yang belum mempunyai
koordinat geografis menjadi data yang akan mempunyai koordinat geografi (georeferensi). Data
yang sudah direktifikasi selanjutnya dapat ditumpang-susunkan atau di-overlay-kan dengan
beberapa data lain yang sudah terekftifikasi lebih dulu seperti data raster/image (foto udara, citra
satelit atau peta scan dengan data spasial) di dalam GIS. Proses rektifikasi dapat dilakukan
dengan langkah sebagai berikut:
1.3.1 Menampilkan Tool Georeferencing
Jalankan Program ArcMap. Klik kanan pada toolbar menu utama. Cek atau klik pada
daftar menu pilihan Georeferencing, maka toolbar seperti dibawah ini akan ditampilkan.
1.3.2 Menyiapkan Semua Layer Data Spasial
1. Tampilkan semua layer yang akan digunakan sebagai referensi image/raster dan layer
yang berisi data raster / image yang akan direktifikasi.
2. Zoom sesuai dengan fokus area yang dibutuhkan yang akan diambil sebagai titik
referensi.
“Modul Sistem Informasi Perencanaan I” Page 15
3. Untuk layer polygon sebaiknya dibuat transparan (hollow).
1.3.3 Menyiapkan Layer Image
1. Tambahkan data yang akan direktifikasi dengan cara File > Add Data > tidak
berjudul.png
2. Pada saat image dan basis data ditampilkan bersamaan full-extent, maka ArcMap
akan menampilkan area kosong atau suatu titik kecil yang tidak jelas, hal ini
disebabkan image dan data spasial tidak memiliki sistem proyeksi yang sama. Untuk
itu atur skala image agar sesuai dengan tampilan basis data, yaitu dengan
menggunakan Tool georeferencing > fit to display, maka image dan basis data bisa
“Modul Sistem Informasi Perencanaan I” Page 16
ditampilkan secara bersamaan/overlay tapi image masih belum sesuai atau sejajar
dengan basis data.
1.3.4 Menambahkan Titik Kontrol
Agar titik image tepat atau identik dengan titik-titik kontrol yang terdapat basis data,
lakukanlah langkah-langkah berikut ini :
1. Pada Toolbar georeferencing pilih (Add Control Points) untuk georeferensi
terhadap image. Cara pengoperasiannya sebagai berikut :
2. Gunakan mouse, tekan tombol kiri pada titik yang Anda ketahui pada image, tanda
silang akan ditinggalkan pada titik yang Anda pilih.
“Modul Sistem Informasi Perencanaan I” Page 17
3. Kemudian, tekan tombol kiri pada titik kontrol pada layer basis data, hal ini akan
memindahkan image yang selaras dengan titik kontrol.
4. Ulangi lagi tahapan diatas untuk 2 atau 3 titik kontrol lainya yang Anda ketahui.
5. Setelah mengulangi 2 atau tiga titik kontrol lainnya maka image akan terlihat seperti
pada gambar dibawah ini.
“Modul Sistem Informasi Perencanaan I” Page 18
6. Lalu klik pada bar Georeferencing dan klik Rectify maka akan muncul gambar
seperti ini.
7. Untuk menampilkan hasil rektifikasi dengan cara klik Add Data dan masukan hasil
Rektifikasi berupa file dengan nama yang sudah dibuat dan dengan tipe tiff seperti
dibawah ini.
“Modul Sistem Informasi Perencanaan I” Page 19
8. Hasil rektifikasi pada peta penggunaan lahan tanpa koordinat di Kelurahan
Bendogerit.
1.4 Digitation
Digitasi secara umum dapat didefinisikan sebagai proses konversi obyek geografis dari
peta analog/cetak ke format digital. Objek-objek tertentu seperti jalan, rumah, sawah dan lain-
lain yang sebelumnya dalam format raster. Pada sebuah citra satelit resolusi tinggi dapat diubah
kedalam format digital dengan proses digitasi.
Digitasi merupakan usaha untuk menggambarkan kondisi bumi kedalam ArcGIS Desktop
mendukung beberapa metode digitasi, dengan digitizer tablet dan on screen digitizing. ArcGIS
“Modul Sistem Informasi Perencanaan I” Page 20
juga sudah mendukung fitur tablet PC sehingga bisa langsung digitasi langsung di monitor
dengan stylus pen.
Interpretasi citra berlandaskan 9 (Sembilan) metode kunci interpretasi yang dijelaskan
oleh Sutanto (1986) sebagai berikut.
1. Rona
Tingkat kehitaman atau tingkat kegelapan obyek pada citra/foto. Rona merupakan
tingkatan dari hitam ke putih atau sebaliknya, dengan mata biasa rona dapat
dibedakan menjadi 5 tingkatan yaitu putih, kelabu-putih, kelabu, kelabu hitam dan
hitam.
2. Warna
Merupakan wujud yang tampak oleh mata dengan menggunakan spectrum sempit,
lebih sempit dari spectrum tampak, contohnya warna atap pabrik adalah putih, warna
taman adalah hijau, dan sebagainya.
3. Bentuk
Merupakan atribut yang jelas sehingga banyak obyek yang dapat dikenali
berdasarkan bentuknya saja, contoh pengenalan obyek berdasarkan bentuk:
a. Bangunan gedung berbentuk I, L, U;
b. Tajuk pohon alma berbentuk bintang;
c. Gunung berapi berbentuk kerucut; dan sebagainya.
4. Ukuran
Atribut obyek yang berupa panjang (sungai, jalan), luas (lahan), volume, ukuran ini
merupakan fungsi skala. Misalnya ukuran rumah berbeda dengan ukuran
perkantoran, biasanya rumah berukuran lebih kecil dibandingkan dengan bangunan
perkantoran.
5. Tekstur
Frekuensi perubahan rona pada citra/ foto atau pengulangan rona pada kelompok
objek (permukiman) tekstur dinyatakan dengan kasar (hutan) sedang (belukar) halus
(tanaman padi, permukaan air).
6. Pola
“Modul Sistem Informasi Perencanaan I” Page 21
Susunan keruangna merupakan ciri yang menandai bagi banyak objek bentukan
manusia dan bagi beberapa objek bentukan alamiah, contoh; pola teratur (tanaman
perkebunan.Permukiman transmigrasi), pola tidak teratur: tanaman di hutan, jalan
berpola teratur dan lurus berbeda dengan sungai yang berpola tidak teratur atau
perumahan (dibangun oleh pengembang) berpola lebih teratur jika dibandingkan
dengan perumahan diperkampungan
7. Bayangan
Kunci pengenalan objek yang penting untuk beberpa jenis objek, misalnya, untuk
membedakan antara pabrik dan pergudangan, dimana pabrik akan terlihat adanya
bayangan cerobong asap sedangkan gudang tidak ada. Bayanga juga dapat
mengindikasikan waktu pengambilan citra.
8. Situs
Menjelaskan letak objek terhadap objek lain disekitarnya, contoh pohon kopi di tanah
miring, pohon nipah di daerah payau, sekolah dekat lapangan olahraga, pemukiman
akan memanjang di sekitar jalan utama.
9. Asosiasi
Diartikan sebagai keterkaitan antara objek yang satu dengan objek yang lain.
Sehingga asosiasi ini dapat dikenali 2 objek atau lebih secara langsung. Contohnya
stasiun KA, terdapat jalur rel kereta api.
Untuk on screen digitizing langkah-langkahnya adalah sebagai berikut:
1.4.1 Digitasi Bangunan
1. Buka aplikasi ArcMap. Klik pada desktop atau dari Start Menu > Program >
ArcMap, lalu klik ikon. Tunggu hingga muncul tampilan berikut.
“Modul Sistem Informasi Perencanaan I” Page 22
Klik Blank Map, lalu klik OK.
2. Klik Add Data. Tambahkan citra atau data scan (yang sudah melakukan tahap
georeferensi terlebih dahulu) yang ingin Anda kerjakan. Dapat pula ditambahkan
atribut yang berisikan informasi yang Anda butuhkan.
Sebagai contoh untuk modul ini digunakan citra Kelurahan Bendogerit.ecw. Lalu
klik Add.
“Modul Sistem Informasi Perencanaan I” Page 23
3. Sehingga di Table Of Content muncul layer.
4. Selanjutnya buat shp baru dengan cara buka catalog. Bisa dengan cara klik ikon
catalog pada toolbar atau bisa juga dengan cara klik menu Windows > Catalog.
Maka akan muncul tampilan seperti berikut.
“Modul Sistem Informasi Perencanaan I” Page 24
5. Tentukan folder yang akan digunakan untuk menyimpan file shp. Kemudian klik
kanan pada nama foldernya, pilih New > Shapefile.
6. Pada kotak dialog Create New Shapefile, lakukan beberapa pengaturan sebagai
berikut.
“Modul Sistem Informasi Perencanaan I” Page 25
a. Buat nama pada kolom Name. Bisa bebas, tetapi sebaiknya yang
menggambarkan jenis data polygon yang akan di gambar.
b. Tentukan tipe layer yang ingin digunakan pada Feature Type.
i. Tipe Point adalah jenis layer berupa titik, digunakan untuk membuat
Point of Interest. Contohnya kota, kelurahan/desa, kecamatan, fasilitas
umum, dan lain-lain.
ii. Tipe Polyline adalah jenis layer garis, digunakan untuk membuat jalan,
sungai, dan lain-lain.
iii. Tipe Polygon adalah jenis layer berupa area/luasan untuk membuat batas
administrasi, landcover, bangunan, dan lain-lain.
Klik Edit. Kemudian tentukan sistem koordinat-nya. Pada kotak dialog Spatial
Reference Properties, klik Projected Coordinate Systems > UTM > WGS 1984 >
Southern Hemisphere > WGS 1984 UTM Zone 49S. Kemudian klik OK.
Selanjutnya klik OK.
“Modul Sistem Informasi Perencanaan I” Page 26
Data shp yang kita buat akan otomatis masuk di Table Of Contents (pengaturan
default-nya). Tetapi jika pada versi ArcGIS yang anda gunakan tidak langsung
masuk, silahkan lakukan add data shp yang baru dibuat agar bisa melanjutkan
kelangkah selanjutnya.
Catatan:
Sistem koordinat yang akan digunakan silahkan disesuaikan dengan kebutuhan.
Pemilihan sistem koordinat UTM pada modul ini hanya untuk contoh saja. Sistem
koordinat UTM disesuaikan dengan letak data yang Anda kerjakan. Untuk referensi
tentang sistem koordinat dapat diperhatikan pada gambar berikut.
“Modul Sistem Informasi Perencanaan I” Page 27
7. Pada Table Of Contents, klik kanan nama layer yang baru kita buat. Kemudian pilih
Edit Features > Start Editing. Untuk gambaran lihat gambar di bawah ini.
Pada Toolbar Editor yang muncul, klik icon Create Features (Icon yang paling
kanan).
Pada Toolbar Editor yang muncul, klik icon Create Features (Icon yang paling
kanan).
Catatan:
Kalau toolbar editor tidak otomatis muncul, klik menu Customize > Toolbars >
Editor.
8. Pada jendela Create Features yang muncul, klik nama layer. Kemudian pada bagian
Construction Tools klik Polygon atau bisa juga klik bentuk yang lain. Silahkan
disesuaikan dengan bentuk polygon yang akan dibuat.
“Modul Sistem Informasi Perencanaan I” Page 28
9. Pada layar penggambaran atau Data View, silahkan gambar polygon sesuai
keinginan. Zoom ke salah satu obyek hingga cukup jelas untuk didigitasi. Klik pada
tepi obyek untuk memulai digitasi sehingga seluruh tepi obyek terdigitasi.
10. Untuk mengakhiri pembuatan polygon, di titik terakhir bisa lakukan double klik atau
klik kanan pilih Finish Sketch (Tekan tombol F2).
Jika anda ingin membuat data tekstual dari polygon yang baru dibuat bisa lanjut ke
langkah 11. Jika tidak perlu, bisa lanjut membuat gambar poligon yang kedua dan
seterusnya dengan mengulang langkah ke-5 sampai ke-10. Kalau pembuatan polygon
sudah selesai, pada Toolbar Editor, bisa klik Editor > Stop Editing. Apabila
muncul kotak dialog bisa pilih Yes agar gambar yang kita buat disimpan.
“Modul Sistem Informasi Perencanaan I” Page 29
11. Buka Catalog. Cari file shp yang telah dibuat Kemudian klik kanan, pilih
Properties. Maka akan muncul tampilan sebagai berikut.
12. Pada kotak dialog Shapefile Properties, tambahkan data field (kolom) yang
dibutuhkan dengan cara mengisi bagian Field Name dan tentukan juga Data Type
serta Length-nya. Lalu klik OK.
13. Pada toolbar Editor klik ikon Edit Tool. Kemudian klik polygon yang akan
ditambahkan data tekstualnya.
14. Pada toolbar Editor klik icon Attributes (Icon ketiga dari kanan).
“Modul Sistem Informasi Perencanaan I” Page 30
15. Pada jendela Attributes yang muncul, ketikkan data yang akan dimasukkan.
Untuk menyimpan pekerjaan pembuatan polygon dan data attributes yang sudah
dilakukan, pada toolbar Editor bisa klik Editor > Save Edits. Kalau pekerjaan
editing sudah selesai, pada toolbar Editor bisa klik Editor > Stop Editing.
1.4.2 Digitasi Penggunaan Lahan
Untuk melakukan pendigitasian penggunaan lahan, dapat melakukan langkah yang sama
dari langkah 1 sampai langkah 15. Setelah mengakhiri pendigitasian penggunaan lahan kita juga
dapat memberikan toponimi serta luasan lahan penggunaan lahan tersebut dengan cara sebagai
berikut dibawah ini.
1. Klik kanan lalu klik Open Attribute Table
“Modul Sistem Informasi Perencanaan I” Page 31
2. Lalu akan muncul tampilan seperti ini
3. Lalu arahkan mouse ke Table Option > Add Field
4. Lalu akan muncul tampilan seperti ini
“Modul Sistem Informasi Perencanaan I” Page 32
5. Lalu ubah nama field sesuai kebutuhan misalnya Toponimi dan dengan tipe field
Text dan atau Luasan dengan tipe Double seperti dibawah ini.
6. Ada 2 cara untuk memberikan nama toponimi ataupun mengedit isi attribute table
yaitu:
a. Dengan cara start editing lalu diisi langsung pada attribute table.
b. Dengan cara mengisi langsung menggunakan field calculator.
7. Klik Start Editing, pilih bidang yang hendak diberi nama/ toponimi. Isi nama/
toponimi pada attribute tabel.
8. Save Edit > Stop Editing.
“Modul Sistem Informasi Perencanaan I” Page 33
9. Cara lainnya dapat menggunakan menu Field Calculator. Klik kanan pada bar atas
toponimi, pilih Field Calculator, masukan nama/ toponimi dengan menggunakan
tanda petik “” misal “Persawahan”. Lalu klik OK.
“Modul Sistem Informasi Perencanaan I” Page 34
Untuk menghitung luasan dengan cara menggunakan mengklik kanan bar atas pada
field luasan lalu pilih Calculate Geometry.
“Modul Sistem Informasi Perencanaan I” Page 35
Lalu akan muncul tampilan sebagai berikut, lalu klik pada bagian units untuk
mengganti satuan sesuai dengan kemauan misal Hektar lalu klik OK
Setelah itu akan muncul luasannya seperti tampilan berikut.
“Modul Sistem Informasi Perencanaan I” Page 36
1.4.3 Digitasi Jalan dan Point
Sama halnya dengan digitas bangunan dan penggunaan lahan. Berbedanya pada langkah
6, pada kotak dialog Create New Shapefile, Feature Type pilih polyline. Lalu klik OK. Begitu
pula di kotak dialog Construction Tools > line.
Setelah itu digit bisa dilakukan mengikuti jalan yang ingin di digitasi. Ingat digitasi jalan
dilakukan bukan di pinggir jalan melainkan tepat di tengah jalan.
“Modul Sistem Informasi Perencanaan I” Page 37
Untuk digitasi point mempunyai langkah yang sama dengan polyline. Setelah
menyiapkan file digitasi maka klik Create Feature dan di Construction Tools pilih Point.
Setelah itu point bisa digitasi. Misalnya pada gambar di atas ingin mendigitasi point satu
bangunan.
“Modul Sistem Informasi Perencanaan I” Page 38
BAB II
ATTRIBUTE
Data yang diolah dalam SIG pada dasarnya terdiri dari data spasial dan data atribut dari
berbagai sumber. Sebagian besar data yang akan ditangani dalam SIG merupakan data spasial
yaitu sebuah data yang berorientasi geografis, memiliki sistem koordinat tertentu sebagai dasar
referensinya dan mempunyai dua bagian penting yang membuatnya berbeda dari data lain, yaitu
informasi lokasi (spasial) dan informasi deskriptif (attribute) yang dijelaskan berikut ini:
1. Jika kita hanya mendapatkan data di arcgis yang sangat minim dan excel sangat
lengkap
Pada tutorial ini, kami akan menunjukan tahapan yang harus di lakukan untuk melakukan
hal tersebut. Dan untuk caranya silahkan langsung ikuti langkah demi langkahnya di bawah ini.
1. Buka ArcMap
2. Masukan SHP Kecamatan Lowokwaru
3. Klik Kanan pada SHP – Klik Open Atrribute Table
4. Klik pada bagian kiri paling atas – Pilih dan klik pada bagian joins and Relates –
klik join
“Modul Sistem Informasi Perencanaan I” Page 39
5. Akan muncul tab Join Data
6. Masukan kebutuhan data yang ingin kita pakai lalu ganti join options menjadi Keep
Only Matching Records lalu tekan oke
7. Lalu akan Muncul tabel hasil dari Join
“Modul Sistem Informasi Perencanaan I” Page 40
2.1 Arithmetic Calculation
Dalam melakukan prosesing atau analisis data spasial di ArcGIS kita akan bersinggungan
atribut data yang terdapat dalam sebuah field. Atribut sebuah field tersebut digunakan untuk
melakukan pencarian atau query data. Dengan adanya atribut data yang baik dan benar maka
dengan mudah kita akan melakukan prosesing atau analisis data spasial dengan ArcGIS.
Arithmetic merupakan operator matematis menjalankan operasipenambahan (addition),
pengurangan (subtraction),perkalian (multiplication), dan pembagian (division) daridua theme
grid atau angka atau sebuah kombinasidari keduanya. Ada enam fungsi arithmetic. Fungsi Abs
menghitung nilaiabsolute dari sebuah input theme grid. Dua fungsipembulatan, Ceil dan Floor,
mengubah nilai desimalmenjadi angka bulat. Int dan Float mengubah nilai daridan ke integer dan
floating-point. Dan fungsi IsNullmenghasilkan 1 jika nilai pada theme input adalah NoData, dan
0 jika tidak.
1. Klik lagi pada bagian kiri atas – dan klik bagian Add Field
“Modul Sistem Informasi Perencanaan I” Page 41
2. Isi pada bagian Name TotalPenRen – Isi pada bagian Type Short Integer – lalu
klik Ok
3. Klik pada Menu Editor – Klik Start Editing
“Modul Sistem Informasi Perencanaan I” Page 42
4. Blok pada TotalPenRen – Klik Kanan pada TotalPenRen pilih pada Field
Calculator
5. Klik 2X pada Fields Bahan Tables Balita – klik tanda + , dan yang terakhir klik
pada Bahan Tables Rentan Tua
“Modul Sistem Informasi Perencanaan I” Page 43
6. Lalu akan Muncul atau terisi tabel pada bagian Total Penduduk Rentan nya
“Modul Sistem Informasi Perencanaan I” Page 44
2.2 Select by Attribute
Select data by attribute digunakan apabila kita ingin memilih satu atau sekumpulan data
yang memiliki suatu informasi tertentu. Selection Tools memudahkan kita untuk memilih feature
(attribute) berupa point, line dan polygon dari database atau table suatu layer dengan
menggunakan Query. Query adalah kemampuan untuk menampilkan data dari database untuk
diolah lebih lanjut yang biasanya diambil dari tabel tabel dalam database. Pengertian query yang
lain adalah pertanyaan (question) atau permintaan (order) informasi tertentu dari sebuah database
yang tertulis dalam format tertentu. Query dapat didefinisikan sebagai perintah-perintah untuk
mengakses data pada database atau basis data. Sehingga secara garis besar, Pengertian query
adalah bahasa yang digunakan untuk memanipulasi, mengubah, menambahkan, mengatur
sesuatu atau data dalam database.
Fungsi “Query” digunakan untuk melakukan editing data, selain untuk memilih data
tertentu untuk kemudian di edit atau pun untuk membuat / menjadikan hasil “Query” menjadi
data yang baru (Dalam hal ini adalah membuat data “Shapefile” baru, yang terpisah dari data
sebelumnya)
1. Klik Kanan Pada Total Penduduk Rentan – Klik Statistics
“Modul Sistem Informasi Perencanaan I” Page 45
2. Akan Muncul tab statistics of yaitu hasil dari count, Minimum, Maximum, Sum,
Mean dari hasil Total Penduduk Rentan
3. Klik lagi pada bagian kiri paling atas yaitu Select by Attributes.
4. Dan muncul Tab Select By Attributes . Klik Shp_Bahan TotalPenRen - > - dan
ketik 2000 – klik verify dan Klik Apply
“Modul Sistem Informasi Perencanaan I” Page 46
5. Lalu ini lah hasilnya
6. Klik pada bagian lingkaran untuk melihat hasil
“Modul Sistem Informasi Perencanaan I” Page 47
7. dan inilah hasil nya pada peta kita, karena wilayah wilayah yang muncul dengan
jumlah Total Penduduk Rentan yang lebih dari 2000
8. lalu klik bagian pada kiri atas untuk mengExport data kita
“Modul Sistem Informasi Perencanaan I” Page 48
2.3 Summary Statistic
Statistics adalah teknik berisi alat yang melakukan analisis statistik standar pada data
atribut seperti melakukan frekuensi, rata-rata, minimum, maksimum, dan analisis deviasi standar
pada data atribut dan menyimpan hasilnya dalam tabel baru. Adapun tools dari statistics yaitu
Frequency dan Summary statistics. Frequency memiliki fungsi menghasilkan daftar kejadian
kode unik dan frekuensi dalam tabel output untuk satu set tertentu dari bidang dari kelas fitur
input atau meja. Opsional, item ringkasan dapat mencapai untuk setiap kode unik kombinasi-
misalnya, luas areal untuk kombinasi unik dari zonasi dan penggunaan lahan.
Summary statistics dapat menghasilkan statistik ringkasan untuk bidang dari tabel input
atau kelas fitur dan menyimpannya dalam tabel output. Alat ini berisi statistik jenis jumlah, rata-
rata, minimum, maksimum, simpangan baku, jangkauan, pertama, dan terakhir
1. Klik pada bagian ArcToolbox
2. Klik Pada Analysis Tools –Statistics – Summary Statistic
“Modul Sistem Informasi Perencanaan I” Page 49
3. Klik pada lingkaran merah dan klik Shp_Bahan Lalu Tekan Ok
4. Klik Output Table - buat file baru dengan Table_Summari
“Modul Sistem Informasi Perencanaan I” Page 50
5. Klik pada Statistics field dan isi SHP_Bahan_TotalPenRen dan isi Statistic Type
nya dengan sum dan seterusnya
6. lalu akan mucul file dbf baru lalu klik kanan dan Open
“Modul Sistem Informasi Perencanaan I” Page 51
7. Lalu muncul hasil nya seperti dibawah ini
2.4 Diagram
1. Klik kanan pada SHP – Klik Properties
“Modul Sistem Informasi Perencanaan I” Page 52
2. Lalu akan muncul tab Layer Properties – Klik pada Bagian Symbology – Klik
Chart – dan klik lahan produktif
3. Lalu hasilnya akan seperti ini
“Modul Sistem Informasi Perencanaan I” Page 53
4. Lalu untuk menyimpan data yang sudah kita buat ke Excel
Pilih Menu ArcToolbox – klik Conversion Tools – Excel – Table To Excel
5. lalu kita akan simpan file dengan format .xls
6. Lalu Tekan OK
“Modul Sistem Informasi Perencanaan I” Page 54
7. Seperti Inilah Hasil data Excel yang telah kiita buat di Tabel Arcgis
“Modul Sistem Informasi Perencanaan I” Page 55
BAB III
RECLASSIFICATION
Reclassify adalah untuk mengklasifikasikan atau mengklasifikasi kembali suatu data
spasial/atribut menjadi data spasial yang baru dengan menggunakan kriteria tertentu.
Studi Kasus :
Database merupakan kumpulan dari data yang saling berhubungan satu dengan yang
lainnya, digunakan perangkat lunak tertentu untuk memanipulasinya. Database berfungsi
sebagai penyedia informasi bagi para pemakainya.
Kota Malang adalah salah satu Kota di Provinsi Jawa Timur yang dimana Memiliki SHP
Kecamatan yang belum memiliki informasi dari database. Sementara itu dalam
perencanaan kota dibutuhkan jumlah fasilitas pendidikan di tiap kecamatan sebagai
informasi untuk analisa.
3.1 Relating Tables
1. Buka ArcMap
2. Masukan SHP Admin Kota Malang
3. Klik Kanan pada SHP – Klik Open Attribute Table
“Modul Sistem Informasi Perencanaan I” Page 56
4. Klik pada bagian kiri paling atas – Pilih dan klik pada bagian Joins And Relates
– klik Relates
5. Pada tab Relate masukan kebutuhan data yang ingin kita pakai – Beri nama
Latihan1
“Modul Sistem Informasi Perencanaan I” Page 57
6. Untuk mengetahui hasilnya – klik menu Identify
7. Setelah muncul tab Identify – klik tanda + hingga muncul Jumlah Sekolah
3.2 Field Calculator (Type String)
1. Masukkan SHP ADMINISTRASIDESA_ AR_25K
2. Klik Kanan pada SHP – Klik Open Attribute Table
“Modul Sistem Informasi Perencanaan I” Page 58
3. Klik bagian kiri atas – Add Field
4. Isi kolom sesuai table di sebelah – Type Text – lalu OK
“Modul Sistem Informasi Perencanaan I” Page 59
5. Klik Editor – Start Editing
6. Pada kolom Admin – Klik Kanan – Field Calculator
7. Pada tab Field Calculator – Klik String – WADMKC – WADMKK – OK
“Modul Sistem Informasi Perencanaan I” Page 60
8. Hasil bisa dilihat sesuai kolom di bawah ini
“Modul Sistem Informasi Perencanaan I” Page 61
Beberapa Perhitungan tipe TEXT dalam Field Calculator :
3.3 Field Calculator (Type Date)
1. Masukkan SHP ADMINISTRASIDESA_ AR_25K
2. Klik Kanan pada SHP – Klik Open Attribute Table
“Modul Sistem Informasi Perencanaan I” Page 62
3. Klik bagian kiri atas – Add Field
4. Isi kolom sesuai table di sebelah – Type Text – lalu OK
“Modul Sistem Informasi Perencanaan I” Page 63
5. Klik Editor – Start Editing
6. Pada kolom Tanggal – Klik Kanan – Field Calculator
7. Pada tab Field Calculator – Klik Date – OK
“Modul Sistem Informasi Perencanaan I” Page 64
8. Hasil bisa dilihat sesuai kolom di Bawah ini
3.4 Penerapan Field Calculation dalam Perencanaan Wilayah dan Kota
Studi Kasus :
Seorang Planner memiliki SHP Kelerengan, SHP Jenis Tanah dan SHP Curah Hujan dan
diminta membuat skoring dalam rangka rekomendasi fungsi kawasan hutan di Provinsi
Kalimantan Tengah.
1. Masukkan SHP Kelerengan, SHP Jenis Tanah dan SHP Curah Hujan
“Modul Sistem Informasi Perencanaan I” Page 65
2. Klik kanan SHP Kelerengan – Open Attribute Table
3. Klik bagian kiri atas – Add Field
“Modul Sistem Informasi Perencanaan I” Page 66
4. Pada tab Add Field beri nama Skr_Lereng – Double – OK
5. Klik kanan pada SHP Kelerengan – Start Editing
6. Isi Skor Kelerengan sesuai gambar di sebelah
“Modul Sistem Informasi Perencanaan I” Page 67
7. Selanjutnya Klik Editor – Stop Editing
8. Selanjutnya cara yang sama untuk Jenis Tanah – Isi Skor Jenis Tanah sesuai
gambar di sebelah
9. Selanjutnya cara yang sama untuk Curah Hujan – Isi Skor Curah Hujan sesuai
gambar di sebelah
“Modul Sistem Informasi Perencanaan I” Page 68
10. Selanjutnya Klik Editor – Stop Editing
11. Selanjutnya klik Arc Toolbox – Analysis Tools – Overlay – Union
12. Klik Input Features – Masukkan Ketiga SHP tersebut – Simpan file dengan nama
Union Scoring.shp – OK
“Modul Sistem Informasi Perencanaan I” Page 69
13. Hapus kolom FID_KELERE - FID_CURAH - FID_JENIS
14. Klik Add Field - Skr_Total - Double – Ok
“Modul Sistem Informasi Perencanaan I” Page 70
15. Klik kanan Skr_Total – Field Calculator
16. Jumlahkan Skr_Lereng – Skr_Hujan – Skr_Jentan – OK
17. Klik pada bagian atas – Add Field
“Modul Sistem Informasi Perencanaan I” Page 71
18. isi nama dengan Fungsi_Kaw – Text –OK
19. Klik Selection – Select By Attributes
“Modul Sistem Informasi Perencanaan I” Page 72
20. Isi tab Select By Attributes – “Skr_Total” <=124 – OK
21. Klik kanan pada Fungsi_Kaw – Field Calculator – String – Isi dengan “Kawasan
Hutan Produksi Tetap” – OK
22. Maka pada kolom Fungsi_Kaw akan muncul tulisan seperti gambar di samping
“Modul Sistem Informasi Perencanaan I” Page 73
23. Selanjutnya klik Selection – Select by Attributes
24. Klik Skr_Total– Isi “Skr_Total”>124 AND”Skr_Total”<=174 – OK
“Modul Sistem Informasi Perencanaan I” Page 74
25. Pada tab Field Calculator klik Fungsi_Kaw – String - lalu isi “Kawasan Hutan
Produksi Terbatas” – OK
26. Hasil seperti gambar di atas
27. Klik kanan Union Scoring – Properties
“Modul Sistem Informasi Perencanaan I” Page 75
28. Klik Symbology – Categories – Add All Values – OK
“Modul Sistem Informasi Perencanaan I” Page 76
BAB IV
SPATIAL
4.1 Select by Location
Select data by location digunakan apabila kita ingin memilih satu atau sekumpulan data
yang memiliki suatu informasi tertentu. Selection Tools memudahkan kita untuk memilih feature
(attribute) berupa point, line dan polygon dari database atau table suatu layer dengan
menggunakan Query. Query adalah kemampuan untuk menampilkan data dari database untuk
diolah lebih lanjut yang biasanya diambil dari tabel tabel dalam database. Pengertian query yang
lain adalah pertanyaan (question) atau permintaan (order) informasi tertentu dari sebuah database
yang tertulis dalam format tertentu. Query dapat didefinisikan sebagai perintah-perintah untuk
mengakses data pada database atau basis data. Sehingga secara garis besar, Pengertian query
adalah bahasa yang digunakan untuk memanipulasi, mengubah, menambahkan, mengatur
sesuatu atau data dalam database.
Fungsi “Query” digunakan untuk melakukan editing data, selain untuk memilih data
tertentu untuk kemudian di edit atau pun untuk membuat / menjadikan hasil “Query” menjadi
data yang baru (Dalam hal ini adalah membuat data “Shapefile” baru, yang terpisah dari data
sebelumnya)
Study Kasus :
Seorang Konsultan sedang mengerjakan proyek, yang mempunyai data SHP Bangunan,
Balita, Dan Sungai, serta di minta untuk membuat bagaimana caranya mengetahui jumlah
dan luas rumah yang berada di Kawasan pinggir sungai yang berjarak 50m dan memiliki
balita “ > = 1”
1. Klik Add Data, lalu masukan shp Bangunan dan hasilnya seperti gambar dibawah
ini;
“Modul Sistem Informasi Perencanaan I” Page 77
2. Klik Selection, lalu pilih Select By Location;
3. Akan Muncul tab Select by Location, pilih Bangunan pada Target Layer lalu pilih
Sungai pada Source Layer dan pilih OK
“Modul Sistem Informasi Perencanaan I” Page 78
4. Lalu inilah hasilnya;
5. Kemudian hasil dari Select By Location tersebut yang memiliki jarak bangunannya
50m dari sungai, lalu di export data untuk selanjutnya menentukan jumlah bangunan
yang memiliki jumlah balita yang jarak bangunannya 50m dari sungai;
“Modul Sistem Informasi Perencanaan I” Page 79
6. Kemudian klik Selection, lalu klik Select By Attributes;
7. Kemudian klik Balita pada option layer dan klik 2 kali pada jumlah balita di option
kedua. Setelah itu klik symbol “> =” dan klik tombol 1;
“Modul Sistem Informasi Perencanaan I” Page 80
8. Dan hasil Select By Location pada lokasi rumah yang berada pada jarak 50m dari
sungai dan memiliki balita lebih dari 1 jiwa;
9. Dan inilah hasil dari Atribute Table;
“Modul Sistem Informasi Perencanaan I” Page 81
4.2 Spatial Calculation
Spatial Calculatin membantu anda untuk menemukan dan mengerti lebih baik hubungan
spasial dari data anda. Anda bisa menampilkan dan menjalankan query untuk menghasilkan
suatu aplikasi yang diinginkan. Spatial Calculation sangat berguna terutama karena
kemampuannya untuk menggabungkan data raster dan data vektor. Spatial Analyst menyediakan
alat untuk membuat surface (penampakan 3-dimensi) dan menganalisa karakteristik seperti
slope.
1. Setelah itu untuk Spacial Calculationnya, klik kanan pada shp Balita lalu klik
Open Atribute Table untuk menghitung luas lahan dan inilah hasilnya
“Modul Sistem Informasi Perencanaan I” Page 82
2. Lalu klik kanan pada attribute Luas_Ar untuk mengetahui jumlah luas lahan yang
berjarak 50m dari sungai dan memiliki “> = 1”. Dan selanjutnya klik Calculate
Geometry dan klik units dalam bentuk meter (m)
3. Dan inilah hasilnya :
4.3 Assign Data by Location (Spatial Join)
Spatial join merupakan proses penggabungan atribut dari dua theme yang dilakukan
melalui data spatialnya. Metode yang digunakan dalam melakukan join ini adalah nearest, inside
“Modul Sistem Informasi Perencanaan I” Page 83
dan part of. Metode yang akan digunakan dalam kaitannya dengan feature satu dengan yang
lainnya adalah :
TIPE FEATURE POINT LINE POLYGON
Neare
POINT Nearest Inside
st
Part
LINE Nearest Inside
of
POLYGON - - Inside
1. Nearest : Tidak melibatkan theme dengan feature polygon. Field pada tabel hasil
penggabungan secara otomatis akan menghitung jarak dari feature terdekat. Arcview
akan menambahkan sebuah field „Distance‟ pada tabel hasil.
2. Part of : Digunakan hanya untuk theme dengan feature line, feature line yang
ditampilkan pada tabel hasil harus merupakan bagian (sub-set) dari line pada theme
lainnya.
3. Inside : Melibatkan data dari feature polygon ke feature polygon, line atau point.
Studi Kasus :
Seorang surveyor melakukan identifikasi jalan berdasarkan kelurahan pada kecamatan
yang dimana ia tidak melakukan survey langsung pada kecamatan tersebut. Langkah-
langkah penerapan Spatial Join pada Arcgis), sebagai berikut :
1. Masukan SHP jalan dan SHP batas admin
“Modul Sistem Informasi Perencanaan I” Page 84
2. Setelah itu pastikan lagi Project system yang digunakan, dan pastikan SHP Desa
dan SHP Jalan, saling berhubungan dan memiliki proyeksi yang sama. ( Klik kanan
pada shp jalan dan batasa admin - Klik Propertis – Source).
“Modul Sistem Informasi Perencanaan I” Page 85
Kedua SHP (Jalan dan Batas Administrasi) yang akan di join menggunakan sama-
sama menggunakan proyeksi Datum WGS 1984.
3. Klik tombol Search kemudian ketikan “ Spatial Join” dan klik enter
“Modul Sistem Informasi Perencanaan I” Page 86
4. Dari hasil pencarian tersebut, klik “Spatial Join (Analysis) (Tool)”. Kemudian
Masukan SHP Jalan pada “Target Features” dan SHP batas admin pada “Join
Features”. Sementara “Output Features Class” berfungsi untuk keluaran hasil
proses spatial join. Kemudian klik “Ok”
5. Setelah proses berhasil,kemudian cek atribut tabel pada SHP baru yaitu SHP
spatial join
“Modul Sistem Informasi Perencanaan I” Page 87
Kemudian kita cek menurut field nama desa ( klik kanan SHP jalan spatial - open
atribut table- klik table option (pilih select by atribut).
“Modul Sistem Informasi Perencanaan I” Page 88
6. Klik pada kolom “Nama_Desa” > klik tanda =, Klik Unique go to > klik Desa
yang akan diidentifikasi ( contoh Desa Pandanlandung)- klik verify – klik Apply.
“Modul Sistem Informasi Perencanaan I” Page 89
7. Berikut hasil spatial join dengan identifikasi jalan berdasarkan Desa di Kecamatan
Wagir Kabupaten Malang.
4.4 Overlay
Overlay adalah prosedur penting dalam analisis SIG (Sistem Informasi Geografis).
Overlay yaitu kemampuan untuk menempatkan grafis satu peta diatas grafis peta yang lain dan
menempatkan hasilnya di layar computer atau pada plot. Secara singkatnya, overlay
menampilkan suatu peta digital pada peta digital yang lain beserta atribut-atributnya dan
menghasilkan peta gabungan keduanya yang memiliki informasi atribut dari kedua peta tersebut..
Overlay merupakan proses penyatuan data dari lapisan layer yang berbeda. Secara
sederhana overlay disebut sebagai operasi visual yang membutuhkan lebih dari satu layer untuk
digabungkan secara fisik.
Pemahaman bahwa overlay peta (minimal 2 peta) harus menghasilkan peta baru adalah
hal mutlak. Dalam bahasa teknis harus ada poligon yang terbentuk dari 2 peta yang di-overlay.
Jika dilihat data atributnya, maka akan terdiri dari informasi peta pembentukya. Misalkan Peta
Lereng dan Peta Curah Hujan, maka di peta barunya akan menghasilkan poligon baru berisi
atribut lereng dan curah hujan.
Teknik yang digunaan untuk overlay peta dalam SIG ada 2 yakni union dan intersect.
Jika dianalogikan dengan bahasa Matematika, maka union adalah gabungan, intersect adalah
“Modul Sistem Informasi Perencanaan I” Page 90
irisan. Hati-hati menggunakan union dengan maksud overlay antara peta penduduk dan
ketinggian. Secara teknik bisa dilakukan, tetapi secara konsep overlay tidak.
4.4.1 Intersect
Intersect adalah penggabungan dua layer denganhanya menyisakan bagian yang overlap
dari kedua layer tersebut sebagai data keluaran seperti diilustrasikan dengan gambar dibawah ini.
Studi Kasus:
Seorang surveyor melakukan analisis kesesuaian lahan untuk mengetahui fungus lahan
pada kawasan perkotaan. Maka dibutuhkan shapefile jenis tanah, kelerengan, dan curah
hujan. Langkah-langkahnya:
1. Open Arcmap, lalu add data shapefile jenis tanah, curah hujan dan kelerengan
tanah.
“Modul Sistem Informasi Perencanaan I” Page 91
2. Open Atribute table shapefile jenis tanah, buat field baru (name : skor_jt,type :
Short Integer- Ok.
“Modul Sistem Informasi Perencanaan I” Page 92
3. Masukan angka skor untuk jenis tanah (Klik kanan SHP jenis tanah-Edit
features-Start editing). Ulangi langkah berikut untuk skoring pada shapefile
curah hujan dan kelerengan.
“Modul Sistem Informasi Perencanaan I” Page 93
4. Klik Arctoolbox-Analysis tools-Overlay-Intersect
5. Setelah proses analisis selesai maka shapefile hasil intersect akan muncul di Table
of Content.
“Modul Sistem Informasi Perencanaan I” Page 94
6. Open Atribut table shapefile hasil intersect,pada shapefile tersebut sudah terdapat
kolom skor jt,skor ch dan skor lereng)
7. Buat Field baru (name : total_skor, type : short interger)
8. Klik kanan pada kolom total_skor-klik field calculator, double klik skor_leren-
klik +, double klik skor_CH + skor_jt.
“Modul Sistem Informasi Perencanaan I” Page 95
Hasil total dari skor_lereng +skor_ch+skor_jt
“Modul Sistem Informasi Perencanaan I” Page 96
9. Klik table option>Add field (dengan nama ; kes_lahan, Type;text)
10. Isi field Kesesuaian Lahan sesuai dengan skoring kesesuaian lahan pedoman tata
ruang.
“Modul Sistem Informasi Perencanaan I” Page 97
11. Peta Hasil Intersect :
4.4.2 Identity
Studi Kasus:
Seorang mahasiswa Teknik Perencanaan Wilayah dan Kota mendapat tugas pemetaan
kemiringan lereng dikota Malang untuk mengetahui tingkat kemiringan lereng dikota
Malang. Data yang diperoleh SHP Kemiringan lereng Jatim dan SHP Admin Kota
Malang. Langkah-langkahnya :
1. Masukkan SHP Adm Kota Malang dan kemiringan lereng Jawa Timur
“Modul Sistem Informasi Perencanaan I” Page 98
2. Klik menu Archtoolbox>Analisis Tools>Overlay>Identity
“Modul Sistem Informasi Perencanaan I” Page 99
3. Pada menu Identity,isikan pada kolom input features(shp ADM Kota
Malang)>Identity features (Kepadatan penduduk Jatim)> Output ( Simpan
pada folder yg diinginkan)
4. Untuk mengetehaui Tingkat kemiringan lereng di Kota Malang ( klik kanan SHP
hasil identity>open atribut table> lihat hasil pada kolom kemiringan lereng.
“Modul Sistem Informasi Perencanaan I” Page 100
5. Untuk memunculkan peta hasil identity (klik kanan SHP Hasil
identity>Properties>Symbologi>Categories> Value Field( Kem_Lereng)>Add
all Values>Ok)
4.4.3 Symmetrical Difference
Symmetrical Difference merupakan usaha untuk membentuk feature baru dengan bentuk
luar hasil gabungan kedua feature sebelumnya dan bagian dalam yang terhapus karena tumpang
tindih, seperti ditunjukkan Gambar di bawah ini
Studi Kasus:
Seorang Planner mendapat tugas untuk memetakan lokasi di 5 kecamatan yang tidak
termasuk daerah rencana pola ruang peruntukan kawasan lindung. SHP yang di miliki
“Modul Sistem Informasi Perencanaan I” Page 101
merupakan Kawasan peruntukan lindung dan Batas admin kecamatan. Langkah-
langkahnya:
1. Masukan shapefile Ren_peruntukan lindung1 dan Batas admin kecamatan
2. Klik menu Arctoolbox>Analysis tools>Symetrical Difference
“Modul Sistem Informasi Perencanaan I” Page 102
3. Masukan data pada input features (Renc_Peruntukan lindung1)>Update
Features(Batas admin kecamatan)> Output features Class( Hasil SD) >
Metters> Ok
4. Setelah muncul SHP hasil SD, Klik kanan pada SHP
tersebut>Properties>Symbologi>Categories>Value field (Kawasan)> Hapus
Peruntukan kaw. Budidaya>Ok
“Modul Sistem Informasi Perencanaan I” Page 103
4.4.4 Update
Studi Kasus :
Seorang planer mendapat tugas melakukan pengolahan data pada arcgis dengan
menggantikan data tutupan lahan di kecamatan wagir berdasarkan 3 desa sebagai sampel.
SHP yang didiperolehnya yaitu Batas admin 3 desa tsb, Batas admin kecamatan Wagir,
dan Tutupan lahan. Langkah-langkahnya :
1. Add data SHP Batas_Admin3_Desa_0 > SHP Tutupan lahan > SHP Admin
Kecamatan Wagir
“Modul Sistem Informasi Perencanaan I” Page 104
2. Klik Archtoolbox > Analysis tools > Overlay > Update
3. Double klik Update maka muncul menu update. Selanjutnya pada input features
(Batas_Admin3_Desa_0) > Update Feature masukan (Tutupan lahan) > Output
features class (Latihan 1 /terserah anda) >Ok
“Modul Sistem Informasi Perencanaan I” Page 105
4. Peta Hasil Update
4.4.5 Erase
Studi Kasus :
Seorang surveyor mendapat tugas melakukan pemetaan penggunaan lahan pada kota
malang, dan data yang didapat berupa (SHP Admin Kecamatan Kabupaten Malang, dan
SHP Landuse Malang Raya). Langkah-Langkahnya :
1. Open Arcmap, Add data (SHP Admin Kec_kab, dan Landuse malang raya)
“Modul Sistem Informasi Perencanaan I” Page 106
2. Kemudian akan muncul shp baru hasil dari erase tersebut
3. Kita add data lagi, masukan (SHP ADM KOTA MALANG)
4. Klik menu ArcToolbox, Analysis Tools, Overlay, (double klik pada union)
“Modul Sistem Informasi Perencanaan I” Page 107
5. Pada input featuresnya masukan (SHP landuse kota malang, dan SHP ADM
KOTA MALANG) dan untuk outputnya disesuaikan (landuse kota malang
perkecamatan)
6. Akan muncul SHP baru ( landuse kota malang perkecamatan) klik kanan pada
SHP Landuse kota malang perkecamatan, open atribut table
“Modul Sistem Informasi Perencanaan I” Page 108
7. Disini yang nilainya minus dikarenekan tidak terkena tumpang tindih pada saat
melakukan perintah ERASE, ini biasanya terjadi pada garis batas admin yang tidak
beraturan
8. Kita bisa memblok semuanya yang minus kemudian delete
9. Selanjutnya klik kanan pada SHP landuse kota malang perkecamatan, symbology,
categories, unique values ( pada value field pilih KET_LANDUS), kemudian
warna disesuaikan- klik ok
“Modul Sistem Informasi Perencanaan I” Page 109
4.5 Buffer
1. Buka Arcgis
2. Klik Add data unutk menambah Shapefile Batas Admin desa, Jalan, Sungai dan
Bangunan
3. Klik arc toolbox window > analysis tools > proximity > buffer
“Modul Sistem Informasi Perencanaan I” Page 110
4. Tampilan buffer
Add Shp Admin Sungai(Input Features) > Shp Buffer Sungai (Output Feature
Class > Linear unit 50 m > Meter > OK
“Modul Sistem Informasi Perencanaan I” Page 111
5. Hasil
Bangunan yang terdapat dalam area sungai yang di Buffer merupakan area yang
terdampak banjir
4.6 Dissolve
4.6.1 Pengertian
Dissolve adalah proses penyatuan berbagai kenampakan dari sebuah feature data garis
atau polygon menjadi satu berdasarkan atribut yang sama untuk item tertentu.
“Modul Sistem Informasi Perencanaan I” Page 112
Adapun pengertian lain dissolve yaitu proses untuk menghilangkan batas antara poligon
yang mempunyai data atribut yang identik atau sama dalam poligon yang berbeda. Peta input
yang telah di digitasi masih dalam keadaan kasar, yaitu poligon-poligon yang berdekatan dan
memiliki warna yang sama masih terpisah oleh garis poligon.
Kegunaan dissolve yaitu menghilangan garis-garis poligon tersebut dan menggabungkan
poligon-poligon yang terpisah tersebut menjadi sebuah poligon besar dengan warna atau atribut
yang sama.
4.6.2 Men-dissolve Fitur
Kita dapat menggabungkan beberapa poligon yang memiliki nilai pada kolom data atribut
yang sama menjadi sebuah poligon baru.
Pada modul kali ini, kita akan membentuk sebuah wilayah/poligon baru berdasarkan
wilayah/poligon yang memiliki fungsi kawasan yang sama (orde I) yang sama. Untuk lebih
jelasnya dapat dilihat pada langkah langkah berikut :
Langkah Kerja 1 :
1. Pada aplikasi ArcMap, lalu buka shp “Batas_Administrasi_Kota_Palangkaraya”
“Modul Sistem Informasi Perencanaan I” Page 113
2. Lalu pada jendela table of content, klik kanan pada layer
“Batas_Administrasi_Kota_Palangkaraya” lalu klik Open Attribute Table
3. Pada jendela Table yang muncul, klik-kanan pada kolom “kecamatan” kemudian
pilih Sort Ascending. Kita dapat melihat bahwa terdapat beberapa fitur yang
memiliki nilai pada kolom “kecamatan” yang sama. Kita akan menggunakan kolom
ini untuk melakukan proses dissolve.
4. Tutup jendela Table.
5. Klik menu Arc Toolbox, kemudian klik Data Management Tools - Generalization
– Dissolve
“Modul Sistem Informasi Perencanaan I” Page 114
6. Pada jendela Dissolve yang muncul, pilih layer
“Batas_Administrasi_Kota_Palangkaraya” sebagai Input Features.
7. Lalu pilih tempat penyimpanan file shp sebagai lokasi dan nama keluaran dari proses
Dissolve pada kolom Output Features Class. Kita dapat mengganti lokasi dan nama
keluaran sesuai dengan lingkungan kerja kita
8. Centang checkbox disebelah kiri “Kecamatan” untuk memilih kolom ini sebagai
Dissolve_Field.
9. Pilih “Luas_Ha” dari daftar dropdown pada kolom Statistics Field(s). Kemudian
pilih “SUM” sebagai Statistik Type untuk “Luas_Ha” (lihat gambar). Pengaturan
ini akan membuat nilai pada kolom “Luas_Ha” dari fitur-fitur poligon dengan nilai
kolom “Kecamatan” yang sama dijumlahkan, kemudian hasilnya akan disimpan
pada kolom “Luas_Ha” di poligon baru hasil dari proses Dissolve.
“Modul Sistem Informasi Perencanaan I” Page 115
10. Klik tombol OK. Tunggu beberapa saat sampai proses dissolve selesai dan layer
keluaran dari proses ini ditambahkan pada dokumen peta anda.
11. Matikan visibilitas dari layer “Batas_Administrasi_Kota_Palangkaraya” sehingga
hanya layer “Dissolve Kecamatan” saja yang tampil.
12. Dapat di lihat bahwa layer “Dissolve Kecamatan” memiliki jumlah poligon yang
lebih sedikit namun memiliki wilayah yang lebih luas.
“Modul Sistem Informasi Perencanaan I” Page 116
13. Pada jendela Table Of Contents, klik-kanan layer “Dissolve Kecamatan”
kemudian pilih Open Attribute Table. Tabel data atribut dari layer baru keluaran
proses dissolve ini hanya memiliki 4 kolom. Selain 2 kolom “FID” dan “Shape”
yang harus ada, terdapat kolom “Kecamatan” yang merupakan kolom yang untuk
proses dissolve dan kolom “Sum_Luas_Ha” yang berisi hasil penjumlahan kolom
“Luas_Ha” dari poligon-poligon pembentuknya.
“Modul Sistem Informasi Perencanaan I” Page 117
Langkah Kerja 2 :
1. Pada aplikasi ArcMap, lalu buka shp “Rencana_Pola_Ruang_Ar”
“Modul Sistem Informasi Perencanaan I” Page 118
2. Lalu pada jendela table of content, klik kanan pada layer “rencana
_pola_ruang_ar” lalu klik Open Attribute Table
3. Pada jendela Table yang muncul, klik-kanan pada kolom Orde I kemudian pilih
Sort Ascending. Kita dapat melihat bahwa terdapat beberapa fitur yang memiliki
nilai pada kolom orde I yang sama. Kita akan menggunakan kolom ini untuk
melakukan proses dissolve.
4. Tutup jendela Table.
“Modul Sistem Informasi Perencanaan I” Page 119
5. Klik menu Arc Toolbox, kemudian klik Data Management Tools - Generalization
– Dissolve
6. Pada jendela Dissolve yang muncul, pilih layer “Rencana_Pola_Ruang_Ar”
sebagai Input Features.
7. Lalu pilih tempat penyimpanan file shp sebagai lokasi dan nama keluaran dari proses
Dissolve pada kolom Output Features Class. Kita dapat mengganti lokasi dan nama
keluaran sesuai dengan lingkungan kerja anda.
8. Centang checkbox disebelah kiri “Orde_I” untuk memilih kolom ini sebagai
Dissolve_Field.
“Modul Sistem Informasi Perencanaan I” Page 120
9. Klik tombol OK. Tunggu beberapa saat sampai proses dissolve selesai dan layer
keluaran dari proses ini ditambahkan pada dokumen peta anda.
10. Matikan visibilitas dari layer “Rencana_Pola_Ruang_Ar” sehingga hanya layer
“Dissolve Orde” saja yang tampil.
11. Pada jendela Table Of Contents, klik-kanan layer “Dissolve Orde” kemudian pilih
Open Attribute Table. Tabel data atribut dari layer baru keluaran proses dissolve ini
hanya memiliki 3 kolom. Selain 2 kolom “FID” dan “Shape” yang harus ada,
terdapat kolom “Orde_I” yang merupakan kolom yang untuk proses dissolve dari
poligon-poligon pembentuknya.
“Modul Sistem Informasi Perencanaan I” Page 121
4.7 Network Analyst
4.7.1 Pengertian
GIS (Geographic Information System) atau SIG (Sistem Informasi Geografis) adalah
suatu teknologi baru yang pada saat ini menjadi alat bantu (tools) yang sangat esensial dalam
menyimpan, memanipulasi, menganalisis, dan menampilkan kembali kondisi-kondisi alam
dengan bantuan data atribut dan spasial (Prahasta, 2005:4). Secara lebih rinci menurut Rohmat
bahwa kunci dalam definisi (GIS) adalah data yang memiliki referensi spasial atau ruang. Dari
“Modul Sistem Informasi Perencanaan I” Page 122
definisi-definisi tentang (GIS) tersebut dapat disimpulkan bahwa semua data yang memiliki
referensi ruang dapat dimasukkan dan diolah dengan menggunakan (GIS) sehingga dapat
disajikan lebih informatif kedalam peta. Pada perkembangan selanjutnya (GIS) berfungsi sebagai
sistem pendukung pengambilan keputusan yang didalamnya mengintegrasikan data keruangan
untuk memecahkan masalah-masalah lingkungan (Cowen,1988). Salah satu manfaat yang sering
digunakan dalam SIG adalah Network Analyst. Beberapa persoalan yang sering dimodelkan
dalam network analyst adalah jaringan lalu lintas jalan raya, rute transportasi, jaringan listrik
mulai dari gardu listrik sampai ke pelanggan. Network Analyst merupakan salah satu ekstensi
yang disediakan pada software ArcGis yang memiliki kemampuan untuk melakukan analisa
jaringan, dimana dalam melakukan analisa jaringan tools ini akan menemukan jalur paling kecil
impedansinya. Network Analyst merupakan analisis spasial mengenai pergerakan atau
perpindahan suatu sumber daya (resources) dari suatu lokasi ke lokasi yang lainnya. Adapun
sub-analisis spasial yang berada didalamnya adalah:
a) Pemodelan jaringan (aturan lalu lintas searah/dua arah, belok-belok, kiri-kanan, jalan
buntu, jalan yang tidak dibuka, under/overpass).
b) Penentuan jalur terpendek (shortest path/distance)
c) Penentuan jalur optimum atau terbaik (jarak tempuh dengan biaya atau hambatan
minimum)
d) Penentuan rute alternatif (beserta waktu tempuhnya)
Penentuan rute alternatif (beserta waktu tempuhnya) Di dalam ArcMap sendiri, analyse
tools dalam network analysis mempunyai banyak tools, akan tetapi jika dikaitkan dengan fungsi
diatas, maka tools yang digunakan adalah:
1. Route Analysis
Route Analysis adalah metode untuk mennetukan rute optimal antara dua objek atau
lebih yang dihubungkan jaringan transportasi. Rute optimal ini bias berdasarkan jarak
tempuh atau waktu tempuh terkecil.
2. Service Area Analysis
“Modul Sistem Informasi Perencanaan I” Page 123
Service Area yaitu untuk memeperhitungkan area cakupan dari suatu obyek.
Cakupan ini didasarkan pada jangkauan yang diperlukan untuk mencapai suatu obyek
melalui jaringan transportasi.
3. Closest Facility Analysis
Closet Facility Analysis digunakan sebagai metode untuk fasilitas yang mana yang
lebih dekat dari suatu titik. Seperti halnya Route Analysis, penentuan fasilitas dapat
berdasarkan jarak ataupun waktu tempuh.
4. Origin-Destination (OD) Matrix Analysis
OD Matrix Analysis adalah analisa untuk menghitung Cost ( bisa dalam bentuk jarak
tempuh atau waktu tempat ) antara tiap pasangan origin dan destination.
5. Location – Allocation
Digunakan untuk mencari solusi terbaik (sesuai pengaturan) untuk jalur kendaraan
dari satu lokasi ke lokasi lainnya.
6. Vehicle Routing Problem Analysis
Pada prinsipnya sama dengan route analysis, hanya aja dalam vehicle routing
problem dapat digunakan atau dimasukkan asumsi-asumsi tertentu.
4.7.2 Studi Kasus
4.7.2.1 Studi Kasus I
Dalam studi kasus yang dibahas kali ini adalah analisis rute pelayanan masyarakat di 2
kecamatan di Kota Blitar, Provinsi Jawa Timur, yaitu Kecamatan Sananwetan dan Kecamatan
Kepanjen Kidul dengan jenis sarana pelayanan berupa kantor kelurahan dan kantor kecamatan.
Kantor kecamatan dan kelurahan merupakan salah satu sarana yang digunakan dalam melayani
masyarakat mulai dari bidang kepedudukan hingga administrasi. Kantor kelurahan yang diambil
yaitu Kantor Kelurahan Ngadirejo, Tanggung, Bendo, Sentul, Kepanjenkidul,Kepanjenlor,
Kauman, Bendogerit,Gedog,Sananwetan,Karangtengah,Plosokerep,Rembang Dan Klampok.
Sedangkan pada kantor kecamatan adalah Kantor Kecamatan Kepanjenkidul Dan Sananwetan.
“Modul Sistem Informasi Perencanaan I” Page 124
Pada prinsipnya nantinya akan dibahas letak-letak sarana tersebut menggunakan tools-tools
network analystr yaitu route analysis, service area analysis, closest facility analysis dan origin-
destination (OD) matrix analysis.
4.7.2.2 Studi Kasus II
Dalam studi kasus yang kedua ini adalah mengenai jarak yang efisien untuk pembuangan
sampah pada masing-masing kantor, baik itu kantor kelurahan dan kecamatan. Jumlah TPS yang
ada di 2 kecamatan ini berjumlah 3, yaitu TPS Tanggung, TPS Stadion dan TPS Sentul. Maka
digunakanlah analisis location-allocation untuk menentukan kantor mana saja yang paling efektif
dalam membuang sampah di antara 3 TPS ini dengan menimbang jarak dan jangkauan layanan
yang efisien dan efektif.
4.7.3 Langkah Kerja
1. Buka aplikasi ArcMap yang sudah terpasang sebelumnya, (pada praktikum kali ini
ini, penyaji menggunakan ArcGIs 10.3)
2. Pastikan Network Analyst sudah aktif, caranya dengan klik kanan pada toolbar lalu
beri tanda centang pada Network Analyst.
“Modul Sistem Informasi Perencanaan I” Page 125
3. Pastikan unit adalah satuan meter. Caranya dengan klik kanan pada Layer –
Properties – Coordinate System – pilih WGS 1984 UTM Zone 49S – OK.
“Modul Sistem Informasi Perencanaan I” Page 126
4. Kemudian masukan, SHP Jalan dengan Add data (Bisa juga langsung di Drag SHP
Jalannya dari lokasi folder tempat penyimpanan)
“Modul Sistem Informasi Perencanaan I” Page 127
5. Membuat folder baru, kemudian pada folder baru tersebut, kita “klik” kanan, dan
kemudian menuju ke “New” lalu, klik di bagian “File Geodatabase”
(File Geodatabase tersedia untuk semua pengguna ArcGIS Dekstop (Basc, Standard,
Advanced) dirancang untuk mendukung model informasi pada geodatabase seperti
topologi, raster katalog, network dataset, terrain dataset, address locator, dan lain-
lain. Personal geodatabase didesain hanya dapat diedit oleh satu user saja, untuk
file geodatabase dimungkinkan dapat diedit lebih dari satu editor pada waktu yang
sama untuk feature yang berbeda.)
“Modul Sistem Informasi Perencanaan I” Page 128
6. Kemudian kita akan membuat “Feature Dataset”. Caranya klik kanan pada “File
Geodatabase” yang telah dibuat, kemudian “NEW”, lalu pilih dan klik “FEATURE
DATASET”. Maka kemudian akan muncul jendela “New Feature Dataset”,
kemudian bebas memberi nama (kali ini penyaji memberi nama
“JARINGAN_JALAN_BLITAR” kemudian, klik NEXT- pilih WGS 1984 UTM
Zone 49S – NEXT – Pilih vertical koordinat WGS 1984 – NEXT – FINISH.
(tempat/wadah untuk feature class yang memiliki referensi spasial sama. Dataset ini
perlu apabila kita ingin membuat network dan topologi.)
“Modul Sistem Informasi Perencanaan I” Page 129
7. Pada “Feature Dataset” yang sudah diberi nama JARINGAN_JALAN_BLITAR,
klik kanan- Import- lalu pilih Feature Class (Multiple). Kemudian masukan Input
feature nya SHP Jaringan_Jalan, kemudian KLIK OK.
“Modul Sistem Informasi Perencanaan I” Page 130
Kemudian kita tunggu beberapa saat (karena akan memakan waktu sedikit lama),
karena fungsi dari feature class multiple ini adalah untuk memodelkan jaringan jalan
yang akan dibuat jalur nya. Maka akan keluar tampilan seperti ini (akan muncul
tanda centang hijau bagian pojok kanan bawah), dan pada TOC akan muncul SHP
JARINGAN_JALAN_BLITAR.
“Modul Sistem Informasi Perencanaan I” Page 131
8. Kemudian kita akan membuat bagian yang paling penting yaitu Network Dataset.
9. KLIK KANAN PADA FEATURE DATASET – NEW –NETWORK DATASET.
10. Kemudian akan muncul tampilan seperti dibawah ini, Selanjutnya klik NEXT.
“Modul Sistem Informasi Perencanaan I” Page 132
11. Pilih Jaringan_Jalan yang akan dijadikan sumber pembuatan Network Dataset.
Feature class pada tahapan ini adalah data line Jalan. KLIK NEXT.
12. Pilih YES untuk memodelkan belokan didalam network. KLIK NEXT
“Modul Sistem Informasi Perencanaan I” Page 133
13. Klik pada Connetivity dan pilih end point sebagaimana dapat dilihat pada gambar
berikut. Klik NEXT untuk melanjutkan pembuatan Network Dataset.
“Modul Sistem Informasi Perencanaan I” Page 134
14. Network Dataset dapat memiliki elevasi pada setiap fitur. KLIK NEXT untuk
melanjutkan pembuatan network dataset.
15. Akan muncul tampilan seperti ini, PASTIKAN unitnya adalah METERS, Karena
dari awal pembuatan layer, kita sudah setting semuanya ke METERS. KLIK NEXT
“Modul Sistem Informasi Perencanaan I” Page 135
16. Pada tampilan ini, tidak ada yang diubah. Kemudia KLIK NEXT.
17. Pilih “NO”. Kemudian KLIK NEXT.
“Modul Sistem Informasi Perencanaan I” Page 136
18. KLIK NEXT
19. Kemudian akan muncul hasil seperti ini, yang didalamnya memuat informasi dataset
yang sudah kita buat. KLIK FINISH
“Modul Sistem Informasi Perencanaan I” Page 137
20. Kemudian klik YES
“Modul Sistem Informasi Perencanaan I” Page 138
21. Kemudian klik YES
“Modul Sistem Informasi Perencanaan I” Page 139
22. Maka akan muncul tampilan seperti dibawah ini.
4.7.4 Langkah Analisis
4.7.3.1 Route Analyst
Route Analysis adalah metode untuk mennetukan rute optimal antara dua objek atau
lebih yang dihubungkan jaringan transportasi. Rute optimal ini bias berdasarkan jarak tempuh
atau waktu tempuh terkecil.
“Modul Sistem Informasi Perencanaan I” Page 140
Langkah Analisis :
1. Pilih New Route Analyst pada Network Analyst. Lalu akan muncul layer Route
dan toolbox Route yang berisi Stops, Routes, dan Barriers.
Matikan shp JARINGAN_JALAN_BLITAR_ND jika dianggap mengganggu.
2. Masukan SHP Fasilitas_Kantor (dalam shp ini termuat kantor kecamatan dan
kelurahan yang terdapat di kecamatan Kepanjenkidul dan kecamatan Sananwetan)
“Modul Sistem Informasi Perencanaan I” Page 141
Kemudian pilih ikon Create Network Analyst Tool kemudian buat titik-titik kantor
kelurahan yang akan dianalisis..
“Modul Sistem Informasi Perencanaan I” Page 142
3. Kemudian pilih ikon Solve. Maka akan keluar rute perjalanan. Setelah itu simpan
lokasi titik lokasi kantor kelurahan tersebut menjadi format.shp dengan cara klik
kanan Stops – Selection - Select All. Setelah itu klik kanan lagi pada - Export Data.
Kemudian simpan data. Lakuakan langkah yang sama pada Rute Pelayanan, klik
kanan pada Routes - Export Data. Kemudian bisa dibuat layout petanya.
“Modul Sistem Informasi Perencanaan I” Page 143
“Modul Sistem Informasi Perencanaan I” Page 144
“Modul Sistem Informasi Perencanaan I” Page 145
4.7.3.2 New Service Area
Service Area yaitu untuk memeperhitungkan area cakupan dari suatu obyek. Cakupan ini
didasarkan pada waktu tempuh yang diperlukan untuk mencapai suatu obyek melalui jaringan
transportasi.
Langkah Analisa :
“Modul Sistem Informasi Perencanaan I” Page 146
1. New Service Area. Masukan shp administrasi sanan_kidul (didalamnya terdapat
batas kecamatan Sananwetan dan Kepanjenkidul) Pilih Network Analyst - New
Service Area lalu akan muncul layer Service Area dan toolbox yang berisi
Facilities, Polygon, Lines, dan Barriers.
2. Klik Kanan pada Facilities - Load Locations - pada Load From pilih
Fasilitas_Kantor dan pada Sort Field pilih Id, kemudian OK.
“Modul Sistem Informasi Perencanaan I” Page 147
3. Lalu klik Ikon Service Area Properties klik menu Analysis Setting – pada
impedance pilih Meters dan pada Default Breaks 5000 m (5 Kilometer) yang
merupakan jangkauan pelayanan fasilitas Pemerintahan yang mengacu pada dalam
SNI 03-1733-2004 tentang tata cara perencanaan lingkungan perumahan di
perkotaan, dan didalamnya terdapat radius pelayanan fasilitas Pemerintahan dan
pelayanan umum.
“Modul Sistem Informasi Perencanaan I” Page 148
4. Kemudian klik menu Polygon Generation, hilangkan centang pada Trim Polygon.
Lalu pada bagian Multiple Facilities Options pilih Merge by Break values,
kemudian OK
“Modul Sistem Informasi Perencanaan I” Page 149
5. Klik Network Analyst - Options. Pada menu Location Snap Options centang
Snap to Position Along Network - OK.
“Modul Sistem Informasi Perencanaan I” Page 150
6. Langkah terakhir yaitu pilih ikon Solve, langkah ini biasanya memakan waktu yang
cukup lama. Setelah itu, atur warna agar lebih jelas jangkauan pelayanannya.
4.7.3.3 New Closest Fasility
Closest Facility Analysis digunakan sebagai metode untuk fasilitas yang mana yang lebih
dekat dari suatu titik. Seperti halnya Route Analysis, penentuan fasilitas dapat berdasarkan jarak
ataupun waktu tempuh.
“Modul Sistem Informasi Perencanaan I” Page 151
Langkah Analisis :
1. Tahap ke ketiga yaitu New Closest Facility, pilih Network Analyst – pilih New
Closest Facility. Kemudian akan muncul layer Closest Facility dan toolbox Closest
Facility, toolbox tersebut berisi Facilities , Incidents, Routes dan Barriers
2. Lalu pada Facilities, klik kanan lalu pilih Load Location. Pada bagian Load Form
pilih Fasilitas_Kantor_Kelurahan dan pada Sort Field pilih Id – OK
“Modul Sistem Informasi Perencanaan I” Page 152
3. Pilih Incidents dan klik Ikon Create Network Location Tool lalu digit titik yang
diinginkan. Lalu pilih Solve. ( Lokasi Insiden nya adalah, Kantor walikota
Blitar,Stadion S.Supriyadi, Stasiun Kereta Api Blitar, Penginapan Kos Kelompok
Kelurahan Bendo saat studio Proses, dan Permukiman Padat Penduduk.
“Modul Sistem Informasi Perencanaan I” Page 153
4.7.3.4 OD Matrikx Analyst
OD Matrix Analysis adalah analisa untuk menghitung Cost ( bisa dalam bentuk jarak
tempuh atau waktu tempat ) antara tiap pasangan origin dan destination.
Langkah Analisis :
“Modul Sistem Informasi Perencanaan I” Page 154
1. Tahap keempat yaitu New Cost OD Matrix. Caranya adalah dengan pilih Network
Analyst - New OD Cost Matrix. Lalu akan muncul layer OD Matrix dan toolbox
yang berisi Original Destinations, Lines dan Barriers.
2. Masukan shp Fasilitas_Kantor .Kemudian pilih Origins lalu klik ikon Create
Network Location Tool untuk membuat titik original 1 titik (yang dipilih ada
Kantor Walikota Blitar). Pada Destinations, Klik Destination pada peta, yaitu 16
titik destinasi (kantor kelurahan dan kecamatan). Lalu Solve.
“Modul Sistem Informasi Perencanaan I” Page 155
3. Lalu Solve.
“Modul Sistem Informasi Perencanaan I” Page 156
4.7.3.5 Location-Allocation
Digunakan untuk memilih fasilitas dari seperangkat fasilitas untuk beroperasi
berdasarkan interaksi potensi mereka dengan poin permintaan.
Langkah Analisa :
1. Masukan SHP TPS_Blitar dan Shp Fasilitas Kantor
“Modul Sistem Informasi Perencanaan I” Page 157
2. pilih Network Analyst - New Location-Allocation. Lalu akan muncul Location-
Allocation dan toolbox yang berisi facilities, demand , Lines dan Barriers.
3. Lalu pada Facilities, klik kanan lalu pilih Load Location. Pada bagian Load Form
pilih Fasilitas_Kantor_Kelurahan dan pada Sort Field pilih Id – OK
“Modul Sistem Informasi Perencanaan I” Page 158
4. Lalu klik kanan pada Ikon demand point, kemudian load location. Pada load
location kita pilih Fasilitas_Kelurahan, pada sort field kita pilih “Id” dan pada
field kita pilih “Kelurahan” lalu OK.
“Modul Sistem Informasi Perencanaan I” Page 159
5. Lalu klik Ikon Service Area Properties klik menu Analysis Setting – pada
impedance pilih Meters dan pada Default Breaks 5000 m (5 Kilometer) dan
centang “demand to facility” pada travel from. Kemudian pada advance setting,
pilih “minimize impedance” pada proble type, kemudian ubah fasilities to choose
menjadi 3, Karena jumlah TPS pada daerah studi kasus adalah 3.Kemudian ke
acumulation centang “length” kemudian OK.
“Modul Sistem Informasi Perencanaan I” Page 160
6. Klik SOLVE
“Modul Sistem Informasi Perencanaan I” Page 161
4.7.5 Hasil dan Pembahasan
4.7.4.1 Route Analyst
Pada peta rute pelayanan sarana pemerintahan berupa kantor kecamatan dan kelurahan
menjelaskan rute optimal yang menghubungkan 16 kantor kecamatan dan kelurahan di
Kecamatan Kepanjenkidul dan Sananwetan dengan mempertimbahkan waktu dan jarak tempuh
antar sarana yang dimulai dari Kantor Kelurahan Klampok melalui Jalan Tidore- Jalan Ternate-
Jalan Sulawesi- Jalan Kenari- Jalan Sawit-Jalan Flamboyan-Jalan Kalpataru menuju Kantor
“Modul Sistem Informasi Perencanaan I” Page 162
Kelurahan Rembang, kemudian dari Kantor Kelurahan Rembang kembali lagi ke Jalan
Kalpataru-Jalan Mengkudu menuju Kantor Kelurahan Plosokerep, dari Kantor kelurahan
Plosokerep kemudian melalui jalan Kenari-Jalan Bali menuju Kantor Kelurahan Karangtengah,
dari Kantor Kelurahan Karangtengah menuju Jalan Veteran- Jalan Melati –Jalan Wijaya Kusuma
menuju Kantor Kelurahan Kepanjenkidul, dari Kantor Kelurahan Kepanjenkidul, menuju jalan
Srigading 1-Jalan Srigading-Jalan Veteran-Jalan Simpang Sumatera-Jalan Ambalat-Jalan
Sumatera-Jalan Riau Barat-Jalan Riau-Jalan Kalimantan menuju Kantor Kecamatan Sananwetan,
dari Kantor Kecamatan Sananwetan lurus ke Utara di Jalan Kalimantan menuju Kantor
Kelurahan Sananwetan, dari Kantor Kelurahan Sananwetan menuju Jalan Ahmad Yani- Jalan
Panglima Sudirman-Jalan Cokroaminoto-Jalan Semeru –Jalan Merapi menuju Kantor Kelurahan
Kauman, dari Kantor Kelurahan Kauman menuju Jalan Anjasmoro-Jalan R.A.Kartini-Jalan
DR.Wahidin menuju Kantor Kelurahan Kepanjen Lor, dari Kelurahan Kepanjen Lor menuju
Jalan Cakraningrat-Jalan Muhammad Hatta-Jalan I.r.Soekarno-Jalan W.R.Supratman-Jalan
Pattimura-Jalan Shodanco Soepriadi menuju Kantor Kelurahan Gedog, kemudia kita kembali
lagi ke Jalan Shodanco Soepriadi menuju jalan Pattimura-Jalan Kalasari menuju Kelurahan
Bendogerit, dari Kelurahan Bendogerit menuju Jalan Kalasan-Jalan I.r Soekarno-Jalan Soemantri
Brojonegoro-Jalan Cakraningrat-Jalan Serayu-Jalan Ciliwung menuju Kantor Kecamatan
Kepanjenkidul, dari Kantor Kecamatan Kepanjenkidul menuju Jalan Cisadana-Jalan Belawan
menuju Kantor Kelurahan Bendo, dari Kantor Kelurahan Bendo melalui Jalan Kedawung-Jalan
Ciliwung-Jalan Serayu-Jalan Cakraningrat-Jalan I.r Soekarno menuju Kantor Kelurahan Sentul,
kemudian dari Kantor Kelurahan Sentul menuju Jalan Ir.Soekarno 4-Jalan Antasari-Jalan
Pakubuwono 1-Jalan Pakubuwono-Jalan Ahmad Dahlan-Jalan Sawunggaling-Jalan Ciliwung
menuju Kantor Kelurahan Tanggung, kemudian dari Kantor Kelurahan Tanggung lurus kearah
jalan Ciliwung menuju Kantor Kelurahan Ngadirejo. Rute tersebut dihubungkan oleh jaringan
transportasi.
4.7.4.2 New Service Area
Pada peta service area atau area pelayanan yang disajikan dibawah menjelaskan
perhitungan area cakupan fasilitas/sarana pemerintahan berupa kantor kecamtan dan kelurahan di
Kecamatan Kepanjenkidul dan Sananwetan berdasarkan jarak dan waktu tempuh yang
dibutuhkan melalui jaringan transportasi. Dimana keterjangkuan dalam hal ini berdasarkan jarak
“Modul Sistem Informasi Perencanaan I” Page 163
pelayanan ke tiap fasilitas. Dari peta hasil analisis tersebut diketahui bahwa jangkauan 16 kantor
di Kecamatan Kepanjenkidul dan Sananwetan menjangkau Semua kelurahan dan terlayani dan
berdasarkan hasil analisa dapat menjangkau daerah di luar kecamatan tersebut, dan kecamatan
tersebut adalah kecamatan Sukorejo
4.7.4.3 New Closest Fasility
Pada peta rute fasilitas terdekat di atas menjelaskan fasilitas/sarana berupa kantor
kelurahan mana yang lebih dekat dari suatu titik (kejadian/insiden) dengan mempertimbangkan
jarak dan waktu tempuh yang dibutuhkan. Dimana fasilitas/sarana yang ada dihubungkan dengan
lokasi tempat keluar masuknya penduduk pendatang dan permukiman padat di Kecamatan
Kepanjenkidul dan Kecamatan Sananwetan seperti Permukiman padat di Kelurahan Bendo,
Kantor Walikota Blitar, Stadion Soendanco Supriadi, Stasiun Blitar dan permukiman padat di
Kelurahan Bendogerit. Rute tersebut sudah memperhatikan berdasarakan atribut yang ada di
network dataset. Untuk titik asal (kejadian/insiden) yang berada di kawasan Permukiman Padat
di Kelurahan Bendo memiliki rute terdekat menuju ke Kantor Kelurahan Bendo dibandingkan
dengan Kantor Kecamatan Kepanjenkidul atau yang lainnya. Untuk titik asal (kejadian/insiden)
yang berada di Kawasan Sekitar Kantor Walikota Blitar memiliki rute terdekat dengan
Kantor Kelurahan Kauman dibandingkan dengan Kantor Kelurahan Kepanjenlor atau yang
lainnya. Untuk titik asal (kejadan/insiden) yang berada di Kawasan Stasiun Blitar memiliki rute
terdekat dengan Kantor Kelurahan Kauman dibandingkan dengan Kantor Kelurahan Kepanjenlor
atau lainnya. Untuk titik asal (kejadan/insiden) yang berada di Kawasan Padat Penduduk
Kelurahan Gedog sebelah utaramemiliki rute terdekat dengan Kantor Kelurahan Bendogerit
dibandingkan dengan Kantor Kelurahan Gedog atau Kantor Kelurahan Sentul. Untuk titik asal
(kejadan/insiden) yang berada di Kawasan Stadion S.Supriadi memiliki rute terdekat dengan
Kantor Kelurahan Kepanjenlor dibandingkan dengan Kantor Kecamatan Kepanjenkidul atau
lainnya. Analisis ini dapat menjadi pertimbangan untuk masyarakat baik penduduk asli maupun
pendatang yang biasanya bertempat tinggal atau memusat perkotaan Kepanjenkidul dan
Sananwetan dalam memilih lokasi kantor kelurahan dan Kecamatan yang akan menjadi tempat
dalam mengurus segala kebutuhan kependudukan hingga administrasi.
“Modul Sistem Informasi Perencanaan I” Page 164
4.7.4.4 OD Matrikx Analyst
Pada peta Origin-Destination di atas menjelaskan cost yang dibutuhkan berdasarkan jarak
atau waktu yang ditempuh dari titik asal (pada kasus ini adalah Kantor Walikota Blitar, dalam
rangka untuk proses koordinasi yang cepat yang dimulai dari lingkup terkecil kota yaitu
kelurahan) dengan titik tujuan yaitu 16 sarana pemerintahan berupa kantor kelurahan (14) dan
Kecamatan (2) di Kecamatan Kepanjen Kidul dan Kecamatan Sananwetan. Dari peta maka
diketahui bahwa garis OD terpendek yaitu dari titik asal di Kantor Walikota Blitar menuju
Kantor Kelurahan Kauaman. Sedangkan garis OD terjauh yaitu dari titik asal di Kantor Walikota
Blitar menuju Kantor Kelurahan Rembang.
4.7.4.5 Location-Allocation
Digunakan untuk mencari solusi terbaik (sesuai pengaturan) untuk jalur kendaraan dari
satu lokasi ke lokasi lainnya. Dalam studi kasus ini adalah alokasi nya berupa Tempat
Pembuangan Sampah yang ada di Kecamatan Kepanjenkidul dan Kecamatan Sananwetan yang
berjumlah 3 TPS, yaitu TPS Tanggung, TPS Stadion, dan TPS Sentul. Dan Lokasi nya adalah
kantor kelurahan dan kecamatan yang totalnya berjumlah 16 Kantor. Hasil analisis Location-
Allocation maka ditemukannya mana saja Kelurahan yang tepat dengan mempertimbangkan
jarak dan waktu terhadap alokasi TPS, Dengan rinciannya sebagai berikut :
1. TPS Tanggung , kantor kelurahan yang efektif untuk membuang sampah di TPS
tersebut adalah Kantor Kelurahan Panggung dan Kantor Kelurahan Ngadirejo.
2. TPS Sentul, kantor kelurahan yang efektif untuk membuang sampah TPS tersebut
adalah kantor Kelurahan Bendogerit.
3. TPS Stadion, kantor kelurahan yang efektif untuk membuang sampah TPS tersebut
adalah Kelurahan Bendo, Kelurahan Sentul, Kecamatan Kepanjenkidul, Kelurahan
Kepanjenlor Kelurahan Kauman, Kelurahan Kepanjenkidul, Kelurahan Gedog,
Kelurahan Sananwetan, Kecamatan Sananwetan, Kelurahan Karangtengah,
Kelurahan Plosokerep, Kelurahan Remabang dan Kelurahan Klampok.
“Modul Sistem Informasi Perencanaan I” Page 165
BAB V
RASTER ANALYSIS
5.1 Vektor to Raster
5.1.1 Model Data Vektor
Data vector merupakan data yang sering ditekankan dalam setiap pelatihan atau
pembelajaran ArcGIS untuk perencanaan wilayah dan kota, karena paling banyak digunakan
untuk kebutuhan peta kondisi eksisting, analisis maupun rencana. Data spasial dan data atribut
dalam model data vector disimpan dalam sistem manajemen database yang terpisah.
Jenis data vector terbagi menjadi tiga, yaitu titik (point), garis (line), dan poligon
(polygon). Berikut ini merupakan penjelasan detailnya :
1. Point adalah objek berdimensi nol yang hanya berisi sepasang koordinat tunggal.
Point biasanya digunakan untuk model tunggal, fitur diskrit seperti bangunan, sumur,
tiang listrik, sampel lokasi, dan sebagainya. Jenis lain dari fitur point adalah node dan
vertex. Secara khusus, point adalah fitur yang berdiri sendiri, sementara node adalah
persimpangan tipologi yang merepresentasikan X dan Y sebagai pasangan koordinat
antara line atau polygon yang berpotongan/bersimpang. Selanjutnya vertex adalah
setiap tikungan di sepanjang fitur line atau polygon yang tidak berpotongan. Point
secara spasial untuk membentuk fitur yang lebih kompleks.
2. Line adalah fitur satu dimensi yang terdiri dari beberapa point eksplisit yang
terhubung. Line digunakan untuk mewakili fitur linear seperti jalan, sungai, patahan,
batas-batas, dan sebagainya. Line memiliki sifat panjang. Line yang langsung
menghubungkan dua node kadang-kadang disebut sebagai rantai (chains), tepi
(edge), segmen (segments), atau busur (arcs).
3. Polygon adalah fitur dua dimensi yang terbentuk dari beberapa garis berupa garis
lingkaran untuk menciptakan suatu fitur yang tertutup. Jadi koordinat pasangan
(point) dari bidang polygon, pada segmen garis pertama adalah sama dengan
pasangan koordinat terakhir pada segmen garis terakhir. Polygon digunakan untuk
mewakili fitur seperti batas-batas kota, penggunaan lahan, formasi geologi, danau,
“Modul Sistem Informasi Perencanaan I” Page 166
jenis tanah, kumpulan vegetasi, dan sebagainya. Polygon memiliki sifat luas dan
mengelilingi. Polygon juga disebut area.
Model Data Vektor
5.1.2 Model Data Raster
Model data raster telah digunakan secara luas dalam aplikasi dan telah melampaui
System Informasi Geografis (GIS). Bagi yang sudah terbiasa dengan foto-foto digital, pasti sudah
mengenal model data ini. Model data raster terdiri dari baris dan kolom piksel berukuran sama
saling berhubungan untuk membentuk permukaan planar. Piksel ini digunakan sebagai blok
bangunan untuk membuat titik, garis, bidang, jaringan, dan permukaan. Meskipun piksel
mungkin segitiga, segi enam, atau bahkan segi delapan, piksel persegi merepresentasikan bentuk
geometris sederhana yang dapat digunakan untuk bekerja. Dengan demikian, sebagian besar data
raster GIS yang tersedia dibangun pada piksel persegi. Kontras antara raster dan model vector
mencerminkan “pixilization” dari raster, yang akan menjadi titik (point), garis (line) dan poligon
(polygon) dalam model data vektor.
Model Data Raster
“Modul Sistem Informasi Perencanaan I” Page 167
5.1.3 Metode Interpolasi Spasial
Interpolasi merupakan suatu metode atau fungsi matematika untuk menduga nilai pada
lokasi-lokasi yang datanya tidak tersedia. Menurut Burrough and McDonell (1998), interpolasi
adalah proses memprediksi nilai pada suatu titik yang bukan merupakan titik sampel,
berdasarkan pada nilai-nilai dari titik-titik di sekitarnya yang berkedudukan sebagai sampel.
Penentuan nilai baru didasarkan pada data yang ada pada titik-titik sampel. Tanpa adanya
langkah interpolasi ini, maka analisis spasial tidak dapat dilakukan secara akurat.
Dalam konteks pemetaan, interpolasi merupakan proses estimasi nilai pada wilayah-
wilayah yang tidak disampel atau diukur untuk keperluan penyusunan peta atau sebaran nilai
pada seluruh wilayah yang dipetakan. Interpolasi spasial mempunyai dua asumsi yakni atribut
data bersifat kontinu di dalam ruang (space) dan atribut tersebut saling berhubungan
(dependence) secara spasial (Anderson, 2001). Kedua asumsi tersebut berimplikasi pada logika
bahwa pendugaan atribut data dapat dilakukan berdasarkan data dari lokasi-lokasi di sekitarnya
dan nilai pada titik-titik yang berdekatan akan lebih mirip daripada nilai dari titik-titik yang
berjauhan (Prasasti, Wijayanto, Christanto, 2005). Hal ini sesuai pula dengan hukum Tobler
pertama. Untuk melakukan interpolasi spasial diperlukan data dari titik-titik kontrol (sampel),
sehingga nilai dari titik yang tidak diketahui nilainya dapat destinasi. Posisi titik-titik kontrol
untuk interpolasi spasial dan nilai data dapat diilustrasikan pada gambar dibawah.
Ilustrasi Sederhana Posisi Titik-Titik Yang Akan Diinterpolasi Spasial
“Modul Sistem Informasi Perencanaan I” Page 168
Interpolasi Sebagai Prosedur Untuk Memprediksi Nilai-Nilai Yang Tidak Diketahui Berdasarkan
Nilai-Nilai Yang Diketahui Dari Titik-Titik Yang Diketahui
5.1.3.1 Inverse Distance Weighted (IDW)
Metode IDW merupakan metode interpolasi konvesional yang memperhitungkan jarak
sebagai bobot. Jarak yang dimaksud disini adalah jarak (datar) dari titik data (sampel) terhadap
blok yang akan diestimasi. Jadi semakin dekat jarak antara titik sampel dan blok yang akan
diestimasi maka semakin besar bobotnya, begitu juga sebaliknya.
Kelebihan dari metode interpolasi IDW ini adalah karakteristik interpolasi dapat
dikontrol dengan membatasi titik-titik masukan yang digunakan dalam proses interpolasi. Titik-
titik yang terletak jauh dari titik sampel dan yang diperkirakan memiliki korelasi spasial yang
kecil atau bahkan tidak memiliki korelasi spasial dapat dihapus dari perhitungan. Titik-titik yang
digunakan dapat ditentukan secara langsung, atau ditentukan berdasarkan jarak yang ingin
diinterpolasi.
Kelemahan dari interpolasi IDW adalah tidak dapat mengestimasi nilai diatas maksimum
dan dibawah nilai minimum dari titik-titik sampel (Pramono, 2008). Efek yang terjadi jika
interpolasi IDW diaplikasikan pada elevasi permukaan adalah terjadinya perataan (flattening)
puncak dan lembah, kecuali jika titik-titik tertinggi dan terendah merupakan bagian dari titik
sampel. Karena nilai estimasi merupakan nilai rata-rata, hasil permukaan tidak akan tepat
melewati titik-titik sampel. Kelemahan lain dari metode interpolasi ini adalah adanya efek bull-
eye.
“Modul Sistem Informasi Perencanaan I” Page 169
Metode Interpolasi IDW
5.1.3.2 Kriging
Kriging menghasilkan estimasi nilai z berdasarkan bobot rata-rata dari lokasi yang
nilainya sudah diketahui pada suatu area tertentu (Setianto & Triandini, 2013). Kriging sesuai
digunakan ketika hubungan jarak atau arah dari data yang akan diproses sudah diketahui, dan
metode ini banyak digunakan pada aplikasi ilmu tanah dan geologi (Childs, 2011).
Metode ini sangat tepat digunakan bila kita mengetahui korelasi spasial jarak dan
orientasi dari data. Oleh sebab itu, metode ini sering digunakan dalam bidang ketanahan dan
geologi. Kelemahan dari metode ini adalah tidak dapat menampilkan puncak, lembah atau nilai
yang berubah drastis dalam jarak yang dekat. Untuk keterangan lebih lanjut tentang penelitian
metode Kriging bisa dilihat dalam tulisan Bancroft & Hobbs (1986) atau Siska & Hung (2001).
Metode Interpolasi Kriging
“Modul Sistem Informasi Perencanaan I” Page 170
5.1.3.3 Radial Basis Function (RBF) Splines
Metode ini merupakan metode interpolasi eksak yang melibatkan sekelompok besar titik
kontrol. Perbedaan antar titik kontrol pada setiap permukaan harus sesuai. Setiap RBF juga
memiliki parameter yang mengontrol kesesuaian dihasilkan pada setiap permukaan. Atas dasar
ketatnya persyaratan ini, sehingga perbedaan antara output dari metode ini adalah kecil.
Kelebihan dari metode ini adalah kemampuan untuk menghasilkan akurasi permukaan
yang cukup baik walaupun data yang digunakan hanya sedikit. Metode ini baik digunakan dalam
membuat permukaan seperti ketinggian permukaan bumi, ketinggian muka air tanah, ataupun
konsentrasi polusi udara. Metode ini kurang baik jika diaplikasikan untuk situasi dimana terdapat
perbedaan nilai yang signifikan pada jarak yang sangat dekat (Sibson, 1981).
Kekurangan dari metode ini adalah ketika titik-titik sampel yang berdekatan memiliki
perbedaan nilai yang sangat besar, metode ini tidak dapat bekerja dengan baik. Hal ini
disebabkan karena metode ini menggunakan perhitungan slope yang berubah berdasarkan bentuk
dari permukaan. Untuk kasus tertentu sebaiknya digunakan interpolasi IDW dimana mampu
menginterpolasi nilai dengan perbedaan ketinggian yang cukup besar.
Metode Interpolasi RBF
5.1.4 Contoh Penerapan Metode
Untuk penerapan ketiga metode tersebut dapat digunakan dengan menggunakan aplikasi
ArcGIS dengan menggunakan data spot height atau titik tinggi dalam bentuk data vektor yang
berjenis point. Adapun langkah-langkahnya dapat dilihat pada tahapan berikut ini.
“Modul Sistem Informasi Perencanaan I” Page 171
5.1.4.1 Inverse Distance Weighted (IDW)
1. Buka aplikasi ArcMap.
2. Masukan shp “Spot Height 50k”.
3. Klik Customize → Toolbars → Geostatistical Analyst. Maka akan muncul
toolbars geostatistical analyst dan drag ketempat yang di inginkan.
4. Klik Geostatistical Analyst → Geostatistical Wizard. Akan muncul tools
Geostatistical Wizard.
5. Klik Inverse Distance Weighted → Source Dataset “Spot Height 50K” → Data
Field “ELEVAS” → Next.
“Modul Sistem Informasi Perencanaan I” Page 172
6. Klik Include All → OK.
7. Klik Next.
“Modul Sistem Informasi Perencanaan I” Page 173
8. Untuk melihat tingkat akurasi pada hasil interpolasi tersebut dapat dilihat nilai RMS
atau Root Mean Square, jika nilai RMS semakin mendekati angka 0 maka semakin
tinggi tingkat akurasi yang dihasilkan. Klik Finish.
“Modul Sistem Informasi Perencanaan I” Page 174
9. Klik OK.
10. Akan muncul hasil interpolasi IDW dalam bentuk data Raster. Dapat dilihat pada
gambar dibawah.
“Modul Sistem Informasi Perencanaan I” Page 175
11. Untuk menyimpan data hasil interpolasi tersebut dapat dilakukan dengan cara, Klik
kanan Inverse Distance Weighted → Data → Export To Raster.
12. Klik Folder Output dan simpan pada tempat yang di inginkan → Ketik “100” pada
Output Cell Size → OK.
13. Hasil export akan muncul pada Layers dan akan tersimpan pada Folder Output.
“Modul Sistem Informasi Perencanaan I” Page 176
5.1.4.2 Kriging
1. Klik Geostatistical Analyst → Geostatistical Wizard. Akan muncul tools
Geostatistical Wizard.
2. Klik Kriging/CoKriging → Source Dataset “Spot Height 50K” → Data Field
“ELEVAS” → Next.
“Modul Sistem Informasi Perencanaan I” Page 177
3. Klik Include All → OK.
4. Klik Next.
“Modul Sistem Informasi Perencanaan I” Page 178
5. Klik Next.
6. Klik Next.
“Modul Sistem Informasi Perencanaan I” Page 179
7. Klik Next.
“Modul Sistem Informasi Perencanaan I” Page 180
8. Untuk melihat tingkat akurasi pada hasil interpolasi tersebut dapat dilihat nilai RMS
atau Root Mean Square, jika nilai RMS semakin mendekati angka 0 maka semakin
tinggi tingkat akurasi yang dihasilkan. Klik Finish.
9. Klik OK.
“Modul Sistem Informasi Perencanaan I” Page 181
10. Akan muncul hasil interpolasi Kriging dalam bentuk data Raster. Dapat dilihat pada
gambar dibawah.
11. Untuk menyimpan data hasil interpolasi tersebut dapat dilakukan dengan cara, Klik
kanan Kriging → Data → Export To Raster.
12. Klik Folder Output dan simpan pada tempat yang di inginkan → Ketik “100” pada
Output Cell Size → OK.
“Modul Sistem Informasi Perencanaan I” Page 182
13. Hasil export akan muncul pada Layers dan akan tersimpan pada Folder Output.
5.1.4.3 Radial Basis Function (RBF) Splines
1. Klik Geostatistical Analyst → Geostatistical Wizard. Akan muncul tools
Geostatistical Wizard.
“Modul Sistem Informasi Perencanaan I” Page 183
2. Klik Radial Basis Function → Source Dataset “Spot Height 50K” → Data Field
“ELEVAS” → Next.
3. Klik Use Mean → OK.
“Modul Sistem Informasi Perencanaan I” Page 184
4. Klik Next.
5. Untuk melihat tingkat akurasi pada hasil interpolasi tersebut dapat dilihat nilai RMS
atau Root Mean Square, jika nilai RMS semakin mendekati angka 0 maka semakin
tinggi tingkat akurasi yang dihasilkan. Klik Finish.
“Modul Sistem Informasi Perencanaan I” Page 185
6. Klik OK.
7. Akan muncul hasil interpolasi RBF dalam bentuk data Raster. Dapat dilihat pada
gambar dibawah.
“Modul Sistem Informasi Perencanaan I” Page 186
8. Untuk menyimpan data hasil interpolasi tersebut dapat dilakukan dengan cara, Klik
kanan Radial Basis Function → Data → Export To Raster.
9. Klik Folder Output dan simpan pada tempat yang di inginkan → Ketik “100” pada
Output Cell Size → OK.
10. Hasil export akan muncul pada Layers dan akan tersimpan pada Folder Output.
“Modul Sistem Informasi Perencanaan I” Page 187
5.2 Model Builder
5.2.1 Melakukan Automasi Tugas dengan Model Builder
Model Builder saat ini sering disebut juga sebagai 'visual programming language' atau
sering juga disebut sebagai sebuah alat yang digunakan untuk membuat sebuah script. Mengapa
demikian? Karena Model Builder dapat digunakan untuk memetakan sebuah alur pekerjaan yang
repetitif yang melibatkan banyak pekerjaan yang lainnya, sehingga memudahkan pengguna
dalam melakukan tugasnya.
Dalam memecahkan sebuah analisis spasial yang melibatkan banyak tools dalam
pengerjaannya, akan lebih mudah jika kita membuat modelnya sehingga ketika ingin
memecahkan analisis spasial yang serupa, kita tidak perlu untuk memulai kembali proses analisis
dari awal, hanya tinggal memakai kembali model yang pernah kita buat, disitulah kegunaan
ModelBuilder.
“Modul Sistem Informasi Perencanaan I” Page 188
Contoh Penerapan Model Builder
Jika Anda belum pernah membuat model di ArcGIS sebelumnya, berikut ini merupakan
langkah-langkah yang perlu Anda ketahui untuk memulainya. Ada lima langkah utama dalam
membuat sebuah model:
A. Mendesain alur kerja
Sebelum membuat model, tentu kita harus tau model seperti apa yang akan
dilakukan. Mulai lah dengan membuat daftar apa saja yang akan menjadi input dari
model yang akan kita buat, geoprocessing tools yang dibutuhkan, dan output dari
model. Jika alur kerjanya sederhana, Anda cukup membayangkannya saja. Namun,
jika alur kerjanya cukup rumit, Anda mungkin ingin membuatnya terlebih dahulu
dalam bentuk sketsa, dimanapun.
B. Membuat model
Di ArcGIS, model harus disimpan di dalam toolbox. Jadi sebelumnya kita perlu
untuk membuat toolbox terlebih dahulu, dan hal tersebut sangatlah simple.
1. Klik kanan sebuah folder di ArcMap Catalog window, kemudian pilih New >
Toolbox.
2. Klik kanan toolbox yang baru dibuat dan pilih New > Model. Sebuah model
baru akan muncul.
“Modul Sistem Informasi Perencanaan I” Page 189
C. Menambahkan tools dan parameter
Setelah persiapan-persiapan sebelumnya selesai, barulah kita menuju hal yang utama.
Sebelumnya Anda perlu mengetahui beberapa hal yang berkaitan dengan Model
Builder.
1. Sebuah model terdiri dari satu atau lebih dari satu proses. Sebuah proses terdiri
dari 3 elemen: data input, tool, output dari tool. Setiap output dapat menjadi
input untuk proses berikutnya.
2. Sama seperti ketika Anda menjalankan geoprocessing tool di luar model, jika
input data sebelumnya ada yang terselect, maka tool hanya akan memproses
data yang terselect.
3. Output dari setiap proses di dalam model (kecuali output terakhir), disebut
sebagai intermediate data. Ketika Anda menjalankan model melalui
ModelBuilder, intermediate data akan secara otomatis disimpan. Jika tidak
dibutuhkan, Anda dapat menghapusnya dengan klik Model Menu > Delete
Intermediate Data.
Anda dapat memasukkan tool ke dalam model dengan drag/drop tools dari Catalog.
Ketika Anda melakukan hal tersebut, elemen output juga ditambahkan ke dalam
model dan keduanya akan berwarna putih. Di dalam model, putih artinya tool belum
dapat dijalankan. Anda harus men-double-click tool untuk menentukan parameter.
Ketika Anda telah menentukan parameter, tampilan elemen input akan menjadi
berwarna, dan Anda siap untuk menjalankan model.
D. Memvalidasi model
Setelah Anda memasukkan tools dan menentukan seluruh parameternya, saatnya
untuk memastikan bahwa model akan berjalan dengan baik. Proses validasi sangatlah
mudah, klik Model Menu > Validate. Jika terdapat error selama proses validasi,
proses akan berhenti pada proses pertama yang membutuhkan perbaikan.
E. Menjalankan model
“Modul Sistem Informasi Perencanaan I” Page 190
Untuk menjalankan model yang telah Anda buat, terdapat dua cara yaitu dengan
manjalankannya di dalam ModelBuilder (Model > Run), atau dari luar ModelBuilder
sebagai sebuah tool. Jika Anda menjalankan model di dalam ModelBuilder, ketika
proses berjalan, setiap proses akan berubah warna menjadi merah kemudian terdapat
bayangan di bawahnya. Bayangan menandakan bahwa proses telah selesai tanpa ada
kesalahan. Jika sebuah proses berubah warna menjadi putih, artinya ada sesuatu yang
butuh untuk diperbaiki dan model akan berhenti berjalan. Jika sebelumnya Anda
sudah memvalidasi, maka hal ini tidak akan terjadi.
5.2.2 Kerentanan Gempa Bumi
Kerentanan (vulnerability) adalah rangkaian kondisi yang menentukan apakah bahaya
(baik bahaya alam maupun bahaya buatan) yang terjadi akan dapat menimbulkan bencana
(disaster) atau tidak. Kerentanan Gempa Bumi memiliki 3 variabel yaitu kerentanan sosial,
kerentanan fisik dan kerentanan ekonomi.
1. Kerentanan Sosial
Kerentanan sosial terdiri dari parameter kepadatan penduduk dan kelompok rentan.
Kelompok rentan terdiri dari rasio jenis kelamin, rasio kelompok umur rentan, rasio
penduduk miskin, dan rasio penduduk cacat. Secara spasial, masing-masing nilai
parameter didistribusikan di wilayah pemukiman per desa/kelurahan dalam bentuk
grid raster (piksel) berdasarkan acuan data WorldPop atau metode dasimetrik yang
telah berkembang. Setiap piksel merepresentasikan nilai parameter sosial (jumlah
jiwa) di seluruh wilayah pemukiman.
“Modul Sistem Informasi Perencanaan I” Page 191
Parameter Penyusun dan Skoring Kerentanan Sosial
2. Kerentanan Fisik
Kerentanan fisik terdiri dari parameter rumah, fasilitas umum dan fasilitas kritis.
Jumlah nilai rupiah rumah, fasilitas umum, dan fasilitas kritis dihitung berdasarkan
kelas bahaya di area yang terdampak. Distribusi spasial nilai rupiah untuk parameter
rumah dan fasilitas umum dianalisis berdasarkan sebaran wilayah pemukiman seperti
yang dilakukan untuk analisis kerentanan sosial. Masing-masing parameter dianalisis
dengan menggunakan metode skoring sesuai Perka BNPB No. 2 Tahun 2012 untuk
memperoleh nilai skor kerentanan fisik.
Parameter Penyusun dan Skoring Kerentanan Sosial
3. Kerentanan Ekonomi
Kerentanan ekonomi terdiri dari parameter konstribusi PDRB dan lahan produktif.
Nilai rupiah lahan produktif dihitung berdasarkan nilai konstribusi PDRB pada sektor
yang berhubungan dengan lahan produktif (seperti sektor pertanian) yang dapat
diklasifikasikan berdasarkan data penggunaan lahan.
“Modul Sistem Informasi Perencanaan I” Page 192
Parameter Penyusun dan Skoring Kerentanan Sosial
5.2.3 Contoh Penerapan Metode
1. Buka aplikasi ArcMap.
2. Klik Model Builder yang terdapat pada toolbars Standard
3. Klik Add Data or Tool → “Kepadatan Penduduk” → Add
“Modul Sistem Informasi Perencanaan I” Page 193
4. Klik ArcToolbox → Conversion Tools → Polygon to Raster → Drag ke Model
Builder → Connect → Sambungkan Input Data dan Tool → Input Features.
5. Klik Kanan Polygon to Raster → Open.
6. Klik Value Field “SkorKP” → Simpan pada folder yang diinginkan → Cell Size
“5” → OK.
“Modul Sistem Informasi Perencanaan I” Page 194
7. Klik Kanan Polygon to Raster → Run.
8. Klik Close.
“Modul Sistem Informasi Perencanaan I” Page 195
9. Klik ArcToolbox → Spatial Analyst Tools → Reclass → Reclassify → Drag ke
Model Builder → Connect → Sambungkan Intermediate Data dan Tool → Input
Raster.
10. Klik Kanan Reclassify → Open.
“Modul Sistem Informasi Perencanaan I” Page 196
11. Buat Klasifikasi 0-0.333 = 1 (Rendah), 0.334-0.666 = 2 (Sedang), 0.667-1 = 3
(Tinggi) → Simpan pada folder yang diinginkan → OK.
12. Klik Kanan Reclassify → Run.
“Modul Sistem Informasi Perencanaan I” Page 197
13. Klik Close
14. Lakukan hal yang sama pada semua shapefile hingga membentuk model seperti
gambar dibawah.
“Modul Sistem Informasi Perencanaan I” Page 198
15. Klik ArcToolbox → Spatial Analyst Tools → Map Algebra → Raster Calculator
→ Drag ke Model Builder → Klik Kanan “Raster Calculator” → Open.
“Modul Sistem Informasi Perencanaan I” Page 199
16. Ketik Rumus Kerentanan Sosial “(0.6 * (Ln("%KP%" / 0.01) / Ln(100 / 0.01))) +
(0.1 * "%RJK%") + (0.1 * "%PM%") + (0.1 * "%PC%") + (0.1 * "%KUR%")” →
Simpan pada folder yang diinginkan → OK.
17. Klik Kanan “Raster Calculator” → Run.
18. Klik Close
“Modul Sistem Informasi Perencanaan I” Page 200
19. Klik ArcToolbox → Spatial Analyst Tools → Map Algebra → Raster Calculator
→ Drag ke Model Builder → Klik Kanan “Raster Calculator” → Open.
20. Ketik Rumus Kerentanan Fisik “(0.4 * "%Rumah%") + (0.3 * "%FK%") + (0.3 *
"%FU%")”→ Simpan pada folder yang diinginkan → OK.
“Modul Sistem Informasi Perencanaan I” Page 201
21. Klik Kanan “Raster Calculator” → Run.
22. Klik Close
“Modul Sistem Informasi Perencanaan I” Page 202
23. Klik ArcToolbox → Spatial Analyst Tools → Map Algebra → Raster Calculator
→ Drag ke Model Builder → Klik Kanan “Raster Calculator” → Open.
24. Ketik Rumus Kerentanan Ekonomi “(0.6 * "%LP%") + (0.4 * "%PDRB%")”→
Simpan pada folder yang diinginkan → OK.
“Modul Sistem Informasi Perencanaan I” Page 203
25. Klik Kanan “Raster Calculator” → Run.
26. Klik Close.
“Modul Sistem Informasi Perencanaan I” Page 204
27. Klik ArcToolbox → Spatial Analyst Tools → Reclass → Reclassify → Drag ke
Model Builder → Connect → Sambungkan Intermediate Data dan Tool → Input
Raster.
28. Klik Kanan Reclassify → Open.
“Modul Sistem Informasi Perencanaan I” Page 205
29. Buat Klasifikasi 0 - 1 = 1 (Rendah), 1 - 2 = 2 (Sedang), 2 - 3 = 3 (Tinggi) →
Simpan pada folder yang diinginkan → OK.
30. Klik Kanan Reclassify → Run.
“Modul Sistem Informasi Perencanaan I” Page 206
31. Klik Close.
32. Lakukan hal yang sama pada semua Intermediate Data hingga membentuk model
seperti gambar dibawah.
“Modul Sistem Informasi Perencanaan I” Page 207
33. Klik ArcToolbox → Spatial Analyst Tools → Map Algebra → Raster Calculator
→ Drag ke Model Builder → Klik Kanan “Raster Calculator” → Open.
34. Ketik Rumus Kerentanan Gempa Bumi “(0.4 * "%Sosial%") + (0.3 *
"%Ekonomi%") + (0.3 * "%Fisik%")” → Simpan pada folder yang diinginkan →
OK.
“Modul Sistem Informasi Perencanaan I” Page 208
35. Klik Kanan “Raster Calculator” → Run.
36. Klik Close.
“Modul Sistem Informasi Perencanaan I” Page 209
37. Klik ArcToolbox → Spatial Analyst Tools → Reclass → Reclassify → Drag ke
Model Builder → Connect → Sambungkan Intermediate Data dan Tool → Input
Raster.
38. Buat Klasifikasi 0 - 1 = 1 (Rendah), 1 - 2 = 2 (Sedang), 2 - 3 = 3 (Tinggi) →
Simpan pada folder yang diinginkan → OK.
“Modul Sistem Informasi Perencanaan I” Page 210
39. Klik Kanan Reclassify → Run.
40. Klik Close.
“Modul Sistem Informasi Perencanaan I” Page 211
41. Add Data file raster kerentanan yang berada di folder penyimpanan. Akan terlihat
hasil Kerentanan Gempa Bumi, dimana 1 = kerentanan rendah, 2 = kerentanan
sedang, 3 = kerentanan tinggi (pada studi kasus ini tidak terdapat kerentanan tinggi).
Jika ingin menghapus intermediate data dapat dilakukan dengan cara : Model → Delete
Intermediate Data.
“Modul Sistem Informasi Perencanaan I” Page 212
Jika ingin menggunakan model dengan data atau lokasi yang berbeda dapat dilakukan
dengan cara mengedit model, memvalidasi data, dan menjalankan model.
1. Mengedit model : Add Data → Masukkan file model builder → Add → Klik Kanan
→ Edit.
“Modul Sistem Informasi Perencanaan I” Page 213
2. Memvalidasi Data : Model → Validate Entire Model
3. Menjalankan Model : Model → Run
“Modul Sistem Informasi Perencanaan I” Page 214
5.3 Overlay Raster
Raster overlay adalah metode analisis yang umum digunakan untuk data dalam bentuk
raster. Persyaratan utama Raster Overlay adalah data raster yang menjadi input memiliki posisi
dan resolusi yang sama persis. Pada Raster Overlay, tiap sel pada data raster memiliki nilai
tertentu yang akan digabungkan dengan nilai pada raster yang lain
5.3.1 Analisis Kemampuan Lahan
Analisis ini dilakukan untuk mengetahui seberapa besar kemampuan lahan untuk dapat
mendukung upaya pemanfaatan lahan. Analisis kemampuan lahan ini sekaligus untuk
mengetahui faktor – faktor fisik lahan yang bersifat menghambat dan tidak menghambat dalam
upaya pemanfaatan lahan.
Analisis kemampuan lahan ini bermaksud untuk mengkaji tingkatan kemampuan lahan
pada daerah studi berdasarkan aspek fisik dasar. Aspek dasar ini merupakan salah satu materi
yang diperlukan dalam rencana pengembangan suatu kota, hal ini seperti tertuang dalam
Peraturan Menteri Pekerjaan Umum No.20/PRT/M.2007 tentang pedoman teknik analisis fisik
dan lingkungan, ekonomi serta sosial budaya dalam penyusunan Rencana Tata Ruang. Aspek –
aspek fisik kemampuan lahan tersebut dalam analisis ini dikenal dengan satuan kemampuan
lahan (SKL). Informasi aspek – aspek fisik kemampuan lahan yang dimaksud tersebut dan
dibutuhkan bagi pengembangan industri yaitu berupa:
1. Satuan Kemampuan Lahan Morfologi
2. Satuan Kemampuan Lahan Kestabilan Lereng
3. Satuan Kemampuan Lahan Kestabilan Pondasi
4. Satuan Kemampuan Lahan Ketersediaan Air
5. Satuan Kemampuan Lahan Kerentanan Bencana
6. Satuan Kemampuan Lahan Drainase
7. Satuan Kemampuan Lahan Pembuangan Limbah
8. Satuan Kemampuan Lahan Terhadap Erosi
9. Satuan Kemampuan Lahan Kemudahan di Kerjakan
“Modul Sistem Informasi Perencanaan I” Page 215
5.3.1.1 Analisis Satuan Kemampuan Lahan (SKL) Morfologi
Tujuan analisis SKL Morfologi adalah memilah bentuk bentang alam/morfologi pada
wilayah dan/atau kawasan perencanaan yang mampu untuk dikembangkan sesuai dengan
fungsinya. Dalam analisis SKL Morfologi melibatkan data masukan berupa peta morfologi dan
peta kelerengan dengan keluaran peta SKL Morfologi dengan penjelasannya.
Tabel Analisis SKL Morfologi
Morfologi berarti bentang alam, kemampuan lahan dari morfologi tinggi berarti kondisi
morfologis suatu kawasan kompleks. Morfologi kompleks berarti bentang alamnya berupa
gunung, pegunungan, dan bergelombang. Akibatnya, kemampuan pengembangannnya sangat
rendah sehingga sulit dikembangkan dan atau tidak layak dikembangkan. Lahan seperti ini
sebaiknya direkomendasikan sebagai wilayah lindung atau budi daya yang tak berkaitan dengan
manusia, contohnya untuk wisata alam. Morfologi tinggi tidak bisa digunakan untuk peruntukan
ladang dan sawah. Sedangkan kemampuan lahan dari morfologi rendah berarti kondisi
morfologis tidak kompleks. Ini berarti tanahnya datar dan mudah dikembangkan sebagai tempat
permukiman dan budidaya.
5.3.1.2 Satuan Kemampuan Lahan (SKL) Kemudahan Dikerjakan
Tujuan analisis SKL Kemudahan Dikerjakan adalah untuk mengetahui tingkat
kemudahan lahan di wilayah dan/atau kawasan untuk digali/dimatangkan dalam proses
pembangunan/ pengembangan kawasan. Dalam analisis ini membutuhkan masukan berupa peta
topografi, peta morfologi, peta kemiringan lereng, peta jenis tanah, peta penggunaan lahan
eksisting, dengan keluaran peta SKL Kemudahan Dikerjakan dan penjelasannya. Sebelum
“Modul Sistem Informasi Perencanaan I” Page 216
melakukan analisis SKL Kemudahan Dikerjakan, terlebih dahulu harus diketahui penjelasan dari
data yang terlibat dalam analisa yaitu jenis tanah.
Dalam analisis ini, akan ditinjau faktor pembentukan tanah dari aspek waktu
pembentukkannya di mana tanah merupakan benda alam yang terus menerus berubah, akibat
pelapukan dan pencucian yang terus menerus. Oleh karena itu tanah akan menjadi semakin tua
dan kurus. Mineral yang banyak mengandung unsur hara telah habis mengalami pelapukan
sehingga tinggal mineral yang sukar lapuk seperti kuarsa. Karena proses pembentukan tanah
yang terus berjalan, maka induk tanah berubah berturut-turut menjadi tanah muda, tanah dewasa,
dan tanah tua. Tanah Muda ditandai oleh proses pembentukan tanah yang masih tampak
pencampuran antara bahan organik dan bahan mineral atau masih tampak struktur bahan
induknya. Contoh tanah muda adalah tanah aluvial, regosol dan litosol. Tanah Dewasa ditandai
oleh proses yang lebih lanjut sehingga tanah muda dapat berubah menjadi tanah dewasa, yaitu
dengan proses pembentukan horison B. Contoh tanah dewasa adalah andosol, latosol, grumosol.
Tanah Tua proses pembentukan tanah berlangsung lebih lanjut sehingga terjadi proses
perubahan-perubahan yang nyata pada horizon-horoson A dan B. Akibatnya terbentuk horizon
A1, A2, A3, B1, B2, B3. Contoh tanah pada tingkat tua adalah jenis tanah podsolik dan latosol
tua (laterit).
Tabel Penjelasan Jenis Tanah dan Sifat-Sifat yang Dibawanya dalam Analisis SKL Kemudahan
Dikerjakan
“Modul Sistem Informasi Perencanaan I” Page 217
Tabel Analisis SKL Kemudahan Dikerjakan
“Modul Sistem Informasi Perencanaan I” Page 218
5.3.1.3 Satuan Kemampuan Lahan (SKL) Kestabilan Lereng
Tujuan analisis SKL Kestabilan Lereng adalah untuk mengetahui tingkat kemantapan
lereng di wilayah pengembangan dalam menerima beban. Dalam analisis ini membutuhkan
masukan berupa peta topografi, peta morfologi, peta kemiringan lereng, peta jenis tanah, peta
hidrogeologi, peta curah hujan, peta bencana alam (rawan bencana gunung berapi dan kerentanan
gerakan tanah) dan peta penggunaan lahan, dengan keluaran peta SKL Kestabilan Lereng dan
penjelasannya. Sebelum melakukan analisis SKL Kestabilan Lereng, terlebih dahulu harus
diketahui penjelasan dari data yang terlibat dalam analisa yaitu jenis tanah.
Tabel Penjelasan Jenis Tanah dan Sifat-Sifat yang Dibawanya dalam Analisis SKL Kestabilan
Lereng
“Modul Sistem Informasi Perencanaan I” Page 219
Tabel Analisis SKL Kestabilan Lereng
Kestabilan lereng artinya wilayah tersebut dapat dikatakan stabil atau tidak kondisi
lahannya dengan melihat kemiringan lereng di lahan tersebut. Bila suatu kawasan disebut
kestabilan lerengnya rendah, maka kondisi wilayahnya tidak stabil. Tidak stabil artinya mudah
longsor, mudah bergerak yang artinya tidak aman dikembangkan untuk bangunan atau
permukiman dan budidaya. Kawasan ini bisa digunakan untuk hutan, perkebunan dan resapan
“Modul Sistem Informasi Perencanaan I” Page 220
air. Sebenarnya satu SKL saja tidak bisa menentukan peruntukkan lahan apakah itu untuk
pertanian, permukiman, dll. Peruntukkan lahan didapatkan setelah dilakukan overlay terhadap
semua SKL.
5.3.1.4 Satuan Kemampuan Lahan (SKL) Kestabilan Pondasi
Tujuan analisis SKL Kestabilan Pondasi adalah untuk mengetahui tingkat kemampuan
lahan untuk mendukung bangunan berat dalam pengembangan perkotaan, serta jenis-jenis
pondasi yang sesuai untuk masing-masing tingkatan. Dalam analisis ini membutuhkan masukan
berupa peta SKL kestabilan lereng, peta jenis tanah, peta kedalaman efektif tanah, peta tekstur
tanah, peta hidrogeologi dan peta penggunaan lahan eksisting dengan keluaran peta SKL
Kestabilan Pondasi dan penjelasannya. Sebelum melaksanakan analisis SKL Kestabilan pondasi,
harus diketahui terlebih dahulu sifat faktor pendukungnya terhadap analisis kestabilan pondasi
meliputi jenis tanah.
Tabel Penjelasan Jenis Tanah dan Sifat-Sifat yang Dibawanya dalam Analisis Kestabilan
Pondasi
“Modul Sistem Informasi Perencanaan I” Page 221
Tabel Analisis SKL Kestabilan Pondasi
“Modul Sistem Informasi Perencanaan I” Page 222
Kestabilan pondasi artinya kondisi lahan/wilayah yang mendukung stabil atau tidaknya
suatu bangunan atau kawasan terbangun. SKL ini diperlukan untuk memperkirakan jenis pondasi
wilayah terbangun. Kestabilan pondasi tinggi artinya wilayah tersebut akan stabil untuk pondasi
bangunan apa saja atau untuk segala jenis pondasi. Kestabilan pondasi rendah berarti wilayah
tersebut kurang stabil untuk berbagai bangunan. Kestabilan pondasi kurang berarti wilayah
tersebut kurang stabil, namun mungkin untuk jenis pondasi tertentu, bisa lebih stabil, misalnya
pondasi cakar ayam.
5.3.1.5 Satuan Kemampuan Lahan (SKL) Ketersediaan Air
Tujuan analisis SKL Ketersediaan Air adalah untuk mengetahui tingkat ketersediaan air
dan kemampuan penyediaan air pada masing-masing tingkatan, guna pengembangan kawasan.
Dalam analisis ini membutuhkan masukan berupa peta morfologi, peta kelerengan, peta curah
hujan, peta hidrogeologi, peta jenis tanah dan peta penggunaan lahan eksisting dengan keluaran
peta SKL Ketersediaan Air dan penjelasannya. Sebelum melakukan analisis SKL Ketersediaan
Air , terlebih dahulu harus diketahui penjelasan dari data yang terlibat dalam analisa yaitu jenis
tanah.
Tabel Penjelasan Jenis Tanah dan Sifat-Sifat yang Dibawanya dalam Analisis SKL Ketersediaan
Air
“Modul Sistem Informasi Perencanaan I” Page 223
Tabel Analisis SKL Ketersediaan Air
“Modul Sistem Informasi Perencanaan I” Page 224
5.3.1.6 Satuan Kemampuan Lahan (SKL) Untuk Drainase
Tujuan analisis SKL untuk Drainase adalah untuk mengetahui tingkat kemampuan lahan
dalam mengalirkan air hujan secara alami, sehingga kemungkinan genangan baik bersifat lokal
maupun meluas dapat dihindari. Dalam analisis ini membutuhkan masukan berupa peta
morfologi, peta kemiringan lereng, peta topografi, peta jenis tanah, peta curah hujan, peta
kedalaman efektif tanah, dan penggunaan lahan eksisting dengan keluaran peta SKL untuk
Drainase dan penjelasannya. Sebelum melakukan analisis SKL untuk Drainase, terlebih dahulu
harus diketahui penjelasan dari data yang terlibat dalam analisa yaitu jenis tanah.
Tabel Penjelasan Jenis Tanah dan Sifat-Sifat yang Dibawanya dalam Analisis SKL untuk
Drainase
“Modul Sistem Informasi Perencanaan I” Page 225
Tabel Analisis SKL Untuk Drainase
Drainase berkaitan dengan aliran air, serta mudah tidaknya air mengalir. Drainase tinggi
artinya aliran air mudah mengalir atau mengalir lancar. Drainase rendah berarti aliran air sulit
dan mudah tergenang.
5.3.1.7 Satuan Kemampuan Lahan (SKL) Terhadap Erosi
Tujuan analisis SKL Terhadap Erosi adalah untuk mengetahui daerah-daerah yang
mengalami keterkikisan tanah, sehingga dapat diketahui tingkat ketahanan lahan terhadap erosi
“Modul Sistem Informasi Perencanaan I” Page 226
serta antispasi dampaknya pada daerah yang lebih hilir. Dalam analisis ini membutuhkan
masukan berupa peta morfologi, peta kemiringan lereng, peta jenis tanah, peta hidrogeologi, peta
tekstur tanah, peta curah hujan dan peta penggunaan lahan eksisting dengan keluaran peta SKL
Terhadap Erosi dan penjelasannya. Sebelum melakukan analisis SKL Terhadap Erosi, terlebih
dahulu harus diketahui penjelasan dari data yang terlibat dalam analisa yaitu jenis tanah.
Tabel Penjelasan Jenis Tanah dan Sifat-Sifat yang Dibawanya dalam Analisis SKL Terhadap
Erosi
Tabel Analisis SKL Terhadap Erosi
Erosi berarti mudah atau tidaknya lapisan tanah terbawa air atau angin. Erosi tinggi
berarti lapisan tanah mudah terkelupas dan terbawa oleh angin dan air. Erosi rendah berarti
lapisan tanah sedikit terbawa oleh angin dan air. Tidak ada erosi berarti tidak ada pengelupasan
lapisan tanah.
“Modul Sistem Informasi Perencanaan I” Page 227
5.3.1.8 Satuan Kemampuan Lahan (SKL) Pembuangan Limbah
Tujuan analisis SKL Pembuangan Limbah adalah untuk mengetahui mengetahui daerah-
daerah yang mampu untuk ditempati sebagai lokasi penampungan akhir dan pengeolahan limbah,
baik limbah padat maupun cair. Dalam analisis ini membutuhkan masukan berupa peta
morfologi, peta kemiringan, peta topografi, peta jenis tanah, peta hidrogeologi, peta curah hujan
dan peta penggunaan lahan eksisting dengan keluaran peta SKL Pembuangan Limbah dan
penjelasannya. Sebelum melakukan analisis SKL Pembuangan Limbah, terlebih dahulu harus
diketahui penjelasan dari data yang terlibat dalam analisa yaitu jenis tanah. Hasil analisis SKL
Pembuangan Limbah dapat dilihat pada tabel dibawah.
Tabel Penjelasan Jenis Tanah dan Sifat-Sifat yang Dibawanya dalam Analisis SKL Pembuangan
Limbah
“Modul Sistem Informasi Perencanaan I” Page 228
Tabel Analisis SKL Pembuangan Limbah
SKL pembuangan limbah adalah tingkatan untuk memperlihatkan wilayah tersebut cocok
atau tidak sebagai lokasi pembuangan. Analisa ini menggunakan peta hidrologi dan klimatologi.
Kedua peta ini penting, tapi biasanya tidak ada data rinci yang tersedia. SKL pembuangan
limbah kurang berarti wilayah tersebut kurang/tidak mendukung sebagai tempat pembuangan
limbah.
5.3.1.9 Satuan Kemampuan Lahan (SKL) Terhadap Bencana Alam
Tujuan analisis SKL terhadap Bencana Alam adalah untuk mengetahui tingkat
kemampuan lahan dalam menerima bencana alam khususnya dari sisi geologi, untuk
menghindari/mengurangi kerugian dari korban akibat bencana tersebut. Dalam analisis ini
membutuhkan masukan berupa peta peta morfologi, peta kemiringan lereng, peta topografi, peta
jenis tanah, peta tekstur tanah, peta curah hujan, peta bencana alam (rawan gunung berapi dan
kerentanan gerakan tanah) dan peta penggunaan lahan eksisting dengan keluaran peta SKL
Terhadap Bencana Alam dan penjelasannya. Analisis SKL terhadap Bencana Alam juga
mengikutsertakan analisis terhadap jenis tanah yang sama dengan SKL Terhadap Erosi. Hasil
analisis SKL Terhadap Bencana Alam dapat dilihat pada tabel dibawah
“Modul Sistem Informasi Perencanaan I” Page 229
Tabel Analisis SKL Terhadap Bencana Alam
SKL bencana alam merupakan overlay dari peta-peta bencana alam, meliputi:
1. Peta rawan bencana gunung berapi dan aliran lava
2. Peta rawan longsor (kerentanan gerakan tanah)
Jadi, morfologi gunung dan perbukitan dinilai tinggi ada peta rawan bencana gunung api
dan longsor. Sedangkan lereng data yang dialiri sungai dinilai tinggi pada rawan bencana banjir.
Penentuan kelas pada rawan bencana ini ada lima. Kelas 1 artinya rawan bencana alam dan kelas
5 artinya tidak rawan bencana alam.
5.3.2 Tahapan Analisis Satuan Kemampuan Lahan
A. SKL Morfologi
1. Masukan shp fisik dasar untuk kebutuhan overlay Morfologi ; Shp lereng_rev, Shp
Morfologi, Shp Hidrologi, Shp Curah Hujan, Jenis Tanah dan Shp ketinggian
Ngabang
“Modul Sistem Informasi Perencanaan I” Page 230
2. Ubah data fisik dasar yang telah di masukan di arcgis dari data vector ke raster
Arc Toolbox – Conversion Tools – To Raster – Polygon to Raster – masukan
data seperti berikut ini :
Input features ; Shp lereng_rev
Value field ; Keterangan
Set penyimpanan
Priority field ; none
Cellsize ; 5
Ok
NB : Lakukan hal yang sama untuk semua SHP Fisik Dasar yang digunakan
untuk SKL
“Modul Sistem Informasi Perencanaan I” Page 231
3. Buka Arc Toolbox – Spatial Analyst Tools – Reclass –Reclassify
masukan data seperti berikut ini :
InputRaster;Lereng_rev_PolygonToRasyter
Reclass Field ; Keteragan
Isi kolom New value dengan nilai yang ada pada pedoman sesuai degan nilai pada
kolom old value
Set Penyimpanan- Ok
NB : Lakukan hal yang sama pada semua data fisik dasar yang sudah di ubah
ke dalam bentuk Raster
“Modul Sistem Informasi Perencanaan I” Page 232
4. Buka Arc Toolbox – Spatial Analyst Tools – Overlay – Weighted Overlay (Atau
kalian juga bisa mencarinya di “SEARCH” dengan menulis Weighted Overlay)
Klik tanda
Lalu masukan satu persatu data (SHP) fisik dasar yang diperlukan untuk SKL
Morfologi seperti berikut
Input Raster : Nclas_morfolo2
Input Field : Morfologi
“Modul Sistem Informasi Perencanaan I” Page 233
Input Raster : Nclas_Kemiringanlereng2
Input Field : Keterangan
5. Lalu masukkan scale value (Nilai) sesuaikan seperti di pedoman SKL Morfologi
(Range Nilai dari 1 sampai 5)
Scroll kebawah – ganti evalution scale menjadi “ 1 to 5 by 1”
Klik “Set Equal Influence”
Atur Penyimpanan – OK
“Modul Sistem Informasi Perencanaan I” Page 234
Hasil SKL Morfologi
6. Open Attribute Table – Add Field – lalu isi seperti berikut
Name : Keterangan
Type : Text
OK
“Modul Sistem Informasi Perencanaan I” Page 235
7. Lalu Isi Kolom Keterangan seperti berikut ini
B. SKL Kestabilan Lereng
1. Masukan shp fisik dasar yang sudah di ubah ke raster dan sudah selesai di Reclass
untuk kebutuhan overlay Kestabilan Lereng ; Shp reclas_KemiringanLereng,
reclas_Morfologi, reclas_JenisTanah, reclas_Ketinggian, reclas_Landuse,
reclas_CurahHujan
“Modul Sistem Informasi Perencanaan I” Page 236
2. Buka Arc Toolbox – Spatial Analyst Tools – Overlay – Weighted Overlay (Atau
kalian juga bisa mencarinya di “SEARCH” dengan menulis Weighted Overlay)
Klik tanda
Lalu masukan satu persatu data (SHP) fisik dasar yang diperlukan untuk SKL
Kestabilan Lereng yaitu reclas_KemiringanLereng, reclas_Morfologi,
reclas_JenisTanah, reclas_Ketinggian, reclas_Landuse, reclas_CurahHujan
Sesuaikan isi Input Field nya seperti SKL sebelumnya
“Modul Sistem Informasi Perencanaan I” Page 237
3. Lalu masukkan scale value (Nilai) sesuaikan seperti di pedoman SKL Kestabilan
Lereng (Range Nilai dari 1 sampai 5)
Scroll kebawah – ganti evalution scale menjadi “ 1 to 5 by 1”
Klik “Set Equal Influence”
Atur Penyimpanan – OK
“Modul Sistem Informasi Perencanaan I” Page 238
Hasil SKL Kestabilan Lereng
4. Open Attribute Table – Add Field – lalu isi seperti berikut
Name : Keterangan
Type : Text
OK
5. Lalu Isi Kolom Keterangan seperti berikut ini
“Modul Sistem Informasi Perencanaan I” Page 239
C. SKL Kemudahan Dikerjakan
1. Masukan shp fisik dasar yang sudah di ubah ke raster dan sudah selesai di Reclass
untuk kebutuhan overlay Kemudahan Dikerjakan ; Shp
reclas_BencanaGerakanTanah, Reclass_KemiringanLereng, reclass_morfologi,
reclas_JenisTanah, reclas_Ketinggian, reclas_Landuse, reclas_CurahHujan,
Weight_Kestabilan_Lereng
2. Buka Arc Toolbox – Spatial Analyst Tools – Overlay – Weighted Overlay (Atau
kalian juga bisa mencarinya di “SEARCH” dengan menulis Weighted Overlay)
Klik tanda
“Modul Sistem Informasi Perencanaan I” Page 240
Lalu masukan satu persatu data (SHP) fisik dasar yang diperlukan untuk SKL
Kemudahan Dikerjakan yaitu Shp reclas_BencanaGerakanTanah,
Reclass_KemiringanLereng, reclass_morfologi, reclas_JenisTanah,
reclas_Ketinggian, reclas_Landuse, reclas_CurahHujan,
Weight_Kestabilan_Lereng
Sesuaikan isi Input Field nya seperti SKL sebelumnya
3. Lalu masukkan scale value (Nilai) sesuaikan seperti di pedoman SKL Kemudahan
Dikerjakan (Range Nilai dari 1 sampai 5)
Scroll kebawah – ganti evalution scale menjadi “ 1 to 5 by 1”
Klik “Set Equal Influence”
Atur Penyimpanan – OK
“Modul Sistem Informasi Perencanaan I” Page 241
Hasil SKL Kemudahan Dikerjakan
4. Open Attribute Table – Add Field – lalu isi seperti berikut
Name : Keterangan
Type : Text
OK
5. Lalu Isi Kolom Keterangan seperti berikut ini
NB : Untuk SKL Lainnya bisa dilakukan tahapan yang sama
“Modul Sistem Informasi Perencanaan I” Page 242
Analisis kemampuan lahan Selanjutnya berdasarkan kesembilan Satuan Kemampuan
Lahan yang dihasilkan diatas, maka dilakukan overlay untuk dihasilkan peta satuan kemampuan
lahan Kota Sorong. Dari analisis ini akan didapatkan penilaian terhadap potensi lahan yang
nantinya akan menjadi acuan untuk menentukan pengelolaan dan pemanfaatan lahan yang benar.
Selain itu, analisis kemampuan lahan juga digunakan untuk mendukung proses dalam
penyusunan perencanaan penggunaan lahan berbasis pengurangan risiko bencana. Keluaran dari
analisis ini meliputi:
a. Peta klasifikasi kemampuan lahan untuk pengembangan kawasan,
b. Kelas kemampuan lahan untuk dikembangkan sesuai fungsi kawasan,
c. Potensi dan kendala fisik pengembangan lahan.
Setelah dilakukan Proses SKL, maka hasil yang didapat adalah:
1. SKL Morfologi
2. SKL Kemudahan Dikerjakan
3. SKL Kestabilan Lereng
“Modul Sistem Informasi Perencanaan I” Page 243
4. SKL Kestabilan Pondasi
5. SKL Ketersediaan Air
6. SKL Drainase
7. SKL Erosi
8. SKL Pembuangan Limbah
9. SKL Bencana Alam
“Modul Sistem Informasi Perencanaan I” Page 244
Langkah pelaksanaan:
1. Analisis satuan-satuan kemampuan lahan, untuk memperoleh gambaran tingkat
kemampuan pada masing-masing satuan kemampuan lahan.
2. Menentukan nilai kemampuan setiap tingkatan pada masing-masing satuan
kemampuan lahan, dengan penilaian 5 (lima) untuk nilai tertinggi dan 1 (satu) untuk
nilai terendah.
3. Mengalikan nilai-nilai tersebut dengan bobot dari masing-masing satuan kemampuan
lahan. Bobot ini didasarkan pada seberapa jauh pengaruh satuan kemampuan lahan
tersebut pada pengembangan perkotaan. Bobot yang digunakan sesuai dengan tabel...
4. Melakukan superimpose semua satuan-satuan kemampuan lahan, dengan cara
menjumlahkan hasil perkalian nilai kali bobot dari seluruh satuan-satuan kemampuan
lahan dalam satu peta, sehingga diperoleh kisaran nilai yang menunjukkan nilai
kemampuan lahan di wilayah perencanaan.
5. Menentukan selang nilai yang akan digunakan sebagai pembagi kelas-kelas
kemampuan lahan, sehingga diperoleh zona-zona kemampuan lahan dengan nilai ... -
.... yang menunjukkan tingkatan kemampuan lahan di wilayah perencanaan dan
digambarkan dalam satu peta klasifikasi kemampuan lahan untuk perencanaan tata
ruang.
Pembuatan peta nilai kemampuan lahan merupakan penjumlahan nilai dikalikan bobot,
yaitu:
1. Melakukan superimpose setiap satuan kemampuan lahan yang telah diperoleh hasil
pengalian nilai dengan bobotnya secara satu per satu, sehingga kemudian diperoleh
peta jumlah nilai dikalikan bobot seluruh satuan secara kumulatif.
2. Membagi peta masing-masing satuan kemampuan lahan dalam sistem grid, kemudian
memasukkan nilai dikalikan bobot masing-masing satuan kemampuan lahan ke
dalam grid tersebut. Penjumlahan nilai dikalikan bobot secara keseluruhan adalah
tetap dengan menggunakan grid, yakni menjumlahkan hasil nilai dikalikan bobot
seluruh satuan kemampuan lahan pada setiap grid yang sama
“Modul Sistem Informasi Perencanaan I” Page 245
Dari total nilai dibuat beberapa kelas yang memperhatikan nilai minimum dan maksimum
total nilai. Dari angka di atas, nilai minimum yang mungkin diperoleh ada;ah 32 sedangkan nilai
maksimum yang dapat diperoleh adalah 160. Dengan demikian, pengkelasan dari total nilai ini
adalah:
1. Kelas a dengan nilai 32 – 58
2. Kelas b dengan nilai 59 – 83
3. Kelas c dengan nilai 84 – 109
4. Kelas d dengan nilai 110 – 134
5. Kelas e dengan nilai 135 – 160
Setiap kelas lahan memiliki kemampuan yang berbeda-beda seperti pada tabel:
Langkah-langkah melakukan AKL di Arcgis:
1. Buka ArcToolBox > Spacial Analyst Tool > Map Algebra > Raster Calculator.
“Modul Sistem Informasi Perencanaan I” Page 246
2. Masukan kalkulasi perhitungan bobot dan nilai dari 9 SKL (Satuan Kemampuan
Lahan) seperti berikut.
(“morfologi*5)+(“Kem_Kerja”*5)+(“Kest_Pond”*3)+(“Ket_Air”*5)+(“Drainase
”*5)+(Erosi”*3)+(“Limbah”*0)+(“Bencana”*5)
NB. Jangan di isi manual, dipilih pada menu MAP Algebra Expression dan menu
Tool disampingnya untuk mengisi Rumus.
“Modul Sistem Informasi Perencanaan I” Page 247
3. Tunggu sampai proses selesai dan Muncul SHP AKL. Setelah muncul hasil
perhitungan bobot dan nilai Kemampuan Lahan, maka langkah selanjutnya
mengklasifikasi hasil berdasarkan kelas – kelas kemampuan lahan seperti berikut.
4. Tambahkan 2 field untuk keterangan kelas kemampuan lahan dan Klasifikasi
pengembangan lahan.
“Modul Sistem Informasi Perencanaan I” Page 248
5. Selanjutnya, isi atribut pada Field kelas dan Field klasifikasi sesuai table di bawah
Pada Select by Attributes, interval pengelompokan kelas berdasarkan Pedoman
Permen PU No.20 Tahun 2007
“Modul Sistem Informasi Perencanaan I” Page 249
6. Setelah mengisi semua atibut, maka selanjutnya dilakukan symbology berdasarkan
klasifikasi pengembangan lahan. Klik kanan > Properties
7. Pilih Symbology > Pada kolom Show pilih Unique Values > Value Field pilih
Klasifikasi > Add All Values > pih warna di Color Scheme > klik Ok
“Modul Sistem Informasi Perencanaan I” Page 250
8. Maka jadilah AKL yang dikerjakan.
5.4 Conditional Modelling
5.4.1 Pemodelan Tsunami Menggunakan ArcMap
Data yang digunakan untuk pemodelan tsunami adalah data Raster sebagai data awal
untuk membuat tingkat elevasi pada lokasi penelitian , Raster (bitmap image) merupakan gambar
digital yang tersusun dari sekumpulan titik penyusun gambar yang disebut pixel (picture-x
element). Pixel-pixel penyusun gambar berkumpul dan bergabung membentuk seperti mozaik
kemudian memanipulasi mata sehingga pada jarak pandang tertentu akan tampak kesan gambar
utuh.
5.4.1.1 Pixel Type
Pixel Type merupakan suatu sel yang menentukan kisaran nilai pada suatu data raster
yang didasarkan pada rumus 2n, pixel type yang dibutuhkan dalam pembuatan sebuah model
builder adalah Signed Integer, jika kita mendapatkan sebuah data raster dari website DEMNAS
maka pixel type yang ada adalah floating point. Untuk itu kita perlu merubahnya terlebih dahulu.
“Modul Sistem Informasi Perencanaan I” Page 251
Pixel Type pada data raster ini masih berbentuk floating point, dimana pixel type yang
dibutuhkan untuk membuat model builder adalah Signed Integer, untuk merubah pixel type
tersebut dapat dilakukan menggunakan Int tools.
1. Open Arc Toolbox > Spatial Analyst Tools > Math > Trigonometric > Int
“Modul Sistem Informasi Perencanaan I” Page 252
2. Masukan DEMNAS_0421-52_v10.tif sebagai input raster > kemudian outputnya
dapat disimpan di data C:\ saja agar menghindari eror ketika menjalankan tools Int >
kemudian klik OK.
5.4.1.2 Membangun Model Builder
Sekarang data raster yang kita punya sudah dapat digunakan untuk membuat model
builder Pemodelan Tsunami, langkah berikutnya adalah membuat Model Builder, caranya adalah
sebagai berikut :
1. Open Arctoolbox > Add Toolbox ( Klik Kanan Pada ) >
> Kemudian ubah nama toolbox itu menjadi Tsunami (
) > Kemudian Open.
Selanjutnya adalah membuat model builder untuk pemodelan tsunami,
2. Klik kanan pada toolbox Tsunami > New > Model > Kemudian Klik Model >
Model Propeties
“Modul Sistem Informasi Perencanaan I” Page 253
Kemudian masukan informasinya seperti berikut ini.
3. Jika sudah diubah NAME dan LABEL-nya klik OK > Kemudian Save ( ).
Tahap berikutnya adalah membuat alur model buildernya dengan menggunakan tools –
tools sebagai berikut.
5.4.1.3 Con Tools
1. Open Arctoolbox > Spatial Analyst Tools > Conditional > Con > Kemudian drag
Con Tools tersebut ke jendela kerja model builder > Lakukan sebanyak 3 kali untuk
membuat 3 model Con Tools > Kemudian drag data raster ( int_tif2 ) ke jendela
kerja model builder.
“Modul Sistem Informasi Perencanaan I” Page 254
2. Kemudian hubungkan Int_tif2 ke Con Tools yang sudah dibuat menggunakan
Connection Tools > hubungkan menggunakan Input Conditional Raster.
3. Kemudian double klik pada Con Tools ( 1 ) > Pilih Int_tif2 sebagai input
conditional rasternya > masukan angka 3 pada input true raster or constant value
> kemudian klik SQL Button pada expression .
“Modul Sistem Informasi Perencanaan I” Page 255
4. Pada jendela Query Builder Klik Value > kemudian klik Get Unique Values.
Tahapan berikutnya adalah membuat data elevasi pada raster yang akan dibuat,
5. Double Klik pada Value > ( spasi ) 20 AND Value <= ( spasi ) 30
NB : Angka 20 dan 30 didapat dari unique values yang sudah ada , cara inputnya
adalah double klik pada angka yang akan digunakan . jika angka valuenya di ketik
secara manual maka akan terjadi eror ketika di Run . begitupula dengan semua rumus
yang akan dimasukan.
6. Kemudian save output data rasternya di penyimpanan default ( C:/ ) saja agar tidak
terjadi eror ketika menyimpan data raster tersebut . karena arcgis anda itu pake crack
, jadi jangan sok-sokan save di penyimpanan ( D:\) > setelah itu Klik OK .
7. Klik kanan pada Con Tools ( 1 ) > kemudian klik Run
“Modul Sistem Informasi Perencanaan I” Page 256
Lakukan hal yang sama pada Con Tools ( 2 ) dan Con Tools ( 3 ) , untuk lebiih
jelasnya dapat dilihat pada gambar dibawah ini .
“Modul Sistem Informasi Perencanaan I” Page 257
Setelah melakukan input data pada 3 Con Tools diatas , maka hasilnya akan terlihat
seperti dibawah ini :
5.4.1.4 Mosaic To New Raster Tools
Tahap selanjutnya adalah menggabungkan 3 data raster tersebut ke dalam 1 layer data
raster.
1. Buka ArcToolbox > Data Management Tools > Raster > Raster Data Set >
kemudian drag Mosaic To New Raster ke dalam jendela model builder >
hubungkan Elevasi20_30BandaAceh, Elevasi10_20BandaAceh,
Elevasi1_10BandaAceh ke Mosaic To New Raster Tools.
2. Double Klik pada Mosaic To New Raster > Save Output rasternya pada Folder
Output ( D:\ ) ( buat folder baru dengan nama Output ) > pada raster data set name
“Modul Sistem Informasi Perencanaan I” Page 258
with extension , ubah menjadi runup3class1.tif > pada spatial reference for raster
masukan coordinat WGS_1984_UTM_Zone_46S > pada number of band masukan
angka 1 > Klik OK.
3. Klik kanan pada Mosaic To New Raster Tools > Klik Run.
setelah itu model builder yang dibuat akan terlihat seperti gambar dibawah ini :
“Modul Sistem Informasi Perencanaan I” Page 259
5.4.1.5 Raster To Polygon Tools
Tahap selanjutnya adalah mengkonversi data raster tersebut ke dalam data vector
(shapefile).
1. Buka ArcToolbox > Conversion Tools > From Raster > Drag Raster To Polygon
tools ke jendela model builder.
2. Hubungkan runup3class1.tif ke raster to polygon tools menggunakan connection
button > double klik pada raster to polygon tools > save output polygon features
ke folder output yang tadi sudah di buat dengan nama runup3class2
Untuk lebih jelasnya lihat gambar dibawah ini :
Setelah dikonversi maka model builder akan terlihat seperti gambar dibawah ini :
“Modul Sistem Informasi Perencanaan I” Page 260
5.4.1.6 Intersect Tools
Tahap selanjutnya adalah melakukan intersect runup3class2.shp dengan Shapefile
BANGUNAN_PT_50K, KESEHATAN_PT_50K dan
ADMINISTRASIKECAMATAN_AR_50K.
1. Buka ArcToolbox > Analysis Tools > drag Intersect Tools ke dalam jendela model
builder (lakukan sebanyak 3 kali) > hubungkan runup3class2.shp ke 3 intersect
tools sudah dimasukan menggunakan connection tools.
2. Double Klik pada intersect tools ( 1 ) > pada input features masukan
BANGUNAN_PT_50K > save ke output folder dengan nama runup_Bangunan >
Klik OK.
3. Klik kanan pada intersect tools ( 1 ) > Klik Run.
4. Pada intersect tools ( 2 ) masukan KESEHATAN_PT_50K sebagai input
featuresnya > kemudian save di output folder dengan nama runup_FasKes > Klik
OK.
5. Klik kanan pada intersect tools ( 2 ) > Klik Run.
6. Pada intersect tools ( 3 ) masukan ADMINISTRASIKECAMATAN_AR_50K
sebagai input featuresnya > kemudian save di output folder dengan nama
runup_Kawasan_Dampak_Tsunami > Klik OK.
7. Klik kanan pada intersect tools ( 3 ) > Klik Run.
“Modul Sistem Informasi Perencanaan I” Page 261
Setelah melakukan intersect maka hasil model builder akan terlihat seperti gambar
dibawah ini :
8. Klik Pada Model > Klik Run Entire Model
Setelah hasil Run Entire Model Complete maka tahapan untuk pembuatan model
builder Pemodelan Tsunami telah selesai.
5.4.1.7 Review Output
Selanjutnya kita akan masuk ke tahap berikutnya yaitu melihat hasil dari model builder
yang sudah dibuat tadi.
“Modul Sistem Informasi Perencanaan I” Page 262
1. Masukan runup3class2.shp ke dalam data view pada arc map > klik kanan pada
layer runup3class2 > klik properties > Klik symbology > categories > unique
values > pada value field pilih GRIDCODE > pada value 1 ubah menjadi warna
merah , value 2 ubah menjadi warna orange , dan value 3 ubah menjadi warna
kuning > Klik OK.
NB :
1. ( Merah ) : Parah
2. ( Orange ) : Tinggi
3. ( Kuning ) : Sedang
Untuk hasil dari pemodelan tsunami 2D dapat dilihat pada gambar dibawah ini :
“Modul Sistem Informasi Perencanaan I” Page 263
5.4.2 Pemodelan Tsunami Menggunakan ArcScene
ArcScene adalah viewer tiga dimensi / 3D yang cocok untuk menghasilkan pandangan
dengan perspektif yang memungkinkan untuk melakukan navigasi dan berinteraksi dengan fitur
3D dan pemetaan tekstur serta penciptaan permukaan dan tamppilan TIN . ArcScene juga
“Modul Sistem Informasi Perencanaan I” Page 264
berfungsi untuk melihat suatu objek yang memiliki sudut pandang yang berbeda ketika objek
tersebut masih berbentuk dua dimensi / 2D.
Setelah membuat model builder untuk pemodelan tsunami maka tahap selanjutnya adalah
memvisualkan hasil pemodelan tersebut dalam bentuk 3D ( 3 Dimensi ).
5.4.2.1 Membuat Gambar Berkoordinat Sesuai Dengan Data Raster
Untuk tampilan yang lebih menarik maka kita harus memakai gambar berkoordinat agar
hasil visual yang dihasilkan dapat merepresentasikan gambaran wilayah , untuk itu perlu
menyesuaikan gambar berkoordinat tersebut dengan data raster yang kita miliki.
1. Buka ArcScene > klik kanan pada scene layer > scene properties > coordinat
system > Projected Coordinat System > UTM > Southern Hemisphere >
WGS_1984_UTM_Zone_46S > klik OK.
“Modul Sistem Informasi Perencanaan I” Page 265
2. Masukan Data Banda Aceh.ecw , int_tif2 > klik kanan pada Banda Aceh.ecw >
klik properties > klik base heights > floating on a custom surface > klik apply
Dapat dilihat seperti gambar dibawah ini :
3. klik rendering > centang use smooth shading if possible > atur quality
enchancement for raster images dan minimum transparency threshold seperti
pada gambar dibawah ini > kemudian apply.
“Modul Sistem Informasi Perencanaan I” Page 266
4. Klik display > ubah resample during display menjadi cubic convulition ( for
continius data ) > kemudian apply.
5. kemudian klik kanan pada scene layer > scene properties > general > vertical
exaggeration > klik 2 > kemudian OK
Setelah itu maka akan terlihat seperti gambar dibawah ini.
“Modul Sistem Informasi Perencanaan I” Page 267
5.4.2.2 Simulasi Tsunami
Setelah itu kita masuk ke tahap pembuatan simulasinya , dengan mengguanakn toolbars
animation , untuk memunculkan toolbas animation dapat dilakukan dengan cara sebagai berikut :
1. Klik costumize > toolbars > centang animation.
2. Kemudian klik pada animation > animation manager.
3. Klik create > pada source object pilih int_tif2 > klik new pada destination track >
kemudian klik create pada keyframe name sebanyak 17 kali > kemudian close
“Modul Sistem Informasi Perencanaan I” Page 268
4. Kemudian pada translation : Y masukan angka 20000 – 500 , ikuti gambar di bawah
ini > selanjutnya klik close.
5. Selanjutnya tambahkan layer track 2 , Create > pada destination track klik new >
kemudian tambahkan 17 keyframe name > kemudian close.
“Modul Sistem Informasi Perencanaan I” Page 269
6. Kemudian pada translation : Z masukan angka 0 – 15 > close jendela animation
manager.
7. Kemudian open animation controls > kemudian pada by
durationnya masukan angka 50 > kemudian klik play button.
8. Selesai.
“Modul Sistem Informasi Perencanaan I” Page 270
Anda mungkin juga menyukai
- Modul Gis Dasar Kelompok 7Dokumen23 halamanModul Gis Dasar Kelompok 7Juniar IrianiBelum ada peringkat
- Juklak LR - REDISDokumen145 halamanJuklak LR - REDISPani SinagaBelum ada peringkat
- Spek Tek Peta DasarDokumen2 halamanSpek Tek Peta DasardoglasBelum ada peringkat
- Sistem Informasi Geografis Belajar SingkDokumen160 halamanSistem Informasi Geografis Belajar SingkAnsyari Pratama putraBelum ada peringkat
- Laporan Praktikum Rektifikasi Dan Cropping CSRT Dengan Er Mapper CanaDokumen10 halamanLaporan Praktikum Rektifikasi Dan Cropping CSRT Dengan Er Mapper CanaCana Tabita De L ABelum ada peringkat
- Modul Pelatihan SIG Tingkat DasarDokumen144 halamanModul Pelatihan SIG Tingkat Dasarrizky alfaBelum ada peringkat
- Juknis Inventarisasi Tanah Terindikasi Telantar 2023Dokumen58 halamanJuknis Inventarisasi Tanah Terindikasi Telantar 2023Gusti AryaBelum ada peringkat
- Modul Pelatihan GpsDokumen14 halamanModul Pelatihan GpsIlham MalikBelum ada peringkat
- BAB 04 ANALISIS IDAP KAWASAN PRIORITAS - R PDFDokumen196 halamanBAB 04 ANALISIS IDAP KAWASAN PRIORITAS - R PDFes_bheBelum ada peringkat
- Langkah Pengolahan Data GPSDokumen27 halamanLangkah Pengolahan Data GPSKrishna HimawanBelum ada peringkat
- ModulGISKesehatan SBD2018Dokumen115 halamanModulGISKesehatan SBD2018Ahmat FandilBelum ada peringkat
- Tapak Muhamad Sukhaeri (Petogogan)Dokumen28 halamanTapak Muhamad Sukhaeri (Petogogan)abimsBelum ada peringkat
- TCK Lp2b Tahun 2019Dokumen62 halamanTCK Lp2b Tahun 2019Wahyuni StiawanBelum ada peringkat
- 2B - Laporan Final Geologi LingkunganDokumen85 halaman2B - Laporan Final Geologi LingkungannadyaBelum ada peringkat
- Juknis Pansharpening Citra Spot 6Dokumen5 halamanJuknis Pansharpening Citra Spot 6Handoko Dwi JulianBelum ada peringkat
- Aplikasi Webgis Untuk Pemetaan Obyek Wisata Dan Prasarana Pendukung Di Kabupaten PonorogoDokumen74 halamanAplikasi Webgis Untuk Pemetaan Obyek Wisata Dan Prasarana Pendukung Di Kabupaten Ponorogoabdul azis mustofa lutfiBelum ada peringkat
- Jurnal MapBook PetaDasar 1 5000Dokumen11 halamanJurnal MapBook PetaDasar 1 5000Burhanuddin YahyaBelum ada peringkat
- Praktik Bekerja Dengan GeodatabaseDokumen70 halamanPraktik Bekerja Dengan Geodatabasecatarino soaresBelum ada peringkat
- Tutorial Membuat Data Spasial Menggunakan ArcGIS 10Dokumen35 halamanTutorial Membuat Data Spasial Menggunakan ArcGIS 10Ilham Hidayatullah100% (1)
- PENENTUAN TINGKAT LAHAN KRITIS MENGGUNAKAN METODE PEMBOBOTAN DAN ALGORITMA NDVI (Studi Kasus Sub DAS Garang Hulu) PDFDokumen10 halamanPENENTUAN TINGKAT LAHAN KRITIS MENGGUNAKAN METODE PEMBOBOTAN DAN ALGORITMA NDVI (Studi Kasus Sub DAS Garang Hulu) PDFMuhammad RifkiBelum ada peringkat
- Pengolahan Peta LandsatDokumen27 halamanPengolahan Peta LandsatAgusCahyadinBelum ada peringkat
- Analisa Permodelan 3d Kawasan Hutan Rawa Menggunakan Teknologi LiDARDokumen28 halamanAnalisa Permodelan 3d Kawasan Hutan Rawa Menggunakan Teknologi LiDARindra jaya kusumaBelum ada peringkat
- Analisis BanjirDokumen128 halamanAnalisis Banjireveline silitongaBelum ada peringkat
- Pemetaan Batas WilayahDokumen8 halamanPemetaan Batas WilayahyasaBelum ada peringkat
- Modul Pembuatan Peta Dasar RDTR - BIGDokumen20 halamanModul Pembuatan Peta Dasar RDTR - BIGPutriBelum ada peringkat
- Modul 2 SigDokumen15 halamanModul 2 SigRiska TamaraBelum ada peringkat
- Bab 4Dokumen20 halamanBab 4slenthengBelum ada peringkat
- Analisis Pengaruh Tingkat Inflasi, PMDN Dan PMA Terhadap Penyerapan Tenaga Kerja Di Sumatera UtaraDokumen83 halamanAnalisis Pengaruh Tingkat Inflasi, PMDN Dan PMA Terhadap Penyerapan Tenaga Kerja Di Sumatera UtaraAnis Nur AmirahBelum ada peringkat
- ANALYSIS TOOLS DI ArcToolBox PRAKTIKUM A PDFDokumen23 halamanANALYSIS TOOLS DI ArcToolBox PRAKTIKUM A PDFRahmatu ArifaldiBelum ada peringkat
- BelajararcgisDokumen230 halamanBelajararcgisadiBelum ada peringkat
- Pendahuluan RDTR Perkotaan IndramayuDokumen31 halamanPendahuluan RDTR Perkotaan IndramayuBalukia BadruzamanBelum ada peringkat
- Pansharpening Citra Pleiades Menggunakan Pci GeomaticaDokumen5 halamanPansharpening Citra Pleiades Menggunakan Pci Geomaticaniko irjaya desmondaBelum ada peringkat
- Kak RDTR UlpDokumen5 halamanKak RDTR UlpHarisanti PhewBelum ada peringkat
- Print - Modul Pelatihan (NRM - KTI)Dokumen36 halamanPrint - Modul Pelatihan (NRM - KTI)Fajar RahmawanBelum ada peringkat
- Kumpulan Peraturan RHLDokumen1 halamanKumpulan Peraturan RHLboyBelum ada peringkat
- LCM Lampung Barat PDFDokumen66 halamanLCM Lampung Barat PDFamipriyono11Belum ada peringkat
- Kata Pengantar & Daftar Isi Album PetaDokumen2 halamanKata Pengantar & Daftar Isi Album PetaArfan DalleBelum ada peringkat
- Modul ArcGISDokumen135 halamanModul ArcGISEko SaputroBelum ada peringkat
- Cara Memperbaiki Error TopologyDokumen10 halamanCara Memperbaiki Error TopologyErwin Irawan100% (1)
- 13b. BA Peta Revisi RTRW Tebo-BIGDokumen1 halaman13b. BA Peta Revisi RTRW Tebo-BIGJoel KemenBelum ada peringkat
- Manual Pengguna Peta Interaktif PerakGIS (Pengguna Awam)Dokumen21 halamanManual Pengguna Peta Interaktif PerakGIS (Pengguna Awam)Shahrol Faizal AbdullahBelum ada peringkat
- Modul Pelatihan SigDokumen91 halamanModul Pelatihan SigSusanti AripuddinBelum ada peringkat
- Data Spasial Untuk Monitoring Dan EvaluasiDokumen5 halamanData Spasial Untuk Monitoring Dan EvaluasieucalyptoBelum ada peringkat
- Lembar KendaliDokumen17 halamanLembar Kendalijefri reinaldiBelum ada peringkat
- Modul Arcgis LanjutanDokumen24 halamanModul Arcgis LanjutanUpik Upiko Fitra Saleh100% (1)
- SKKNI Jenjang 4 Operator SIG-KartografiDokumen22 halamanSKKNI Jenjang 4 Operator SIG-KartografiTim Soal LSPBelum ada peringkat
- Klasifikasi Berbasis Obyek ObiaDokumen51 halamanKlasifikasi Berbasis Obyek ObiarejaBelum ada peringkat
- Kebijakan Terkait Penataan RuangDokumen37 halamanKebijakan Terkait Penataan RuangMuhammad FaisalBelum ada peringkat
- UntitledDokumen122 halamanUntitledBenri SinuratBelum ada peringkat
- Jenis Jenis Skala PDFDokumen5 halamanJenis Jenis Skala PDFtimur baratBelum ada peringkat
- Survey Pengukuran Dan Pemetaan BPN Kota MagelangDokumen4 halamanSurvey Pengukuran Dan Pemetaan BPN Kota MagelangWahyuDarmawanBelum ada peringkat
- Tutorial Obia Dasar 2013 PDFDokumen9 halamanTutorial Obia Dasar 2013 PDFIkki PhoenixBelum ada peringkat
- RSNI - Spesifikasi Penyajian Peta RDTR PDFDokumen60 halamanRSNI - Spesifikasi Penyajian Peta RDTR PDFRamadan Adipratama100% (1)
- Modul ArcgisDokumen72 halamanModul ArcgisEko SaputroBelum ada peringkat
- Modul QgisDokumen132 halamanModul Qgismamboo@007100% (1)
- Laporan Praktikum Kartografi DigitalDokumen14 halamanLaporan Praktikum Kartografi DigitalGaluh Qori'ahBelum ada peringkat
- Print - Modul Pelatihan GIS Tingkat Menengah Manokwari 2018Dokumen46 halamanPrint - Modul Pelatihan GIS Tingkat Menengah Manokwari 2018master_tommy25100% (1)
- Membangun Geodatabase Di ArcGis 2 PDFDokumen7 halamanMembangun Geodatabase Di ArcGis 2 PDFMelly Oktavia MendrofaBelum ada peringkat
- Daftar IsiDokumen6 halamanDaftar IsiDDW 151Belum ada peringkat
- Everyday IndonesianDari EverandEveryday IndonesianPenilaian: 3.5 dari 5 bintang3.5/5 (2)
- Modul Pelatihan Gis (Kelompok 3)Dokumen34 halamanModul Pelatihan Gis (Kelompok 3)InsBelum ada peringkat
- Analisis ClusterDokumen8 halamanAnalisis ClusterInsBelum ada peringkat
- Modul Analisa MdsDokumen14 halamanModul Analisa MdsZakaria StepanusBelum ada peringkat
- Analisis FaktorDokumen21 halamanAnalisis FaktorShiddiq MaulanaBelum ada peringkat