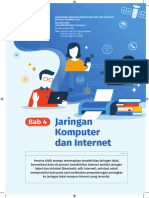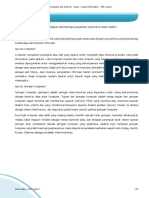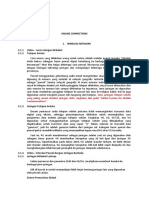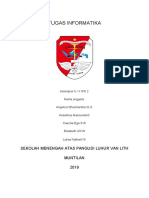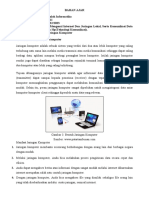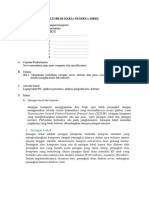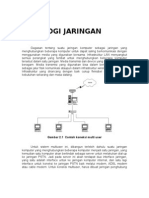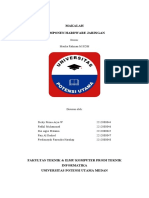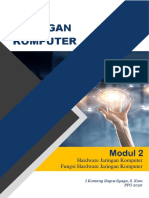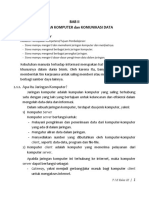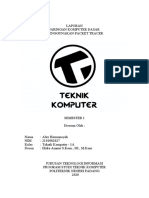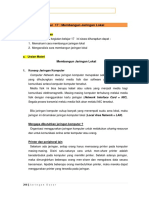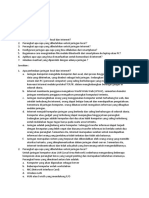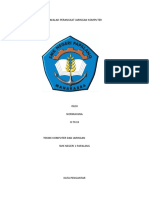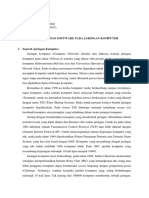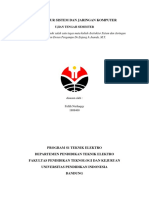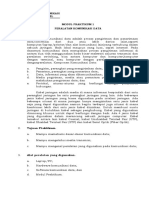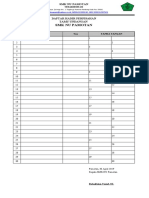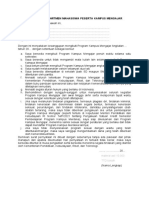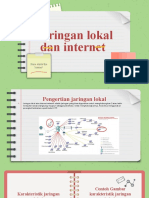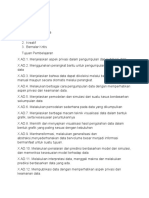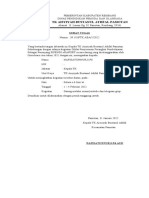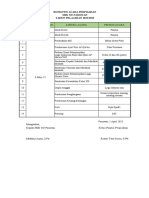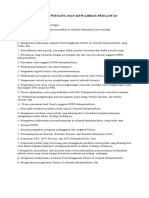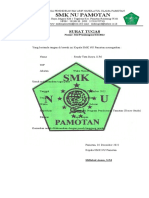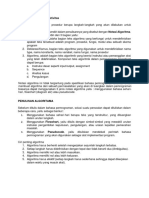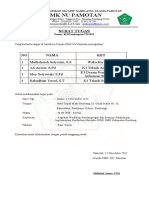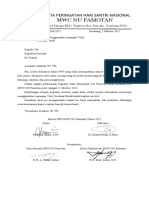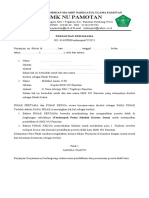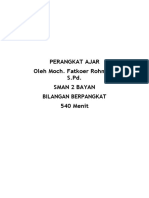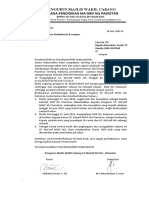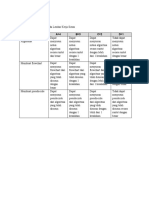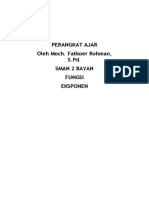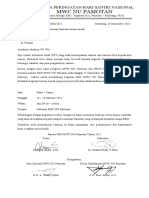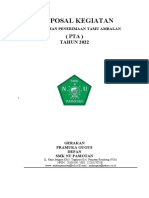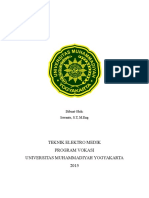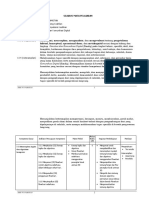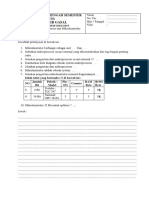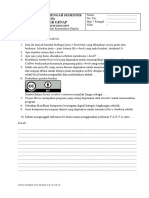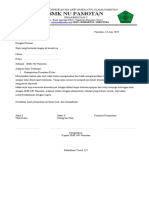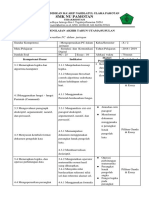Buku Murid Informatika - Informatika Semester 1 Bab 4 - Fase E
Diunggah oleh
Sholikhah IslamJudul Asli
Hak Cipta
Format Tersedia
Bagikan dokumen Ini
Apakah menurut Anda dokumen ini bermanfaat?
Apakah konten ini tidak pantas?
Laporkan Dokumen IniHak Cipta:
Format Tersedia
Buku Murid Informatika - Informatika Semester 1 Bab 4 - Fase E
Diunggah oleh
Sholikhah IslamHak Cipta:
Format Tersedia
KEMENTERIAN PENDIDIKAN, KEBUDAYAAN, RISET DAN TEKNOLOGI
REPUBLIK INDONESIA, 2022
Buku Informatika
untuk SMK/MAK Kelas X Semester 1
Penulis: Kusmadi, dkk.
ISBN: 978-623-388-010-7 (PDF)
Bab
4
Jaringan
Komputer
dan
Internet
Bab 4 – Jaringan Komputer dan Internet 121
Peserta didik mampu menerapkan konektivitas jaringan lokal, komunikasi data via po
Tujuan Pembelajaran
Pada bab ini, melalui diskusi, demonstrasi dan eksplorasi kalian diharapkan mampu:
1. Mengenal perangkat jaringan dengan baik dan benar.
2. Menerapkan konektivitas jaringan lokal dengan teliti dan benar.
3. Melakukan komunikasi data via ponsel dengan baik dan benar.
4. Menerapkan konektivitas internet melalui jaringan kabel dengan baik dan benar.
5. Menerapkan konektivitas internet melalui jaringan nirkabel (bluetooth, wifi,
internet) dengan teliti dan benar.
6. Melakukan enkripsi untuk memproteksi data pada saat melakukan
penyambungan perangkat ke jaringan internet yang tersedia dengan teliti dan
benar.
7. Melakukan enkripsi untuk memproteksi data pada saat melakukan
penyambungan perangkat ke jaringan lokal yang tersedia dengan teliti dan benar.
Peta Materi
Mengenal Jaringan
Jaringan Komputer dan Internet Mengkonfigurasi Perangkat Jaringan
Mengoperasikan Perangkat Jaringan
Gambar 4.1 Peta Materi Jaringan Komputer dan Internet
1 Informatika untuk SMK/MAK Kelas X
Pada bab berikut ini akan dijelaskan materi tentang jaringan komputer dan internet.
Taukah kalian bahwa sebenarnya kalian sering memanfaatkan jaringan lokal dan
internet untuk berkomunikasi melalui perangkat smartphone yang kalian gunakan
seperti berbagi file, berkirim pesan, telepon atau video call. Selain menggunakan
smartphone kalian bisa menggunakan laptop atau komputer untuk membentuk
jaringan lokal dan internet. Tahukah kalian komponen apa saja yang dibutuhkan
untuk membuat jaringan?
Dapatkah kalian ceritakan pengalaman ketika melakukan konfigurasi untuk
berbagi data melalui bluetooth atau berbagi akses internet dari smartphone kalian?
Apa yang kalian lakukan agar akses internet yang dibagikan aman?
Selain melakukan konfigurasi pada smartphone kalian juga harus bisa melakukan
konfigurasi pada perangkat jaringan lainnya. Tertarik ingin mengetahui tentang
jaringan komputer dan internet? Mari kita simak dengan cermat, serta siapkan ide-ide
kreatif kalian berkaitan dengan materi dan instruksi atau tugas yang ada di bab
berikut ini.
A. Mengenal Jaringan
Jaringan adalah kumpulan titik-titik yang saling berhubungan antara satu dengan
yang lainnya untuk berbagi sumber daya dan bertukar informasi.
Apa itu Jaringan Komputer? Jaringan komputer (jaringan) adalah jaringan
telekomunikasi yang digunakan untuk saling berkomunikasi dengan bertukar data
antar komputer. Tujuan dari jaringan komputer ialah setiap bagian dari jaringan
komputer dapat meminta dan memberikan layanan (service). Pihak yang meminta
atau menerima layanan disebut klien (client) dan yang memberikan/mengirim
layanan disebut peladen (server). Desain ini disebut dengan system client-server dan
digunakan pada hampir seluruh aplikasi jaringan komputer.
Dua buah komputer atau lebih yang masing-masing memiliki sebuah kartu
jaringan, kemudian dihubungkan melalui kabel maupun nirkabel sebagai media
transmisi data, dan terdapat perangkat lunak sistem operasi jaringan akan
membentuk sebuah jaringan komputer yang sederhana. Apabila ingin membuat
jaringan komputer yang lebih luas lagi jangkauannya maka diperlukan peralatan
tambahan seperti Hub, Bridge, Switch, Router, Gateway sebagai peralatan
interkoneksinya.
Pada bagian ini kalian akan mempelajari tentang jaringan lokal dan jaringan internet.
Bab 4 – Jaringan Komputer dan Internet 123
1. Jaringan Lokal
Gambar 4.2 Diagram LAN
Sumber: Imam Badrudin (2022)
Jaringan komputer yang mencakup wilayah kecil untuk model jaringannya, seperti
jaringan komputer sekolah, kampus, lab, gedung, kantor, dalam rumah atau yang
lebih kecil. Pada jaringan lokal teknologi yang digunakan berbasis pada IEEE 802.3
Ethernet menggunakan perangkat switch karena koneksi menggunakan kabel, yang
mempunyai kecepatan transfer data 10, 100, atau 1000 Mbps. Selain teknologi Ethernet,
saat ini teknologi IEEE 802.11 (atau biasa disebut Wi-fi) jaringan tanpa kabel juga
sering digunakan untuk membentuk Local Area Network (LAN). Tempat-tempat yang
menyediakan koneksi LAN dengan teknologi Wireless Fidelity (Wi-fi) atau Wireless
Local Area Network (WLAN) biasa disebut hotspot.
Pada LAN, setiap node atau komputer mempunyai daya komputasi sendiri yang
berbeda dengan konsep dump terminal. Setiap komputer dapat mengakses sumber
daya yang ada pada LAN sesuai dengan hak akses yang telah diatur pada LAN. Sumber
daya yang diakses dapat berupa data (file dan folder) atau perangkat seperti printer
dan scanner. Selain itu pada LAN, seorang pengguna juga dapat berkomunikasi
dengan pengguna lain menggunakan aplikasi yang sesuai, seperti chatting
menggunakan command prompt atau mengontrol (remote) komputer dari jaringan.
Berbeda dengan Jaringan Area Luas atau Wide Area Network (WAN), maka LAN
mempunyai karakteristik sebagai berikut.
- Mempunyai pesan data yang lebih tinggi.
- Meliputi wilayah geografi yang lebih sempit.
- Tidak membutuhkan jalur telekomunikasi yang disewa dari operator telekomunikasi.
1 Informatika untuk SMK/MAK Kelas X
Biasanya salah satu komputer di antara jaringan komputer itu akan digunakan
sebagai server yang menyediakan berbagai layanan dan mengatur semua sistem yang
ada di dalam jaringan.
a. Komponen yang dibutuhkan dalam jaringan
Dalam suatu jaringan dibutuhkan beberapa komponen. Komponen tersebut berupa
perangkat keras (hardware) dan perangkat lunak (software).
1) Hardware untuk Jaringan
Berikut beberapa perangkat keras (hardware) untuk jaringan.
a) Komputer Client
Komputer yang digunakan oleh end user (pengguna) untuk mengakses
sumber daya yang ada dijaringan. Komputer client terkadang ditunjuk
sebagai workstation.
Gambar 4.3 Laptop dan Komputer
Sumber: Hendra/servicecenter (2019)
b) Komputer Server
Komputer yang digunakan sebagai penyedia layanan yang akan diakses oleh
client baik dari smartphone, laptop perangkat klien yang lain.
Gambar 4.4 Server
Sumber: dell/dell (2021)
Bab 4 – Jaringan Komputer dan Internet 125
c) Network Interface Card (NIC)
Kartu jaringan atau LAN Card adalah sebuah kartu yang berfungsi sebagai
jembatan dari komputer ke sebuah jaringan komputer. Sebagian besar
komputer modern saat ini sudah memiliki NIC secara built-in (menjadi satu
paket dengan perangkat komputer).
NIC memiliki berbagai variasi yang dibedakan berdasarkan kecepatannya:
ethernet (10 Mbps), fast ethernet (100 Mbps), gigabit ethernet (1000 Mbps),
dan tengig (10000 Mbps).
Gambar 4.5 Network Interface Card
Sumber: D-link/dlink (2021)
d) Wireless Card
Wireless Card adalah sebuah perangkat untuk menangkap sinyal dan
menghubungkan sebuah perangkat ke jaringan nirkabel. Laptop/notebook
generasi sekarang sudah memiliki jaringan nirkabel dari pabrik, tetapi
sebagian besar komputer desktop mewajibkan pengguna untuk
menambahkan perangkat jaringan nirkabel sendiri.
Gambar 4.6 Wireless Card dan USB Wireless
Sumber: TP-Link/tp-link, D-link/dlink (2021)
1 Informatika untuk SMK/MAK Kelas X
e) Bluetooth Card
Bluetooth Card adalah sebuah perangkat untuk menangkap sinyal dan
menghubungkan antar dua perangkat tanpa kabel secara privat. Laptop/
notebook generasi sekarang rata-rata sudah memiliki bluetooth card, tetapi
sebagian besar komputer desktop mewajibkan pengguna untuk
menambahkan perangkat sendiri baik berupa card atau USB.
Gambar 4.7 Wireless Card with Bluetooth dan USB Bluetooth
Sumber: D-link/dlink, TP-Link/tp-link (2022)
f) Router
Router berfungsi sebagai penghubung antar dua atau lebih jaringan untuk
meneruskan data dari satu jaringan ke jaringan lainnya, serta dapat
menghubungkan jaringan LAN ke internet.
Gambar 4.8 Wireless Router
Sumber: Tp-link/tp-link (2021)
Bab 4 – Jaringan Komputer dan Internet 127
g) Modem/ONU
Modulator Demodulator yang dikenal dengan
istilah Modem memiliki arti sebagai alat
komunikasi dua arah yang mengubah informasi
dari sinyal digital ke sinyal analog dan sebaliknya
dari sinyal analog ke sinyal digital. Karena itu,
Modulator merupakan bagian yang mengubah
sinyal informasi (dari sinyal digital ke sinyal
analog) ke dalam sinyal pembawa (carrier) dan
siap untuk dikirimkan. Adapun Demodulator
adalah bagian yang memisahkan sinyal informasi
(dari sinyal analog ke sinyal digital) yang berisi
data atau pesan dari sinyal pembawa yang
diterima sehingga informasi tersebut dapat
diterima dengan baik. Modem ini merupakan
penggabungan kedua- duanya. Optical Network
Unit (ONU) adalah perangkat jaringan yang
digunakan untuk koneksi jaringan fiber optic
Gambar 4.9 Modem ADSL
Sumber: D-link/dlink (2021) yang tersambung di rumah dari penyedia layanan
internet.
h) Access Point/Repeater
Access Point adalah perangkat jaringan yang
dipasang untuk menyebarkan sinyal transmisi
jaringan melalui wireless atau tanpa kabel dan
bisa dilakukan konfigurasi untuk membatasi
akses atau pengguna yang konek ke perangkat
wireless. Repeater dipasang dititik tertentu yang
Gambar 4.10 berfungsi untuk menyebarkan sinyal wireless dan
Optical Network Unit (ONU)
Sumber: Runzhou Fiber/id.runzfiber (2021)
memperkuat sinyal sehingga perangkat yang
terhubung akan mendapatkan sinyal yang kuat.
Gambar 4.11 Access Point
Sumber: linksys/linksys (2021)
1 Informatika untuk SMK/MAK Kelas X
i) Switch/Hub
Switch merupakan perangkat yang berfungsi untuk mengalokasikan atau
menghubungkan jalur lalu lintas data dari setiap segmen jaringan ke
jaringan tujuan. Hub merupakan sebuah perangkat jaringan komputer yang
memiliki fungsi hampir sama dengan switch yaitu untuk menghubungkan
peralatan- peralatan dengan ethernet 10BaseT yang menggunakan kabel
UTP/STP dengan konektor RJ 45 atau serat optik sehingga menjadikannya
dalam satu segmen jaringan.
Gambar 4.12 Switch dan Hub
Sumber: D-Link/dlink (2021)
2) Kabel
Jaringan
Untuk jaringan yang membutuhkan kabel sebagai penghubung seperti jaringan
menggunakan kabel (wired network). Kabel merupakan suatu hal yang penting
untuk kelancaran dalam pengiriman atau penerimaan informasi. Ada beberapa
jenis kabel yang dapat digunakan. Berikut jenis-jenis kabelnya.
Gambar 4.13 Jenis Kabel Jaringan
Sumber: Abdulloh Solichin/netsolution (2020), Niko/pintarkomputer (2014)
a) UTP
Kabel yang tersusun atas sepasang konduktor yang terbungkus plastik dan
masing-masing dilapisi plastik sebagai isolator yang diberi warna (orange,
putih orange, hijau, putih hijau, biru, putih biru, coklat, putih coklat).
Jangkauan frekuensi CAT5 maksimum 100 MHz dan kecepatan hingga 100
Mbps, CAT6 mendukung kebutuhan Gigabit Ethernet dan Mendukung
frekuensi hingga 250 MHz, dan CAT6a dapat beroperasi pada frekuensi
hingga 750 MHz. Untuk
Bab 4 – Jaringan Komputer dan Internet 129
pemasangan di kartu jaringan diperlukan konektor UTP seperti konektor
RJ45 atau RJ11. Untuk biaya pemasangan dengan menggunakan kabel UTP
relatif murah.
b) STP
Kabel STP bentuknya hampir sama dengan kabel UTP, hanya saja memiliki
pembungkus rangkap. Pembungkus tengahnya berupa metal shield atau
metal foil untuk menghindari gangguan elektromagnetis serta terdapat
kawat didalamnya yang berfungsi untuk menahan jika terjadi tekukan pada
kabel atau gangguan di bagian luar kabel. Konektor yang digunakan pada
kabel STP sama dengan konektor kabel UTP.
c) Coaxial
Pada kabel koaksial ini terdiri atas sebuah konduktor inti dari tembaga yang
dilapisi tiga pembungkus. Pembungkus ini biasanya terbuat dari plastik.
Pembungkus pertama dan ketiga merupakan isolator, dan pembungkus
kedua yang berada di tengah merupakan konduktor. Tipe kabel ini
dibedakan menjadi dua tipe, yaitu thin (thinnet) dan thick (thicknet).
Perbedaannya adalah kabel thin lebih fleksibel, harga lebih murah dan lebih
mudah digunakan daripada kabel thick. Konektor yang dipakai adalah BNC
(Bayonet Network Connector), konektor-T (T-BNC) dan terminal 50 ohm.
d) Fiber Optic
Fiber Optic atau serat optik terbuat dari
serat kaca berfungsi sebagai transmisi sinyal
yang berbentuk cahaya. Konektor yang
digunakan untuk serat optik ini adalah
konektor FO (SC, ST, LC). Dengan
menggunakan serat optik ini
memungkinkan transmisi data dengan
Gambar 4.14 Fiber Optic
kecepatan 10 Mbps – 10 Gbps. Selain itu,
Sumber: Wanella Rosaprana/tekno.foresteract (2020)
jarak jangkauan yang ditempuh sinyal lebih
jauh dibanding kabel jenis lain dan
mempunyai
bandwidth yang lebih besar. Pada serat optik ini memiliki kelemahan yaitu
mudah patah sehingga kurang memungkinkan untuk dipindah-pindah,
pemasangan yang sulit, biaya perawatan yang mahal dan harga serat
optiknya sendiri yang relatif mahal.
b. Layout Jaringan Lokal
Layout dalam jaringan dikenal juga sebagai topologi jaringan yang
menggambarkan secara fisik dan logis di mana perangkat dan segmen jaringan
saling berhubungan. LAN pada umumnya terdiri dari kabel dan switch, yang
dapat dihubungkan ke router/modem untuk akses internet dan di dalam LAN
juga terdapat Firewall, load balancer dan pendeteksi gangguan jaringan.
1 Informatika untuk SMK/MAK Kelas X
Contoh topologi jaringan logis dikategorikan sebagai topologi bus, dan token
ring, yang dikategorikan sebagai topologi ring. Contoh topologi jaringan fisik
termasuk jaringan topologi star, mesh, tree, ring, point-to-point, circular, hybrid,
dan bus, masing-masing terdiri dari konfigurasi node dan link yang berbeda.
Gambar 4.15 Topologi Jaringan
Sumber: Imam Badrudin (2022)
c. Cara Kerja Jaringan Lokal
Fungsi Jaringan Area Lokal adalah untuk menghubungkan komputer bersama-
sama dan menyediakan akses bersama ke printer, file, dan layanan lainnya.
Arsitektur jaringan area lokal dikategorikan sebagai peer-to-peer atau client-
server. Pada jaringan area lokal client-server, server berfungsi menyediakan
layanan seperti akses database, berbagi dokumen, email, pencetakan, dan
mengelola lalu lintas jaringan. Beberapa perangkat klien terhubung ke server
pusat dengan menggunakan perangkat wireless atau switch dapat mengakses
layanan yang disediakan. Sedangkan perangkat pada jaringan peer-to-peer
berbagi data secara langsung antar komputer menggunakan kabel atau wireless.
LAN dapat saling terhubung dengan LAN lain menggunakan router atau
melalui jalur dan layanan yang disewakan atau melalui internet menggunakan
teknologi VPN. Sistem LAN yang saling terhubung dengan LAN yang lain ini
diklasifikasikan sebagai Jaringan Area Luas (WAN) atau Jaringan Area
Metropolitan (MAN). Jaringan Lokal dan Jaringan Luas berbeda dalam
jangkauannya. Jaringan Area Lokal Teremulasi memungkinkan perutean dan
menjembatani data jaringan Asynchronous Transfer Mode (ATM) yang
memfasilitasi pertukaran data jaringan Ethernet dan token ring.
Bab 4 – Jaringan Komputer dan Internet 131
d. Membuat Jaringan Lokal
Dalam membuat rancangan Jaringan Lokal, yang harus dilakukan yaitu
menentukan kebutuhan jaringan. Hitung jumlah perangkat yang akan digunakan,
kemudian menentukan jumlah port yang diperlukan. Perkiraan menambah
jumlah port seiring bertambahnya jumlah perangkat.
Untuk menghubungkan perangkat secara nirkabel, Access Point atau router
diperlukan untuk menyiarkan LAN nirkabel. Router juga diperlukan untuk
membuat koneksi internet untuk perangkat di jaringan. Jarak antara perangkat
keras harus diukur untuk menentukan panjang kabel yang dibutuhkan.
Setup hanya memerlukan menghubungkan router ke sumber listrik,
menghubungkan modem ke router, menghubungkan switch ke router (jika
menggunakan), dan menghubungkan perangkat ke port LAN terbuka pada router
melalui Ethernet. Selanjutnya, siapkan satu komputer sebagai server Konfigurasi
DHCP pada Access Point atau router. Ini akan memungkinkan semua komputer
yang terhubung untuk mendapatkan alamat IP dengan mudah. Aktifkan Network
Discovery” and “File and Printer Sharing”.
Untuk Instalasi Jaringan Area Lokal nirkabel, mulailah dengan
menghubungkan komputer ke salah satu port LAN router atau access point
melalui Ethernet. Masukkan alamat IP router/access point ke browser saat
dimintai nama pengguna dan kata sandi silahkan kalian lihat dibagian bawah
pada perangkat router/access point untuk user dan password. Buka bagian
“wireless” di pengaturan router/access point dan ubah nama jaringan di bagian
“SSID”.
Aktifkan “WPA-2 Personal” sebagai opsi keamanan atau otentikasi. Buat kata
sandi di bawah Pre-Shared Key, pastikan bahwa jaringan nirkabel “diaktifkan”,
simpan perubahan, restart router, dan sambungkan perangkat nirkabel ke
jaringan nirkabel, yang akan muncul di daftar perangkat jaringan yang tersedia
dalam jangkauan.
Karakteristik Jaringan nirkabel meliputi: penyeimbangan beban kapasitas
tinggi, skalabilitas, sistem manajemen jaringan, kontrol akses, opsi jangkauan
dalam dan luar ruangan, kemampuan pengukuran kinerja, manajemen perangkat
seluler, pemfilteran konten dan aplikasi web, roaming, redundansi, nirkabel
Prioritas aplikasi Jaringan Area Lokal, pengalihan jaringan, dan firewall jaringan.
Masalah Jaringan Area Lokal yang umum yaitu adaptor Jaringan Area Lokal
yang dinonaktifkan atau kesalahan adaptor, yang dapat disebabkan oleh
pengaturan adaptor jaringan yang salah atau oleh perangkat lunak VPN. Solusi
umum meliputi: memperbarui driver adaptor jaringan, mengatur ulang koneksi
jaringan, dan memeriksa layanan ketergantungan WLAN AutoConfig.
1 Informatika untuk SMK/MAK Kelas X
e. Mengamankan Jaringan Lokal
Sebagian besar masalah dan solusi Jaringan Area Lokal berkaitan dengan
masalah keamanan. Ada berbagai strategi untuk merancang Jaringan Area Lokal
yang aman. Pendekatan yang umum adalah memasang firewall di belakang satu
titik akses, seperti router nirkabel. Dapat juga ditambah dengan menggunakan
protokol keamanan seperti Wi-Fi Protected Access (WPA) atau WPA2 untuk
enkripsi kata sandi pada lalu lintas internet yang masuk, agar keamanan lebih
terjaga.
Menerapkan kebijakan otentikasi khusus memungkinkan administrator
jaringan untuk memeriksa dan menyaring lalu lintas jaringan untuk mencegah
akses yang tidak sah. Jalur akses tertentu dapat diamankan dengan penggunaan
teknologi seperti VPN. Keamanan Jaringan Area Lokal Internal dapat dikelola
dengan menginstal perangkat lunak antivirus atau anti-malware.
f. Keuntungan Menggunakan Jaringan
Ada beberapa keuntungan Jaringan Area Lokal dalam bisnis:
1) Mengurangi Biaya: LAN menghadirkan pengurangan yang signifikan dalam
biaya perangkat keras Jaringan Area Lokal dan pengumpulan sumber daya
yang efisien.
2) Peningkatan Kapasitas Penyimpanan: Dengan menyatukan semua data
ke dalam server penyimpanan data pusat, jumlah server penyimpanan yang
dibutuhkan berkurang dan efisiensi operasi meningkat.
3) Fleksibilitas yang Dioptimalkan: Data dapat diakses oleh perangkat apa
pun dari mana saja melalui koneksi Internet.
4) Komunikasi yang Efisien: File dan pesan dapat ditransfer secara real time
dan diakses dengan mudah dari mana saja di perangkat apa pun.
2. Jaringan Internet
Internet (Inteconnected-Network) merupakan sekumpulan jaringan komputer yang
membentuk jaringan luas (WAN) dan dapat terhubung ke berbagai macam situs atau
website. Internet menyediakan akses untuk layanan di bidang telekomunikasi dan
sumber daya informasi untuk jutaan pemakainya yang tersebar di seluruh Indonesia
bahkan seluruh dunia sehingga bisa saling berbagi informasi.
Jaringan internet bekerja berdasarkan suatu set protokol standar yang digunakan
untuk menghubungkan jaringan komputer ke jaringan yang lebih luas dan mengamati
lalu lintas dalam jaringan. Protokol ini mengatur format data yang diizinkan dalam
jaringan, penanganan kesalahan (error-handling), lalu lintas pesan atau data, dan
standar komunikasi lainnya. Protokol standar yang digunakan pada internet dikenal
sebagai TCP/
Bab 4 – Jaringan Komputer dan Internet 133
IP (Transmission Control Protokol/Internet Protokol). Protokol ini memiliki kemampuan
untuk bekerja pada segala jenis komputer dan smartphone, tanpa terpengaruh oleh
perbedaan perangkat keras maupun sistem operasi yang digunakan.
Layanan internet memperlihatkan perkembangan yang sangat pesat karena
menawarkan beberapa daya tarik atau keunggulan dibandingkan media lain, serta
dapat memberikan akses yang luas. Berikut beberapa keunggulan layanan internet.
• Komunikasi murah
• Sumber informasi besar
• Tantangan baru untuk berusaha
• Keterbukaan “tanpa sensor”
• Jangkauan yang tidak terbatas
a. Kegunaan Internet
Banyak kegunaan yang menguntungkan yang didapatkan dari internet dalam
semua bidang (bisnis, akademis, pemerintahan, organisasi dan lain sebagainya),
antara lain:
1) Internet sebagai Media Komunikasi
Beberapa fenomena dan keunggulan internet sebagai media informasi dan
komunikasi dibandingkan dengan media lain. Informasi yang didapatkan lebih
mudah, cepat dan murah dengan jangkauan global dengan aplikasi berikut.
• Media Sosial (Facebook, Instagram, Twitter, Youtube)
• Web browser (Mozilla Firefox, Google Chrome, Safari, Opera, Brave)
• Percakapan (WhatsApp, Telegram, Signal, Line)
• NewsGroup
• FTP Gopher
• Dan lain-lain.
Semakin banyak website/situs media online (berbasis media cetak maupun
yang tidak) sehingga mengurangi biaya kertas dan biaya distribusi, seperti contoh
berikut.
• Koran masuk Internet (Kompas Cyber Media)
• Jpnn
• Tribunnews
• Detik
• Satunet
• CNN
• Majalah, brosur, dan lain sebagainya.
1 Informatika untuk SMK/MAK Kelas X
2) Internet sebagai media promosi, di antaranya sebagai berikut.
• Image Company
• Pengenalan dan pemesanan produk
• Registrasi klien
• Jadwal pengiriman dan lain-lain.
3) Internet sebagai Media Komunikasi Interaktif
• Media Sosial (Facebook, Instagram, Twitter, WhatsApp)
• Dukungan Pelanggan dengan WWW
• Video Conferencing (Zoom, Google Meet, Ms. Teams)
• Internet Relay Chat
• Internet Phone.
4) Internet sebagai alat Research and Development
5) Internet sebagai Pertukaran Data
b. Koneksi Internet
Untuk dapat melakukan koneksi ke internet, langkah-langkah yang perlu
disiapkan secara umum sebagai berikut.
1. Siapkan seperangkat PC.
2. Siapkan Modem (Modulator Demodulator) atau Wireless Router untuk di
konfigurasi seperti pembahasan di poin nomor 4 bagian Mengkonfigurasi
perangkat jaringan.
3. Koneksi ke internet melalui penyedia layanan akses internet atau ISP
(Internet Service Provider) yang dihubungkan ke Modem atau Wireless
Router.
3. Latihan Pengetahuan
Kalian sedang berada di lab komputer yang terhubung dengan internet. Kalian
diminta oleh guru untuk mengidentifikasi dan mencatat komponen-komponen yang
dapat digunakan untuk menghubungkan ke internet di lab komputer beserta
fungsinya dan merapikannya. Selanjutnya memberikan laporan kepada guru tentang
semua perangkat yang ada di lab komputer. Bagaimana kalian melakukan semua itu?
Bab 4 – Jaringan Komputer dan Internet 135
B. Mengkonfigurasi Perangkat Jaringan
1. Konfigurasi Bluetooth
Langkah konfigurasi Bluetooth pada smartphone seperti pada gambar di bawah
ini. Buka menu pengaturan kemudian pilih Bluetooth, pilih nama perangkat untuk
mengganti identitas atau nama Bluetooth yang akan digunakan kemudian klik ON
untuk mengaktifkan Bluetooth.
Gambar 4.16 Tangkapan Layar Setting Bluetooth
Sumber: Imam Badrudin (2022)
2. Konfigurasi Hotspot
Dalam penggunaan smartphone agar bisa terhubung ke internet, konfigurasi yang
harus kalian lakukan yaitu mengatur paket data pada smartphone kalian dengan cara
masuk ke bagian Pengaturan kemudian pilih bagian Kartu SIM dan jaringan seluler
pilih data seluler. Untuk membatasi penggunaan paket data, kalian bisa atur
penggunaan data dan untuk roaming setting di bagian roaming international seperti
pada gambar di bawah ini.
Gambar 4.17 Tangkapan Layar Setting Internet Menggunakan Paket Data
Sumber: Imam Badrudin (2022)
1 Informatika untuk SMK/MAK Kelas X
Setting hotspot portable untuk menyebarkan akses internet atau berbagi
dokumen menggunakan Wi-Fi dari smartphone ke perangkat yang lain. Langkah
konfigurasinya yaitu dari menu pengaturan pilih hotspot portable kemudian pilih atur
hotspot portable untuk mengatur SSID pada smartphone kemudian pilih keamanan
yang akan digunakan seperti contoh WPA2 Personal. Pada bagian sandi silahkan diisi
sesuai dengan sandi atau password yang akan digunakan untuk terhubung ke hotspot
dari laptop atau device lainnya. Untuk menghubungkan antara komputer dengan
smartphone ada tiga cara yang bisa digunakan, yaitu kabel USB, Bluetooth dan hotspot
portable atau jaringan Wireless.
Gambar 4.18 Tangkapan Layar
Gambar 4.19 Tangkapan
Setting Hotspot Portable di Smartphone
Layar Hotspot Portable Aktif
Sumber: Imam Badrudin (2022)
Sumber: Imam Badrudin (2022)
Setelah kalian berhasil melakukan konfigurasi Bluetooth dan Hotspot Portabel,
sekarang cobalah lakukan konfigurasi menggunakan Kabel USB. Pada waktu
melakukan pekerjaan tersebut, terapkan K3L dengan merapikan tempat kerja dan
posisi kabel serta posisi duduk di depan monitor, terkait keselamatan kerja.
3. Konfigurasi LAN
Konfigurasi komputer untuk terhubung ke internet maupun jaringan lokal yang perlu
kalian lakukan yaitu memastikan kabel LAN sudah terpasang dengan benar pada port
LAN. Untuk koneksi jaringan menggunakan kabel atau Wi-Fi terhubung untuk koneksi
tanpa kabel kemudian setting pada bagian network adapters yang ada di control panel
atau klik kanan icon jaringan yang ada pada bagian system tray seperti pada gambar
di bawah ini, kemudian pilih “Open Network dan Internet Settings” kemudian pilih
“Change adapter options”.
Bab 4 – Jaringan Komputer dan Internet 137
Gambar 4.20 Tangkapan Layar Open Network and Internet Settings
Sumber: Imam Badrudin (2022)
Double Klik perangkat jaringan yang akan di setting pada komputer, seperti
gambar di bawah ini pilih adapter Wi-Fi.
Gambar 4.21 Tangkapan Layar Menu Network pada Control Panel
Sumber: Imam Badrudin (2022)
Pada tampilan di bawah ini pilih Properties, kemudian pilih “Internet Protocol
Version 4(TCP/IPv4)”.
Gambar 4.22 Tangkapan Layar Properties Adapter
Sumber: Imam Badrudin (2022)
1 Informatika untuk SMK/MAK Kelas X
Kemudian pilih “Optain an IP address automatically” agar perangkat mendapatkan
IP secara otomatis menggunakan DHCP.
Gambar 4.23 Tangkapan
Layar Konfigurasi
DHCP di Laptop atau PC
Sumber: Imam Badrudin (2022)
Atau pilih “Use the following IP address”
untuk setting IP secara manual sesuai dengan
jaringan yang digunakan, kemudian klik OK jika
konfigurasi yang dilakukan sudah sesuai.
4. Konfigurasi Access Point/Wireless
Router
Untuk setting perangkat Access Point yang perlu
diperhatikan yaitu IP Default atau Wireless Default
dan Key yang terdapat pada bagian belakang
perangkat Access Point. Selain IP, ada keterangan
username dan password yang akan digunakan Gambar 4.24 Tangkapan Layar
Konfigurasi IP Manual pada Laptop/PC
untuk login ke konfigurasi seperti pada gambar di Sumber: Imam Badrudin (2022)
bawah.
Gambar 4.25 Bagian Belakang Perangkat Access Point
Sumber: Imam Badrudin (2022)
Bab 4 – Jaringan Komputer dan Internet 139
Setelah mengetahui IP beserta user dan password, langkah selanjutnya adalah
membuka browser kemudian mengetikkan IP yang terdapat pada belakang perangkat
access point ke browser sehingga akan muncul tampilan seperti pada gambar di
bawah ini.
Gambar 4.26 Tangkapan Layar Login ke Perangkat Access Point
Sumber: Imam Badrudin (2022)
Setelah masuk ke konfigurasi, pilih bagian “LAN Configuration” untuk melakukan
konfigurasi IP. Setelah selesai klik Apply untuk menyimpan konfigurasi IP.
Gambar 4.27 Tangkapan Layar Menu Konfigurasi LAN
Sumber: Imam Badrudin (2022)
Setelah selesai klik pada bagian “DHCP Server Configuration” untuk melakukan
konfigurasi agar klien yang terhubung ke Wifi nanti tidak perlu setting IP secara
manual, kemudian klik Apply untuk menyimpan.
1 Informatika untuk SMK/MAK Kelas X
Gambar 4.28 Tangkapan Layar Menu Konfigurasi DHCP
Sumber: Imam Badrudin (2022)
Selesai setting LAN selanjutnya setting WLAN untuk mengangtifkan Wireless
kemudian mengganti SSID yang terdapat pada perangkat Access Point kemudian pilih
enable SSID.
Gambar 4.29 Tangkapan Layar Menu pada WLAN
Sumber: Imam Badrudin (2022)
Pada bagian Authentication Mode pilih ‘WPA/WPA2 PreSharedKey’, pada
Encryption Mode pilih ‘TKIP&AES’ agar semua perangkat yang memiliki jenis enkripsi
TKIP/AES bisa terhubung ke wireless, WPA PreSharedKey: “isi password sesuai dengan
yang diinginkan” kemudian klik Apply.
Bab 4 – Jaringan Komputer dan Internet 141
Gambar 4.30 Tangkapan Layar Pilihan Metode Autentikasi
Sumber: Imam Badrudin (2022)
Jika semua konfigurasi sudah dilakukan, langkah selanjutnya adalah ke menu
System Tools kemudian pilih Reboot untuk memastikan semua konfigurasi yang
dilakukan dapat berjalan.
Gambar 4.31 Tangkapan Layar Menu Restart
Sumber: Imam Badrudin (2022)
Apabila penyedia layanan internet menggunakan kabel UTP untuk koneksi
internet maka kalian perlu menancapkan kabel LAN pada port WAN kemudian setting
di menu WAN pada wireless router dan isikan IP address dan DNS sesuai dengan yang
di berikan oleh penyedia layanan internet.
5. Latihan Pengetahuan
Kalian diminta untuk memasang perangkat access point di rumah agar hanya bisa
diakses oleh orang tua dan saudara kalian yang mengetahui password untuk
terhubung ke access point tersebut. Apa saja yang harus kalian persiapkan dan
bagaimana kalian bisa membuat password sendiri untuk terhubung ke access point
tersebut?
C. Mengoperasikan Perangkat Jaringan
Sebelum mengoperasikan perangkat jaringan yang perlu kalian lakukan adalah
memperhatikan aspek Kesehatan, Keselamatan Kerja, dan Lingkungan (K3L) dalam
menggunakan perangkat. Contoh untuk penggunaan komputer perhatikan posisi
1 Informatika untuk SMK/MAK Kelas X
peletakan kabel harus aman, tidak meletakkan makanan atau minuman di dekat
tempat kerja, posisi duduk harus tegak lurus jarak pandang minimal 40 cm dari layar,
lutut membentuk sudut 90°, atur pencahayaan layar agar tidak mudah membuat mata
lelah dan posisi bahu harus rileks kemudian lanjut untuk mengkoneksikan perangkat
smartphone atau komputer ke jaringan.
Untuk mengoperasikan perangkat wireless pada smartphone silahkan aktifkan wi-
fi melalui menu setting kemudian pilih Wi-Fi pilih ON pilih SSID yang akan
dikoneksikan ke smartphone jika ada password silahkan isikan password wi-fi yang
digunakan pada perangkat wireless.
Gambar 4.32 Tangkapan Layar Koneksi Wireless dari Smartphone
Sumber: Imam Badrudin (2022)
Jika status terhubung berarti koneksi smartphone ke perangkat wireless sudah
berhasil dan dapat digunakan untuk akses ke internet maupun jaringan lokal yang
satu segmen.
Untuk mengoperasikan perangkat wireless dari laptop atau komputer, klik icon
jaringan yang ada dibagian System Tray dan pastikan Wi-Fi dalam kondisi ON.
Kemudian pilih SSID yang akan dikoneksikan, klik Connect, tunggu prosesnya sampai
status Connected seperti pada gambar di bawah ini.
Gambar 4.33 Tangkapan Layar Koneksi Wireless dari Laptop atau PC
Sumber: Imam Badrudin (2022)
Bab 4 – Jaringan Komputer dan Internet 143
Setelah berhasil mengoperasikan perangkat jaringan melalui smartphone,
Laptop atau komputer maka perangkat yang kalian operasikan sudah siap digunakan
berkomunikasi melalui jaringan seperti pada contoh berikut.
1. Menggunakan aplikasi internet
Dalam proses komunikasi kalian bisa menggunakan aplikasi web browser (Mozilla
Firefox, Microsoft Edge, Google Chrome, Opera, Safari, Brave, UC Browser, dsb) untuk
mengakses informasi yang ada di internet. Misal membuka search engine seperti Bing,
Yahoo, Google dan yang lainnya Langkah yang harus dilakukan adalah membuka web
browser kemudian ketik search engine yang digunakan untuk seperti contoh di bawah
ini untuk membuka Yahoo ketik www.yahoo.com pada bagian Address Bar.
Address Bar
Gambar 4.34 Tangkapan Layar Halaman Utama Yahoo!
Sumber: Imam Badrudin (2022)
Kemudian ketik informasi yang ingin dicari pada kolom pencarian, misal kalian
ingin mencari info tentang euro 2021 silakan ketik euro 2021 kemudian tekan enter
atau tekan tombol search maka akan muncul informasi tentang euro 2021 seperti
pada gambar di bawah ini.
Kolom Pencarian
Gambar 4.35 Tangkapan Layar Hasil Pencarian dari Yahoo!
Sumber: Imam Badrudin (2022)
1 Informatika untuk SMK/MAK Kelas X
Jika kalian menggunakan bing.com maka tampilan yang dihasilkan seperti pada
gambar di bawah ini.
Kolom Pencarian
Gambar 4.36 Tangkapan Layar Search Engine Bing.com
Sumber: Imam Badrudin (2022)
Gambar 4.37 Tangkapan Layar Hasil Pencarian dari Bing.com
Sumber: Imam Badrudin (2022)
Jika kalian menggunakan google.com untuk search engine maka tampilan yang
akan dihasilkan seperti pada gambar di bawah ini.
Kolom Pencarian
Gambar 4.38 Tangkapan Layar Search Engine Google
Sumber: Imam Badrudin
Bab 4 – Jaringan Komputer dan Internet 145
Gambar 4.39 Tangkapan Layar Hasil Pencarian dari Google
Sumber: Imam Badrudin (2022)
Selain search engine atau mesin pencari kalian juga bisa mengakses berita secara
online menggunakan web browser, baik berita yang lokal maupun internasional.
Berikut ini beberapa contoh link atau website berita online.
Gambar 4.40 Tangkapan Layar Halaman Gambar 4.41 Tangkapan Layar Halaman Web
Web cnnindonesia.com kompas.com
Sumber: Imam Badrudin (2022) Sumber: Imam Badrudin (2022)
Gambar 4.42 Tangkapan Layar Halaman Gambar 4.43 Tangkapan Layar Halaman jppn.com
Web detik.com Sumber: Imam Badrudin (2022)
Sumber: Imam Badrudin (2022)
Dengan semakin berkembangnya teknologi di bidang IT, web browser juga bisa
digunakan untuk membuka Media Belanja Online/E-commerce yang menyediakan
berbagai kebutuhan. Ada banyak aplikasi belanja online yang tersedia. Berikut
beberapa contoh media belanja online: Shopee, Lazada, Tokopedia, Bukalapak, dan
sebagainya. Adanya e-commerce ini selain sebagai pembeli, juga bisa sebagai penjual
yang menawarkan barang secara online. Misalnya di daerah kalian ada UMKM yang
pemasarannya masih dilakukan secara konvensional, maka kalian bisa ambil bagian
untuk memasarkan produk hasil dari UMKM yang ada di sekitar daerah kalian pada
1 Informatika untuk SMK/MAK Kelas X
aplikasi e-commerce yang ada sehingga daerah sekitar kalian semakin dikenal oleh
masyarakat luas.
Gambar 4.44 Tangkapan Layar Halaman Gambar 4.45 Tangkapan Layar Halaman lazada.co.id
shopee.co.id Sumber: Imam Badrudin (2022)
Sumber: Imam Badrudin (2022)
Gambar 4.46 Tangkapan Layar Gambar 4.47 Tangkapan Layar Halaman
Halaman tokopedia.com bukalapak.com
Sumber: Imam Badrudin (2022) Sumber: Imam Badrudin (2022)
2. Menggunakan aplikasi sharing data
Berbagi data melalui Bluetooth antara smartphone dan laptop atau komputer. Langkah
yang harus dilakukan adalah klik kanan pada ikon Bluetooth yang ada di system
tray kemudian pilih aksi yang akan digunakan dalam Bluetooth berikut ini contoh
mengirimkan data dari smartphone ke laptop yang pertama adalah pilih “Receive a
File” kemudian akan muncul form dengan keterangan “Waiting for a connection”
seperti pada gambar di bawah ini.
Sumber: Imam Badrudin
Bab 4 – Jaringan Komputer dan Internet 147
Gambar 4.48 Tangkapan Layar Setting Bluetooh di Komputer/Laptop
1 Informatika untuk SMK/MAK Kelas X
Kemudian pada smartphone yang digunakan pilih file yang akan dikirimkan ke
laptop selesai memilih file silakan pilih kirim untuk mengirimkan file ke laptop
melalui bluetooth. Jadi, pilih menu bluetooth seperti pada gambar di bawah ini.
Gambar 4.49 Tangkapan Layar Pilih File untuk Dikirim melalui Bluetooth
Sumber: Imam Badrudin (2022)
Jika bluetooth belum aktif maka silahkan pilih Hidupkan bluetooth seperti pada
gambar di bawah ini.
Gambar 4.50 Tangkapan Layar Mengaktifkan Bluetooth
Sumber: Imam Badrudin (2022)
Kemudian pilih nama bluetooth dari laptop yang akan ditranfer file pada contoh
gambar di bawah ini, nama bluetooth dari laptop yang digunakan adalah IMAM-PC.
Gambar 4.51 Tangkapan Layar Memilih Perangkat Bluetooth
Sumber: Imam Badrudin (2022)
1 Informatika untuk SMK/MAK Kelas X
Setelah dipilih maka akan muncul proses pengiriman file dari smartphone ke
laptop, tunggu sampai proses pengiriman selesai.
Gambar 4.52 Tangkapan Layar Proses Pengiriman File
Sumber: Imam Badrudin (2022)
Setelah selesai proses pengiriman silahkan pilih folder untuk tempat menyimpan
file yang sudah terkirim dengan klik Browse pada bagian location kemudian klik
Finish untuk menyimpan.
Gambar 4.53 Tangkapan Layar Proses Penyimpanan File
Sumber: Imam Badrudin (2022)
3. Melakukan Sharing Printer
Sharing printer merupakan kegiatan yang berguna dan sering dilakukan manakala
dalam suatu kantor maupun instansi hanya memiliki satu printer namun ingin
digunakan untuk beberapa perangkat. Langkah yang dilakukan untuk sharing printer
sebagai berikut.
Hidupkan Network Discovery dan File Sharing pada komputer server (yang
terhubung dengan printer) dan client dengan cara buka Control Panel – Network and
Printer – Network and Sharing Center – Change Advanced Sharing Setting – kemudian
centang Turn on Network Discovery – centang Turn on File and Printer Sharing –
Change.
Bab 4 – Jaringan Komputer dan Internet 149
Gambar 4.54 Tangkapan Layar Setting Network Discovery
Sumber: Imam Badrudin (2022)
Share printer pada komputer server dengan cara buka Control Panel – Hardware
and Sound – Device and Printer – klik pada Printer yang ingin kalian Share, di sini
menggunakan EPSON L5190 – kemudian klik Manage.
Gambar 4.55 Tangkapan Layar Manage Printer
Sumber: Imam Badrudin (2022)
Setelah klik Manage maka akan muncul kotak dialog seperti di bawah ini. Klik
Sharing dan centang “Share this printer” serta “Render print jobs on client computers”
dan klik Apply.
Gambar 4.56 Tangkapan Layar Sharing Printer
Sumber: Imam Badrudin (2022)
1 Informatika untuk SMK/MAK Kelas X
Pada komputer client kalian perlu menambahkan printer yang sudah di-share
oleh komputer server dengan cara buka Control Panel – Device and Printer – Add
Printer – tunggu beberapa menit sampai printer yang di-sharing muncul dan klik
Next.
Gambar 4.57 Tangkapan Layar Add Printer pada Komputer Client
Sumber: Imam Badrudin (2022)
Langkah selanjutnya yaitu dengan Test Printer apakah sudah bisa digunakan
dengan cara “Print a Test Page” – kemudian klik Finish.
Setelah kalian berhasil melakukan sharing data menggunakan Bluetooth dan sharing printer. Silahkan berkolabora
4. Menggunakan aplikasi surat elektronik (email)
Elektronik mail (Email) atau surat elektronik adalah sarana untuk mengirimkan surat
menggunakan media internet. Perangkat yang digunakan untuk mengirim email
bisa menggunakan komputer atau smartphone yang memiliki akses internet. Ada
banyak penyedia layanan email yang ada di internet antara lain: Gmail, Ymail (Yahoo
mail), Outlook, mail.com, AOL mail, dsb. Pada pembahasan kali ini kita ambil contoh
menggunakan Gmail untuk mengirim surat elektronik. Langkah-langkah yang harus
kalian lakukan yaitu membuka website google.com kemudian pilih Gmail.
Bab 4 – Jaringan Komputer dan Internet 151
Gambar 4.58 Tangkapan Layar Halaman Awal Google
Sumber: Imam Badrudin (2022)
Pada tampilan seperti pada gambar di bawah ini silahkan pilih login.
Gambar 4.59 Tangkapan Layar Halaman Awal Gmail
Sumber: Imam Badrudin (2022)
Atau buka website gmail.com maka akan diarahkan ke halaman login email
seperti pada gambar di bawah ini, kemudian masukkan akun gmail kalian terus klik
berikutnya.
Gambar 4.60 Tangkapan Layar Halaman untuk Memasukkan Email
Sumber: Imam Badrudin (2022)
1 Informatika untuk SMK/MAK Kelas X
Akan tampil halaman untuk mengisi password seperti pada gambar di bawah ini,
isikan password email kalian kemudian pilih berikutnya untuk proses login.
Gambar 4.61 Tangkapan Layar Login Password
Gambar 4.62 Tangkapan Layar Loading Email
Sumber: Imam Badrudin (2022)
Sumber: Imam Badrudin (2022)
Setelah login berhasil kalian akan langsung di arahkan ke halaman Inbox untuk
mengetahui data pesan yang masuk.
Gambar 4.63 Tangkapan Layar Halaman Inbox
Sumber: Imam Badrudin (2022)
Selanjutnya untuk mengirim email baru silahkan pilih menu Compose/Tulis yang
tersedia pada email seperti pada gambar di bawah ini.
Gambar 4.64 Tangkapan Layar Membuat Email Baru
Sumber: Imam Badrudin (2022)
Bab 4 – Jaringan Komputer dan Internet 153
Saat terbuka form untuk membuat
surat elektronik, silakan isikan email
tujuan pada bagian To, kemudian isikan
Subject/ Judul surat serta isi surat yang
akan dikirim seperti pada Gambar 4.65.
Gambar 4.65 Tangkapan Layar Pengisian Pesan
Sumber: Imam Badrudin (2022)
Setelah mengisi jika ada file yang ingin dilampirkan silahkan pilih Attach Files
untuk menambahkan file baik dengan cara upload atau mengambil dari Google Drive,
jika sudah selesai semua silahkan pilih send seperti pada gambar di bawah ini untuk
mengirimkan surat atau pesan ke email tujuan.
Gambar 4.66 Tangkapan Layar Gambar 4.67 Tangkapan Layar Pengiriman Email
Melampirkan File Sumber: Imam Badrudin (2022)
Sumber: Imam Badrudin (2022)
Untuk memastikan email sudah
terkirim, silakan dipastikan status
Message Sent kemudian pilih Done
seperti pada gambar di samping atau
cek di bagian menu Sent seperti pada Gambar 4.68 Tangkapan Layar Status Pengiriman
Sumber: Imam Badrudin (2022)
Gambar 4.69.
1 Informatika untuk SMK/MAK Kelas X
Gambar 4.69 Tangkapan Layar Menu Sent
Sumber: Imam Badrudin (2022)
5. Menggunakan aplikasi percakapan (chatting) dan media sosial
Dalam percakapan menggunakan internet ada beberapa aplikasi percakapan
(chatting) yang sering digunakan oleh masyarakat meliputi WhatsApp, Telegram, Line,
Signal dan sebagainya. Berikut contoh langkah penggunaan aplikasi Telegram berbasis
web, buka situs web.telegram.org.
Gambar 4.70 Tangkapan Layar Halaman Awal Telegram
Sumber: Imam Badrudin (2022)
Bab 4 – Jaringan Komputer dan Internet 155
Pada tampilan awal Telegram web, silahkan masukkan nomer telepon kalian
yang sudah terdaftar di aplikasi Telegram seperti contoh pada gambar di bawah ini
setelah memasukkan nomer telepon silahkan pilih Next.
Gambar 4.71 Tangkapan Layar Pengisian Nomor Telepon
Sumber: Imam Badrudin (2022)
Selanjutnya akan muncul konfirmasi untuk memastikan nomor telepon yang
dimasukkan sudah benar apa belum, bila nomor sudah sesuai silahkan pilih OK.
Gambar 4.72 Tangkapan Layar Verifikasi Nomor Telepon
Sumber: Imam Badrudin (2022)
1 Informatika untuk SMK/MAK Kelas X
Selanjutnya adalah mengisi kode keamanan atau kode verifikasi yang akan dikirim
dari aplikasi Telegram.
Gambar 4.73 Tangkapan Layar Pengisian Kode Keamanan
Sumber: Imam Badrudin (2022)
Setelah berhasil menggunakan Login
Code, selanjutnya akan muncul pop up
pada browser tentang persetujuan untuk
menampilkan notifikasi jika ada pesan
yang masuk kalian bisa pilih Allow untuk
mengizinkan notifikasi ditampilkan di
Gambar 4.74 Tangkapan Layar
bagian pojok atau pilih Block untuk tidak
Persetujuan Notifikasi
menampilkan notifikasi pesan. Sumber: Imam Badrudin (2022)
Setelah selesai maka aplikasi Telegram web
sudah siap digunakan untuk berbagi pesan.
Gambar 4.75 Tangkapan Layar Halaman Awal setelah Berhasil Login
Sumber: Imam Badrudin (2022)
Bab 4 – Jaringan Komputer dan Internet 157
Gambar 4.76 Tangkapan Layar Pengiriman Pesan
Sumber: Imam Badrudin (2022)
Contoh langkah penggunaan aplikasi WhatsApp berbasis web, buka situs web.
whatsapp.com.
Gambar 4.77 Tangkapan Layar Halaman Awal WhatsApp Web
Sumber: Imam Badrudin (2022)
Saat halaman WhatsApp Web terbuka, langkah
selanjutnya silahkan buka aplikasi WhatsApp yang ada
di smartphone kalian pilih menu Setting kemudian pilih
WhatsApp Web.
Setelah memilih WhatsApp Web langkah
selanjutnya silakan klik Tautkan Perangkat maka akan
muncul tampilan untuk memindai QR Code di web
browser, arahkan pindai kode QR ke kotak kode QR yang
ada di web seperti pada Gambar 4.79.
Gambar 4.78 Tangkapan Layar
Menu Setting WhatsApp Web
Sumber: Imam Badrudin (2022)
1 Informatika untuk SMK/MAK Kelas X
Gambar 4.79 Tangkapan Layar Menambah
Perangkat dan Scan QR Code
Sumber: Imam Badrudin (2022)
Setelah memilih proses pindai berhasil, maka akan tampil halaman WhatsApp
Web seperti pada gambar di bawah ini yang menandakan WhatsApp Web sudah bisa
digunakan.
Gambar 4.80 Tangkapan Layar Halaman WhatsApp Web setelah Berhasil Terhubung
Sumber: Imam Badrudin (2022)
Bab 4 – Jaringan Komputer dan Internet 159
Selain aplikasi percakapan, ada aplikasi media sosial yang digunakan untuk berbagi
informasi atau mempromosikan produk atau jasa.
Gambar 4.81 Tangkapan Layar Halaman YouTube
Sumber: Imam Badrudin (2022)
Gambar 4.82 Tangkapan Layar Halaman Facebook
Sumber: Imam Badrudin (2022)
Gambar 4.83 Tangkapan Layar Halaman
Gambar 4.84 Tangkapan Layar Halaman Twitter
Sumber: Imam Badrudin (2022)
Sumber: Imam Badrudin (2022)
1 Informatika untuk SMK/MAK Kelas X
6. Menggunakan aplikasi online meeting
(video conference)
Untuk penggunaan video conference menggunakan
Google Meet bisa langsung pilih menu Meet pada Google
seperti gambar di samping ini. Kemudian pilih New
Meeting kemudian klik “Start an Instant Meeting” untuk
membuat Meeting baru yang langsung aktif seperti pada
Gambar 4.86.
Gambar 4.85 Tangkapan Layar
Menu Google pilih Meet
Sumber: Imam Badrudin (2022)
Gambar 4.86 Tangkapan Layar Membuat Meeting Baru
Sumber: Imam Badrudin (2022)
Gambar 4.87 Tangkapan Layar Halaman Google Meet
Sumber: Imam Badrudin (2022)
Meeting siap digunakan untuk mengundang teman yang lain bisa dilakukan
dengan pilih “Add others” atau share link Google Meet yang aktif.
Bab 4 – Jaringan Komputer dan Internet 161
Selain menggunakan menu Meet untuk masuk ke Google Meet, kalian bisa juga
klik menu “New Meeting” pada halaman Gmail.
Gambar 4.88 Tangkapan Layar Halaman Gmail
Sumber: Imam Badrudin (2022)
Setelah pilih New Meeting, selanjutnya pilih “Send Invite” atau copy link Google
Meet kemudian pilih “Join now” untuk memulai meeting. Untuk meeting terjadwal
bisa dibuat pada menu “Create a meeting for later” atau “Schedule in Google
Calendar”.
Gambar 4.89 Tangkapan Layar Tampilan Menu Join Google Meet
Sumber: Imam Badrudin (2022)
Gambar 4.90 Tangkapan Layar Google Meet
Sumber: Imam Badrudin (2022)
1 Informatika untuk SMK/MAK Kelas X
Pada bagian bawah untuk gambar di atas itu ada menu-menu yang digunakan
untuk mengatur meeting yang sedang berjalan seperti untuk presentasi,
menghidupkan atau mematikan audio, menghidupkan atau mematikan kamera,
chatting, rekam dan lain-lain.
Video Conference menggunakan Zoom, langkah yang harus dilakukan adalah
buka aplikasi Zoom kemudian pilih New Meeting, lakukan konfigurasi audio yang
akan digunakan seperti pada gambar di bawah ini. Selanjutnya, tinggal menunggu
teman yang diundang atau diberi kode untuk bergabung dalam Meeting.
Gambar 4.91 Tangkapan Layar
Gambar 4.92 Tangkapan Layar
Halaman Awal Aplikasi Zoom
Pilihan untuk Join Audio
Sumber: Imam Badrudin (2022)
Sumber: Imam Badrudin (2022)
Di bagian bawah terdapat menu yang hampir sama dengan menu yang ada di
Google Meet seperti pengaturan audio, pengaturan video melihat jumlah peserta,
chatting, presentasi/share screen, dan merekam meeting.
Gambar 4.93 Tangkapan Layar Tampilan Zoom
Sumber: Imam Badrudin (2022)
Untuk melakukan komunikasi data menggunakan smartphone, kalian bisa
memanfaatkan aplikasi yang sudah tersedia, seperti menggunakan browser untuk
akses web atau sharing file. Chatting menggunakan WhatsApp, TikTok, SnackVideo,
Telegram,
Bab 4 – Jaringan Komputer dan Internet 163
Messenger, Hang Outs dan aplikasi chatting yang lain. Mengirim email atau surat
elektronik menggunakan aplikasi video conference seperti Zoom, Google Meet, Chime,
Skype dan aplikasi video conference yang lainnya menggunakan aplikasi VOIP untuk
komunikasi suara seperti Zoiper, Telegram dan sebagainya.
7. Latihan Pengetahuan
a. Di dalam lab komputer yang terhubung ke jaringan telah disediakan satu
komputer khusus sebagai tempat penyimpanan file hasil kerja kalian. Tuliskan
langkah- langkah untuk menyimpan data di komputer tersebut!
b. Direktur perusahaan PT MAJU SEJAHTERA SENTOSA membutuhkan aplikasi yang
bisa digunakan untuk berkomunikasi dengan para karyawan serta staff baik
secara visual, audio maupun teks. Coba kalian analisis berdasarkan kasus
tersebut, aplikasi apa yang cocok untuk keperluan tersebut dan berikan
alasannya?
Rangkuman
Jaringan Komputer dan Internet merupakan jaringan telekomunikasi yang digunakan
untuk saling berkomunikasi/bertukar data antar komputer maupun smartphone baik secara
lokal dengan memanfaatkan Bluetooth/Hotspot Portable/kabel data maupun menggunakan
internet.
Komponen perangkat jaringan antara lain: Komputer klien, Server, LAN Card/NIC, Wireless
Card, USB Wireless/Bluetooth, Router, Modem/ONU/Wireless Router, Access Point, Switch/
Hub dan Kabel Jaringan (Coaxial, UTP/STP serta Fiber Optik).
Bluetooth digunakan untuk berbagi file atau akses internet antar perangkat seperti antar
smartphone, smartphone dengan laptop atau PC dan sebaliknya. Untuk berbagi antara
smartphone dengan laptop atau PC selain menggunakan Bluetooth bisa juga
menggunakan kabel.
Dengan adanya jaringan internet kalian dapat mencari informasi atau berita dengan
mudah, cepat dan murah dengan memanfaatkan Search Engine seperti Google, Yahoo,
Bing serta dapat berkomunikasi dengan orang di tempat yang berbeda dengan
memanfaatkan berbagai aplikasi, seperti:
• Email (Gmail, Ymail, Hotmail)
• Media sosial (Facebook, Instagram, Twitter, Youtube)
• Web browser (Mozilla Firefox, Google Chrome, Safari, Opera, Brave)
• Percakapan (WhatsApp, Telegram, Signal, Line)
• Video conference (Google Meet, Zoom, Skype)
• Berita (Kompas, Detik, JPNN, CNN, Tribunnews)
1 Informatika untuk SMK/MAK Kelas X
Asesmen
1. Tugas Mandiri
a. Apabila kalian ingin berbagi data dari smartphone ke komputer yang dipakai
dengan menggunakan jaringan, coba identifikasi perangkat apa saja yang
dibutuhkan agar komputernya bisa terhubung ke smartphone serta jelaskan
fungsi setiap perangkat tersebut?
b. Bagaimana cara melakukan konfigurasi pada dua perangkat jaringan agar bisa
saling terhubung?
c. Bagaimana cara mengirimkan data dari smartphone ke komputer?
d. Bagaimana cara menghubungkan internet melalui jaringan kabel?
e. Kalian dalam kelompok diberi tugas oleh guru untuk mencari informasi di
internet. Ada yang menggunakan paket data pada smartphone-nya untuk mencari
informasi di internet, ada yang menggunakan laptop dan tidak punya paket data.
Kalian ingin berbagi akses internet agar bisa mengerjakan tugas bersama-sama.
Bagaimana cara menggunakan smartphone untuk berbagi akses internet kepada
teman supaya hanya teman tersebut yang bisa terkoneksi ke smartphone dan apa
saja aspek Kesehatan, Keselamatan Kerja, dan Lingkungan (K3L) yang harus
diperhatikan dalam mengoperasikan smartphone dan laptop?
f. Bagaimana cara melakukan pengamanan koneksi jaringan dengan menggunakan
Access Point pada jaringan lokal?
2. Tugas Kelompok
Sebelum mengerjakan tugas, buatlah kelompok yang terdiri atas 2-3 orang. Untuk
lebih memahami tentang materi jaringan komputer dan internet silahkan kalian
mencoba model komunikasi antar smartphone atau antar komputer untuk sharing
data/berbagi file, pemanfaatan untuk voice call serta berbagi akses internet melalui
Bluetooth dan hotspot dari smartphone ke laptop dengan tetap memperhatikan aspek
Kesehatan, Keselamatan Kerja, dan Lingkungan (K3L) selama pelajaran berlangsung!
Kemudian secara bergantian masing-masing kelompok mempresentasikan
hasilnya di depan kelas.
Bab 4 – Jaringan Komputer dan Internet 165
Refleksi
Dengan mempelajari materi ini kalian bisa semakin paham dengan jaringan dan bisa
memanfaatkan jaringan baik yang lokal maupun internet dengan memanfaatkan
Bluetooth, hotspot portable baik yang di smartphone maupun laptop, menggunakan
router. Adanya jaringan membuat akses informasi ke seluruh dunia semakin terbuka
dan orang yang berbeda wilayah dapat saling berkomunikasi menggunakan aplikasi
percakapan atau aplikasi video conference/online meeting. Serta dapat memanfaatkan
aplikasi e-commerce untuk membeli atau menjual produk.
Pengayaan
Bagi kalian yang sudah menguasai materi, sesuai contoh pada materi sebelumnya,
silahkan mencoba melakukan koneksi smartphone ke komputer atau laptop untuk
pengiriman data menggunakan aplikasi SHAREit atau aplikasi lainnya yang sejenis.
Lakukan pembatasan akses internet menggunakan mac address melalui konfigurasi
access point atau konfigurasi pada hotspot portable di smartphone, berbagi data
melalui media sosial yang kalian ketahui, serta melakukan online meeting
menggunakan berbagai aplikasi untuk mengetahui kelebihan dan kekurangan dari
masing-masing aplikasi yang digunakan.
166 Informatika untuk SMK/MAK Kelas X Semester 1
Anda mungkin juga menyukai
- Buku Murid Informatika - Informatika Semester 1 Bab 4 - Fase EDokumen46 halamanBuku Murid Informatika - Informatika Semester 1 Bab 4 - Fase EErna SaraswatiBelum ada peringkat
- Materi JKI-P1 Komponen Jaringan Dan Cara Kerja InternetDokumen15 halamanMateri JKI-P1 Komponen Jaringan Dan Cara Kerja InternetFahira IraBelum ada peringkat
- Apersepsi: Jaringan Komputer Dan Internet Dasar - Dasar Informatika SMK Kelas XDokumen10 halamanApersepsi: Jaringan Komputer Dan Internet Dasar - Dasar Informatika SMK Kelas XPak HekoBelum ada peringkat
- Informatika Bab IVDokumen48 halamanInformatika Bab IVEdiyanto EdiyantoBelum ada peringkat
- Jaringan Komputer dan Internet EfektifDokumen27 halamanJaringan Komputer dan Internet EfektifidaBelum ada peringkat
- Modul Pertemuan 1 - Pengenalan Jaringan KomputerDokumen14 halamanModul Pertemuan 1 - Pengenalan Jaringan KomputerAldian SyachBelum ada peringkat
- M.hafiz Makalah Komponen Dasar Hardware JaringanDokumen8 halamanM.hafiz Makalah Komponen Dasar Hardware JaringanMUHAMMAD HAFIZBelum ada peringkat
- Modul Jaringan Komputer Vokasi UBDokumen102 halamanModul Jaringan Komputer Vokasi UBNur RahmawatiBelum ada peringkat
- Online Connections - Nurul Ulfa - E711911018 - RMIK 5ADokumen24 halamanOnline Connections - Nurul Ulfa - E711911018 - RMIK 5ANurul ulfaBelum ada peringkat
- Coklat Hijau Estetik Minimalis Bisnis Proposal Gabung Agen Menarik Presentasi PDFDokumen19 halamanCoklat Hijau Estetik Minimalis Bisnis Proposal Gabung Agen Menarik Presentasi PDFAgniya FahmaBelum ada peringkat
- Tugas Informatika Kelompok 5Dokumen20 halamanTugas Informatika Kelompok 5pudyas9656Belum ada peringkat
- Pengertian, Perangkat Keras, Dan Perangkat Lunak Jaringan KomputerDokumen13 halamanPengertian, Perangkat Keras, Dan Perangkat Lunak Jaringan KomputerMimin DahliaBelum ada peringkat
- LK 0.3 Teknik Komputer Dan JaringanDokumen9 halamanLK 0.3 Teknik Komputer Dan JaringanSmp Negeri 1 Sabu timurBelum ada peringkat
- Jaringan KomputerDokumen30 halamanJaringan KomputerEllena LadyBelum ada peringkat
- NamaDokumen3 halamanNamaAgung NgurahBelum ada peringkat
- Konektivitas Perangkat JaringanDokumen6 halamanKonektivitas Perangkat JaringanAlan PanduwBelum ada peringkat
- Tugas Teknologi Informatika Latihan Soal Bab 5 (IVANRISTO AZARYA D-III MTL POLBIT AKT. 66)Dokumen3 halamanTugas Teknologi Informatika Latihan Soal Bab 5 (IVANRISTO AZARYA D-III MTL POLBIT AKT. 66)Ivan JrBelum ada peringkat
- Lembar Kerja Peserta DidikDokumen6 halamanLembar Kerja Peserta DidikLeni Lumban Gaol SPdBelum ada peringkat
- Jaringan Komputer PDFDokumen31 halamanJaringan Komputer PDFCatur EriyantoBelum ada peringkat
- APSIDokumen7 halamanAPSIAnderi YansahBelum ada peringkat
- Jaringan LokalDokumen11 halamanJaringan Lokaldindasaridinda123Belum ada peringkat
- 5-Topologi JaringanDokumen12 halaman5-Topologi JaringanMochamad_Yogi__7573Belum ada peringkat
- Makalah Kompenenen Hardware JaringanDokumen9 halamanMakalah Kompenenen Hardware JaringanDio AgusBelum ada peringkat
- Bab 5 Jaringan Komputer Dan InternetDokumen18 halamanBab 5 Jaringan Komputer Dan InternetJunaidi Rahman100% (1)
- MAKALAH MATA KULIAH JARINGAN KOMPUTER PERANGKATDokumen11 halamanMAKALAH MATA KULIAH JARINGAN KOMPUTER PERANGKATKhun AgueroBelum ada peringkat
- Modul Informatika Kls 8 KD 3.1Dokumen34 halamanModul Informatika Kls 8 KD 3.1HERU RAHMAN GINTINGBelum ada peringkat
- Modul 2 - Hardware Jaringan KomputerDokumen16 halamanModul 2 - Hardware Jaringan KomputerCyriaBelum ada peringkat
- Bab 3 Jaringan KomputerDokumen24 halamanBab 3 Jaringan KomputerPriscilla Halim 12137108Belum ada peringkat
- JARINGAN KOMPUTER DAN KOMUNIKASI DATADokumen12 halamanJARINGAN KOMPUTER DAN KOMUNIKASI DATAEka MaharaniBelum ada peringkat
- A. Pengertian LANDokumen8 halamanA. Pengertian LANAchmad HadiyantoBelum ada peringkat
- Jarkom Praktek1-1Dokumen15 halamanJarkom Praktek1-1Andre FerdinandBelum ada peringkat
- File 15 Bab II Landasan TeoriDokumen26 halamanFile 15 Bab II Landasan TeoriHery WahyudiBelum ada peringkat
- BAB2Dokumen24 halamanBAB2Iwan SulistyonoBelum ada peringkat
- JARINGAN KOMPUTER DAN TUJUANNYADokumen15 halamanJARINGAN KOMPUTER DAN TUJUANNYAMuh Rakib YunusBelum ada peringkat
- Membangun Jaringan LokalDokumen24 halamanMembangun Jaringan LokalDimas RahmatBelum ada peringkat
- Makalah Jaringan InternetDokumen8 halamanMakalah Jaringan InternetAndrea Rootz OnlyskyproBelum ada peringkat
- Jaringan KomputerDokumen2 halamanJaringan KomputerZahri AlfianBelum ada peringkat
- A710220077-RizkyDaffanzyah G-1Dokumen13 halamanA710220077-RizkyDaffanzyah G-1geraldyck08Belum ada peringkat
- LKPD Jarinagn Komputer1Dokumen2 halamanLKPD Jarinagn Komputer1Ana Aulia RizqoBelum ada peringkat
- Bahan Ajar-2Dokumen19 halamanBahan Ajar-2heroniman25Belum ada peringkat
- Resume Kelompok 3Dokumen13 halamanResume Kelompok 3I Wayan Ardika ChandraBelum ada peringkat
- Kelompok 2 TLJDokumen14 halamanKelompok 2 TLJEnaLd SiichowokPiscessBelum ada peringkat
- Adhitya Bagus P Pertemuan 5Dokumen50 halamanAdhitya Bagus P Pertemuan 5ADHITYA BAGUS PRATIKNOBelum ada peringkat
- Jenis Koneksi InternetDokumen15 halamanJenis Koneksi InternetMazamri DrsBelum ada peringkat
- Jaringan Komputer dan PerangkatnyaDokumen12 halamanJaringan Komputer dan PerangkatnyaArman febriyanBelum ada peringkat
- Kelompok 6 - Telekomunikasi, Internet, Dan Teknologi NirkabelDokumen25 halamanKelompok 6 - Telekomunikasi, Internet, Dan Teknologi NirkabelRisyad Fikri100% (1)
- Artikel Kelompok 5Dokumen10 halamanArtikel Kelompok 5Darma WatiBelum ada peringkat
- LAN_WIRED_WIRELESSDokumen11 halamanLAN_WIRED_WIRELESSChaafidh Dzulfiqor YusriBelum ada peringkat
- Sharing JaringanDokumen22 halamanSharing JaringanAbna MufidBelum ada peringkat
- Teknologi Jaringan Komputer - Pengertian, Jenis, Manfaat Dan Kekurangannya - ElsagaraDokumen14 halamanTeknologi Jaringan Komputer - Pengertian, Jenis, Manfaat Dan Kekurangannya - Elsagaranoldi StevenBelum ada peringkat
- BAB II Landasan TeoriDokumen16 halamanBAB II Landasan TeoriSMK IT ATTAQWA 07Belum ada peringkat
- MODUL AJAR JKI Bag.1Dokumen13 halamanMODUL AJAR JKI Bag.1Mardjan TVBelum ada peringkat
- Jaringan Komputer-& InternetDokumen21 halamanJaringan Komputer-& InternetAde Rizal Fauzi SyarifudinBelum ada peringkat
- Makalah Pak EyesDokumen15 halamanMakalah Pak EyesHelmi SajeBelum ada peringkat
- Jaringan dan AplikasiDokumen10 halamanJaringan dan AplikasiGarneta KtbBelum ada peringkat
- TIK - Jaringan Komputer 1Dokumen20 halamanTIK - Jaringan Komputer 1Bima Al HabsyBelum ada peringkat
- Modul Praktikum 1Dokumen7 halamanModul Praktikum 1Yedhi OktafiantoBelum ada peringkat
- BAB-II-Landasan TeoriDokumen23 halamanBAB-II-Landasan TeoriHanif PratamaBelum ada peringkat
- Perangkat Keras Jaringan Komputer Farel Adhitya NDokumen4 halamanPerangkat Keras Jaringan Komputer Farel Adhitya NDani MaulanaBelum ada peringkat
- Ekomomi, Bisnis, Regulasi & Kebijakan TelekomunikasiDari EverandEkomomi, Bisnis, Regulasi & Kebijakan TelekomunikasiPenilaian: 4 dari 5 bintang4/5 (77)
- SMK Pamotan Dokumen AkreditasiDokumen11 halamanSMK Pamotan Dokumen AkreditasiSholikhah IslamBelum ada peringkat
- KOMITMEN_MAHASISWADokumen1 halamanKOMITMEN_MAHASISWAKamilatul KhoirohBelum ada peringkat
- KUMPULAN SOAL INFORMATIKA SEMESTER GENAP Kelas XDokumen41 halamanKUMPULAN SOAL INFORMATIKA SEMESTER GENAP Kelas XSholikhah IslamBelum ada peringkat
- Pengertian Jaringan Lokal dan KarakteristiknyaDokumen3 halamanPengertian Jaringan Lokal dan KarakteristiknyaSholikhah IslamBelum ada peringkat
- Jaringan Lokal dan InternetDokumen15 halamanJaringan Lokal dan InternetSholikhah IslamBelum ada peringkat
- Analisis DataDokumen1 halamanAnalisis DataSholikhah IslamBelum ada peringkat
- Diklat-TK-PamotanDokumen4 halamanDiklat-TK-PamotanSholikhah IslamBelum ada peringkat
- Run Down Acara PerpisahanDokumen1 halamanRun Down Acara PerpisahanSholikhah IslamBelum ada peringkat
- Tugas P5 Pengawas PelketosDokumen7 halamanTugas P5 Pengawas PelketosSholikhah IslamBelum ada peringkat
- SMK Pamotan TracerDokumen8 halamanSMK Pamotan TracerSholikhah IslamBelum ada peringkat
- ALGORITMADokumen4 halamanALGORITMAOlivia SelyseBelum ada peringkat
- SMK NU Pamotan WorkshopDokumen16 halamanSMK NU Pamotan WorkshopSholikhah IslamBelum ada peringkat
- Surat Ijin TempatDokumen1 halamanSurat Ijin TempatSholikhah IslamBelum ada peringkat
- SMK Nu Pamotan: Lembaga Pendidikan Ma'Arif Nahdlatul Ulama PamotanDokumen2 halamanSMK Nu Pamotan: Lembaga Pendidikan Ma'Arif Nahdlatul Ulama PamotanSholikhah IslamBelum ada peringkat
- MA Matematika Fase E Kelas 10 - Bilangan BerpangkatDokumen28 halamanMA Matematika Fase E Kelas 10 - Bilangan BerpangkatSholikhah IslamBelum ada peringkat
- Pengucapan terima kasih kepada kepala SMK NU PamotanDokumen1 halamanPengucapan terima kasih kepada kepala SMK NU PamotanSholikhah IslamBelum ada peringkat
- Asesmen - Mengenal AlgoritmaDokumen1 halamanAsesmen - Mengenal AlgoritmaDeni RidwanBelum ada peringkat
- MA Matematika Fase E Kelas 10 - Fungsi EksponenDokumen29 halamanMA Matematika Fase E Kelas 10 - Fungsi EksponenSholikhah IslamBelum ada peringkat
- Surat Edaran PermohonanDokumen2 halamanSurat Edaran PermohonanSholikhah IslamBelum ada peringkat
- MA Matematika Fase E Kelas 10 - AljabarDokumen30 halamanMA Matematika Fase E Kelas 10 - AljabarSholikhah IslamBelum ada peringkat
- Proker Pta SMK Nu PamotanDokumen15 halamanProker Pta SMK Nu PamotanSholikhah IslamBelum ada peringkat
- LED BERKEDIPDokumen62 halamanLED BERKEDIPSiswanto SpdBelum ada peringkat
- Silabus Simdig RevisiDokumen17 halamanSilabus Simdig RevisiSholikhah IslamBelum ada peringkat
- Soal Utama PTS GenapDokumen1 halamanSoal Utama PTS GenapSholikhah IslamBelum ada peringkat
- Soal PTSDokumen9 halamanSoal PTSSholikhah IslamBelum ada peringkat
- Soal Utama PTS GenapDokumen1 halamanSoal Utama PTS GenapSholikhah IslamBelum ada peringkat
- SURAT Pernyataan Tidak Naik KelasDokumen3 halamanSURAT Pernyataan Tidak Naik KelasSholikhah IslamBelum ada peringkat
- Kisi Kisi Pas Genap XDokumen6 halamanKisi Kisi Pas Genap XSholikhah IslamBelum ada peringkat
- OPTIMIZEDDokumen5 halamanOPTIMIZEDSholikhah IslamBelum ada peringkat