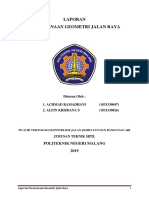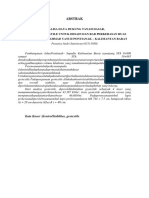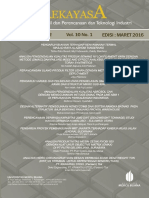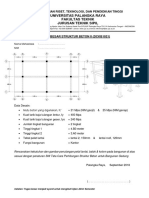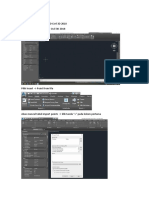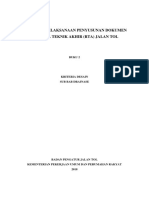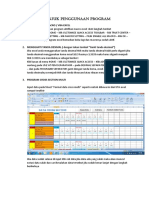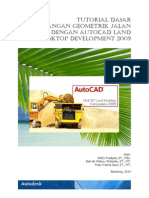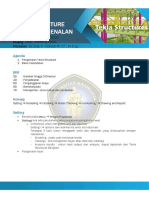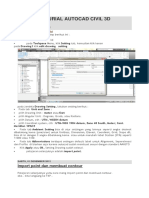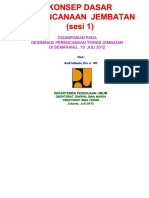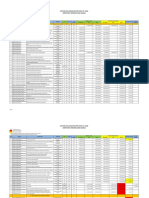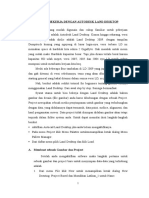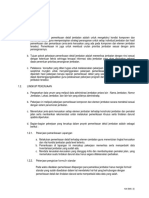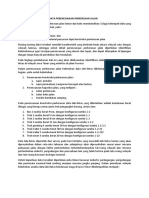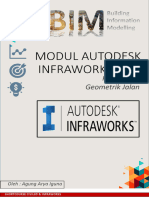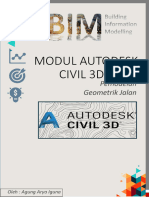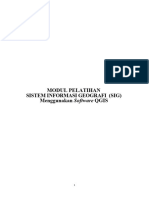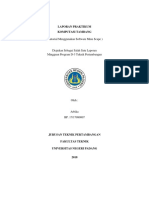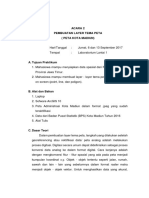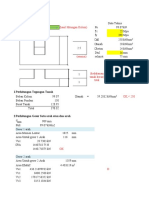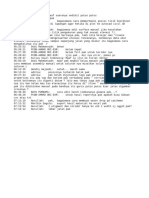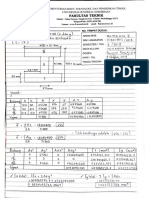Autodesk Infrawork
Diunggah oleh
aulia yasminHak Cipta
Format Tersedia
Bagikan dokumen Ini
Apakah menurut Anda dokumen ini bermanfaat?
Apakah konten ini tidak pantas?
Laporkan Dokumen IniHak Cipta:
Format Tersedia
Autodesk Infrawork
Diunggah oleh
aulia yasminHak Cipta:
Format Tersedia
BIM SHARING, SHARING BIM
PENDAHULUAN
Building Information Modeling (BIM) merupakan salah satu teknologi di bidang AEC (Arsitektur,
Engineering dan Konstruksi) yang mampu mensimulasikan seluruh informasi di dalam proyek
pembangunan ke dalam model 3 dimensi. Teknologi ini sudah tidak asing lagi bagi industri AEC
di dunia, termasuk di Indonesia. Karena dengan menerapkan metode BIM, baik developer,
konsultan maupun kontraktor mampu menghemat waktu pengerjaan, biaya yang dikeluarkan
serta tenaga kerja yang dibutuhkan.
Dalam fungsi BIM sendiri tidak hanya condong untuk proyek-proyek yang berkaitan dengan
gedung ataupun bangunan saja melainkan untuk semua jenis proyek, Proyek Gedung maupun
Proyek infrastruktur, contoh Jalan, Jembatan, Dermaga, Fly over dll.
Salah satu Program Pendukung yang sangat Power Full dalam membuat desain proyek jalan
Ialah Autodesk Civil 3D dan Autodesk Infrawork, Dimana sifat dari software Autodesk Civil 3D
dan Autodesk Infrawork Yaitu Pemodelan 3D Geometrik jalan yang bersifat Parametrik dan
otomatis dalam hal Pemodelan, Updating, Maupun Output perhitungan Volume dan Gambarnya.
Dengan adanya Software pendukung BIM ini, diharapkan dapat merubah Budaya Penggambaran
yang dilakukan secara manual beralih menjadi pemodelan 3D yang dimana obyek yang
dimodelkan sudah mempunya parameter dalam hal modelling, editing, updating dan
Colaboration, sehingga dapat meminimalisasi kesalahan dalam hal ketidak samaan Persepsi
antar lini dalam memahami Gambar, sehingga dapat menghasilkan gambar kerja yang Cepat,
Efisien, dan Akurat.
Agung Arya Iguna
BIM SHARING, SHARING BIM
DAFTAR ISI
A. Latar Belakang………………………………………………………………………………………..
B. Daftar Isi…………….…………………………………………………………………………………
BAB I
PENGENALAN INTERFACE AUTODESK INFRAWORK
1.1 Tampilan Interface Autodesk Infrawork…………………………………………………………..
BAB II
PEMBUATAN PETA LOKASI
2.1 Mempersiapkan Peta Lokasi Pekerjaan Dari Awal Menggunakan Menu NEW…………..
2.2 Mempersiapkan Peta Lokasi Pekerjaan Dengan Menggunakan Menu Model Builder ….
BAB III
MEMBUAT MODEL JALAN
3.1 Membuat Rencana Jalan ……….……………………………………………………………….
3.2 Menambahkan Custom Style Add New Style Catalog ……….………………………………
3.3 Menambahkan Custom Assembly add to library………………………………………………
3.4 Membuat Persimpangan Jalan...........................................................................................
3.5 Mengatur Alinyemen Horisontal Jalan................................................................................
3.6 Membuat dan Mengatur PI Baru Pada Alinyemen Horisontal………..................................
3.7 Membuat dan Mengatur PVI Baru Pada Alinyemen Vertikal………...................................
3.8 Pengaturan Grading (Kemiringan Lereng jalan)………......................................................
BAB IV
MEMBUAT MODEL JEMBATAN, DAN TUNNEL
4.1 Membuat Jembatan………………………………………………………………………………
4.2 Membuat Tunnel………….……………………………………………………………………....
BAB V
IMPORT FILE CIVIL 3D
5.1 Cara Mengimport Modelling dari Autodesk Civil 3D…………………………………………..
BAB VI
GENERATE VOLUME
5.1 Generate Volume Cut & Fill……….…………………………………………………………….
5.2 Generate Volume Material…………………….…………………………………………………
BAB VII
EXPORT FORMAT OUTPUT INFRAWORK
6.1 Export 3D Model…………………. ………………………………………………………………
6.2 Export IMX……………. …………..………………………………………………………………
BAB VIII
PENUTUP
7.1 CV Penyusun Buku
BIM SHARING, SHARING BIM
BAB I
PENGENALAN INTERFACE AUTODESK INFRAWORK
1.1 Tampilan Interface Autodesk Infrawork
1. Pada Tab Menu Open : Ialah digunakan untuk membuaka file infrawork yang sudah dibuat
sebelumnya biasanya berformat “Sqlite”
2. Pada Tab Menu New : Ialah digunakan untuk membuat modelling dari awal yang mungkin
sumber peta lokasinya didapat dari pengolahan Photogrametry yang berupa DEM (Digital
elevation model) maupun berupa Jenis gambar digital (raster image) yang didapat dari
pengolahan pada Global mapper, Argis, Demnas, maupun file extension lain seperti dari civil
3D, SHP, IFC, Point CLoude, File BIM dari Revit, dll.
3. Pada menu tab Model Builder : digunakan untukmembuat peta lokasi yang sumbernya
berasal dari system infrawork sendiri, ketentutan Maximum cakupan area pada infrawork
dibatasi dengan 200 sq.km, dalam pengunduhan file peta lokasinya bersifat Online jadi
semakin, besar cakuoan area yang kita ambil maka akan semakin berat filenya dan juga akan
semakin lama waktu pengunduhanya, dan semakin besar quota internet yang dipakai
4. Pada menu Manage : Digunakan untuk mengelola model yang diimport, mengelola content
(Layer, Terrain dll), Mengelola tampilan dan mengelola point Cloud.
5. Pada Menu Create : Digunakan untuk membuat model konseptual jalan (road), jembatan
(structure), dan membuat konseptual drainase dan juga komponen jalan dan jembatan.
6. Pada menu Allyze : Digunakan untuk manganalisa Transportasi, Perhitungan beban,
perhitungan Kemiringan pada drainase
7. Pada Menu Present/Share : Digunakan untuk mengeexport dan sharing output file.
BIM SHARING, SHARING BIM
BAB II
PEMBUATAN PETA LOKASI
2.1 Mempersiapkan Peta Lokasi Pekerjaan Dari Awal Menggunakan Menu NEW
1. Klik pada Tab Menu NEW → pada Setting, Isikan, Nama File, Lokasi File,dan Koordinat sistem→
Pada Road Standar, Driving Direction, pilih Left side of road (sesuai Ketentuan diindonesia)→ OK
2. Jika sudah maka akan ada tampilan blank atau lembar kosong yang belum terisi peta
BIM SHARING, SHARING BIM
3. Langkah Selanjutnya kita akan membuat peta lokasi menggunakan gambar digital (raster image),
yang sebelumnya didapat dari pengolahan pada Global Mapper
4. Pada menu Manage → Data Source→ Pada icon import, pilih Raster→ Pilih file Raster Image→
Doble Klik/ Klik kanan Configuration→ Pasitikan Coordinat Systemnya sudah benar→ Close and
Refresh.
BIM SHARING, SHARING BIM
5. KLik add database data source→ Pilih Bing→ Untuk Tile level Pilih yang resolusi sedang saja→
16@ground resolution of 2.3887m/pxl, semakin kecil nilai m/pxl nya maka akan semakin detail
tetapi juga akan semakin berat dan lama dalam prosesingnya → Ok→ OK
6. Double klik pada Imagery→ Close and refresh
2.2 Mempersiapkan Peta Lokasi Pekerjaan Dengan Menggunakan Menu Model
BIM SHARING, SHARING BIM
1. Klik pada Tab Menu Model Builder→ Pada Kolom Search addres, isikan nilai koordinat Deegres,
Minutes, Secons sesuai File yang sudah ada→ Rubah Tampilan peta menjadi Aerial→ Gunakan
Menu Sraw a rectangle untuk menseleksi cakupan area yang dibutuhkan.
Isi Nilai dg format Deegres,
Minutes, Secons, sesuai filer
“Lokasi Project’
Rubah tampilan
peta menjadi
Aerial
Gunakan menu
“Draw a rectangle”
BAB III
BIM SHARING, SHARING BIM
MEMBUAT MODEL JALAN
3.1 Membuat Rencana Jalan
Sebelum kita membuat rencana jalan, Kali ini kita akan mencoba mengimport data source dengan
menggunakan format SHP, perlu diketahui bahwa format SHP ialah salah satu hasil export map pada civil
3D, jadi lokasi dan nilai koordinat sudah sesuai.
1. Buka pada File model ”KURSUS INFRAWORK(NEW)”→ Add file data source→ Pilih SHP→ cari File
VG.shp→ Klik kanan Configuration→ Pilih Typenya Coveragge Areas, Pastikan Coordinat
Siystemnya sudah benar→ Close & Refresh
2. Add file data source lagi→ Pilih SHP→ cari File VG.shp→ Klik kanan Configuration→ Pilih Typenya
Trees, Pastikan Coordinat Siystemnya sudah benar→ Close & Refresh
3. Add file data source lagi→ Pilih SHP→ cari File BANGUNAN.shp→ Klik kanan Configuration→ Pilih
Typenya Buildings, Pastikan Coordinat Siystemnya sudah benar→ Jangan lupa Sourch, Draging
Optionya Pilih Drape→ Close & Refresh
Jika sudah jadi untuk Area Bangunan dan Area Vegetasi maka selanjutnya kita akan mencoba
memodelkan jalan.
A. Membuat Jalan Dengan Menggunakan Planning Road
1. Pada Menu Create Terdapat Bebarapa Submenu, yang akan kita coba ialah pada Menu
Transportation→ Klik planning road→ Pada Select draw style, Kita pilih Asphalt Road Street→
Klik pada Jalur jalan yang sudah terlihat pada map→ Untuk mengakhiri perintah Double klik pada
ujung berakhirnya jalan→ Escape
BIM SHARING, SHARING BIM
Titik akhir jalan Double klik
Titik awal jalan
B. Membuat Custom Style Palette
1. Pada Menu Manage→ Content→ Style Palette, maka akan muncul banyak style palette→
pilih yang Road→ Drag and Drop style palettenya, dicoba-coba saja,pada saat akan mendrop
style palette maka pada area selain Planning road maka akan menjadi warna merah, artinya
Style palette secara otomatis tidak bisa ditempatkan pada area selain planning road, tapi jika
kita drop pada planning road maka warnanya akan berubah menjadi hijau(bisa diedit).
2. Selanjutnya kita akan Membuat Style palette Sendiri→ Pada menu Manage, pilih Content→
Pilih Style palette→ Pilih Road→ Klik Add new style (tanda Plus hijau)→ Road Type ada 3
(Road, Bridge, dan Tunnel), Pilih Road→ Tentukan Material Group, Jumlah lajur dan jalurnya,
Isikan 1 Jalur dan 2 lajur→ rubah Roadway menjadi 3m, lebar Sidewalk 1→ Beri Komponen
jalan Curb(Kereb), Lane Marking(Marka), dan setting juga untuk ketinggian dan
materialnya→ Atur Posisi yang sesuai→ ok→ Ganti nama dengan “Tipe jalan 1”→ ENTER
BIM SHARING, SHARING BIM
3. Jika masih ingin menambahkan komponen pada jalan→ Klik Edit the properties of the selected
style(tanda pensil)→ Pada dialok box “Configure street/ Tipe jalan 1”→ Tambahkan
komponen jalan yang diinginkan.
3.2 Menambahkan Custom Style Add New Style Catalog
Kita sudah membuat jalan dan memodifikasi komponen jalan, Langkah selanjutnya kita akan coba
menambahkan assembly jalan yang sudah kita buat(Tipe jalan 1) kedalam library Infrawork, sehingga
akan lebih mudah dalam Mengatur Rule Stylenya.
1. Masih pada Style Palette, Pilih Style palette yang sudah dibuat→ Add new style catalog(Tanda
plus hijau)→ Beri nama CUSTOM STYLE→ Duplicate the selected style to another catalog→ Pilih
Street/CUSTOM STYLE→ OK→ maka kalua kita liat pada folder CUSTOM STYLE sudah ada style
paletet yang sudah kita buat.
2. Masih pada Style Palette, Pilih Style palette yang sudah dibuat→ Add new style catalog(Tanda
plus hijau)→ Beri nama CUSTOM STYLE→ Duplicate the selected style to another catalog→ Pilih
Street/CUSTOM STYLE→ OK→ maka kalau kita lihat pada folder CUSTOM STYLE sudah ada style
palette yang sudah kita buat.
3.3 Menambahkan Custom Assembly add to library
1. Klik pada Planning Road→ Klik Kanan Convert to component road→ Klik Pada Component road
yang sudah jadi→ Klik kanan→ Road assembly→ Add to library → Klik Pada salah satu ujung
jalan→ Pada dialog “Add to library”, Beri nama Custom Assembly→ OK.
BIM SHARING, SHARING BIM
3.4 Membuat Persimpangan Jalan
Persimpangan merupakan daerah dimana dua atau lebih ruas jalan bertemu atau
bersilangan. Persimpangan dapat bervariasi dari persimpangan sederhana yang terdiri dari pertemuan
dua ruas jalan sampai persimpangan kompleks yang terdiri dari pertemuan beberapa
ruas jalan (Prasetyanto, 2013).
1. Buat Jalan baru dengan menggunakan Planning Road→ Tentukan Titik awal dan Titik berakhirnya
rencana jalan, untuk mempermudah arah alur jalanya kita bisa menggunakan CTRL→ Double klik
pada akhir jalan rencana.
Titik akhir jalan Double klik
Titik awal jalan
2. Jika sudah terbuat→ Klik pada Palnning Road yang sudah terbuat→ Klik kanan→ Convert to
component road
BIM SHARING, SHARING BIM
3. Klik pada Component road. Klik kanan,Road assembly→ Replace Assembly→ Ketik Custom
Assembly→ Klik pada ujung jalan→ Drag Pivot point sampai akhir jalan→ ENTER.
Klik pada Planning Road→ Klik Kanan→ Convert to component road
Sampai
akhir jalan
Drag dari awal jalan
4. Kemudian Geser pada ujung Pivot Point menuju titik tengah jalan(As jalan)
BIM SHARING, SHARING BIM
5. Hasil akhirnya akan seperti gambar dibawah ini
3.5 Mengatur Alinyemen Horisontal Jalan
Alinyemen horisontal atau trase suatu jalan adalah proyeksi sumbu jalan tegak lurus bidang kertas yang
terdiri dari garis lurus dan garis lengkung. Garis lengkung horisontal adalah bagian lengkung dari jalan
yang ditempatkan di antara dua garis lurus. Dalam merencanakan alinyemen horisontal perlu diketahui
hubungan antara kecepatan rencana dengan lengkung dan hubungan keduanya dengan superelevasi.
Sebelum mengatur Alinyemen horizontal maka kita buat jalan baru dengan menggunakan Component
road dengan Renacana jalan 2 Jalur, 2 lajur dan 2 Arah.
1. Buat Jalan baru dengan menggunakan Planning Road→ Tentukan Titik awal dan Titik berakhirnya
rencana jalan, untuk mempermudah arah alur jalanya kita bisa menggunakan CTRL→ Double klik
pada akhir jalan rencana.
Titik awal jalan
Titik akhir jalan Double klik
BIM SHARING, SHARING BIM
2. Buat Custom Style palette lagi yang sudah dijelaskan pada Bab III/ 3.1 Membuat Rencana Jalan/
B. Membuat Custom Style Palette, dengan Ketentuan sebagai berikut :
- 2 Jalur, 4 lajur, 2 arah, Lebar jalan 3m, Terdapat median tengah 2m+Kerb pada kedua sisi,
Terdapat trotoar+Kerb pada kedua sisi, ditengah median tambahkan komponen jalan
dengan menggunakan Plamtree.
1. Pada menu Content→ Style palette→ Pilih Road → Add new style→ Tentukan Material
groupnya→ Tentukan Jalur dan lajur→ Tambahkan komponen jalan (jenis, lebar, tinggi, posisi,
dan material surface→ Jika sudah selesai menambahkan komponen jalan→ Pilih Decorations→
Decorations target pilih Median→ Add (tanda plus hijau)→ Pilih 3d Model/Vegetation→ tentukan
jenis pohon yang akan ditempatkan pada median→ Pilih Palmtree→ OK→ Tentukaan
Spacing(10m),Track Offset (1m)→ Close→ OK→ Beri nama “Tipe Jalan 2”→ Masukkan pada
Kataloc Custom Style yang sudah dijelaskan diatas.
BIM SHARING, SHARING BIM
2. Tinggal Drag & Drop pada Planning Road yang baru→ Hasil dari pembuatan akan tampak seperti
gambar dibawah ini :
3. Langkah selanjutnya kita akan merubah Planning road menjadi Componen Road→ Klik kanan
pada Planning Road→ Convert to Componen Road
4. Jika Componen jalan sudah dibuat maka kita kan mencoba mengatur Alinyemen Horisontalnya
sehingga sesuai dengan keinginan→ kita bisa merubah jari-jari pada tikungan (r)→ Klik pada as
jalan→ Rubah nilai sesuai keinginan
BIM SHARING, SHARING BIM
5. Rapikan Vegetasi yang terkena badan jalan dengan cara menambahkan Vertex→ Klik pada area
vegetasi→ klik kanan Add Vertex→ Atur supaya rapi→ maka gambarnya akan menjadi seperti
ini:
3.6 Membuat dan Mengatur PI Baru Pada Alinyemen Horisontal
3. Buat Jalan baru dengan menggunakan Planning Road→ Tentukan Titik awal dan Titik berakhirnya
rencana jalan, untuk mempermudah arah alur jalanya kita bisa menggunakan CTRL→ Double klik
pada akhir jalan rencana.
Titik awal jalan
Titik akhir jalan Double klik
4. Kita isikan pada pada Maximum Speed 75, Lane Backward 2, lane Forward 2→ Klik kanan Convert
Component Road
5. Kita akan mencoba membuat 1 tikungan/ PI Baru pada component road→ Klik kanan pada
component road, Add Curve→ Akan muncul satu pivot point dan jika kita Tarik pada pint ujung
jalan dan kita coba untuk membelokkan maka akan Terbentuk 1 tikungan Curve
BIM SHARING, SHARING BIM
6. Jenis Tijungan ini ialah full Circle, tetapi masih bisa dirubah menjadi SCS Sipriral Circle Spiral,jika
dipilih None maka tikungan akan menjadi patah, Nilai Radius Curve/ lengkunganya masih bisa
diedit dengan cara mengetikkan nilai dan langsung otomatis berubah.
3.7 Membuat dan Mengatur PVI Baru Pada Alinyemen Vertikal
Menambahkan PVI (Point of Vertical Intersection) pada infrawork tidak dapat dilakukan pada tampak
Plan atau tampak atas, harus menggunakan tampak perspektif.
1. Klik pada Component Road→ Klik kanan, Add PVI pada as jalan→ Jika sudah terbentuk maka PVI
masih bisa digeser menuju awal Sta ataupun akhir Sta.
BIM SHARING, SHARING BIM
2. Untuk mempermudah mengedit PVI pada Alinyemen vertical→ Klik pada Component Road→ Klik
kanan, Show Station In Profil View, jika
menghendaki view potongan melintang maka
klik Show Station In Cross Section View.
BIM SHARING, SHARING BIM
3. Cross Section View dan Profil View akan tampak seperti gambar dibawah ini :
CROSS SECTION VIEW
PRIFIL VIEW
4. Pada profil view PVI langsung bisa diganti nilai Elevasi,Kemiringan dan juga Awal Sta PVI dan Sta
Akhir PVI.
Sta Awal dan Elevasi PVI
Sta Akhir dan Elevasi PVI
Kemiringan PVI
Pada tengah Sta dan Elevasi PVI
5. Kita dapat merubah Curva pada alinyemen vertical (PVI) dengan 3 Kriteria
- Symetric Parabola Curve
- Asymetric Parabola Curve
- Circular Curve
- None
6. Klik kanan Pada PVI→ Convert geometry→ Pilih Symetric Parabola Curve, tapi jika kita pilih None
artinya PVI tersebut akan terbuat tanpa garis lengkung atau Curve.
7. Untuk menampilkan Sta Supaya bisa muncul pada saat kita menggerakkan kursor pada mous
maka aktifkan “Aktif tracking”
BIM SHARING, SHARING BIM
8. Untuk memunculkan garis Existing Ground (EX) pad Profil view maka klik pada Asset Togles
(gambar mata pada pojok kanan bawah),→ Centang Existing Ground, maka akan terlihat 2 garis
Existing Ground
Finis Grade(Elevasi
9. Fungsi dari Existing ground berguna untuk membandingkan desain jalan kita dengan kondisi jalan
asli, jadi akan lebih mudah dalam meliat Beda tinggi pada elevasi/ ketinggan sehingga bayangan
desain galian dan timbunannaya akan lebih terlihat jelas, dan juga penanganan struktur yang
akan dipakai maka akan bisa langsung diaplikasikan.
3.8 Pengaturan Grading (Kemiringan Lereng jalan)
Kemiringan lereng merupakan suatu lereng yang membentuk suatu sudut baik dalam satuan derahat
maupun persentase antara satu bidang tanah yang datar dengan bidang tanah lainnya yang berada pada
posisi yang lebih tinggi (Setiarno dkk, 2019).
Dalam Kemiringan lereng, semakin curamnya lereng maka aliran permukaan akan semakin besar dimana
tanah yang banyak mengandung bahan organik akan turut terangkut dan terbawa ke tempat yang lebih
rendah.
1. Klik pada Component Road→ Pad menu Grading, Beri material→ Kemudian kita akan mengatur
Grading Methode
BIM SHARING, SHARING BIM
2. Ada 2 macam Grading Methode yang
- Fixed Slope
- Fixed Width
- Fix Slope
Terdapat 3 pengaturan pada Grading Methode “Fixed Slope” yaitu berlaku Grading Limit (Batasan Lebar
kemiringan), Kemudian Cut Slope (kemiringan untuk galian), dan terakhir Fill Slope (Kemiringan untuk
timbunan), semakin kecil nominal angka yang dimasukkan maka akan semakin curam kemiringannya.
- Fixed Width
Terdapat 3 pengaturan pada Grading Methode “Fixed Width” hanya berlaku pengaturan Grading Limit
(Batasan Lebar kemiringan), semakin kecil nominal angka yang dimasukkan maka akan semakin curam
kemiringannya.
BIM SHARING, SHARING BIM
BAB IV
MEMBUAT MODEL JEMBATAN, DAN TUNNEL
4.1 Membuat Jembatan
1. Pada Component Road→ Klik kanan, Add Structures→ Pilih Bridge→ Pada Awal jembatan ketik
Sta 150→ ENTER→ dan untuk akhir Sta jembatan klik pada Sta 300, Jika masih belum pas
pada Sta 300→ Klik pada akhir jembatan→ isikan 300→ ENTER
2. Standar model jembatanya bisa dirubah-rubah sesuai keinginan
3. Jumlah Kolom/ Pier bisa diganti sesuai keinginan, jarak antar span maka akan menyesuaian
secara otomatis sesuai dengan jumlah Kolom yang diisikan.
BIM SHARING, SHARING BIM
4. Klik 2x pada Pier PeRtama Rubah model piernya seuaiakan dengan keinginan→ Atur ukuran
pier Sesuaiakan dengan yang diinginkan
5. Atur juga untuk Pier selanjutnya sampai 5 Pier.
6. Pada pondasinya juga dicoba untuk dirubah-rubah ukuran sesuaikan dengan keinginana
7. Pada Pile juga sesuaian Ukuran, jumlah baris, Diameter dan dimensi lepar dan Panjang.
8. Select juga pada girder→ Pada Girder external dirubah menggunakan Steel Plat→ Begitu juga
pada Girder Internal rubah juga menggunakan Steel Plat.
9. Untuk mengetahui Clearen/ Ruang bebas diabawah jembatan kita bisa munculkan pada
Clearen envelope→ Show Envelope (Lebar 35m, Tinggi 5m).
BIM SHARING, SHARING BIM
Menu ini sangat berguna untuk proyek infrastruktur jembatan dan Elevated yang bawahnya dilalui
kendaran darat dan kapal.
10. Untuk memunculkan Quantity pada jembatan → Select Componen bridge→ Klik
kanan,Quantities→ Maka akan terlihat volume Strukturnya.
4.2 Membuat Tunnel
1. Buatlah Jalan Melintang seperti gambar dibawah ini pada Planning road→Drag& Drop Tipe
jalan 2→ Hilangkan Dekorasi jalan (Plamtree)→ Klik kanan pada Planning Road → Convert to
Componen Road.
2. Klik kana pada Component Road→ Show Station in Profil View→ Pada Profil view, Klik kanan→
Add Vertical curve→ atur elevasinya→ Add Vertical curve→ atur elevasinya→ atur juga Panjang
curve vertikalnya, kurang lebih seperti gambar dibawah ini :
BIM SHARING, SHARING BIM
3. Klik pada menu Create→ Pilih Tunnel→ tentukan awal sta Tunnel dan juga akhir Sta Tunnel,
Seperti gambar dibawah ini :
4. Untuk mengedit dan menyesuaikan elevasi tunnel→ maka klik Kembali pada komponen road→
Klik kanan, Show Inprofil view→ sesuaikan lagi elevasinya→ maka hasilnya kurang lebih seperti
gambar dibawah ini:
BIM SHARING, SHARING BIM
5. Untuk merubah Bentuk Tunnelnya silahkan klik 2x pada struktur tunnelnya→ Kemudian rubah
strukturnya sesuai templette yang tersedia.
6. Maka hasilnya seperti dibawah ini :
BIM SHARING, SHARING BIM
BAB V
IMPORT FILE CIVIL 3D
5.1 Cara Mengimport Modelling dari Autodesk Civil 3D
BIM SHARING, SHARING BIM
BAB VI
GENERATE VOLUME
5.1 Generate Volume Cut & Fill
1. Klik pada Component Road→ Klik Compute Earthwork Quantity→ Klik Pada icon
2. Maka akan muncul dialog Earthwork Quantity, Pada start range bisa diatur sesuai keinginan kita
5.2 Generate Volume Material
Selanjutnya kita akan mengenaret Quantity report pada semua Komponen jalan yang sudah ditambahkan
pada jalan renacana
1. Klik pada Component Road→ Klik Compute Earthwork Quantity→ Klik Pada material Quantites
(Icon Calculator)→ Pada Dialoq Box Material Quantities, Tentukan Station rangenya→ dan
dibawahnya sudah muncul semua komponen jalan yang sudah ditambahakan pada rencana
jalan→ Generate Report.
BIM SHARING, SHARING BIM
2. Beri nama “ Volume material”→ Tentukan lokasi Penyimpanan file→ SAVE
BAB VII
EXPORT FORMAT OUTPUT INFRAWORK
6.1 Export Format 3D Model (FBX, Dae, Obj)
Hasil dari modelling pada infrawork bis akita export menjadi bentuk Extention format 3D file, ada 2 format
yang bisa kita export pada infrawork yaitu format 3d file FBX dan Dae, yang nantinya bisa dibuka melalui
3D modelling software maupun 3D Animasi, seperti Sketchup, Lumion, 3D max, Blender, Cinema 4D dan
lain sebagainya.
Mari langsung saja kita export filenya..
2. Pada Tab Present/Share → Pilih Share →Pilih Export 3D Model, atau bisa menggunakan sortcut
F7→ Pada dialok Export, tentukan Define interactively Pilih Polygon atau BBox atau
menggunakan→ Use entire model→ Tentukan target Coordinat System→ Tentukan target file
(lokasi penyimpanan file dan tentukan jenis file yang akan dipakai→ pada Menu Options centang
pada option 1 dan 3 yang no2 tidak usah dicentang→ Export
BIM SHARING, SHARING BIM
6.2 Export Format IMX
Selain Format 3D Model bisa juga kita export file infrawork menjadi file IMX, yang nantinya peta lokasi
yang dibuat pada infrawork bisa dimuat ulang pada civil 3d dan bisa sebagai bahan dasar membuat
geometry jalan.
1. Pada Tab Present/Share → Pilih Share →Pilih Export IMX, atau bisa menggunakan sortcut F8→
Pada dialok Export, tentukan Define interactively Pilih Polygon atau BBox atau menggunakan→
Use entire model→ Tentukan target Coordinat System→ Tentukan target file (lokasi penyimpanan
file→ Export→ Save.
BIM SHARING, SHARING BIM
BAB VI
PENUTUP
6.1 CV Penyusun Buku
BIM SHARING, SHARING BIM
BIM SHARING, SHARING BIM
BIM SHARING, SHARING BIM
BIM SHARING, SHARING BIM
TERIMA KASIH
BIM SHARING, SHARING BIM
Anda mungkin juga menyukai
- LAPORAN Geometri Jalan RayaDokumen80 halamanLAPORAN Geometri Jalan RayaAlfin KrisdanaBelum ada peringkat
- Desain Perkerasan Kaku Metode Bina MargaDokumen6 halamanDesain Perkerasan Kaku Metode Bina MargaGregorius FilipusBelum ada peringkat
- STABILITAS RETAINING WALLDokumen2 halamanSTABILITAS RETAINING WALLlistiyonobudi100% (1)
- PEMELIHARAAN KINERJA JALANDokumen23 halamanPEMELIHARAAN KINERJA JALANIndriaWiriyantiBelum ada peringkat
- Pengenalan ArcGIS RDTRDokumen47 halamanPengenalan ArcGIS RDTRWillyBeo100% (1)
- Cara Membuat Kontur Dari Autocad Civil 3DDokumen7 halamanCara Membuat Kontur Dari Autocad Civil 3DAde Bdg Chakra100% (1)
- Buku AldDokumen258 halamanBuku AldIrwan ZibukaBelum ada peringkat
- Perencanaan Peningkatan Jalan Ahmad Yani Pontianak Kalimantan Barat Dengan Menggunakan Metode GeotextileDokumen6 halamanPerencanaan Peningkatan Jalan Ahmad Yani Pontianak Kalimantan Barat Dengan Menggunakan Metode GeotextileAnonymous 78jH7zDvBelum ada peringkat
- DRAINASE SELURUHDokumen22 halamanDRAINASE SELURUHMUHAMAD BAGUS AMRULLOHBelum ada peringkat
- Civil 3D (Komputasi)Dokumen57 halamanCivil 3D (Komputasi)Andika SuryaBelum ada peringkat
- 1 Perencanaan Sistem Drainase Jalan Revised 15 April 2012Dokumen82 halaman1 Perencanaan Sistem Drainase Jalan Revised 15 April 2012prian danyBelum ada peringkat
- Desain Geometrik Jalan Dengan Autocad Civil 3dDokumen3 halamanDesain Geometrik Jalan Dengan Autocad Civil 3dFithriyah Patriotika100% (1)
- Cara Membuat Perencanaan Jembatan Menggunakan CSI BridgeDokumen7 halamanCara Membuat Perencanaan Jembatan Menggunakan CSI BridgeAseriBelum ada peringkat
- Cara Menggunakan PCL - (Plan, Cross Section and Longitudinal Profile Program)Dokumen15 halamanCara Menggunakan PCL - (Plan, Cross Section and Longitudinal Profile Program)niceguy783Belum ada peringkat
- 06 009abstrakDokumen14 halaman06 009abstrakZack JspBelum ada peringkat
- Menu Dalam Autodesk Civil 3dDokumen8 halamanMenu Dalam Autodesk Civil 3dAdie Survei PemetaanBelum ada peringkat
- Laporan Geometrik JalanDokumen75 halamanLaporan Geometrik JalanAkhdan MuhtadinBelum ada peringkat
- Tugas Besar Struktur Beton II PDFDokumen2 halamanTugas Besar Struktur Beton II PDFbagasianari tariganBelum ada peringkat
- PerkuliahanDokumen75 halamanPerkuliahanSila LatusianaBelum ada peringkat
- Kak Jembatan Jembatan HpsDokumen20 halamanKak Jembatan Jembatan HpsAwal OeddinkBelum ada peringkat
- Standar Perkerasan JalanDokumen30 halamanStandar Perkerasan JalanfaisalBelum ada peringkat
- Tutorial Membuat Kontur Di AutoCAD Civil 3D 2018Dokumen13 halamanTutorial Membuat Kontur Di AutoCAD Civil 3D 2018navigasi enamnov100% (3)
- Juklak RTA - Drainase - Rev2Dokumen14 halamanJuklak RTA - Drainase - Rev2Indra WahyuBelum ada peringkat
- BIM CIVIL 3DDokumen30 halamanBIM CIVIL 3Dعزيز فتحونعيمBelum ada peringkat
- PETUNJUK PENGGUNAAN PROGRAM - Rev.10.4Dokumen13 halamanPETUNJUK PENGGUNAAN PROGRAM - Rev.10.4PT Mina Fajar Abadi Cab NTB KSO PT Antareja MataramBelum ada peringkat
- TUTORIAL DASAR GEOMETRIKDokumen40 halamanTUTORIAL DASAR GEOMETRIKfikriy_civil86Belum ada peringkat
- Modul Program Bantu Untuk Teknik Sipil Web PDFDokumen95 halamanModul Program Bantu Untuk Teknik Sipil Web PDFcholifBelum ada peringkat
- Modul Pengenalan TeklaDokumen4 halamanModul Pengenalan Teklamarcel simanjunntakBelum ada peringkat
- Tutorial Autocad Civil 3dDokumen21 halamanTutorial Autocad Civil 3dRusmanBelum ada peringkat
- Konsep Dasar Perencanaan JembatanDokumen55 halamanKonsep Dasar Perencanaan JembatanHasmar HalimBelum ada peringkat
- Pedoman Leger Jalan 011-1 BM 2008Dokumen39 halamanPedoman Leger Jalan 011-1 BM 2008BobbyMenjadiJiveBelum ada peringkat
- Perhitungan Tikunga ScsDokumen8 halamanPerhitungan Tikunga ScsLista Efrita100% (1)
- Kegiatan TA 2018Dokumen108 halamanKegiatan TA 2018Jamal civil100% (3)
- Bab IV Perhit. Pondasi - Data SondirDokumen8 halamanBab IV Perhit. Pondasi - Data SondirAnonymous KsiMP3OXyBelum ada peringkat
- Perencanaan Jembatan Rangka BajaDokumen63 halamanPerencanaan Jembatan Rangka BajaJordana danaBelum ada peringkat
- Toturial Autodesk Land DesktopDokumen37 halamanToturial Autodesk Land Desktop紳一 Wijaya100% (5)
- Modul Pembelajaran Analisis Struktur JembatanDokumen83 halamanModul Pembelajaran Analisis Struktur JembatanJodi Yusuf Fadholy100% (1)
- Drainase dan saluran airDokumen32 halamanDrainase dan saluran airKhairunnisaRafrinBelum ada peringkat
- Klasifikasi & Perkerasan JalanDokumen26 halamanKlasifikasi & Perkerasan JalanMuhammad Fariz SepriandiBelum ada peringkat
- Kak Ins JembatanDokumen9 halamanKak Ins JembatansoniagustianBelum ada peringkat
- Tutorial Band Style Autocad Civil 3dDokumen28 halamanTutorial Band Style Autocad Civil 3dAsep MulyadiBelum ada peringkat
- Spesifikasi Teknis Pedestrian WayDokumen22 halamanSpesifikasi Teknis Pedestrian Wayazzamabu8Belum ada peringkat
- Identifikasi Kebutuhan Data Perencanaan Perkerasan JalanDokumen3 halamanIdentifikasi Kebutuhan Data Perencanaan Perkerasan Jalantoyo sutoyoBelum ada peringkat
- Modul Autodesk InfraworkDokumen33 halamanModul Autodesk Infraworkathok illahBelum ada peringkat
- Modul Autodesk Civil 3dDokumen33 halamanModul Autodesk Civil 3dathok illahBelum ada peringkat
- MM.01.CV.02 - Bridge Modell With Open Bridge Designer (Rizky Yusuf) V.01Dokumen46 halamanMM.01.CV.02 - Bridge Modell With Open Bridge Designer (Rizky Yusuf) V.01Dika AnandityaBelum ada peringkat
- Materi Workshop RDTR Wil.2 Pengenalan ArcGISDokumen47 halamanMateri Workshop RDTR Wil.2 Pengenalan ArcGISAppe100% (1)
- Modul 3 QGIS 2022Dokumen9 halamanModul 3 QGIS 2022Anas ArdiansyahBelum ada peringkat
- GIS-KonturDokumen16 halamanGIS-KonturListyaWidyaningrumBelum ada peringkat
- Aplikasi GPS Untuk SIGDokumen41 halamanAplikasi GPS Untuk SIGBustanil ervanBelum ada peringkat
- Petunjuk Tugas Besar Jalan Raya Land Desktop Edit IQohDokumen27 halamanPetunjuk Tugas Besar Jalan Raya Land Desktop Edit IQohAdam FaisalBelum ada peringkat
- Laprak 2 - Pembuatan Tema Layer PetaDokumen21 halamanLaprak 2 - Pembuatan Tema Layer PetaAzzahra AkilaBelum ada peringkat
- Modul Qgis - KikyDokumen41 halamanModul Qgis - KikyjorrfadilahBelum ada peringkat
- Modul DsasDokumen17 halamanModul DsasIkhwan FauzanBelum ada peringkat
- Tutorial ArcView 3.3Dokumen41 halamanTutorial ArcView 3.3gfhyuga100% (1)
- Tutorial Ukur Tanah Autodesk Land DesktopDokumen17 halamanTutorial Ukur Tanah Autodesk Land Desktoptitipka100% (1)
- 87-File Utama Naskah-359-1-10-20180815Dokumen21 halaman87-File Utama Naskah-359-1-10-20180815Arby DirgaDinataBelum ada peringkat
- ArcGIS DesktopDokumen20 halamanArcGIS Desktopdewi shintaBelum ada peringkat
- TUTORIAL Cara Membuat Kontur Dari Data DDokumen11 halamanTUTORIAL Cara Membuat Kontur Dari Data DYuli AjahBelum ada peringkat
- Acara 2 Pembuatan Peta Adminitrasi Dan Peta TematikDokumen16 halamanAcara 2 Pembuatan Peta Adminitrasi Dan Peta TematikDon Padron Pedro100% (2)
- Tugas 6 (Perancangan Pondasi)Dokumen4 halamanTugas 6 (Perancangan Pondasi)aulia yasminBelum ada peringkat
- GMT20220917-055945 RecordingDokumen1 halamanGMT20220917-055945 Recordingaulia yasminBelum ada peringkat
- Laporan Tugas Terstruktur Struktur Beton - Ziyad S.N. (H1B017005) & Alvian A.F.N.Z. (H1B017083) PDFDokumen120 halamanLaporan Tugas Terstruktur Struktur Beton - Ziyad S.N. (H1B017005) & Alvian A.F.N.Z. (H1B017083) PDFaulia yasminBelum ada peringkat
- ANALISA BEBAN STRUKTURDokumen130 halamanANALISA BEBAN STRUKTURMuhibbudin KamalBelum ada peringkat
- KJ UAS Strukbet 2019Dokumen36 halamanKJ UAS Strukbet 2019aulia yasminBelum ada peringkat
- 11 Contoh Desain Kolom Dan PondasiDokumen10 halaman11 Contoh Desain Kolom Dan PondasiRonald MassoraBelum ada peringkat
- H1B018012 Iqlimaayudamayanti Quis1Dokumen2 halamanH1B018012 Iqlimaayudamayanti Quis1aulia yasminBelum ada peringkat