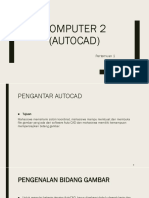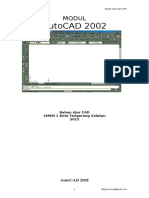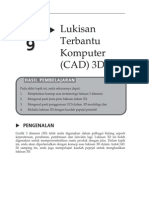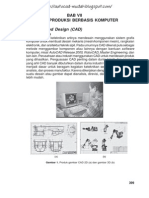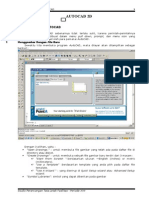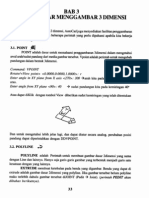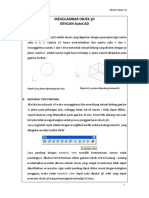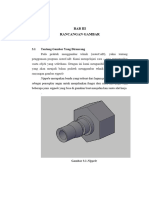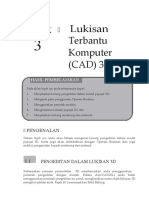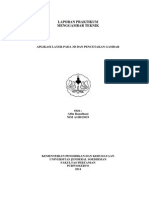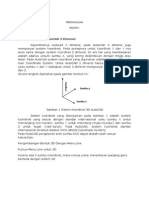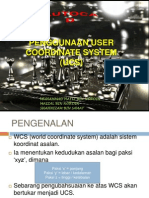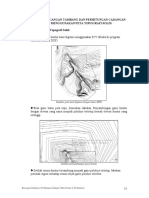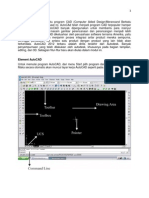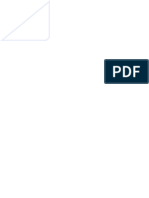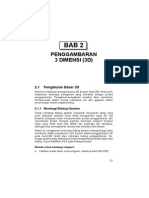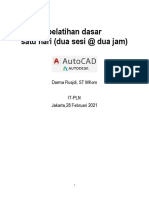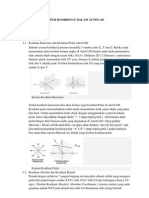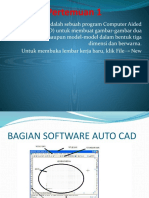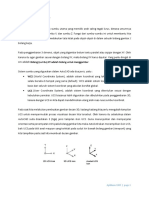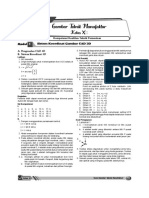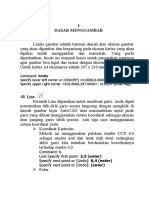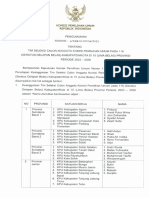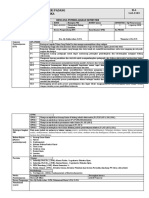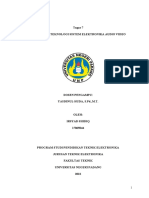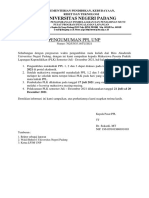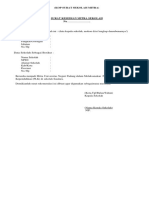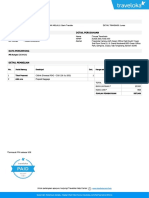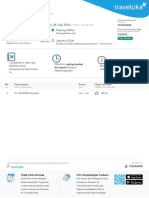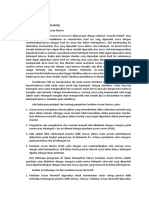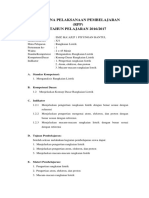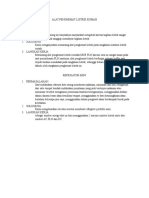Modul AutoCAD 3 4 5
Diunggah oleh
irsyad shidiqJudul Asli
Hak Cipta
Format Tersedia
Bagikan dokumen Ini
Apakah menurut Anda dokumen ini bermanfaat?
Apakah konten ini tidak pantas?
Laporkan Dokumen IniHak Cipta:
Format Tersedia
Modul AutoCAD 3 4 5
Diunggah oleh
irsyad shidiqHak Cipta:
Format Tersedia
III .
Pengenalan User Coordinate System (UCS)
Pada CAD 2 dan 3 dimensi, penggambaran objek atau pembuatan teks harus berada
pada bidang xy. Sehingga kita harus selalu memperhatikan posisi bidang xy agar
penggambaran lebih mudah. Pengubahan bidang xy ini dapat dilakukan dengan
mengubah posisi UCS.
Berikut adalah toolbar untuk UCS.
Toolbar Origin UCS
Toolbar ini digunakan untuk memindahkan posisi titik origin ucs ke posisi yang
diinginkan.
Gambar 17a. UCS Normal Gambar 17b UCS option origin
Pilih toolbar Origin, atau
Command: Ucs
Current ucs name: *NO NAME*
Enter an option
[New/Move/orthoGraphic/Prev/Restore/Save/Del/Apply/?/World]
< World>: O
Specify new origin point <0,0,0>: Pilih TK1 (Gambar 17b)
Command: Ucs
Current ucs name: *NO NAME*
Enter an option
[New/Move/orthoGraphic/Prev/Restore/Save/Del/Apply/?/World]
< World> : O
Specify new origin point <0,0,0>: mid
of Pilih TK2 (Gambar 17b)
Catatan: Ucs option origin dan move mempunyai fungsi yang sama.
Almasri – Gambar Elektronika – Jurusan Teknik Elektronika 26
Toolbar 3 Point UCS
Toolbar ini digunakan untuk mengatur bidang xy dengan memilih tiga buah titik.
Pilih toolbar 3 point UCS, atau
Command: Ucs
Current ucs name: *NO NAME*
Enter an option
[New/Move/orthoGraphic/Prev/Restore/Save/Del/Apply/?/World]
<World>: 3
Specify new origin point <0,0,0>: Pilih TK1 (titik origin)
Specify point on positive portion of X-axis <-8.1,-63.9,0.0>: Pilih TK2 (titik
sebagai arah sumbu-x)
Specify point on positive-Y portion of the UCS XY plane <-9.1,-62.9,0.0>: Pilih TK3 (titik sebagai
arah sumbu-y) (Gambar 18).
Gambar 18 Three point UCS
Toolbar X Axis Rotate UCS
Toolbar ini digunakan untuk memutar bidang xy (kondisi normal) terhadap sumbu-x.
Pilih toolbar x-axis rotate UCS, atau
Command: Ucs
Current ucs name: *WORLD*
Enter an option [New/Move/orthoGraphic/Prev/Restore/Save/Del/Apply/?/ World]
<World>: X
Specify rotation angle about X axis <90>: 90 (enter) (Gambar 18)
Gambar 18. x-axis rotate
Almasri – Gambar Elektronika – Jurusan Teknik Elektronika 27
Toolbar Y Axis Rotate UCS
Toolbar ini digunakan untuk memutar bidang xy (kondisi normal) terhadap sumbu-y.
Command: Ucs
Current ucs name: *WORLD*
Enter an option
[New/Move/orthoGraphic/Prev/Restore/Save/Del/Apply/?/World]
<World>: Y
Specify rotation angle about X axis <90>: 90 (enter) (Gambar 19)
Gambar 19. y-axis rotate
Toolbar Z Axis Rotate UCS
Toolbar ini digunakan untuk memutar bidang xy (kondisi normal) terhadap sumbu-z
Command: Ucs
Current ucs name: *WORLD*
Enter an option [New/Move/orthoGraphic/Prev/Restore/Save/Del/Apply/?/World]
<World>: Z
Specify rotation angle about X axis <90>: 90 (enter) (Gambar 20)
Gambar 20. z-axis rotate
World UCS
Toolbar ini digunakan untuk menempatkan kembali posisi UCS ke posisi normal (SE
Isometric). Caranya cukup pilih saja toolbar World UCS, maka UCS akan kembali ke
posisi SE-Isometric.
UCS dengan Option Face
UCS ini berfungsi untuk menempatkan posisi UCS pada bidang (face) yang dipilih.
Almasri – Gambar Elektronika – Jurusan Teknik Elektronika 28
Pemakaian UCS
Seperti telah dijelaskan di atas, bahwa pengaturan bidang xy adalah hal yang paling
penting, karena setiap penggambaran, pengarsiran maupun pemberian ukuran dan teks
harus selalu berada pada bidang xy. Pada Gambar 21.a,b, dan c dapat dilihat bahwa
posisi pembuatan teks, pemberian ukuran dan pengarsiran semuanya terletak pada
bidang xy.
Gambar 21 a, b, c. Posisi- posisi bidang
xy
Almasri – Gambar Elektronika – Jurusan Teknik Elektronika 29
IV. Menggambar dan Mengedit Objek 3D Solid
A. Menggambar Objek 3D Solid
Objek 3d solid adalah objek yang memiliki ukuran panjang, lebar, tinggi dan
objek tersebut padat. Pada AutoCAD, hanya diberikan beberapa perintah untuk
membuat objek 3d solid dan itu pun hanya untuk bentuk-bentuk yang sederhana saja.
Sedangkan penggambaran objek 3d solid yang tidak tersedia dapat dibuat dengan
membentuknya terlebih dahulu pada 2 dimensi lalu diberi ketinggian/ ketebalannya.
Objek 2 dimensi yang dibentuk harus selalu terlebih dahulu di-join-kan (digabungkan
sehingga menjadi satu-kesatuan). Perintah hide hendaknya selalu dilakukan setiap
selesai memberikan perintah pada gambar 3 dimensi agar gambar kelihatan selalu pada
posisi yang benar (tidak tumpang-tindih).
Catatan:
Posisi UCS harus selalu diperhatikan agar bidang penggambaran yaitu bidang xy
selalu diketahui.
Pemberian tinggi atau ketebalan pada objek 2 dimensi selalu terhadap sumbu z.
Sebelum memulai menggambar hendaknya terlebih dahulu dilakukan pemilihan ukuran
kertas dan pemilihan satuan yang sesuai dengan yang diinginkan.
Catatan: setiap selesai memberikan perintah pada command line/prompt harus diakhiri
dengan menekan tombol enter.
1. Menentukan ukuran kertas dengan perintah limits. Penggambaran yang dilakukan
ini digunakan ukuran kertas A4 yang berukuran 210,297 (jenis portrait)
Command: Limits
Reset Model space limits:
Specify lower left corner or [ON/OFF] <0.0000,0.0000>: 0,0 (batas sudut kiri bawah kertas)
Specify upper right corner <12.0000,9.0000>: 210, 297 (batas sudut kanan atas kertas)
2. Menentukan satuan dalam gambar dengan perintah units
Command: Units (enter) muncul kotak dialog berikut ini.
Almasri – Gambar Elektronika – Jurusan Teknik Elektronika 30
Di kotak dialog ini, pada Units to scale drag-and-drop content pilih millimeter dan
pada Precision pilih 0.00 lalu klik OK.
3. Menampilkan ukuran kertas yang sudah dipilih dan menentukan jarak grid (dots)
sebesar 10 pada layar gambar dengan perintah grid
Command: Grid
Specify grid spacing(X) or [ON/OFF/Snap/Aspect] <0.5000>: 10
4. Menentukan jarak langkah/hentakan kursor pada layar gambar dengan perintah snap
(di sini jarak langkah ditentukan 10)
Command: Snap
Specify snap spacing or [ON/OFF/Aspect/Rotate/Style/Type] <0.5000>:10
5. Menampilkan layar seluruhnya dengan perintah zoom dengan option all
Command: Zoom
Specify corner of window, enter a scale factor (nX or nXP), or [All/Center/Dynamic/
Extents/Previous/Scale/Window] <real time>: A
Catatan:
Untuk memunculkan atau menghilangkan tampilan grid di layer cukup dengan
menekan tombol F7.
Untuk mengaktifkan atau menonaktifkan pergerakan kursor dari grid ke grid cukup
dengan menekan tombol F9
Untuk membuat garis saling tegak lurus atau garis sembarang (ada kemiringan)
cukup dengan menekan tombol F8
Untuk langkah pertama sampai langkah lima hendaknya selalu dilakukan sebelum
memulai menggambar.
Almasri – Gambar Elektronika – Jurusan Teknik Elektronika 31
Setiap selesai memberikan perintah pada objek yang berbentuk 3 dimensi selalu
diakhiri dengan perintah Hide.
6. Menampilkan layar dalam tampak isometric (tampilan 3 dimensi) dengan perintah
Vpoint
Command: Vpoint
Current view direction: VIEWDIR=0.0000,0.0000,1.0000
Specify a view point or [Rotate] <display compass and tripod>: R
Enter angle in XY plane from X axis <270>: 315
Enter angle from XY plane <90>: 30
Catatan: perhatikan posisi UCS tampak isometrik karena penggambaran harus selalu di
bidang XY (Gambar 22a)
Gambar 22a. UCS (isometrik) Gambar 22b. UCS setelah diputar 90°
terhadap sumbu-x
7. Memutar UCS terhadap sumbu x sebesar 9o derajat
Command: UCS
Current ucs name: *WORLD*
Enter an option
[New/Move/orthoGraphic/Prev/Restore/Save/Del/Apply/?/World] <World>: X
Specify rotation angle about X axis <90>: 90 (Gambar 22b)
Berikut adalah toolbar solid dan akan dibahas beberapa di antaranya.
a. Toolbar box
Perintah box digunakan untuk membuat kubus dan balok yang ditentukan panjang, lebar
dan tingginya.
Pilih toolbar box, atau
Almasri – Gambar Elektronika – Jurusan Teknik Elektronika 32
Command: Box
Specify corner of box or [ Center] <0,0,0>: Klik sembarang (tempat peletakan balok/kotak)
Specify corner or [Cube/Length: @ 12,13,15 (panjang sisi arah x,y, dan z)
Command: Hide (Gambar 23a)
Gambar 23a. Box Gambar 23b. Sphere
b. Toolbar sphere
Perintah sphere digunakan untuk membuat objek dalam bentuk bola. Kita hanya
menentukan titik pusat dan jari-jari/diameternya saja.
Pilih toolbar sphere, atau
Command: Sphere
Current wire frame density: ISOLINES=4
Specify center of sphere <0,0,0>: Klik sembarang (tempat peletakan bola)
Specify radius of sphere or [Diameter]: 8 (jari-jari bola)
Command: Hide(Gambar 23b)
c. Toolbar cylinder
Perintah cylinder digunakan untuk membuat silinder dengan menentukan
radius/diameter dan tingginya.
Pilih toolbar cylinder, atau
Command: Cylinder
Current wire frame density: ISOLINES=4
Specify center point for base of cylinder or [Elliptical] <0,0,0>: Iaik sembarang (tempat peletakan
silinder) Specify radius for base of cylinder or [Diameter]: 7 (jari-jari silinder)
Specify height of cylinder or [Center of other end]: 16 (tinggi silinder)
Command: Hide (Gambar 24a)
Gambar 24a. Cylinder Gambar 24b. Cone
Almasri – Gambar Elektronika – Jurusan Teknik Elektronika 33
d. Toolbar cone
Perintah cone digunakan untuk membuat kerucut dengan menentukan radius/diameter
dan tinggi kerucut.
Pilih toolbar cone , atau
Command: Cone
Current wire frame density: ISOLINES=4
Specify center point for base of cone or [Elliptical] <0,0,0>: Klik sembarang (tempat peletakan
krucut) Specify radius for base of cone or [Diameter]: i6 (jari-jari krucut) Specify height of cone or
[Apex]: 34 (tinggi krucut)
Command: Hide (Gambar 24b)
e. Toolbar wedge
Perintah wedge digunakan untuk membuat objek baji yang ditentukan panjang, lebar
dan tingginya.
Pilih toolbar wedge, atau
Command: Wedge
Specify corner of wedge or [ Center] <0,0,0>: Klik sembarang (tempat peletakan wedge/baji)
Specify corner or [Cube/Length: @12,13,15 (panjang sisi arch x,y, dan z)
Command: Hide (Gambar 25a)
Gambar 25a. Wedge Gambar 25b. Torus
f. Toolbar torus
Perintah torus digunakan untuk membuat bentuk cincin 3D dengan menentukan titik
pusat, radius / diameter cincin, dan radius/diameter pipa cincin.
Pilih toolbar torus, atau
Command: Torus
Current wire frame density: ISOLINES=4
Specify center of torus <0,0,0>: Klik sembarang (tempat peletakan cincin) Specify radius of
torus or [Diameter]: 10 (jari-jari cincin luar) Specify radius of tube or [Diameter]: 3 (jari-jari tabung
cincin)
Command: Hide (Gambar 25b)
Almasri – Gambar Elektronika – Jurusan Teknik Elektronika 34
g. Toolbar revolve
Perintah revolve digunakan untuk memutar objek 2 dimensi (polygon tertutup yang
telah di join-kan) terhadap sumbu putar, sehingga lintasan perputarannya membentuk
objek 3 dimensi solid.
Revolve dengan option start & end point of axis
Option ini digunakan untuk membuat sebuah garis sumbu (tidak nyata) dengan
menentukan posisi titik awal dan titik akhir.
Pilih Toolbar revolve, atau
Command: Revolve
Current wire frame density: ISOLINES=4
Select objects: Pilih TK1 (kurva )
Select objects: enter
Specify start point for axis of revolution or difine axis by [Obyek/X (axis)
/Y (axis)]: end
of Pilih TK2
Specify endpoin of axis: end
of Pilih TK3
Specipy angle of revolution <360>: 360 (enter)
Command: hide
h. Toolbar extrude
Perintah extrude digunakan untuk memberi tinggi atau tebal objek 2 dimensi yang
sudah di join-kan sehingga membentuk objek 3 dimensi solid.
Extrude Extrude dengan option height
Option ini digunakan untuk memberikan ketebalan/ketinggian dan kemiringan pada
objek 2 dimensi yang hendak diubah dalam bentuk 3 dimensi. Jika sudut bernilai
nol, maka objek 3 dimensi yang terbentuk akan meninggi vertikal ke atas atau ke
bawah tergantung pada nilai z positif atau negatif yang diberikan. Kemiringan
diukur terhadap sumbu z.
Pilih toolbar extrude, atau
Command: Extrude
Current wire frame density: ISOLINES=4
Select objects: Pilih TK1
Select objects: (enter)
Specify height of extrusion or [Path]: 20 (tinggi objek)
Specify angle of taper for extrusion <0>: 0 (vertikal) (Gambar 26a)
Almasri – Gambar Elektronika – Jurusan Teknik Elektronika 35
Gambar 26. Extrude option height
Command: Extrude
Current wire frame density: ISOLINES=4
Select objects: Pilih TK1
Select objects: (enter)
Specify height of extrusion or [Path]: 20 (tinggi objek)
Specify angle of taper for extrusion <0>: 5 (kemiringan objek) (Gambar 26b)
Extrude dengan option path
Option ini digunakan untuk membuat objek 3 dimensi solid dari objek dua dimensi
(sudah di-join-kan) yang mengikuti lintasan baik berupa garis atau kurva tertentu.
Lintasan (path) juga harus dalam keadaan ter-join (satu kesatuan).
Gambar 27. Extrude option path
Pilih toolbar extrude, atau
Command: Extrude
Current wire frame density: ISOLINES=4
Select objects: Pilih TK1 (persegi/lingkaran )
Select objects: (enter)
Specify height of extrusion or [Path]: P (pemilihan lintasan)
Specify extrusion path: Pilih TK2 (objek kurva sebagai lintasan (path), Gambar 27)
Almasri – Gambar Elektronika – Jurusan Teknik Elektronika 36
i. Perintah facetres
Perintah facetres digunakan untuk memperhalus tampilan permukaan objek 3 dimensi
solid. Nilai facetres adalah dari 0.01 sampai 10, semaldn tinggi nilainya maka semakin
halus tampilan objeknya.
Command: Facetres
Enter new value for FACETRES <0.50000>: 8
Command: Hide (gambar 28)
Gambar 28. Perintah facetres
j. Toolbar slice
Perintah slice digunakan untuk memotong objek dengan menentukan bidang
pemotongan. Setelah bidang potong terbentuk, maka dilakukan pemilihan bagian yang
tetap (tidak dibuang).
Slice dengan option 3points
Pilih toolbar slice, atau
Command: Slice
Select object: Pilih TK1 (objek yang dipotong)
Select object: (enter)
Specify first point on slicing plane by [Object
/Zaxis/View/XY/YZ/ZX/3points] <3points>: endp
of Pilih TK2
Specify second point on plane: endp
of Pilih TK3
Specify third point on plane: endp
of Pilih TK4
Specify a point on desired side of the plane or [keep Both sides]: endp
of Pilih TK5 (bagian yang dipertahankan, Gambar 29)
Catatan: Jika dihubungkan TK2, TK3, TK4 dan TK2 kembali, maka akan terbentuk
satu bidang dan bidang inilah yang dikatakan dengan bidang potong.
Almasri – Gambar Elektronika – Jurusan Teknik Elektronika 37
Gambar 29. Slice options 3points
Slice dengan option object
Option ini digunakan untuk memilih satu objek sebagai bidang potong. Sebelumnya
buat sebuah lingkaran kecil (sebagai objek bidang potong) yang letaknya di sudut
kotak lalu putar dengan perintah rotate3d terhadap sumbu-x sebesar 60 (Gambar 30)
Pilih toolbar slice, atau
Command: Slice
Select object: Pilih TK1 (objek yang dipotong)
Select object: (enter)
Specify first point on slicing plane by [Object/Zaxis/View/XY/YZ/ZX/ 3points]
<3points>: O
Select a circle, ellips, arc, 2D-spline, or 2D-polyline: Pilih TK2 (objek sebagai bidang potong)
Specify a point on desired side of the plane or [keep Both sides]: endp
of Pilih TK3 (bagian yang dipertahankan, Gambar 30)
Gambar 30. Slice options object
Slice dengan option YZ
Option ini digunakan untuk membuat bidang yz sebagai bidang potong.
Pilih toolbar slice, atau
Command: Slice
Select object: Pilih TK1 (objek yang dipotong)
Select object: (enter)
Specify first point on slicing plane by [Object/Zaxis/View/XY/YZ/ZX/ 3Points]
<3points>: YZ (sebagai bidang potong)
Specify a point on the YZ-plane <0,0,0>: mid
of Pilih TK2
Specify a point on desired side of the plane or [keep Both sides]: Pilih TK3
(bagian yang dipertahankan, Gambar 31)
Almasri – Gambar Elektronika – Jurusan Teknik Elektronika 38
Gambar 31. Slice options YZ
Slice dengan option ZX
Option ini digunakan untuk membuat bidang zx sebagai bidang potong.
Pilih toolbar slice, atau
Command: Slice
Select object: Pilih TK1 (objek yang dipotong)
Select object: (enter)
Specify first point on slicing plane by [Object/Zaxis/View/XY/YZ/ZX/ 3points]
<3points>: ZX (sebagai bidang potong)
Specify a point on the YZ-plane <0,0,0>: Mid
of Pilih TK2
Specify a point on desired side of the plane or [keep Both sides]: Pilih TK3
(bagian yang dipertahankan, gambar 32)
Gambar 32. Slice options ZX
k. Perintah mirror3d
Perintah mirror3d digunakan untuk mencerminkan objek sehingga menghasilkan
bayangan yang bentuknya sama dengan objek tapi Baling berkebalikan. Setiap
pencerminan dibutuhkan bidang sebagai cermin dan posisi cermin hares diperhitungkan
letaknya agar bayangan yang terbentuk sesuai dengan posisi yang diinginkan.
Mirror3d dengan option ZX
Options ini digunakan untuk membuat agar bidang zx berfungsi sebagai bidang
cermin.
Almasri – Gambar Elektronika – Jurusan Teknik Elektronika 39
Command: Mirror3d
Select object: Pilih TKi (objek yang hendak dicerminkan)
Select object: (enter)
Specify first point or mirror plane (3 points) or
[Object/Last/Zaxis/View/XY/ YZ/ZX/3 points]
<3points>: ZX
Specify point on ZX plane <0,0,0>: Pilih TK2 (titik sebagai bidang cermin)
Delete source objects? [Yes/No] <N>: N (enter) (Gambar 33)
Gambar 33. Mirror3d option zx
Mirror3d dengan option YZ
Options ini digunakan untuk membuat agar bidang yz berfungsi sebagai bidang
cermin.
Command: Mirror3d
Select object: Pilih TK1 (objek yang hendak dicerminkan)
Select object: (enter)
Specify first point or mirror plane (3 points) or
[Object/Last/Zaxis/View/XY/ YZ/ZX/3 points]
<3Points>: YZ Specify point on ZX plane <0,0,0>: qua
of Pilih TK2 (titik sebagai bidang cermin)
Delete source objects? [Yes/No] <N>: N (enter) (Gambar 34)
Gambar 34. Mirror3d option yz
Mirror3d dengan option XY
Options ini digunakan untuk membuat agar bidang xy berfungsi sebagai bidang
cermin.
Almasri – Gambar Elektronika – Jurusan Teknik Elektronika 40
Command: Mirror3d
Select object: Pilih TK1 (objek yang hendak dicerminkan)
Select object: (enter)
Specify first point or mirror plane(3 points) or [Object/Last/Zaxis/View/
XY/YZ/ZX/3 points] <3Points>: XY
Specify point on ZX plane <o,o,o>: qua
of Pilih TK2 (titik sebagai bidang cermin)
Delete source objects? [Yes/No] <N>: N (enter)
l. Perintah move
Perintah move digunakan untuk memindahkan objek ke posisi yang diinginkan, baik
dengan menggunakan mouse atau menentukan jarak perpindahannya. Perintah move
sama dengan penggunaan move pada objek 2 dimensi, hanya raja di sini perpindahan
diperhitungkan terhadap sumbu z.
Command: Move
Select object: Pilih TK1 (objek yang hendak dipindahkan)
Select object: (enter)
Specify base point or displacement: 0,0,0
Specify second point of displacement or <use first point as displacement>: @7.5,8,0 (Gambar 35)
Gambar 35. Perintah Move
Catatan:
Silinder berpindah ke arah x sejauh 7.5, ke arah y sejauh 8 dan ke arah z sejauh 0.
m. Perintah copy
Perintah copy digunakan untuk memperbanyak objek dan hasil perbanyakan objek
ditempatkan pada posisi yang diinginkan. Perintah copy di sini sama saja dengan
perintah copy pada 2 dimensi, hanya saja ada penambahan perpindahan ke arah sumbu
z.
Command: Copy
Select objects: Pilih TKi (objek yang hendak diperbanyak)
Select objects: (enter)
Specify base point or displacement, or [Multiple]: M
Almasri – Gambar Elektronika – Jurusan Teknik Elektronika 41
Specify base point: 0,0,0
Specify second point of displacement or <use first point as displacement>: @20,18,0
(menempatkan objek yang di-copy sejauh 20 arah x dan 18 satuan arah y)
Specify second point of displacement or <use first point as displacement>: @10,9,10
(menempatkan objek yang di-copy sejauh 10 arah x, 9 arah y, dan 10 satuan arah z)
Specify second point of displacement or <use first point as displacement: @20,0,0 (menempatkan
objek yang di-copy sejauh 20 satuan arah x)
Specify second point of displacement or <use first point as displacement>: (enter) (Gambar 36)
Gambar 36. Perintah Copy
n. Perintah rotate3d
Perintah rotate3d digunakan untuk memutar objek terhadap sumbu putar untuk
mengubah posisi objek. Pemutaran dapat dilakukan terhadap suatu objek (garis),
sumbu-x, sumbu-y, sumbu-z dan lainnya.
Rotate3d dengan option Y
Option ini digunakan untuk membuat sumbu y sebagai sumbu putar.
Command: Rotate3d
Current positive angle: ANGDIR=counterclockwise ANGBASE=0
Select objects: Pilih TK1 (objek yang hendak diputar)
Select objects: (enter)
Specify first point on axis or define axis by
[Object/Last/View/Xaxis/Yaxis/ Zaxis/2points]: Y (sebagai
sumbu putar) Specify a point on the Y axis <0,0,0>: qua
of Pilih TK2
Specify rotation angle or [Reference]: 30 (besar sudut perputaran)
o. Perintah fillet
Perintah fillet digunakan untuk membuat bentuk radius dari objek yang digambar dan
besarnya dapat ditentukan sesuai keinginan.
Command: Fillet
Current settings: Mode = TRIM, Radius = 0.0000
Select first object or [Polyline/Radius/Trim/multiple]: R
Specify fillet radius <o.oooo>: 8
Select first object or [Polyline/Radius/Trim/mUltiple]: Pilih TK1
Enter fillet radius <8.0000>: (enter)
Select an edge or [Chain/Radius]: Pilih TK2
Almasri – Gambar Elektronika – Jurusan Teknik Elektronika 42
Select an edge or [Chain/Radius]: Pilih TK3
Select an edge or [Chain/Radius]: (enter) (Gambar 37)
Gambar 37. Perintah Fillet
p. Perintah chamfer
Perintah chamfer digunakan untuk membuat bentuk chamfer (persegi) dari objek yang
digambar dan besarnya dapat ditentukan sesuai keinginan.
Command: Chamfer
(TRIM mode) Current chamfer Dist1 = 0.0000, Dist2 = 0.0000
Select first line or [Polyline/Distance/Angle/Trim/Method/mUltiple]: D
Specify first chamfer distance <0.0000>: 5
Specify second chamfer distance <0.0000>: 8
Select first line or [Polyline/Distance/Angle/Trim/Method/mUltiple]: Pilih TK1
Base surface selection...
Enter surface selection option [Next/OK (current)] <OK>: (enter)
Specify base surface chamfer distance <5.0000>: (enter)
Specify other surface chamfer distance <8.0000>: (enter)
Select an edge or [Loop]: Pilih TK2
Select an edge or [Loop]: Pilih TK3
Select an edge or [Loop]: (enter) (Gambar 38)
Gambar 38. Perintah chamfer
q. Perintah 3darray
Perintah 3darray digunakan untuk memperbanyak objek dalam arah baris, kolom dan
arah melingkar.
3darray dengan option Rectangular
Option ini digunakan untuk memperbanyak objek dalam arah baris, kolom dan
level.
Almasri – Gambar Elektronika – Jurusan Teknik Elektronika 43
Command: 3darray
Select objects: Pilih TK1
Select objects: (enter)
Enter the type of array [Rectangular/Polar] <R>:R
Enter the number of rows (---) <1>: 4 (banyak objek arah baris)
Enter the number of columns (III) <1>: 3 (banyak objek arah kolom)
Enter the number of levels (...) <1>: 2 (banyak objek arah ke atas/tingkat)
Specify the distance between rows (---): 15 (jarak objek antar baris)
Specify the distance between columns (III): 12 (jarak objek antar kolom)
Specify the distance between levels (...): 10 (jarak objek antar tingkat) (Gambar 39)
Gambar 39. 3darray (rectangular)
B. Mengedit Objek Solid 3d
Mengedit objek 3 dimensi yang sudah terbentuk sangatlah penting agar objek tersebut
sesuai dengan yang diinginkan. Misalnya objek hendak kita lubangi, penambahan
ketebalan pada objek yang sudah terbentuk, menggabungkan dua atau lebih objek dan
yang lainnya.
1. Toolbar subtract
Perintah subtract digunakan untuk memotong/melubangi objek agar sesuai dengan yang
kita inginkan.
Pilih toolbar subtract, atau
Command: Subtract
Select solids and regions to subtract from. .
Select object: Pilih TKi (objek yang dipotong)
Select object: (enter)
Select solids and regions to subtract. .
Select object: Pilih TK2 (objek pemotong)
Select object: (enter) (Gambar 40)
Almasri – Gambar Elektronika – Jurusan Teknik Elektronika 44
Gambar 40. Hasil subtract
Catatan:
Urutan pemilihan objek harus diperhatikan, pemilihan pertama adalah pemilihan objek
yang hendak dipotong.
2. Toolbar intersection
Perintah intersect digunakan untuk membuat irisan dari beberapa objek solid yang saling
berpotongan.
Pilih toolbar intersection, atau
Command: Intersect
Select object: Pilih TK1
Select object: Pilih TK2
Select object: (enter) (Gambar 41)
Gambar 41. Perintah intersect
3. Perintah union
Perintah union digunakan untuk menggabungkan dua atau lebih objek solid 3 dimensi
agar menjadi satu kesatuan.
Pilih toolbar union, atau
Command: Union
Select object: Pilih TK1
Select object: Pilih TK2
Select object: enter
Almasri – Gambar Elektronika – Jurusan Teknik Elektronika 45
Catatan:
Objek yang sudah di-union tidak dapat dilakukan pemisahan lagi padanya, karenanya
sebelum dilakukan peng-union-an perhatikan dengan benar apakah objek tersebut sudah
dapat di-union atau belum.
4. Toolbar extrude faces
Option extrude faces digunakan untuk menambah atau mengurangi ketinggian objek
yang telah digambar dengan cara memilih permukaan yang hendak diubah.
Pilih toolbar extrude face, atau
Command: Solidedit
Solids editing automatic checking: SOLIDCHECK=1
Enter a solids editing option [Face/Edge/Body/Undo/eXit] <eXit>: face
Enter a face editing option
[Extrude/Move/Rotate/Offset/Taper/Delete/Copy/color/ Undo/eXit] <eXit>:(extrude)
Select faces or [Undo/Remove]: Pilih TK1
Select faces or [Undo/Remove/ALL]: Pilih TK2
Select faces or [Undo/Remove/ALL]: (enter)
Specify height of extrusion or [Path]: 5
Specify angle of taper for extrusion <o>: 0
Solid validation started.
Solid validation completed.
Enter a face editing option [Extrude/Move/Rotate/Offset/Taper/Delete/Copy/color/
Undo/eXit] <eXit>: (enter) (pilih option yang lain jika diinginkan perubahan lagi)
5. Toolbar move faces
Option move faces digunakan untuk memindahkan/menggeser permukaan objek yang
telah di-subtract atau permukaan yang telah tetap ke posisi yang diinginkan.
Pilih toolbar moue faces, atau
Command: Solidedit
Solids editing automatic checking: SOLIDCHECK=1
Enter a solids editing option [Face/Edge/Body/Undo/eXit] <eXit>: face
Enter a face editing option
[Extrude/Move/Rotate/Offset/Taper/Delete/Copy/color/ Undo/eXit] <eXit>: move
Select faces or [Undo/Remove]: Pilih TK1 (permukaan silinder yang sudah di-subtract)
Select faces or [Undo/Remove/ALL]: (enter)
Specify a base point or displacement: 0,0,0
Specify a second point of displacement: @ 11,7,0 (posisi peletakan silinder) Solid validation
started.
Solid validation completed.
Enter a face editing option
[Extrude/Move/Rotate/Offset/Taper/Delete/Copy/color/ Undo/eXit] <eXit>: (enter) (pilih
option yang lain jika diinginkan perubahan lagi)
Almasri – Gambar Elektronika – Jurusan Teknik Elektronika 46
6. Toolbar rotate faces
Option moue faces digunakan untuk memutar permukaan objek solid 3 dimensi
terhadap suatu sumbu putar yang ditentukan. Sumbu putar tersebut misalnya sebuah
objek garis, sumbu x, sumbu y, sumbu z atau yang lainnya.
7. Toolbar copy faces
Option copy faces digunakan untuk meng-copy permukaan objek solid 3 dimensi yang
dipilih dan diletakkan pada posisi yang diinginkan.
8. Toolbar taper faces
Option taper faces digunakan untuk merubah kemiringan permukaan objek solid 3
dimensi yang dipilih dengan kemiringan tertentu. Kemiringan permukaan tersebut
diputar terhadap suatu garis sumbu yang dibentuk oleh dua buah titik yang dipilih.
Kemiringan permukaan dapat diatur sesuai dengan yang diinginkan.
Pilih toolbar taper face , atau
Command: Solidedit
Solids editing automatic checking: SOLIDCHECK=1
Enter a solids editing option [Face/Edge/Body/Undo/eXit] <eXit>: face
Enter a face editing option
[Extrude/Move/Rotate/Offset/Taper/Delete/Copy/color/ Undo/eXit] <eXit>: taper
Select faces or [Undo/Remove]: Pilih TK1
Select faces or [Undo/Remove/ALL]: (enter)
Specify the base point: Pilih TK2 (titik garis sumbu pertama)
Specify another point along the axis of tapering: Pilih TK3 (titik garis sumbu kedua)
Specify the taper angle: 15
Solid validation started.
Solid validation completed.
Enter a face editing option
[Extrude/Move/Rotate/Offset/Taper/Delete/Copy/color/ Undo/eXit] <eXit>: (enter)
(pilih option yang lain jika diinginkan perubahan lagi) (Gambar 42)
Solids editing automatic checking: SOLIDCHECK=1
Enter a solids editing option [Face/Edge/Body/Undo/eXit] <eXit>: (enter)
Gambar 42. Solid-di-taper
Almasri – Gambar Elektronika – Jurusan Teknik Elektronika 47
Almasri – Gambar Elektronika – Jurusan Teknik Elektronika 48
V. Menggambar Objek 3 Dimensi
Gambar latihan 1
Sebelum memulai menggambar hendaknya terlebih dahulu dilakukan pemilihan ukuran
kertas dan pemilihan satuan yang sesuai dengan yang diinginkan. Untuk penggambaran
berikut ini dan seterusnya ukuran kertas sesuai dengan kebutuhan penggambaran objek
dan satuan yang dipakai adalah millimeter.
Catatan:
Setiap selesai memberikan perintah pada command line/prompt harus diakhiri
dengan menekan tombol enter.
Untuk memunculkan atau menghilangkan tampilan grid di layer cukup dengan
menekan tombol F7.
Untuk mengaktifkan atau menonaktifkan pergerakan kursor dari grid ke grid cukup
dengan menekan tombol F9
Untuk membuat garis saling tegak lurus atau garis sembarang (ada kemiringan)
cukup dengan menekan tombol F8
Untuk langkah pertama sampai langkah lima hendaknya selalu dilakukan sebelum
memulai menggambar.
Setiap selesai memberikan perintah pada objek yang berbentuk 3 dimensi selalu
diakhiri dengan perintah Hide.
6. Menampilkan layar dalam tampak isometric (tampilan 3 dimensi) dengan perintah
Vpoint
Almasri – Gambar Elektronika – Jurusan Teknik Elektronika 49
Latihan 1
Petunjuk Untuk Menggambar Objek 3 Dimensi Latihan 1
Gunakan ukuran kertas A4 (Drawing orientation portrait)
Menggambar objek 3 Dimensi dengan perintah Pline
Ukuran panjang garis dan ukuran sudut gunakan Koordinat Polar
Memberi ketebalan atau ketinggian pada objek dengan perintah Extrude
Almasri – Gambar Elektronika – Jurusan Teknik Elektronika 50
Anda mungkin juga menyukai
- KOMPUTER 2 (AUTOCADDokumen105 halamanKOMPUTER 2 (AUTOCADWILDAN ABDURRAHMANBelum ada peringkat
- CAD2002Dokumen11 halamanCAD2002Mulyawan BewokBelum ada peringkat
- Topik 9 Lukisan Terbantu Komputer (CAD) 3D IDokumen25 halamanTopik 9 Lukisan Terbantu Komputer (CAD) 3D Iadamskbd75% (4)
- Ebook Panduan Belajar Autocad 2007 Free SignedDokumen50 halamanEbook Panduan Belajar Autocad 2007 Free SignedNendy Afriansyah100% (1)
- MATERI Autocad 1Dokumen5 halamanMATERI Autocad 1RifqisyauqiBelum ada peringkat
- Topik 7 Lukisan Terbantu Komputer (CAD) 2D IDokumen33 halamanTopik 7 Lukisan Terbantu Komputer (CAD) 2D Iadamskbd67% (3)
- Topik 10 Lukisan Terbantu Komputer (CAD) 3D IIDokumen34 halamanTopik 10 Lukisan Terbantu Komputer (CAD) 3D IIsukriskbdBelum ada peringkat
- CenterDokumen35 halamanCenterPrasasta Purusotama ManggalaBelum ada peringkat
- Bab3-Dasar-dasar Menggambar 3 DimensiDokumen9 halamanBab3-Dasar-dasar Menggambar 3 DimensipripacyBelum ada peringkat
- AutoCAD - Kelas - 2 - Semester - 2 EditDokumen13 halamanAutoCAD - Kelas - 2 - Semester - 2 EditZulka HerisaBelum ada peringkat
- Bab 3Dokumen16 halamanBab 3Muhamad Syarif HidayatBelum ada peringkat
- 3D EditDokumen21 halaman3D EditPAUL KENNY TSHONGBelum ada peringkat
- Modul PLACADDokumen41 halamanModul PLACADarieBelum ada peringkat
- Acara 3 Gamtek Fix (SMT 4)Dokumen27 halamanAcara 3 Gamtek Fix (SMT 4)annascilacapBelum ada peringkat
- Modul AutoCAD DjokoDokumen14 halamanModul AutoCAD DjokoalvinBelum ada peringkat
- Dasar AutocadDokumen20 halamanDasar AutocadAndarias Mallisa MallisaBelum ada peringkat
- 3D Modeling FundamentalsDokumen16 halaman3D Modeling FundamentalsTaufiq HidayatBelum ada peringkat
- Aplikasi-Komputer - AutocadDokumen90 halamanAplikasi-Komputer - AutocadUlin NuhaBelum ada peringkat
- Modul GamtekDokumen46 halamanModul GamtekmuharamadilagaBelum ada peringkat
- Modul Autocad 2007Dokumen13 halamanModul Autocad 2007DianaDianaSlavinaBelum ada peringkat
- Aplikasi Mechanical 3 Dimensi PDFDokumen15 halamanAplikasi Mechanical 3 Dimensi PDFMOHAMAD ZULKARNAEN SUDRAJADBelum ada peringkat
- UCSDokumen29 halamanUCSMaizal NordinBelum ada peringkat
- Aplikasi Komputer 2 AutocadDokumen127 halamanAplikasi Komputer 2 Autocadaditya dwi saputroBelum ada peringkat
- Pembuatan Rancangan Tambang Dan Perhitungan Cadangan Dengan Menggunakan Peta Topografi SolidDokumen20 halamanPembuatan Rancangan Tambang Dan Perhitungan Cadangan Dengan Menggunakan Peta Topografi SolidDedi SetyawanBelum ada peringkat
- Pengenalan AutoCADDokumen27 halamanPengenalan AutoCADEndy SupriyatnaBelum ada peringkat
- Materi 04Dokumen10 halamanMateri 04Prijo nugroho heru DjatmikoBelum ada peringkat
- Auto Cad 1Dokumen14 halamanAuto Cad 1Annisa SuraswatiBelum ada peringkat
- Latihan Apkom Geometrik JalanDokumen95 halamanLatihan Apkom Geometrik JalanAmbarBelum ada peringkat
- Tutorial AutocadDokumen22 halamanTutorial AutocadSepry Naldo0% (1)
- Desain Objek 3D Dengan AutoCAD PDFDokumen11 halamanDesain Objek 3D Dengan AutoCAD PDFAnisa Indike Putri0% (1)
- Cara Membuat Objek Trapesium dan Belah Ketupat di AutoCadDokumen36 halamanCara Membuat Objek Trapesium dan Belah Ketupat di AutoCadEdi IantoBelum ada peringkat
- Dasar AutocadDokumen39 halamanDasar AutocadAndarias Mallisa MallisaBelum ada peringkat
- PELATIHAN DASAR AUTOCADDokumen42 halamanPELATIHAN DASAR AUTOCADWalisani MikolatiaBelum ada peringkat
- 2-Sistem Koordinat Dalam AutocadDokumen4 halaman2-Sistem Koordinat Dalam AutocadSyaiful RakhmanBelum ada peringkat
- AutoCAD Bab 1Dokumen31 halamanAutoCAD Bab 1sony brownBelum ada peringkat
- Belajar Autocad 2004Dokumen39 halamanBelajar Autocad 2004Bee Abdi0% (1)
- AUTOCADDokumen14 halamanAUTOCADMaulana AkhsanBelum ada peringkat
- Contoh Script AutocadDokumen17 halamanContoh Script AutocadWahyu Senar SaputraBelum ada peringkat
- Pengertian UCS Di Dalam AutoCADDokumen14 halamanPengertian UCS Di Dalam AutoCADAlbert T. SiahaanBelum ada peringkat
- SistemKoordinatDokumen3 halamanSistemKoordinatItonk SepedaBelum ada peringkat
- Materi 4 Sistem Koordinat CadDokumen8 halamanMateri 4 Sistem Koordinat CadAlfian QoulanBelum ada peringkat
- Tutorial Membuat Peta Contur 3d Menggunakan AcadDokumen10 halamanTutorial Membuat Peta Contur 3d Menggunakan AcadBenny David BansangBelum ada peringkat
- Kunci Gambar Teknik Manufaktur 12Dokumen8 halamanKunci Gambar Teknik Manufaktur 12Khoironi IqbalBelum ada peringkat
- Modul Autocad 2008Dokumen40 halamanModul Autocad 2008Hesron SanggannaBelum ada peringkat
- Data Katam Sangaik Baru.Dokumen1 halamanData Katam Sangaik Baru.irsyad shidiqBelum ada peringkat
- v4. Pengumuman No. 4 Timsel Anggota KPU 15 Provinsi-final.24Feb23 TTDDokumen4 halamanv4. Pengumuman No. 4 Timsel Anggota KPU 15 Provinsi-final.24Feb23 TTDirsyad shidiqBelum ada peringkat
- TSEAV - Modul 2-Ekperimen 6 - 17065044 - IRSYAD SHIDIQ Tugas 5Dokumen5 halamanTSEAV - Modul 2-Ekperimen 6 - 17065044 - IRSYAD SHIDIQ Tugas 5irsyad shidiqBelum ada peringkat
- RPS 202120650080Dokumen8 halamanRPS 202120650080irsyad shidiqBelum ada peringkat
- OPTIMIZED TITLE FOR MICROSTRIP BANDPASS FILTER DESIGNDokumen8 halamanOPTIMIZED TITLE FOR MICROSTRIP BANDPASS FILTER DESIGNirsyad shidiqBelum ada peringkat
- Surat Pengumuman PLK Juli - Desember 2021Dokumen1 halamanSurat Pengumuman PLK Juli - Desember 2021irsyad shidiqBelum ada peringkat
- Data Sekolah Sebagai Berikut:: (Kop Surat Sekolah Mitra)Dokumen1 halamanData Sekolah Sebagai Berikut:: (Kop Surat Sekolah Mitra)irsyad shidiqBelum ada peringkat
- ReceiptDokumen1 halamanReceiptirsyad shidiqBelum ada peringkat
- YamahaDokumen10 halamanYamahaReza HanantaBelum ada peringkat
- RPP Gambar Teknik - Imam ArwaniDokumen26 halamanRPP Gambar Teknik - Imam ArwaniIvan CabsBelum ada peringkat
- Achyar PDG Uyk94c CGK Flight OriginatingDokumen3 halamanAchyar PDG Uyk94c CGK Flight Originatingirsyad shidiqBelum ada peringkat
- Pap Dan Pan 1Dokumen5 halamanPap Dan Pan 1irsyad shidiqBelum ada peringkat
- RPP1Dokumen11 halamanRPP1irsyad shidiqBelum ada peringkat
- Alat Penghemat Listrik RumahDokumen1 halamanAlat Penghemat Listrik Rumahirsyad shidiqBelum ada peringkat