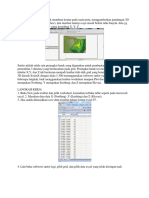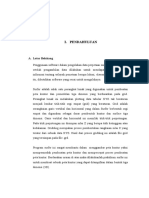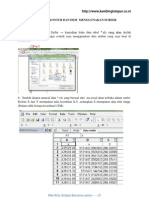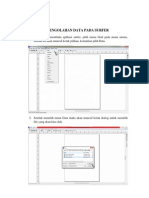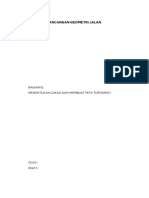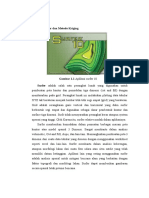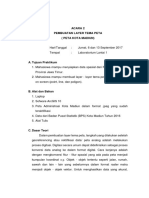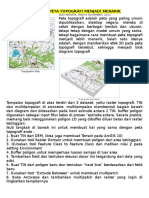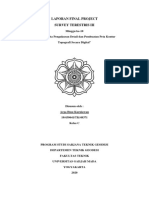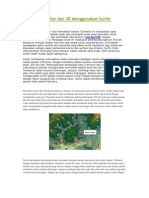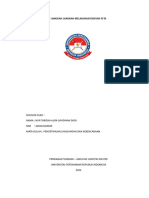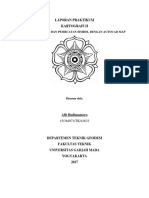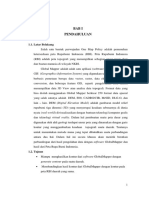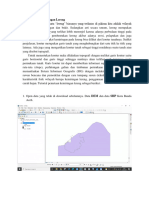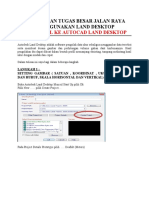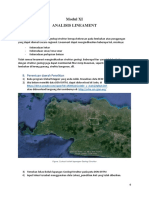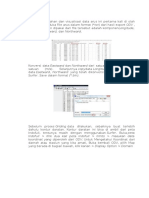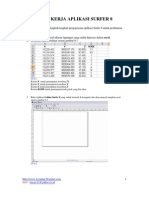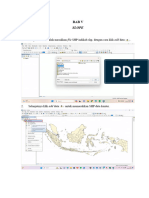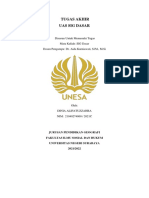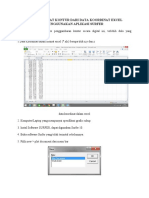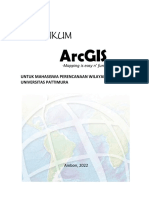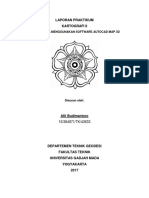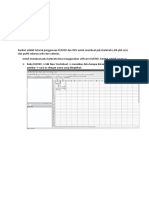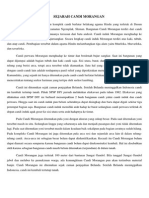Tracking Peta
Diunggah oleh
Paksindra ArganantaDeskripsi Asli:
Hak Cipta
Format Tersedia
Bagikan dokumen Ini
Apakah menurut Anda dokumen ini bermanfaat?
Apakah konten ini tidak pantas?
Laporkan Dokumen IniHak Cipta:
Format Tersedia
Tracking Peta
Diunggah oleh
Paksindra ArganantaHak Cipta:
Format Tersedia
Tracking Peta 1. Menentukan daerah yang akan di amati (Kavpling) 2.
Menentukan batas kavpling 2x2 km dari software Map source 3. Buka software Map Source>Route tool 4. Membuat batas kavpling 2x2 km 5. Kemudian kelapangan sesuai kapling yang di tentukan 6. Setelah itu tracking, waypoint, foto tempat penting 7. Menginport data dari gps ke software Map Source 8. Buka software Map source>Transfer>Receive from device 9. Memilah data-data dari lapangan 10. Mengecheck peta; view >view in google earth 11. Kemudian jika data sudah sesuai yang di butuh kan, maka pindahkan data ke Microsoft Excel (Data Way Point) 12. Buka Microsoft Excel>Copy data dari Map Source>Paste di halaman Microsoft Excel 13. Jika data tidak beraturan dapat di setting dengan cara; Blok semua data yang di copy >Data>Text to Columns>next>Delimeters( di isi sesuai kebutuhan)>next>finish 14. Pada kolom A di isi koordinat X, Kolom B di isi Koordinat Y, dan pada Kolom C di isi elevasi(Z) dari data yang sudah ada
Membuat kontur Buka software Surfer New>Worksheet>copy data dari Excel>paste di worksheet surfer>save dengan format .dat Pilih grid, dan pilih data yang sudah di save dengan format .dat tadi Ganti data pada Column X ke Easting, Y pada Northing, Z pada elevation dan gridding method pada Krigging. Lalu akan muncul data Gridding Report, diamkan sejenak hingga selesai loading lalu save data tersebut dalam format Rich text format. Klik map > Contour map > New contour map dan pilih data yang berformat .Grd (data yang dibuat sebelumnya). Kita bisa mewarnai peta tersebut dengan klik peta dan akan muncul Property Manager Map: Contours. Klik general, lalu centang Fill contours untuk mewarnai peta dan Color scale untuk skala warna. Mengganti warna kontur dengan cara klik konturnya>levels>fill colors
1. 2. 3. 4. 5. 6. 7. 8.
Membuat Peta 3D 1. Open Map, lalu klik New > 3D surface. 2. Pilih data yang berformat .Grd ( data yang di buat sebelumnya ). 3. Klik peta, lalu pada Property Manager, klik View > ubah Projection menjadi Orthographic. Lalu ubah pada Rotation ( degrees ) menjadi 30, Tilt ( degrees ) menjadi 45 dan Field of view menjadi 60 ( sesuai dengan peta 3D ) 4. Overlaykan peta dengan peta 3D. 5. Untuk memisahkannya kembali, klik Map > Break Apart Layer. Membuat sayatan 1. Buat sayatan dengan cara klik Map > digitize > dan klik pada koordinat yang dipilih untuk di sayat. Dan save koordinat tersebut dalam format .BLN. 2. Kemudian pilih Grid > Slice , dan pilih file peta kontur format .BLN yang di save sebelumnya. 3. Memberi nama pada output sayatan dalam format .BLN dan .DAT 4. Lalu klik Map > Basemap > pilih file .BLN yang telah dinamai paling baru dan akan keluar sayatan. 5. Overlaykan sayatan tersebut dengan peta kontur . Membuat Penampang 1. Kemudian buat penampang sayatan dengan cara klik map > Post Map > New Post Map dan pilih file yang berformat .DAT yang terakhir tadi. 2. Pada Property Manager, ganti worksheet column X > column B , Y > column C, lalu pilih simbol untuk penampang hasil sayatan (Jika sayatan searah koordinat Y, jika searah koordinat X maka colimn X>A ) 3. Lalu klik save. Menyusun Peta 1. Dari semua peta di susun sesuai keinginan kita 2. Jangan merubah besar kecil gambar, karena dapat merubah skala peta
Anda mungkin juga menyukai
- KD 3.13 B. MEMBUAT KONTUR DIGITALDokumen17 halamanKD 3.13 B. MEMBUAT KONTUR DIGITALNurul GeboyBelum ada peringkat
- Surfer 10 Ini Berfungsi Untuk Membuat Kontur Pada Suatu PetaDokumen4 halamanSurfer 10 Ini Berfungsi Untuk Membuat Kontur Pada Suatu Petaaskin bayanBelum ada peringkat
- Bab SurferDokumen13 halamanBab SurferamiruddinBelum ada peringkat
- Pembuatan Kontur DEMdengan SurferDokumen6 halamanPembuatan Kontur DEMdengan SurferAgus SupriyantoBelum ada peringkat
- Laporan StakeoutDokumen12 halamanLaporan StakeoutIkhsan Setyawan100% (2)
- Peta EngganoDokumen4 halamanPeta EngganoAulia Absentnomordelapanrasspberryi ABelum ada peringkat
- Pengolahan Data GravityDokumen25 halamanPengolahan Data Gravity송지혀Belum ada peringkat
- Pengolahan Data Pada SurferDokumen15 halamanPengolahan Data Pada SurferWelly Riza FauziBelum ada peringkat
- Membuat Peta Topografi (Kontur) PDFDokumen16 halamanMembuat Peta Topografi (Kontur) PDFSahda AnggitaBelum ada peringkat
- Aplikasi SurferDokumen18 halamanAplikasi SurferAinun Purnama SariBelum ada peringkat
- Acara 2 Pembuatan Peta Adminitrasi Dan Peta TematikDokumen16 halamanAcara 2 Pembuatan Peta Adminitrasi Dan Peta TematikDon Padron Pedro100% (2)
- Tutorial ArcgisDokumen19 halamanTutorial ArcgisSylvan LeokandarBelum ada peringkat
- Kumpulan Panduan GIS Dari Berbagai SumberDokumen267 halamanKumpulan Panduan GIS Dari Berbagai SumberYuliasD.Mia0% (1)
- Tugas Digital TerrainDokumen25 halamanTugas Digital TerrainAris PramanaBelum ada peringkat
- Laporan Final Project Survey Terestris IiDokumen20 halamanLaporan Final Project Survey Terestris IiARGA IBNU KURNIAWANBelum ada peringkat
- Cara Mengolah Data Menggunakan GpsDokumen9 halamanCara Mengolah Data Menggunakan GpsBustanil ervanBelum ada peringkat
- Pemetaan Kontur Dan 3D Menggunakan SurferDokumen12 halamanPemetaan Kontur Dan 3D Menggunakan SurferAgus Satriadi100% (3)
- $RUDOEZ7Dokumen21 halaman$RUDOEZ7Panji Lanang GalihBelum ada peringkat
- diDIGITASI PETADokumen13 halamandiDIGITASI PETATari DjouBelum ada peringkat
- Layouting Peta Dan Simbolisasi Pada AutoCAD Map Oleh AfitBudimantoroDokumen16 halamanLayouting Peta Dan Simbolisasi Pada AutoCAD Map Oleh AfitBudimantoroAfit BudimantoroBelum ada peringkat
- Cara Menggunakan Surfer 9Dokumen18 halamanCara Menggunakan Surfer 9yoshikisanBelum ada peringkat
- Laporan KP 21Dokumen61 halamanLaporan KP 21Muzaki GupronBelum ada peringkat
- Laporan GamtekADokumen19 halamanLaporan GamtekAAaron YoshefhoBelum ada peringkat
- Map Info 8Dokumen36 halamanMap Info 8Helder BoavidaBelum ada peringkat
- Pemetaan Kontur Dan 3D Menggunakan SurferDokumen12 halamanPemetaan Kontur Dan 3D Menggunakan SurferAndri OktriansyahBelum ada peringkat
- Modul 2. Mitigasi BencanaDokumen26 halamanModul 2. Mitigasi BencanameylianarumapeaBelum ada peringkat
- Petunjuk Tugas Besar Jalan Raya Land Desktop Edit IQohDokumen27 halamanPetunjuk Tugas Besar Jalan Raya Land Desktop Edit IQohAdam FaisalBelum ada peringkat
- Buku Praktikum Metode Tambang TerbukaDokumen38 halamanBuku Praktikum Metode Tambang TerbukaSeptiadi BolaBelum ada peringkat
- ISI SurferDokumen12 halamanISI SurferFirdaus S RBelum ada peringkat
- Modul Praktikum Geologi Struktur 11 - Praktikum LineamentDokumen11 halamanModul Praktikum Geologi Struktur 11 - Praktikum LineamentJanuarista Amartya DyastiBelum ada peringkat
- Menggunakan Global MapperDokumen14 halamanMenggunakan Global MapperApryandikaKadekBelum ada peringkat
- Pengolahan Data Arus SurverDokumen6 halamanPengolahan Data Arus SurverOssa SetiawanBelum ada peringkat
- Dalam Pengolahan Dan Visualisasi Data Arus Ini Pertama Kali Di Olah DalamDokumen5 halamanDalam Pengolahan Dan Visualisasi Data Arus Ini Pertama Kali Di Olah DalamsukardiBelum ada peringkat
- Cara Kerja Aplikasi Surfer 8Dokumen4 halamanCara Kerja Aplikasi Surfer 8AnwarBudiawanBelum ada peringkat
- Pengertian DigitasiDokumen5 halamanPengertian DigitasiPrabhu WirautamaBelum ada peringkat
- Bab 5 Samuel Fixx YaDokumen17 halamanBab 5 Samuel Fixx YanadiaBelum ada peringkat
- Tutorial Global Mapper 12 Lanjutan 1Dokumen2 halamanTutorial Global Mapper 12 Lanjutan 1satpamseno100% (1)
- Peta Penggunaan Lahan Dan Peta Curah Hujan Serta Peta Kemiringan Lereng (Sistem Informasi Geografis Dasar)Dokumen7 halamanPeta Penggunaan Lahan Dan Peta Curah Hujan Serta Peta Kemiringan Lereng (Sistem Informasi Geografis Dasar)21C060Dinia AlifatuzzahraBelum ada peringkat
- Surfer Nurul FixDokumen20 halamanSurfer Nurul FixhennyBelum ada peringkat
- Langkah PengerjaanDokumen23 halamanLangkah PengerjaanulfamusifahBelum ada peringkat
- Pengolahan Data GravityDokumen11 halamanPengolahan Data GravityRUSNIANTI NUR100% (1)
- Langkah Langkah Membuat Slope Di Software Arc Gis 10Dokumen9 halamanLangkah Langkah Membuat Slope Di Software Arc Gis 10maruf291197Belum ada peringkat
- Bab IiiDokumen7 halamanBab Iiiasmawan -Belum ada peringkat
- Cara Operasikan SurferDokumen6 halamanCara Operasikan SurferAbiyan AlfaBelum ada peringkat
- Modul ArcGIS DASAR 2022Dokumen38 halamanModul ArcGIS DASAR 2022Grizelda JorisBelum ada peringkat
- Modul SurferDokumen16 halamanModul SurferRoro Rasi PutraBelum ada peringkat
- LANGKAHwindwaveDokumen11 halamanLANGKAHwindwaveNour HidayatBelum ada peringkat
- Modul GEOMODEL MapinfoDokumen22 halamanModul GEOMODEL MapinfoPranjono Aji NugrohoBelum ada peringkat
- Digitasi Peta Menggunakan AutoCAD Map Oleh AfitBudimantoroDokumen11 halamanDigitasi Peta Menggunakan AutoCAD Map Oleh AfitBudimantoroAfit Budimantoro100% (3)
- Landasan Teori Pemetaan DigitalDokumen6 halamanLandasan Teori Pemetaan DigitalZakarya Ar Rozy100% (1)
- Tutorial SURFER Dan ODVDokumen15 halamanTutorial SURFER Dan ODVJordan TitoBelum ada peringkat
- Resume Pembuatan Peta Geomorfologi Dengan Software ArcMapDokumen16 halamanResume Pembuatan Peta Geomorfologi Dengan Software ArcMapzaldi juliansyahBelum ada peringkat
- INDOXXI - BZ (Memories of The Alhambra HD.720p)Dokumen47 halamanINDOXXI - BZ (Memories of The Alhambra HD.720p)Paksindra ArganantaBelum ada peringkat
- Sill Range NuggetDokumen3 halamanSill Range NuggetPaksindra ArganantaBelum ada peringkat
- Sejarah Candi MoranganDokumen3 halamanSejarah Candi MoranganPaksindra ArganantaBelum ada peringkat
- Menurut SchoenflishDokumen2 halamanMenurut SchoenflishPaksindra Argananta100% (1)
- Metode GravityDokumen17 halamanMetode GravitySuci SulistyaningsihBelum ada peringkat