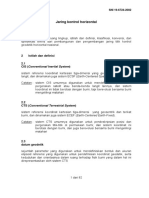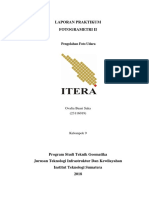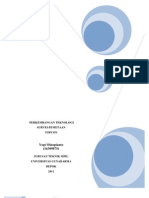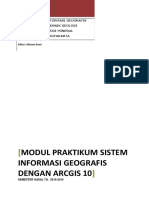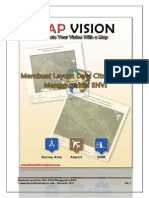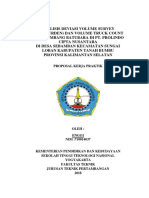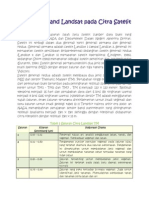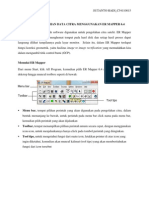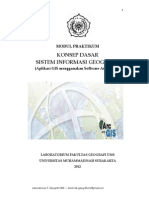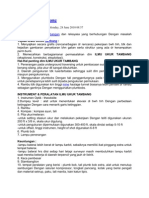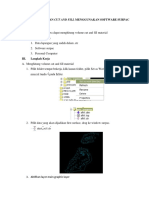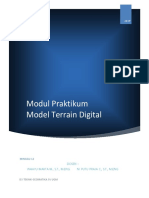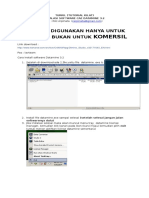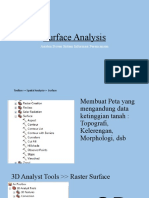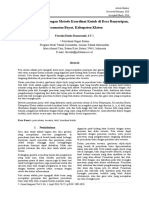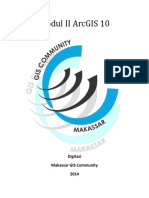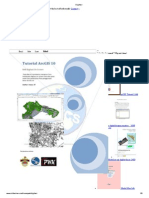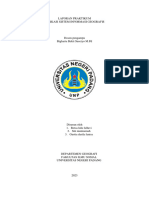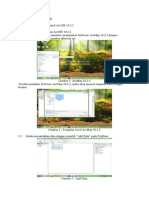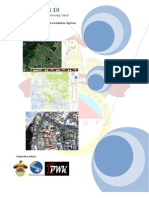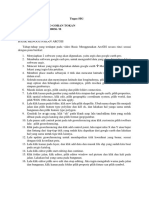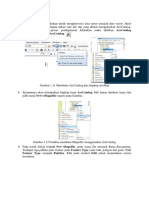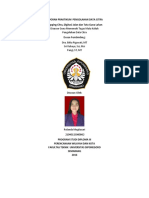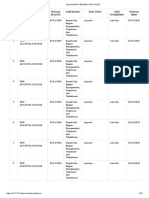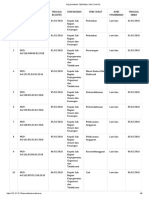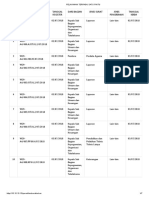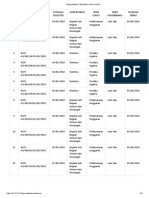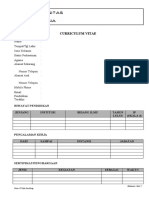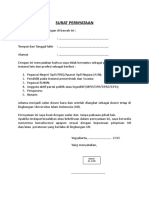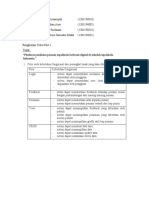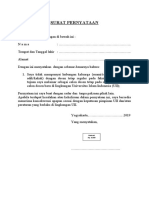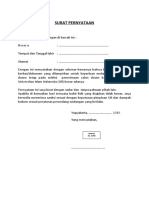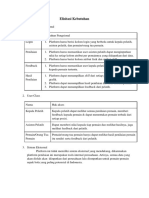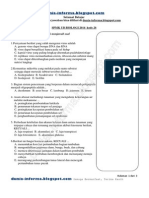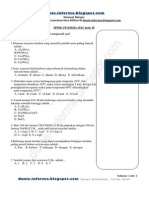Digitasi
Diunggah oleh
Bagus SusenoHak Cipta
Format Tersedia
Bagikan dokumen Ini
Apakah menurut Anda dokumen ini bermanfaat?
Apakah konten ini tidak pantas?
Laporkan Dokumen IniHak Cipta:
Format Tersedia
Digitasi
Diunggah oleh
Bagus SusenoHak Cipta:
Format Tersedia
Tutorial ArcGIS 10
BAB Digitasi On Screen
Pada Bab ini membahas mengenai Cara melakukan digitasi on screen citra atau peta raster dan pembuatan Peta penggunaan lahan ArcGIS 10 Author: Irwan, ST
Kerjasama antara:
Pada Bab Digitasi ini kita akan membahas mengenai
1. Pembuatan shape file (.shp) 2. Melakukan digitasi type features point 3. Melakukan digitasi type features poly line 4. Melakukan digitasi type features polygon 5. Menggunakan cut dan auto complete 6. Menggunakan reshape feature 7. Membuat buffer point dan buffer line 8. Membuat copy parallel 9. Mengenal dan melakukan advance editing 10.Membuat Peta Land use dari data citra
| ArcGIS 10 Tutorial Digitasi
1. Pembuatan shapefile (.shp)
Pada bagian samping arcmap klik catalog kemudian masuk ke folder tutorial kemudian klik kanan pilih new >>> folder dan beri nama folder latihan
Pada folder latihan yang kita buat tadai, klik kanan kemudian klik shapefile | ArcGIS 10 Tutorial Digitasi
Pada create new shapefile ganti name dengan nama features yang anda inginkan, feature type terdiri dari point (titik), polyline (garis) dan polygon (bidang), pada bahasan ini kita membuat features type point kemudian klik edit maka akan muncul spatial reference properties, kemudian klik select dan pilih system koordinat yang anda ingin gunakan, pada tutorial ini kami menggunakan koordinat proyeksi WGS 1984 UTM Zone 50S (Koordinat yang digunakan sesuai dengan zona UTM Makassar yang berada pada zona 50S) pada browse for coordinate system aka nada 2 pilihan geographic dan projected coordinate system kemudian pilih projected coordinate system kemudian pilih UTM kemudian pilih WGS 1984 kemudian pilih southern hemisphere kemudian pilih WGS 1984 UTM Zone 50S.prj setelah itu klik add, kemudian pada spatial reference properties klik ok, system koordinat ini didasarkan pada data tutorial anda bisa memakai system koordinat lain berdasarkan peta yang akan anda buat nantinya.
| ArcGIS 10 Tutorial Digitasi
Setelah tahapan untuk membuat shp sudah selesai maka akan muncul tampilah sepeti diatas klik ok
5 Setelah klik ok maka pada tebel of contents akan berisi shp yang telah kita buat
| ArcGIS 10 Tutorial Digitasi
Dengan cara yang sama kita bisa membuat shp yang lain dengan feature type polyline, polygon dan point
Setelah semua shp sudah dibuat yang terdiri dari point, polyline, dan polygon | ArcGIS 10 Tutorial Digitasi
2. Melakukan digitasi type features point
Setelah semua shp telah kita buat, saatnya memulai melakukan digitasi dengan cara klik editor start editing
7 Setelah start editing maka akan muncul create features sepeti pada tampilan diatas, klik titik penting kemudian klik point dan klik titik-titik pada jendela gambar | ArcGIS 10 Tutorial Digitasi
3. Melakukan digitasi type features Polyline
Setelah kita belajar mengenai digitasi dengan point, kita mulai melakukan digitasi line (Jalan.shp), klik jalan kemudian pilih salah satu tools gambar seperti line,rectangle,circle,elipse dan freehand 4. Melakukan digitasi type features Polygon
8 Kemudian dengan mengklik bangunan.shp kita memulai melakukan digitasi dengan tipe polygon dengan memilih salah satu polygon,rectangle,circle,elipse dan freehand. | ArcGIS 10 Tutorial Digitasi
5. Menggunakan cut dan Reshape
Untuk memulai cut dan reshape polygon maka polygon harus dalam keadaan terselect seperti pada tampilan diatas
9 Setelah polygon terselect langkah selanjutnya klik tools cut dan mulai melakukan cutting pada polygon dari ujung ke ujung lainnya seperti pada gambar diatas | ArcGIS 10 Tutorial Digitasi
Contoh hasil cut terhadap polygon seperti tampilan diatas
Sama seperti proses cut, proses reshape juga di mulai dengan meng-select polygon yang akan di reshape, ada dua proses dalam reshape, proses pertama reshape garis di mulai dari luar polygon ke dalam polygon dan dari dalam polygon keluar polygon | ArcGIS 10 Tutorial Digitasi
10
Hasil dari reshape polygon garis dari luar polygon kedalam polygon akan menghasilkan polygon seperti tampilan diatas
11 Hasil dari reshape polygon garis dari dalam polygon keluar polygon akan menghasilkan polygon seperti tampilan diatas | ArcGIS 10 Tutorial Digitasi
6. Menggunakan auto complete
Auto complete polygon berfungsi untuk menambah bentuk polygon, tool auto complete polygon berada satu tempat dengan tools digitasi lain seperti pada tampilan diatas
12 Hasil dari auto complete polygon | ArcGIS 10 Tutorial Digitasi
7. Membuat buffer point dan buffer line
Untuk membuat buffer di perlukan shp polygon yang akan di jadikan buffer pada tutorial ini kami membuat shp yang di beri nama Radius titik.shp bertype polygon
13 Select titik yang akan di buat menjadi buffer kemudian klik editor buffer seperti tampilan di atas
| ArcGIS 10 Tutorial Digitasi
Klik template dengan target buffer yang akan di buat pada tutorial ini kami memilih radius titik, kemudian isikan distance sebagai unit jarak atau radius buffer
Tampilan di atas memperlihatkan hasil dari buffer titik
14
| ArcGIS 10 Tutorial Digitasi
Untuk membuat buffer line prosesnya hampir sama dengan buffer line pertama kali buat dulu shp target dalam tutorial ini kami menamakan jalan polygon bertipe polygon seperti tampilan diatas
15 Select line (Jalan) yang akan di buat menjadi buffer kemudian klik editor buffer seperti tampilan di atas | ArcGIS 10 Tutorial Digitasi
Klik template dengan target buffer yang akan di buat pada tutorial ini kami memilih Jalan Polygon, kemudian isikan distance sebagai unit jarak atau radius buffer
Tampilan di atas memperlihatkan hasil dari buffer line
16
| ArcGIS 10 Tutorial Digitasi
8. Membuat copy parallel
Select lain yang akan di buat copy parallel
17 Pada panel copy parallel masukan distance (jarak) side both untuk kedua sisi garis, right dan left untuk hanya pada sisi kiri atau kanan saja | ArcGIS 10 Tutorial Digitasi
Hasil copy parallel dengan side both dan jarak 30 m 9. Mengenal dan melakukan advance editing
Advanced edting ada tools dalam arcgis 10 yang akan membantu kita dalam melakukan editing lebih baik, dalam tutorial ini bagian advance editing yang akan di bahas adalah 1. Copy Features 2. Fillet tools 3. Extend tool 4. Trim tool
18
| ArcGIS 10 Tutorial Digitasi
Copy Features
Untuk melakukan copy features yang pertama select dulu features yang akan di copy kemudian klik tool copy features dan klik di mana features akan di copy sepeti pada tampilan diatas
19
Tampilan diatas memperlihatkan hasil copy features | ArcGIS 10 Tutorial Digitasi
Fillet tools
Fillet tool adalah tools untuk membuat lengkungan pada polyline, biasanya di gunakan untuk membuat lengkung pada garis jalan
20 Pada kedua sisi di dekat sudut lancip klik dan geser kearah luar lengkungan seperti tampilan diatas | ArcGIS 10 Tutorial Digitasi
Tampilan diatas adalah hasil fillet tools pada jalan.shp Extend tool
21 Tampilan diatas ada contoh kasus line yang tidak bersambung (undershoot) kasus ini dapat diselesaikan dengan extend tools | ArcGIS 10 Tutorial Digitasi
Select garis tujuan, klik extend tool dan klik kedua garis yang mengalami undershoot seperti tampilan diatas Trims Tool
22 Garis mengalami overshoot, kasus seperti ini bisa diselesaikan dengan trims tools | ArcGIS 10 Tutorial Digitasi
Select garis tujuan kemudian klik trims tools dan klik garis yang mengalami overshoot
10. Membuat Peta Land use dari data citra Setelah kita membahas beberapa trik dalam melakukan digitasi, saatnya kita melatih kemampuan kita dalam membuat peta 2D di arcmap, dalam pembuatan peta ini kita akan membuat peta guna lahan (polygon), bangunan (polygon) jalan (polyline) dan titik penting (point) Pembuatan peta ini untuk memperlihatkan bagaimana mempergunakan trik-trik yang telah di jelaskan diatas pada pembuatan peta di arcmap. Pada tutorial ini kita menggunakan data raster lakkang _project raster.img dan menggunakan data shp dalam folder latihan
23
| ArcGIS 10 Tutorial Digitasi
Tampilan citra satelit lakkang_project raster.img
Kita mulai dengan melakukan digitasi titik penting seperti dermaga, masjid, puskesmas, kantor kelurahan dan sekolah
24
| ArcGIS 10 Tutorial Digitasi
Hasil dari digitasi titik penting seperti tampilan di atas
Setelah melakukan digitasi titik saatnya kita memulai melakukan digitasi garis (jalan.shp)
25
| ArcGIS 10 Tutorial Digitasi
Hasil dari digitasi jalan.shp
Dengan rectangle dan polygon kita mendigit banguna.shp
26
| ArcGIS 10 Tutorial Digitasi
Hasil dari digitasi bangunan.shp
Selanjutnya kita akan membuat landuse (guna lahan) langkah pertama buat polygon salah satu tambak atau sawah kemudian dengan tools auto complete gambar petak sawah atau tambak agar saling menyambung | ArcGIS 10 Tutorial Digitasi
27
Tampilan diatas adalah contoh penggunaan auto complete tools dalam menyambung polygonpolygon landuse.shp
28 Inilah hasil dari peta yang telah kita buat setelah kita tahap ini kita akan masuk kedalam tahap memasukkan data atribut pada shp yang telah kita buat | ArcGIS 10 Tutorial Digitasi
Tutorial ini atas kerjasama; 1. Center of Urban and Regional Study (CENTURY) Program Studi Pengembangan Wilayah dan Kota, Universitas Hasanuddin 2. Makassar GIS Community and Study (MAGICS) 3. 1stPWK UNHAS
Kritik, saran, masukan ,pertanyaan dan info lebih lanjut silahkan ke link-link di bawah ini : http://ir1gisplan.wordpress.com http://www.facebook.com/groups/196098573756558?ap=1 http://www.facebook.com/irwan.pwk irwan_pwk@yahoo.com
29
| ArcGIS 10 Tutorial Digitasi
Anda mungkin juga menyukai
- PEMASARAN AFILIASI DALAM 4 LANGKAH: Cara mendapatkan uang dengan afiliasi dengan menciptakan sistem bisnis yang berhasilDari EverandPEMASARAN AFILIASI DALAM 4 LANGKAH: Cara mendapatkan uang dengan afiliasi dengan menciptakan sistem bisnis yang berhasilBelum ada peringkat
- Digitasi Peta Secara Otomatis Lewat ArcGISDokumen16 halamanDigitasi Peta Secara Otomatis Lewat ArcGISEdy Hafid0% (1)
- M7 - SPSA - Pengolahan Data LiDAR - Wulan Arnianti - 483387Dokumen23 halamanM7 - SPSA - Pengolahan Data LiDAR - Wulan Arnianti - 483387Wulan ArniantiBelum ada peringkat
- Sni JKH PDFDokumen82 halamanSni JKH PDFSyauqi MaulaBelum ada peringkat
- Cara Mengubah Koordinat Geografis Ke UTM Di ArcGISDokumen17 halamanCara Mengubah Koordinat Geografis Ke UTM Di ArcGISEfendi UtakeloBelum ada peringkat
- STATISTIKA SPASIAL IDW (Inverse Distance Weighting) )Dokumen14 halamanSTATISTIKA SPASIAL IDW (Inverse Distance Weighting) )Ryan NBelum ada peringkat
- Cara Instalasi Garmin Mapsource Beserta Peta Indonesia Di KomputerDokumen6 halamanCara Instalasi Garmin Mapsource Beserta Peta Indonesia Di KomputerMargarita Adu100% (1)
- Modul MapInfo Tingkat DasarDokumen39 halamanModul MapInfo Tingkat DasarHanick Syafrina100% (1)
- Analisa Permodelan 3d Kawasan Hutan Rawa Menggunakan Teknologi LiDARDokumen28 halamanAnalisa Permodelan 3d Kawasan Hutan Rawa Menggunakan Teknologi LiDARindra jaya kusumaBelum ada peringkat
- Upload Peta Ke GpsDokumen8 halamanUpload Peta Ke GpsMuhammad TaufikBelum ada peringkat
- Modul ArcGISDokumen28 halamanModul ArcGISKhansaBelum ada peringkat
- Ta - Ramadhany Atang S (3503100025) - Analisis Perbandingan Software Autodesk Land Desktop 2004 DengDokumen183 halamanTa - Ramadhany Atang S (3503100025) - Analisis Perbandingan Software Autodesk Land Desktop 2004 DengNico WiliyantoBelum ada peringkat
- Perbedaan Surfer Dengan SurpacDokumen6 halamanPerbedaan Surfer Dengan SurpacRizqi RafiBelum ada peringkat
- Karakteristik Umum Citra Satelit Resolusi Sangat TinggiDokumen7 halamanKarakteristik Umum Citra Satelit Resolusi Sangat Tinggikomarudin2010Belum ada peringkat
- Merancang Jalur Jalan Dengan Lengkung Horizontal Menggunakan Software SurpacDokumen47 halamanMerancang Jalur Jalan Dengan Lengkung Horizontal Menggunakan Software SurpacCendikiaTitanBelum ada peringkat
- Optimasi Pengolahan Data Foto Udara Dengan AgisoftDokumen17 halamanOptimasi Pengolahan Data Foto Udara Dengan Agisoftarif ferdyantoBelum ada peringkat
- Laporan Praktikum Surtam 7 - Yoanna - 41871Dokumen16 halamanLaporan Praktikum Surtam 7 - Yoanna - 41871yoannanitaBelum ada peringkat
- Manual Magnet Filed HIPER V, GR-5Dokumen40 halamanManual Magnet Filed HIPER V, GR-5Rin AldiBelum ada peringkat
- Kata Pengantar GISDokumen3 halamanKata Pengantar GISMarlis DentyBelum ada peringkat
- Dasar Penentuan Kemajuan TambangDokumen24 halamanDasar Penentuan Kemajuan Tambangdicky_permana083091100% (1)
- Prosedur Akuisisi Citra Menggunakan Drone Dji Inspire 1Dokumen14 halamanProsedur Akuisisi Citra Menggunakan Drone Dji Inspire 1WahekokBelum ada peringkat
- Analisis SpasialDokumen11 halamanAnalisis SpasialNaely RohmahBelum ada peringkat
- w4 Desain Disposal 43660Dokumen10 halamanw4 Desain Disposal 43660Imam SBelum ada peringkat
- Laporan Akhir Fotogrametri IIDokumen89 halamanLaporan Akhir Fotogrametri IIOvalta BuariBelum ada peringkat
- Modul 1 SIG Menggunakan ArcGISDokumen52 halamanModul 1 SIG Menggunakan ArcGISEdi Kazuo100% (1)
- Teknologi Survey Dan PemetaanDokumen9 halamanTeknologi Survey Dan PemetaanYogi Oktopianto100% (1)
- ArcGIS (Modul Praktikum SIG)Dokumen58 halamanArcGIS (Modul Praktikum SIG)Radityo Potro KusumoBelum ada peringkat
- Tutorial Membuat Layout Data Citra Satelit Menggunakan ENVIDokumen26 halamanTutorial Membuat Layout Data Citra Satelit Menggunakan ENVIAdi Cipta PratamaBelum ada peringkat
- Proposal KPDokumen40 halamanProposal KPenggi doangBelum ada peringkat
- 01 Ukur Tambang - Silabus PendahuluanDokumen29 halaman01 Ukur Tambang - Silabus PendahuluanhennyBelum ada peringkat
- Ilmu Ukur Tanah Dasar - PSG LahatDokumen50 halamanIlmu Ukur Tanah Dasar - PSG LahatDhink CoolBelum ada peringkat
- Kombinasi Band Landsat Pada Citra SatelitDokumen9 halamanKombinasi Band Landsat Pada Citra SatelitIndra PriadiBelum ada peringkat
- Pelaksanaan Survei GPSDokumen14 halamanPelaksanaan Survei GPSAditya NugrahaBelum ada peringkat
- Brosur LSP IsiDokumen2 halamanBrosur LSP IsiYusup Hendra PerkasaBelum ada peringkat
- Tutorial ER Mapper 6.4Dokumen7 halamanTutorial ER Mapper 6.4Sutanto HadiBelum ada peringkat
- Pengolahan Citra Dijital Menggunakan ArcGIS 9.2 (Lanjutan-Publish Geovisi)Dokumen7 halamanPengolahan Citra Dijital Menggunakan ArcGIS 9.2 (Lanjutan-Publish Geovisi)Aji Putra Perdana100% (2)
- Cara Plot Di MinescapeDokumen34 halamanCara Plot Di MinescapeRaynaldiSaputra100% (1)
- Modul SIGDokumen63 halamanModul SIGD'ony GazeRock100% (2)
- Modul Dasar Arcgis 10Dokumen128 halamanModul Dasar Arcgis 10Haris Djaafar80% (5)
- Silabus GIS For Planologi - UNIKOM - PDFDokumen3 halamanSilabus GIS For Planologi - UNIKOM - PDFIrland FardaniBelum ada peringkat
- Ilmu Ukur Tambang PDFDokumen9 halamanIlmu Ukur Tambang PDFarie_stoner13100% (1)
- Modul 4 Perhitungan Cut and Fill Menggunakan Software SurpacDokumen7 halamanModul 4 Perhitungan Cut and Fill Menggunakan Software SurpacSyahrul RivaldiBelum ada peringkat
- Kontur Analisis ArcgisDokumen5 halamanKontur Analisis ArcgisrahmadiansyahhBelum ada peringkat
- Turkil Instalasi DatamineDokumen2 halamanTurkil Instalasi DatamineAditya SupriyadiBelum ada peringkat
- Permodelan Kemajuan Tambang Batu Gamping Menggunakan Aplikasi Surpac 6.1.2Dokumen6 halamanPermodelan Kemajuan Tambang Batu Gamping Menggunakan Aplikasi Surpac 6.1.2Anonymous HTZKeOBelum ada peringkat
- Surface Analysis GISDokumen11 halamanSurface Analysis GISrahelBelum ada peringkat
- Gabungan 8bab 7a FixxyyaaDokumen169 halamanGabungan 8bab 7a FixxyyaaAry Nurhidayati SugiantoBelum ada peringkat
- 55-Article Text-153-1-10-20170308Dokumen6 halaman55-Article Text-153-1-10-20170308Rinald ButarbutarBelum ada peringkat
- Digitasi GisDokumen28 halamanDigitasi Gisismansaleh27Belum ada peringkat
- DigitasiDokumen6 halamanDigitasiZu ForesterBelum ada peringkat
- Siti - Mutmainah-22045082-Laporan Akhir SigDokumen27 halamanSiti - Mutmainah-22045082-Laporan Akhir SigSiti MutmainahBelum ada peringkat
- Tutorial ArcGIS 10Dokumen36 halamanTutorial ArcGIS 10Rudi Hendrayana100% (2)
- Digitasi PetaDokumen26 halamanDigitasi PetaFadhil BagendaBelum ada peringkat
- Membuat Polygon Dengan Titik KoordinatDokumen9 halamanMembuat Polygon Dengan Titik KoordinatEdi BudiartaBelum ada peringkat
- GeoreferencingDokumen16 halamanGeoreferencingAhmad MakiBelum ada peringkat
- Valentino Goran TokanDokumen2 halamanValentino Goran TokanTino TokanBelum ada peringkat
- Digitasi Dan Editing Data VektorDokumen7 halamanDigitasi Dan Editing Data VektorlulaBelum ada peringkat
- Laporan Crop Dan Digitasi Tata Guna LahanDokumen31 halamanLaporan Crop Dan Digitasi Tata Guna Lahanrolanda mugitasariBelum ada peringkat
- Laporan PraktikumDokumen23 halamanLaporan PraktikumDicky HernandaBelum ada peringkat
- PTSP Suratkeluar 01 2018Dokumen18 halamanPTSP Suratkeluar 01 2018Mohamad Damba PutrabanggaBelum ada peringkat
- PTSP Suratkeluar 02 2018Dokumen9 halamanPTSP Suratkeluar 02 2018Mohamad Damba PutrabanggaBelum ada peringkat
- PTSP Suratkeluar 07 2018Dokumen7 halamanPTSP Suratkeluar 07 2018Mohamad Damba PutrabanggaBelum ada peringkat
- PTSP Suratkeluar 01 2018Dokumen18 halamanPTSP Suratkeluar 01 2018Mohamad Damba PutrabanggaBelum ada peringkat
- PTSP Suratkeluar 02 2018Dokumen9 halamanPTSP Suratkeluar 02 2018Mohamad Damba PutrabanggaBelum ada peringkat
- PTSP Suratkeluar 06 2018Dokumen3 halamanPTSP Suratkeluar 06 2018Mohamad Damba PutrabanggaBelum ada peringkat
- PTSP Suratkeluar 01 2018Dokumen18 halamanPTSP Suratkeluar 01 2018Mohamad Damba PutrabanggaBelum ada peringkat
- PTSP Suratkeluar 01 2018Dokumen18 halamanPTSP Suratkeluar 01 2018Mohamad Damba PutrabanggaBelum ada peringkat
- SRT Pernyataan Peserta Uii 2Dokumen1 halamanSRT Pernyataan Peserta Uii 2Ifan AzizBelum ada peringkat
- Contoh Surat Permohonan BantuanDokumen1 halamanContoh Surat Permohonan BantuanNova Adi G88% (8)
- CV DTR Uii 2019Dokumen2 halamanCV DTR Uii 2019Mohamad Damba PutrabanggaBelum ada peringkat
- PTSP Suratkeluar 01 2018Dokumen18 halamanPTSP Suratkeluar 01 2018Mohamad Damba PutrabanggaBelum ada peringkat
- Sirat PernyataanDokumen1 halamanSirat Pernyataannuning subowoBelum ada peringkat
- SP Profesi Khusus Uii 2019Dokumen1 halamanSP Profesi Khusus Uii 2019Mohamad Damba PutrabanggaBelum ada peringkat
- Contoh Surat Permohonan BantuanDokumen1 halamanContoh Surat Permohonan BantuanNova Adi G88% (8)
- Rangkuman Kebutuhan AplikasiDokumen3 halamanRangkuman Kebutuhan AplikasiMohamad Damba PutrabanggaBelum ada peringkat
- 3 Hukum PenjaraDokumen1 halaman3 Hukum PenjaraFebri Nur PertiwiBelum ada peringkat
- SP Keluarga Uii 2019Dokumen1 halamanSP Keluarga Uii 2019Mohamad Damba PutrabanggaBelum ada peringkat
- SP Dokumen Uii 2019Dokumen1 halamanSP Dokumen Uii 2019ninikBelum ada peringkat
- Elisitasi Kebutuhan Platform Penilaian Pemain Sepakbola Berbasis Digital Di Sekolah Sepakbola IndonesiaDokumen2 halamanElisitasi Kebutuhan Platform Penilaian Pemain Sepakbola Berbasis Digital Di Sekolah Sepakbola IndonesiaMohamad Damba PutrabanggaBelum ada peringkat
- Soal SPMK Ub 2014 Ipa Terpadu Kode 26Dokumen2 halamanSoal SPMK Ub 2014 Ipa Terpadu Kode 26Mohamad Damba PutrabanggaBelum ada peringkat
- Petunjuk Pengerjaan Soal SPMK UB 2014 Kode 26Dokumen2 halamanPetunjuk Pengerjaan Soal SPMK UB 2014 Kode 26Mohamad Damba Putrabangga100% (1)
- Soal SPMK UB 2014 Matematika Kode 26Dokumen3 halamanSoal SPMK UB 2014 Matematika Kode 26Mohamad Damba PutrabanggaBelum ada peringkat
- Soal SPMK UB 2014 Fisika Kode 26Dokumen3 halamanSoal SPMK UB 2014 Fisika Kode 26Mohamad Damba PutrabanggaBelum ada peringkat
- Soal SPMK UB 2014 Biologi Kode 26Dokumen3 halamanSoal SPMK UB 2014 Biologi Kode 26Mohamad Damba PutrabanggaBelum ada peringkat
- Soal SPMK UB 2014 Kimia Kode 26Dokumen3 halamanSoal SPMK UB 2014 Kimia Kode 26Mohamad Damba PutrabanggaBelum ada peringkat
- Pengantar SIGDokumen20 halamanPengantar SIGdarkrezzBelum ada peringkat