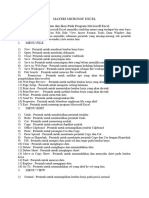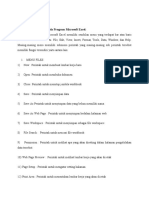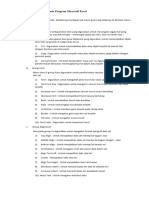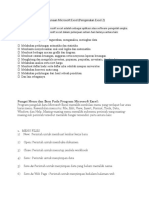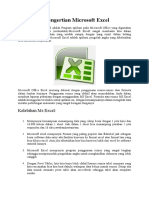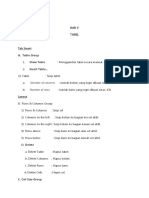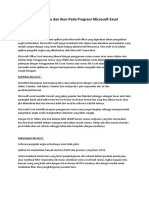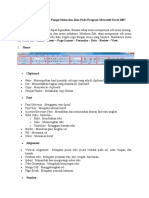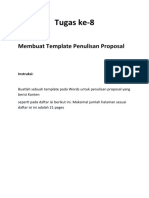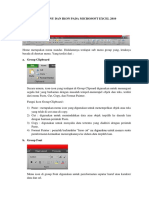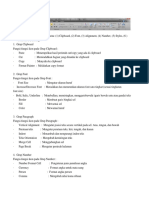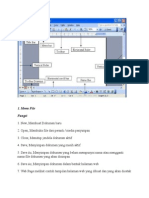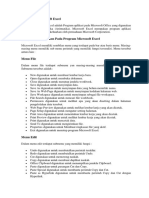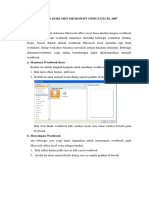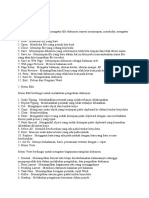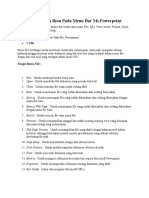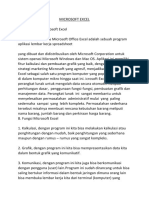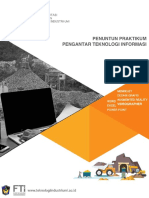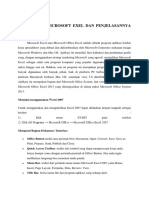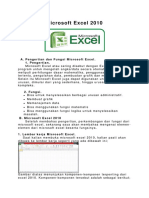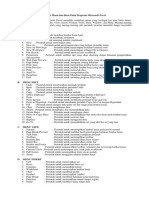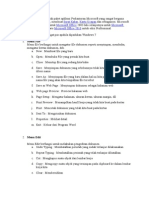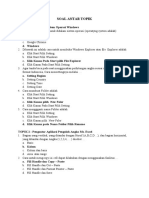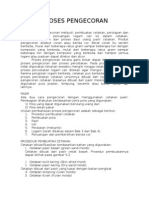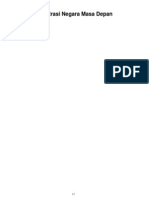Fungsi Menu Excel
Diunggah oleh
Sean Da Vincy0 penilaian0% menganggap dokumen ini bermanfaat (0 suara)
38 tayangan33 halamanMS EXCEL
Judul Asli
Update Tugas Excel Akuntansi (1)
Hak Cipta
© © All Rights Reserved
Format Tersedia
DOCX, PDF, TXT atau baca online dari Scribd
Bagikan dokumen Ini
Apakah menurut Anda dokumen ini bermanfaat?
Apakah konten ini tidak pantas?
Laporkan Dokumen IniMS EXCEL
Hak Cipta:
© All Rights Reserved
Format Tersedia
Unduh sebagai DOCX, PDF, TXT atau baca online dari Scribd
0 penilaian0% menganggap dokumen ini bermanfaat (0 suara)
38 tayangan33 halamanFungsi Menu Excel
Diunggah oleh
Sean Da VincyMS EXCEL
Hak Cipta:
© All Rights Reserved
Format Tersedia
Unduh sebagai DOCX, PDF, TXT atau baca online dari Scribd
Anda di halaman 1dari 33
Password ; TIDAK TAHU
Fungsi Menu dan Icon pada MS. Excel 2007
Diposkan oleh Niky Wulandari di 21.51 on Senin, 17 Juni 2013
1. Home
A. Clipboard
1.) Paste: Menempelkan hasil perintah cut/copy yang ada di clipboard.
2.) Cut: Memindahkan bagian yang ditandai ke clipboard
3.) Copy: Menyalin ke clipboard
4.) Format Painter: Melakukan copy format
B. Font
1.) Font Selection: Mengganti jenis huruf
2.) Font Size: Mengatur ukuran huruf
3.) Bold, Italic, Underline: Menebalkan, memiringkan dan menggarisbawahi teks
4.) Increase/Decrease font size: Menaikkan atau menurunkan ukuran font satu tingkat
5.) Border: Membuat garis bingkai sel
6.) Fill: mewarnai sel
7.) Color: Mewarnai huruf
C. Alignment
1.) Top Align: Mengatur posisi teks menjadi berada di atas pada cell
2.) Middle Align: Mengatur posisi teks menjadi berada di tengah pada cell
3.) Bottom Align: Mengatur posisi teks menjadi berada di bawah pada cell
4.) Align text left: Mengatur posisi teks menjadi rata kiri
5.) Center: Mengatur posisi teks menjadi rata tengah
6.) Align text right: Mengatur posisi teks menjadi rata kanan
7.) Decrease/Increase Indent: Menambah/mengurangi inden teks
8.) Orientation: Mengubah kemiringan teks
9.) Merge Cell: Menggabungkan sel
1.) Wrap Text: Mengatur pemisah halaman
D. Number
1.) Number Format: Pengaturan jenis penulisan angka
2.) Accounting Number Format: Format angka untuk mata uang
3.) Percent Style: Format angka persen
4.) Comma Style: Mengubah nilai koma ribuan
5.) Increase/Decrease Decimal: Menambah dan mengurangi nilai desimal
E. Styles
1.) Conditional Formatting: Melakukan format terkondisi
2.) Format as Table: Membuat format tabel cepat
3.) Cell styles: Membuat format sel secara cepat
F. Cells
1.) Insert: Memasukkan sel baru
2.) Delete: Menghapus sel
3.) Format: Melakukan format sel
G. Editing
1.) Sum: Melakukan penghitungan
2.) Fill: Membuat pola angka secara kontinu
3.) Clear: Menghapus semuanya dari sel, nilai, hingga format
4.) Sort and filter: Mengatur data agar mudah dianalisis
5.) Find and Select: Mencari dan menyeleksi teks dalam lembar kerja
2. Insert
A. Tables
1.) Pivot Table: Memasukkan tabel pivot
2.) Table: Memasukkan table
B. Illustrations
1.) Picture: Menambahkan gambar pada worksheet
2.) Clip Art: Menambahkan gambar clipart pada worksheet
3.) Shapes: Menambahkan gambar bentuk tertentu
4.) Smart Art: Memasukkan objek smartart
C. Charts
1.) Coloumn: Memasukkan grafik kolom
2.) Line: Memasukkan grafik garis
3.) Pie: Memasukkan grafik pie
4.) Bar : Memasukkan grafik batang
5.) Scatter: Memasukkan grafik distribus
6.) Other Chart: Memasukkan grafik lainnya
D. Links
1.) Hyperlink: Memasukkan hyperlink pada worksheet
E. Text
1.) Textbox: Memasukkan kotak teks
2.) Header & Footer: Memasukkan header dan footer
3.) WordArt: Memasukkan teks dekoratif
4.) Signature Line: Memasukkan garis tanda tangan
5.) Object: Memasukkan objek
6.) Symbol: Memasukkan simbol
3. Page Layout
A. Themes
1.) Theme: Mengubah tema tampilan excel.
2.) Color: Mengubah warna tema
3.) Font: Mengubah jenis font tema
4.) Effect: mengubah efek tema
B. Page Setup
1.) Margin: Mengubah margin halaman
2.) Orientation: Mengubah orientasi halaman
3.) Size: Mengubah ukuran kertas
4.) Print Area: Menentukan area tertentu untuk proses cetak
5.) Breaks: Menentukan pemisah halaman
6.) Background: Menentukan gambar untuk latar
7.) Print Title: Menentukan baris atau kolom yang dicetak pada setiap halaman
C. Scale to Fit
1.) Width: Menentukan lebar hasil cetak agar sesuai banyaknya kertas
2.) Height: Menentukan tinggi hasil cetak agar sesuai banyaknya kertas
3.) Scale: Memperbesar/memperkecil hasil cetak sesuai persentase ukuran
D. Sheet Options
1.) Gridlines: Mengatur tampilan garis grid di layer dan di hasil cetakan
2.) Heading: Mengatur tampilan header di layar dan di hasil cetakan
E. Arrange
1.) Bring to Front: Objek ke depan
2.) Send to Back: Objek ke belakang
3.) Selection Pane: Memperlihatkan panel seleksi objek
4.) Align: Meluruskan objek
5.) Group: Mengelompokkan objek
6.) Rotate: Melakukan rotasi objek
4. Formulas
A. Function Library
1.) Insert Function: Memasukkan fungsi formula
2.) Autosum: Melakukan perhitungan cepat
3.) Recently Used: Memasukkan fungsi yang pernah digunakan
4.) Financial: Memasukkan fungsi keuangan
5.) Logical: Memasukkan fungsi logic
6.) Text: Memasukkan fungsi teks
7.) Date & Time: Memasukkan fungsi waktu
8.) Lookup & Reference: memasukkan fungsi lookup dan referensi
9.) More Function : Memasukkan fungsi lainnya
B. Defined Names
1.) Name Manager: Membuat, mengubah, dan mencari nama yang digunakan
dalam workbook
2.) Define Name: Memeberikan nama bagi sel
3.) Use in Formula: Memilih nama yang digunakan pada workbook dan
menggunakannya pada formula
4.) Create From Selection: Membuat nama sel secara otomatis
C. Formula Auditing
1.) Trace Precedent: Memperlihatkan panah pada sel lain yang mempengaruhi nilaisel ini
2.) Trace Dependent: Memperlihatkan panah pada sel lain yang dipengaruhi nilai sel ini
3.) Remove Arrows: Menghilangkan panah yang dibuat oleh tracer
4.) Show Formulas: Memperlihatkan formula setiap sel
5.) Error Checking: Memeriksa formula yang salah
6.) Evaluate Formula: Memperlihatkan kotak dialog evaluasi formula
7.) Watch Window: Mengawasi nilai beberapa sel saat dilakukan perubahan pada lembar kerja
D. Calculation
1.) Calculation: Menentukan kapan kalkulasi dilakukan
2.) Calculate Now: Melakukan kalkuasi semua workbook sekarang
3.) Calculate Sheet: Melakukan kalkuasi sheet sekarang
5. Data
A. Get External Data
1.) From Access: Memasukkan data dari MS Access
2.) From Web: Memasukkan data dari web
3.) From Text: Memasukkan data dari teks
4.) From Other Sources: Memasukkan data dari sumber lain
5.) Existing Connection: Memasukkan data dari sumber yang pernah digunakan
B. Connections
1.) Refresh All: Menyegarkan kembali data yang diambil dari sumber
2.) Connection: Memperlihatkan semua koneksi data pada workbook
3.) Properties: Melakukan spesifikasi koneksi data pada workbook
4.) Edit Link: Mengatur koneksi data dari file lain
C. Sort and Filter
1.) Sort A to Z: Mengurutkan data dari yang terkecil ke terbesar
2.) Sort Z to A: Mengurutkan data dari yang terbesar ke terkecil
3.) Sort: Memunculkan kotak dialog pengurutan
4.) Filter: Melakukan penyaringan terhadap sel
5.) Clear: Menghapus penyaringan pada sel
6.) Reapply: Melakukan kembali penyaringan
7.) Advanced: Melakukan penyaringan spesifik
D. Data Tools
1.) Text to Coloumn: Memisahkan isi sel menjadi beberapa kolom
2.) Remove Duplicates: Menghilangkan baris terduplikasi
3.) Data Validation: Mencegah data yang tidak valid masuk ke sel
4.) Consolidation: Menyatukan nilai beberapa range ke dalam satu range
5.) What-If Analysis: Mencoba beberapa nilai pada formula
E. Outline
1.) Group: mengelompokkan baris sel sehingga mereka dapat memendek dan memanjang
2.) Ungroup: Memisahkan sel yang mengelompok
3.) Subtotal: Menghitung total beberapa data yang berhubungan
6. Review
A. Proofing
1.) Spelling: Memeriksa ejaan teks
2.) Research: Membuka panel penelitian referensi
3.) Thesaurus: Saran kata yang separan
4.) Translate: Menerjemahkan kata ke bahasa lain
B. Comments
1.) Comment: Memasukkan komentar baru
2.) Delete: Menghapus komentar
3.) Previous: Memperlihatkan komentar sebelumnya
4.) Next: Memperlihatkan komentar selanjutnya
5.) Show/Hide Comment: Memperlihatkan/menyembunyikan komentar
6.) Show All Comments: Perlihatkan semua komentar
7.) Show Ink: Memperlihatkan keterangan tinta pada lembar kerja
C. Changes
1.) Protect Sheet: Melindungi lembar kerja
2.) Protect Workbook: Melindungi buku kerja
3.) Share Workbook : Berbagi buku kerja
4.) Protect and Share Workbook: Melindungi dan berbagi buku kerja
5.) Allow Users to Edit Ranges: memperbolehkan pengguna mengubah data
6.) Track Changes: Menelusuri perubahan yang terjadi pada dokumen
7. View
A. Workbook Views
1.) Normal: Melihat dokumen secara normal
2.) Page Layout: Melihat dokumen sesuai hasil cetak
3.) Page Break Preview: Melihat tampilan dokumen beserta pemotongan setiap halaman
4.) Custom Views: Menyimpan seting tampilan dan hasil cetak
5.) Full Screen: Melihat dokumen dalam mode layar penuh
B. Show/Hide
1.) Ruler, Gridlines, Message Bar,
Formula Bar, Heading: Memperlihatkan penggaris, garis kisi, batang pesan,batang
formula, dan heading
C. Zoom
1.) Zoom: Memperbesar tampilan
2.) 100%: Besar tampilan 100%
3.) Zoom to Selection: Memperbesar tampilan sesuai bidang seleksi
D. Window
1.) New Window: Membuka jendela baru yang memperlihatkan dokumen tersebut
2.) Arrange All: mengatur semua jendela program sejajar berdampingan
3.) Freeze Pane: Membuat sebagian lembar kerja terlihat dan lainnya menggulung
4.) Split: Membagi jendela menjadi beberapa panel yang memperlihatkan lembar kerja
5.) Hide: Menyembunyikan jendela terseleksi
6.) Unhide: Memunculkan jendela tersembunyi
7.) View Side by Side: Memperlihatkan jendela berdampingan
8.) Synchronous Scrolling: membuat dua jendela menggulung bersamaan
9.) Reset Window Position: Menset ulang posisi jendela berdampingan
1.) Save Wokspace: menyimpan pengaturan tampilan jendela sehingga dapat dibuka kembali dengan
tampilan yang sama
1.) Switch Windows: Berganti jendela yang aktif
E. Macros
1.) View Macros: Memperlihatkan macro dokume
Menu Tool Office Button dan Fungsinya
a. : New digunakan untuk membuat lembaran kerja baru.
b. : Open digunakan untuk membuka file dokumen yang tersimpan.
c. : Save perintah untuk menyimpan file dokumen aktif.
d. : Save as digunakan untuk menyimpan file dokumen ke dalam format
tertentu.
e. : Print digunakan untuk mencetak file dokumen yang sedang aktif.
f. : Prepare digunakan untuk melakukan properti khusus terhadap file
dokumen aktif.
g. : Send digunakan untuk mengirimkan file dokumen aktif sebagai
email/ faksimile.
h. : Publish perintah untuk menerbitkan dokumen aktif ke website/ blog/
dan lain-lain.
i. : Close digunakan untuk menutup file dokumen aktif.
1. Menu Tool Home dan Fungsinya
a. Clipboard
: Paste digunakan untuk menempelkan hasil copy atau cut.
: Cut digunakan untuk memotong teks/objek terpilih.
: Copy digunakan untuk menggandakan teks/objek terpilih.
: Format Painter digunakan untuk meniru format halaman
dokumen ke dalam dokumen lainnya.
b. Font
: Font digunakan untuk memilih jenis huruf.
: Font Size digunakan untuk mengatur ukuran huruf.
: Grow Font digunakan untuk memperbesar ukuran huruf
secara instan.
: Shrink Font digunakan untuk memperkecil ukuran huruf
secara instan.
: Clear Formatting digunakan untuk menghapus
pemformatan teks terpilih.
: Bold digunakan untuk menebalkan teks terpilih.
: Italic digunakan untuk memiringkan teks terpilih.
: Underline digunakan untuk memberikan garis bawah pada
teks terpilih.
: Strikethrough digunakan untuk memberikan tanda coret
padateks terpilih.
: Subscript digunakan untuk mengetik karakter
pemangkatan.
: Superscript digunakan untuk mengetik karakter
pemangkatan.
: Text Effect digunakan untuk memberikan efek artistik
pada teks terpilih.
: Text Highlight Color digunakan untuk memberikan warna
stabilo di belakang teks terpilih.
: Font Color digunakan untuk mengatur warna teks terpilih.
c. Paragraph
: Bullets digunakan untuk memberikan tanda bullet di tiap paragraf terpilih.
: Numbering digunakan memberikan format penomoran di tiap paragraf
terpilih.
: Multivel List digunakan untuk jika kita ingin membuat tingkatan untuk
huruf atau angka.
: Decrease Indent digunakan untuk menggeser baris kedua paragraf ke
kiri.
: Increase Indent digunakan untuk menggeser baris kedua paragraf ke
kanan.
: Sort digunakan untuk menyortir/ mengurutkan data.
: Show digunakan Paragraph Marks untuk menampilkan/ menyembunyikan
tanda koreksi paragraf.
: Align Text Left digunakan untuk mengatur teks rata kiri.
: Center digunakan untuk mengatur teks rata tengah.
: Align Text Right digunakan untuk mengatur teks rata kanan.
: Justify digunakan untuk mengatur jarak antar baris teks.
: Line Spacing digunakan untuk mengatur jarak antar baris teks.
: Shading digunakan untuk mengatur warna latar teks terpilih.
: Border digunakan untuk memberikan garis tepi pada teks terpilih.
d. Styles
: Heading Styles Berisi pilihan
format judul/subjudul dari paragraf terpilih.
: Change Styles berisi pilihan pengaturan tema paragraf.
e. Editing
: Find digunakan untuk mencari kata tertentu berdasarkan keyword
tertentu dalam suatu file.
: Replace digunakan untuk mencari dan mengganti kata yang
ditemukan untuk diganti dengan kata tertentu dalam suatu file.
: Select digunakan untuk memilih objek atau teks tertentu di dalam
suatu file.
2. Menu Tool Insert dan Fungsinya
a. Pages
: Cover Page digunakan untuk membuat cover/sampul depan.
: Blank Page digunakan untuk menyisipkan sebuah halaman baru.
: Page Break digunakan untuk memulai halaman selanjutnya pada posisi
saat ini.
b. Tables
: Table digunakan untuk membuat tabel.
c. Illustrations
: Picture digunakan untuk menyisipkan gambar.
: Clip Art digunakan untuk menyisipkan kreasi seni, film, suara atau
photo yang telah terformat.
: Shapes digunakan untuk membuat bentuk-bentuk tertentu tanpa harus
memakai aplikasi tambahan.
: SmartArt digunakan untuk menampilkan sebuah visualisasi informasi
yang akan ditampilkan dalam bentuk gambar, sehingga mudah dan cepat dalam
pembuatannya.
: Chart digunakan untuk membuat diagram.
d. Links
: Hyperlink digunakan untuk menyisipkan hyperlink pada taks, file,
atau dokumen (HTML) (Ctrl+K).
: Bookmark digunakan untuk menyisipkan tanda pada suatu teks,
gambar, grafik, dan lainnya ke dalam dokumen.
: Cross-Reference digunakan untuk menyisipkan footnote, caption,
cross reference, dan indeks.
e. Header & Footer
: Header digunakan untuk membuat teks yang selalu muncul pada
bagian atas dari dokumen.
: Footer digunakan untuk membuat teks yang selalu muncul pada
bagian bawah dari dokumen.
: Page Number digunakan untuk untuk menyisipkan nomor halaman ke
dokumen.
f. Text
: Text Box digunakan untuk menyisipkan teks atau gambar
yang berada dalam kotak tertentu kedalam dokumen aktif.
: Quick Parts digunakan untuk menyisipkan objek-objek yang
sering digunakan dengan cepat dan efisien.
: WordArt digunakan untuk menyisipkan dekorasi tulisan ke
dalam dokumen.
: Drop Cap digunakan untuk menambahkan huruf kapital dalam
ukuran besar di awal paragraf.
:
: Date and time digunakan untuk menyisipkan tanggal dan
waktu yang berlaku saat ini.
: Object digunakan untuk menyisipkan objek kedalam dokumen.
g. Symbols
: Equation digunakan untuk membuat format matematika.
: Symbol digunakan untuk penyisipan simbol-simbol khusus.
UPDATE
MS EXCEL
ICON DAN FUNGSI
2010
FILE
HOME
N
o
Sub
menu
Fungsi
1
Clipboa
rd
Paste:
menampilkan
hasil salinan
atau pindahan
objek ke lembar
kerja
Cut:
Memindahkan
objek
Copy: Menyalin
objek
No Nama Icon Fungsi
1 Save
Menyimpan dokumendengan
nama yang sama setelah
dilakukan perubahan
2 Save As
Menyimpan dokumen yang baru
dibuat di tempat yang diinginkan
3 Open
Membuka dokumen yang pernah
disimpan
4 Close Menutup dokumen
5 Info
Memberi keterangan/informasi
mengenai dokumen yang dibuka
6 Recent
Melihat dokumen yang pernah
dibuka
7 New Membuat lembar kerja baru
8 Print Mencetak dokumen
9 Save & Send
Menyimpan dan mengirim
dokumen
10 Help
Membantu pengguna dalam
menginformasikan fungsi ikon
yang ada pada Microsoft Excel
11 Options Memberi pilihan untuk mengedit
12 Exit Keluar dari Microsoft Excel
Format painter:
Menyalin
karakter
tertentu
2 Font
Font: Mengatur
jenis huruf
Font size:
Mengatur
ukuran huruf
Grow font:
Memperbesar
ukuran huruf
Shrink font:
Memperkecil
ukuran huruf
Bold:
Menebalkan
huruf
Italic:
Memiringkan
huruf
Underline:
Memberi garis
bawah pada
huruf
Borders:
memberi
bingkai/tepi
pada tabel
Fill color:
Memberi warna
dibelakang
paragraph yang
dipilh
Font color:
Merubah warna
huruf
3
Alignm
ent
Top align:
menjadikan data
sel menepi ke
bagian atas sel
Middle align:
menjadikan teks
berada di
tengah-atas sel.
Bottom align:
menjadikan teks
menepi ke
bagian bawah
sel.
Align text left:
menjadikan teks
rata kiri.
Center:
menjadikan teks
rata tengah
Align text right:
menjadikan teks
rata kanan
Orientation:
mengatur arah
dan posisi data
dalam sel
Decrease
indent: menarik
batas kiri teks
ke sebelah kiri
Increase indent:
menarik batas
kiri teks ke
sebelah kanan
Wrap text:
mengatur
distribusi teks
Merge & center:
menggabung
beberapa sel
terpilih dan
meletakkan teks
di dalamnya di
bagian tengah
sel
4
Numbe
r
Number
Format: mengat
ur format
tertentu pada
data jenis
numerik yang
terdapat dalam
sel
Accounting: me
ngatur format
harga sesuai
dengan
spesifikasi mata
uang
Percent style:
memformat
suatu data
numerik
dengan gaya
persentase, nilai
persentase akan
muncul secara
otomatis pada
sel yang telah
diformat
Comma
style: menampil
kan angka
desimal sebagai
angka bulat
Decrease
decimal: mengur
angi jumlah
digit setelah
koma dalam
angka desimal
Increase
decimal: menam
bah jumlah digit
setelah koma
dalam bilangan
angka desimal
5 Styles
Conditional
formatting:
memformat sel
sebagai diagram
dari data yang
terdapat di
dalam sel
tersebut
Format as table:
memformat sel
sebagai tabel
dengan segala
tema dan warna
yang
spektakuler
Cell styles:
memformat
suatu setiap sel
sesuai sesuai
dengan kondisi
dan
klasifikasinya
6 Cells
Insert:
menyisipkan
kolom atau baris
sel di tengah-
tengah sel yang
sudah terisi data
Delete:
menghapus
baris sel
maupun kolom
aktif
Format:
melakukan
properti seputar
sel dan kolom
yang sedang
terpilih
7 Editing
Auto sum:
menampilkan
jumlah dari sel
yang di blok
Fill:
Clear:
menghapus
semua yang ada
pada sel
Sort & filter:
mengurutkan
data agar lebih
mudah untuk di
analisa
Find & select:
mengedit,
memformat,
atau memberi
informasi pada
dokumen
INSERT
No Sub menu Fungsi
1 Tables
Pivot Table: menyisipkan lembar
kerja baru yang berisi ringkasan
dari kolom dan baris dari lembar
kerja aktif
Table: menyisipkan tabulasi dari
data terpilih sehingga data
tersebut menjadi lebih mudah
untuk disortir atau disaring
dengan menggunakan kriteria
tertentu
2 Illustrations
Picture: menyisipkan objek
gambar ke dalam lembar kerja
aktif
Clip Art: menyisipkan gambar
sederhana yang lebih mirip
dengan gambar vektor yang
digunakan sebagai ilustrasi ke
dalam suatu lembar kerja
Shape: menyisipkan objek
geometris, seperti segi tiga, segi
empat, dan lain-lain, ke dalam
lembar kerja yang sedang
diaktifkan
SmartArt: menyisipkan objek
dengan sistem yang lebih
mengarah pada sistem hierarkis,
dimana bentuk yang tersedia di
menu ini kebanyakan sudah
memiliki bentuk dan telah
memiliki bagian di bawahnya
atau di sebelahnya
Screen Shoot: menyisipkan
objek gambar dengan terlebih
dahulu menangkap area tertentu
di layar monitor
3 Charts
Column: memasukkan grafik
kolom
Line: memasukkan grafik garis
Pie: memasukkan grafik
lingkaran
Bar: memasukkan grafik batang
Area: memasukkan grafik area
Scatter: memasukkan grafik
distribusi
Other Chart: memasukkan
grafik lainnya
4 Sparklines
Insert Line Sparkline:
menyisipkan grafik garis pada
satu sel
Insert Column Sparkline:
menyisipkan kolom pada satu
sel
Insert Win/Loss Sparkline:
menyisipkan daftar
kerugian/keuntungan pada satu
sel
5 Filter
Slicer: memudahkan dalam
penyaringan data dalam pivot
table
6 Links
Hyperlink: Membuat tautan/link
dengan halaman lain atau
dokumen lain
7 Text
Text Box: Menyisipkan kotak
untuk diisi teks
Header & Footer: Menyisipkan
catatan pada bagian atas &
bawah kertas
Word Art: Menyisipkan tulisan
dengan dekorasi tertentu
Signature Line: Memberi tanda
tangan
Object: Menyisipkan obyek
8 Symbols
Equation: Menyisipkan rumus
matematika otomatis
Symbol: Menyisipkan symbol
PAGE LAYOUT
No Sub menu Fungsi
1 Themes
Themes: memilih tema halaman
yang meliputi warna halaman,
berikut warna hurufnya
Colors: mengatur warna tema
halaman
Fonts: mengatur tema huruf
yang akan diterapkan ke
halaman dokumen aktif
Effects: mengatur tema efek
terhadap objek shape yang
terdapat dalam halaman
dokumen
2 Page Setup
Margins: mengatur tepi
halaman
Orientation: Mengatur orientasi
halaman (portrait/vertical atau
landscape/horizontal)
Size: mengatur ukuran kertas
Print Area: menentukan area
tertentu untuk proses cetak
Breaks: menentukan pemisah
halaman
Background: menentukan
gambar untuk latar lembar kerja
Print Titles: menentukan baris
atau kolom yang dicetak pada
setiap halaman
3 Scale to Fit
Width: menentukan lebar hasil
cetakan sesuai dengan
banyaknya kertas
Height: menentukan tinggi hasil
cetakan sesuai dengan
banyaknya kertas
Scale: memperbesar atau
memperkecil hasil cetak sesuai
ukuran yang diinginkan
4
Sheet
Options
Gridlines: mengatur tampilan
garis grid pada layar dan pada
hasil cetakan
Headings: mengatur tampilan
header pada layar dan pada hasil
cetakan
5 Arrange
Bring Forward: memposisikan
satu objek didepan objek lain
Send Backward: memposisikan
satu objek di belakang objek
lain
Selection Pane: memperlihatkan
panel hasil objek
Align: mengatur posisi objek
bebas
Group: menggabungkan
beberapa objek menjadi satu
Rotate: memutar objek
FORMULAS
No Nama Icon Fungsi
1
Function
library
Insert function: memasukkan
fungsi rumus
AutoSum: melakukan
penghitungan cepat
Recently used: memasukkan
fungsi yang pernah digunakan
Financial: memasukkan fungsi
keuangan
Logical: memasukkan fungsi
logik
Text: memasukkan fungsi teks
Date & time: memasukkan
fungsi waktu
Lookup & reference:
memasukkan fungsi lookup &
referensi
Math & trig: memasukkan
fungsi matematika dan
trigonometri
More function: memasukkan
fungsi lain
2
Defined
Names
Name manager: membuat,
mengubah, dan mencari nama
yang digunakan dalam
workbook
Define name: memberi nama
pada sel
Use in formula: memilih nama
yang digunakan pada wordbokk
dan menggunakannya pada
formula
Create from selection: membuat
nama pada sel secara otomatis
3
Formula
Auditing
Trace precedents:
memperlihatkan panah pada sel
lain yang mempengaruhi sel ini
Trace dependents:
memperlihatkan panah pada sel
lain yang dipengaruhi sel ini
Remove arrows: menghilangkan
panah yang dibuat oleh tracer
Show formulas: menampilkan
rumus pada setiap sel
Error checking: memeriksa
ruymus yang salah
Evaluate formula:
memperlihatkan kotak dialog
evaluasi rumus
Watch window: mengawasi nilai
beberapa sel saat dilakukan
perubahan pada lembat kerja
4 Calculation
Calculations options:
menentukan kapan kalkulasi
dilakukan
Calculation now: melakukan
kalkulasi pada workbook
sekarang
Calculate sheet: melakukan
kalkulasi pada sheet sekarang
DATA
No Nama Icon Fungsi
1
Function
library
Insert function: memasukkan
fungsi rumus
AutoSum: melakukan
penghitungan cepat
Recently used: memasukkan
fungsi yang pernah digunakan
Financial: memasukkan fungsi
keuangan
Logical: memasukkan fungsi
logik
Text: memasukkan fungsi teks
Date & time: memasukkan
fungsi waktu
Lookup & reference:
memasukkan fungsi lookup &
referensi
Math & trig: memasukkan
fungsi matematika dan
trigonometri
More function: memasukkan
fungsi lain
2
Defined
Names
Name manager: membuat,
mengubah, dan mencari nama
yang digunakan dalam
workbook
Define name: memberi nama
pada sel
Use in formula: memilih nama
yang digunakan pada wordbokk
dan menggunakannya pada
formula
Create from selection: membuat
nama pada sel secara otomatis
3
Formula
Auditing
Trace precedents:
memperlihatkan panah pada sel
lain yang mempengaruhi sel ini
Trace dependents:
memperlihatkan panah pada sel
lain yang dipengaruhi sel ini
Remove arrows: menghilangkan
panah yang dibuat oleh tracer
Show formulas: menampilkan
rumus pada setiap sel
Error checking: memeriksa
ruymus yang salah
Evaluate formula:
memperlihatkan kotak dialog
evaluasi rumus
Watch window: mengawasi nilai
beberapa sel saat dilakukan
perubahan pada lembat kerja
4 Calculation
Calculations options:
menentukan kapan kalkulasi
dilakukan
Calculation now: melakukan
kalkulasi pada workbook
sekarang
Calculate sheet: melakukan
kalkulasi pada sheet sekarang
REVIEW
No Nama Icon Fungsi
1 Proofing
Spelling: memeriksa ejaan teks
Research: membuka panel penelitian
referensi
Thesaurus: memberi sara
untuk kata yang sepadan
2 Language Menerjemahkan ke bahasa lain
3 Comments
New comment: memberi
komentar baru
Delete: menghapus komentar
Previous: melihat komentar
sebelumnya
Next: melihat komentar
selanjutnya
Show/hide comment:
menampilkan/menyembunyika
n komentar
Show all comment:
menampilkan semua komentar
Show ink: menampilkan
keterangan tinta pada lembar
kerja
4 Changes
Protect sheet: melindungi
lembar kerja
Protect workbook: melindungi
buku kerja
Share workbook: berbagi buku
kerja
Protect and share workbook:
melindungi dan berbagi buku
kerja
Allow users to edit ranges:
memperbolehkan pengguna
untuk mengubah data
Track changes: menelusuri
perubahan yang terjadi pada
dokumen
VIEW
No Nama Icon Fungsi
1
Workbook
Views
Normal: Melihat dokumen
secara Normal
Page layout: Melihat dokumen
sesuai hasil cetak
Page break preview: Melihat
tampilan doklumen beserta
potongan tiap halaman
Custom views: Menyimpan
sdetting tampilan hasil cetak
Full screen: melihat dokumen
dalam mode layar penuh
2 Show
Ruler: Memperlihatkan
penggaris
Gridlines: Memperlihatkan
garis kisi
Formula bar: Memperlihatkan
batang formula
Headings: Memperlihatkan
heading
3 Zoom
Zoom: Memperbesar tampilan
100%: Besar tampilan 100 %
Zoom to selection:
memperbesar tampilan sesuai
bidang seleksi
4 Window
New window: membuka jendela
baru yang memperlihatkan
dokumen tersebut
Arrange all: mengatur semua
jendela berjajar berdampingan
Freeze panes: membuat
sebagian lembar kerja terlihat
dan yang lainnya menggulung
Split: membagi lembar kerja
Fungsi menu dan icon
pada Ms.Excel 2007
Gambar 5.4 Tampilan tab Home
Tabel 5.1 Fungsi Menu dan Ikon
Tab Home.
Menu Tab Home
Kelompok Clipboard
Paste
Menempelkan hasil
perintah cut/copy ya
ng ada di clipboard
Cut
Memindahkan
bagian yang
ditandai
ke clipboard
Copy
Menyalin
ke clipboard
Format Painter
Melakukan copy
format
Kelompok Font
Font Selection
Mengganti jenis
huruf
Font Size
Mengatur ukuran
huruf
Increase/Decrea
se Font
Menaikkan dan
menurunkan ukuran
font satu tingkat
Bold, Italic,
Underline
Menebalkan,
memiringkan,
menggarisbawahi
teks
Border
Membuat garis
bingkai sel
Fill Mewarnai sel
Color Mewarnai huruf
Kelompok Aligment
Vertical
Alignment
Mengatur posisi
teks secara vertikal
pada sel.
Atas, tengan, dan
bawah
Perataan teks
Mengatur perataan
teks, kiri, tengah,
dan kanan
Indent
Menambah dan
mengurangi inden
teks
Teks
Orientation
Mengubah
kemiringan teks
menjadi beberapa panel yang
memperlihatkan lembar kerja
anda
Hide: menyembunyikan jendela
terseleksi
Unhide: memunculkan jendela
yang tersembunyi
View side by side:
memperlihatkan jendela secar
berdampingan
Synchronous
scrolling: membuat dua jendela
menggulung secara bersamaan
Reset window position: menset
ulang posisi jendela
berdampingan
Save workspace: menyimpan
pengaturan tampilan jendela
sehingga dapat dibuka kembali
dengan tampilan yang sama
Switch windows: berganti
jendela yang aktif
5 Macros
Memperlihatkan makro
dokumen
Merge Cell Menggabungkan sel
Page Break
Mengatur pemisah
halaman
Kelompok Number
Format Cell
Pengaturan jenis
penulisan angka
Currency
Format angka untuk
mata uang
Persen
Format angka
persen
Comma
Mengubah nilai
koma ribuan
Increase/Decrea
se Decimal
Menambah dan
mengurangi nilai
desimal
Kelompok Style
Conditional
Formatting
Melakukan format
terkondisi
Format as
Table
Membuat format
tabel cepat
Cell Styles
Membuat format sel
secara cepat
Kelompok Cells
Insert
Memasukkan sel
baru
Delete Menghapus sel
Format
Melakukan format
sel
Kelompok Editing
Sum
Melakukan
penghitungan
Fill
Membuat pola
angka secara
kontinu
Clear
Menghapus
semuanya dari sel,
nilai, hingga format
Sort & Filter
Mengatur data agar
mudah dianalisis
Find & Select
Mencari dan
menyeleksi teks
dalam lembar kerja
b. Fungsi Menu dan Ikon tab Insert
Halaman pada ribbon ini berisi tombol-tombol untuk menyisipkan objek-objek ke dalam naskah,
seperti Picture (gambar), Clip Art (seni klip), Chart (grafik/diagram), dan Tabel.
Gambar 5.5 Tampilan tab Insert
Tabel 5.2 Fungsi Menu dan Ikon Tab Insert.
Menu Tab Insert
Kelompok Tables
Pivot Table Memasukkan tabel pivot
Table Memasukkan tabe
Kelompok Ilustrations
Picture Menambahkan gambar pada worksheet
Clip Art Menambahkan gambar clipart pada worksheet
Shapes Menambahkan gambar bentuk tertentu
Smart Art Memasukkan objek smartart
Kelompok Chart
Coloumn Memasukkan grafik kolom
Line Memasukkan grafik garis
Pie Memasukkan grafik pie
Bar Memasukkan grafik batang
Scatter Memasukkan grafik distribus
Other Chart Memasukkan grafik lainnya
Kelompok Link
Hyperlink Memasukkan hyperlink pada worksheet
Kelompok Text
Textbox Memasukkan kotak teks
Header & Footer Memasukkan header dan footer
WordArt Memasukkan teks dekoratif
Signature Line Memasukkan garis tanda tangan
Object Memasukkan objek
Symbol Memasukkan simbol
e. Fungsi Menu dan Ikon tab Page Layout
Halaman pada ribbon ini berisi tombol-tombol untuk mengatur tampilan kertas dari naskah yang sedang
dikerjakan, seperti mengatur Margins (batas awal dan batas akhir pencetakan kertas),Orientation (posisi
pencetakan kertas, tegak atau mendatar), Size (ukuran kertas yang akan digunakan), Columns (tampilan bentuk
kolom), dan sebagainya.
Gambar 5.6 Tampilan tab Layout
Tabel 5.3 Fungsi Menu dan Ikon Tab Page Layout.
Tab Page Layout
Kelompok Themes
Theme Mengubah tema tampilan excel
Color Mengubah warna tema
Font Mengubah jenis font tema
Effect Mengubah efek tema
Kelompok Page Setup
Margin Mengubah margin halaman
Orientation Mengubah orientasi halaman
Size Mengubah ukuran kertas
Print Area Menentukan area tertentu untuk proses cetak
Breaks Menentukan pemisah halaman
Background Menentukan gambar untuk latar
Print Title Menentukan baris atau kolom yang dicetak pada setiap halaman
Kelompok Scale to Fit
Width Menentukan lebar hasil cetak agar sesuai banyaknya kertas
Height Menentukan tinggi hasil cetak agar sesuai banyaknya kertas
Scale
Memperbesar atau memperkecil hasil cetak sesuai
persentase Ukuran
Kelompok Sheet Option
Gridlines Mengatur tampilan garis grid di layar dan di hasil cetakan
Heading Mengatur tampilan header di layar dan di hasil cetakan
Kelompok Arrange
Bring to Front Objek ke depan
Send to Back Objek ke belakang
Selection Pane Memperlihatkan panel seleksi objek
Align Meluruskan objek
Group Mengelompokkan objek
Rotate Melakukan rotasi objek
d. Fungsi Menu dan Ikon tab Formula
Halaman pada ribbon ini berisi tombol-tombol untuk mengolah dokumen dengan formula-formula yang telah
disediakan oleh Microsoft Excel.
Gambar 5.7 Tampilan tab Formula
Tabel 5.4 Fungsi Menu dan Ikon Tab Formula.
Tab Formula
Kelompok Function Library
Insert Function Memasukkan fungsi formula
Autosum Melakukan penghitungan cepat
Recently Used Memasukkan fungsi yang pernah digunakan
Financial Memasukkan fungsi keuangan
Logical Memasukkan fungsi logik
Text Memasukkan fungsi teks
Date & Time Memasukkan fungsi waktu
Lookup & Reference Memasukkan fungsi lookup dan referensi
More Function Memasukkan fungsi lainnya
Kelompok Defined Name
Name Manager
Membuat, mengubah, dan mencari nama yang digunakan
dalam workbook
Define Name Memberikan nama bagi sel
Use in Formula
Memilih nama yang digunakan pada workbook dan
menggunakannya pada formula
Create From Selection Membuat nama sel secara otomatis
Kelompok Formula Auditing
Trace Precedent Memperlihatkan panah pada sel lain yang memengaruhi nilaisel ini
Trace Dependent Memperlihatkan panah pada sel lain yang dipengaruhi nilaisel ini
Remove Arrows Menghilangkan panas yang dibuat oleh tracer
Show Formulas Memperlihatkan formula setiap sel
Error Checking Memeriksa formula yang salah
Evaluate Formula Memperlihatkan kotak dialog evaluasi formula
Watch Window
Mengawasi nilai beberapa sel saat dilakukan perubahan
pada lembar kerja
Kelompok Calculation
Calculation Menentukan kapan kalkulasi dilakukan
Calculate Now Melakukan kalkuasi semua workbook sekarang
Calculate Sheet Melakukan kalkulasi sheet sekarang
e. Fungsi Menu dan Ikon tab Data
Halaman pada ribbon ini berisi tombol-tombol untuk pengolahan data, seperti mengkoneksikan dengan file-
file database lain, memfilter data, mengurutkan data (sorting) dan sebagainya.
Gambar 5.8 Tampilan tab Data
Tabel 5.5 Fungsi Menu dan Ikon Tab Data.
Tab Data
Kelompok Get External Data
From Access Memasukkan data dariMS Access
From Web Memasukkan data dari web
From Text Memasukkan data dari teks
From Other Sources Memasukkan data dari sumber lain
Existing Connection Memasukkan data dari sumber yang pernah digunakan
Kelompok Connections
Refresh All Menyegarkan kembali data yang diambil dari sumber
Connection Memperlihatkan semua koneksi data pada workbook
Properties Melakukan spesifikasi koneksi data pada workbook
Edit Link Mengatur koneksi data dari file lain
Kelompok Sort & Filter
Sort A to Z Mengurutkan data dari yang terkecil ke terbesar
Sort Z to A Mengurutkan data dari yang terbesar ke terkecil
Sort Memunculkan kotak dialog pengurutan
Filter Melakukan penyaringan terhadap sel
Clear Menghapus penyaringan pada sel
Reapply Melakukan kembali penyaringan
Advanced Melakukan penyaringan spesifik
Kelompok Data Tools
Text to Coloumn Memisahkan isi sel menjadi beberapa kolom
Remove Duplicates Menghilangkan baris terduplikasi
Data Validation Mencegah data yang tidak valid masuk ke sel
Consolidation Menyatukan nilai beberapa range ke dalam satu range
What-If Analysis Mencoba beberapa nilai pada formula
Kelompok Outline
Group
Mengelompokkan baris sel sehingga mereka dapat
memendekdan memanjang
Ungroup Memisahkan sel yang mengelompok
Subtotal Menghitung total beberapa baris data yang berhubungan
f. Fungsi Menu dan Ikon tab Review
Halaman pada ribbon ini berisi tombol-tombol untuk review (kaji ulang) naskah. Seperti mengecek ejaan,
mengubah bahasa, translasi bahasa, menyematkan komentar, dan sebagainya.
Gambar 5.9 Tampilan tab Review
Tabel 5.6 Fungsi Menu dan Ikon Tab Review.
Tab Review
Kelompok Proofing
Spelling Memeriksa ejaan teks
Research Membuka panel penelitian referensi
Thesaurus Saran kata yang sepadan
Translate Menerjemahkan kata ke bahasa lain
Kelompok Comments
Comment Memasukkan komentar baru
Delete Menghapus komentar
Previous Memperlihatkan komentar sebelumnya
Next Memperlihatkan komentar selanjutnya
Show/Hide Comment Memperlihatkan atau menyembunyikan komentar
Show All Comments Perlihatkan semua komentar
Show Ink Memperlihatkan keterangan tinta pada lembar kerja
Kelompok Changes
Protect Sheet Melindungi lembar kerja
Protect Workbook Melindungi buku kerja
Share Workbook Berbagi buku kerja
Protect and Share Workbook Melindungi dan berbagi buku kerja
Allow Users to Edit Ranges Memperbolehkan pengguna mengubah data
Track Changes Menelusuri perubahan yang terjadi pada dokumen
View
Halaman pada ribbon ini berisi tombol-tombol untuk mengatur tampilan dari aplikasi, seperti menentukan bentuk
tampilan halaman, pengaturan perbesaran (zoom) tampilan, membuat macro, mengatur jendela-jendela yang
ditampilkan, dan sebagainya.
Gambar 5.10 Tampilan tab View
Tabel 5.7 Fungsi Menu dan Ikon Tab View.
Tab View
Kelompok Workbook Views
Normal Melihat dokumen secara normal
Page Layout Melihat dokumen sesuai hasil cetak
Page Break Preview Melihat tampilan dokumen beserta pemotongan setiaphalaman
Custom Views Menyimpan seting tampilan dan hasil cetak
Full Screen Melihat dokumen dalam mode layar penuh
Kelompok Show/Hide
Ruler, Gridlines, Message Bar,
Formula Bar, Heading
Memperlihatkan penggaris, garis kisi, batang pesan,batang
formula, dan heading
Kelompok Zoom
Zoom Memperbesar tampilan
100% Besar tampilan 100%
Zoom to Selection Memperbesar tampilan sesuai bidang seleksi
Kelompok Window
New Window Membuka jendela baru yang memperlihatkan dokumenTersebut
Arrange All Mengatur semua jendela program sejajar berdampingan
Freeze Pane Membuat sebagian lembar kerja terlihat dan lainnyaMenggulung
Split
Membagi jendela menjadi beberapa penel yang
memperlihatkanlembar kerja Anda
Hide Menyembunyikan jendela terseleksi
Unhide Memunculkan jendela tersembunyi
View Side by Side Memperlihatkan jendela berdampingan
Synchronous Scrolling Membuat dua jendela menggulung bersamaan
Reset Window Position Menset ulang posisi jendela berdampingan
Save Wokspace Menyimpan pengaturan tampilan jendela sehinggadapat
dibuka kembali dengan tampilan yang sama
Switch Windows Berganti jendela yang aktif
Kelompok Macros
View Macros Memperlihatkan macro dokumen
Anda mungkin juga menyukai
- Materi Microsof ExcelDokumen5 halamanMateri Microsof ExcelNuryadiBelum ada peringkat
- Fungsi Submenu Microsoft Office Excel 2010Dokumen8 halamanFungsi Submenu Microsoft Office Excel 2010May SulungBelum ada peringkat
- Cara Membuat Database Di ExcelDokumen11 halamanCara Membuat Database Di ExcelWanda CahyaniBelum ada peringkat
- Fungsi MSDokumen7 halamanFungsi MSFina JubekBelum ada peringkat
- InformatikaDokumen6 halamanInformatikaTimotius SimanjuntakBelum ada peringkat
- Fungsi Tools Pada MicrosoftDokumen10 halamanFungsi Tools Pada MicrosoftFather'svsBaby Funker's FcBelum ada peringkat
- Fungsi Menu Dan Ikon Pada Program Microsoft ExcelDokumen9 halamanFungsi Menu Dan Ikon Pada Program Microsoft ExcelSintaBelum ada peringkat
- Fungsi Menu Dan Ikon Pada Program Microsoft ExcelDokumen3 halamanFungsi Menu Dan Ikon Pada Program Microsoft Excelmts.islamiyahbalen76Belum ada peringkat
- Fungsi Excel untuk Pengolahan DataDokumen8 halamanFungsi Excel untuk Pengolahan DataAmin LutfiBelum ada peringkat
- Pengertian Microsoft Excel Lengkap Beserta UlasanDokumen9 halamanPengertian Microsoft Excel Lengkap Beserta UlasancandradyBelum ada peringkat
- Aplikasi Pengolah Angka ErnaDokumen7 halamanAplikasi Pengolah Angka ErnaErna Balmon ErnaBelum ada peringkat
- Profil Panti Asuhan PrajapatiDokumen15 halamanProfil Panti Asuhan Prajapatisendy mangundapBelum ada peringkat
- Pert 5Dokumen4 halamanPert 5Iman LahaguBelum ada peringkat
- Fungsi RIBBON MICROSOFT WORD 2010Dokumen12 halamanFungsi RIBBON MICROSOFT WORD 2010Bagus Arie Ramadhan100% (5)
- Fungsi Menu Dan Ikon Pada Program Microsoft ExcelDokumen8 halamanFungsi Menu Dan Ikon Pada Program Microsoft ExcelNeli SafitriBelum ada peringkat
- S.jefrin Mauludin F.nanda Dedi A JefriyantoDokumen8 halamanS.jefrin Mauludin F.nanda Dedi A Jefriyantoprotekops sman1sandaiBelum ada peringkat
- Fungsi Menu Bar Pada Ms. Word 2003Dokumen6 halamanFungsi Menu Bar Pada Ms. Word 2003Annisaa Dwi CahyaniBelum ada peringkat
- Bank SoalDokumen6 halamanBank Soalapriastuti34Belum ada peringkat
- IDENTIFIKASI DATA DAN FUNGSI EXCELDokumen54 halamanIDENTIFIKASI DATA DAN FUNGSI EXCELTemmy LuchuBelum ada peringkat
- Sejarah Microsoft Excel by IndahrpDokumen11 halamanSejarah Microsoft Excel by IndahrpYogi Aulia0% (1)
- Tugas Ict-Ikon MS Word PDFDokumen20 halamanTugas Ict-Ikon MS Word PDF23 Ni Nengah Suyani PranithiBelum ada peringkat
- Fungsi Menu dan Ikon pada ExcelDokumen17 halamanFungsi Menu dan Ikon pada ExcelDevi AndriyaniBelum ada peringkat
- Sudah DigabungDokumen84 halamanSudah DigabungReni AriyantiBelum ada peringkat
- Fungsi Menu Dan Ikon Pada Microsoft Excel 2010Dokumen17 halamanFungsi Menu Dan Ikon Pada Microsoft Excel 2010Rachma Sasa100% (1)
- Fungsi-fungsi Tab Home ExcelDokumen9 halamanFungsi-fungsi Tab Home ExcelDeo Amanda SaputraBelum ada peringkat
- Komputer AplikasiDokumen41 halamanKomputer AplikasiMartinus Goh100% (1)
- FUNGSI MENU FILE DAN EDIT MICROSOFT WORDDokumen18 halamanFUNGSI MENU FILE DAN EDIT MICROSOFT WORDSivapradha PalaniswamiBelum ada peringkat
- Fungsi Menu Dan Ikon Pada Program Microsoft Excel 2007Dokumen9 halamanFungsi Menu Dan Ikon Pada Program Microsoft Excel 2007Vincentius PutraBelum ada peringkat
- Fungsi Dari Ikon Pada Microsoft WordDokumen5 halamanFungsi Dari Ikon Pada Microsoft WordazkiaazkalBelum ada peringkat
- Pembuatan Tabel, Pengolahan Data, Pembuatan GrafikDokumen47 halamanPembuatan Tabel, Pengolahan Data, Pembuatan GrafikAri MripaldiBelum ada peringkat
- Fungsi Menu Dan Ikon Pada Program Microsoft ExcelDokumen11 halamanFungsi Menu Dan Ikon Pada Program Microsoft ExcelRul FfBelum ada peringkat
- Tugas Excel FebriyonaDokumen16 halamanTugas Excel FebriyonaLisan AllawiBelum ada peringkat
- Artikel Microsoft ExcelDokumen8 halamanArtikel Microsoft ExcelFahrenheitBelum ada peringkat
- Mengenal Elemen Jendela WordDokumen6 halamanMengenal Elemen Jendela WordFazri AgaraBelum ada peringkat
- LK 1Dokumen15 halamanLK 1Elsa SimanjuntakBelum ada peringkat
- Mengelola Dokumen Excel 2007Dokumen13 halamanMengelola Dokumen Excel 2007Ngurah AlitBelum ada peringkat
- Menu Ikon Dan Fungsinya Pada Microsoft Word 2010Dokumen15 halamanMenu Ikon Dan Fungsinya Pada Microsoft Word 2010Rhiza SatriaBelum ada peringkat
- Pengertian Dan Mengenal Fungsi MicrosoftDokumen25 halamanPengertian Dan Mengenal Fungsi Microsoftjohari1210Belum ada peringkat
- Fungsi Menu Bar dan Toolbar di WordDokumen10 halamanFungsi Menu Bar dan Toolbar di WordIndri MouriBelum ada peringkat
- Laporan Tentang Fungsi Menu&icon MC - ExcelDokumen10 halamanLaporan Tentang Fungsi Menu&icon MC - ExcelFirmansyah 01Belum ada peringkat
- Menu File dan Edit WordDokumen4 halamanMenu File dan Edit WordfadelBelum ada peringkat
- Fungsi Menu Dan Ikon Pada Menu BarDokumen39 halamanFungsi Menu Dan Ikon Pada Menu Barpingindah8950% (2)
- ExcelDokumen10 halamanExcelWahyu GAMINGBelum ada peringkat
- Tugas PPN WordDokumen55 halamanTugas PPN WordDesti HandayaniBelum ada peringkat
- Modul PTI 2018 PDFDokumen148 halamanModul PTI 2018 PDFjust dhayBelum ada peringkat
- MENGERTI EXCELDokumen14 halamanMENGERTI EXCELMnab RachmadhaniBelum ada peringkat
- MENU-MENU DI EXCELDokumen24 halamanMENU-MENU DI EXCELdikril faizunBelum ada peringkat
- Microsoft Excel 2010Dokumen7 halamanMicrosoft Excel 2010Nashruloh JamaludinBelum ada peringkat
- Fungsi Menu dan Ikon ExcelDokumen3 halamanFungsi Menu dan Ikon ExcelrintaBelum ada peringkat
- Tugas TIK 1Dokumen23 halamanTugas TIK 1Fais KhanBelum ada peringkat
- Pas Simdig KunciDokumen3 halamanPas Simdig KunciAlvaro100% (1)
- Microsoft ExcelDokumen32 halamanMicrosoft ExcelNabilatul KhumaidahBelum ada peringkat
- Modul 6Dokumen7 halamanModul 6ahmad wardanifBelum ada peringkat
- Microsoft PublisherDokumen5 halamanMicrosoft PublisherChiLox AhmadBelum ada peringkat
- Soal Pre-Test ExcelDokumen16 halamanSoal Pre-Test Excelfian wahyu mu arifBelum ada peringkat
- MENGOLAH DATADokumen12 halamanMENGOLAH DATADede Indra MegawatiBelum ada peringkat
- Makalah Pemrograman DasarDokumen8 halamanMakalah Pemrograman DasarSiti nur asiyahBelum ada peringkat
- Membuat Aplikasi Bisnis Menggunakan Visual Studio Lightswitch 2013Dari EverandMembuat Aplikasi Bisnis Menggunakan Visual Studio Lightswitch 2013Penilaian: 3.5 dari 5 bintang3.5/5 (7)
- Mari Belajar Pemrograman Berorientasi Objek menggunakan Visual C# 6.0Dari EverandMari Belajar Pemrograman Berorientasi Objek menggunakan Visual C# 6.0Penilaian: 4 dari 5 bintang4/5 (16)
- Algoritma Dan PemrogramanDokumen21 halamanAlgoritma Dan PemrogramanEska OktamoraBelum ada peringkat
- Pengecoran 1Dokumen11 halamanPengecoran 1Achmad ZajidBelum ada peringkat
- UDIN1 PengantarWorldWideWebDokumen13 halamanUDIN1 PengantarWorldWideWebSean Da VincyBelum ada peringkat
- GAMBAR TEKNIK ISOMETRIDokumen16 halamanGAMBAR TEKNIK ISOMETRIIkha LiesnaBelum ada peringkat
- Ekologi Administrasi Negara Masa DepanDokumen1 halamanEkologi Administrasi Negara Masa DepanSean Da VincyBelum ada peringkat