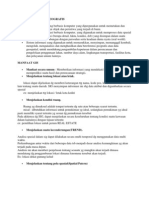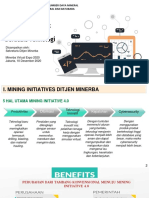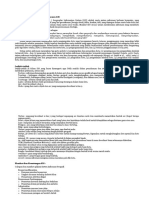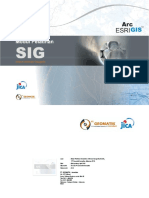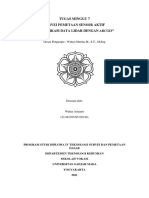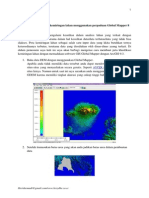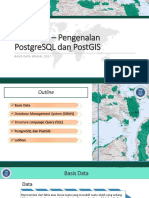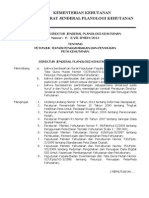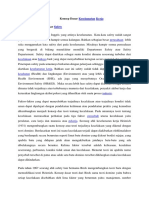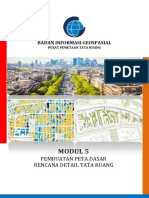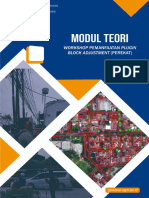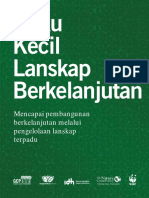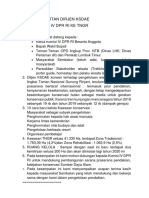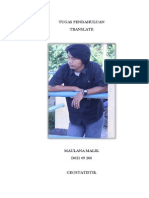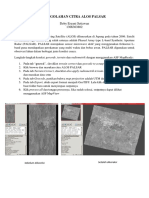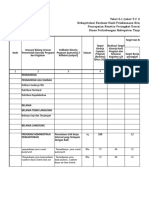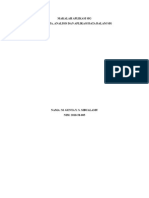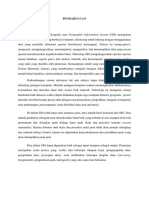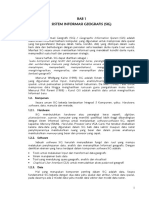Modul MapInfo Pftlabz 2012 PDF
Diunggah oleh
Hanifa Syakira RasyidaJudul Asli
Hak Cipta
Format Tersedia
Bagikan dokumen Ini
Apakah menurut Anda dokumen ini bermanfaat?
Apakah konten ini tidak pantas?
Laporkan Dokumen IniHak Cipta:
Format Tersedia
Modul MapInfo Pftlabz 2012 PDF
Diunggah oleh
Hanifa Syakira RasyidaHak Cipta:
Format Tersedia
Modul MapInfo Professional 10.
5 2012
1
Brellian Gema
Galih Septiandy
Modul MapInfo Professional 10.5 2012
2
BAB I
PENGENALAN GEOGRAPHIC INFORMATION SYSTEM (GIS)
1.1 PENGENALAN GIS
Secara harfiah GIS dapat diartikan sebagai :
Suatu komponen yang terdiri dari perangkat keras,perangkat lunak,data geografis dan
sumber daya manusia yang bekerja bersama secara efektif untuk menangkap, menyimpan,
memperbaiki, memperbaruhi, mengelola, memanipulasi, mengintegrasikan, menganalisa
dan menampilkan data dalam suatu informasi berbasis geografis
SIG mempunyai kemampuan untuk untuk menggabungkan berbagai data pada suatu titik
tertentu di bumi, menggabungkan, menganalisa dan akhirnya memetakan hasilnya.
Sehingga aplikasi SIG menjawab beberapa pertanyaan seperti : lokasi, kondisi, trend, pola,
dan pemodelan.jadi kemampuan inilah yang membedakan SIG dari system informasi
lainnya.
1.2 KOMPONEN UTAMA GIS
Gambar 1.1 : Komponen GIS
Modul MapInfo Professional 10.5 2012
3
a. Hardware
Hardware GIS terdiri dari computer, GPS, Printer, Plotter dan lain lain.Dimana perangkat
keras ini berfungsi sebagai media dalam pengolahan/pengerjaan GIS. Mulai dari tahap
pengambilan data hingga ke produk akhir baik itu peta cetak, CD, dan lain-lain.
b. Software
Software GIS merupakan sekumpulan program applikasi yang dapat memudahkan kita
dalam melakukan berbagai macam pengolahan data, penyimpanan, editing, hingga
layout, ataupun analisis keruangan.
c. Brainware
Brainware atau dalam istilah indonesia disebut sebagai sumbedayamanusia merupakan
manusia yang mengoprasikan Hardware dan Software untuk mengolah berbagai macam
data keruangan (data spasial) untuk suatu tujuan tertentu.
d. Data
Data dalam GIS terbagi atas dua macam yaitu data spasial dan data non-spasial untuk
mendapatkan data tersebut dapat dilakukan dengan survey langsung maupun
mendapatkan melalui badan-badan survey.Data spasial adalah representasi keadaan
nyata suatu permukaan bumi, umumnya berupa peta analog. Pada sistem informasi
geografis diperlukan peta digital yang didapatkan dari hasil konversi peta analog. Data
spasial mempunyai dua bagian penting yang membuatnya berbeda dari data lain, yaitu
informasi lokasi dan informasi atribut yang dapat dijelaskan sebagai berikut:
1. Informasi lokasi atau informasi spasial. Contoh yang umum adalah informasi
lintang dan bujur, termasuk diantaranya informasi datum dan proyeksi. Contoh lain
dari informasi spasial yang bisa digunakan untuk mengidentifikasikan lokasi misalnya
adalah Kode Pos.
2. Informasi deskriptif (atribut) atau informasi non spasial. Suatu lokalitas bisa
mempunyai beberapa atribut atau properti yang berkaitan dengannya ; contohnya
jenis bencana, kependudukan pendapatan per tahun,dan lain-lain .
Modul MapInfo Professional 10.5 2012
4
Data non-spasial merupakan informasi-informasi yang dimiliki oleh data spasial. Data
tersebut berbentuk data tabular yang saling terintegrasi dengan data spasial yang
ada.
1.3 MODEL DATA GIS
Perkembangan pemanfaatan data spasial dalam dekade belakangan ini meningkat
dengan sangat drastis. Hal ini berkaitan dengan meluasnya pemanfaatan Geographic
Information System (GIS) dan perkembangan teknologi dalam memperoleh, merekam dan
mengumpulan data yang bersifat keruangan (spasial). Teknologi tinggi seperti Global
Positioning System (GPS), remote sensing dan total station, telah membuat perekaman data
spasial digital relatif lebih cepat dan mudah. Kemampuan penyimpanan yang semakin besar,
kapasitas transfer data yang semakin meningkat, dan kecepatan proses data yang semakin
cepat menjadikan data spasial merupakan bagian yang tidak terlepaskan dari perkembangan
teknologi informasi.
Sistem informasi atau data yang berbasiskan keruangan pada saat ini merupakan salah
satu elemen yang paling penting, karena berfungsi sebagai pondasi dalam melaksanakan
dan mendukung berbagai macam aplikasi.Sebagai contoh dalam bidang lingkungan hidup,
perencanaan pembangunan, tata ruang, manajemen transportasi, pengairan, sumber daya
mineral, sosial dan ekonomi, dll.Oleh karena itu berbagai macam organisasi dan institusi
menginginkan untuk mendapatkan data spasial yang konsisten, tersedia serta mempunyai
aksesibilitas yang baik. Terutama yang berkaitan dengan perencanaan ke depan, data
geografis masih dirasakan mahal dan membutuhkan waktu yang lama untuk
memproduksinya (Rajabidfard, A. dan I.P. Williamson 2000). Selain data spasial, setiap
informasi yang ada pada objek geografis (spasial) tersebut memiliki atribut atau informasi
yang mewakili penjabaran dari objek geografis bersangkutan.Istilah penamaan jenis data
yang sering digunakan adalah data atribut atau data non-spasial yang bersifat deskriptif.
Jenis data atau informasi dasar yang ada pada peta secara lebih lengkap adalah sebagai
berikut:
Data Spasial
Modul MapInfo Professional 10.5 2012
5
Seperti yang telah dijelaskan sebelumnya, data spasial merupakan informasi lokasi yang
berbentuk suatu objek atau fitur geografis. Data spasial sendiri memiliki dua format,
yaitu data raster dan data vector. Contoh umum data spasial yang merupakan informasi
lokasi adalah lintang dan bujur. Dalam informasi ini, terdapat pula informasi datum dan
proyeksi.Datum merupakan kumpulan parameter dan titik control yang hubungan
geometriknya diketahui, baik melalui pengukuran maupun perhitungan. Sedangkan
Proyeksi adalah suatu cara merepresentasikan atau menggambarkan permukaan dari
suatu bidang (misalnya bumi) yang berbentuk lengkung (spherical) ke dalam bidang
datar.
Data spasial dapat dihasilkan dari berbagai macam sumber, diantaranya adalah :
a. Peta Analog, sebenarnya jenis data ini merupakan versi awal dari data spasial,
dimana yang mebedakannya adalah hanya dalam bentuk penyimpanannya saja.
Peta analog merupakan bentuk tradisional dari data spasial, dimana data
ditampilkan dalam bentuk kertas atau film. Oleh karena itu dengan perkembangan
teknologi saat ini peta analog tersebut dapat di scan menjadi format digital untuk
kemudian disimpan dalam basis data.
b. Citra Satelit, data ini menggunakan satelit sebagai wahananya. Satelit tersebut
menggunakan sensor untuk dapat merekam kondisi atau gambaran dari permukaan
bumi. Umumnya diaplikasikan dalam kegiatan yang berhubungan dengan
pemantauan sumber daya alam di permukaan bumi (bahkan ada beberapa satelit
yang sanggup merekam hingga dibawah permukaan bumi), studi perubahan lahan
dan lingkungan, dan aplikasi lain yang melibatkan aktifitas manusia di permukaan
bumi. Data yang dihasilkan dari citra satelit kemudian diturunkan menjadi data
tematik dan disimpan dalam bentuk basis data untuk digunakan dalam berbagai
macam aplikasi.
c. Foto Udara (Aerial Photographs), merupakan salah satu sumber data yang banyak
digunakan untuk menghasilkan data spasial selain dari citra satelit. Perbedaannya
dengan citra satelit adalah hanya pada wahana dan cakupan wilayahnya. Biasanya
foto udara menggunakan pesawat udara. Secara teknis proses pengambilan atau
Modul MapInfo Professional 10.5 2012
6
perekaman datanya hampir sama dengan citra satelit. Sedangkan untuk data lama
(format foto film) agar dapat disimpan dalam basis data harus dilakukan conversi
dahulu dengan mengunakan scanner, sehinggadihasilkan foto udara dalam format
digital. Format data dari citra satelit dan foto udara yang didapatkan pada
umumnya berbentuk data raster. Contoh penerapan penginderaan jauh dapat
dilihat pada Google Maps (http://maps.google.com).
d. Hasil data GPS (Global Positioning System), Hasil data melalui GPS memiliki tingkat
keakuratan yang cukup tinggi. Melalui perangkat GPS, didapatkan format data
spasial yang pada umumnya berbentuk data vektor. Teknologi GPS menggunakan
satelit untuk melakukan akuisisi data dan informasi.
e. Data Tabular, data ini berfungsi sebagai atribut bagi data spasial. Data ini umumnya
berbentuk tabel. Salah satu contoh data ini yang umumnya digunakan adalah data
sensus penduduk, data sosial, data ekonomi, dll. Data tabulan ini kemudian di
relasikan dengan data spasial untuk menghasilkan tema data tertentu. Data Survei
(Pengamatan atau pengukuran dilapangan), data ini dihasilkan dari hasil survei atau
pengamatan dilapangan. Contohnya adalah pengukuran persil lahan dengan
menggunakan metode survei terestris.
Gambar 1.2: Klasifikasi Model Data Spasial
DATA SPASIAL
MODEL DATA VEKTOR MODEL DATA RASTER
NON-TOPOLOGI TOPOLOGI
DATA SEDERHANA
(SIMPLE DATA)
DATA TINGKAT TINGGI
(HIGHER-DATA LEVEL)
TIN
(TRIANGULATED
IRREGULAR NETWORK)
REGIONS
DYNAMIC
SEGMENTATION
Modul MapInfo Professional 10.5 2012
7
Data Raster
Data raster mempunyai struktur data yang tersusun dalam bentuk matriks atau
piksel dan membentuk grid.Setiap piksel memiliki nilai tertentu dan memiliki atribut
tersendiri, termasuk nilai koordinat yang unik.Tingkat keakurasian model ini sangat
tergantung pada ukuran piksel atau biasa disebut dengan resolusi.Model data ini
biasanya digunakan dalam remote sensing yang berbasiskan citra satelit maupun
airborne (pesawat terbang).Selain itu model ini digunakan pula dalam membangun
model ketinggian digital (DEM-Digital Elevatin Model) dan model permukaan digital
(DTM-Digital Terrain Model).Data raster memberikan informasi spasial terhadap
permukaan di bumi dalam bentuk gambaran yang di generalisasi.Representasi dunia
nyata disajikan sebagai elemen matriks atau piksel yang membentuk grid yang
homogen.Pada setiap piksel mewakili setiap obyek yang terekam dan ditandai
dengan nilai-nilai tertentu. Secara konseptual, model data raster merupakan model
data spasial yang paling sederhana
Gambar 1.3 : Model Data Raster
Untuk lebih memahamai bagaimana contoh data raster yang berupa peta hasil scan,
dapat dilihat pada Gambar 1.4 yang merupakan peta DKI Jakarta dengan skala
1:250.000 .
Modul MapInfo Professional 10.5 2012
8
Gambar 1.4 : Peta Raster DKI Jakarta skala 1:250.000
Data Vektor
Model data vektor merupakan model data yang paling banyak digunakan, model ini
berbasiskan pada titik (points) dengan nilai koordinat (x,y) untuk membangun obyek
spasialnya. Obyek yang dibangun terbagi menjadi tiga bagian lagi yaitu berupa titik (point),
garis (line), dan area (polygon).
a. Titik (point)
Titik merupakan representasi grafis yang paling sederhana pada suatu obyek. Titik
tidak mempunyai dimensi tetapi dapat ditampilkan dalam bentuk simbol baik pada
peta maupun dalam layar monitor. Contoh : Lokasi Fasilitasi Kesehatan, Lokasi
Fasilitas Kesehatan, dll.
b. Garis (line)
Garis merupakan bentuk linear yang menghubungkan dua atau lebih titik dan
merepresentasikan obyek dalam satu dimensi.Contoh : Jalan, Sungai, dll.
Modul MapInfo Professional 10.5 2012
9
c. Area (Polygon)
Poligon merupakan representasi obyek dalam dua dimensi.Contoh : Danau, Persil
Tanah, dll.
Jenis Contoh Representasi Contoh Atribut
Point
1
2
3
4
5
ID Nama Lokasi
1 SMU 1 Kec. A
2 SDN B Kec. A
3 SMP 5 Kec. A
4 SDN A Kec. B
5 SMU 2 Kec. B
Line
1 2
3
ID
Status
Jalan
Kondisi
1
Jalan
Nasional
Baik
2
Jalan
Provinsi
Sedang
3
Jalan
Kabupaten
Rusak
Polygon
ID Guna Lahan
Luas
(Ha)
Modul MapInfo Professional 10.5 2012
10
Gambar 1.5 : Contoh Representasi Data Vektor dan Atributnya
Perbedaan Data Vector Dan Raster
Perbedaan secara grafis antara format raster dan vektor dapat dilihat secara lebih jelas sebagai
berikut :
Gambar 1.6 : Perbedaan Secara Grafis Format Vektor dan Raster
1
2
3
4
1 Sawah 20
2 Permukiman 30
3 Kebun 45
4 Danau 40
Modul MapInfo Professional 10.5 2012
11
Tabel 1 : Perbandingan Struktur Data Vektor dan Raster
Parameter Vektor Raster
Akurasi Akurat dan lebih presisi Sangat bergantung dengan ukuran
grid/sel
Atribut Relasi langsung dengan DBMS
(database)
Grid/sel merepresentasikan
atribut. Relasi dengan DBMS tidak
secara langsung
Kompleksitas Tinggi. Memerlukan algortima
dan proses yang sangat
kompleks
Mudah dalam mengorganisasi dan
proses
Output Kualitas tinggi sangat
bergantung dengan
plotter/printer dan kartografi
Bergantung terhadap output
printer/plotter
Analisis Spasial dan atribut terintegrasi.
Kompleksitasnya sangat tinggi
Bergantung dengan algortima dan
mudah untuk dianalisis
Aplikasi dalam
Remote Sensing
Tidak langsung, memerlukan
konversi
Langsung, analisis dalam bentuk
citra sangat dimungkinkan
Simulasi Kompleks dan sulit Mudah untuk dilakukan simulasi
Input Digitasi, dan memerlukan
konversi dari scanner
Sangat memungkinkan untuk
diaplikasikan dari hasil konversi
dengan menggunakan scan
Volume Bergantung pada kepadatan dan
jumlah verteks
Bergantung pada ukuran grid/sel
Resolusi Bermacam-macam Tetap
Sumber : Economic and Social Comminssion for Asia and the Pasific (1996) dan A. Longley, et
al. (2001)
Modul MapInfo Professional 10.5 2012
12
1.4 Karakteristik GIS
a. Merupakan suatu sistem hasil pengembangan software dan hardware untuk tujuan
pemetaan. Sehingga dapat menyajikan fakta wilayah dalam satu sistem berbasis
computer
b. Ahli geografi, informatika, dan komputer, serta aplikasi terkait saling terlibat
c. Terdapat beberapa masalah dalam pengembangan GIS, meliputi: cakupan, kualitas dan
standar data, struktur, model dan visualisasi data, koordinasi kelembagaan dan etika,
pendidikan, expert system dan decision support system serta penerapannya
d. Perbedaan GIS dengan Sistem Informasi lainnya yaitu, data dikaitkan dengan letak
geografis, dan terdiri dari data tekstual maupun grafik
e. Tidak hanya sekedar mengubah peta konvensional (tradisional) ke bentuk peta dijital
untuk kemudian disajikan (dicetak/diperbanyak) kembal
f. Mampu melakukan pengumpulan, penyimpanan, transformasi, menampilkan,
memanipulasi, memadukan dan menganalisis data spasial dari fenomena geografis
suatu wilayah
g. Mampu melakukan penyimpanan data dasar yang dibutuhkan untuk menyelesaikan
suatu masalah. Contoh: menyelesaikan masalah perubahan jumlah penduduk
memerlukan informasi dasar seperti angka kelahiran dan angka kematian. Pengumpulan
data dasar biasanya dilakukan secara berkala dalam jangka yang cukup panjang.
1.5 Keunggulan dan Manfaat GIS (secara umum )
GIS atau SIG (Sistem Informasi Geografis) adalah sebuah alat bantu pemetaan yang
mendasarkan pada sistem kerja komputer. Penggunaan GIS sangat beragam dan sangat
dibutuhkan oleh pihak-pihak terkait untuk mengolah data kemudian mengaplikasikannya agar
memberi manfaat banyak pihak. Salah satu tujuan pengembangan Geographic Information
System adalah menghasilkan suatu strategi spasial pendidikan dengan konsep SDSS (Spatial
Decision Support System).
Modul MapInfo Professional 10.5 2012
13
GIS merupakan sebuah aplikasi dinamis dan terus berkembang. Peta yang dibuat tidak
hanya terbatas untuk keperluan saat dibuat, tetapi dapat dimanipulasi sedemikian rupa
sehingga peta tersebut dapat memberi informasi bagi pihak-pihak yang membutuhkan. GIS
adalah suatu informasi pemetaan berbasis komputer yang saat bermanfaat dalam mengolah
data terkait pemetaan. Dengan SIG sebuah peta dapat dianalisis dan dimanipulasi untuk
menjadi sebuah informasi yang berguna bagi banyak pihak. Dengan pemahaman dan
penggunaan secara maksimal, SIG dapat memberi sebuah informasi yang dapat mendekati
kesesuaian data aslinya.
Teknologi GIS mengintegrasikan operasi pengolahan data berbasis database yang biasa
digunakan saat ini, seperti pengambilan data berdasarkan kebutuhan serta analisis statistik
dengan menggunakan visualisasi yang khas serta berbagai keuntungan yang mampu ditawarkan
melalui analisis geografis melalui gambar-gambar petanya. Jadi, SIG adalah suatu sistem yang
mendasarkan pada kerja komputer yang memiliki kemampuan untuk menangani data
bereferensi geografis meliputi kegiatan pemasukkan data (input data),pengolahan/manajemen
data (penyimpanan dan pengaktifan kembali terhadap suatu data),dan pengeluaran data
(output data). (Aronoff, 1989)
Beberapa keunggulan dari Sistem Informasi Geografis adalah sebagai berikut :
1. penanganan data geospatial menjadi lebih baik dalam format baku.
2. revisi dan pemutakhiran data menjadi lebih mudah.
3. data geospatial dan informasi lebih mudah dicari,dianalisis dan direpresentasikan.
4. menjadi produk bernilai tambah.
5. produktivitas staf meningkat danlebih efisien.
6. penghematannya waktu dan biaya
7. keputusan yang akan diambil menjadi lebih baik.
Kemudian terdapat juga beberapa manfaat penggunaan SIG terhadap beberapa bidang
ilmu :
a. Inventarisasi Sumber Daya Alam
Modul MapInfo Professional 10.5 2012
14
Melalui penerapan GIS dapat diidentifikasi tentang potensi-potensi alam yang tersebar di suatu
wilayah. Identifikasi ini akan memudahkan untuk pengelolaan sumber alam untuk kepentingan
orang banyak.
b. Disaster Management
Aplikasi SIG dapat digunakan untuk melakukan pengelolaan pemulihan suatu kawasan pasca
bencana. Misalnya, setelah tsunami yang menerjang Aceh dan Nias, Badan Rehabilitasi -
Rekonstruksi Aceh - Nias (BRR Aceh-Nias) menggunakan GIS untuk memetakan kondisi terkini
dan menentukan prioritas pembangunan di lokasi yang paling parah kerusakannya.
c. Penataan Ruang dan Pembangunan sarana-prasarana
Dengan menggunakan aplikasi SIG seorang planner dapat membuat sebuah perencanaan tata
ruang melalui analisis kawasan melalui peta yang tersaji, seperti analisis terhadap dampak
lingkungan, daerah resapan air, dan pembuatan suatu sarana-prasarana dengan melihat kondisi
tata ruang suatu kota. Perencanaan ruang menggunakan aplikasi SIG secara benar dan opltimal
dapat menghindarkan terjadinya banjir, kemacetan, serta hal-hal lain yang dapat menjadi
permasalahan bagi sebuah kota. Selain itu, susunan infrastruktur suatu kota juga akan tersusun
dengan lebih baik.
d. Investasi Bisnis dan Ekonomi
Dengan aplikasi SIG, para investor dapat menentukan strategi investasi berdasar kondisi
geografis yang ada, kondisi penduduk dan persebarannya, dan peta infrastruktur serta
aksesibilitas.
e. Pertahanan dan Komunikasi
Di bidang pertahanan, peta data spasial dapat berguna bagi pemerintah untuk mengidentifikasi
batas-batas perairan dan daratan. Sedangkan dari segi komunikasi, SIG berguna untuk
mengidentifikasi dan menentukan persebaran coverage menara transmitter atau BTS.
f. Games, Entertainment dan Education
Di negara-negara maju, aplikasi SIG dapat digunakan untuk membuat permainan interaktif,
seperti SIM City. Sedangkan bagi pemerintah, pengembangan aplikasi SIG dapat digunakan
sebagai sarana pendidikan, seperti globe, atlas, peta pariwisata, peta tata guna lahan, dan lain-
lain.
Modul MapInfo Professional 10.5 2012
15
1.6 Implementasi GIS
Kemampuan GIS yang dapat dikolaborasikan dengan perkembangan teknologi informasi akan
menghasilkan perpaduan hasil fungsionalitas maupun kemampuan yang lebih cepat, tepat,
akurat, terintegrasi, dan mudah digunakan.Aplikasi GIS sudah hampir menyentuh seluruh sendi-
sendi kehidupan, terutama dalam bidang perencanaan pembangunan, kesehatan, pertanian,
militer, sosial budaya, hingga politik. Berikut ini merupakan beberapa Contoh Model Aplikasi
pemanfaatan GIS :
1. Implementasi GIS dalam Bidang Kebencanaan
Contoh di bawah menggambarkan penggunaan GIS dalam sistem mitigasidan penanggulangan
bencana. Pembuatan peta-peta ancaman gunung berapi dan pergerakan angin taiphon akan
membatu dalam mengidentifikasi lokasi-lokasi yang memiliki tingkat risiko paling
besar.Sehingga seluruh stakeholder dapat mengambil tindakan nyata yang lebihefektif dan
efisien pada lokasi-lokasi yang memiliki tingkat resiko tinggiterutama pada daerah dengan
tingkat kepadatan penduduk tinggi.
Gambar 1.7 : Peta Ancaman Gunung Berapi Gambar 1.8 : Peta Ancaman Angin Taiphon
2. Implementasi GIS dalam bidang perencanaan wilayah dan penggunaan fasilitas di
daerah
Modul MapInfo Professional 10.5 2012
16
Gambar 1.9 : GIS perencanaan fasilitas
( Sumber : http://ir1gisplan.wordpress.com/2012/02/24/641/ )
Keterangan : Penentuan fasilitas kesehatan baru dengan menganalisa data kepadatan
bangunan kota, titik-titik fasilitas kesehatan dan data jalan suatu kota.
3. Implementasi GIS dalam Politik (Pemilu)
Gambar 1.10 : GIS pada Pemilu di Amerika Serikat
( Sumber : www.sudomo-gis.com )
Modul MapInfo Professional 10.5 2012
17
Keterangan : Pemetaan perolehan suara di daerah-daerah Amerika Serikat
4. Implementasi SIG dalam bidang managemen Perumahan atau Real Estate
Gambar 1.11 : SIG bidang manajemen Perumahan atau Real Estate
(sumber: Slide Mata Kuliah SIG, Universitas BINUS, 2005)
Keterangan: pemetaan perumahan berdasarkan keadaan aslinya
5. Implementasi SIG dalam bidang marketing
Gambar 1.12 : SIG bidang marketing
(sumber: Slide Mata Kuliah SIG, Universitas BINUS, 2005)
Modul MapInfo Professional 10.5 2012
18
Keterangan: pemetaan jangkauan pasar dari sebuah toko berdasarkan jarak dalam 5 mill
Modul MapInfo Professional 10.5 2012
19
BAB II
Instalasi MapInfo 10.5
Berikut ini merupakan langkah-langkah untuk menginstal MapInfo Professional 10.5 :
1. Masukkan DVD MapInfo Professional.
2. Klik Install Products pada jendela menu yang muncul.
3. Klik MapInfo Professional Installer.
Untuk pengguna Vista & Windows 7: mungkin akan muncul pesan prompt yang
meminta izin untuk melanjutkan proses instalasi. Klik Allow atau Yes untuk melanjutkan.
4. Jika muncul pesan yang menunjukkan bahwa perangkat lunak berikut ini belum diinstal
di dalam system:
Microsoft Office Access database engine
Microsoft .NET Framework
Maka klik Instal.
Jika muncul pesan bahwa MapInfo Professionalm butuh me-restart system, klik Yes.
Restart harus dilakukan untuk melanjutkan proses instalasi.
5. Klik Next untuk melanjutkan proses dan menampilkan informasi lisensi
Modul MapInfo Professional 10.5 2012
20
dan pilih I accept the terms in the license agreement
6. Klik Next untuk melanjutkan. Kemudian akan muncul jendela Customer Information.
Modul MapInfo Professional 10.5 2012
21
7. Ketikkan nama pengguna, nama organisasi, nomor seri, dan kode akses pada bagian
yang sesuai. Nomor seri dank ode akses ada pada Product Activation Information Card di
dalam kotak produk dan digunakan untuk mengaktifkan produk. Klik next untuk
melanjutkan.
8. Lakukan hal di bawah ini:
Jika organisasi membeli lisensi node-locked, karakter ketiga dari nomor seri
adalah N. Abaikan langkah ini dan langsung ke langkah ke-8.
Jika organisasi membeli beberapa lisensi bersamaan, karakter ketiga dari nomor
seri adalah S. Pada kasus ini akan muncul pesan yang menampilkan License
Server Name and Port pada layar. Jika diketahui nama server dan nomor port,
isikan pada jendela tersebut. Jika tidak, proses instalasi tetap dapat dilanjutkan
tanpa harus mengisinya sekarang. Pengisian informasi ini dapat dilakukan ketika
MapInfo Professional mulai dijalankan.
9. Perhatikan tipe instalasi berikut dan tentukan instruksi mana yang sesuai.
Pilih salah satu tipe berikut dan klik Next untuk melanjutkan:
Modul MapInfo Professional 10.5 2012
22
Typical Workstation Installation. Klik pilihan ini jika MapInfo Professional
digunakan sebagai aplikasi desktop termasuk remote database access dan
konektifitas.
Custom Workstation Installation. Klik pilihan ini untuk membatasi komponen-
komponen yang diinstal dengan program instalasi. Sebagai contoh, penambahan
instalasi terhadap help system dan tools dapat dicegah.
10. Setelah memilih tipe instalasi,
klik Next untuk menampilkan pesan Ready to Install the Program.
11. Klik tombol Install untuk memulai proses instalasi MapInfo Professional.
Modul MapInfo Professional 10.5 2012
23
Jendela instalasi MapInfo Professionalakan menampilkan balok progress yang
menunjukkan status instalasi.
12. Pada akhir instalasi, akan muncul pertanyaan Would you like to check our web site for
any current updates to our product?.
Jika terdapat koneksi internet, klik Yes untuk mengakses website Pitney Bowes Software
Inc. Corporation yang berisi informasi tentang update produk.
13. Ketika jendela Complete muncul,
Modul MapInfo Professional 10.5 2012
24
pilih finish.
Modul MapInfo Professional 10.5 2012
25
BAB III
Pengenalan MapInfo Professional 10.5
3.1 Definisi MapInfo
MapInfo merupakan Software yang dikembangkan oleh MapInfo Corp. MapInfo banyak
diminati oleh pengguna GIS karena mempunyai karakteristik yang menarik seperti mudah
digunakan, harga yang relatif murah, tampilan/feature yang menarik dan interaktif, user
friendly dan di customized dengan bahasa skrip yang dimiliki. MapInfo memiliki bahasa basic
dan memiliki kemampuan beradaptasi dengan software produksi Microsoft maupun software
lainnya seperti AutoCad, ArcView .
3.2 Fitur-fitur MapInfo
a. Layer PDF
MapInfo 10.5 memungkinkan kita menyimpan peta ke file PDF. File PDF mampu
menyimpan beberapa halaman menjadi satu yang dikenal sebagai layer. Layer di PDF
mirip dengan layer MapInfo. Untuk menyimpan layer peta dalam format PDF, pilih menu
Modul MapInfo Professional 10.5 2012
26
klik File lalu pilih Print. Dari Print Dialog Box, pilih MapInfo PDF Printer Version 10.5di
Name list.
Gambar 3.1 : Tampilan di Adobe Acrobat
b. Database Support
Mapinfo 10.5 mendukung database seperti :
1. Microsoft Office 2007 Access dan Excell. Mapinfo 10 dapat mengakses file
ACCDB dan .XLSX tetapi tidak support dengan file .XLSM dan .XLSB
2. PostgresSQL/PostGIS
3. SQL Server 2008 atau SQL Server Spatial, SQL server 2008 yang mendukung
data spasial yang mempunyai tipe data geografi dan geometri
c. United States National Grid
MapInfo 10.5 support dengan sistem koordinat United States National Grid for Spatial
Addressing (USNG). System koordinat ini mendefinisikan bagaimana system koordinat
UTM dengan berbagai tingkat ketelitian.
d. Membaca file DBF dengan format UTF-8
MapInfo 10.5 support (hanya read only) file DBF dengan format UTF-8. Banyak vendor
mendistribusikan data dalam bentuk shapefile termasuk didalamnya data attribut
berformat UTF-8 dan MapInfo 10 dapat mengakses file ini dengan lebih mudah.
Untuk membuka file DBF atau shapefile format UTF-8
1. Dari file menu, klik Open
2. Dari daftar Files of type, pilih dBASE DBF (*.dbf) atau Shape
3. Pilih lokasi file
4. Klik Open. Kotak dialog informasi muncul
5. Dari daftar File Character Set pilih UTF-8
6. Klik OK.
e. Mengatur jenis metafile yang dicopy ke clipboard
MapInfo 10.5 bisa mengatur clipboard sehingga hanya metafile dengan tipe tertentu
Modul MapInfo Professional 10.5 2012
27
yang akan di copy ke clipboard. Untuk merubah setting ini Klik option Preferences
System Settings.
Gambar3.1 : Kotak Dialog System Settings Preferences
Pilih checkbox Copy Metafile to clipboard. Lalu pilih salah satu:
Copy MapInfo Map Object ke clipboard Pilih ini jika ingin mengkopi objek peta ke
clipboard.
Copy EMF to Clipboard Pilih ini jika ingin mengkopy peta ke aplikasi yang hanya
support EMF seperti Microsoft office 2003
Copy EMF+ to Clipboard Pilih ini jika ingin mengkopi peta ke aplikasi yang support
EMF+ seperti Microsoft Office 2007
Copy EMF+ Dual to Clipboard pilih ini untuk mengkopi ke aplikasi yang mungkin
support ataupun tidak support dengan EMF+ seperti Microsoft Office 2003 dan Ms Office
2007. EMF+Dual akan menghasilkan file yang lebih besar daripada EMF+. Tetapi lebih
kompatible dengan aplikasi lama yang tidak support dengan EMF+.
Modul MapInfo Professional 10.5 2012
28
3.3 Toolbar pada MapInfo 10.5
Pada mapinfo professional 10.5 terdapat 7 macam toolbar yakni Tools, Web Services,
Drawing, Main, Standard, DBMS, dan Catalog Records. Semua toolbar tersebut ada di dalam
Toolbar Options. Untuk menampilkan Toolbar Options bisa menggunakan menu
Option|Toolbar. Kemudian checklist pada option show untuk menampilkan toolbar yang
dikehendaki.
Gambar 3.2 : Toolbar Options
MapInfo adalah sebuah software yang mampu untuk memproses data spasial dan software ini
juga banyak digunakan pada analisis Geographic Information System (GIS) . Map info
dikeluarkan oleh MapInfo Coorporation. Software ini serupa dengan software pemrosesan data
spasial yang lainnya seperti ArcView maupun ArcInfo. Alasan MapInfo cukup diminati
dikalangan pengguna GIS karena memiliki karakteristik-karakteristik yang menarik seperti
mudah digunakan , tampilan yang interaktif dan menarik, user-friendly,dan dapat di-cuztomized
dengan menggunakan bahasa skrip yang dimilikinya.
Pada bagian ini kita akan belajar dan mengetahui tools yang ada pada MapInfo toolbar berikut
merupakan penjabaran dari tools tersebut :
a. Tools Toolbar
Pada Tools ini berisi dua tool untuk bekerja dengan MapBasic dan tombol lainnya ketika
tool-tool sedang diload
Modul MapInfo Professional 10.5 2012
29
: Run Map Basic Program, untuk menjalankan program MapBasic.
: Show Map Basic Windows, untuk menampilkan atau menyembunyikan
jendela
MapBasic.
: Map Wizard, untuk menjalankan Map Wizard yang memungkinkan
untuk menyimpan data pada peta dengan cepat menggunkan interface
wizard.
b. Web Services Toolbar
Berikut tampilan tombol toolbar layanan kotak dialog web yang sering digunakan:
: Open WMS table,
: Open WFS table,
: Find address,
: Geocode using server,
: Create drive regions,
: Web services preferences
: Search CSW catalogs,
: Search PBBI Data catalogs
c. Standard Toolbar
Berikut ini merupakan tools yang terdapat pada standard toolbar pad mapinfo 10.5
Modul MapInfo Professional 10.5 2012
30
Icon Nama Fungsi
New Table membuat tabel baru, dengan mengatur data spasialnya
dan atributnya
Open membuka tabel yang didukung oleh MapInfo Professional
10.5
Open Workspace membuka workspace MapInfo Profesional dari
Standard toolbar.
Bing Aerial Gunakan tombol ini untuk menambahkan lapisan
Microsoft Bing
TM
Aerial ke peta. Kita tidak perlu
membuka tabel Bing sebelum menambahkannya ke peta.
Bing Hybrid Gunakan tombol ini untuk menambahkan lapisan
Microsoft Bing
TM
Hybrid ke peta. Kita tidak perlu
membuka tabel Bing sebelum menambahkannya ke peta.
Save Table menyimpan tabel yang telah mengalami perubahan
Save Workspace Menyimpan perubahan yang dibuat workspacesaat ini.
Tombol Save Workspace tersedia bila setidaknya satu
workspace telah diedit (contohnya, informasi tambahan,
catatan dihapus atau ditambahkan, dll).
Close All Menutup semua windows yang terbuka. Apabila kita telah
memilih preferensi meminta yang sesuai, anda akan
diminta untuk menyimpan pekerjaan anda.
Save Window Menyimpan perubahan yang dibuat saat windows
terbuka. Tombol ini tersedia ketika setidaknya satu
Modul MapInfo Professional 10.5 2012
31
d. Main Toolbar
Pada Main Toolbar terdiri dari icon untuk memilih object, mengubah tampilan pada
Map window, mendapatkan informasi tentang sebuah object, dan menampilkan jarak
antar object. Disamping itu juga terdapat tool yang memperbolehkan untuk mengganti
layer atribut dan membuka Legend ataupun Statistics window. Tampilan Main Toolbar
adalah seperti dibawah ini:
window telah diedit (misalnya, informasi tambahan,
catatan dihapus atau ditambahkan, dll).
Print Window mencetak data browser, redistrict ,peta, grafik, layout
yang diinginkan.
Print to PDF mencetak data browser, redistrict ,peta, grafik, layout
yang diinginkan ke file pdf.
Cut memotong teks dan objek yang dipilih lalu
memindahkannya
Copy meng-copy teks objek yang diinginkan
Paste meletakkan teks dan objek hasil dari cut atau copy
Undo mengulang langkah terakhir yang kita lakukan
New Browser melihat dan bekerja dengan data atribut dari sebuah tabel
New Mapper
Window
Membuka beberapa window baru
New Grapher membuat grafik berdasarkan data dari peta yang ada
New Layout membuat layout baru dari peta yang kita inginkan
New Redistricter membuat tabel khusus yang disebut district
Help membuka jendela help MapInfo
Modul MapInfo Professional 10.5 2012
32
Icon Nama Fungsi
Select memilih objek pada peta yang diinginkan
Marquee Select memilih seluruh objek pada peta yang berada di dalam
kotak
Radius Select memilih seluruh objek pada peta yang berada didalam
radius tertentu
Polygon Select memilih seluruh objek pada peta di dalam polygon yang
dibuat
Boundary select memilih objek lain di dalam objek region yang dipilih
Unselect menghilangkan seleksi yang ada pada peta di jendela
MapInfo
Invert Selection membalikkan pemilihan pada objek yang tidak dipilih
Graph Select memilih record pada grafik dan record yang
berhubungan (spasial/atribut)
Zoom-In memperbesar tampilan peta yang ada pada jendela
MapInfo
Zoom-out memperkecil tampilan peta yang ada pada jendela
MapInfo
Change View Mengubah tingkat zoom pada peta atau skala dengan
menentukan parameter tertentu di kotak dialog Chage
View.
Grabber mengatur posisi peta atau lay out pada jendela MapInfo
Info Menampilkan informasi pada object yang kita pilih
HotLink memilih label/objek pada peta sehingga file yang
berhubungan muncul
Modul MapInfo Professional 10.5 2012
33
Label memberi label pada objek dengan informasi tertentu
Drag Map Window memindahkan semua jendela peta dan meletakkan
pada aplikasi tertentu
Layer Control mengatur tampilan dan urutan berbagai layer
Ruler menentukan jarak antara dua titik yang ada pada peta
Show/Hide Legend menampilkan legenda dari sebuah peta tematik yang
ada
Show/Hide Statistic Menampilkan jumlah dan rata-rata dari nilai numeric
suatu objek
Set Target District menentukan objek daerah yang akan dijadikan daerah
target baru
Assign Selected
Object
merubah secara tetap seluruh objek yang terpilih
menjadi daerah target yang dipilih sebelumnya
Clip Region Menampilkan keseluruhan peta
Set Clip Region hanya menampilkan data spasial yang dipilih
Create a Scale Bar Menampilkan representasi peta skala relative terhadap
bagian dari permukaan bumi yang akan ditampilkan
Table List Melakukan operasi untuk operasi untuk tabel yang
terbuka di MapInfo Professional dengan lebih mudah
e. Drawing Toolbar
Toolbar ini digunakan untuk menggambar atau mendigitasi data spasial pada sheet
MapInfo
Modul MapInfo Professional 10.5 2012
34
Icon Nama Fungsi
Symbol meletakkan simbol pada peta
Line menggambar garis lurus
Polyline menggambar garis lurus yang tidak terputus
Arc menggambar busur dengan bentuk dan ukuran seperti
setengah elips
Polygon menggambar segi banyak (polygon) dalam satu waktu
Ellipse menggambar elips dengan style yang dapat diatur
Rectangle menggambar kotak/persegi panjang
Rounded menggambar kotak yang sudutnya berbentuk
seperempat lingkaran
Text memasukkan text pada jendela MapInfo, style dapat
diatur
Frame memberikan frame untuk peta yang diinginkan
Reshape mengubah ukuran/bentuk dari polygon (segi banyak)
Add Node menambahkan titik pada line, polyline, polygon
Symbol Style mengubah pengaturan bentuk,warna, ukuran simbol
Line Style mengubah pengaturan bentuk, warna, ukuran garis
Region Style mengubah pengaturan bentuk, warna, ukuran region
Text Style mengubah pengaturan bentuk, warna, ukuran text
f. DBMS Toolbar
DBMS toolbar berisi tool - tool dan perintah-perintah yang digunkan untuk mengakses
tabel-tabel yang berada pada basis data.
Modul MapInfo Professional 10.5 2012
35
: Open DBMS Table, untuk mendownload sebuah table pada remote database
ke dalam link table pada MapInfo.
: Make DBMS Table Mappable, untuk membuat tabel yang dihubungkan dengan
Remote Database yang mappable dalam Mapinfo.
: Refresh DBMS table, untuk merefresh tabel link MapInfo dengan data yang
baru berada pada Remote Database untuk tabel link tersebut.
: Unlink DBMS table, untuk memutuskan hubungan sebuah tabel yang
didownload dari sebuah remote database.
: Change symbol for a mappable DBMS table, untuk mengubah jenis simbol
sebuah tabel mappable DBMS.
: DBMS Disconnect, untuk menutup hubungan dengan remote database.
3.4 Ekstensi Data pada MapInfo
Data spasial yang ada pada MapInfo adalah menggunakan model vector diimplementasikan
sebagai sebuah table. Data spasial yang diimplementasikan sebagai table ini terdiri dari
beberapa file , seperti di bawah ini:
*.DAT : File yang digunakan untuk menyimpan data atribut atau tabel milik sebuah
table.
*.TAB : File utama yang berisi informasi struktur tabel, urutan ,nama field , dan tipe field
yang terdapat didalamnya
*.MAP: File yang berisi informasi geografis yang mendeskrpsikan objek-objek peta.
*.IND : File yang berisi indeks data yang terdapat di dalam table atribut terkait (*.DAT).
*.ID :File yang berisi indeks data yang terdapat di dalam objek geografis terkait (.*MAP).
Modul MapInfo Professional 10.5 2012
36
3.5 Registrasi Peta
Citra Raster merupakan tipe gambar yang dikomputerisasi yang terdiri dari baris-baris titik
(pixel). Ada beberapa format file citra raster yang dapat dibaca oleh MapInfo yaitu :
namafile.GIF (Graphic Interchange Format)
namafile.JPG (format JPEG)
namafile.TIF (Tagged Image File Format)
namafile.PCX (PC Paintbrush)
namafile.TGA (Targa)
namafile.BIL (SPOT Satlittes Images)
Sumber data dalam GIS dapat diperoleh dari digitasi peta analog, hasil survey, foto udara, citra
satelit, dan data hasil scanning. Untuk itu diperlukan transformasi data yakni proses mengubah
data analog menjadi data digital yang disebut dengan peta registrasi. Peta Ragistrasi adalah
proses transformasi data secara matematika yang disatukan dalam system koordinat kedalam
koordinat lain sehingga banyak layer data dapat di overlay untuk analisa geografis yang valid.
Pada modul ini , kita akan mencoba meregister peta Sumatra selatan yang bertipe .JPG . Peta
dasar tersebut harus dilakukan registrasi terlebih dahulu sebelum dilakukan editing yaitu
berupa penambahan data spasial maupun data atribut lain diatas peta tersebut. Yang dimaksud
dengan registrasi peta raster menurut saya bisa diartikan memberikan atau menentukan titik
ikat pada data raster sehingga data raster tersebut memiliki posisi yang sesuai dengan kondisi
dilapangan (permukaan bumi). Langkah-langkah untuk registrasi adalah sebagai berikut :
Modul MapInfo Professional 10.5 2012
37
1. Buka MapInfo Professional 10.5 dengan cara double klik pada ikon lalu >klik file>
klik open
2. Browse pada lokasi file raster tersebut disimpan, pada saat lokasi file tersebut
ditemukan, pilih pada file of type (Raster Image) sehingga muncul file raster yang akan
diregister. Dalam hal ini peta Provinsi Sumatra Selatan (.jpg).
3. Selajutnya akan muncul window yang akan menanyakan apakah anda akan melihat
tampilan data tersebut (Display) atau akan memberikan titik ikat (Register). Pada opsi ini
pilih opsi Register. Setelah command register dipilih selanjutnya akan muncul window
image registration. Pada window inilah semua proses registrasi data raster dilakukan.
Pilih raster image
Modul MapInfo Professional 10.5 2012
38
4. Pada window ini yang pertama harus dilakukan adalah menentukan projection raster
tersebut. Contoh kali ini akan menggunakan sistem projection Longitude/Latitude
dengan datum World Geographic System (WGS) 1984 dengan unit satuannya berupa
degrees
5. Selanjutnya akan muncul window yang berisi inputan koordinat (Map X & Map Y)
setelah meletakkan control point pertama pada peta yang terbuka sesuai dengan
placemark (penanda) pertama yang diinputkan saat menandai pada peta. Pada data
peta Provinsi Sumatra Selatan harus diubah dahulu kedalam satuan degrees , hal ini
dikarenakan data koordinat masih menggunakan format derajat menit detik. Sebagai
contoh 0125.00LS harus diubah dahulu kedalam degree
Modul MapInfo Professional 10.5 2012
39
Selanjutnya tentukan 4 buah titik pada image, letakkan titik-titik tersebut di pojok-
pojok image. Nilai dan lokasi untuk masing-masing titik yaitu :
Pt 1 : (pojok kiri atas)
Pt 2 : (pojok kanan atas)
Pt 3 : (pojok kanan bawah)
Pt 4 : (pojok kiri bawah)
Setiap kali akan membuat titik (point acuan) tekan tombol add, lalu klik mouse pada
tempat yang telah ditentukan. Pada kotak dialog control points isi informasi seperti di
atas.
Keterangan: Map Y = Koordinat garis lintang (Latitude)
Map X = Koordinat garis bujur (Longitude)
6. Kemudian untuk mengisi kolom pada Map X dan Map Y ,pada MapInfo kita dapat
melakukan convert ke dalam degree berdasarkan koordinat yang sudah ada pada peta.
Langkah-langkah yang adalah sebagai berikut :
Ketika muncul kotak dialog memasukkan degree seperti gambar diatas , pilih toolbar
ToolsTool Manager
Modul MapInfo Professional 10.5 2012
40
Setelah window tool manager terbuka, carilah optin Degree Converter kemudian
ceklist pada option Loaded dan Autoloaded lalu pilih OK
Setelah itu pilih toolbar tools ConverterLonglats CalculatorConvert Coords
Selanjutnya masukkan koordinat derajat menit detik yang ingin diconvert ke dalam
bentuk degrees ke dalam kotak dialog Convert Longitude/Latitude Coordinates.
Degree converter
Modul MapInfo Professional 10.5 2012
41
7. Kemudian convert-lah yang angka pada peta Provinsi Sumatra Selatan sudah ada format
derajat menit detik pada tiap pojok. Dan masukkan hasilnya ke dalam control point yang
sudah ditentukan sebelumnya
Modul MapInfo Professional 10.5 2012
42
8. Kemudian setelah keempat titik sudah dimasukkan dalam format degree seperti
diatas klik OK dan peta sudah teregister.
3.6 Editing Peta
Pada dasarnya editing peta adalah suatu proses untuk memperbaiki kualitas peta hasil digitasi
baik visualisasi maupun data basenya, akan tetapi lebih baiknya kita mengetahui terlebih
dahulu beberapa proses editing pada peta menggunakan tools yang ada di MapInfo
Professional 10.5 . Dan berikut merupakan beberapa editing menggunakan tools tersebut:
a. Editing Point (objek titik) : select objek titik dan klik tombol Symbol Style, maka
akan muncul window Symbol Style. Pilihlah symbol titik yang dikehendaki baik bentuk,
ukuran,maupun warnanya. Klik OK. Kemudian untuk meletakkan symbol tersebut
tekan tombol Symbol
Modul MapInfo Professional 10.5 2012
43
b. Editing Line (objek garis) : select objek garis dan klik tombol Line Style, maka akan
muncul window Line Style. Pilihlah symbol garis yang dikehendaki baik model, warna,
maupun ukurannya. Klik OK, maka objek garis yang terselect telah teredit.Kemudian
untuk menggambar garis lurus langsung saja tekan tombol Line. Kemudian drag
pada bidang. Apabila anda mengingikan untuk menggambar banyak garis yang
bersambung sekaligus anda dapat menggunakan tools Polylines.
c. Editing Poligon (objek area) : select objek poligon dan klik tombol Region Style,
maka akan muncul window Region Style. Pilihlah symbol area yang dikehendaki baik
pola, warna, maupun ukurannya. Klik OK, maka objek area yang terselect telah teredit.
Kemudian untuk menggambar polygon tekan tombol kemudian mulai gambar pada
bidang/ layer yang sudah dibuat.
Modul MapInfo Professional 10.5 2012
44
d. Editing Text (objek huruf) : select teks yang akan diedit dan klik tombol Text Style
maka akan muncul window Text Style. Ubahlah huruf yang dikehendaki baik jenis,
ukuran, maupun warnanya. Klik OK, maka teks yang terselect telah teredit. Kemudian
untuk mengetik text tekan tombol kemudian ketiklah text sesuai dengan yang
diinginkan.
e. Editing Bentuk : klik objek yang akan diperbaiki, kemudian klik tombol dan
mulailah memperbaiki bentuk yaitu dengan menggeser node (titik). Tombol dapat
digunakan untuk menambah node (titik) pada objek apabila diperlukan.
f. Menggabungkan beberapa objek menjadi satu kesatuan : select objek yang akan
digabungkan, kemudian klik Objects Combine.
Modul MapInfo Professional 10.5 2012
45
g. Menghaluskan kenampakan objek : select objek yang akan dihaluskan, kemudian klik
Objects Smooth.
h. Mengubah objek garis menjadi polygon : select objek yang akan diubah, kemudian klik
Objects Convert to Regions. Hanya bisa dilakukan pada beberapa garis yang telah
digabungkan (di combine).
i. Mengubah objek poligon menjadi garis : select objek yang akan diubah, kemudian klik
Objects Convert to Polylines.
j. Memotong objek dengan polygon : select objek dan jadikan sebagai target yang akan
dipotong dengan cara klik Objects Set Target. Buatlah polygon pemotongnya, select
poligon pemotong tersebut, kemudian klik Objects Split, maka objek akan terpotong
dengan poligon pemotong, dan poligon pemotong tersebut dapat dihapus lagi.
Modul MapInfo Professional 10.5 2012
46
k. Menghapus objek yang ada diluar batas : select objek dan jadikan sebagai target yang
akan diedit dengan cara klik Objects Set Target. Buatlah polygon pembatas, select
poligon pembatas tersebut, kemudian klik Objects Erase Outside, maka objek yang
berada di luar batas poligon akan terhapus.
l. Menghapus objek yang ada di dalam batas : select objek dan jadikan sebagai target
yang akan diedit dengan cara klik Objects Set Target. Buatlah polygon pembatas,
select poligon pembatas tersebut, kemudian klik Objects Erase, maka objek yang
berada di dalam batas poligon akan terhapus.
Modul MapInfo Professional 10.5 2012
47
BAB IV
Pembuatan Data Spasial
4.1 Tabel
4.1.1 Membuat dan Menyimpan Tabel
Sebelum membuat objek kita terlebih dahulu membuat tabel/layer, untuk langkah awal buatlah
satu layer misalkan disini kita akan membuat layer kabupaten. Berikut ini adalah tahap
pembuatannya:
1. Pilih " File | New Table " atau tekan pada standard toolbar tombol New table .
2. Pada kotak dialog New table, aktifkan chek box "Open New Browser dan Open New
Mapper lalu pilih tombol "create".
Pilihan Add Current Mapper digunakan jika akan menambahkan layer pada peta yang
sudah ada sebelumnya.
3. Aktifkan radio button "Create new" dan tekan tombol "Create".
Gambar 4.0 : Kotak Dialog New Table
Modul MapInfo Professional 10.5 2012
48
4. Setelah tombol ditekan maka muncul kotak dialog "New Table Structure" buat field
yang terdiri dari : id (integer), nama (karakter (15)), kapasitas (integer).
5. Untuk membuat field baru tekan tombol "add field".
Gambar 4.1 : Kotak Dialog New Table Structure
6. Kemudian tentukan nama, tipe, dan lebar field-nya di dalam text box "Name", list box
"type" dan text box "Width". Jikaperlu, aktifkan check box Indexed untuk
memberikan indeks terhadap field yang bersangkutan. Ulangi langkah diatas hingga
semua field telah dibuat. Pada list book type terdapat pilihan Character, Integer,
Small Integer dan lain-lain, kemudian gunakan sesuai dengan layer yang akan dibuat.
Pada kotak dialog Projection ,kita dapat menentukan sistem koordinat atau proyeksi.
Modul MapInfo Professional 10.5 2012
49
Gambar 4.3 : Kotak Dialog Choose Projection
7. Setelah semua field terdefinisi tekan tombol "Create" hingga muncul kotak dialog
"Create New table". Pada kotak dialog ini tentukan nama untuk tabel tersebut missal
"DPs".
8. Kemudian tentukan direktori dimana table tersbut akan disimpan.
9. Sesaat kemudian akan muncul "Map Window".
4.1.2 Membuka Tabel + Contoh
Semua hal dalam Map Info Professional 10.5 selalu dimulai dengan membuka sebuah tabel.
Padabagian iniakan memperlihatkan cara umum yang sering digunakan untuk memperlihatkan
data yaitu dengan mapping, browsing atau grafik.
Untuk membuat tabel ikuti langkah berikut :
1. pilih menu "File | Open". Maka muncul dialog "Open"
Modul MapInfo Professional 10.5 2012
50
2. Pilih file/direktori untuk tabel yang ingin anda buka.
3. Pilih tabel dengan format file yang tepat (.tab File). Jika membuka lebih dari satu tabel
tekan tombol Shift untuk tabel yang berdekatan dan tombol Control untuk yang
berjauhan.
4. Pilih "New Mapper" dari daftar "Preferred View"
5. Tekan tombol "Open". Sebuah window yang berisi data dari tabel akan ditampilkan
dalam bentuk peta.
Cara mengatur path pada untuk membuka tabel agar lebih cepat untuk menemukan direktori
dimana file MapInfo Professional itu berada :
1. Klik directories pada "Option | Preferences" untuk menunjukkan dialog box The
Directories Preference.
2. Pilih "Tabel | Modify".
3. Pilih drive dan directory yang diinginkan pada kotak dialog Choose Directory. Klik "OK".
Direktori yang dipilih biasanya direktori yang sering digunakan untuk menyimpan file MI
Pro
Modul MapInfo Professional 10.5 2012
51
Gambar 4.4 : Kotak Dialog Directory Preferences
4.1.3 Memasukan dan Menampilkan Data (Browser,Info)
4.1.3.1 Browser
Pada suatu saat kita mungkin saja perlu melihat data tabular dalam bentuk tabel. Dalam
MapInfo Professional, hal tersebut dikenal dengan istilah browsing the table.
Untuk melakukan browsing the table, di bawah ini adalah langkah-langkah yang harus dilakukan
:
1. Pilih menu "Window | New Browser Window"
2. Jika tabel yang aktif hanya sebuah layer maka secara otomatis MI Pro akan
menampilkan data atribut dari layer tersebut.
3. Jika tidak maka akan muncul dialog "Browse Table".
Gambar 4.5: kotak dialog Browse Table
Modul MapInfo Professional 10.5 2012
52
4. Pilih tabel yang ingin ditampilkan data atributnya, tekan tombol "OK". Browser
menampilkan field dari tabel (colomn heading) dan record data (baris)
Pada browser ini kita bisa mengatur field yang ditampilkan pada tabel, sehingga yang muncul
hanya field yang kita inginkan. Untuk melakukannya ikuti langkah berikut :
1. Klik kanan pada kotak kecil yang ada pada bagian paling kiri dari brwoser.
Gambar 4.6: kotak dialog Pick Fields
2. Maka akan muncul dialog "Pick Fields".
3. Untuk mengatur field apa saja yang ingin ditampilkan atau sebaliknya, cukup tekan
tombol "Add" dan "Remove". Untuk menentukan posisi field apakah paling kiri atau kanan
tekan tombol "Up" dan "Down". Field paling atas yang berada pada list box nomor dua,
Modul MapInfo Professional 10.5 2012
53
berarti field tersebut berada paling kiri pada browser. Dan sebaliknya jika berada paling
bawah maka field tersebut berada paling kanan pada browser
4.2 DigitasiPeta
4.2.1 Membuat Peta Tematik
Peta tematik adalah peta yang dibuat berdasarkan field tertentu dari suatu tabel. Peta ini
berfungsi untuk memberikan informasi suatu wilayah secara tematik. Informasi yang diberikan
secara visual dengan adanya pembedaan pada suatu wilayah yang memiliki nilai data non-
spasial yang berbeda. Visualisasi dapat diwujudkan dalam beberapa bentuk yaitu pembedaan
warna, garis, titik, besar kecil suatu objek, bentuk arsiran, dan sebagainya. Pada peta tematik,
Kadang bila diperlukan, peta tematik juga memperlihatkan situasi atau keadaan yang
sebenarnya. Peta tematik dapat membantu perencanaan suatu daerah, unit administrasi,
manajemen, usahahutan, pendidikan, kependudukan, dan lain-lain.
Gambar 4.7: Gambar ilustrasi Peta Tematik
Modul MapInfo Professional 10.5 2012
54
- Langkah Membuat Peta Tematik
Pilih Map di Map window,
Pilih Create Thematic map, Atautekan F9
Pilih satu dari berbagai tipe peta tematik yang ada sesuai keinginan Anda. Seperti
contoh di bawah ini : tiperanges
Gambar 4.8 : Kotak Dialog Create Thematic Map Step 1
Modul MapInfo Professional 10.5 2012
55
Ada 7 tipe Peta Tematik yaitu :
a. Ranges yaitu Peta tematik menggunakan warna atau pola (bayangan) untuk
mewakili masing-masing kelas (interval) data atau informasi yang terkandung dalam
tabel atribut.
b. Bar Charts yaitu Pemetaan data yang terdapat di lapangan dengan tipe numerik.
c. Pie Charts yaitu Jenis bidang numerik (nilai data) akan diwakili di bagian dalam
lingkaran.
d. Graduated yaitu Menganalisis nilai-nilai di lapangan dengan menggunakan metode
perbandingan.
e. Dot Density yaitu Jenis khusus untuk tabel yang berisi objek poligon.
f. Individual yaitu Jenis tematik digunakan untuk mewakili nilai bidang dengan jenis
non-numerik.
g. Grid yaitu Interpolasi titik permukaan Tematik atas wilayah tertentu
Pilih template pada tipe peta tematik yang dipilih, bentuk dari template dapat dilihat
dengan mengklik pada jenis tematik tersebut.
Klik Next, maka kotak dialog kedua akan muncul seperti ini:
Gambar 4.9 Tampilan Kotak Dialog Create Thematic Map Step 2
Modul MapInfo Professional 10.5 2012
56
Padakotak dialog yang ini, kita harus menentukan nama table yang akan dibuatkan peta
tematiknya (pilih di dalam list box Table ) dan kemudian menentukan nama salah
satu field yang nilai datanya akan diklasifikasikan (dasar tematik).
Klik Next kemudian akan muncul kotak dialog lagi, pada kotak dialog ini MapInfo akan
mengelompokkan nilai=nilai yang terdapat di dalam field jumlah_penduduk ke dalam
4 kelas interval.
Gambar 4.10 Kotak Dialog Create Thematic Map Step 3
- Konten dari kotak dialog diatas yaitu:
- Preview box: menampilkan contoh bentuk tematik yang akan ditampilkan dalam
peta.
- Customize box: digunakan untuk mengatur warna dan simbol judul tematik dan
informasi.
- Legend Label Order :digunakan untuk mengatur tampilan simbol tematik.
- Mengatur bentuk Simbol dan warna dapat dilakukan dengan mengklik pada
"Styles" tombol.
Modul MapInfo Professional 10.5 2012
57
Kita dapat menekan OK untuk mendapatkan peta tematik di dalam map window beserta
legenda yang baru.
Gambar 4.11 : Peta Tematik kabupaten Sumsel beserta jumlah penduduknya
Kita dapat mengubah tampilan Peta Tematik ini dengan memilih template yang lain
sesuai dengan selera. Dan kita dapat mengubah Ranges untuk menentukan metode
klasifikasi yang digunakan ( Equal Count, Equal Ranges, Natural Break, Standard
Deviation, Quantile dan Custom)Menentukan jumlah kelasnya di dalam list box # of
Ranges beserta batas-batasnya, kemudian tekan Recalc dan OK.
Gambar 4.12 : Kotak Dialog Customize Ranges
Modul MapInfo Professional 10.5 2012
58
Kemudian kita juga dapat menekan tombol Styles hingga muncul kotak dialog Customize
Range Styles yang berfungsi untuk merubah masing-masing symbol dan warna yang
terdapat di dalam legenda nanti.
Gambar 4.13 Kotak Dialog Customize Range Styles
Dan kemudian jika kita ingin menekan tombol Legend maka akan muncul kotak dialog
Customize Legend untuk menentukan tampilan akhir pada legenda.
Gambar 4.14: Kotak Dialog Customize Legend
Modul MapInfo Professional 10.5 2012
59
Berikut adalah contoh tampilan peta tematik yang sudah di-customize lebih lanjut
Gambar 4.15 : Peta Tematik Beserta Legenda
Modul MapInfo Professional 10.5 2012
60
BAB V
Tips dan Trik Pada MapInfo
A. Memberi Label Pada Peta
Label merupakan atribut dari objek geografi dalam layer, label beersifat dinamik dan
dihubungkan dengan objek pada peta. Jika layer ditutup atau dibuat menjadi tidak terlihat,
tabel tidak terlihat. Jika data atau informasi berubah, maka tabel juga akan berubah. Jika kita
membuat tanda pada label kita dan mengubah tanda, label yang sekarang secara dinamis
mengganti dengan tanda yang baru.
Label selalu dalam keadaan dapat diseleksi (selectable) dan dapat diedit (editable), jadi kita
tidak dapt membuat layer peta dalam keadaan dapat diseleksi (selectable) atau dapat diedit
(editable) untuk bekerja dengannya. Karena label bukan Cosmetic Object, kita tidak perlu
mengingat bahwa Cosmetic Layer dalam keadaan dapat diseleksi (selectable) atau dapat diedit
(editable) untuk memberikan label pada peta. Mereka siap menjadi bagian pada layer pada
peta.
Design dari fitur tabel pada MI Pro penting untuk mengerti bagaimana membuat dan
memanipulasi label pada peta kita. Elemen-elemen penting dalam mendesign peta adalah
sebagai berikut :
Label tidak digambar pada Cosmetic layer
Label merupakan atribut dari object geografi dalam layer peta. Text berdasarkan data yang
menghubungkan dengan objek.
Label selalu dalam keadaan dapat diseleksi (selectable) dan dapat diedit (editable)
Label disimpan dalam workspace.
Modul MapInfo Professional 10.5 2012
61
Berikutini adalah cara mengaktifkan Label yang akan ditampilkan pada peta :
Klik icon ini sampai berubah warna, kemudian label akan
tampil di peta
Label Position
Menggunakan Anchor Point Button dan Offset untuk menentukan letak label. Anchor point
merupakan posisi label yang relative terhadap peta. Klik pada salah satu button untuk
menyeleksi sebuah anchor point. Berikut ini penjelasan masing-masing dari Sembilan anchor
point button.
Tombol Posisi Deskripsi
Top Left Meletakkan label di kiri atas
Top Center Meletakkan label di tengah atas
Top Right Meletakkan label di kanan atas
Left Meletakkan label di kiri
Center Meletakkan label tepat di tengah
Right Meletakkan Label di sebelah kanan
Modul MapInfo Professional 10.5 2012
62
Below Left Meletakkan label di kiri bawah
Below Center Meletakkan label di kiri tengah
Below Right Meletakkan label di kanan bawah
Tabel 5.1 : fungsi anchor point button
Interactive Labelling
Untuk mengedit label agar mampu berinteraksi kita dapat menggunakan fungsi Label Tool : Kita
dapat menggunakan Select Tool, double-click pada label atau misalkan untuk contoh peta
dibawah yaitu nama suatu kabupaten.
Gambar 5.1 : tampilan label pada MapInfo
Modul MapInfo Professional 10.5 2012
63
Kemudian setelah kita melakukan double klik pada label, maka akan muncul kotak dialog
seperti berikut.
Gambar 5.2 Kotak dialog Label Style
Kotak dialog Label Style berfungsi untuk membuat perubahan pada text, posisi, dan sudut dari
label. Untuk mengubah isi label, tipe sederhana label baru kedalam text box. Menggerakkan
label yang diseleksi sama dengan menggerakkan objek adalah dengan menarik secara
sederhana pada label yang diseleksi dengan menggunakan mouse. Kita juga dapat memutar
label secara manual.
B. Melakukan View Pada Peta
Dalam menampilkan tampilan data dan peta,MapInfo menyediakan tools yang
mempermudah pengguna melalukan view terhadap data yang kita olah. Tools yang dapat
digunakan antara lain:
1. Zoom-in digunakan untuk memperbesar tampilan peta yang ada pada window.
Klik Zoom-in > posisikan mouse pada gambar yang akan kita perbesar > klik gambar
objek/peta pada window.
2. Zoom-out digunakan untuk memperkecil tampilan peta yang ada pada window.
Modul MapInfo Professional 10.5 2012
64
Klik Zoom-out > posisikan mouse pada gambar yang akan kita perkecil > klik gambar
objek/peta pada window.
3. View entire layer berfungsi untuk memposisikan tampilan peta pada window pada posisi
tengah layar dan dalam keadaan perbesaran normal.
Klik Map> pilih view entire layer atau dengan cara lain klik kanan > pilih view entire
layer.
4. Scroll berfungsi untuk memperbesar dan memperkecil tampilan peta pada window
Menggulung scroll keatas dan kebawah secara otomatis peta akan mengalami
perbesaran dan perkecilan.
5. Change view berfungsi untuk men-setting ukuran tampilan yang diinginkan sesuai
dengan ukuran yang diinputkan.
Klik map > pilih change view > inputkan nilai perbesaran yang dinginkan pada Zoom
(window width)atauklik
Gambar 5.3 pengaturan view
6. Previous view berfungsi untuk mengembalikan tampilan peta pada window pada posisi
sebelumnya.
Klik map > pilih previous view.
C. Menampilkan Legenda pada Peta
Legenda merupakan salah satu komponen yang cukup penting yang ada di peta ,
Kemudian sangat penting pula legenda pada suatu peta itu dimunculkan atau di
tampilkan .Pada peta yang sering kita lihat , sering kita lihat legenda ari suatu peta atau
keterangan-keterangan yang berkaitan dengan peta tersebut. Legenda juga merupakan
komponen penting pada peta. Karena peta tanpa legenda.keterangan petanya, sulit
Modul MapInfo Professional 10.5 2012
65
untuk dibaca. Jadi agar mudah dibaca dan ditafsirkan, peta harus dilengkapi dengan
legenda/ keterangan. Legenda menerangkan arti dari simbol-simbol yang terdapat
dalam peta.Legenda biasanya diletakkan di pojok kiri bawah peta. Selain itu legenda
peta dapat juga diletakkan pada bagian lain peta, sepanjang tidak mengganggu
kenampakan peta secara keseluruhan.
Kemudian pada MapInfo Professional kita juga dapat menampilkan legenda dari peta
yang sudah kita digitasi . Berikut ini merupakan langkah-langkah yang di perlukan untuk
menampilkan legenda dalam MapInfo :
1. Buka MapInfo Professional 10.5 dengan cara double klik pada ikon lalu
bukalah peta yang sudah diregistrasi dan anda digitasi .
2. Setelah itu klik Map>klik create legend
Modul MapInfo Professional 10.5 2012
66
3. Kemudian akan muncul Window seperti dibawah ini, pilih semua frame yang ada di
Legend Frames lalu klik next
Gambar 5.4 tampilan step pertama membuat legenda
Modul MapInfo Professional 10.5 2012
67
4. Selanjutnya akan muncul kotak dialog lagi , kemudian silah kolom Window Title,Title
Pattern, dan Subtitile Pattern dengan isian di atas lalu klik Next yang akan
memunculkan kotak dialog berikutnya.
Gambar 5.4 tampilan step kedua membuat legenda
5. Kemudian akan muncul kotak dialog seperti dibawah , kemudian sesuaikan dengan
keterangan pada legenda yang akan di munculkan
Gambar 5.4 tampilan step ketiga membuat legenda
Modul MapInfo Professional 10.5 2012
68
6. Klik Finish dan hasilnya seperti dibawah ini :
Gambar 5.5 tampilan akhir pada legenda
Anda mungkin juga menyukai
- Sistem Informasi GeografisDokumen9 halamanSistem Informasi GeografisRudy Toelle100% (2)
- Daftar Hadir RapatDokumen3 halamanDaftar Hadir RapatMeldi SatriaBelum ada peringkat
- Bahan Ajar ArcgisDokumen35 halamanBahan Ajar ArcgisFajar Nugroho100% (1)
- Modul Praktikum SIGDokumen130 halamanModul Praktikum SIGSamsul AlamBelum ada peringkat
- Pelayanan Publik Minerba Berbasis TeknologiDokumen18 halamanPelayanan Publik Minerba Berbasis TeknologiToriq Al-fazianBelum ada peringkat
- Kinerja BKPRD Dalam Penyelenggaraan Penataan Ruang Di Provinsi Sumatera BaratDokumen48 halamanKinerja BKPRD Dalam Penyelenggaraan Penataan Ruang Di Provinsi Sumatera BaratPUSTAKA Virtual Tata Ruang dan Pertanahan (Pusvir TRP)100% (2)
- Merancang Jalur Jalan Dengan Lengkung Horizontal Menggunakan Software SurpacDokumen47 halamanMerancang Jalur Jalan Dengan Lengkung Horizontal Menggunakan Software SurpacCendikiaTitanBelum ada peringkat
- Tutorial Agisoft Tanpa GCPDokumen18 halamanTutorial Agisoft Tanpa GCPElang MengantukBelum ada peringkat
- Bimbingan Teknis Pengendalian Kebakaran Hutan Dan Lahan Bagi Pemegang Persetujuan Pengunaan Kawasan Hutan - 27 Juli 2021Dokumen21 halamanBimbingan Teknis Pengendalian Kebakaran Hutan Dan Lahan Bagi Pemegang Persetujuan Pengunaan Kawasan Hutan - 27 Juli 2021salehunesBelum ada peringkat
- Belajar MapinfoDokumen30 halamanBelajar MapinfoKusdiyanto PrayogoBelum ada peringkat
- Struktur OrganisasiDokumen5 halamanStruktur OrganisasiNur YhaniBelum ada peringkat
- Modul ArcGISDokumen68 halamanModul ArcGISTRINURHIDAYAH50% (2)
- Proses Orthorektifikasi Untuk Pengolahan Data Citra Satelit Resolusi Tinggi PDFDokumen123 halamanProses Orthorektifikasi Untuk Pengolahan Data Citra Satelit Resolusi Tinggi PDFRiandiasa DindaBelum ada peringkat
- Manual MapinfoDokumen55 halamanManual MapinfoSorangan ErdyBelum ada peringkat
- Paparan Menu Utama eRKAB 6 Okt 2022Dokumen47 halamanPaparan Menu Utama eRKAB 6 Okt 2022TengkuBelum ada peringkat
- Data LidarDokumen58 halamanData LidarMarta Sya'bani100% (1)
- Tutorial ArcGIS Dasar 1 Rev1Dokumen146 halamanTutorial ArcGIS Dasar 1 Rev1Liena RusBelum ada peringkat
- Manual MapInfo PDFDokumen223 halamanManual MapInfo PDFnex1984Belum ada peringkat
- Bahan Sosialisasi Sertifikat ElektronikDokumen59 halamanBahan Sosialisasi Sertifikat ElektronikTamam JayaBelum ada peringkat
- Video 11Dokumen152 halamanVideo 11Yugi GloryBelum ada peringkat
- Modul ArcgisDokumen72 halamanModul ArcgisEko SaputroBelum ada peringkat
- Modul Belajar ArcGISDokumen82 halamanModul Belajar ArcGISJaya MegaBelum ada peringkat
- M7 - SPSA - Pengolahan Data LiDAR - Wulan Arnianti - 483387Dokumen23 halamanM7 - SPSA - Pengolahan Data LiDAR - Wulan Arnianti - 483387Wulan ArniantiBelum ada peringkat
- Pembuatan Peta KelerenganDokumen9 halamanPembuatan Peta KelerenganAhmad Tri PurnomoBelum ada peringkat
- Modul 01 - Pengenalan PostgreSQL Dan PostGIS PDFDokumen10 halamanModul 01 - Pengenalan PostgreSQL Dan PostGIS PDFadam mirza ramadhanBelum ada peringkat
- Renstra Kab Berau 2021 2026 1Dokumen95 halamanRenstra Kab Berau 2021 2026 1Wahyu Puttra AlamsyahBelum ada peringkat
- Evaluasi Tata Guna Lahan PDFDokumen20 halamanEvaluasi Tata Guna Lahan PDFIman HarrioBelum ada peringkat
- Perdirjen Juknis PemetaanDokumen57 halamanPerdirjen Juknis PemetaanWahyono Restanto100% (2)
- Modul Penggunaan Garmin Gps PDFDokumen25 halamanModul Penggunaan Garmin Gps PDFZaini AriefBelum ada peringkat
- Konsep Keselamatan KerjaDokumen34 halamanKonsep Keselamatan KerjaDwi Novela MitaBelum ada peringkat
- KAK FS Eko&Fin KIPI Tanah KuningDokumen4 halamanKAK FS Eko&Fin KIPI Tanah KuningBudi HarsonoBelum ada peringkat
- 7 Fakta Logis Bentuk Bumi Datar Bukan Bulat - Roda2blog PDFDokumen111 halaman7 Fakta Logis Bentuk Bumi Datar Bukan Bulat - Roda2blog PDFJaelani StrataBelum ada peringkat
- Bahan Paparan Manajemen Talenta - 27 Mei 2021 FullDokumen9 halamanBahan Paparan Manajemen Talenta - 27 Mei 2021 FullMartaBelum ada peringkat
- Company Profile - PT. EFORT - 2018 - Baru PDFDokumen86 halamanCompany Profile - PT. EFORT - 2018 - Baru PDFAlfa ArlanaBelum ada peringkat
- Modul Pembuatan Peta Dasar RDTR - BIGDokumen20 halamanModul Pembuatan Peta Dasar RDTR - BIGPutriBelum ada peringkat
- Modul Penggunaan Aplikasi E-Basisdata PerumahanDokumen54 halamanModul Penggunaan Aplikasi E-Basisdata Perumahanerwin100% (3)
- Tutorial Mapinfo Pembuatan PetaDokumen17 halamanTutorial Mapinfo Pembuatan PetaMuhammad Rofi100% (1)
- Modul Teori - Workshop Block Adjustment PEREKATDokumen88 halamanModul Teori - Workshop Block Adjustment PEREKATbudist159Belum ada peringkat
- GCP LSLB Bahasa PDFDokumen162 halamanGCP LSLB Bahasa PDFDiby WidadiBelum ada peringkat
- Penjelasan P.24/2018Dokumen108 halamanPenjelasan P.24/2018Anny WulanBelum ada peringkat
- Sambutan Dirjen Ksdae Acara Kunker Komisi IV TNGRDokumen1 halamanSambutan Dirjen Ksdae Acara Kunker Komisi IV TNGRspw1 rinjani100% (1)
- Kepatuhan Perusahaan Pertambangan EksplorasiDokumen12 halamanKepatuhan Perusahaan Pertambangan EksplorasiAgunge DukeBelum ada peringkat
- Tutorial ArcGis Geostatistik - MaulanaDokumen44 halamanTutorial ArcGis Geostatistik - MaulanaJumadil Awaluddin100% (2)
- Koreksi Citra ALOS PALSARDokumen1 halamanKoreksi Citra ALOS PALSARDebyEryaniSBelum ada peringkat
- Buku SakuDokumen73 halamanBuku SakuAgustiadi WiradiputraBelum ada peringkat
- Praktikum Kesesuaian Penggunaan Tanah Dengan Rencana Tata Ruang WIlayah (RTRW)Dokumen24 halamanPraktikum Kesesuaian Penggunaan Tanah Dengan Rencana Tata Ruang WIlayah (RTRW)wayan tabahBelum ada peringkat
- 05-STD Dimensi Kerja Alat MuatDokumen1 halaman05-STD Dimensi Kerja Alat Muatpuput utomoBelum ada peringkat
- TC 29Dokumen28 halamanTC 29DINAS PERHUBUNGANBelum ada peringkat
- Pengendalian DroneDokumen40 halamanPengendalian DroneAr UnBelum ada peringkat
- Pelajaran 1-Konsep GisDokumen13 halamanPelajaran 1-Konsep GisAgus MuliadiBelum ada peringkat
- Makalah Aplikasi SigDokumen17 halamanMakalah Aplikasi SigAlbar musiinBelum ada peringkat
- Macam Macam Data Dalam SigDokumen12 halamanMacam Macam Data Dalam SigSinta Shakuntala100% (1)
- GIS ModuleeeeDokumen17 halamanGIS ModuleeeeBimo Fajar Nur PrakosoBelum ada peringkat
- Konsep Sistem Informasi Geografis (SIG)Dokumen22 halamanKonsep Sistem Informasi Geografis (SIG)DEDY MIRWANSYAHBelum ada peringkat
- Jenis GeoinformasiDokumen9 halamanJenis GeoinformasiIsmu YantoBelum ada peringkat
- Pengertian SIGDokumen15 halamanPengertian SIGDeby Clara GinaBelum ada peringkat
- Fix Makalah SIGDokumen13 halamanFix Makalah SIG-Iphoel Ska-Belum ada peringkat
- Bab 1 Pengantar GisDokumen9 halamanBab 1 Pengantar GisediBelum ada peringkat
- Modul GisDokumen92 halamanModul GisSYAWALBelum ada peringkat
- Bab 4 RangkumanDokumen24 halamanBab 4 RangkumanMade MahardikaBelum ada peringkat