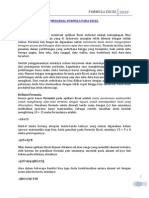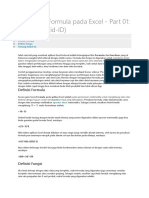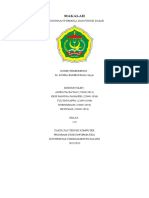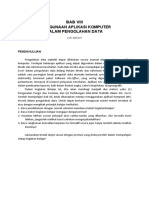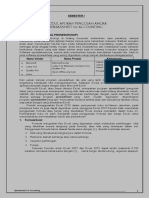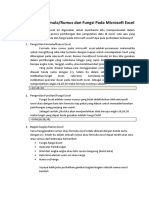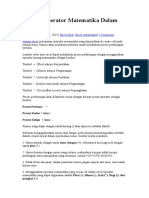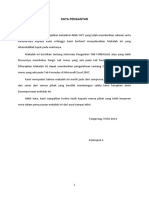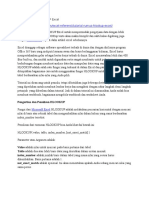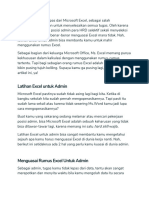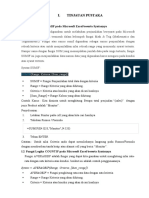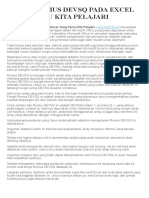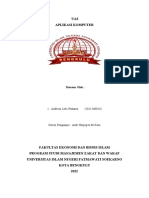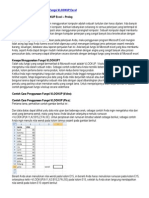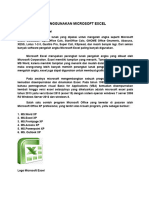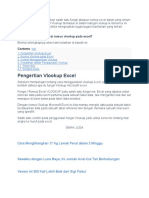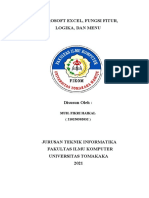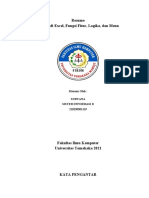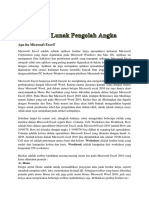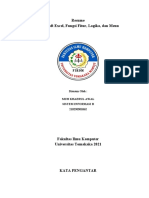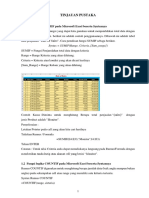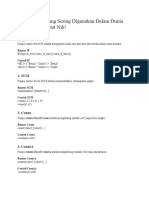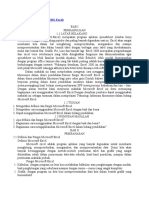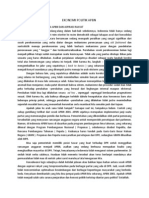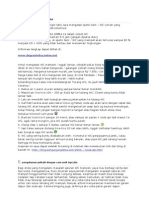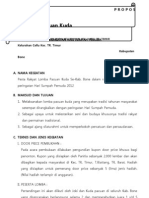Mengenal Formula Pada Excel
Diunggah oleh
Shela SutisnoHak Cipta
Format Tersedia
Bagikan dokumen Ini
Apakah menurut Anda dokumen ini bermanfaat?
Apakah konten ini tidak pantas?
Laporkan Dokumen IniHak Cipta:
Format Tersedia
Mengenal Formula Pada Excel
Diunggah oleh
Shela SutisnoHak Cipta:
Format Tersedia
Mengenal Formula pada Excel - Part 01:
Pengantar (id-ID)
Table of ontent!
Definisi Formula
Definisi Fungsi
Tentang Artikel Ini
Salah satu hal yang membuat aplikasi Excel terkenal adalah kelengkapan fitur Formula! dan
Function! yang di Indonesia mungkin lebih dikenal dengan istilah rumus. Formula dan fungsi
ini digunakan untuk membantu Anda dalam mengerjakan beragam proses perhitungan data
secara cepat dan semi otomatis. Formula ini bisa Anda gunakan dalam perhitungan yang
sederhana hingga yang kompleks, baik untuk data berupa angka, data teks, data tanggal, data
aktu, atau kombinasi dari data!data tersebut.
"ontoh penggunaannya misalnya semua karyaan akan mendapat bonus sebesar #$ dari
pendapatan mereka perbulan, bagaimana cara menghitungnya% Dengan proses perhitungan biasa
maka Anda tentunya harus menghitung data karyaan satu demi satu. &amun dengan
menggunakan formula pada Excel, maka Anda cukup menger'akan perhitungan untuk satu data
karyaan sa'a dan data!data karyaan yang lainnya akan mengikuti. Dari contoh sederhana ini
bisa dilihat baha dengan adanya formula maka peker'aan Anda bisa diselesaikan dengan lebih
cepat hingga bisa membuat Anda lebih produktif dan lebih efisien lagi.
Defini!i Formula
Secara garis besar Formula pada aplikasi Excel adalah suatu persamaan matematika untuk
menghitung nilai-nilai tertentu dengan tujuan untuk mendapatkan hasil yang diharapkan.
(enulisan formula selalu diaali tanda sama dengan dan umumnya melibatkan operator dasar
matematika. Sebagai contoh, misalkan Anda hendak menghitung )* + )# maka formulanya
adalah,
"10#1$
Simbol tanda kurung ataupun tanda!tanda lainnya yang umum digunakan dalam operasi
matematika 'uga bisa Anda gunakan pada formula Excel, misalnya,
"(%$#$)&'
&ilai dalam aplikasi Excel dimuat didalam sel atau range yang memiliki alamat tertentu, oleh
karena itu penulisan formula pun umumnya meru'uk pada alamat sel!nya dan bukan pada
nilainya, misalnya,
"(($&())#(*$+$)
Atau dalam beberapa kondisi bisa 'uga Anda kombinasikan antara alamat sel dengan suatu nilai
tertentu, misalnya,
"(*,#,)&1$0
Defini!i Fung!i
-ika Anda beker'a dengan data!data yang kompleks, maka formula yang digunakan 'uga
umumnya semakin kompleks dan tentunya akan semakin pan'ang. Sebagai contoh, misalkan sa'a
Anda hendak menghitung nilai rata!rata pen'ualan dari . unit produk, maka formula yang
digunakan adalah,
"(prod1#prod%#prod-#prod,#prod$#prod)#prod.#prod')+'
Formula sepan'ang itu hanya untuk . unit produk sa'a, bagaimana 'ika produknya ada )** unit%
atau )**** unit% Sebagai solusinya maka Excel menyediakan fitur yang dinamakan dengan
Function atau fungsi. Secara garis besar fungsi ini bisa dibilang sebuah preset dari formula
yang bertujuan untuk menyederhanakan formula hingga membuat proses perhitungan data
menjadi lebih singkat dan tentunya relatif lebih mudah untuk dikerjakan.
Fungsi!fungsi dalam Excel memiliki nama!nama yang unik. -ika Anda pernah mendengar kata
S/0, itu adalah nama salah satu fungsi yang paling umum diterapkan pada aplikasi Excel yang
kegunaannya untuk mengitung data pada range tertentu. 1alu bagaimana sebuah fungsi bisa
menyederhanakan perhitungan% dari contoh sebelumnya dimana Anda hendak menghitung nilai
rata!rata dari . unit produk, maka Anda cukup menggunakan fungsi untuk menghitung nilai rata!
rata yaitu A2E3A4E, dengan demikian formula yang digunakan adalah,
"(/E0(1E(range2produ3)
Disini sudah 'elas terlihat bagaimana sebuah fungsi dapat menyederhanakan sekaligus
menyingkat sebuah formula yang pan'ang men'adi lebih sederhana. Dalam penerapannya, fungsi
'uga umumnya mengacu pada alamat sel. 0isalkan sa'a data untuk . unit produk tersebut
terdapat pada sel 5# hingga 5)6 maka formulanya akan men'adi,
"(/E0(1E(*$:*1%)
Dari pen'elasan singkat diatas, dapat dilihat baha struktur formula pada aplikasi Excel tersusun
dari banyak komponen, seperti misalnya data berupa nilai yang akan dihitung, alamat sel atau
range, operator dasar matematika, operator pembanding, fungsi, serta simbol!simbol atau tanda
pelengkap lainnya yang membantu proses perhitungan dalam formula tersebut. "ontoh sebuah
formula dengan struktur yang cukup lengkap dapat dilihat berikut ini.
"/45567P(,89(91%:991)8IF(*,:"-8%8-)8T07E)#1-
7onsep dasar tentang komponen!komponen penyusun formula tersebut dibahas pada artikel lain
dalam rangkaian artikel ini.
Tentang (rti3el Ini
Dalam artikel di Tech&et 8iki ini tentunya tidak mungkin untuk membahas semua hal tentang
formula dan fungsi ini mengingat pokok bahasannya yang sangat luas serta relatif kompleks.
&amun disini hanya akan dituliskan konsep dasar penggunaannya sa'a yang harapannya adalah
bisa membantu siapapun yang ingin mengenal penggunaan formula pada Excel. /ntuk mengikuti
artikel ini diharapkan Anda telah mengenal dasar penggunaan aplikasi Excel atau telah terbiasa
beker'a dengan Excel alaupun hanya sebatas entri data sa'a.
/ntuk mempermudah pembahasan, maka artikel ini akan disusun dalam beberapa bagian.
7ontennya 'uga akan senantiasa diupdate 'ika memang ada yang harus dire9isi ataupun
ditambahkan. Artikel ini 'uga disusun berdasarkan penggunaan formula pada aplikasi Excel
6*)*. /ntuk 9ersi lainnya seperti misalnya Excel 6**: ataupun Excel 6*); penggunaannya
secara garis besar sama hanya mungkin perlu beberapa penyesuaian lagi misalkan sa'a untuk
kotak dialog yang ditampilkan hingga letak tombol maupun menu perintah yang mungkin ada
perbedaan.
5erikut ini daftar 'udul artikel yang saya susun. (embahasan pertama diaali dari Pengantar
yang merupakan artikel yang sedang Anda baca saat ini. /ntuk melan'utkan, silakan klik tautan
'udul yang Anda inginkan dari daftar artikel dibaah ini.
Mengenal Formula pada Excel - Part 0%:
ara Penggunaan (id-ID)
Table of ontent!
0enggunakan Function 1ibrary
0enuliskan Formula Secara 0anual
"ara menggunakan formula pada aplikasi Excel sebetulnya mudah, karena yang relatif sulit
adalah menentukan komponen!komponen penyusunnya, fungsi yang digunakan, serta argumen
yang menyertainya. /ntuk menggunakan formula ini Anda tinggal melakukan klik mouse pada
sel atau range dimana Anda ingin menempatkan hasil perhitungan. Sebagai contoh, pada tabel
dibaah ini tentunya Anda harus melakukan klik mouse pada sel D- yang akan menyimpan hasil
perhitungan dari sel *- serta sel -, dan berikutnya Anda tinggal menuliskan formula yang
sesuai pada sel D; tersebut.
0isalkan sa'a formula yang akan Anda gunakan pada tabel diatas adalah <arga dikali -umlah,
maka tahapan yang Anda lakukan adalah,
7lik sel D-
7etikan tanda "
7lik sel *-
7etikan tanda &
7lik sel -
Tekan Enter
<asilnya secara otomatis akan ditampilkan pada sel D- yaitu %$000.
Formula yang Anda tuliskan bisa dilihat sekaligus dimuat dalam sebuah bar yang dinamakan
dengan Formula *ar. Anda tentu mengenal lokasi formula bar ini yang merupakan suatu bar
kosong dengan tulisan fx disampingnya serta terletak di bagian atas bidang ker'a utama aplikasi
Excel.
-ika suatu sel Anda isi dengan data biasa maka isi sel ini akan sama dengan isi pada formula bar,
namun 'ika suatu sel Anda isi dengan formula maka sel akan menampilkan hasil perhitungan dan
formula bar akan memuat formulanya. Sebagai contoh, pada gambar berikut ini dapat dilihat
baha sel D- menampilkan data %$000 yang merupakan hasil perhitungan, sementara formula
bar menampilkan "*-&- yang merupakan formula yang digunakan. -ika Anda hendak
menyunting formula tersebut maka Anda tinggal meng!klik mouse pada formula bar atau
menekan tombol F% pada keyboard.
/ntuk menuliskan formula ini, ada 6 cara yang bisa dilakukan yaitu dengan menggunakan
Function 4ibrar; serta cara manual. 5erikut ini pen'elasan singkat untuk kedua cara tersebut.
Mengguna3an Function 4ibrar;
(ada aplikasi Excel %010, Function 4ibrar; bisa Anda temukan pada ribbon didalam tab
Formula!. Isinya berupa seperangkat tombol!tombol perintah penggunaan fungsi yang terbagi
kedalam beberapa kategori spesifik seperti misalnya fungsi yang berhubungan dengan akunting
dan keuangan dimuat dalam kategori Financial, fungsi yang berhubungan dengan operasi
matematika dimuat dalam kategori Mat< = Trig, dan demikian seterusnya.
/ntuk menggunakannya, klik pada sel dimana Anda ingin menuliskan hasil perhitungan
kemudian klik salah satu tombol yang sesuai pada group Function 4ibrar; tersebut. 5erikutnya
pada daftar pilihan fungsi yang ditampilkan, klik pada fungsi yang ingin Anda gunakan.
7otak dialog Function (rgument! kemudian akan ditampilkan dan Anda tinggal mengisikan
argumen pada kolom!kolom isian yang telah disediakan didalam kotak dialog tersebut sesuai
dengan aturan penulisan formulanya. Argumen!argumen ini akan dibahas di bagian lain dalam
rangkaian artikel ini.
Selain tombol!tombol perintah yang spesifik untuk kategori fungsi tertentu, dalam group
Function 1ibrary ini terdapat beberapa tombol perintah lain yang bisa Anda gunakan untuk
mempermudah penulisan formula, yaitu,
In!ert Function!: -ika Anda klik maka akan ditampilkan kotak dialog In!ert Function
yang berisikan seluruh fungsi yang ada berikut kategorinya. Anda tinggal memilih fungsi
yang sesuai untuk langsung menggunakannya. Fasilitas pencarian 'uga disediakan dalam
kotak dialog ini untuk membantu Anda mencari fungsi tertentu secara cepat.
(uto>um: Tombol ini bisa Anda gunakan untuk menuliskan fungsi!fungsi dasar yang
umum digunakan.
0ecentl; 7!ed: 5erisikan daftar fungsi!fungsi terakhir yang pernah Anda ker'akan.
Menuli!3an Formula >ecara Manual
Selain dengan bantuan Function 4ibrar;, Anda 'uga dapat menuliskan formula berikut
argumen!argumen yang menyertainya secara manual. "ara ini mungkin terlihat lebih sulit tapi
pada penerapannya kadang malah lebih mudah dengan cara manual ini dibandingkan dengan
menggunakan Function 1ibrary. 5anyak para praktisi Excel yang malah selalu menuliskan
formula dengan cara manual ini, alasannya terutama karena penulisan argumen formula bisa
dikustomisasi = di9ariasikan dengan lebih bebas. 7euntungan lainnya adalah Anda akan lebih
mengenal lagi argumen untuk suatu formula tertentu hingga Anda bisa menuliskannya pada
sembarang 9ersi Excel tanpa harus mencari tahu terlebih dahulu dimana letak dan bagaimana
cara penggunaan tombol!tombol perintah Function 1ibrary pada tiap!tiap 9ersi Excel.
0engingat banyaknya pengguna Excel yang lebih memilih penulisan formula secara manual
maka pada beberapa 9ersi Excel yang terakhir >6**: = 6*)* = 6*);?, 0icrosoft pun memberikan
fitur!fitur bantuan untuk mempermudah penulisan formula secara manual ini. Fitur!fitur bantuan
ini diantaranya adalah,
Intelli!en!e: Fitur ini merupakan sebuah fitur Auto"omplete yang akan men'aga
penulisan nama fungsi dari kesalahan ketik sekaligus mempercepat Anda dalam
menuliskan nama fungsi yang akan digunakan. Sebagai contoh misalkan Anda hendak
menggunakan fungsi >7M, maka didalam sel Anda tinggal mengetikan tanda @"A diikuti
huruf @>A. (erhatikan baha Excel akan menampilkan daftar semua nama fungsi yang
beraalan huruf >. 5erikutnya dari daftar tersebut Anda tinggal klik!ganda pada nama
fungsi >7M untuk memuatnya pada formula bar.
6eterangan Penuli!an (rgumen: Setelah Anda memilih nama fungsi, berikutnya Excel
akan memberikan bantuan informasi tentang argumen!argumen untuk fungsi tersebut.
Sebagai contoh pada gambar berikut ini, dapat dilihat argumen!argumen yang digunakan
pada fungsi /45567P, yaitu loo3up ?alue, table2arra;, dst.
/ntuk keseragaman pembahasan sekaligus untuk membantu Anda agar lebih mengenal pola =
aturan argumen!argumen pada suatu formula Excel, maka dalam rangkaian artikel ini akan
digunakan cara penulisan formula secara manual.
Mengenal Formula pada Excel - Part 0-:
(turan Penuli!an (id-ID)
Table of ontent!
Tanda Sama Dengan
Tanda 7urung
Tanda (emisah Argumen = 2ariabel
Tanda 7utip = (etik
4unakan Alamat Sel = 3ange
Ada beberapa aturan penulisan formula yang harus diketahui dan diperhatikan, terutama 'ika
Anda hendak menuliskan formula dengan cara manual. 5erikut ini adalah aturan!aturan
penulisan tersebut.
Tanda >ama Dengan
Tanda sama dengan atau @"A merupakan tanda aal dari penulisan formula yang mutlak harus
dituliskan 'ika Anda hendak menggunakan formula apapun. Tanda ini 'uga bisa digunakan
sebagai ru'ukan ke data pada lokasi lain. Sebagai contoh misalkan sel (1 berisikan data 10. (ada
sel ($, 'ika Anda ketikan tanda @"A >tanpa tanda kutip? yang diikuti dengan penekanan tombol
Enter maka sel ($ 'uga akan berisi data 10.
Tanda 6urung
Tanda kurung atau @( )A digunakan untuk memisah bagian!bagian yang dianggap perlu dalam
suatu formula. (enggunaan tanda ini secara garis besar sama dengan penggunaan dalam operasi
matematika biasa, tentunya agar perhitungan men'adi lebih mudah untuk dibaca dan dianalisa.
Dalam kaitannya dengan penulisan fungsi, maka tanda kurung umum digunakan setelah
menuliskan nama fungsi!nya, selain itu 'uga umum digunakan untuk memisahkan satu fungsi
dengan fungsi lainnya 'ika Anda menggunakan multiple fungsi dalam suatu perhitungan.
5erikut ini contoh beberapa penggunaan tanda kurung dalam penulisan formula pada aplikasi
Excel,
"((1#(%)&(*1#*%)
">7M((1:(.)
"(1&(>7M(*1:*10))
BdstB
Tanda Pemi!a< (rgumen + /ariabel
Dalam penerapan formula lan'utan, Anda akan banyak menggunakan banyak argumen ataupun
9ariabel dalam suatu formula. /ntuk memisahkan 9ariabel!9ariabel ini ada dua tanda yang
digunakan yaitu tanda koma @@A atau titik!koma @8A. Tanda mana yang harus Anda gunakan% Ini
disesuaikan dengan seting regional yang Anda gunakan pada 8indos dan Excel,
/ntuk seting regional Indone!ia, maka tanda pemisah 9ariabel yang digunakan adalah
titi3-3oma atau @8A
/ntuk seting regional !elain Indone!ia, maka tanda pemisah 9ariabel yang digunakan
adalah 3oma atau @@A
"ara memeriksa seting regional ini pada 8indos : adalah sebagai berikut,
(astikan aplikasi Excel dalam kondisi tertutup.
>tart Menu A ontrol Panel A 0egion = 4anguage.
(ada 'endela 0egion and 4anguage yang ditampilkan, pilih seting regional yang ingin
Anda gunakan dengan memilihnya di bagian Format dan klik tombol 56 untuk
menyetu'uinya.
Tanda 6utip + Peti3
Tanda kutip atau B B digunakan 'ika Anda hendak menggunakan isi atau data pada sebuah sel
untuk digunakan pada formula. Sebagai contoh pada tabel dibaah ini menun'ukan formula
untuk menghitung 'umlah data -eruk yaitu dengan menggunakan fungsi 57CTIF
>penggunaan fungsi ini lebih lanjut dijelaskan pada tulisan yang lain?.
-ika formula dituliskan tanpa tanda kutip yaitu,
"57CTIF(*%:*D8Eeru3)
0aka hasilnya adalah 0 karena Excel 'elas tidak mengenali data -eruk tersebut. &amun 'ika data
-eruk pada formula tersebut kita tambahkan tanda kutip seperti berikut ini,
"57CTIF(*%:*D8FEeru3F)
<asilnya akan keluar yaitu - karena dengan ditambahkannya tanda kutip tersebut maka aplikasi
Excel akan mengenali data -eruk tersebut.
(enggunaan tanda kutip ini akan banyak Anda temukan dalam artikel yang lain pada rangkaian
artikel ini yang membahas tentang contoh!contoh penggunaan formula secara spesifik.
1una3an (lamat >el + 0ange
(enulisan suatu formula hendaknya selalu meru'uk pada alamat sel = range dan 'angan meru'uk
langsung pada isi sel atau datanya, karena hal ini akan membuat formula men'adi statis dan
terkunci hanya untuk data tersebut sa'a. Agar lebih 'elas, perhatikan contoh berikut ini.
(ada sel D% akan diisikan formula untuk men'umlahkan Data 1 dan Data %. -ika formula
langsung meru'uk pada isi sel!nya, maka formulanya adalah,
"10#.
<asilnya tentu sa'a benar yaitu 1., namun 'ika Anda salin formula tersebut untuk men'umlahkan
baris berikutnya, maka hasilnya tetap 1.. <al ini disebabkan formula men'adi statis atau terkunci
hanya untuk menghitung baris yang pertama sa'a.
&amun 'ika Anda meru'uk pada alamat selnya, yaitu *% dan %, maka formulanya akan men'adi,
"*%#%
<asilnya tetap 1. namun keuntungannya formula akan bersifat dinamis hingga 'ika Anda salin
formula ke baris berikutnya maka alamat sel akan mengikuti dan menghasilkan nilai yang benar
yaitu 11 yang didapat dari formula baru yaitu,
"*-#-
(ahami baik!baik beragam aturan penulisan formula ini karena salah sedikit sa'a dalam
menempatkan simbol atau mungkin tanda tertentu pada formula akan menyebabkan formula
tidak akan berfungsi sebagaimana mestinya.
Mengenal Formula pada Excel - Part 0,:
Cama >el (id-ID)
Table of ontent!
0enggunakan &ame 5ox
0enggunakan &ame 0anager
Formula pada aplikasi Excel tentunya akan sangat tergantung pada alamat sel termasuk range
yang merupakan gabungan dari beberapa sel sekaligus. Dalam sebuah formula yang kompleks,
sering terdapat kesalahan dalam penulisan alamat sel atau range ini, hal ini rasanya a'ar
mengingat alamat sel atau range tersebut yang merupakan kombinasi huruf dan angka dalam
'umlah banyak.
/ntuk mempermudah penulisan, maka Anda bisa memberi Cama pada alamat sel atau range
tersebut, nama ini tentunya bebas dan disesuaikan dengan keinginan Anda sendiri, namun
tentunya disarankan agar Anda menggunakan penamaan yang mudah untuk diingat.
Mengguna3an Came *ox
"ara menggunakan penamaan untuk alamat sel atau range ini sangat mudah. (erhatikan contoh
formula sederhana berikut ini.
Formula untuk menghitung Total pada sel 10 adalah,
">7M(,:')
/ntuk mempermudah, maka range ,:' akan diberi nama, misalnya sa'a D(T(1. "aranya,
sorot atau blok sel , sampai dengan '. 1alu perhatikan disudut kiri atas, terdapat kolom
kosong yang memuat keterangan alamat sel, kolom kosong ini disebut dengan Came *ox.
Dalam kondisi sel yang masih tersorot, ketikan nama yang Anda inginkan pada &ame 5ox
tersebut, dalam contoh ini yaitu D(T(1 dan akhiri dengan menekan Enter pada keyboard.
Sampai tahapan ini, range ,:' telah diberi nama yaitu D(T(1. <ingga 'ika kita hendak
menggunakan formula pada range tersebut, 'ika formula yang sebelumnya adalah,
">7M(,:')
Dan setelah disederhanakan alamat range!nya men'adi nama D(T(1, maka formulanya kini
men'adi,
">7M(D(T(1)
Mengguna3an Came Manager
Dalam sebuah orkbook yang kompleks yang berisikan banyak nama, maka dipastikan Anda
akan kesulitan untuk mengingat nama apa sa'a yang telah Anda buat dan nama tersebut Anda
definisikan untuk alamat sel atau range apa. /ntuk membantu pengaturan nama!nama ini, maka
Anda dapat menggunakan fitur Came Manager. Fitur ini terdapat pada tab Formula!, didalam
group Defined Came!. "obalah untuk melakukan klik mouse pada tombol Came Manager
tersebut untuk menampilkan kotak dialog Came Manager.
(ada kotak dialog Came Manager tersebut, dengan mudah Anda dapat melihat daftar nama!
nama yang telah Anda buat berikut alamat sel atau range!nya. Anda 'uga dapat menghapusnya,
merubahnya, ataupun membuat nama yang baru pada kotak dialog ini.
Mengenal Formula pada Excel - Part 0$:
5perator Gitung Da!ar (id-ID)
Table of ontent!
"ara (enulisan
"ara (enggunaan
7egunaan utama dari formula pada aplikasi Excel tentunya untuk membantu proses
penghitungan agar lebih cepat dan mudah. /rusan menghitung ini 'elas tidak lepas dari peran
5perator Gitung Da!ar Matemati3a yang tentunya telah Anda kenal dengan baik, yaitu
penamba<an, pengurangan, per3alian, dan pembagian. Sebelum masuk ke penggunaan
formula yang sesungguhnya, penggunaan operator hitung dasar ini harus dikuasai dengan baik.
ara Penuli!an
(ada dasarnya cara penulisan operator hitung dasar dalam aplikasi Excel sama dengan operator
hitung dasar matematika, hanya sa'a mungkin ada sedikit perbedaan untuk beberapa operator
seperti misalnya perkalian dan pembagian. Agar lebih 'elas, tabel berikut ini men'elaskan daftar
operator hitung dasar dalam aplikasi Excel.
ara Penggunaan
"ara menggunakan operator hitung dasar ini pada prinsipnya sama dengan perhitungan
matematika, hanya sa'a sesuai dengan aturan penulisan formula yang telah dibahas sebelumnya,
usahakan agar data yang akan dihitung selalu meru'uk pada alamat sel. Sebagai contoh, pada
tabel berikut ini akan dihitung nilai Total untuk data Eanuari hingga Maret pada tiap!tiap tahun.
0aka secara matematika, untuk tahun %010 Anda akan menambahkan nilai $- # %) # -%. Dan
pada Excel, Anda tinggal mengganti nilai!nilai tersebut dengan alamat sel!nya, yaitu -, D-, dan
E-. 1angkah penger'aan lengkapnya adalah sebagai berikut,
7lik sel F-, lalu ketikan tanda "
7lik sel -, lalu ketikan tanda #
7lik sel D-, lalu ketikan tanda #
7lik sel E-, tekan tombol Enter
<asilnya akan langsung terlihat pada sel F-.
Dengan cara yang sama, cobalah untuk menghitung data untuk tahun 6*)) dan 6*)6.
Sampai tahapan ini, diharapkan Anda sudah bisa memahami bagaimana cara ker'a dasar dari
penggunaan formula pada aplikasi Excel. Dalam penggunaan lan'utan, Anda 'uga dapat
menggunakan bantuan tanda kurung untuk mempermudah Anda dalam menghitung seperti
halnya proses penghitungan pada operasi matematika biasa.
Mengenal Formula pada Excel - Part 0):
5perator Pembanding (id-ID)
Dalam penerapan formula lan'utan, terutama pada formula yang menyertakan fungsi!fungsi
logika, Anda mungkin harus menggunakan 5perator Pembanding. Sama halnya dengan
operator hitung dasar, operator pembanding 'uga pada dasarnya sama dengan operator
pembanding matematika biasa yang telah Anda kenal. Ada C operator pembanding dalam
aplikasi Excel yang harus Anda ketahui, terutama dari cara penulisan serta istilah operator
tersebut dalam bahasa Inggris. 5erikut ini selengkapnya.
-ika ada 6 buah nilai yang dibandingkan dengan operator!operator pembanding tersebut, maka
hasilnya adalah sebuah nilai logika T07E >nilai yang dianggap benar? atau F(4>E >nilai yang
dianggap salah?.
"ontoh penggunaan operator pembanding ini dalam kaitannya dengan fungsi!fungsi logika akan
dibahas kemudian pada artikel selan'utnya yang khusus membahas tentang dasar penggunaan
fungsi logika.
Mengenal Formula pada Excel - Part 0.:
(uto Fill (id-ID)
(uto Fill adalah fitur pada aplikasi Excel untuk mengisi data pada sel berdasarkan pola tertentu
dari data pada sel lain. Fitur ini umumnya sering digunakan oleh para pengguna Excel, misalnya
sa'a untuk membuat penomoran yang berurutan. "ara penggunaannya 'uga relatif sangat mudah,
Anda bisa menggunakan tombol (uto Fill dalam group Editing pada tab Gome atau
menggunakan drag dengan mouse. &amun tampaknya para pengguna Excel lebih menyukai Auto
Fill dengan drag mouse karena merupakan cara yang paling mudah untuk dilakukan. Agar lebih
'elas berikut ini contoh penggunaan Auto Fill.
(ada tabel berikut ini dapat dilihat baha sel *% hingga *, telah berisikan data berupa nomor 1
hingga -. -ika Anda hendak melan'utkan penomoran tersebut ke sel berikutnya, maka Anda
tinggal menyorot sel *% hingga *,. 7emudian dalam kondisi sel masih tersorot, dekatkan mouse
ke simbol kotak kecil yang terletak di sudut kanan baah hingga pointer mouse berubah men'adi
simbol tanda plus berarna hitam.
5erikutnya klik dan tahan lalu drag kearah baah hingga meleati beberapa sel dan lepaskan
tombol mouse.
<asilnya dapat dilihat pada gambar berikut ini dimana sel!sel berikutnya secara otomatis telah
terisi dengan nomor yang berurutan.
Dalam kaitannya dengan penggunaan formula, Auto Fill ini bisa Anda gunakan untuk menyalin
formula dari satu sel ke sel!sel lainnya secara cepat. (rinsipnya sama dengan contoh Auto Fill
diatas, yaitu selalu mengikuti pola yang sudah terbentuk pada sel yang men'adi acuan. Agar lebih
'elas, perhatikan contoh berikut ini.
(ada tabel dibaah ini, tentunya dengan mudah Anda bisa menghitung hasil pen'umlahan di sel
D- dengan menggunakan Dperator <itung Dasar. Formulanya adalah
"*-#-
5erikutnya, bagaimana cara untuk menghitung hasil pen'umlahan pada sel!sel berikutnya, yaitu
sel D, dan D$% Dengan cara manual 'elas bisa, namun bayangkan seandainya data yang harus
Anda hitung 'umlahnya sangat banyak, maka cara manual alias dihitung satu!persatu 'elas bukan
cara yang efisien.
Agar lebih cepat sekaligus mempermudah peker'aan Anda maka Anda bisa menggunakan (uto
Fill. "aranya sama seperti contoh Auto Fill sebelumnya. Anda tinggal memilih sel D- yang telah
berisikan formula perhitungan, lalu mendekatkan pointer mouse ke sudut kanan baah dan
kemudian klik, tahan, lalu drag ke arah baah.
Setelah sampai di sel D$, lepaskan tombol mouse lalu perhatikan hasilnya. Secara otomatis sel
D, dan D$ telah berisikan formula dengan mengacu pada formula didalam sel D-.
-ika dianalisa, dari contoh tersebut dapat Anda lihat baha proses Auto Fill pada sel yang
berisikan formula ini akan selalu menambahkan alamat sel dengan sel berikutnya, tergantung
kearah mana Anda lakukan proses Auto Fill tersebut,
-ika arahnya kebaah maka nomor baris yang akan selalu bertambah, contohnya ), 6, ;,
E, #, dst...
-ika arahnya kekanan maka nama kolom yang akan selalu bertambah, contohnya A, 5, ",
D, E, dst...
(ada contoh diatas, arah proses Auto Fill adalah kebaah, hingga nomor baris yang akan selalu
bertambah sementara nama kolomnya tetap. Dan proses ini tentunya menghasilkan formula yang
benar pada sel D, dan D$,
"*-#-
"*,#,
"*$#$
Dari analisa tersebut maka proses Auto Fill ini bisa Anda 'alankan pada sebuah tabel yang
bentuknya statis seperti tabel pada contoh diatas. &amun untuk tabel yang bentuknya dinamis
atau kompleks, misalnya sa'a data yang akan dihitung berada pada alamat sel yang tidak tentu,
maka Auto Fill ini tidak dapat Anda gunakan kecuali dengan bantuan >el (b!olut yang dibahas
pada artikel yang lain dalam rangkaian artikel ini.
(ela'ari baik!baik konsep penggunaan Auto Fill ini serta arah maupun cara pergerakannya,
karena dalam aplikasi Excel, proses Auto Fill ini merupakan salah satu bantuan utama yang
dapat mempercepat peker'aan Anda saat harus menggunakan formula pada sebuah tabel dengan
data yang 'umlahnya banyak.
Mengenal Formula pada Excel - Part 0': >el
(b!olut (id-ID)
>el (b!olut adalah istilah untuk sel yang alamatnya berada dalam kondisi terkunci. Tu'uan dari
penguncian ini adalah agar alamat sel tidak mengalami perubahan saat dilakukan proses Auto
Fill yang selalu menambahkan alamat sel ke sel berikutnya. Dengan adanya Sel Absolut ini
maka Auto Fill tetap bisa digunakan pada sebuah tabel data yang semi konsisten atau pada
formula lan'utan yang menggunakan tabel referensi.
"ara menggunakan Sel Absolut sangat mudah, yaitu dengan menambahkan tanda 9 didepan
nama kolom atau nomor barisnya. /ntuk menambahkan tanda F ini Anda dapat mengetikannya
secara manual atau menggunakan tombol F, pada keyboard Anda. Aturan yang berlaku untuk
Sel Absolut ini adalah sebagai berikut.
-ika tanda F terletak didepan nama kolom, maka saat digunakan Auto Fill, nama kolom tersebut akan
terkunci namun nomor barisnya terus bertambah. "ontohnya 9(1.
-ika tanda F terletak didepan nomor baris, maka saat digunakan Auto Fill, nomor baris tersebut akan
terkunci namun nama kolomnya terus bertambah. "ontohnya (91.
-ika tanda F terletak didepan nama kolom dan nomor baris, maka saat digunakan Auto Fill, alamat sel tidak
akan berubah alias selalu tetap. "ontohnya 9(91.
Agar lebih 'elas dalam memahami Sel Absolut ini, perhatikan tabel berikut ini. 0isalkan sa'a
Anda akan menghitung persentase dari 'umlah Data 1 dan Data %. 0aka formula yang
digunakan pada D- adalah,
D-"(*-#-)&*'
&amun 'ika digunakan Auto Fill untuk mengisi sel selan'utnya yaitu sel D, dan D$, maka
hasilnya akan salah, karena formulanya akan men'adi,
D,"(*,#,)&*D
D$"(*$#$)&*10
Sel *,, ,, *$, dan $ sudah benar, yaitu merupakan penambahan alamat dari sel sebelumnya,
namun sel *D dan *10 'elas salah karena seharusnya sel tersebut tidak berubah yaitu alamatnya
tetap *' yang berisikan nilai persentase. (ada sel *' inilah Anda bisa menggunakan Sel Absolut
untuk mengunci alamat sel tersebut.
7arena arah Auto Fill bergerak kebaah yang mengakibatkan penambahan nomor baris, maka
Anda cukup menambahkan tanda 9 didepan nomor barisnya sa'a. Dengan demikian, formula
pada D- yang seharusnya adalah,
D-"(*-#-)&*9'
-ika digunakan Auto Fill, maka formula pada sel D, dan D$ akan men'adi,
D,"(*,#,)&*9'
D$"(*$#$)&*9'
Dan formula ini tentunya akan menghasilkan nilai yang benar.
Sebagai latihan sekaligus agar Anda lebih memahami cara ker'a dan penggunaan Sel Absolut ini,
Anda bisa melihat sebuah tabel perkalian yang umum dimiliki oleh anak sekolah dasar seperti
berikut ini.
(ada tabel perkalian tersebut, perhitungannya secara garis besar adalah data pada kolom *
dikalikan dengan data pada baris %. Sebagai contoh, pada sel isian pertama yaitu sel -,
formulanya adalah,
-"*-&%
7arena perhitungan selalu menggunakan nama kolom yang sama yaitu kolom * serta nomor
baris yang sama yaitu baris %, maka Anda dapat menambahkan tanda 9 didepan kolom * dan
nomor baris % untuk membuat sel tersebut men'adi Absolut. <ingga formulanya men'adi seperti
berikut ini,
-"9*-&9%
5erikutnya Anda tinggal memilih sel - tersebut lalu melakukan proses Auto Fill kearah kanan.
Dalam kondisi sel -:4- masih tersorot, lakukan Auto Fill sekali lagi kearah baah.
<asilnya Anda sudah mendapatkan sebuah tabel perkalian yang lengkap yang diker'akan hanya
dalam aktu singkat sa'a, tentunya dengan menggunakan bantuan Sel Absolut dan Auto Fill.
Mengenal Formula pada Excel - Part 0D:
Fung!i >7M (id-ID)
(ada beberapa artikel terdahulu telah dibahas konsep!konsep dasar yang harus Anda ketahui tentang formula pada
aplikasi Excel. 0ulai artikel ini, akan dibahas beberapa fungsi dasar yang umum digunakan dalam formula Excel
untuk membantu proses penghitungan data pada aktifitas peker'aan sehari!hari.
Fungsi yang pertama dan bisa dibilang merupakan salah satu fungsi yang paling banyak
diketahui dan digunakan setiap pengguna aplikasi Excel adalah fungsi >7M. Fungsi S/0
digunakan untuk menjumlahkan data dari beberapa sel. Aturan penulisannya sebagai berikut,
">7M(!el aHal:!el a3<ir)
Alamat sel aal hingga sel akhir merupakan sebuah range, dengan demikian aturan penulisan
fungsi S/0 'uga bisa dituliskan sebagai berikut,
">7M(range)
Sebagai contoh, pada tabel berikut ini akan dihitung nilai Total PenIualan pada sel . untuk
data bulan -anuari hingga bulan April, yaitu data pada sel - hingga ).
Sesuai dengan aturan penulisan formula yang telah dibahas pada artikel sebelumnya, maka cara
penulisan fungsi S/0 untuk menghitung nilai Total (en'ualan tersebut adalah sebagai berikut,
(ilih sel .
7etikan tanda "
7etikan >7M atau gunakan fitur Intellisense
7etikan tanda (
7lik sel - lalu drag ke sel )
7etikan tanda )
Tekan Enter untuk melihat hasilnya
Dan hasil pen'umlahan akan ditampilkan pada sel . seperti tampak pada gambar berikut ini.
Dengan demikian, formula yang telah Anda gunakan untuk menghitung nilai Total tersebut
adalah,
.">7M(-:))
/ntuk memeriksa hasil dari penulisan formula ini, cobalah untuk merubah data pada sel ";
hingga "C dan lihatlah apakah hasil perhitungan pada sel ": telah berubah. -ika berubah, maka
penulisan formula sudah sesuai.
(enulisan range pada formula ini memang lebih mudah dilakukan dengan menggunakan klik dan
drag mouse, namun untuk range yang terlalu 'auh, tentunya Anda pun dapat mengetikan alamat
range tersebut secara manual. Atau untuk kemudahan perhitungan dikemudian hari, Anda pun
dapat memberi &ama pada range data tersebut seperti yang telah dibahas pada artikel!artikel
sebelumnya.
Mengenal Formula pada Excel - Part 10:
Fung!i (/E0(1E (id-ID)
Fungsi (/E0(1E digunakan untuk menghitung nilai rata-rata dari sejumlah data pada
beberapa sel. Aturan penulisannya sebagai berikut,
"(/E0(1E(!el aHal:!el a3<ir)
Alamat sel aal hingga sel akhir merupakan sebuah range, dengan demikian aturan penulisan
fungsi A2E3A4E 'uga bisa dituliskan sebagai berikut,
"(/E0(1E(range)
Sebagai contoh, pada tabel berikut ini akan dihitung nilai rata!rata PenIualan per Tahun pada sel
. untuk data tahun 6**G hingga 6*)6, yaitu data pada sel - hingga ).
0aka formula yang digunakan adalah,
."(/E0(1E(-:))
Dan hasilnya akan ditampilkan pada sel . seperti tampak pada gambar berikut ini.
Mengenal Formula pada Excel - Part 11:
Fung!i 57CT (id-ID)
5anyak pengguna aplikasi Excel yang menganggap fungsi 57CT ini sama dengan fungsi
S/0, padahal kegunaannya 'elas berbeda. -ika fungsi S/0 digunakan untuk menghitung
jumlah data maka fungsi 57CT digunakan untuk menghitung banyaknya pemilik data. Dleh
karenanya berhati!hatilah saat Anda harus memutuskan fungsi mana yang akan Anda gunakan,
apakah S/0 atau "D/&T.
Aturan penulisan fungsi "D/&T sebagai berikut,
"57CT(!el aHal:!el a3<ir)
Alamat sel aal hingga sel akhir merupakan sebuah range, dengan demikian aturan penulisan
fungsi "D/&T 'uga bisa dituliskan sebagai berikut,
"57CT(range)
Agar lebih 'elas dalam memahami fungsi "D/&T ini 'uga agar tidak tertukar penggunaannya
dengan fungsi S/0, perhatikan contoh berikut ini. (ada tabel yang ditanyakan adalah 'umlah
materi training yang ada dan bukan 'umlah nilainya.
0aka formula yang digunakan adalah,
."57CT(-:))
Dan hasilnya akan ditampilkan pada sel . seperti tampak pada gambar berikut ini.
(erhatikan baha alaupun yang ditanyakan adalah 'umlah pemilik data, dalam hal ini Materi
Training, namun alamat range yang dimasukan dalam formula tetap range untuk datanya yaitu
-:) dan bukan *-:*).
Mengenal Formula pada Excel - Part 1%:
Fung!i M(J dan MIC (id-ID)
Fungsi M(J digunakan untuk mengetahui nilai maksimum dari sejumlah data dan fungsi MIC
untuk mengetahui nilai minimum juga dari sejumlah data. Aturan penulisan fungsi 0AH dan
0I& sama sa'a, yaitu sebagai berikut,
"M(J(!el aHal:!el a3<ir)
atau
"MIC(!el aHal:!el a3<ir)
Alamat sel aal hingga sel akhir merupakan sebuah range, dengan demikian aturan penulisan
fungsi 0AH = 0I& 'uga bisa dituliskan sebagai berikut,
"M(J(range)
atau
"MIC(range)
Sebagai contoh, pada tabel berikut ini ditanyakan berapa nilai maksimum dan minimum untuk
semua nilai yang ada, yaitu data nilai pada sel - hingga ).
0aka formula yang digunakan untuk melihat nilai maksimum adalah,
."M(J(-:))
Dan formula yang digunakan untuk melihat nilai minimum adalah,
'"MIC(-:))
<asilnya akan ditampilkan pada sel . dan ' seperti tampak pada gambar berikut ini.
Mengenal Formula pada Excel - Part 1-:
Fung!i 57CTIF (id-ID)
Fungsi dalam aplikasi Excel dikelompokan berdasarkan beberapa kategori tertentu, salah satunya
yaitu kategori fungsi 1ogika >1ogic Functions?. Fungsi yang terdapat dalam kategori ini
digunakan untuk menghitung atau menganalisa data yang bersandar pada perbandingan suatu
kondisi atau kriteria tertentu hingga fungsi-fungsi yang termasuk dalam kategori ini lazim
disebut juga dengan Conditional Functions. Ada banyak fungsi yang terdapat pada kategori ini
dimana hampir sebagian besar nama fungsinya memiliki akhiran IF yang 'ika diartikan secara
harfiah adalah I'ikaI. Fungsi logika 'uga pada umumnya banyak melibatkan penggunaan
operator pembanding yang telah dibahas sebelumnya pada artikel Dperator (embanding.
Fungsi 57CTIF termasuk kedalam kategori 1ogic Functions tersebut. Fungsi ini pada
dasarnya memiliki kegunaan yang sama dengan fungsi "D/&T yaitu untuk menghitung
banyaknya data. &amun pada fungsi "D/&TIF, banyaknya data ini hanya akan dihitung jika
sesuai dengan kriteria atau kondisi tertentu. Aturan penulisannya sebagai berikut,
"57CTIF(0ange Data86ondi!i)
Dari aturan penulisan tersebut dapat Anda lihat baha fungsi "D/&TIF ini terdiri dari 6
argumen dimana tiap!tiap argumen dipisahkan dengan tanda pemisah tertentu. <al ini berbeda
dengan beberapa fungsi yang telah dibahas sebelumnya yang masih menggunakan argumen
tunggal yang sangat sederhana. (erihal tanda pemisah argumen ini telah dibahas sebelumnya
pada artikel Aturan (enulisan.
Agar lebih 'elas dalam memahami penggunaan fungsi "D/&TIF ini, perhatikan contoh tabel
berikut ini. Tiap!tiap sisa memiliki status kelulusan yang berbeda dimana ada yang 1/1/S dan
ada yang 4A4A1. Sementara yang ditanyakan adalah berapakah 'umlah sisa yang 4747>%
5erdasarkan aturan penulisan "D/&TIF, status 4747> merupakan kondisi yang dikehendaki,
dan range yang memuat status 1/1/S tersebut merupakan range data yang akan dihitung oleh
Excel yaitu sel - hingga ). Dengan demikian formula untuk menghitung banyaknya sisa
yang lulus tersebut adalah sebagai berikut,
."57CTIF(-:)84747>)
&amun berdasarkan aturan penulisan formula, 1/1/S adalah 9ariabel yang tidak dikenali oleh
Excel sehingga formula diatas 'elas akan menghasilkan pesan kesalahan 'ika di'alankan. Agar
kata 1/1/S tersebut dikenali, maka kita berikan tanda kutip diantaranya, sehingga formulanya
men'adi,
."57CTIF(-:)8K4747>K)
Dan sekarang formula ini akan menghasilkan nilai yang benar seperti tampak pada gambar
berikut ini.
(ela'ari baik!baik penggunaan formula dengan multi argumen ini karena dalam penerapan Excel
lebih lan'ut Anda akan banyak men'umpainya.
Mengenal Formula pada Excel - Part 1,:
Fung!i >7MIF (id-ID)
Selain "D/&TIF, fungsi logika lainnya yang umum digunakan adalah fungsi >7MIF. Sesuai
dengan fungsi dasarnya yaitu S/0, fungsi S/0IF 'uga digunakan untuk menjumlahkan data
pada range tertentu, hanya sa'a data yang akan dijumlahkan mengacu pada kondisi tertentu.
Aturan penulisan fungsi S/0IF ini sebagai berikut,
">7MIF(range 3ondi!i83ondi!i8range data)
Agar lebih 'elas perhatikan contoh pada tabel berikut ini. Jang ditanyakan pada tabel tersebut
bukanlah total laba keseluruhan melainkan total laba hanya untuk barang yang bagus sa'a serta
total laba hanya untuk barang yang rusak sa'a.
(ada kasus ini, kata *(17> dan 07>(6 merupakan sebuah kondisi yang berada pada range
- hingga ). Sementara data yang akan di'umlahkan berada pada range D- hingga D). Dengan
demikian, sesuai dengan aturan penulisan S/0IF, maka formula untuk menghitung Total 4aba
*arang *agu! di sel DD adalah sebagai berikut,
DD">7MIF(-:)8*(17>8D-:D))
Sesuai dengan aturan penulisan formula, kata 5A4/S bukan merupakan 9ariabel yang dikenali
Excel, maka kita perlu menambahkan tanda kutip untuk mengapit kata tersebut, hingga
formulanya akan men'adi,
DD">7MIF(-:)8K*(17>K8D-:D))
1alu untuk menghitung Total 4aba *arang 0u!a3 di sel D10, tentunya Anda tinggal mengganti
kata 5A4/S men'adi 3/SA7, hingga formulanya men'adi,
D10">7MIF(-:)8K07>(6K8D-:D))
Dan contoh hasilnya dapat dilihat pada gambar berikut ini.
Mengenal Formula pada Excel - Part 1$:
Penggabungan Fung!i (id-ID)
Table of ontent!
"ontoh ), 0enggabungkan Fungsi S/0 dengan (erkalian
"ontoh 6, 0enggunakan 6 Fungsi S/0IF dalam ) Formula
(ada artikel sebelumnya telah dibahas contoh beberapa fungsi yang umum digunakan. 5anyak
para pengguna aplikasi Excel yang mengira baha dalam satu sel dan satu formula hanya boleh
digunakan satu fungsi sa'a. Dpini ini tentunya salah besar, karena dalam penggunaannya, Anda
dapat menggabungkan beberapa fungsi sekaligus untuk menghitung nilai yang dicari. Dan 'ustru
karena adanya penggabungan beberapa fungsi ini maka aplikasi Excel men'adi semakin
poerfull namun tetap efisien. Salah satu hal yang mutlak harus diperhatikan dalam
penggabungan beberapa fungsi sekaligus dalam satu formula adalah penggunaan tanda kurung
serta tanda pemisah argumen yang telah dibahas sebelumnya pada artikel Aturan (enulisan
Formula.
Tanda kurung ini berfungsi untuk memisahkan antara fungsi yang satu dengan fungsi yang
lainnya. 7esalahan penempatan tanda kurung ini tentunya akan mengakibatkan formula men'adi
error hingga Excel akan menampilkan pesan kesalahan. -ika Anda mengalami kesulitan dalam
menempatkan tanda kurung ini, misalnya sa'a karena terlalu banyaknya fungsi yang akan
digabungkan, akan lebih baik 'ika Anda menuliskannya dulu di kertas dalam bentuk coretan
kasar. 4unakan sa'a prinsip matematika dasar dimana tiap!tiap perhitungan dalam suatu
perhitungan yang kompleks selalu dipisahkan dengan tanda kurung.
0ulai Excel 6**:, 0icrosoft 'uga telah menambahkan fitur berupa arna yang berbeda untuk
tiap!tiap tanda kurung yang saling berhubungan. Fitur ini tentunya bisa Anda gunakan 'uga
sebagai bantuan.
5erikut ini beberapa contoh untuk penggabungan fungsi ini.
onto< 1: Menggabung3an Fung!i >7M dengan Per3alian
(ada tabel berikut ini Anda diminta untuk menghitung Total 4aba pada sel 10.
Secara matematika, Total 1aba tentunya diperoleh dengan menambahkan semua unit yang ter'ual
kemudian dikalikan dengan 1aba per /nit. &amun pada tabel tersebut tidak terdapat sel khusus
untuk menghitung 'umlah keseluruhan /nit Ter'ual. Dengan demikian solusinya adalah Anda
harus menggabungkan fungsi S/0 untuk menghitung 'umlah 7nit TerIual yang kemudian
dikalikan dengan 4aba per 7nit. Formulanya sebagai berikut ini.
10">7M(-:))&'
Atau agar sesuai dengan konsep dasar matematika mengingat ada 6 perhitungan yang digunakan
maka Anda 'uga dapat menuliskan formulanya sebagai berikut,
10"(>7M(-:)))&'
"ontoh hasil akhirnya dapat dilihat pada gambar berikut ini.
onto< %: Mengguna3an % Fung!i >7MIF dalam 1 Formula
(ada tabel berikut ini Anda diminta untuk menghitung stok *arang *agu! pada sel DD serta stok
*arang 0u!a3 pada sel D10. Data stok barang tersebut diambil dari tabel 4aporan >to3
1udang.
-ika data hanya diambil dari satu gudang sa'a, misal 4udang ) maka dengan mudah Anda dapat
menghitung stok yang diminta yaitu dengan menggunakan formula S/0IF yang telah Anda
pela'ari sebelumnya. &amun dalam kasus ini gudangnya ada 6, maka solusinya Anda tinggal
gabungkan sa'a formula S/0IF untuk!tiap gudang dalam ) formula.
Formula untuk menghitung stok barang bagus dari 1udang 1 adalah,
">7MIF(,:)8K*(17>K8D,:D))
Dan formula untuk menghitung stok barang bagus dari 1udang % adalah,
">7MIF(,:)8K*(17>K8E,:E))
Dengan demikian formula akhirnya pada sel DD adalah sebagai berikut,
DD">7MIF(,:)8K*(17>K8D,:D))#>7MIF(,:)8K*(17>K8E,:E))
/ntuk menghitung stok barang rusak tentunya Anda bisa menggunakan fitur Auto Fill. Dan
contoh hasil akhirnya bisa Anda lihat pada gambar berikut ini.
Mengenal Formula pada Excel - Part 1):
Fung!i IF (id-ID)
Dari semua fungsi logika yang terdapat dalam aplikasi Excel, fungsi IF adalah fungsi logika
yang paling banyak diaplikasikan, terutama dalam penerapan formula lan'utan yang melibatkan
banyak data dan keputusan bercabang. 7egunaan dari fungsi IF ini sebetulnya sangat sederhana,
fungsi ini akan mengambil suatu kondisi tertentu kemudian menentukan nilai TRUE atau FALE!
"ilai TRUE adalah nilai dimana kondisi tersebut terpenuhi dan nilai FALE adalah nilai untuk
kondisi yang tidak terpenuhi.
Aturan penulisan fungsi IF ini adalah sebagai berikut,
"IF(3ondi!i8nilai2T07E8nilai2F(4>E)
3ondi!i merupakan kriteria acuan yang di'adikan pembanding
nilai2T07E merupakan nilai untuk kondisi yang terpenuhi
nilai2F(4>E merupakan nilai untuk kondisi yang tidak terpenuhi
Agar lebih 'elas dalam memahami penggunaan fungsi IF ini, perhatikan contoh pada tabel
berikut ini.
(ada tabel tersebut kolom >tatu! akan diisi dengan kata 4747> atau 1(1(4. &amun untuk
mengisinya ada kondisi yang harus dipenuhi, misalkan sa'a sisa akan lulus 'ika nilainya diatas
)0. Dari pernyataan ini maka didapat beberapa point, yaitu,
7ondisi, Cilai diata! )0. &ilai ini berada pada sel - hingga ). Dan karena ada nilai
acuan yaitu )0 sebagai pembanding maka Anda harus menggunakan Dperator
(embanding untuk melengkapi argumen pada kondisi ini. Dperator pembanding yang
digunakan tentunya tanda lebih besar IAI.
7ondisi ), Ei3a nilai diata! )0@ ma3a !i!Ha 4ulu!. 7ondisi ini merupakan nilai untuk
kondisi T07E yaitu kondisi yang terpenuhi
7ondisi 6, Ei3a nilai dibaHa< )0@ artin;a tida3 diata! )0@ ma3a !i!Ha 1agal. 7ondisi
ini adalah nilai untuk kondisi F(4>E yaitu kondisi yang tidak terpenuhi.
5erikutnya Anda tinggal menerapkan point!point tersebut pada fungsi IF disesuaikan dengan
aturan penulisannya. Dan karena data tiap!tiap sisa ber9ariasi, maka tabel akan diisi untuk
sisa yang pertama dulu yaitu Siti &urhaliKa. Formulanya sebagai berikut,
D-"IF(-A)08K4747>K8K1(1(4K)
Arti dari formula tersebut 'ika diter'emahkan dalam kalimat biasa adalah I-ika nilai dalam sel ";
lebih besar dari C*, maka tuliskan kata 1/1/S pada sel D;. &amun 'ika nilainya ternyata tidak
lebih besar dari C* maka tuliskan kata 4A4A1 pada sel D;I.
"ontoh hasilnya dapat Anda lihat pada gambar berikut ini,
/ntuk memeriksa apakah formula yang dituliskan sudah benar, cobalah untuk mengganti nilai
pada sel ";, misalnya men'adi E*, lalu perhatikan hasilnya. -ika tertulis 4A4A1 maka artinya
formula yang digunakan sudah benar.
1alu bagaimana mengisikan baris!baris selan'utnya% 0enuliskan formula secara manual satu
persatu 'elas bisa, namun hal ini akan sangat menyita aktu. "ara cepatnya, gunakan sa'a fitur
Auto Fill yang telah dibahas pada artikel sebelumnya.
Dan hasilnya semua kolom Status kini telah terisi dengan nilai yang benar.
Mengenal Formula pada Excel - Part 1.:
Fung!i IF *ercabang (id-ID)
Fungsi logika IF yang telah dibahas pada artikel sebelumnya adalah salah satu fungsi yang relatif
banyak digunakan, terutama di lingkungan bisnis = perusahaan. &amun fungsi IF ini memiliki
keterbatasan karena kondisi yang men'adi acuan hanya satu sa'a. 5agaimana 'ika data Anda
menggunakan beberapa kondisi sekaligus%
Seperti yang telah dibahas pada artikel (enggabungan Fungsi, penerapan fungsi pada aplikasi
Excel bisa digabungkan untuk memenuhi satu tu'uan atau hasil tertentu. Dan dalam kasus ini,
dimana data memiliki beberapa kondisi yang harus dibandingkan, maka fungsi yang digunakan
tetap fungsi IF, namun bukan hanya satu IF >IF tunggal? melainkan beberapa IF sekaligus. Dalam
aplikasi Excel, penggunaan beberapa IF >0ultiple IF? dalam satu formula ini laKim disebut
dengan fungsi IF *ercabang atau Ce!ted IF.
(ada dasarnya aturan penulisan fungsi IF bercabang ini sama sa'a dengan IF tunggal, yaitu,
"IF(3ondi!i8nilai2T07E8nilai2F(4>E)
3ondi!i merupakan kriteria acuan yang di'adikan pembanding
nilai2T07E merupakan nilai untuk kondisi yang terpenuhi
nilai2F(4>E merupakan nilai untuk kondisi yang tidak terpenuhi
7arena kondisi!nya lebih dari satu, maka untuk nilai2F(4>E digunakan kembali fungsi IF
berikutnya. 0isalnya 'ika kondisi!nya ada 6, maka aturan penulisannya men'adi,
"IF(3ondi!i218nilai2T07E18(IF(3ondi!i2%8nilai2T07E%8nilai2F(4>E)))
-ika di'abarkan, maka formula tersebut berarti,
1ihat 3ondi!i21, 'ika terpenuhi maka gunakan nilai2T07E1.
-ika 3ondi!i21 tidak terpenuhi, maka lihat 3ondi!i2%.
-ika 3ondi!i2% terpenuhi, maka gunakan nilai2T07E%.
-ika 3ondi!i2% tidak terpenuhi, maka gunakan nilai2F(4>E.
Fungsi IF bercabang ini tentunya tidak hanya untuk 6 kondisi sa'a, misalnya 'ika ada ; kondisi
maka aturan penulisannya men'adi,
"IF(3ondi!i218nilai2T07E18(IF(3ondi!i2%8nilai2T07E%8
(IF(3ondi!i2-8nilai2T07E-8nilai2F(4>E)))))
Atau 'ika kondisinya ada E maka aturan penulisannya men'adi,
"IF(3ondi!i218nilai2T07E18(IF(3ondi!i2%8nilai2T07E%8(IF(3ondi!i2-8nilai2T07E-8
(IF(3ondi!i2,8nilai2T07E,8nilai2F(4>E)))))))
Dan demikian seterusnya.
Agar penggunaan fungsi IF bercabang ini lebih 'elas, perhatikan contoh tabel berikut ini.
0isalkan sa'a pada tabel daftar barang tersebut Anda diminta untuk mengisi nilai diskon pada sel
- hingga ), dengan kondisi baha produk Mou!e dan produk 6e;board akan mendapatkan
diskon sebesar $L. Diluar produk tersebut tidak diberikan diskon.
Analisa dari kasus tersebut adalah ada 6 kondisi yang men'adi acuan, yaitu Mou!e di!3on $L
serta 6e;board di!3on $L. 7edua kondisi ini tentunya harus dimasukan kedalam formula IF
satu persatu, boleh diaali dengan kondisi untuk 0ouse ataupun untuk 7eyboard. Sebagai
contoh diambil kondisi untuk 0ouse terlebih dahulu. /ntuk memper'elas pembahasan, berikut
ini dituliskan kembali aturan penulisan fungsi IF.
-"IF(3ondi!i8nilai2T07E8nilai2F(4>E)
7ondisi pertama adalah Mou!e dengan diskon $L. 0ouse serta produk!produk lainnya berada
pada kolom ; dan diaali dengan alamat sel *-. 0aka formulanya akan men'adi,
-"IF(*-"KMou!eK8nilai2T07E8nilai2F(4>E)
&ilai 'ika *- adalah Mou!e merupakan nilai2T07E yaitu $L, maka formulanya men'adi,
-"IF(*-"KMou!eK8$L8nilai2F(4>E)
Cilai2F(4>E digunakan 'ika ternyata isi sel bukan 0ouse, artinya produk lainnya. Dan karena
ada satu kondisi lagi yaitu 6e;board maka kita masukan kondisi tersebut sebagai kondisi pada
fungsi IF berikutnya,
-"IF(*-"KMou!eK8$L8(IF(*-"K6e;boardK8nilai2T07E%8nilai2F(4>E)))
-ika *- adalah 6e;board maka nilai2T07E% adalah $L karena kondisinya terpenuhi.
Sehingga formulanya akan men'adi,
-"IF(*-"KMou!eK8$L8(IF(*-"K6e;boardK8$L8nilai2F(4>E)))
-ika ternyata *- tidak berisikan Mou!e ataupun 6e;board, maka tidak diberikan diskon sama
sekali atau diskon sama dengan 0. &ilai ini tentunya merupakan nilai2F(4>E untuk semua
kondisi yang telah dibandingkan. Dengan demikian formula akhirnya adalah sebagai berikut,
-"IF(*-"KMou!eK8$L8(IF(*-"K6e;boardK8$L80)))
Dan formula tersebut 'ika di'alankan pada sel - tentunya akan menghasilkan nilai yang benar
seperti tampak pada gambar berikut ini.
Dan untuk mengisi sel!sel berikutnya seperti biasa Anda dapat menggunakan Auto Fill.
(ela'ari baik!baik penggunaan formula IF bercabang ini karena dalam penerapan aplikasi Excel
lan'utan Anda akan banyak menggunakan formula ini. <ati!hati dengan penggunaan tanda
kurung karena semakin banyak IF yang Anda gunakan maka Anda akan menggunakan tanda
kurung yang banyak 'uga.
Mengenal Formula pada Excel - Part 1':
Fung!i 50 (id-ID)
Fungsi 50 'uga termasuk kedalam fungsi logika. 7egunaannya adalah untuk membandingkan #
atau lebih kondisi dan menghasilkan nilai TRUE atau FALE. &ilai T07E akan digunakan 'ika
salah satu kondisi atau semua kondisi terpenuhi. Sedangkan nilai F(4>E akan digunakan 'ika
semua kondisi tidak terpenuhi.
Agar lebih 'elas, tabel berikut ini memperlihatkan contoh nilai D3 yang dihasilkan untuk % bua<
3ondi!i,
Dan tabel berikut ini memperlihatkan contoh nilai D3 yang dihasilkan untuk - bua< 3ondi!i,
Aturan penulisan fungsi D3 pada dasarnya sangat sederhana yaitu hanya memuat kondisinya
sa'a sebagai berikut,
"50(3ondi!i2183ondi!i2%83ondi!i2-8MMMMMM83ondi!i2n)
-ika formula tersebut di'alankan, maka nilai yang akan dihasilkan adalah T3/E atau FA1SE.
Agar T3/E atau FA1SE tersebut ada nilainya, maka fungsi D3 umum digabungkan
penggunaannya dengan IF hingga fungsi ini 'uga kemudian laKim disebut dengan fungsi IF-50.
Aturan penulisannya adalah sebagai berikut,
"IF(50(3ondi!i2183ondi!i2%)8nilai2T07E8nilai2F(4>E)
Dalam penerapannya, fungsi D3 dapat Anda gunakan untuk menyederhanakan fungsi IF
5ercabang. Sebagai contoh pada artikel IF 5ercabang yang telah dibahas sebelumnya, terdapat
tabel diskon sebagai berikut, dimana ada kondisi untuk produk Mou!e dan produk 6e;board
yang akan mendapatkan diskon sebesar $L.
7ondisi yang diinginkan tersebut 'ika dianalogikan dalam kalimat akan men'adi $%ika produk
&ouse ATAU 'eyboard( maka berikan diskon sebesar )*( namun jika bukan maka tidak ada
diskon$. Dari kalimat ini didapatkan beberapa point penting, yaitu,
3ondi!i21, 5;L0ouse
3ondi!i2%, 5;L7eyboard
nilai2T07E, #$
nilai2F(4>E, *
Dan point!point ini tentunya tinggal Anda masukan kedalam fungsi IF!D3. Diaali dengan
aturan penulisannya terlebih dahulu,
-"IF(50(3ondi!i2183ondi!i2%)8nilai2T07E8nilai2F(4>E)
7emudian tinggal Anda ganti tiap!tiap argumen dengan nilai yang sesuai. Dengan demikian
formula akhirnya adalah sebagai berikut,
-"IF(50(*-"KMou!eK8*-"K6e;boardK)8$L80)
Dan formula ini 'ika Anda 'alankan tentunya akan menghasilkan nilai yang benar seperti tampak
pada gambar berikut ini.
7emudian seperti biasanya untuk mengisi sel!sel berikutnya Anda tinggal mengunakan Auto Fill.
Dari contoh tersebut, Anda dapat melihat baha fungsi IF!D3 bisa Anda gunakan untuk
menyederhanakan penggunaan formula IF 5ercabang.
Mengenal Formula pada Excel - Part 1D:
Fung!i (CD (id-ID)
Fungsi (CD adalah kebalikan dari fungsi D3. 7egunaannya sama yaitu untuk membandingkan
# atau lebih kondisi dan menghasilkan nilai TRUE atau FALE. (erbedaan A&D dengan D3
adalah nilai untuk kondisi T3/E dan FA1SE!nya. (ada fungsi A&D, nilai T07E akan
digunakan 'ika semua kondisi terpenuhi( dan nilai F(4>E akan digunakan 'ika salah satu atau
semua kondisi tidak terpenuhi.
Agar lebih 'elas, tabel berikut ini memperlihatkan contoh nilai A&D yang dihasilkan untuk %
bua< 3ondi!i,
Dan tabel berikut ini memperlihatkan contoh nilai A&D yang dihasilkan untuk - bua< 3ondi!i,
Aturan penulisan fungsi A&D 'uga sama dengan D3 yaitu hanya memuat kondisinya sa'a, dan
agar kondisi T3/E dan FA1SE ada nilainya maka fungsi A&D 'uga umum digabungkan
penggunaannya dengan IF hingga kemudian laKim disebut dengan fungsi IF-(CD dengan aturan
penulisan sebagai berikut,
"IF((CD(3ondi!i2183ondi!i2%)8nilai2T07E8nilai2F(4>E)
"ontoh penggunaan fungsi A&D ini dapat dilihat pada tabel berikut.
0isalkan pada kolom >tatu! akan diisi dengan kata 4747> atau 1(1(4. Status 1/1/S akan
didapatkan Sisa 'ika kedua nilai yaitu nilai *a<a!a dan nilai Matemati3a diatas )0. -ika salah
satu nilai sa'a dibaah C* maka sisa dinyatakan gagal.
7ondisi yang diinginkan tersebut 'ika dianalogikan dalam kalimat akan men'adi $%ika nilai
+ahasa ,A" &atematika diatas -. maka sis/a akan Lulus! "amun jika tidak maka sis/a akan
0agal$. Dari kalimat ini didapatkan beberapa point penting, yaitu,
3ondi!i21, ";MC*
3ondi!i2%, D;MC*
nilai2T07E, 1/1/S
nilai2F(4>E, 4A4A1
Dan point!point ini tentunya tinggal Anda masukan kedalam fungsi IF!A&D. Diaali dengan
aturan penulisannya terlebih dahulu,
E-"IF((CD(3ondi!i2183ondi!i2%)8nilai2T07E8nilai2F(4>E)
5erikutnya Anda tinggal mengganti argumen!argumen tersebut dengan nilai yang sesuai. Dengan
demikian formula akhirnya adalah sebagai berikut,
E-"IF((CD(-A)08D-A)0)8K4747>K8K1(1(4K)
Formula ini 'ika Anda 'alankan tentunya akan menghasilkan nilai yang benar seperti tampak
pada gambar berikut ini.
7emudian seperti biasanya untuk mengisi sel!sel berikutnya Anda tinggal mengunakan Auto Fill.
Mengenal Formula pada Excel - Part %0:
Fung!i Tanggal (id-ID)
(erhitungan dalam aplikasi Excel adakalanya melibatkan sistem penanggalan, misalnya sa'a untuk menghitung lama
aktu cicilan atau tanggal 'atuh tempo. /ntuk mempermudah perhitungan tersebut maka Anda dapat menggunakan
beberapa Fung!i Tanggal yang disediakan oleh Excel.
5eberapa fungsi tanggal yang umum digunakan berikut aturan penulisannya dapat dilihat pada
tabel berikut ini.
"ontoh penerapan fungsi penanggalan ini misalnya sa'a untuk menghitung tanggal 'atuh tempo
seperti tabel berikut ini.
7arena yang ditanyakan adalah tanggal Eatu< Tempo, maka fungsi yang digunakan adalah
fungsi D(TE dimana fungsi DATE ini bisa digunakan untuk memasukan format tanggal tertentu.
Dari tabel diatas dapat dilihat baha aturan penulisan fungsi DATE ini adalah sebagai berikut.
D-"D(TE(NE(08M5CTG8D(N)
Ta<un, *ulan, dan Tanggal diambil dari Tanggal 6redit yaitu sel *-. <ingga formulanya
men'adi,
D-"D(TE(NE(0(*-)8M5CTG(*-)8D(N(*-))
7arena lama cicilan adalah 10 bulan yang terletak di sel -, maka Anda tinggal menambahkan
M5CTG(*-) dengan -. Dan formula akhirnya adalah sebagai berikut.
D-"D(TE(NE(0(*-)8M5CTG(*-)#-8D(N(*-))
"ontoh penerapan lain untuk fungsi tanggal ini misalnya untuk menghitung durasi berdasarkan
tanggal aal dan akhir seperti tabel berikut ini.
Jang ditanyakan dari tabel tersebut adalah 4ama ProIect dalam satuan *ulan. /ntuk
menghitungnya maka Anda tinggal mengurangi data pada sel - dengan sel *-. Atau 'ika
dituliskan formula dasarnya sebagai berikut,
D-"--*-
7arena yang ditanyakan *ulan, maka data yang diambil 'elas hanya data Ta<un dan *ulan sa'a.
7emudian Excel 'uga memiliki fungsi NE(0 dan M5CTG untuk mengambil data Tahun dan
5ulan dari sel tertentu >lihat tabel aturan penulisan diatas?, maka formulanya men'adi,
D-"(NE(0(-)-NE(0(*-))#(M5CTG(-)-M5CTG(*-))
7emudian karena dalam ) tahun ada )6 bulan, maka tentunya hasil pengurangan data tahun
harus dikalikan dengan 1%. <ingga formula akhirnya adalah sebagai berikut,
D-"(NE(0(-)-NE(0(*-))&1%#(M5CTG(-)-M5CTG(*-))
Saat menggunakan fungsi!fungsi penanggalan ini, perhatikan selalu format sel yang digunakan.
<asil yang diharapkan akan meleset 'ika format sel yang Anda gunakan tidak sesuai.
Mengenal Formula pada Excel - Part %1:
Fung!i Oa3tu (id-ID)
Selain Fungsi Tanggal, Excel 'uga menyediakan beragam fungsi untuk menghitung aktu atau
'am. 5eberapa Fung!i Oa3tu yang umum digunakan berikut aturan penulisannya dapat dilihat
pada tabel berikut ini.
"ara menggunakan fungsi aktu tersebut sama sa'a dengan fungsi tanggal yang telah dibahas
sebelumnya, hanya sa'a yang berbeda adalah satuannya. -ika fungsi tanggal menggunakan ;
satuan utama NE(0N M5CTGN dan D(N, maka fungsi aktu menggunakan ; satuan utama
G570N MIC7TEN dan >E5CD.
7emudian 'ika Anda akan menghitung total aktu, baik dalam bentuk 'am, menit, ataupun detik
maka total aktu yang didapat dari hasil perhitungan harus dikalikan dengan bilangan yang
sesuai dengan satuannya. Aturannya bilangan pengali ini adalah sebagai berikut,
-am, %,
0enit, 1,,0
Detik, '),00
Agar lebih 'elas, perhatikan contoh tabel berikut ini.
Jang ditanyakan dari tabel tersebut adalah Total Eam, Total Menit, serta Total Deti3. /ntuk
menghitungnya sangatlah mudah. Anda tinggal mengurangi data Eam 6eluar pada sel -
dengan data Eam Ma!u3 pada sel *- dan kemudian mengalikannya denan bilangan yang sesuai.
0isalnya untuk menghitung Total Eam, maka formulanya sebagai berikut,
$"(--*-)&%,
7emudian untuk menghitung Total Menit Anda tinggal mengganti bilangan pengalinya dengan
1,,0 dan untuk menghitung Total Deti3 maka bilangan pengali yang digunakan adalah '),00.
5erikut ini formula akhirnya.
)"(--*-)&1,,0
."(--*-)&'),00
Sama halnya dengan fungsi penanggalan ini, perhatikan selalu format sel yang digunakan. <asil
yang diharapkan akan meleset 'ika format sel yang Anda gunakan tidak sesuai.
Mengenal Formula pada Excel - Part %%:
Fung!i Pembulatan (id-ID)
/ntuk menyederhanakan hasil perhitungan, Excel 'uga menyediakan Fungsi (embulatan yang
bisa Anda gunakan untuk membulatkan angka tertentu berdasarkan kriteria pembulatan yang bisa
Anda pilih sesuai kebutuhan.
Ada E 9arian fungsi pembulatan yang umum digunakan, yaitu ICT, 057CD, 057CD7P, dan
057CDD5OC. (erbedaan fungsi!fungsi tersebut berikut aturan penulisannya bisa dilihat pada
tabel berikut ini.
(ada aturan penulisan tersebut, ang3a merupakan angka yang akan Anda bulatkan dan digit
mengatur 'umlah bilangan dibelakang koma. Agar lebih 'elas dalam memahami fungsi
pembulatan ini, misalkan sa'a Anda hendak membulatkan angka '@.)%.
-ika Anda menggunakan fungsi ICT maka formulanya adalah,
"ICT('@.)%)
<asil dari formula tersebut adalah ' karena ICT akan membulatkan suatu angka keba/ah
sekaligus menghilangkan angka dibelakang koma.
-ika Anda menggunakan fungsi 057CD dan menginginkan ada % angka dibelakang koma, maka
formulanya adalah,
"057CD('@.)%8%)
<asilnya adalah '@.) karena fungsi 057CD ini akan membulatkan angka sesuai kaidah
matematika.
-ika Anda menggunakan fungsi 057CD7P dan menginginkan ada % angka dibelakang koma,
maka formulanya adalah,
"057CD7P('@.)%8%)
<asilnya adalah '@.. karena fungsi 057CD7P ini akan membulatkan angka keatas.
-ika Anda menggunakan fungsi 057CDD5OC dan menginginkan ada % angka dibelakang
koma, maka formulanya adalah,
"057CDD5OC('@.)%8%)
<asilnya adalah '@.) karena fungsi 057CDD5OC ini akan membulatkan angka keba/ah.
Dalam penerapannya, tentu sa'a angka yang hendak dibulatkan tidak selalu berbentuk angka
melainkan bisa meru'uk pada data angka di sel tertentu ataupun hasil dari suatu perhitungan.
Sebagai contoh pada tabel berikut ini, fungsi 057CDD5OC digunakan untuk membulatkan
hasil pen'umlahan yang didapat dari formula >7M.
Mengenal Formula pada Excel - Part %-:
Fung!i Te3! (id-ID)
Formula pada aplikasi Excel tidak hanya diperuntukan bagi data berupa angka, karena Excel
menyediakan 'uga beberapa fungsi untuk mengolah data berupa teks, diantaranya yang sering
digunakan adalah fungsi 4EFTN MIDN dan 0I1GT. 7etiga fungsi tersebut memiliki kegunaan
yang sama yaitu untuk mengambil beberapa karakter dari suatu teks. Sementara perbedaannya
terletak pada posisi atau arah pengambilan karakternya. (en'elasan serta aturan penulisan untuk
ketiga fungsi tersebut adalah sebagai berikut.
Fungsi 4EFT akan mengambil se'umlah karakter dari arah kiri. -umlah karakter yang akan
diambil ditentukan pada argumen Iumla<23ara3ter. Aturan penulisan selengkapnya adalah
sebagai berikut,
"4EFT(te3!8Iumla<23ara3ter)
Sebagai contoh 'ika pada sel *% Anda ketikan formula berikut ini,
"4EFT(K65MP7TE0K8-)
0aka hasilnya sel *% tersebut akan menampilkan kata 65M, yaitu ; karakter pertama dari arah
kiri pada kata 7D0(/TE3 seperti tampak pada gambar berikut ini.
Fungsi MID akan mengambil se'umlah karakter dari arah kiri. &amun aal pengambilan
karakter tersebut bisa Anda tentukan sendiri pada argumen aHal. Dan 'umlah karakter yang akan
diambil tetap ditentukan pada argumen Iumla<23ara3ter. Aturan penulisan selengkapnya
adalah sebagai berikut,
"MID(te3!8aHal8Iumla<23ara3ter)
Sebagai contoh 'ika pada sel *% Anda ketikan formula berikut ini,
"MID(K65MP7TE0K8,8%)
0aka hasilnya sel *% tersebut akan menampilkan kata P7, yaitu 6 karakter yang dihitung mulai
karakter ke!E pada kata 7D0(/TE3 seperti tampak pada gambar berikut ini.
Fungsi 0I1GT akan mengambil se'umlah karakter dari arah kanan. -umlah karakter yang akan
diambil ditentukan pada argumen Iumla<23ara3ter. Aturan penulisan selengkapnya adalah
sebagai berikut,
"0I1GT(te3!8Iumla<23ara3ter)
Sebagai contoh 'ika pada sel *% Anda ketikan formula berikut ini,
"0I1GT(K65MP7TE0K8-)
0aka hasilnya sel *% tersebut akan menampilkan kata TE0, yaitu ; karakter pertama dari arah
kanan pada kata 7D0(/TE3 seperti tampak pada gambar berikut ini.
Seperti halnya formula lainnya, penggunaan fungsi teks ini tentu sa'a dapat meru'uk ke alamat
sel tertentu. Sebagai contoh perhatikan tabel berikut ini. (ada sel % digunakan formula MID
dengan teks yang meru'uk pada sel *%.
Mengenal Formula pada Excel - Part %,:
Fung!i /45567P (id-ID)
/45567P termasuk kedalam salah satu fungsi yang paling banyak digunakan dalam aplikasi
Excel. Sesuai dengan nama dasarnya yaitu lookup yang bisa diartikan melihat atau mencari,
maka fungsi ini akan menghasilkan suatu formula untuk mengisi data pada tabel berdasarkan
data pada tabel lainnya atau tabel referensi tertentu dengan menggunakan suatu nilai kunci
yang spesifik. Aalan huruf 2 didepan kata lookup merupakan singkatan dari kata 2ertical.
Istilah 9ertical ini meru'uk pada bentuk tabel referensi yang digunakan, dimana 'udul kolomnya
terletak dibagian atas dan data!datanya tersusun kebaah secara 9ertikal. "ontoh sebuah tabel
9ertical ini bisa dilihat pada gambar berikut ini.
Aturan penulisan 21DD7/( mungkin bisa dibilang agak rumit bagi yang baru sa'a mempela'ari
penggunaan formula pada Excel. &amun 'ika sudah terbiasa, aturan ini sebetulnya bisa dibilang
sederhana, yaitu,
"/45567P(nilai23unci8range2tabel2referen!i8no2index23olom8tipe2data)
(en'elasan aturan penulisan tersebut sebagai berikut,
nilai23unci, Adalah nilai yang di'adikan acuan untuk membaca tabel referensi. &ilai ini
harus ada baik pada tabel yang akan diisi maupun pada tabel referensi.
range2tabel2referen!i, Adalah range dari tabel yang berisikan data referensi untuk
mengisi hasil yang diharapkan. (astikan baha range yang Anda pilih tidak menyertakan
'udul kolomnya.
no2index-3olom, Adalah nomor urut data dalam tabel referensi yang akan dituliskan
hasilnya. Dimulai dari kolom paling kiri pada tabel referensi tersebut dengan nomor
index ), dan seterusnya.
tipe2data, Ada 6 'enis tipe data yaitu T07E dan F(4>E. &ilai T3/E Anda gunakan
'ika nilai datanya tidak pasti atau berada pada range tertentu dan nilai FA1SE Anda
gunakan 'ika nilai data berharga pasti.
Agar lebih 'elas bagaimana cara menggunakan fungsi 21DD7/( ini, perhatikan contoh berikut
ini.
(ada contoh tersebut terdapat 6 buah tabel. Data pada tabel 4aporan PenIualan 'elas akan
selalu bertambah tiap harinya. Setiap kali ada pembeli maka Anda tinggal mengisikan data
tanggal, nama pembeli serta kode 9oucher!nya. Sementara data /ouc<er serta Garga akan terisi
secara otomatis tiap kali Anda mengisikan data pada kolom 6ode. (engisian data secara
otomatis ini bisa dicapai dengan melihat tabel referensi yaitu tabel >to3 1udang dan tentunya
dengan menggunakan formula 21DD7/(.
1angkah pertama akan diisi dahulu data pada tabel /ouc<er yaitu data pada sel E1%. /ntuk
mempermudah pembahasan, aturan penulisan 21DD7/( kembali dituliskan sebagai berikut,
E1%"/45567P(nilai23unci8range2tabel2referen!i8no2index23olom8tipe2data)
nilai23unci yang digunakan adalah data pada kolom 6ode dalam tabel 4aporan PenIualan,
yaitu sel D1%. Alasannya karena /ouc<er akan bisa terisi dengan bersandar pada data dalam
kolom 6ode tersebut.
Dengan demikian formulanya men'adi,
E1%"/45567P(D1%8range2tabel2referen!i8no2index23olom8tipe2data)
7emudian range2tabel2referen!i 'elas adalah range data pada tabel >to3 1udang yaitu *,:D..
Dengan demikian formulanya men'adi,
E1%"/45567P(D1%8*,:D.8no2index23olom8tipe2data)
no2index23olom Anda tentukan dengan melihat didalam range2tabel2referen!i. Dalam hal ini
Anda akan mengisi data pada kolom /ouc<er maka Anda lihat data untuk 2oucher tersebut
didalam rangeOtabelOreferensi berada pada kolom keberapa%
Dari gambar diatas dapat dilihat baha data yang akan diambil berada pada kolom ke!6, maka
no2index23olom yang digunakan adalah %. Dengan demikian formulanya men'adi,
E1%"/45567P(D1%8*,:D.8%8tipe2data)
Jang terakhir adalah tipe2data. Disini yang akan digunakan adalah F(4>E. (en'elasannya
adalah karena data tersebut bersifat pasti, misalnya kode S sudah pasti untuk Simpati, kode E
sudah pasti untuk Esia, dan demikian seterusnya. Dengan demikian formula lengkap untuk
mengisi data pada kolom 2oucher tersebut adalah,
E1%"/45567P(D1%8*,:D.8%8F(4>E)
/ntuk mengisi data pada sel selan'utnya yaitu sel E1- dan E1, seperti biasanya Anda dapat
menggunakan (uto Fill. &amun perhatikan baha tabel referensi yang men'adi acuan memiliki
range alamat sel yang statis alias tetap. Dleh karenanya, sebelum Anda men'alankan proses Auto
Fill maka Anda harus mengunci terlebih dahulu range tabel referensi tersebut agar men'adi sel
yang absolut. <ingga formulanya akan men'adi,
E1%"/45567P(D1%89*9,:9D9.8%8F(4>E)
Dan proses Auto Fill kini dapat di'alankan untuk mengisi data pada sel!sel berikutnya.
5erikutnya, bagaimana mengisi data pada kolom Garga yaitu sel F1% hingga F1,% Formula
yang digunakan tentunya tetap sama hanya sa'a no2index23olom yang berbeda yaitu - karena
data yang akan diisikan diambil dari kolom ke!; pada tabel referensi.
Dan berikut ini formula yang digunakan setelah menggunakan sel absolut untuk range tabel
referensinya.
F1%"/45567P(D1%89*9,:9D9.8-8F(4>E)
(ada contoh diatas Anda telah melihat penggunaan tipe data F(4>E yaitu tipe data yang pasti.
/ntuk tipe data T07E aturan penulisan formula!nya tetap sama, hanya sa'a data yang akan
diisikan adalah data yang tidak pasti atau berada pada range tertentu. "ontoh untuk penggunaan
tipe data T3/E ini bisa dilihat pada tabel berikut ini.
Anda harus mengisikan formula /45567P pada kolom Cilai dalam tabel Daftar Cilai >i!Ha,
yaitu sel E1- hingga sel E1$. &ilai yang akan diisikan tersebut mengacu pada range tertentu
dalam tabel referensi, yaitu,
&ilai E, Score * s=d ;G
&ilai D, Score E* s=d #G
&ilai ", Score C* s=d :G
&ilai 5, Score .* s=d .G
&ilai A, Score G* s=d #G
7ondisi ini 'elas menggambarkan sebuah data yang tidak pasti oleh karenanya tipe data yang
digunakan adalah T07E. Dan formula akhir yang digunakan adalah sebagai berikut.
"/45567P(D1-89*9,:99'8%8T07E)
Jang harus Anda perhatikan untuk tipe data T3/E ini adalah urutan data pada tabel referensi
harus menaik atau tersusun dari data terkecil hingga data terbesar.
Mengenal Formula pada Excel - Part %$:
Fung!i G45567P (id-ID)
G45567P adalah 9arian lain dari fungsi /45567P yang telah dibahas pada artikel
sebelumnya. 7egunaannya 'uga sama yaitu untuk mengisi data pada tabel berdasarkan data
pada tabel lainnya atau tabel referensi tertentu dengan menggunakan suatu nilai kunci yang
spesifik. (erbedaannya dengan 21DD7/( ditun'ukan oleh aalan huruf < yang berarti
<oriKontal, artinya tabel referensi yang digunakan berbentuk horisontal, dimana 'udul kolomnya
terletak dibagian kiri dan data!datanya tersusun kekanan dalam arah horisontal. "ontoh sebuah
tabel horisontal bisa dilihat pada gambar berikut ini.
Aturan penulisan <1DD7/( 'uga sama dengan 21DD7/(, namun ada sedikit perbedaan yaitu
pada no index!nya. -ika pada 21DD7/( no index mengacu kepada kolom >noOindexOkolom?
maka pada <1DD7/( mengacu pada baris >noOindexObaris?, hal ini dikarenakan datanya yang
memang tersusun dalam suatu baris.
5erikut ini aturan penulisannya,
"G45567P(nilai23unci8range2tabel2referen!i8no2index2bari!8tipe2data)
(en'elasan aturan penulisan tersebut sebagai berikut,
nilai23unci, Adalah nilai yang di'adikan acuan untuk membaca tabel referensi. &ilai ini
harus ada baik pada tabel yang akan diisi maupun pada tabel referensi.
range2tabel2referen!i, Adalah range dari tabel yang berisikan data referensi untuk
mengisi hasil yang diharapkan. (astikan baha range yang Anda pilih tidak menyertakan
'udul barisnya.
no2index2bari!, Adalah nomor urut data dalam tabel referensi yang akan dituliskan
hasilnya. Dimulai dari baris paling atas pada tabel referensi tersebut dengan nomor index
), dan seterusnya.
tipe2data, Ada 6 'enis tipe data yaitu T3/E dan FA1SE. &ilai T3/E Anda gunakan 'ika
nilai datanya tidak pasti atau berada pada range tertentu dan nilai FA1SE Anda gunakan
'ika nilai data berharga pasti.
Sebagai contoh untuk penggunaan <1DD7/( ini, perhatikan tabel berikut.
(ada sel ' dalam tabel e3 >to3, digunakan formula G45567P agar 'ika Anda ketikan nama
Produ3 pada sel *' maka otomatis ditampilkan 'umlah >to3 yang tersedia dengan mengacu
pada tabel referensi >to3 1udang. Dengan demikian maka formula yang digunakan adalah
sebagai berikut.
'"G45567P(*'8-:E,8%8F(4>E)
(en'elasan dari formula tersebut adalah,
*' adalah nilai23unci yang digunakan karena 'umlah >to3 akan ditampilkan 'ika nama
Produ3 dalam sel *' tersebut diisi.
-:E, adalah range2tabel2referen!i yang digunakan sebagai acuan pengisian 'umlah
>to3 pada tabel e3 >to3.
no2index2bari! adalah % karena yang akan dituliskan pada tabel e3 >to3 diambil dari
baris kedua pada range2tabel2referen!i.
Tipe data yang digunakan adalah F(4>E karena datanya bersifat pasti.
Dalam contoh ini tidak digunakan Sel Absolut karena data!nya hanya satu hingga tidak perlu
melakukan proses Auto Fill.
Mengenal Formula pada Excel - Part %):
Pe!an 6e!ala<an (id-ID)
Table of ontent!
P3EFQ
P2A1/EQ
P&/11Q
P&/0Q
P&A0E%
P&=AQ
Saat beker'a dengan formula pada aplikasi Excel, mungkin sa'a ada kesalahan yang Anda
lakukan. 7esalahan ini akan ditampilkan oleh aplikasi Excel dalam bentuk kode atau pesan
kesalahan tertentu. Dengan mengetahui arti dari pesan!pesan kesalahan tersebut diharapkan Anda
bisa segera mencari solusi atau memperbaikinya. 5erikut ini beberapa pesan kesalahan yang
akan ditampilkan oleh Excel tersebut,
PPPPP
(esan kesalahan ini umum disebut dengan istilah I3ailroad tracksA. 5eberapa penyebab
munculnya pesan kesalahan ini diantaranya adalah,
Anda menuliskan data yang pan'ang namun lebar kolomnya terlalu sempit hingga sel
tidak dapat menampilkan data tersebut.
Anda mengisi angka atau bilangan negatif pada suatu sel dimana sel tersebut memiliki
format sel Date >tanggal? atau Time >aktu?.
P0EFQ
3EF bisa diartikan dengan 3EFE3E&"E atau referensi, hingga pesan kesalahan ini umumnya
berhubungan dengan kesalahan pada formula yang melibatkan penggunaan tabel referensi
sebagai acuan. 5eberapa penyebab munculnya pesan kesalahan ini diantaranya adalah,
Anda membuat suatu formula yang terhubung dengan suatu tabel referensi namun
kemudian tabel referensi tersebut terhapus.
(ada fungsi lookup atau referensi seperti misalnya 21DD7/( dan <1DD7/(, Anda
menggunakan nomor index kolom atau baris yang lebih besar dari 'umlah kolom atau
baris pada tabel referensinya.
Data ru'ukan yang digunakan dalam formula dipindahkan ke tempat lain.
P/(47EQ
2A1/E bisa diartikan dengan nilai, hingga pesan kesalahan ini umumnya berhubungan dengan
kesalahan nilai yang digunakan pada formula. 5eberapa penyebab munculnya pesan kesalahan
ini diantaranya adalah,
Anda menggunakan parameter teks pada argumen suatu fungsi yang seharusnya
menggunakan parameter berupa angka atau bilangan. 0isalnya seperti
L<1DD7/(>5.N";,EENIduaINFA1SE?.
Anda men'alankan formula perhitungan dengan Dperator Dasar ataupun fungsi
perhitungan lain namun argumen yang digunakan meru'uk pada sel yang berisikan teks.
0isalnya sel A) berisikan data 7DTA dan sel A6 berisikan data 5A&D/&4. -ika Anda
men'alankan formula LA)+A6 maka hasilnya adalah pesan kesalahan ini.
PDI/+0Q
DI2=* bisa diartikan dengan Di9ide by Rero atau dibagi dengan nol, hingga pesan kesalahan ini
umumnya berhubungan dengan proses pembagian dengan bilangan nol. 5eberapa penyebab
munculnya pesan kesalahan ini diantaranya adalah,
Formula yang Anda gunakan dibagi dengan angka nol.
Formula yang Anda gunakan dibagi dengan sel yang kosong atau belum ada data apapun
didalamnya.
PC744Q
&/11 bisa diartikan dengan kosong atau belum ditentukan hingga pesan kesalahan ini umumnya
berhubungan dengan argumen atau simbol yang hilang, atau bisa 'uga karena ada posisi
penempatan simbol yang kosong. 5eberapa penyebab munculnya pesan kesalahan ini
diantaranya adalah,
Tidak ada tanda pemisah titik!dua >,? pada alamat range. 0isalnya seharusnya tertulis
A),") tapi Anda menuliskannya >A) ")?.
Terdapat spasi diantara alamat sel atau range. <al ini 'elas tidak diperkenankan karena
diantara alamat sel atau range setidaknya Anda harus menggunakan Dperator Dasar atau
tanda pemisah argumen koma atau titik!koma.
PC7MQ
&/0 bisa diartikan dengan number atau bilangan hingga pesan kesalahan ini umumnya
berhubungan dengan kesalahan yang terkait dengan bilangan. 5eberapa penyebab munculnya
pesan kesalahan ini diantaranya adalah,
<asil perhitungan formula melebihi batas nilai yang dikenali Excel.
Anda menggunakan fungsi iteratif seperti misalnya fungsi I33 dan formula yang Anda
gunakan tidak dapat menemukan hasilnya.
PC(MER
&A0E bisa diartikan dengan nama yang maksudnya ditu'ukan untuk nama sel. -adi pesan
kesalahan ini umumnya berhubungan dengan kesalahan pada penamaan alamat suatu sel atau
range. 5eberapa penyebab munculnya pesan kesalahan ini diantaranya adalah,
(enulisan alamat range yang disatukan atau tidak dipisahkan tanda titik!dua. 0isalkan
range A),D) namun Anda tuliskan dengan A)D).
&ama suatu alamat range yang tidak ditemukan karena belum dibuat atau kesalahan
dalam penulisan nama range tersebut.
&ama fungsi yang Anda gunakan salah, misalnya sa'a <1DD7/( tapi Anda
menuliskannya <<1D7/(.
Teks pada suatu formula yang tidak diapit tanda kutip.
PC+(Q
&=A bisa diartikan dengan &ot A9ailable atau tidak tersedia. (esan kesalahan ini akan
ditampilkan 'ika,
Anda menggunakan fungsi lookup atau referensi seperti misalnya 21DD7/( atau
<1DD7/( dalam suatu formula dan nilai yang dicari tidak ditemukan dalam tabel
referensi atau tabel yang di'adikan acuan.
(esan ini 'uga merupakan pesan kesalahan generik atau umum dimana kesalahan yang
ter'adi tidak dapat diakili oleh pesan!pesan kesalahan sebelumnya, misalnya seperti
data yang hilang, nama fungsi yang tidak dikenali, penerapan nilai dalam suatu argumen
yang salah, atau nilai yang Anda coba cari dari formula yang Anda gunakan ternyata
tidak ada atau tidak berhasil ditemukan.
Mengenal Formula pada Excel - Part %.:
Trouble!<ooting (id-ID)
Table of ontent!
(eringatan 7esalahan
Dokumentasi 5antuan
0elihat Seluruh Formula
0elihat <asil Fungsi pada Suatu Formula
Trace (recedents dan Trace Dependents
E9aluasi Formula
Error "hecking
(ada artikel sebelumnya Anda telah mengenal beberapa pesan kesalahan yang ditampilkan Excel
seandainya ter'adi kesalahan saat Anda menerapkan suatu formula. Disamping pesan!pesan
kesalahan tersebut, aplikasi Excel 'uga menyediakan beberapa bantuan lain yang bisa Anda
gunakan untuk proses Trouble!<ooting atau menangani ter'adinya kesalahan dalam penerapan
formula ini. 5eberapa diantaranya sebagai berikut.
Peringatan 6e!ala<an
Dalam beberapa kondisi, saat ter'adi kesalahan dalam penulisan atau penerapan formula maka
aplikasi Excel akan memberikan peringatan dengan menampilkan kotak dialog kesalahan seperti
berikut ini.
-ika Anda mendapatkan kotak dialog tersebut maka periksa kembali formula yang Anda gunakan
termasuk periksa 'uga beragam aturannya karena barangkali sa'a ada yang terleat atau mungkin
ada kesalahan dalam penulisan formula.
Do3umenta!i *antuan
Saat aplikasi Excel menampikan kotak dialog kesalahan seperti diatas, 'ika Anda menekan
tombol Gelp maka Excel akan menampilkan dokumentasi bantuan tentang penggunaan formula
yang mungkin bisa membantu Anda dalam memperbaiki kesalahan yang ter'adi.
Meli<at >eluru< Formula
Dalam lembar ker'a Excel Anda, formula apapun yang Anda terapkan tentunya tidak akan
ditampilkan oleh Excel karena Excel hanya akan menampilkan hasil dari penerapan formula
tersebut. /ntuk memeriksa kesalahan penerapan formula yang mungkin ter'adi maka Anda harus
memilih sel demi sel yang berisikan formula tersebut untuk melihat formula dibelakangnya. <al
seperti ini tentunya sangat menyita aktu apalagi 'ika Anda sudah menerapkan banyak sekali
formula dalam lembar ker'a Excel Anda.
Sebagai solusinya, Anda dapat menggunakan perintah ><oH Formula! yang terletak pada tab
Formula! A Formula (uditing A ><oH Formula!.
-ika Anda klik tombol perintah Sho Formulas tersebut maka Excel akan menampilkan semua
formula yang ada pada lembar ker'a Anda.
/ntuk kembali ke kondisi tampilan sebelumnya dimana sel menampilkan hasil formula, klik
kembali tombol Sho Formulas tersebut.
Meli<at Ga!il Fung!i pada >uatu Formula
Dalam penulisan formula yang cukup kompleks, terutama 'ika Anda banyak menggabungkan
beragam fungsi, tentu sa'a Anda tidak dapat melihat hasil dari fungsi pada formula yang sedang
Anda ker'akan tersebut karena Anda hanya menuliskan argumennya sa'a. /ntuk memeriksa
seandainya ter'adi kesalahan, maka Anda dapat melihat hasil dari fungsi tersebut secara
sementara. "aranya sebagai berikut.
7lik pada sel yang hendak Anda periksa tersebut hingga formulanya ditampilkan pada Formula
*ar.
(ada Formula 5ar, pilih atau sorot fungsi yang ingin Anda lihat hasilnya.
Tekan tombol FD pada keyboard dan Excel akan menampilkan hasil dari fungsi yang telah Anda
pilih sebelumnya.
Trace Precedent! dan Trace Dependent!
Trace Precedent! dan Trace Dependent! adalah perintah bantuan untuk memeriksa atau
melacak hubungan antara data pada suatu sel dengan formulanya. Tombol untuk men'alankan
kedua perintah ini 'uga terdapat pada tab Formula! A Formula (uditing.
Trace Precedent! digunakan untuk melihat sel!sel mana sa'a yang mempengaruhi sel aktif yang
berisikan formula. Anda tinggal meng!klik sel yang berisikan formula lalu klik tombol Trace
Precedent!. Sel!sel yang mempengaruhi berikut hubungannya akan ditun'ukan dengan garis!
garis panah, contohnya seperti tampak pada gambar berikut ini.
Trace Dependent! adalah kebalikan dari Trace (recedents, yaitu untuk melihat suatu sel
mempengaruhi formula pada sel yang mana. "ara menggunakannya 'uga sama, Anda tinggal
memilih salah satu sel yang dilibatkan dalam suatu formula lalu klik tombol Trace Dependent!.
<ubungan sel tersebut dengan sel yang berisikan formula akan ditun'ukan dengan garis!garis
panah, contohnya seperti tampak pada gambar berikut ini.
Setelah menggunakan kedua perintah tersebut, Anda dapat menghilangkan garis!garis panah
yang ditampilkan dengan mengklik tombol 0emo?e (rroH! yang terletak dalam group perintah
yang sama dalam tab Formula!.
E?alua!i Formula
0asih didalam group perintah Formula (uditing, Anda 'uga akan menemukan tombol perintah
E?aluate Formula. Sesuai dengan namanya, perintah ini akan melakukan e9aluasi menyeluruh
secara tahap demi tahap pada formula yang Anda terapkan. Anda tinggal meng!klik sel yang
berisikan formula lalu klik tombol E?aluate Formula.
(ada kotak dialog E?aluate Formula yang ditampilkan, secara otomatis Excel akan
menampilkan fungsi pertama yang ditemukan pada formula. 7lik tombol E?aluate untuk
melihat hasil dari fungsi yang ditampilkan tersebut. -ika ternyata fungsi tersebut memiliki
hubungan dengan fungsi lainnya maka Anda bisa menggunakan tombol >tep In untuk melihat
hubungan!hubungan selan'utnya atau klik tombol >tep 5ut untuk kembali ke hubungan
sebelumnya.
(erintah e9aluasi formula ini akan sangat berguna 'ika Anda menerapkan suatu formula yang
kompleks dengan melibatkan banyak fungsi didalamnya.
Error <ec3ing
Tombol perintah terakhir pada Formula (uditing adalah tombol perintah Error <ec3ing.
(erintah ini akan memeriksa formula pada sel aktif yang harus Anda pilih dulu sebelumnya.
-ika tidak ada kesalahan, maka akan ditampilkan pesan seperti tampak pada gambar berikut ini.
&amun 'ika ternyata ada kesalahan, maka kotak dialog Error <ec3ing akan ditampilkan. (ada
kotak dialog ini Anda dapat melihat dokumentasi bantuan dengan meng!klik tombol Gelp on
t<i! errorN men'alankan e9aluasi formula dengan meng!klik tombol ><oH alculation >tep!N
mengabaikan kesalahan dengan meng!klik tombol Ignore ErrorN atau menyunting formula
langsung secara manual dengan meng!klik tombol Edit in Formula *ar.
Demikian beberapa opsi bantuan yang disediakan oleh aplikasi Excel untuk proses
Troubleshooting formula ini yang mudah!mudahan bisa membantu Anda seandainya formula
yang Anda terapkan ternyata tidak berfungsi sebagaimana mestinya.
Mengenal Formula pada Excel - Part %':
Tip! (id-ID)
Setelah Anda mempela'ari berbagai konsep dasar tentang penggunaan formula pada aplikasi
Excel, berikut ini beberapa tips singkat yang mudah!mudahan bisa membantu Anda dalam
menerapkan suatu formula pada peker'aan Anda sehari!hari.
/ntuk menentukan fungsi dan formula apa yang akan digunakan saat berhadapan dengan
suatu kasus tertentu, cobalah untuk menter'emahkan kasus tersebut dalam operasi hitung
dasar matematika biasa yang Anda kenal. -ika perlu lakukan coretan kasar pada kertas
agar Anda bisa memahami solusi apa yang dibutuhkan pada kasus tersebut. 7arena
adakalanya suatu proses perhitungan yang tampak rumit ternyata malah bisa diselesaikan
dengan menggunakan operator dasar matematika biasa alias tanpa menggunakan fungsi
sama sekali.
(erhatikan tanda pemisah argumen pada formula yang Anda gunakan karena tanda
pemisah ini bergantung pada seting regional. (erhatikan 'uga dengan teliti tanda!tanda
lainnya yang mungin Anda gunakan seperti misalnya tanda kurung atau tanda petik.
-ika kasus yang dihadapi memiliki unsur pembanding atau ada syarat maupun kondisi
tertentu yang harus dicapai maka umumnya kasus tersebut harus menggunakan fungsi
logika seperti misalnya fungsi IF.
7asus yang melibatkan tabel lain sebagai tabel acuan bisa menggunakan fungsi referensi
seperti misalnya 21DD7/( atau <1DD7/(.
-ika fungsi yang digunakan ternyata tidak dapat menyelesaikan kasus Anda, cobalah
untuk menggabungkan fungsi tersebut dengan fungsi lainnya.
Formula yang Anda gunakan tidak selalu harus berada dalam ) Sheet Excel sa'a,
melainkan bisa melibatkan Sheet!sheet lainnya bahkan 8orkbook yang berbeda.
<asil dari Fungsi dan Formula yang Anda terapkan pada suatu kasus adakalanya
bergantung pada format sel yang digunakan. Sebagai contoh, hasil perhitungan formula
yang melibatkan fungsi penanggalan harus diletakan pada sel yang memiliki format Date.
Dleh karena itu perhatikan selalu format sel yang Anda gunakan pada tabel!tabel data
Anda.
4unakan bantuan Auto Fill dan Sel Absolut untuk membantu mempercepat penerapan
formula pada data!data selan'utnya.
Setelah Anda menerapkan suatu formula tertentu, cobalah untuk merubah!rubah datanya
lalu lihat apakah hasilnya ikut berubah 'uga, cara ini adalah cara yang paling cepat untuk
memeriksa apakah formula yang Anda terapkan sudah benar.
4unakan fasilitas bantuan Excel seperti misalnya Error "hecking untuk memeriksa
barangkali terdapat kesalahan dalam penerapan formula yang Anda ker'akan.
Mengenal Formula pada Excel - Part %D:
onto< Penerapan (id-ID)
Table of ontent!
"ontoh ), 1aporan (ersentase 7omisi Sales
"ontoh 6, 0enghitung Total /pah 7aryaan
"ontoh ;, 0engurai Struktur &I0 >&omor Induk 0ahasisa?
"ontoh E, Discount (en'ualan 3okok
"ontoh #, 5iaya (aket 8isata <arian
/ntuk lebih memahami bagaimana formula diterapkan dalam aplikasi Excel 'uga sebagai
gambaran bagi Anda yang mungkin baru sa'a mempela'ari tentang formula pada Excel, berikut
ini contoh beberapa kasus yang mudah!mudahan bisa digunakan sebagai bahan pembela'aran.
onto< 1: 4aporan Per!enta!e 6omi!i >ale!
(ada tabel berikut ini Anda diminta untuk mengisi kolom Per!enta!e 6omi!i serta Eumla<
6omi!i, dimana 'umlah komisi tersebut dihitung berdasarkan Ma!a 6erIa dan Cilai PenIualan.
Tabel Data Per<itungan 6omi!i >ale! digunakan sebagai acuan atau referensi untuk
menyelesaikan perhitungan.
Solusinya, karena ada tabel lain sebagai acuan maka formula 'elas akan melibatkan fungsi
21DD7/(. &amun pada tabel referensi tersebut ada 6 kondisi untuk masa ker'a hingga fungsi
IF harus digunakan 'uga. Dengan demikian formula yang digunakan adalah,
D,"/45567P(,89(91%:991)8IF(*,:"-8%8-)8T07E)
E,"D,&,
"ontoh hasil akhirnya bisa dilihat pada gambar berikut ini.
onto< %: Meng<itung Total 7pa< 6ar;aHan
(ada tabel berikut ini Anda diminta untuk menghitung Oa3tu 6erIa dan Total 7pa< karyaan,
dengan aturan 'am ker'a standar adalah D Iam dengan upah 0pM 10M000 + Iam. /ntuk karyaan
yang 'am ker'anya melebihi 'am ker'a standar >lembur?, akan mendapat upah 0pM %M$00 + Iam
Solusi untuk kasus ini adalah menggunakan fungsi IF. Alasannya karena ada karyaan yang
mendapat upah standar sa'a dan ada karyaan yang mendapat upah standar plus upah lembur
'uga. Selain fungsi IF Anda cukup menggunakan operasi dasar matematika biasa. 7emudian
mengingat perhitungan matematika yang digunakan cukup kompleks, Anda boleh menggunakan
fungsi 3D/&DDD8& agar nilai!nilai yang dihasilkan bulat. Dengan demikian formula yang
digunakan adalah,
DD"057CDD5OC((D-*D)&%,8%)
ED"IF(DD:"D8DD&99$8(D&99$)#(DD-D)&99))
"ontoh hasil akhirnya bisa dilihat pada gambar berikut ini.
onto< -: Mengurai >tru3tur CIM (Comor Indu3
Ma<a!i!Ha)
(ada tabel berikut ini Anda diminta untuk mengisi kolom (ng3atan, Euru!an dan Fa3ulta!
dengan fungsi yang sesuai. &amun pengisian kolom!kolom ini bersandar pada struktur penulisan
CIM yang 'umlahnya ' digit, yaitu,
Digit pertama menun'ukan Fakultas
Digit ke!6 dan ke!; menun'ukan -urusan
Digit ke!E dan ke!# menun'ukan angkatan
Tiga digit terakhir menun'ukan nomor urut pendaftaran
7husus untuk mengisi Fa3ulta! dan Euru!an, disediakan referensi dalam 6 tabel terpisah, yaitu
tabel 6ode Fa3ulta! dan tabel 6ode Euru!an.
Solusinya, karena semua pengisian kolom bersandar pada struktur &I0 dan tidak semua nilai
&I0 tersebut digunakan melainkan hanya digit!digit tertentu sa'a, maka Anda bisa menggunakan
fungsi teks untuk mengambil beberapa karakter tertentu dari &I0 tersebut.
/ntuk mengisi kolom (ng3atan pada sel ,, maka Anda harus menggunakan fungsi 0ID
karena berdasarkan struktur &I0, angkatan ini merupakan digit yang berada di tengah yaitu digit
ke!E dan ke!#.
/ntuk mengisi kolom Fa3ulta! pada sel D, serta kolom Euru!an pada sel E,, maka Anda harus
menggunakan fungsi 21DD7/( karena ada tabel referensi yang disediakan, namun nilai kunci
yang digunakan pada fungsi 21DD7/( tersebut menggunakan fungsi lain yaitu fungsi 1EFT
untuk Fakultas dan dungsi 0ID untuk -urusan.
Dengan demikian formula yang digunakan adalah,
,"MID((,8,8%)
D,"/45567P(4EFT((,81)89(911:9*91-8%8F(4>E)
E,"/45567P(MID((,8%8%)89D911:9E91)8%8F(4>E)
"ontoh hasil akhirnya bisa dilihat pada gambar berikut ini.
onto< ,: Di!count PenIualan 0o3o3
(ada tabel berikut ini Anda diminta untuk mengisi kolom Eumla< Garga, Di!count, dan Total
Garga. &amun ada aturan yang harus dipenuhi yaitu untuk merk rokok (rdat<, 1udang
1aram dan Earum mendapat discount $L. Sedangkan untuk merk!merk lainnya tidak
mendapat discount.
Solusinya, untuk kolom Eumla< Garga pada sel E, dan Total Garga pada sel 1, hanya
merupakan operasi perkalian dan pengurangan biasa. 5arulah pada kolom Discount Anda harus
menggunakan fungsi yaitu fungsi IF!D3. Alasannya karena perhitungan ini melibatkan ; syarat
atau kondisi. Dengan demikian formula yang digunakan adalah,
E,"D,&,
F,"IF(50(*,"Kardat<K8*,"Kgudang garamK8*,"KIarumK)8$L80)&E,
1,"E,-F,
"ontoh hasil akhirnya bisa dilihat pada gambar berikut ini.
onto< $: *ia;a Pa3et Oi!ata Garian
(ada tabel berikut ini Anda diminta untuk mengisi kolom *ia;a Tamba<an per Gari, TuIuan
Oi!ata, Garga Pa3et, *ia;a Tamba<an, serta kolom Eumla< Diba;ar.
*ia;a Tamba<an per Gari pada sel 111 hanya merupakan operasi pembagian biasa dimana
Anda tinggal membagi Garga Pa3et dengan 4ama Oi!ata.
111"F11+E11
1alu TuIuan Oi!ata pada sel D, dan Garga Pa3et pada sel F, bisa Anda ker'akan dengan
mudah menggunakan fungsi 21DD7/( dimana nilai kuncinya bersandar pada kolom 6ode.
D,"/45567P($89911:9191$8%8F(4>E)
F,"/45567P(,89911:9191$8,8F(4>E)
Formula yang cukup kompleks 'ustru terdapat pada kolom *ia;a Tamba<an di sel 1,. Disini
ada kondisi yang harus ditetapkan yaitu 'ika peserta berisata dengan lama hari sesuai dengan
lama isata paket atau dibaahnya maka peserta tidak dikenakan biaya tambahan. &amun 'ika
peserta berisata dengan lama hari diatas lama isata paket maka peserta akan dikenakan biaya
tambahan per hari. 5iaya tambahan ini tentunya disesuaikan dengan kelebihan hari yang diambil
peserta tersebut.
7arena ada 6 buah kondisi maka fungsi utama yang digunakan 'elas fungsi IF, namun tiap!tiap
argumen pada fungsi IF tersebut harus diurai dengan fungsi 21DD7/( mengingat tu'uan isata
yang ber9ariasi. Dengan demikian formula yang digunakan adalah,
1,"IF(E,A/45567P(,89911:9191$8-8F(4>E)8(E,-
/45567P(,89911:9191$8-8F(4>E))&/45567P(,89911:9191$8$8F(4>E)80)
Dan yang terakhir adalah kolom Eumla< Diba;ar pada sel G,. Formula yang digunakan disini
hanya merupakan operasi pen'umlahan biasa dimana Anda tinggal menambahkan Garga Pa3et
dengan *ia;a Tamba<an.
G,"F,#1,
"ontoh hasil akhirnya bisa dilihat pada gambar berikut ini.
Demikian beberapa contoh kasus terkait dengan penerapan formula pada aplikasi Excel yang
mungkin sa'a Anda temukan di lingkungan ker'a Anda. Dan seperti Anda lihat baha formula ini
bisa menyelesaikan beragam perhitungan secara semi otomatis pada tabel!tabel data yang
sederhana hingga yang kompleks.
atatan:
(enerapan formula pada artikel ini dibahas secara garis besar dan tidak terlalu detail. Tu'uannya
agar Anda bisa melakukan analisa sendiri terkait dengan formula dan fungsi yang digunakan
tersebut.
Formula yang dituliskan pada artikel ini 'uga hanya formula untuk sel!sel pada baris teratas sa'a
karena untuk mengisi sel!sel berikutnya seperti biasa Anda dapat menggunakan proses Auto Fill
serta bantuan Sel Absolut.
-ika Anda ingin mencoba sendiri contoh!contoh kasus pada artikel ini, Anda dapat mendonload
file!nya di tautan berikut ini,
http,==sdr9.ms=)*xFn9
Mengenal Formula pada Excel - Part -0:
Penutup (id-ID)
5anyak para pengguna aplikasi Dffice yang hanya memanfaatkan Excel sekedar untuk membuat
tabel data sa'a. (adahal aplikasi Excel memiliki banyak sekali fitur yang dapat membantu
aktifitas peker'aan kita dalam menangani tabel!tabel data tersebut. Salah satunya adalah Formula
yang bisa digunakan untuk membantu menger'akan beragam proses perhitungan data pada tabel
secara cepat dan semi otomatis.
Dan itulah alasan utama saya untuk menyusun rangkaian artikel sebanyak ;* (art di Tech&et
8iki ini. Jaitu untuk mengenalkan apa itu formula dan bagaimana konsep dasar serta cara
penggunaannya. Sasaran utamanya adalah untuk siapa sa'a yang mungkin baru mempela'ari
aplikasi Excel dan kemudian tertarik untuk mempela'ari penggunaan formula pada Excel.
0udah!mudahan rangkaian artikel ini ada gunanya dan bisa men'adi dasar sebelum mempela'ari
penggunaan formula!formula lan'utan pada aplikasi Excel yang tentunya akan lebih kompleks
lagi.
Anda mungkin juga menyukai
- FORMULADokumen70 halamanFORMULANeilzonBelum ada peringkat
- Formulas Excel 2010Dokumen71 halamanFormulas Excel 2010fadlysuriansyahBelum ada peringkat
- Mengenal Formula Pada ExcelDokumen83 halamanMengenal Formula Pada ExcelEni WijayaBelum ada peringkat
- Tugas Aplikasi Komputer NUR AMALIA OKTAVIA BADIUDokumen15 halamanTugas Aplikasi Komputer NUR AMALIA OKTAVIA BADIUPakaya NikoBelum ada peringkat
- Pengertian FormulaDokumen4 halamanPengertian Formulasmp xaverius mariaBelum ada peringkat
- MakalahDokumen13 halamanMakalahStevi MallariBelum ada peringkat
- Makalah StatistikDokumen30 halamanMakalah StatistikCarlos Karmun100% (1)
- Formula Dasar ExcelDokumen14 halamanFormula Dasar ExcelMuhammad Rizky Firdiansyah67% (3)
- Spreadsheet Untuk AkuntansiDokumen35 halamanSpreadsheet Untuk AkuntansiDew Isnani100% (2)
- Menguasai Rumus Excel Untuk AdminDokumen7 halamanMenguasai Rumus Excel Untuk Adminmustazab9Belum ada peringkat
- Super Pintar Excel PDFDokumen38 halamanSuper Pintar Excel PDFchiensuksesBelum ada peringkat
- Excel - Formula Dan Fungsi Excel Yang Menjadi Solusi PDFDokumen29 halamanExcel - Formula Dan Fungsi Excel Yang Menjadi Solusi PDFsmk dafaBelum ada peringkat
- Cara Kerja Microsoft Excel 2019Dokumen89 halamanCara Kerja Microsoft Excel 2019NINDI LIONITABelum ada peringkat
- Rumus Dan FungsiDokumen12 halamanRumus Dan FungsiGilang Deu'SonicBelum ada peringkat
- FORMULA DAN FUNGSIDokumen9 halamanFORMULA DAN FUNGSIYogiskyBelum ada peringkat
- Pemanfaatan Perangkat Lunak Pengolah AngkaDokumen43 halamanPemanfaatan Perangkat Lunak Pengolah AngkaLatifatulQolbi LatifahBelum ada peringkat
- Mengoptimalkan Excel untuk BisnisDokumen6 halamanMengoptimalkan Excel untuk Bisnisperencanaan rsudbintanBelum ada peringkat
- Dasar ExcelDokumen154 halamanDasar ExcelAhmad WidodoBelum ada peringkat
- Makalah Tab FormulasDokumen12 halamanMakalah Tab FormulasDii VnzBelum ada peringkat
- Tutorial Rumus HLOOKUP ExcelDokumen11 halamanTutorial Rumus HLOOKUP Excelluluk badriyahBelum ada peringkat
- Dunia Admin Microsoft ExcelDokumen34 halamanDunia Admin Microsoft ExcelDaniel HarbiantBelum ada peringkat
- SUBTOTAL MODUL 1Dokumen17 halamanSUBTOTAL MODUL 1Dr.itokun46 Rontaro itokunBelum ada peringkat
- Xi Bab 5 Menu Dan Ikon ExcelDokumen28 halamanXi Bab 5 Menu Dan Ikon ExcelPrima Moemoe ThyaraBelum ada peringkat
- Pengenalan Microsoft Excel Kelas XDokumen23 halamanPengenalan Microsoft Excel Kelas XriyayytBelum ada peringkat
- Tinjauan PustakaDokumen8 halamanTinjauan PustakaputriBelum ada peringkat
- Pengertian Microsoft ExcelDokumen16 halamanPengertian Microsoft ExcelMahfud Al-FathirBelum ada peringkat
- FungsiDokumen18 halamanFungsishofazyBelum ada peringkat
- 28 Rumus ExcelDokumen17 halaman28 Rumus ExceljokoBelum ada peringkat
- Bekerja Lebih Optimal Dengan Fungsi ExcelDokumen20 halamanBekerja Lebih Optimal Dengan Fungsi ExcelSamsudin. 07Belum ada peringkat
- Fungsi Rumus Devsq Pada Excel Yang Perlu Kita PelajariDokumen8 halamanFungsi Rumus Devsq Pada Excel Yang Perlu Kita PelajariarifBelum ada peringkat
- Kisi Kisi LitekDokumen14 halamanKisi Kisi Litekhafizhu2606Belum ada peringkat
- ExcelDokumen2 halamanExcelAgung DewantoroBelum ada peringkat
- Uas Andreas Lobi PratamaDokumen13 halamanUas Andreas Lobi PratamaSelta aprilBelum ada peringkat
- Menguasai Rumus Excel Untuk AdminDokumen4 halamanMenguasai Rumus Excel Untuk AdminMuhamad Badru TamamiBelum ada peringkat
- VLOOKUPDokumen12 halamanVLOOKUPSarman AlfariziBelum ada peringkat
- Materi MS EXCELDokumen14 halamanMateri MS EXCELraraza126Belum ada peringkat
- Tugas SpreadsheetDokumen4 halamanTugas SpreadsheetLKP Kualitas Anak BangsaBelum ada peringkat
- Tutorial Excel 2017 EditDokumen5 halamanTutorial Excel 2017 EditmahyudinBelum ada peringkat
- DEDEK EVIYANTO MS. ExcelDokumen12 halamanDEDEK EVIYANTO MS. ExcelYulendradinata92Belum ada peringkat
- Ms Excel 2007Dokumen66 halamanMs Excel 2007mtsannurkarangjuntiBelum ada peringkat
- Resume Microsoft Excel, Fungsi Fitur, Logika & Menu Muh. Fikri Haikal (210250502032) Tugas APK 2Dokumen15 halamanResume Microsoft Excel, Fungsi Fitur, Logika & Menu Muh. Fikri Haikal (210250502032) Tugas APK 2Muh. Fikri HaikalBelum ada peringkat
- Resume Microsoft ExcelDokumen11 halamanResume Microsoft ExcelSuryana TattiBelum ada peringkat
- Excel p1-p4Dokumen7 halamanExcel p1-p4Logicinnih BraderBelum ada peringkat
- MENGETAHUI EXCELDokumen32 halamanMENGETAHUI EXCELFani MaulidaBelum ada peringkat
- MASUKAN EXCELDokumen4 halamanMASUKAN EXCELumifauziyyahBelum ada peringkat
- Bagian2 Ms Excel WordDokumen11 halamanBagian2 Ms Excel WordGreesciano L.B RenoBelum ada peringkat
- Resume Apk 2 Muh KhaerulDokumen11 halamanResume Apk 2 Muh KhaerulSuryana TattiBelum ada peringkat
- Fungsi Logika IIDokumen8 halamanFungsi Logika IIfarry100% (1)
- Rumus Microsoft Excel Paling Umum DigunakanDokumen12 halamanRumus Microsoft Excel Paling Umum DigunakanfaidinaidinBelum ada peringkat
- Excel MakalahDokumen16 halamanExcel Makalahbonzds67% (6)
- Aplikom Materi 5Dokumen6 halamanAplikom Materi 5Muhammad Rafael Putra WahyudiBelum ada peringkat
- Farah Izdihar Materi Dan Soal A Dan BDokumen16 halamanFarah Izdihar Materi Dan Soal A Dan BLeicha 'Eka' LatuperissaBelum ada peringkat
- Akuntansi ExcelDokumen17 halamanAkuntansi ExcelMuhamad Nor HudaBelum ada peringkat
- Rumus Excel Yang Sering Digunakan Dalam Dunia KerjaDokumen16 halamanRumus Excel Yang Sering Digunakan Dalam Dunia KerjasakinahwafiqohBelum ada peringkat
- Formula Fungsi Pada Microsoft Excel 2016Dokumen58 halamanFormula Fungsi Pada Microsoft Excel 2016TiaraBelum ada peringkat
- Makalah Microsoft Excel MS-ExcelDokumen6 halamanMakalah Microsoft Excel MS-ExcelrahayuBelum ada peringkat
- Mari Belajar Pemrograman Berorientasi Objek menggunakan Visual C# 6.0Dari EverandMari Belajar Pemrograman Berorientasi Objek menggunakan Visual C# 6.0Penilaian: 4 dari 5 bintang4/5 (16)
- Membuat Aplikasi Bisnis Menggunakan Visual Studio Lightswitch 2013Dari EverandMembuat Aplikasi Bisnis Menggunakan Visual Studio Lightswitch 2013Penilaian: 3.5 dari 5 bintang3.5/5 (7)
- Pemrograman Berorientasi Objek dengan Visual C#Dari EverandPemrograman Berorientasi Objek dengan Visual C#Penilaian: 3.5 dari 5 bintang3.5/5 (6)
- Instalasi, Konfigurasi & Administrasi OpenstackDari EverandInstalasi, Konfigurasi & Administrasi OpenstackPenilaian: 5 dari 5 bintang5/5 (2)
- AbunawasDokumen15 halamanAbunawasShela SutisnoBelum ada peringkat
- APBN EKONOMIDokumen14 halamanAPBN EKONOMIShela Sutisno50% (2)
- SEJARAH BANK MANDIRIDokumen19 halamanSEJARAH BANK MANDIRIShela SutisnoBelum ada peringkat
- Solusi WC Mampet Tanpa SedotDokumen4 halamanSolusi WC Mampet Tanpa SedotShela Sutisno0% (1)
- Pesta Rakyatp R o P o S A LDokumen8 halamanPesta Rakyatp R o P o S A LShela SutisnoBelum ada peringkat