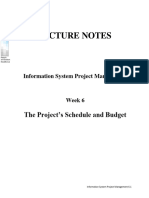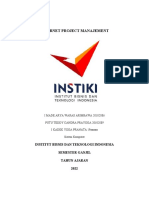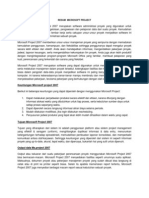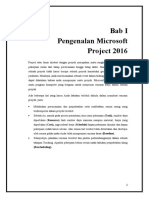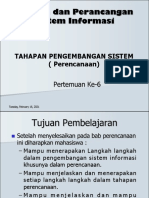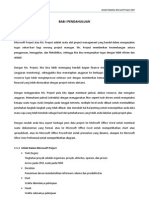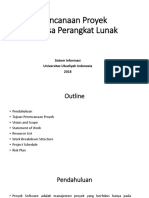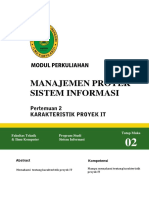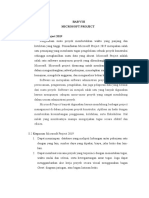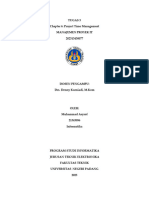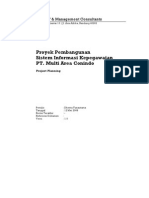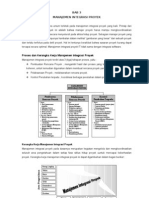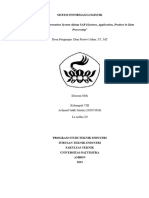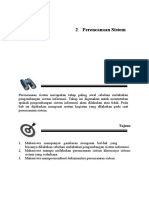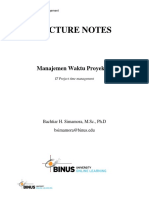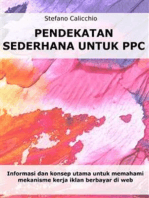Mengenal Microsoft Office Project PDF
Mengenal Microsoft Office Project PDF
Diunggah oleh
luchigo0 penilaian0% menganggap dokumen ini bermanfaat (0 suara)
12 tayangan58 halamanshare
Hak Cipta
© © All Rights Reserved
Format Tersedia
PDF, TXT atau baca online dari Scribd
Bagikan dokumen Ini
Apakah menurut Anda dokumen ini bermanfaat?
Apakah konten ini tidak pantas?
Laporkan Dokumen Inishare
Hak Cipta:
© All Rights Reserved
Format Tersedia
Unduh sebagai PDF, TXT atau baca online dari Scribd
0 penilaian0% menganggap dokumen ini bermanfaat (0 suara)
12 tayangan58 halamanMengenal Microsoft Office Project PDF
Mengenal Microsoft Office Project PDF
Diunggah oleh
luchigoshare
Hak Cipta:
© All Rights Reserved
Format Tersedia
Unduh sebagai PDF, TXT atau baca online dari Scribd
Anda di halaman 1dari 58
Mengenal Microsoft Office Project 2007
gambar inside Project Pro Gantt Chart
gambar inside Project Pro Split View
gambar inside Project Pro Visual Report (Laporan Visual)
gambar inside Project Pro PERT Analysis
gambar inside Project Pro Project Plan
gambar inside Project Pro Resource Sheet
gambar inside Project Pro Laporan Tradisional Teks
gambar inside Project Pro Resource Sheet Overallocation
gambar inside Project Pro Detail Work View
Daftar Isi MS Project 2007
Whats New in Project 2007
Menjadi lebih produktif dalam waktu singkat
Pengertian dan pengendalian project schedule dan finansial
Berkomunikasi dan memperlihatkan informasi project secara lebih efektif
Project Management
Apakah Project Management itu?
Apa kegunaan Project Management?
Mengerti 3 keterbatasan
Mengenali Microsoft Project 2007
Getting Started Eksplorasi lingkungan MS Project 2007
Pembuatan Project dengan Template
Pembuatan Project dengan Project Guide (senario renovasi rumah)
o Tahap Tasks:
Penentuan jadwal dan jam kerja
Pengisian jenis tugas
Penentuan phase tugas
Penjadwalan tugas
Pelampiran info tambahan
Penambahan kolum info
Penentuan deadline dan batas waktu pada tugas
o Tahap Resource:
Pemberian sumber daya manusia dan alat material untuk Project
Penetapan jadwal kerja dan penggunaan resource
Perubahan konversi mata uang dan grouping
Penetapan sumber daya dan alat material dengan tugas yang bersangkutan
Pelampiran info resource tambahan
Penambahan kolum info
Leveling Resource
o Tahap Track:
Penyimpanan Baseline
Penelusuran pada progress
Pengisian progress ke Project
Task Drivers
Pengecekan pada progress Project
Perubahan pada Project
o Tahap Report:
Pilih View untuk laporan
Perubahan konten / info pada View
Perubahan tampilan pada Gantt Chart
Print current View sebagai laporan
Perbandingan progress dengan baseline
Penampilan Critical Tasks
Penampilan alokasi waktu sumber daya / resource
Penampilan Project Costs
Fine-tuning Project Plan
Menggunakan Filtrasi
o Cara menggunakan Auto-Filter
o Cara membuat Custom Filter
Menggunakan Analysis Toolbar
o Cara menambahkan Analysis Toolbar
o Cara menggunakan PERT Analysis
Macros mempercepat update progress Project
Menggunakan Lag dan Lead Time
Menggunakan Split Task
Pemecahan konflik Schedule dan Resource secara manual
Mengamankan Project dengan Password Protection
Troubleshoot:
o Cara menghapus password protection pada Project
o Cara memperbaiki kolum persentase
Laporan Project Plan
Standard Report dan Visual Report
o Membuat laporan teks dari hasil progress Project Plan
o Membuat laporan dengan Visual Report
Menampilkan Project ke aplikasi lain
o Cara menampilkan info Project ke Office
o Cara menampilkan info Project ke Adobe PDF
Whats new in Microsoft Office Project 2007 for the desktop
Microsoft Office Project Standard 2007 adalah suatu alat project management
yang handal dalam mengerjakan tugas sehari-hari bagi seorang project manager.
Microsoft Office Project Standard 2007 memberikan keseimbangan antara penggunaan,
keunggulan, dan fleksibilitas, sehingga anda bisa mengerjakan tugas anda lebih efisien
dan efektif.
Menjadi lebih produktif dalam waktu singkat
Dengan Project, anda bisa lebih memegang kendali bagian finance melalui fitur
budget tracking (anggaran monitoring), sehingga anda bisa menetapkan anggaran ke
berbagai project dan program. Cost resource type telah mengimprovasi estimasi cost
dengan memberikan anda kemampuan untuk melihat peta finansial yang telah
disesuaikan dengan project sistem akutansi
Monitor anggaran project di tingkat utama Gunakan budget tracking (anggaran
monitoring) untuk mendefinisikan suatu anggaran di tingkat utama (program atau
project) sehingga sang project manager bisa mengalokasikan dana untuknya dan
memonitor beban ongkos dan kerja yang bersangkutan dengan anggaran tersebut.
Idenfitikasi ongkos resource diberbagai jenis task Sekarang berbagai jenis rencana
dan harga aktual bisa ditetapkan ke suatu task dengan Cost resource type, yang juga
mendukung integrasi dengan Project lainnya serta dengan sistem akutansi.
Pengungkitan project template baru Anda bisa mengungkit beberapa template baru
ketika membuat project untuk aktifitas-aktifitas sebagai berikut: persiapan annual
report, forecast keperluan merekrut staff, implementasi sistem finansial dan akutansi,
dan perencanaan marketing campaign.
Pengertian dan pengendalian project schedules dan finansial
Set ekspektasi yang aktual kepada team project, management, dan pelanggan
dengan menggunakan Project dalam membuat jadwal, alokasi resource, dan mengatur
anggaran. Memahami jadwal (schedule) dengan menggunakan fitur seperti task drivers
untuk mengetahui kenapa suatu tugas (task) berjalan pada tanggal tertentu, multiple
level undo dibuat untuk membalikkan perubahan langkah-langkah yang telah dibuat,
dan merubah hal-hal penting untuk menunjukkan anda data mana saja yang telah
berubah sebagai hasil dari pembaharuan yang telah anda lakukan pada project plan.
Idenfitikasi faktor yang mempengaruhi task schedule Tasks drivers (penggerak
tugas) menunjukkan faktor mana saja yang memepengaruhi awal mula tanggal dari
suatu task. Contoh dari kemungkinan drivers (penggerak) itu adalah predecessors
(pendahulu), constraints (pembatas), dan calendar exceptions (kalendar pengecualian).
Caranya cukup dengan meng-klik drivers tersebut untuk di-link ke informasi yang
bersangkutan.
Tunjukkan pengaruh dari perubahan yang telah anda buat Hidupkan fitur
perubahan untuk membantu mengidentifikasikan perubahan dari masing-masing
pengaruh yang telah anda buat pada project plan.
Undo dan redo multiple changes Kembali kepada perubahan terakhir dengan
mengembalikan perubahan pada views, data, dan opsi dengan fitur Multiple Level Undo.
Dengan fitur ini, anda juga bisa undo berbagai macam perubahan yang terjadi pada saat
menggunakan aplikasi macros maupun aplikasi dari pihak ketiga.
Berkomunikasi dan memperlihatkan informasi project secara lebih efektif
Memperlihatkan informasi dalam berbagai bentuk format menurut kebutuhan
para narasumber dengan cara yang lebih mudah dan jelas. Anda bisa format dan print
schedule atau report lainnya. Dengan mudah anda bisa export berbagai jenis data
project ke Micfosoft Office Word untuk membuat suatu dokumentasi yang formal, atau
ke Microsoft Office Excel untuk memperlihatkan chart atau spreadsheet, atau ke
Microsoft Office PowerPoint untuk presentasi yang dinamis, ataupun ke Microsoft Ofice
Visio Profesional untuk memperlihatkan diagram.
Membuat chart, graph, dan diagram dari data project anda Gunakan Excel dan
Visio untuk membuat suatu chart, graph, dan diagram yang sesuai dengan data Project
melalui fitur Visual Report. Anda bisa gunakan template yang sudah ada, atau
memodifikasikan report template dan membagikannya dengan penggunana Project
lainnya.
Tunjukkan hal-hal pokok dengan cell shading Fitur background cell
highlighting memperbolehkan anda untuk menonjolkan beberapa cell, sama seperti di
Excel, yang bertujuan untuk memberikan makna lebih.
Membuat report yang lebih menarik perhatian dengan fitur calendar
enhancements dan 3-D Gantt bars Dengan beberapa peningkatan pada fungsi
Calendar view dan penambahan pada 3-D Gantt bars, anda bisa membuat report yang
menarik perhatian dan lebih efektif.
Apakah Project Management itu?
Anda sudah pasti tau apa itu project. Jika anda mengadakan acara pesta atau
seminar untuk perusahaan anda, itulah project. Jika anda ditugaskan untuk
mengkoordinasi subkontraktor dan berurusan dengan ijin pemerintah, bahkan bekerja
dalam suatu team yang beranggotakan lebih dari 300 orang, itu sudah pasti sebuah
project besar. Besar atau kecil, tiap project itu memiliki hal-hal sebagai berikut:
Tujuan utama / goal
Project manager
Tugas individual yang harus dilaksanakan
Memberikan waktu untuk setiap tugas sampai tugas itu selesai (conthnya, tiga
jam, tiga hari, atau tiga bulan)
Memberikan waktu berurutan diantara tugas (contohnya, anda tidak bisa
mengeksekusikan tugas membuat produk sebelum anda melatih / trainning
karyawan anda terlebih dahulu)
Kebutuhan resource (sumber daya manusia, alat, kantor, suplai, dsb) dalam
menyelesaikan tugas.
Kebutuhan anggaran / dana (ongkos dari keseluruhan sumber daya manusia,
alat, tempat beroperasi / kantor, dan suplai, dsb)
Jadi Project Management adalah suatu proses dalam menangani keseluruhan
elemen-elemen yang membentuk project tersebut, baik itu project besar atau kecil.
Apa gunanya Project?
Project bisa membantu anda dalam mengurus jadwal (schedule) dan memonitor
progress suatu proyek yang sedang anda kerjakan. Suatu alat yang mengevaluasi
apakah anda tepat waktu atau terlambat (dari segi timing) dalam mengerjakan proyek
ataupun menilai apakah anda hemat atau boros selama proyek berlangsung ataupun
setelah proyek selesai. Dengan kata lain, Project ini membantu anda agar tetap sukses
dalam mengerjakan proyek anda. Project membantu anda untuk tetap fokus dan pintar
dalam mengambil keputusan seperti apa yang harus dilakukan disaat darurat / penting
selama proyek berlangsung. Disamping itu, Project juga berguna sebagai laporan yang
anda berikan kepada atasan anda ataupun kepada partner atau klien anda sehingga
mereka bisa mengetahui progress anda dalam menyelesaikan proyek yang telah
disepakati.
Ada suatu alasan kenapa perusahaan anda membeli Microsoft Project 2007 ini
dan juga kenapa anda membaca ini. Berikut adalah beberapa hal yang menyenangkan
dari aplikasi Project ini yang tentunya bermanfaat bagi anda.:
Project otomatis meng-kalkulasikan ongkos dan waktu yang bertumpu pada
input yang anda berikan. Anda bisa dengan cepat mengulang kalkulasi yang
sudah ada sesuai dengan scenario bagaimana-jika dalam menangani konflik
antar sumber daya (resource), mengetahui ongkos yang bersangkutan dengan
anggaran, ataupun memenuhi final deadline anda.
Project memberikan view dan report yang kaya akan informasi untuk anda dan
kepada mereka yang anda beri laporan. Tidak perlu lagi kewalahan
menunjukkan laporan ongkos terkini secara manual kepada bos anda.
Dengan Project anda cukup melakukan print pada Tracking Gantt view dengan
mendisplaykan yang ada di Tracking table.
Anda bisa manfaatkan template yang sudah ada untuk mempercepat
pembuatan project anda. Berbagai macam template sudah tersedia yang
umumnya digunakan dalam kalangan bisnis seperti commerical construction,
engineering project, produk rollout, software development, ataupun rencana
pindah lokasi office.
Anda bisa membuat resource (sumber daya) untuk project anda yang sudah
sesuai dengan informasi yang ada di Outlook Address Book. Anda juga bisa
membuat suatu set resource di dalam perusahaan anda yang kemudian
memberikan akses ke seluruh project manager di perusahaan anda.
Berbagai macam alat di dalam Project yang memudahkan anda dalam
menggunakan kalkulasi / formula kompleks untuk digunakan ke dalam proyek
anda pada tingkatan resource assignment dalam mencari solusi pada resource
conflict (bentrokan antar resource), filtrasi tugas sesuai kriteria masing-
masing, implementasikan senario what- if, dan kalkulasi nilai performa
pekerjaan saat terkini.dalam mata uang dollar.
Mengerti 3 keterbatasan
Ada tiga macam keterbatasan dalam project management yaitu anda bisa
menghasilkan proyek secara cepat, murah, atau benar; pilih dua saja. Microsoft Project
hanya membantu anda dalam menangani resource (ongkos) dan timing (waktu) dalam
proyek. Namun mengenai kualitas atau hasil dari proyek tersebut tergantung dari cara
anda menangani semua itu. Jika anda menambahkan waktu, ongkos juga bertambah
karena sumber daya (resource) diperlukan lebih lama sesuai dengan perhitungannya.
Tapi jika anda abaikan sumber daya (resource), tentunya anda menghemat biaya, tetapi
ini bisa mempengaruhi kualitas dan seterusnya. Cara mengangani waktu, dana, dan
kualitas secara baik dan seimbang adalah tujuan utama bagi seluruh proyek manager
selama proyek itu berlangsung.
Mengenali Microsoft Project 2007
Microsoft Project menggunakan beberapa alat pengaturan jadwal (scheduling)
dan tracking (monitoring), berikut penjelasannya:
Gantt Chart adalah view pertama yang muncul saat Project dibuka. Gantt Chart
memperlihatkan spreadsheet dengan data kolum beserta grafikal representatif
dari tugas-tugas di dalam project yang tersusun secara horizontal timeline.
Dengan menggunakan data yang ada di kolum (seperti halnya di task name, start
date, finish date, dan resources assigned to tasks) anda bisa mengerti
parameter dari setiap tugas dan melihat waktunya sesuai dengan yang
tampil di grafikal area. Dengan memperlihatkan semua informasi ini dalam
satu halaman tentunya membantu anda untuk mengerti lebih baik apa yang
terjadi pada proyek anda dari segi waktu dan ongkos.
Network Diagram (juga dinamakan logic diagram) adalah PERT chart versinya
Microsoft. PERT (Program Evaluation and Review Technique) lahir pada saat
pembuatan Polaris submarine di tahun 1950. Umumnya Network Diagram hanya
memperlihatkan perjalanan tugas-tugas yang ada di project dalam bentuk
grafis saja dan tidak memperlihatkan waktu dari tiap tugas. View ini
membantu anda untuk melihat bagaimana satu tugas menjalankan tugas
lainya dan juga memberikan makna dimana tugas anda sekarang berada
tidak terlalu berdampak pada waktu melainkan bertumpu pada berapa sisa
tugas yang harus diselesaikan.
Risk Management sangat penting dalam bagian suatu project management
karena tentunya proyek selalu penuh kendala (risk). Anda akan menghadapi
berbagai macam kendala (risk) dimana sumber daya (resource) anda tidak
mampu menanganinya, atau materialnya akan datang terlambat, atau
klien anda akan berubah pikiran sehingga harus merubah banyak parameter dari
isi proyek itu sendiri bahkan hampir setengah dari keseluruhan proyek harus
ikut dirubah anda mengerti maksud dari kendala (risk) yang saya maksud
bukan?
Resource Mangement terdiri dari penggunaan sumber daya (resource) secara
bijak. Seorang project manager menemukan sumber daya (resource) yang tepat
yang kemudian menugaskan seseorang dengan waktu dan beban kerja yang
pantas, yang kemudian juga tetap waspada akan kerja lembur atau shift di
dalam schedule yang bisa mengakibatkan suatu sumber daya (resource)
menjadi terlalu padat, dan juga pada saat kelangsungan proyek sang project
manager membuat perubahan-perubahan untuk menjaga keseluruh resources
agar tetap produktif. Di Project, alat-alat sudah tersedia sperti halnya resource
graph (dulunya disebut histogram) dan resource usage chart yang
menggambarkan beban kerja sumber daya (resource workload) itu.
Penasarankah anda untuk mengetahui Project 2007 lebih lanjut? Banyak hal
yang akan anda pelajari dengan menulusuri demonstrasi video tutorial. Dari
pembuatan project plan sampai mendistribusikan laporan visual lewat Project
Guide dan pre-defined template yang memudahkan anda membuat project
dalam sekejap bisa anda temukan semuanya di sini. Maka saya anjurkan
untuk menyimaknya secara seksama dan pastikan anda sudah menginstal MS
Project 2007, MS Excel 2007, dan MS Visio 2007 agar pengalaman anda dalam
mengikuti tahap tahap pada video lebih terasa dan melekat.
1) Pembuatan Project dengan Project Guide: Tahap Task Bagian Pertama
Pada demonstrasi ini kita buat suatu proyek berdasarkan tahap-tahap
yang sudah ada di Project Guide. Proyek Renovasi Rumah adalah proyek yang
akan kita buat. Awali dengan menghidupkan Project Guide di View menu. Secara
default yang tertampil adalah Gantt Chart. Bila anda ingin menggunakan
scheduling atau tracking lainnya seperti Network Diagram, Risk Management,
atau Resource Management anda tinggal memilihnya di View menu dan klik
View Bar. Untuk Proyek Renovasi Rumah kita gunakan yang default saja yaitu
Gantt Chart dan seperti yang terlihat disebelah kiri adalah Tasks (tugas) yang
anda berikan untuk proyek tersebut.
SET DATE TO SCHEDULE DAN DEFINE WORKING TIMES
Pertama kita tentukan tanggal awal dimulainya proyek ini. Contohnya
tanggal 1 Mei 2008. Setiap proyek tentunya memiliki waktu kerja, namun waktu
kerja tiap proyek tidak selalu sama. Ada yang kerja di tengah malam ada yang
kerja subuh ataupun 24 jam. Pada umumnya pekerjaan untuk proyek renovasi
rumah tidaklah terlalu beda dengan jadwal kerja karyawan kantor yaitu dari jam
8 pagi sampai jam 5 sore. Oleh karena itu kita gunakan yang Standard saja.
Selanjutnya kita tambah waktu kerjanya dari hari Senin sampai Sabtu. Misalnya
kita ingin agar para buruh kerja lembur 2 kali seminggu maka saya tentukan agar
tiap hari Selasa dan Kamis (Tuesday & Thursday) bekerja sampai jam 8 sore.
Anda bisa lihat disebelah kanan warna biru bertambah untuk hari Selasa dan
Kamis sesuai yang kita tentukan untuk hari lembur ini. Untuk hari Sabtu kita
berikan waktu kerja hanya sampai jam 3 sore saja. Kita juga bisa tentukan hari
libur, conthonya saya isikan tanggal 1 Mei 2008 adalah hari libur Kebangkitan
Yesus Kristus dan tanggal 20 Mei 2008 adalah Hari Raya Waisak. Kita juga bisa
menentukan apakah pada hari libur tersebut adalah hari libur penuh atau
setengah hari, dan apakah hari libur tahun ini disamakan untuk tahun
berikutnya. Sementara ini kita liburkan saja full-day. Untuk permulaan
mingguannya kita tentukan bahwa hari pertamanya adalah hari Senin dan awal
jam kerjanya jam 9 pagi. Ada 7 jam kerja untuk tiap harinya yaitu dari jam 9 pagi
sampai jam 12 siang lalu istirahat 1 jam dan mulai kerja lagi dari jam 1 sore ke
jam 5 sore. Karena kita berikan full hari kerja dari hari Senin ke Jumat (7 x 5 =
35jam) dan setengah hari pada Sabtu (5 jam) maka total jam kerja tiap
minggunya adalah 40 jam. Dan kita berikan 24 hari kerja untuk tiap bulannya.
Berikutnya sama dengan input yang sudah kita berikan yaitu 7 jam kerja per
hari, 40 jam kerja per minggu, dan 24 hari kerja per bulan. Demikian selesai
sudah untuk membuat permulaan project management untuk Proyek Renovasi
Rumah ini. Di bagian kedua anda akan belajar cara menginput tugas-tugas yang
harus dilaksanakan selama proyek renovasi rumah berlangsung. Maka ikuti
demonya di Project Guide bagian 2.
2) Pembuatan Project dengan Project Guide: Tahap Task Bagian Kedua
LIST THE TASKS IN THE PROJECT
Kita mulai dengan tahap berikutnya yaitu List the tasks in the project
yang artinya mulailah menginput tugas pada project. Gunakan nama tugas serta
deskripsinya yang unik. Pada bagian kolum Duration (durasi) masukkan waktu
yang diperlukan dalam menyelesaikan tugasnya yang umumnya diberikan per
jam (hr) per hari (day) per minggu (wk) per bulan (mth) dsb. Untuk sementara
jangan masukkan tanggal mulai dan tanggal akhir. Fitur Project Guide ini akan
membantu anda menjadwalkan tugas tugas itu nantinya. Anda juga bisa
mengimport tugas yang sudah ada di dokumen excel dengan cara klik Import
Wizard. Jika anda ingin menandakan suatu tugas sebagai suatu peristiwa besar
(milestone) maka pilihlah tugas tersebut lalu centangkan Make selected task a
milestone. Milestone adalah suatu fase pada tugas yang menunjukkan akhir
proses yang signifikan, contohnya seperti pengiriman produk adalah suatu
milestone karena ini adalah fase terakhir pada proses tugas pembuatan produk.
Milestone umumnya diberikan 0 day duration namun tidak terkecuali bisa
diberikan durasi.
ORGANIZE TASKS INTO PHASES
Tahap berikutnya adalah Organize tasks into phases maka kliklah link
tersebut. Tujuan ini adalah untuk menyusun project anda dalam bentuk hirarki
sehingga terlihat jelas bahwa tugas tertentu termasuk dari bagian besar pada
tugas utama. Pada layar dicontohkan bahwa Kalkulasi ongkos tukang & material
adalah bagian utama dari Rencana angaran. Begitu pula dengan pembongkaran
kamar mandi, pipa yang bocor, ubin yang rusak dsb adalah bagian dari Mulai
renovasi tahap pertama. Jika anda sudah selesai klik Done. Mulailah dengan
memilih tugas yang ingin disusun lalu klik Indent, jika kurang yakin, cukup klik
Outdent seperti yang diperagakan. Perhatikan juga bahwa tiap kali anda Indent
tugas maka tugas utamanya memiliki tanda plus/negatif yang otomatis
memberikan tugas utama itu sebagai rangkuman dari tugas tugas dibawahnya
yang telah di Indent. Perhatikan juga bahwa tugas yang memiliki waktu kerja
terlama akan menjadi pacuan pada tugas utamanya seperti pada Mulai renovasi
tahap pertama memiliki 7 hari sebagai rangkuman dari keseluruhan hari kerja
dibawahnya. Jika anda sudah selesai menyusun tugas pada project anda maka
tutuplah dengan meng klik Done.
SCHEDULE TASKS
Sering kali permulaan atau pengakhiran suatu tugas bergantung pada
permulaan atau pengakhiran tugas lainnya. Anda bisa menjadwalkan kapan
suatu tugas dimulai atau diakhiri dengan cara membuat link. Disini saya pilih
Inspeksi bangungan tahap pertama dan Bertemu dengan pemborong lalu saya
klik Finish-to-Start link. Ini artinya bahwa jadwal bertemu dengan pemborong
dilakukan setelah melakukan inspeksi bangunan untuk tahap pertama
(menunggu inspeksi bangunan FINISH lalu START dengan bertemu si
pemborong). Sedangkan Start-to-Start link artinya tugas pertama dan kedua
dilakukan/dikerjakan secara bersamaan. Sedangkan Finish-to-Finish link artinya
tugas pertama dan kedua harus selesai secara bersamaan. Sedangkan Start-to-
Finish artinya tugas pertama baru dimulai setelah tugas kedua selesai dan
pilihan terakhir adalah menghapus link dependency tersebut. Untuk proyek
Renovasi Rumah ini sangat sederhana untuk dimengerti karena tiap jadwal kerja
ataupun pertemuan dilakukan setelah tugas atau pertemuan sebelumnya
diselesaikan terlebih dahulu sebelum yang lainnya bisa dilanjutkan. Ada kalanya
dimana tugas-kedua bisa mulai dilaksanakan bilamana tugas-pertama sudah
selesai sekitar 90% komplit ataupun 50% komplit namun disini tidak ada.
Perhatikan tiap kali anda membuat link, terlihat panah dari tugas sebelumnya ke
tugas berikutnya. Untuk tugas Tunggu cet kering & bau cet hilang dan Inspeksi
bangungan tahap kedua saya berikan Start-to-Start link dependency karena
saya ingin inspeksi dilakukan pada saat menunggu cet kering. Bila sudah selesai
menjadwalkan tugasnya, klik Done untuk mengikuti tahap berikutnya.
LINK TO OR ATTACH MORE TASK INFORMATION
Disini kita input informasi tambahan untuk tugas yang akan dikerjakan.
Contohnya pada inspeksi bangunan tahap pertama saya berikan memo yang
isinya Lihat foto-foto bagian rumah yang rusak/bocor untuk diperbaik. Note:
sebelum direnovasi foto disimpan dan sesudah renovasi diambil foto untuk
perbandingan saya ingin agar hasilnya memuaskan dan bisa jadi perbandingan
sebelum dan sesudah. Hal ini penting dalam menilai kinerja soerang buruh.
Kemudian saya isikan informasi alamat dan nomer telpon pemborong dan
suplier bangunan jika ada sesuatu saya bisa melihat kontak nomer telpon
mereka.
Saya juga ingin memberikan memo bahwa Rencana anggaran bisa dilihat
secara perinci pada dokumen Renovasi Rumah.xls. Disini kita juga bisa membuat
hyperlink jadi misalnya saya lupa menaruh dokumen Renovasi Rumah.xls itu
maka cukup dengan membuat hyperlink tinggal di klik muncullah dokumen itu
secara otomatis. Fungsi ini sangat efektif buat kalangan project manager yang
memiliki begitu banyak referensi dokumen penting yang juga bisa menyita
banyak waktu untuk mencarinya jika lupa ditaruh. Isi dokumen Renovasi
Rumah.xls berisikan rencana anggaran untuk para buruh dan juga untuk bahan
bangunan serta alat-alat yang diperlukan dalam mengerjakan tugas-tugas
renovasi rumah. Perhatikan juga bahwa kalkulasinya saya sertakan juga disini
sebagai referensi yang nantinya akan saya input dibagian Project ini. Jika anda
sudah selesai memberikan informasi tambahan ataupun hyperlink maka klik
Done untuk melanjutkan tahap berikutnya.
ADD COLUMNS OF CUSTOM INFORMATION
Pada bagian ini kita ingin tambahan informasi untuk tabel tugas project
yaitu seperti yang anda lihat ada persentase komplit, persentase work komplit,
aktual cost, actual durasi, actual finish dsb. Ini adalah kolum untuk
mengindikasikan apakah pekerjaan atau tugas yang telah ditetapkan selesai
sesuai rencana ataupu sebagai pengukuran sejauh mana tugas tugas tersebut
mendekati target komplit. Ada opsi juga untuk membuat kolum sesuai keinginan
anda yaitu pada Show me custom fields. Disana anda bisa tentukan sendiri apa
yang ingin anda berikan pada kolum tambahan itu. Untuk sementara waktu kita
gunakan yang sudah ada yaitu persentase komplit. Jika anda sudah selesai
memberikan kolum tambahan ataupun jika anda tidak ingin memberikan kolum
tambahan, klik Done untuk pergi ke tahap berikutnya.
SET DEADLINES AND CONSTRAINTS TASKS
Disini kita berikan deadline ataupun consraint pada tugas tugas yang
sudah ada. Deadline atau batas waktu akhir pada tugas berbeda dengan
constraint. Constraint bisa diartikan sebagai batas awal dan akhir suatu tugas
dimulai dan diselesaikan. Constraint sifatnya lebih ketat dibandingkan deadline
dan masing masing mempunyai pengaruh tersendiri pada Project. Untuk
sementara kita berikan deadline pada Tugas Utama yang telah kita tetapkan
sebelumnya. Contohnya pada beli bahan bangunan saya berikan deadline pada
tanggal 21 Mei 2008. Anda bisa melihat deadline ini pada bagian Gantt timeline
yang diberikan dengan tanda panah putih kecil. Pastikan bahwa and tidak
memberikan deadline sebelum tanggal Finish karena ini akan menimbulkan
tanda eror pada bagian yang anda berikan deadline tersebut. Demikian demo ini
telah menunjukkan anda cara menggunakan Project Guide tahap Tasks. Ikuti
tahap berikutnya yaitu pada Resources, dimana anda akan belajar cara
menginput sumber daya manusia (tukang dan pemborong) serta alat-alat dan
bahan material bangunan yang diperlukan dalam meneyelesaikan project
renovasi rumah ini.
3) Pembuatan Project dengan Project Guide: Tahap Resource Bagian Pertama
RESOURCE
Resource yang berarti sumber daya tidak hanya pada sumber daya
manusia (SDM) tetapi juga meliputi tempat, alat, maupun sumber daya alam,
yang intinya adalah sesuatu yang digunakan dalam menyelesaikan suatu proyek
/ project. Dalam hal renovasi rumah, yang dikategorikan sebagai sumber daya
(resource) tentunya SDM, bahan bangunan, dan alat-alat bangunan. Maka itu kita
isikan hal-hal tersebut pada bagian ini.
SPECIFY PEOPLE AND EQUIPMENT FOR THE PROJECT
Untuk bagian ini ada tiga pilihan yaitu menambahkan sumber daya yang
berasal dari Address Book, atau yang berasal dari direktori perusahaan , atau
menginputnya secara manual. Saya memilih untuk menginputnya secara manual.
Seperti yang terlihat di layar sudah saya isikan nama-nama tukang yang masing
masing mempunyai tugas yang berbeda serta gajih per jam dan gajih per jam
pada waktu lembur. Setelah mengisikan nama tukang, saya lalu isikan jenis-jenis
alat bangunan dan bahan materialnya dengan cara klik Enering material
Resources. Bagian Enering Cost Resources ini jika saya menyewa kantor atau
menyewa gudang ataupun alat-alat yang saya pinjamkan yang memiliki nilai
mata uang yang harus dibayar sebelum memulaikan proyek ini. Untuk senario ini
tidak saya berikan Cost Resources karena alat-alat pembantu/bangunan dan juga
bahan materialnya saya belikan langsung dari toko bangungan CV. Bangun
Bersama. Sebelum saya isikan alat-alat dan bahan materialnya perlu kita isikan
terlebih dahulu tipe sumber dayanya. Pilih Email Address lalu klik Insert dan
Kolum dan pilih Type. Untuk para pekerja kita berikan type work dan untuk
bahan material serta alat bangunannya kita berikan type Material. Bayangkan
jika anda harus mengubah tipe nya satu per satu tentu akan memakan banyak
waktu. Dan seperti yang terlihat muncul box yang menyatakan bahwa ada cara
lebih baik dalam mengedit semua type dalam satu cara maka lalukan sebagai
berikut: pilih type yang ingin disamakan dalam hal ini saya pilih semua alat
bangunan dan bahan materialnya, klik tombol kanan mouse dan pilih Resource
Information. Pada box Resource Information ubah Type menjadi Material dan
klik OK. Anda lihat sekarang semua yang telah dipilih berubah ke type material.
Jika sudah selesai klik Done.
DEFINE WORKING TIMES FOR RESOURCES
Disini diberikan opsi tambahan untuk mengubah jam kerja pada masing
masing sumber daya. Anda bisa memberikan waktu kerja tertentu pada tiap
sumber daya dengan hari libur ataupun jam istirahat yang berbeda dari jadwal
project yang telah ditentukan sebelumnya. Jika anda punya group sumber daya
yang memiliki jadwal yang sama namun sangat berbeda dengan jadwal project
ini maka anda bisa membuat jadwal tambahan untuk group sumber daya ini.
Mulailah dengan memilih sumber daya baik itu SDM maupun bahan / alat
bangunan yang ingin jadwalnya dirubah. Saya ingin memastikan jadwal kerja,
jam istirahat dan hari libur untuk tiap tukang sama dengan jadwal project ini
kecuali dengan si pemborong Pak Ketut Sudana yang libur pada hari Selasa dan
Kamis saja namun waktu kerja tetap. Saya juga bisa memberikan hari tertentu
dengan jam kerja yang berbeda. MS Project 2007 ini sangat fleksible dan banyak
yang bisa kita lakukan sesuai dengan kebutuhan bisnis. Jika anda sudah selesai
dengan perubahan jadwal jam kerja, hari libur, jam istirahant dsb maka klik
Done.
4) Pembuatan Project dengan Project Guide: Tahap Resource Bagian Kedua
Sebelum kita mulai ke tahap berikutnya, saya ingin perlihatkan cara
merubah mata uang dollar ke rupiah agar lebih pas dengan project renovasi
rumah ini. Pilihlan kolum yang ada mata uang dolar. Pilih Tools dan Options.
Dibagian Currency ubah USD ke IDR lalu klik OK. Terlihatlah perubahannya
sekarang nilai rupiah yang muncul. Karena itu perlu juga dirubah standar gajih
per jam untuk tiap tukang serta gajih lemburnya. Untuk Pak Ketut Sudana, Pak
Budi Santoso, dan Bu Kadek diberikan Rp.7,500/jam. Sedangkan untuk tukang
lainnya diberikan Rp.5,000/jam. Untuk gajih lemburnya saya samakan semuanya
yakni Rp.5,000/jam. Tidak dilupakan untuk mengisi kolum Group bagi yang
gajihnya Rp.7,500/jam dikategorikan group A dan yang lainnya group C. Group
ini bermanfaat pada saat ingin melakukan analisa gajih ataupun analisa lainnya.
Group juga berfungsi sebagai identitas, contohnya bahan bangunan atap
diberikan ID ATP. Untuk material perlu diberikan kolum unit yang dinamakan
Material Label. Ini fungsinya hampir sama dengan Group namun lebih spesifik
untuk type material saja. Material Label juga berfungsi sebagai alat analisa,
contohnya kita bisa melakukan report berdasarkan jumlah total bahan bangunan
dengan unit kilogram yang telah dihabiskan untuk renovasi rumah, atau berapa
jumlah dus berisikan ubin yang telah dibeli dibandingkan dengan jumlah dus
yang telah terpakai, dsb. Semakin banyak informasi yang bisa kita isikan pada
Project semakin efektif perhitungan dan report yang bisa dihasilkan maka
perhatikan juga pengisian kolum Group untuk tipe material serta harga masing
masing alat bangunan.
Recek sekali lagi jadwal waktu bagi tiap sumber daya (resource) untuk
memastikan tidak ada masalah dalam perencanaan proyek renovasi rumah ini.
Sebelumnya Pak Ketut Sudana diberikan hari libur pada hari Selasa dan Kamis
namun saya rubah disini agar si pemborong ikut memantau pekerjaan
tukangnya setiap hari. Jika nantinya ia perlu hari libur hal itu bisa
dibahas/dilakukan nanti. Jika sudah selesai klik Save and Finish.
5) Pembuatan Project dengan Project Guide: Tahap Resource Bagian Ketiga
ASSIGN PEOPLE AND EQUIPMENT TO TASKS
Tahap berikutnya kita tentukan tukang mana yang akan menggunakan
alat/bahan material mana dalam mengerjakan tugasnya masing masing. Disini
ditentukan juga tukang mana yang mengerjakan tugas apa. Saya sertakan memo
untuk memudahkan pelajaran pada demo ini agar anda bisa mengerti tukang
mana saja yang akan ditugaskan untuk pekerjaan apa. Seperti yang anda lihat di
memo sudah saya komplokan tiga orang masing masing untuk mengerjakan
atap, ubin, dan kamar mandi/jendela/pintu, dan sisianya untuk cet tembok
dialihkan ke pekerja wanitanya. Untuk masing masing pekerjaan juga saya
kategorikan bahan bangunan bagian atap, dalam, dan alat pembantu. Mulailah
dengan memilih Tugas Utama Mulai renovasi tahap pertama untuk Kamar
mandi bongkar diberikan tugas kepada Aming Mondang dan Pak Budi. Kita telah
menugaskan tukang tersebut tetapi blom untuk alat-alatnya. Diperlukan tang
dan palu untuk membongkar kamar mandi maka kita sertakan alat-alat ini untuk
pekerjaan tersebut. Perhatikan disini saya melakukan kesalahan dimana Aming
Mondang dan Pak Budi sudah dicentang namun tanpa sengaja Mondang dan Pak
Budi terpilih lagi disaat ingin menyertakan palu dan tang untuk tugas ini maka
error pun menampilkan bahwa tidak diperbolehkan untuk menugaskan sumber
daya (SDM) untuk kedua kalinya pada tugas yang sama. Dan jika ingin
memberikan tugas yang sama pada SDM yang sama pula pada jadwal kerja yang
berbeda, dianjurkan untuk menggunakan fitur resource contouring. Kali ini
cukup klik OK. Otomatis error yang belom diperbaiki akan menunjukkan tanda
peringatan seperti yang terlihat disini. Oleh karena error tadi itu, jadwal
keseluruhannya telah ikut berubah juga dan karena itu MS Office 2007 cukup
pintar untuk mendeteksi hal ini sehingga diberikannya pernyataan bahwa telah
ada perubahan pada sumber daya dan apakah karena kita ingin:
1) Mengurangi durasi sehingga tugas selesai lebih awal namun diperlukan
kinerja yang sama yakni tiap tukang per jam atau,
2) Menambahkan beban kerja karena tugasnya memerlukan banyak waktu
untuk tiap pekerja per jamnya namun durasinya tetap konstan (dengan kata lain
disini kita suruh tukang bekerja lebih ulet) atau,
3) Mengurangi waktunya sumber daya bekerja perjamnya namun tetapkan
durasi dan kerja sama.
Kali ini kita pilih yang pertama. Jika ingin merubah pilihannya, maka klik
Edit task or assignment information dan rubahlah secara manual. Jika sudah
selesai untuk tugas kamar mandi bongkar klik Done. Untuk tugas pipa bocor
bongkar diberikan kepada Fardi Ipul dan Ngurah dan gergaji dan tang sebagai
alatnya. Otomatis nilai ongkos juga ikut tercantum dalam hal ini. Untuk tugas
Ubin bongkar diberikan kepada Komang Made dan Wayan dan palu dan tang
sebagai alatnya. Nilai pada Cost atau ongkos sudah otomatis terkalkulasi yakni
gajih per jamnya dikalikan harinya bekerja begitu pula dengan peralatannya.
Untuk tugas lepas bekas paku diberikan kepada Fardi saja dan tang sebagai
alatnya. Planning wizard muncul yang menyatakan bahwa sebetulnya window
Assign Resource tidak harus di close tiap kali ingin menetapkan tugas pada
sumber daya dan alatnya. Untuk tugas colokan listrik rusak bongkar diberikan
kepada Ipul dan tang sebagai alatnya. Untuk tugas tembok diamplas diberikan
kepada pekerja wanitanya dan amplas sebagai alatnya. Untuk tugas semen titik
bocor di atap diberikan kepada Fardi Ipul dan Ngurah serta semen atap sebagai
bahan bangunannya. Untuk tugas genteng rusak bongkar diberikan kepada
mereka yang bertugas diatap serta alatnya. Begitu juga dengan tugas plafon
rusak bongkar. Untuk tugas pintu rusak bongkar diberikan kepada Aming
Mondang dan Pak Budi serta palu dan tang sebagai alatnya. Perhatikan window
Group muncul hal ini bertujuan agar kita bisa menyelesaikan ini secara lebih
mudah yaitu memberikan nama group untuk para pekerja yang berurusan
dengan tugas pintu rusak bongkar tersebut maka saya berikan ID AMB. Untuk
tugas jendela rusak bongkar diberikan kepada group AMB. Untuk membuat
tempat aduk semen pasir kitar berikan kepada Pak Ketut Sudana. Lakukan hal
yang serupa untuk tugas utama Mulai renovasi tahap kedua dan Mulai
renovasi tahap ketiga. Demikian demo ini untuk bagian tahap Assin people dan
equipment to tasks.
6) Pembuatan Project dengan Project Guide: Tahap Resource Bagian Keempat
Kini anda sudah melengkapi tahap Assign people and equipment to tasks
atau menetapkan pekerja beserta alat-alatnya ke tugas yang bersangkutan.
Sebelum kita memulai tahap berikutnya yakni Link to or attach more resource
information atau Penambahan informasi lewat hyperlink atau lewat memo, mari
inspeksi data yang sudah ada terlebih dahulu. Seperti yang terlihat semua tugas
sudah dikaitkan dengan tukang serta alat/bahan bangunan yang akan digunakan
oleh si tukang itu. Bila dipikirkan sejenak, nampaknya ada konflik untuk para
tukang ini, dimana berbagai jenis pekerjaannya dilaksanakan secara bersamaan.
Tentunya ini mustahil, bagaimana anda bisa membongkar genteng dan pipa
secara bersamaan jika tugasnya tidak dibagikan atau dilakukan dilain waktu?
Ketahuilah apa yang anda lihat sekarang ini akan menimbulkan error. Tentunya
akan saya perbaiki namun perhatikan secara rinci pada kolum duration sebelum
dan sesudah saya memperbaikinya. Ingat bahwa di MS Project 2007 satu
perubahan saja bisa menimbulkan perubahan total pada keseluruhan project.
LINK TO OR ATTACH MORE RESOURCE INFO
Klik Link to or attach more resource information. Inilah error yang saya
maksud tadi. Saya akan perjelas maksud peringatan ini pada demo berikutnya.
Untuk sementara waktu kita ikuti dahulu tahap mengisi informasi tambahan ini.
Saya ingin menambahkan nomer telpon Pak Budi Santoso. Anda juga bisa
mereferensikan ke dokumen lain bila perlu dengan meng-klik Add a hyperlink.
Jika sudah selesai klik Done.
ADD COLUMNS OF CUSTOM INFO
Ditahap berikutnya kita Add columns of custom information atau
Penambahan kolum untuk informasi tambahan. Anda bisa gunakan kolum
default yang sudah ada atau merancangnya sendiri dengan memilih Show me
custom fields lalu klik Insert this Field untuk menambahkannya. Secara otomatis
ia akan ditambahkan pada kolum terakhir tapi anda bisa menggesernya
dimanapun juga. Jika sudah selesai klik Done. Demikian demo ini sudah
menunjukkan anda cara memberikan informasi tambahan dan kolum untuk
tabel sumber daya (resource) nya pada project. Mengenai error yang anda lihat
tadi akan saya perbaiki pada demo berikutnya, oleh karena itu simaklah!
7) Pembuatan Project dengan Project Guide: Tahap Resource Bagian Kelima
LEVELING RESOURCE
Inilah error yang diakibatkan oleh karena sumber daya yang tidak
seimbang yakni para tukang bekerja lebih dari satu jenis tugas pada waktu yang
bersamaan, tentunya ini tidak mungkin dilaksanakan. Diperingatkan bahwa si
tukang ini seharusnya diungkit settingnya menjadi Day by Day atau hari ke hari.
Ini maksudnya bahwa sumber daya (tukang) tersebut harus dipekerjakan sesuai
standard per harian bukan per jam-an. Oleh karena itu perlu kita gunakan fitur
Level Resource untuk menyelesaikan masalah ini. Level Resource artinya me-
level-kan atau menyeimbangkan resource (sumber daya) atau pemerataan
resource sehingga tidak ada konflik. Pada menu, klik Tools dan pilih Level
Resources. Di Resource Leveling anda bisa memilih antara mengkalkulasi level
secara manual atau automatic dan pilihlah Day by Day sesuai peringatan tadi.
Pada Leveling range pilih Level entire project sehingga perbaikan terjadi secara
menyeluruh atau anda bisa lebih perinci dengan memilih tanggal yang perlu
diperbaiki.
Untuk Resolving overallocations ini adalah pilihan dimana setelah
pemerataan sumber daya (resource leveling) dilakukan akan terjadi suatu
alokasi sumber daya yang berlebihan maka itu berikan centang pada Leveling
can adjust individual assignments on a task dan Leveling can create splits in
remaining work. Yang pertama artinya pemerataan diperbolehkan untuk
mengatur pekerja individu pada tugas. Yang kedua artinya pemerataan
diperbolehkan membuat pembagian pada sisa tugas yang ada. Dan untuk
leveling order pilih Standard sesuai dengan jadwal kerja tipe Standard pada
project.
Untuk Level only within available slack tidak berlaku karena project ini
tidak berisikan slack atau waktu luang. Jika sudah selesai klik Level Now. Pilih
Entire Pool dan klik OK.
Tanda peringatannya sudah hilang namun nama Ngurah Aming Mondang
dan Pak Budi tetap merah. Mari kita lihat penyebabnya.
Anda lihat ada titik titik pada beberapa tugas ini adalah hasil dari resource
leveling itu. Jika diperhatikan lebih detail pada tugas Pipa bocor bongkar dan
Semen titik bocor di atap sudah benar tidak ada tumpang tindih (overlap)
namun antara tugas Semen titik bocor di atap dan Genteng rusak bongkar
terjadi saling overlap begitu juga dengan tugas Plafon rusak bongkar inilah
penyebabnya. Intinya disini kita mencari tugas mana saja yang masih ada
overlap dan perlu dirubah.
Untuk lebih nyaman, saya pilih tugas yang saling overlap lalu saya berikan
link dependency Finish-to-Start sehingga Fardi Ipul dan Ngurah bisa
mengerjakan tugasnya masing masing secara tersusun yakni mengerjakan pipa
bocor lebih dahulu dan diikuti dengan memberikan semen pada titik bocor atap
dan kemudian membongkar genteng yang rusak dan selanjutnya membongkar
plafon yang rusak.
Pada tugas Lepas bekas paku oleh Fardi dan tugas Colokan listrik rusak
bongkar oleh Ipul bisa kita biarkan apa adanya karena durasinya hanya
memakan 1 jam sehingga tidak terlalu mengganggu resource leveling nya.
Untuk tugas Kamar mandi bongkar oleh Aming Mondang dan Pak Budi dan
tugas Pintu rusak bongkar dan Jendela rusak bongkar saya susun juga agar
tidak ada konflik pada resource leveling nya.
Perhatikan apa yang terjadi pada kolum Duration setelah kita
memperbaiki level resourcing nya. Sebelumnya Tugas Utama Mulai renovasi
tahap pertama hanya memiliki 7 hari sedangkan sekarang berubah menjadi 11
hari. Ini berarti eksekusi pada resource leveling menyebabkan para tukang
bekerja lebih banyak per harinya untuk menyelesaikan tugas yang sama. Namun
jika anda ingin agar durasi Tugas Utama tetap pada 7 hari, anda perlu
mengalokasikan tiap pekerja serta tugasnya dan apakah tiap tukang harus
bekerja lebih dari waktu kerja yang sudah dijadwalkan atau tugas bisa
dikerjakan sambilan dalam hal ini menggunakan lag time atau lead time, atau
mengalokasikan satu tugas untuk satu tukang saja. Bagaimanapun pilihan anda
bisa anda rubah dengan cara klik Edit task or assignment information pada menu
Assign Resource.
Saya lanjutkan dengan memperbaiki level resourcing nya untuk Tugas
Utama Mulai renovasi tahap kedua. Sama seperti sebelumnya saya set link
dependency Finish-to-Start pada tiap tugas dimana para tukangnya
bersangkutan dengan tugas itu. Begitu juga dengan Tugas Utama Mulai renovasi
tahap ketiga.
Setelah selesai kembalilah ke tahap Link to or attach more task
information. Namun masih ada kesalahan level resourcing nya untuk Ipul dan
Fardi mari kita lihat peneybabnya.
Anda lihat bahwa Fardi sebetulnya tidak diperbolehkan untuk melakukan
tugas Lepas bekas paku bersamaan dengan tugas Pipa bocor bongkar
Berikanlah Fardi waktu jeda agar bisa melakukan tugasnya dengan baik. Begitu
pula dengan Ipul. Untuk kedua tukang ini kita susun kembali tugas tugas yang
bersangkutan dengan mereka. Saya ingin mereka meneruskan kerjanya setelah
selesai dengan Pipa bocor bongkar maka perlu saya putus link dependency
antara Pipa bocor bongkar dengan Semen titik bocor di atap. Nah kini tugas si
Fardi Ipul dan Ngurah sudah tidak ada overlap lagi. Dan peringatan pun (warna
merah) hilang.
Kini bisa dilanjutkan untuk mengecek ulang pada bagian pengisian
informasi tambahan dan kolum tambahan. Nampaknya semua sudah set.
Sekarang kita sudah selesai dengan tahap Resource. Berikutnya kita ke tahap
Track area.
8) Pembuatan Project dengan Project Guide: Tahap Track Bagian Pertama
Sekarang kita berada pada tahap Track yaitu mengawasi dan memanage
progres pada project. Disini kita asumsikan bahwa proyek renovasi rumah sudah
siap dilaksanakan dan sebagai project manager anda harus memantau tiap tugas
dan seberapa jauh perbedaan antara pelaksanaan di lapangan dengan yang anda
rencanakan di MS Project 2007 ini.
SAVE BASELINE PLAN
Klik Save a baseline plan to compare with later versions. Baseline adalah
dasar perencanaan yang dijadikan pacuan dalam menyelesaikan proyek ini
sehingga perubahan yang terjadi di lapangan akan dibandingkan dengan
baseline plan tersebut. Dari situ anda bisa melihat apakah rencana sesuai target?
apakah ada anggaran surplus atau defisit? apakah para pekerja menyelesaikan
tugas tepat waktu? dsb. Semakin jauh kenyataan di lapangan dengan baseline
plan anda semakin buruk hasil project nya. Pastikan dahulu deadline sudah
diliputi untuk project ini. Pilih Tasks lalu klik Set deadlines. Anda bisa tentukan
sendiri apa yang patut diisikan deadline. Umumnya, deadline diberikan kepada
tugas yang memiliki ketergantungan pada tugas sebelumnya karena jika satu
tugas utama terlambat maka tugas lainnya akan ikut terlambat juga apalagi di
project ini semua tugas memiliki dependency Finish-to-Start link. Maka saya
pilih tiap Tugas Utama dan diberikan deadline. Pastikan anda tidak memberikan
deadline pada saat tugas itu sedang berlangsung tentunya ini tidak masuk akal.
Simbol Deadline berbentuk panah putih seperti yang anda lihat. Setelah selesai
mengisikan deadline, kembali ke tahap Track dan klik Save Baseline. Klik Done
untuk melanjutkan tahap berikutnya.
PREPARE TO TRACK PROGRESS
Klik Prepare to track the progress of your project. Disini diberikan 3 opsi
bagaimana anda ingin memantau progress pada tiap tugas. Pilihan pertama
ditunjukkan cara memantau dengan menggunakan Percent of Work Complete
atau Pekerjaan Selesai berdasarkan Persentase. Pilihan kedua adalah memantau
Pekerjaan Selesai Berdasarkan Dilapangan dan Sisa Pekerjaan Yang Belum
Selesai. Pilihan ketiga adalah memantau Jam Kerja Yang Sudah Selesai
Berdasarkan Waktu. Saya pilih yang pertama dan lihat di Gantt Chart terdapat
0% pada tiap bar. Dan lihat juga definisi dari cara metode pemantauan yang
telah dipilih. Disitu dikatakan bahwa pilihan pertama adalah pemantauan yang
paling kurang efektif namun paling cepat. Tiap kali anda memilih metode
tracking, otomatis Gantt Chart dan tabelnya berubah sesuai piilhannya. Pilihan
kedua adalah metode pemantauan (tracking) yang lebih efektif dibandingkan
dengan yang pertama, sedangkan pilihan ketiga adalah metode paling efektif
namun memakan waktu lebih banyak dibandingkan metode lainnya. Jadi
pertimbangkan baik baik mana menurut anda metode yang terbaik untuk project
anda. Setelah selesai memilih klik Done untuk melanjutkan tahap berikutnya.
9) Pembuatan Project dengan Project Guide: Tahap Track Bagian Kedua
INCORPORATE PROGRESS INFO TO PROJECT
Klik Incorporate progress information into the project. Disini anda
memberikan nilai pada tiap tugas sejauh mana tugas tugas tersebut mendekati
100% komplit. Nantinya hasil dari pemberian nilai ini akan dibandingkan dan
dikalkulasi untuk menentukan diakhir report apakah suatu project telah berhasil
memenuhi kriteria atau tidak dsb. Anda harus mengisi nilai yang bersangkutan
sejajar dengan tanggal dan waktu yang telah diberikan pada tiap tugas. Misalkan
saya berikan nilai 50% pada Tugas Utama Mulai renovasi tahap pertama,
otomatis tugas dibawahnya diberikan nilai persentase. Tugas yang punya tanggal
dan waktu lebih awal akan diberikan persentase lebih dibandingkan tugas yang
akan datang, ini masuk akal. Jadi disini 50% komplit pada Tugas Utama Mulai
renovasi tahap pertama berarti 89% komplit untuk membongkar kamar mandi,
89% komplit untuk membongkar pipa bocor, 51% komplit untuk membongkar
ubin, 59% komplit untuk mengamplas tembok, dan 99% komplit untuk
membuat tempat penadukan semen dan pasir. Semakin ditingkatkan
persentase Tugas Utama semakin bertambah pada persentase tugas
dibawahnya. Semakin ditingkatkan persentasenya semakin terisi barnya di Gantt
Chart view. Bagian pengisian progress ini akan selalu anda gunakan tiap kali
anda ke lapangan dan memberikan nilai pada tugas yang sesuai dengan jadwal
dan waktu kerja yang telah ditetapkan. Setelah anda selesai klik Done untuk ke
tahap berikutnya.
TASK DRIVERS
Klik See what is driving the start date of a task yang artinya lihat faktor
apa saja yang membuat suatu tugas itu terlaksanakan. Faktor yang
mempengaruhi permulaan Rencana Anggaran pada tanggal 3 Mei 2008 adalah
tugas sebelumnya yakni Beretmu dengan suplier bangunan dan disitu terlihat
pada kolum Lag apakah pertemuan itu memiliki penundaan atau tidak (0d
artinya 0 day atau 0 hari jadi tidak ada penundaan). Fungsi Task Drivers ini
sebagai alat pendeteksi apa yang menyebabkan jika durasi suatu tugas itu
menjadi lebih panjang atau tertunda, ataupun mengindikasikan apa yang pokok
dari suatu tugas agar bisa berjalan lancar contohnya pada Mulai renovasi tahap
pertama lima macam subtask yang pokok dengan kata lain kelima subtask
tersebut juga ikut menentukan apakah tugas utama Mulai renovasi rumah tahap
pertama akan berjalan lancar dan selesai sebelum deadline atau tidak. Jadi ingat,
Task Drivers tidak hanya mengindikasikan tugas sebelumnya sebagai pemicu
keterlambatan atau kemajuan tugas tetapi juga isi pada tugas itu sendiri yang
harus diperhatikan sehingga keseluruhan jadwal dan tugas tetap pada
rencananya dan tidak menimbulkan kelebihan beban waktu kerja maupun
kemunduran jadwal dalam merealisasikan proyek renovasi rumah ini. Task
Drivers juga memberikan perincian sumber daya apa saja yang akan digunakan
untuk tugasnya, contohnya tugas Tembok diamplas akan dilaksanakan sama
tukang wanitanya yang dimulai tanggal 7 Mei 2008. Anda bisa lihat perincian
task drivers untuk tugas lainnya dan perhatikan pada tugas yang memiliki
Leveling Delay. Jika sudah selesai menginspeksinya klik tanda silang diatas Task
Drivers untuk melanjutkan tahap berikutnya.
9) Pembuatan Project dengan Project Guide: Tahap Track Bagian Ketiga
CHECK PROGRESS OF THE PROJECT
Klik Check the progress of the project. Disini tempat untuk memantau
perkembangan keseluruh project dan terlihat simbol yang mengindikasikan
suatu tugas itu telah selesai / komplit, tugasnya tepat pada jadwalnya, atau
tugasnya terlambat. Anda lihat bahwa tugas nomer 1 sampai 5 ditandai
terlambat ini karena sebelumnya tidak saya isikan nilai persentase sedangkan
tugas nomer 8 dan setersunya sudah diberikan nilai persentase. Jadi perlu
kembali pada bagian tahap pengisian nilai progress suatu tugas (Klik Incorporate
progress information into the project) dan isikan nilai persentasenya. Namun
untuk sementara kita selesaikan tahap ini terlebih dahulu. Pada bagian Check
status terlihat tanggal 5 Mei 2008. Disini artinya bahwa saya sedang memantau
perkembangan project pada tanggal sekarang yaitu 5 Mei 2008. Aturlah
tanggalnya pada saat (tanggal) anda memantau perkembangan project agar
status indikator menampilkan status yang sebenarnya. Apakah suatu tugas itu
terlambat atau tepat waktu ataupun komplit sangat tergantung pada deadline
dan batas waktu akhir / awal yang sudah ditetapkan untuk tugas tersebut. Jika
tugas diluar deadline maka tanda Late tasks muncul, jika tugas berada sebelum
deadline ataupun diantara batas waktu awal dan akhir maka tanda Tasks on
schedule muncul. Untuk lebih akurat dalam menilai perkembangan project ini
bisa digunakan filtrasi atau filter dan tiap kali kita pilih jenis filtrasi maka
otomatis tabelnya menunjukkan hasil yang sesuai. Selain jenis filter yang ada,
anda juga bisa menambahkan filter jenis lainnya dengan cara klik More Filters.
Dari Work Overbudget sampai Cost Overbudget banyak terdapat pilihan filter
nya dan pilihlah yang sesuai dengan project ini jika tidak (seperti saya memilih
Work Overbudget) tidak akan menghasilkan apapun. Adapun cara
mengkategorikan tugas, bisa dimulai dari tidak menggunakan kategori manapun
(No Group), kategori berdasarkan Status Kerja saja (Task Status), kategori
berdasarkan tanggal permulaannya saja (Intervals based on the start date), atau
kategori berdasarkan tanggal penyelesaiannya saja (Intervals based on finish
date). Untuk 2 pilihan terakhir anda bisa tentukan apakah tanggalnya dimulai /
diakhir tiap menit, jam, hari, minggu, bulan, dsb. Jika anda merubah Check Status
otomatis filter nya juga ikut berubah dan disini bila saya sedang memantau
perkembangan dari tanggal 30 maka banyak tugas yang belum selesai dan jika
saya pilih filter nya itupun juga akan menampilkan hasil yang berbeda. Jadi perlu
diingatkan bahwa tanggal Check Status perlu dipilih terlebih dahulu sebelum
mulai menggunakan filter ataupun group. Jika sudah selesai untuk tahap ini
maka klik Done untuk melanjutkan ke tahap berikutnya.
10) Pembuatan Project dengan Project Guide: Tahap Track Bagian Keempat
MAKE CHANGES TO PROJECT
Tahap terakhir pada Task ini adalah Make changes to the project. Pada
bagian ini kita diberikan lebih leluasa dalam melakukan perubahan pada tiap
tugas dan sumber daya berdasarkan detail pekerjaannya dan waktunya. Disini
anda lihat semua tugas yang disertai dengan sumber dayanya dimana ada tiga
bagian yang bisa kita lakukan perubahan yakni kolum Duration, Work, dan
Assignment Units. Semuanya terkalkulasi disini contohnya duration pada Kamar
mandi bongkar adalah 4 hari dan membutuhkan jumlah total waktu untuk
menyelesaikannya adalah 84 jam yang terdiri dari 28 jam pada tiap tukang
(Aming Mondang dan Pak Budi). Awalnya agak membingungkan karena 84 jam
tidak sama dengan 4 hari lalu apa penjelasannya? Singkat saja, Aming Mondang
dan Pak Budi bekerja 7 jam per hari dan karena diperlukan 4 hari untuk
menyelesaikan tugas ini maka masing masing bekerja 28 jam. Jadi total dari
ketiga tukang yang bekerja selama 4 hari atau bekerja selama 28 jam
menghasilkan total 84 jam. Jadi jika anda ingin mengetahui total gajih yang
dikeluarkan untuk menyelesaikan tugas ini, gunakanlah 84 jam kalikan gajih per
jamnya. Bagi anda sang project manager bagian ini murni untuk perhitungan
ongkos maupun untuk menganalisa kinerja per jam versus ongkos per jam dsb.
Penting untuk diperhatikan bahwa ketiga kolum durasi, kerja, dan unit saling
mempengaruhi jadi jika anda melakukan satu perubahan maka yang lainnya juga
ikut berubah maka berhati-hatilah dalam melakukan perubahan apapun kecuali
anda sangat yakin untuk merubahnya. Tidak berbeda dengan formula
matematika dimana satu faktor saja berubah maka hasilnya pun berbeda total
dengan sebelumnya. Tetapi anda tidak perlu cemas karena MS Project 2007
cukup pintar mendeteksi segala macam perubahan lewat fitur terbarunya yakni
Highlighting Change dimana efek perubahan diwarnai (highlight) sehingga anda
tahu persis apa saja yang ikut berubah sehingga tidak perlu pusing memikirkan
kesalahan kalkulasi yang terjadi pada project anda. Dan jika anda kurang yakin
dengan hasil perubahannya anda bisa selalu gunakan Multi-level Undo (fitur
terbaru yang juga terdapat pada MS Project 2007) sehingga anda bisa balik ke
waktu sebelumnya dimana kesalahan tidak terjadi. Jika sudah selesai klik Done
untuk mengikuti tahap berikutnya yakni Report / Laporan.
11) Pembuatan Project dengan Templates
Selamat datang di Microsoft Project 2007! Anda tentunya sudah tidak
sabar lagi untuk belajar cara menggunakan Microsoft Project 2007! Oleh karena
itu kita telah membuat puluhan demonstrasi video khusus untuk anda. Demo
video pertama ini akan memperlihatkan bagaimana cara membuat project
dengan template. Bukalah Microsoft Project 2007 anda. Hal yang pertama tampil
di depan layar anda adalah beberapa kolum disebelah kiri dan sebuah kalendar
view disebelah kanannya. View ini disebut Gantt Chart View. Disinilah tempat
mengisi informasi detail mengenai tugas tugas yang akan dilaksanakan selama
berlangsungnya suatu proyek.
Microsoft Project 2007 memberikan 3 opsi dalam membuat suatu project.
Yang pertama membuat project secara custom atau dari nol seperti yang anda
lihat dilayar awal membuka Microsoft Project 2007. Yang kedua membuat
project dengan bantuan template yaitu contoh contoh project yang sering
digunakan oleh banyak kalangan bisnis. Dan ketiga membuat project lewat
Project Guide yaitu tahap-tahap yang menuntun anda dalam membuat project
dari awal sampai akhir.
Untuk perkenalan awal, mari kita lihat fitur Project Guide dan template
ini. Klik kanan tombol mouse dan pilih Project Guide. Anda perhatikan menu
Tasks, Resources, Track, dan Report nampak di toolbar. Masing-masing menu
memiliki tahap tersendiri dimana anda harus mengikutinya satu per satu dalam
meneyelesaikan project yang dibuat dari awal / nol.
Untuk membuat project dengan template pilihlah menu File dan klik New
lalu dibagian Templates klik On computer. Project templates nampak didepan
anda. Inilah contoh-contoh project yang sering kali digunakan pada umumnya
dari membuat laporan anggaran tahunan, ke rencana perpindahan ofice, sampai
siklus pembuatan produk baru. Pilihlah template yang sesuai dengan kebutuhan
bisnis anda. Contohnya saya pilih Software Development (pembuatan perangkat
lunak). Terlihat disini proses pembuatan perangkat lunak dari membuat scope
atau perencanaannya sampai menganalisa kebutuhan perangkat lunak tersebut
sampai ke bagian design dsb. Semuanya sudah berisikan informasi yang
lazimnya ditemukan dalam project pembuatan perangkat lunak ini. Anda tinggal
merubah hal-hal penting yang sesuai dengan kebutuhan bisnis anda. Di Gantt
Chart View memiliki informasi nama tugasnya, durasi peneyelsaian tuasnya,
serta siklus perjalanan awal sampai akhir dari project ini yang terlihat di bagian
kalendar. Bar berwarna biru menunjukkan lama durasi tugas tersebut
sedangkan panah-panah menunjukkan relasi diantara tugas-tugas tersebut.
Jika anda klik menu View maka tampil berbagai macam penampilan dalam
project Software Development ini. Eksplorasi sedikit mengenai view lainnya
seperti Network Diagram, Task Usage, Tracking Gantt, Risk Management,
Resource Management dsb. Network Diagram (juga dinamakan logic diagram)
adalah PERT chart versinya Microsoft. PERT (Program Evaluation and Review
Technique) lahir pada saat pembuatan Polaris submarine di tahun 1950.
Umumnya Network Diagram hanya memperlihatkan perjalanan tugas-tugas
yang ada di project dalam bentuk grafis saja dan tidak memperlihatkan waktu
dari tiap tugas. View ini membantu anda untuk melihat bagaimana satu tugas
menjalankan tugas lainya dan juga memberikan makna dimana tugas anda
sekarang berada tidak terlalu berdampak pada waktu melainkan bertumpu
pada berapa sisa tugas yang harus diselesaikan. Track Usage memantau
penggunaan tugas dalam kurun waktu yang ditetapkan. Tracking Gantt hampir
sama dengan Gantt Chart yaitu memperlihatkan tugas-tugas dan arah
perjalanannya di kalendar. Resource Graph menampilkan penilaian sumber daya
pada waktu tertentu. Resource Sheet berisi jenis sumber dayanya serta
ongkosnya dalam menyelesaikan tugas-tugas pada project. Pada Calendar
menampilkan tugas tugas yang ada pada project pembuatan perangkat lunak
dengan waktu dan tanggal yang telah ditetapkan. Disni anda bisa zoom in atau
zoom out dalam melihat isi kalendar berdasarkan bulan, minggu, ataupun hari.
Tentunya sifat Calendar view ini sangat terbatas karena tidak memberikan
informasi apapun kecuali tangal dimulainya tugas tugas tersebut, lama durasi
tiap tugas, dan perjalannya. Ia tidak memperlihatkan kinerja atau hasil tugas
ataupun sumber daya (resources) yang bersangkutan dengan tugasnya. Jadi view
ini hanyalah sebagai daftar isi pada project Software Development. Untuk
demonstrasi seterusnya kita akan selalu menggunakan Gantt Chart view jadi
pelajarilah dan perhatikan view ini dengan baik.
12) Pembuatan Project dengan Project Guide: Tahap Report Bagian Pertama
REPORT
Anggap saja pada tahap ini project kita sudah selesai. Fakta yang ada di
lapangan dengan yang direncanakan oleh project ini pada akhirnya harus
dilaporkan kepada klien/atasan. Nilai keberhasilan ataupun kegagalan suatu
project dilihat dari hasil laporannya. Dan ada baiknya untuk selalu mengecek
kembali hal hal yang diluar perkiraan sehingga anda sebagai project manager
bisa memberikan penjelasan kepada klien/atasan penyebab dari kegagalan
tersebut. Faktor penyebabnya bisa dilihat dari bagian Tasks seperti halnya pada
Task Drivers. Report juga bisa dibilang hasil dari analisa anda pada project ini.
Dibagian report murni untuk presentasi saja.
SELECT VIEW OR REPORT
Klik Select a view or report. Anda punya pilihan apakah ingin membuat
laporan atau view. Pilihan pertama memberikan opsi view diantaranya Calendar,
Gantt Chart, Network Diagram, Task Usage, dsb. Setiap pilihan punya penjelasan
dibawahnya. Pilihlah sesuai keinginan anda. Untuk contoh, saya pilih Tracking
Gantt dan dijelaskan bahwa view ini membandingkan antara jadwal rencana
(baseline schedule) dengan jadwal aktual (actual schedule). Selain Tracking Gant
Chart, coba kita telusuri view nya satu per satu. Pada view Calendar terlihat
seluruh tugas dimana masing masing tugas ditempatkan pada tanggal yang
bersangkutan serta durasi tugas tersebut. Pada Detail Gantt view ini yang sering
kita gunakan. Disini terlihat berbagai list tugas serta informasinya dengan
sebuah peta (chart) yang menampilkan tugas dan durasi sesuai berjalannya
waktu. Gunakan view ini untuk mengisi dan menjadwalkan list tugas. Pada
Multiple Baselines Gantt menunjukkan tiga macam baseline yang masing masing
tugas berisikan warna yang berbeda. Anda tidak lihat warna lain selain garis biru
karena saya tidak meliputi lebih dari satu Baseilne untuk project ini. Alasan
untuk memberikan lebih dari satu Baseline jika suatu saat pada perjalanan
project ini terjadi sesuatu diluar kendali yang mengakibatkan keseluruhan
rencana diatur ulang maka ada baiknya membuat rencana alternatif yaitu
Baseline2 atau Baseline3 dst. Pada Network Diagram menunjukkan keseluruhan
tugas serta tugas yang memiliki ketergantungan (dependencies). Gunakan view
ini jika hendak membuat perbaikan atau imperovasi jadwal kerjanya dalam
format flowchart. Tanda silang pada kotak diagram berarti tugas tersebut telah
tuntas. Seperti anda lihat untuk melihat keseluruhan flowchart ini perlu di zoom
out agar lebih jelas mengikuti alur perjalanan pada tiap tugas. Pada Relationship
Diagram menunjukkan tugas sebelum dan sesudahnya. Untuk proyek bersekala
besar, gunakan view ini agar lebih fokus pada ketergantungan tugas (task
dependencies) secara lebih spesifik. Pada Resource Form adalah suatu form
untuk mengisi dan mengedit informasi mengenai suatu sumber daya. Pada
Resource Graph menunjukkan alokasi sumber daya, ongkos, atau tugas
berdasarkan perjalanan waktu. Gunakan view ini untuk memperlihatkan
informasi mengenai satu jenis sumber daya atau satu grup sumber daya
berdasarkan perjalanan waktunya. Pada Resource Sheet menunjukkan suatu list
sumber daya beserta informasinya. Gunakan view ini untuk mengisi atau
mengedit informasi sumber daya dalam format spreadsheet. Pada Resource
Usage menunjukkan suatu list sumber daya beserta alokasi, ongkos, atau
informasi tugas pada tiap sumber daya berdasarkan perjalanan waktu. Gunakan
view ini untuk memperlihatkan ongkos (cost) atau alokasi tugas (work
allocation) pada tiap sumber daya dan untuk menentukan resource contours.
Pada Task Form adalah form untuk mengisi dan mengedit informasi mengenai
suatu tugas. Pada Task Sheet dan Task Usage sering kita lihat pada tahap
sebelumnya. Masing masing tujuan untuk memperlihatkan informasi tugas. Yang
terakhir Tracking Gant view. Anda lihat disini perbandingan antara aktual
dengan baseline. Baseline diberikan warna biru sedangkan yang aktual berwarna
abu abu. Jika sudah selesai dengan melihat view atau membuat laporan klik Done
untuk ke tahap berikutnya.
14) Pembuatan Project dengan Project Guide: Tahap Report Bagian Kedua
CHANGE CONTENT OR ORDER OF INFO IN A VIEW
Klik Change the content or order of information in a view. Disini terdapat
berbagai macam filter. Untuk hanya memperlihatkan beberapa jenis tugas atau
sumber daya pilihlah filter yang sesuai. Saya pilih Incomplete Tasks maka
menampilkan tugas yang belum terselesaikan pada project ini antara lain
Inspeksi bangunan tahap pertama sampai Beli bahan bangunan. Ini dikarenakan
sebelumnya belum saya berikan nilai persentase. Belum tentu semua filter
berguna karena contohnya pada project ini saya tidak membuat milestone
begitupula dengan tugas yang memiliki estimasi durasi. Sedangkan Summary
Tasks memperlihatkan Tugas Utamanya saja. Pada Task Range anda isikan jarak
diantara task ID yang anda ingin perlihatkan. Di bagian Apply a Group tujuannya
untuk mengkategorikan tugas atau sumber daya sesuai kriteria yang dipilih pada
drop-down list dari No Group, Complete and Incomplete Tasks, Critical, Duration,
Duration then Priority, Milestones, Priority, Priority Keeping Outlien Structure,
Constraint Type, Task Status, Intervals based on start date, dan Intervals based
on finish date. Saya pilih Duration then Priority maka tampil list tugas dari durasi
terkecil sampai terbesar yang diikuti dengan prioritasnya. Anda bisa
menyusunnya lebih perinci lagi sesuai ID, Start, Finish, Priority, atau Cost. Anda
lihat hasil dari filtrasi berdasarkan pada kriteria Completed Tasks, dikategorikan
berdasarkan Duration then Priority, dan disusun secara Priority. Di tiap kriteria
filtrasi terdapat pilihan lebih yaitu More filters, More groups, dan More sort
option yang memberikan anda leluasa dalam menentukan penampilan yang anda
inginkan. Jika sudah selesai klik Done untuk ke tahap berikutnya.
CHANGE LOOK OR CONTENT OF GANT CHART
Klik Change the look or content of the Gantt Chart. Bagian ini untuk
memilih format penglihatan Gantt Chartt dan ada 4 pilihan yaitu menggunakan
Wizard, merubah Jadwal waktu, merubah penampilan garis bar, atau menulis
text pada Gantt bar. Tiap pilihan diberikan informasi mengenai itu. Saya pilih Use
the Gantt Chart Wizard. Hal ini akan menuntun saya dalam suatu proses
pembuatan Gantt Chart dengan penampilan yang saya inginkan. Klik Stat the
Gant Chart Wizard. Klik Next dan disini ditanyakan informasi macam apa yang
anda ingin perlihatkan pada Gantt Chart nya? Pilihan dari Standard, Critical Path,
Baseline, Custom Gantt Chart dan Other. Saya pilih Other Standard Style 1.
Kemudian ditanya informasi tugas apa saja yang ingin ditampilkan pada Gantt
bar? Ada pilihan Resources and dates, Resources, Dates, None, dan Custom task
information. Saya pilih Resources and dates. Kemudian ditanya apakah ingin
menampilkan link line diantara tugas yang saling berkaitan? Saya pilih Yes. Kini
sudah pada tahap akhir pemilihan Wizard dan klik Format untuk
mengeksekusikan perubahaannya. Sekarang lihatlah perubahaannya,
penampilannya tentu berbeda dan sesuai dengan pilihannya. Bila sudah selesai
klik Done untuk ke tahap berikutnya.
15) Pembuatan Project dengan Project Guide: Tahap Report Bagian Ketiga
PRINT CURRENT VIEW AS REPORT
Klik Print current view as a report. Ini fungsi untuk print view yang
sedang tertampil dan yang tampil adalah Tracking Gantt view. Berikut ini adalah
print preview darn Tracking Gantt. Semua tertampil dalam satu lembar dan
biasanya tidak akan menampilkan hal hal yang mendetail secara jelas. Perlu kita
rubah marginnya atau diprint lebih dari satu lembar. Pilihlah sesuai
kebetuhannya lalu klik Continue to step 2. Disini anda mengubah margin panjang
dan lebarnya dan juga diberikan piilhan untuk menentukan bagian apa yang
ingin kita atur sebelum diprint. Pilihannya adalah timescale date range, columns,
tasks that display, font size, dan zooming timescale. Saya pilih yang pertama. Lalu
klik Continue to step 3. Disini kita bisa berikan memo tambahan seperti header,
footer atau legend namun saya skip bagian ini dan langsung ke tahap berikutnya.
Klik continue to step 4. Project memberikan banyak opsi dalam memodifikasi
laporan. Disini ditanya bagaiaman anda ingin memodifikasi laporan anda dan
pilihannya adalah merubah lebarnya margin, print kolum pertama pada
keseluruhan lembar kertas, print note, dsb. Dan tentunya tiap pilihan diberikan
penjelasan yang lebih detail. Sementara saya biarkan saja dan saya klik Done
untuk ke tahap berikutnya.
COMPARE PROGRESS AGAINST BASELINE WORK
Klik Compare progress against baseline work. Disini untuk
membandingkan progress yang terjadi dilapangan versus rencana pada project
(baseline). Disebelah kanan terlihat 2 macam task bar (bar tugas) untuk tiap
tugas. Bar dibawahnya adalah baseline sedangkan yang diatas adalah
rencana/jadwal. Persentase disebelahnya menunjukkan progress aktual.
Sedangkan bila ada warna merah ini adalah Critical task (tugas sangat penting /
kritis). Pada bagian tabel kolum Variance menunjukkan perbedaan nilai diantara
jadwal schedule dan jadwal baseline pada tanggal start dan finish. Dibagian filter
anda bisa memilih untuk menfokuskan hanya pada tugas tertentu sesuai pada
pilihan yang ada. Jika sudah selesai klik Done untuk ke tahap berikutnya.
16) Pembuatan Project dengan Project Guide: Tahap Report Bagian Keempat
SEE PROJECT CRITICAL TASKS
Klik See the projects critical tasks. Critical path adalah sebuah rangkaian
tugas yang mendikte tanggal akhir pada penyelesaian project. Tugas yang berada
di critical path dinamakan critical tasks, dan tugas kritikal ini tidak bisa ditunda
kecuali ingin menghasilkan dampak negatif pada tanggal akhir penyelesaian
project. Pada bagian kanan, critical task diberikan tanda bar merah. Disini anda
tidak melihatnya karena saya assumpsikan pekerjaannya selesai 100 % dan
tepat waktu. Dan seperti biasanya selalu terdapat opsi untuk memfilter / atau
fokus hanya pada tugas tertentu saja. Pilihannya antara lain All Tasks, Critical, In
Progress Tasks, Incomplete Tasks (tugas belum selesai), Using Resources, Should
Start By, Slipping Tasks (tugas yang terselip), Date Range dsb. Jika sudah selesai
klik Done untuk ke tahap berikutnya.
SEE HOW RESOURCES TIME IS ALLOCATED
Klik See how resources time is allocated. Disini untuk melihat bagaiaman
waktunya sumber daya teralokasi selama perjalanan project ini. Disebelah kanan
terlihat seluruh sumber daya beserta tugasnya dan jadwal kerjanya yang telah
ditetapkan. Pilih sumber daya atau tugas diatas untuk melihat informasi
detailnya dalam bentuk Gantt View yang berada di bawah. Jika ada indikasi
berwarna merah ini berarti terdapat Overallocated Resources (sumber daya
beserta waktunya yang melampaui pengalokasiannya). Disini anda tidak
melihatnya karena saya telah gunakan resource leveling pada demonstrasi
sebelumnya sehinga tidak ada konflik. Pada view ini anda juga bisa melakukan
beberapa perubahan pada jadwal kerja yang telah dijadwalkan dan anda bisa
menampilkan juga hasil tugas yang sebenarnya telah terjadi dengan meng-klik
Show Actual Work. Anda juga bisa merubah penampilan Actual Work nya sesuai
dengan jadwal waktu yang anda inginkan. Bilamana ada konflik Overallocated
resources maka anda perlu klik Resolve overallocations by leveling untuk
mempelajari cara mensolusikan masalah ini. Pada dasarnya terdapat dua macam
leveling: pertama gunakan delay (tunda tugasnya sampai tugas sebelumnya
selesai seperti yang saya buat pada demo sebelumnya) atau kedua gunakan split
task (pembagian tugas dimana sebagian dilaksanakan serta sisanya dilanjutkan
dilain waktu). Anda bisa melakukannya sendiri secara manual atau biarkan
Project melakukannya secara otomatis. Jika Project yang melakukannya maka
yang pertama yang akan ia lakukan adalah mencari Task ID, kemudian mencari
waktu luang, dan mengidentifikasikan tugas berdasarkan nilai prioritas, dan
melihat tugas yang memiliki sifat ketergantungan (dependencies), dan melihat
keterbatasan tugas itu, dan terakhir tanggal jadwal waktunya. Ketahui bahwa
Project hanya melakukan delay atau split sedangkan anda bisa melakukan hal
lebih seperti menugaskan sumber daya tambahan pada tugas yang
memerlukannya. Jika sudah selesai klik Done untuk ke tahap berikutnya.
SEE PROJECT COSTS
Klik See project costs. Disini anda bisa lihat keseluruhan ongkos pada tiap
tugas. Pada umumnya nilai ongkos tugas berdasarkan pada nilai harga sumber
daya yang bersangkutan denga tugas itu. Kolum Cost variance menunjukkan
perbedaan antara total cost dan baseline cost. Tugas yang memiliki nilai harga
pada kolum variance menunjukkan overbudget. Kolum actual cost adalah nilai
harga sebenarnya yang telah digunakan. Kolum remaining cost adalah sisa
ongkos. Disini saya tunjukkan bilamana proyek terencana 100% tanpa kendala
(tentunya ini fiktif karena kenyataanya tidak selalu begitu dan jarang sekali).
Seperti biasanya anda bisa memperlihatkan sebagian informasi pada ongkos
tabel ini dengan memilih diantaranya Cost overbudget (harga yang melebihi
kemampuan finansial), Cost greater than (mencari ongkos yang kisarannya
antara sekian dan sekian), Tasks using resource (mencari tugas yang
menggunakan resource tertentu), dan Tasks with overtime (tugas yang memiliki
waktu lembur).
Pada Tasks using resource anda bisa pilih nama tukang yang
bersangkutan dengan nilai total anggaran yang dikeluarkan untuk
membiayainya. Saya pilih Komang dan anda lihat tipe kerjanya / tugasnya serta
ongkos yang bersangkutan dengan tugasnya itu termasuk juga gajihnya. Dan
yang satu ini memperlihatkan ongkos atau gajih untuk Fardi dalam
menyelesaikan tugasnya. Tentunya selain filter yang telah ada anda bisa memilih
filter jenis lainnya dengan klik More filter maka tampil pilihan yang lebih banyak
lagi. Jika sudah selesai klik Done. Demikian demonstrasi ini anda telah
mempelajari cara membuat project Renovasi Rumah dengan menggunakan
tahap tahap yang telah disediakan oleh Project Guide.
17) Fine Tuning Project Plan Dengan Auto Filter
AUTOFILTERS
Filter di Office Project 2007 menentukan informasi macam apa yang
seharusnya ditampilkan pada view. Contohnya anda memilikih Critical filter,
maka hanya tugas yang kritikal yang tertampil di view.
Office Project 2007 memberikan 2 metode dalam memfilter data project. Anda
bisa filter view tugas dan sumber daya dengan jenis filter yang sudah ada atau
anda membuatnya sendiri, atau gunakan AutoFilter yang memungkinkan anda
untuk memfiltrasi pada tiap kolum.
Disini saya gunakan AutoFilter karena ini lebih fleksible tapi tentunya
anda bisa menggunakan filter yang sudah ada dan bisa juga menggunakan
kombinasi filter yang sudah ada dengan autofilter. Autofilter terdapa di menu
Project atau bisa klik tombol dengan gambar tabung runcing. Otomatis setelah
anda memilih AutoFilter maka di view setiap kolum terdapat panah kecil dan
bila anda klik panah tersebut tertampil filtrasi yang sesuai dengan isi kolum itu.
Saya coba pilih Genteng rusak bongkar maka terlihat hanya yang berorientasi
dengan tugas tersebut tertampil. Dan bila ingin menampilkan semuanya kembali
pilihlah (All).
Selain AutoFilter, metode satu lagi adalaha menggunakan filter yang
sudah ada. Jenis filter bisa dilihat di menu Project dan Filter for atau bisa lewat
Project Guide pilih Report dan klik Change the content or order of information in
a view. Saya coba pilih Completed Tasks yang di group sesuai Duration dan
disusun rapi menurut Cost.
Dan seperti biasanya autofilter masih nampak pada tiap kolum karena
tombol AutoFilter masih terpilih.
Pentingnya filter bisa dirasakan pada saat anda mamantau progress tiap
tugas dan sumber daya. JIka dilihat dari segi Track, filter tentunya membantu
dalam menganalisa sumber daya dan tugas. Saya bisa mencari tau siapa saja dan
apa saja yang digunakan untuk tugas yang memiliki durasi tertentu, persentase
komplit tertentu, bahkan tukang mana saja yang bekerja pada waktu yang
ditentukan.
Jadi dua metode filter tadi yang anda lihat bisa digunakan kapan pun terutama
dalam mengevaluasi suatu kinerja sumber daya maupun dalam menyelesaikan
konflik yang sering terjadi pada project.
18) Fine Tuning Project Plan Dengan Custom Filter
CUSTOM FILTER
Sebelumnya anda sudah menggunakan AutoFilter yang fungsinya
menampilkan tugas atu resource tertentu saja pada bagian yang lebih spesifik
yaitu pada kolum. Sekarang saya perlihatkan cara membuat filter sendiri.
Misalnya saya ingin mencari tau tugas mana saja yang total cost nya atau
baseline cost nya mencapai Rp.1juta atau lebih. Cara membuat filter sendiri
tidaklah terlalu rumit namun anda perlu mengerti beberapa langkah berikut ini.
Pertama pilih menu Project dan pilih Filtered for:. Klik More filters. Karena saya
ingin filter tugas maka saya pilih Task. Jika ingin filter untuk sumber daya maka
pilih Resource. Pilihlah Task dan klik New. Berikan nama pada Name untuk
sederhana saya biarkan nama Filter 1 dan agar nantinya filter yang saya buat ini
terlihat pada menu Project maka centang Show in Menu. Kolum pertama adalah
And/Or ini digunakan jika ingin melakukan lebih dari satu macam filter. Kali ini
saya langsung ke kolum Field Name dan saya piilh Baseline Cost. Di kolum Test
saya pilih Is greater than or equal to dan pada kolum value saya tulis 1000000.
Jika anda ingin agar filter ini menampilkan rangkuman row untuk hasil
filtrasinya, centangkan Show related summary rows. Lalu klik OK. Kini Filter 1
sudah terbentuk dan klik Apply untuk mengeksekusikannya. Pastikan view yang
ditampilkan adalah Project Cost maka klik Report dan pilih see Project cost dan
tampilkan kembali filter nya dengan memiilh menu Project lalu Filter for dan
pilih Filter 1 yang barusan dibuat. Seandainya anda tidak melihat filter yang baru
anda buat ini berarti anda tidak pada view yang tepat. Misalnya disini kita buat
filter untuk Task maka jika saya buka view yang isinya Resource dan walaupun
saya ke Project dan Filtered for maka filter yang barusan dibuat tidak akan
tampil. Jadi ingat sebelum apply filternya pastikan viewnya diset sesuai terlebih
dahulu. Dan seperti yang anda lihat disini view menampilkan semua tugas
(tasks) yang mempunyai Basline Cost lebih dari atau sama dengan Rp.1juta.
Sekarang mari kita coba membuat filter untuk Resource (sumber daya). Kali ini
saya ingin melihat hasil dari filtrasi yang hanya memperlihatkan nama tukang
yang bekerja lebih dari 200 jam. Lakukan tahap seperti sebelumnya dan kli ini
pilih Resource. Saya sudah buat filternya yaitu My Filter 1 saya perlihatkan
isinya. Sekarang saya eksekusikan My Filter 1. Dan terilhat disini nama tukang
Made, Waya, Komang, Ngurah, Ipul, Fardi memiliki waktu kerja lebih dari 200
total jam kerja dan disebelahnya adalah perincian dari total kerja tersebut.
Sekarang saya ingin perlihatkan tambahan sedikit dari filterasi ini karena kita
juga ingin membuatnya menggunakan AND/OR. Pilih Project dan Filtered for dan
klik More Filters. Pilih My Filter 1 dan klik Edit. Saya ingin tahu nama tukang
yang bekerja lebih dari 200 jam ATAU tukang yang bisa dialokasikan tugasnya
agar menghindar dari resource overallocation konflik. Pada saat apply di klik
maka tertampil nama tukang (sumber daya) yang memiliki waktu jam kerja lebih
dari 200 jam ATAU (OR) sumber daya yang bisa dialokasikan. Terlihat banyak
yang tidak ditugaskan (unassigned) dan inilah yang memiliki faktor bisa
dialokasikan.
19) Fine Tuning Project Plan Dengan Analysis Toolbar
USING ANALYSIS TOOLBAR
Ada beberapa kemungkinan kenapa Analysis toolbar tidak nampak
pertama kali di menu View. Contohnya, ada kesalahan pada saat instalasi
Component Object Model (COM) add-ins sehingga Analysis toolbar tidak ter-
instalasi. Atau global file terhapus sehignga toolbar tidak akan menampilkannya
di menu View. Bagaimanapun juga solusi untuk menampilkan Analysis toolbar
cukup mudah.
Klik menu View dan pilih Toolbars lalu klik Customize dan klik
Commands. Pada Categoris box klik All Commands. Di Command box pilih
ComAddInsDialog klik, tekan dan taruh di toolbar. Pada saat anda drag
perhatikan tanda garis hitam ini menunjukkan dimana akan ditaruh COM Add-
Ins ini. Klik Close untuk menutup Customize dialog box. Klik COM Add-Ins yang
barusan ditaruh di toolbar. Hapus centang untuk semu Adjust Dates, Copy
Picture to Office, dan PERT Analysis dan klik OK. Klik COM Add-Ins lagi dan
centang balik semuanya lalu klik OK. Sekarang pergi ke menu View pilih
Toolbars dan klik Analysis dan tampillah Analysis toolbar.
20) Fine Tuning Project Plan Dengan PERT Analysis
GUNAKAN PERT ANALYSIS UNTUK ESTIMASI DURASI TUGAS
Anda punya banyak cara mengumpulkan informasi untuk mengestimasi
durasi project. Namun, kebanyakan metode tidak memiliki kemampuan dalam
menganalisa best-case dan worst-case scenario. Tetapi PERT (Proram,
Evaluation, and Review Technique) analysis bisa melakukan hal ini.
Anda bisa melakukan suatu PERT analysis untuk mengestimasi sebuah durasi
tugas. Setelah anda menentukan durasi untuk optimistic, pessimistic, dan
ekspektasi pada tugas di jadwal project anda, Microsoft Office Project 2007
mengkalkulasikan nilai rata-rata ketiga durasi tersebut. Secara manual anda pun
bisa mengubah durasinya masing masing dalam menentukan durasi terpendek,
terpanjang, dan perkiraan tanggal penyelesaian suatu project.
Setelah anda memberikan nilai durasi ketiga-tiganya, anda bisa lihat tiga jenis
jadwal berdasarkan durasi optimistik, pesimistik, atau ekpektasi. Anda pun juga
bisa membuat Microsoft Project 2007 untuk mengkalkulasi suatu durasi yang
berdasarkan pada nilai yang anda tentukan pada tiap tipe durasi.
Anda bisa melakukan PERT analysis dalam dua cara:
1) Gunakan nilai default pada estimasi durasi jika anda berpikir bahwa
ekspektasi durasi estimasi lebih cendrung akan terjadi dibandingkan durasi
optimistik ataupun durasi pessimistik estimasi dan jika anda juga berpikir
bahwa kedua estimasi terakhir hampir mirip.
2) Ubah nilai default pada estimasi durasi jika anda merasa kurang yakin dengan
penilaiannya. Contohnya, salah satu tugas di project anda memiliki optimistik
durasi 3 bulan, dan ekspektasi durasi 4 bulan, dan pesimistik durasi 6 bulan. Bila
menggunakan nilai default estimasi durasi maka Microsoft Project 2007 akan
menghitung 1 kali pada optimistik durasi, 4 kali pada ekspektasi durasi, dan 1
kali pada optimistik durasi. Jumlah total dari kalkulasi ini adalah 25 yang terdiri
dari 3 bulan optimistik ditambah 4 bulan ekspektasi ditambah 4 bulan
ekspektasi ditambah 4 bulan ekspektasi ditambah 4 bulan ekspektasi ditambah 6
bulan pesimistik. Angka 25 kemudian dibagi 6 yang hasilnya digenapkan ke
decila 2 terakhir yang menghasilkan jumlah nilai rata rata 4.17 bulan. Jumlah
inilah (4.17 bulan) yang dimasukkan ke kolum Durasi pada tugas di project anda.
Perhatikan bahwa PERT analysis di Project 2007 hanya bisa melakukan analisa
pada level tugas saja sedangkan pada summary level ataupun keseluruhan data
project tidak bisa dianalisakan dengan Project 2007 ini.
21) Penampilan Project Plan Pada Office Program
COPY INFORMASI PROJECT KE APLIKASI OFFICE
Anda telah mengerjakan berminggu-minggu dalam mempersiapkan
sebuah project, dan sekarang anda perlu memperlihatkan hasil kerja keras anda
kepada rekan kerja atau atasan dikantor. Semua informasi yang kaya akan
bentuk bar dan network diagram ada didalam Project anda, namun bagaimana
anda memperlihatkan semua ini kepada mereka yang tidak punya aplikasi
Microsoft Project? Gunakan wizard untuk memperlihatkan project anda ke
dokumen PowerPoint, World, atau Visio.
Pertama Anda harus pertimbangkan apa saja yang ingin anda
presentasikan. Anda tentunya tidak ingin memperlihatkan hal hal yang tidak
penting dan anda perlu menyembunyikan kolum yang berisikan info tersebut
seperti informasi mengenai gajih. Selain menyembunyikan kolum, anda juga bisa
menseleksi sebagian kolum yang akan dipresentasikan sebelum anda mulai
menggunakan wizard.
Setelah selesai menyusun info yang ingin diperlihatkan / dipresentasikan,
klik Analysis yang ada di toolbar, dan klik Copy Picture to Office Wizard maka
muncul dialog box pertama untuk memilih apakah original outline level
ditetapkan atau dirubah. Jika anda tidak melihat Analysis di toolbar, klik View
menu klik Toolbars dan pilih Analysis. Jika Analysis tidak ada, saya anjurkan
untuk melihat demo Analysis Toolbar.
Di tahap kedua pada wizard dialog box, anda tentukan bagian row mana
yang ingin anda tampilkan untuk presentasi anda. JIka anda ingin
memperlihatkan data pada waktu dan tanggal tertentu, anda tinggal ubah
dibagian Timescale.
Anda jugatentukan seberapa besar gambaran presentasi anda. Pilihlah
Default untuk ukuran standard 8 x 6 inchi. Sedangkan Maximum bila anda ingin
buat print out yang ukurannya sebesar 22 inchi atau anda tentukan sendiri
dengan Custom.
Di tahap ketiga pada wizard, preview gambarnya dan pilih program mana
yang akan anda gunakan.
Di tahap keempat/terakhir, pilihlah informasi tambahan bila perlu.
Informasi tambahan ini akan muncul tepat diatas gambar yang anda buat di
tahap 1-3. Pada saat anda klik Finish maka wizard ini menghasilkan 2 hal yaitu:
gambar yang telah anda tentukan pada tahap 1-3 seperti yang anda ilhat ketika
anda klik Preview, dan informasi mendetail tentang project anda sesuai yang
anda pilih pada informasi tambahan. Perlu dicatat bahwa tiap kali anda rubah
informasi pada project maka anda perlu membuat presentasi dari awal lagi
karena apapun perubahan (update) yang anda lakukan tidak akan merubah pada
aplikasi Office secara otomatis.
Apakah organisasi / perusahaan anda sudah punya website dimana
tempat saling tukar informasi juga terdapat didalamnya? Selain membuat
gambar informasi project ke aplikasi Office, anda bisa buat website dan upload
gambar tersebut kesitu. Pertama tentukan kolum informasi yang ingin
ditampilkan pada website. Kemudian pilih Report menu dan klik Copy PIcture.
Anda bisa tentukan jenis gambar, apa itu gambar untuk ditampilkan di layar,
atau di print, atau ke format GIF. JIka anda pilih For Screen atau For printer,
gambar yang diambil akan di copy ke Office Clipboard. Anda harus menggunakan
aplikasi lain seperti Photoshop atau Wordpad lalu tekan Ctrl + V dimana anda
bisa meng-paste informasi project anda lewat aplikasi lain tersebut. Pilih row
mana yang ingin di copy dan tentukan tanggalnya.
Setelah membuat gambar, kini giliran untuk di upload ke website perusahaan
anda.
22) Amankan Project Plan Dengan Password
CARA MEMPROTEKSI DOKUMEN PROJECT DENGAN PASSWORD
PROTECTION
Dokumen yang sensitif dan penuh rahasia sebaiknya tidak dipublikasikan
atau bisa di akses oleh siapa pun. Oleh karena itu anda perlu memproteksi
project anda dengan password protection.
Klik File dan Save As. Dibagian bawah pencet tombol Tools dan klik
General Options. Isi passwordnya. Jika and tidak mau dokumen anda diedit,
centang Read-only recommended. Ada baiknya anda membuat backup untuk
dokumen project anda. Klik OK. Masukkan lagi passwordnya. Klik Save. Pilih OK
untuk overwrite existing filenya, atau Cancel jika ingin menamakan filenya
dengan nama lain. Saya pilih Cancel dan saya namakan Project Guide Protection.
Klik Save. Sekarang saya buka kembali file Project Guide Protection dan disini
ditanya bahwa file ini hanya bisa di read-only (hanya bisa diilhat tidak bisa
diedit) Jika hanya ingin read-only maka klik Yes jika tidak klik NO. Sekarang
diminta passwordnya, saya tulis passwordnya. Bagi yang tidak tahu
passwordnya tidak akan bisa membuka ataupun melihat isi dokumen project
anda. Saya coba rubah isi project ini untuk lihat berhasil atau tidak. Saya klik
Save dan muncul peringatan bahwa jika saya ingin perubahaannya tersimpan
maka klik OK dan harus memberikan nama file baru. Ini berarti otomatis kita
tidak bisa merubahnya karena awalnya sudah dikatakan bahwa file ini hanya
read-only dan bila ingin melakukan perubahan bisa disimpan namun harus
memberikan nama file baru dan tidak bisa overwrite file yang sudah dibuka.
Oleh karena itu saya namakan file ini New Project Guide. Demikian caranya
memproteksi dokumen project anda dengan menggunakan password protection.
23) Penampilan Project Plan Pada Adobe Acrobat Reader
SAVE PROJECT KE FORMAT ADOBE PDF FILE
Sebelumnya anda bisa menampilkan project plan ke format aplikasi Office
lainnya untuk memudahkan mereka melihat dan memahami kemajuan progress
project anda. Namun bagaimana jika anda ingin menyimpannya ke dalam format
Portable Document Format (.pdf file) karena banyak kalangan yang
menggunakan Adobe Acrobat Reader. Misalnya anda punya suatu project yang
besar dan mengandung informasi sensitif dan hanya orang tertentu saja,
katakanlah para manager saja yang bisa melihatnya dan tidak memperbolehkan
yang lainnya meng-akses ataupun melihat view plan tertentu. Di Project 2007
anda bisa melakukan dua hal: cara rumit atau gampang. Cara rumit anda harus
instal Project Server 2007 dan kemudian setting User Profile dan Akses seperti
halnya menginstal server dari awal. Tentu Project Server 2007 mempunyai
keunggulana dalam kolaborasi namun pilihan kedua, yakni yang mudah, jauh
lebih cepat dan sederhana. Pilihan kedua ini adalah menampilkan view plan yang
ingin anda perlihatkan lalu di print dalam format PDF dan kirimkan file PDF itu
kepada mereka (bos atau manager lain) lalu tinggalkan project plan anda
terkunci dengan password-protection sehingga yang lainnya tidak bisa melihat
ataupun meng-aksesnya. Pertama pilihlah view plan yang ingin anda print ke
forma PDF. Disini saya ingin print View Gantt Chart. Lalu klik File dan Print.
Perhatikan di Name harus dipilih Adobe PDF dan klik Preview sebelum anda
print untuk memastikannya. Lalu klik Print dan OK. Selain view Gantt Chart,
tentunya anda bisa print view lainnya juga contohnya disini saya pilih Calendar
karena saya ingin agar anak buah mengerti skop dan jalannya proyek ini.
Calendar lebih ditujukan kepada atasan dan team member. Pada print preview
untuk Calendar, anda bisa set margin sesuai yang anda inginkan. Secara default
ia sudah bisa memperlihatkan keseluruhan isi calendarnya. Sekarang katakanlah
anda ingin print bagian yang sensitif yaitu jumlah ongkos total dari keseluruhan
project ini. Disini saya pilih Project Cost. Ini tentunya view plan yang sensitif dan
hanya kalangan bos dan manager saja yang bisa melihatnya. Sama seperti
sebelumnya, pastikan di bagian Name Adobe terpilih. Untuk pilihan view plan
lainnya klik ke View menu dan pilih More Views. Disini tertampil seluruh macam
view plan dan anda tentukan sendiri mana yang di print untuk kalangan siapa
dan mana yang penting di print untuk kalangan rahasia dsb. Untuk kalangan
supervisor dan HRD view plan Resource Usage lebih tepat karena mereka ingin
laporan waktu atas dasar sumber daya (resource) yang telah bekerja pada
tugasnya masing masing dan ini tentunya berhubungan sekali dengan gajih
(payroll). Seperti anda lihat, inilah summary dari Resource Usage yang lengkap
dengan jumlah total jam kerja pada tiap sumber daya manusia dan tentunya
tidak memperlihatkan ongkos pada tiap sumber daya karena ini dirahasiakan
baik terhadap supervisor maupun kalangan HRD. Untuk kalangan Accounting
atau Finance, pilihlah Resource Sheet dengan tabel Cost dan Summary yang
memperlihatkan Baseline Cost, Acutal Cost, dan Remaining. Pada summary
terlihat Standar Gajih per jam dan Lembur nya serta total kerja masing masing
sumber daya manusia. Dan bagi anda sendiri sebagai project manager, tentunya
total jam kerja yang lebih detail akan membantu dalam mengalokasikan tenaga
kerja seperti yang anda lihat pada view plan Resource Sheet Tabel Work, dan
seperti biasanya selalu pilih Adobe PDF pada Print dialog box.
24) Fine Tuning Project Plan Dengan Lag dan Lead Time
CARA MEMBUAT LAG TIME DAN LEAD TIME
Pada Project 2007, anda bisa buat suatu delay diantara tugas yang sudah
selesai dengan tugas yang akan mulai, atau buat satu tugas bertumpuk dengan
tugas lainnya (overlap). Untuk membuat delay, gunakan lag time. Delay terjadi
dimana tugas A dan B harus menunggu waktu, contohnya menunggu pengiriman
barang datang. Untuk membuat overlap, gunakan lead time. Jika tugas B bisa
dimulai seminggu sebelum tugas A selesai, 7 hari lead time sanggup mencukupi
penyelesaian pada tugas B. Seperti yang anda ketahui, penentuan lead time dan
lag time otomatis menyesuaikan perubahan lainnya. Tanggal mulai bisa berubah,
tanggal berakhir bisa berubah, namun ketentuan pada tugas awal dan berikutnya
akan tetap terjaga dan tepat pada jadwalnya sesuai yang anda perkirakan.
Lag time adalah suatu delay diantara tugas yang saling berkaitan. Contohnya,
misalnya anda merencanakan untuk membongkar pipa yang bocor setelah
selesai membongkar kamar mandi. Untuk tugas Pipa bocor bongkar anda tulis
angka 2 dibagian kolum Lag pada Predecessors tab didalam Task Information
dialog box dan klik OK. Untuk membuka Task Information pilih tugas berikutnya
lalu dobel klik. Secara default unit waktunya dalam hari yang diberikan simbol D
atau d. JIka anda ingin merubahnya ke menit kasi huruf m, jika bulang kasi m,
jika minggu kasi w.
Lead time adalah situasi dimana tugas yang saling berkaitan satu sama
lain saling bertumpukkan (overlap). Contohnya, membongkar pipa tidak harus
menunggu kamar mandi selesai dibongkar, maka anda bisa buat lead time untuk
2 hari dan kedua tugas tersebut saling overlap atau bisa hampir bersamaan
dilaksanakan. Lead time dimasukkan sebagai angka dengan nilai negatif pada
kolum Lag dibagian Predecessors tab didalam Task Information dialog box.
Untuk membuka Task Information pilih tugas berikutnya lalu dobel klik.
Selain di Task Information dialog box, anda bisa lihat di kolum Predecessors.
9FS+2 days singkatan dari kolum ID no.9 yaitu tugas Kamar mandi bongkar
memiliki Finish-to-Start (FS) link dependency dengan tugas Pipa bocor bongkar
dan +2 days yang artinya delay (lag) 2 hari. Jika lead 2 hari maka nilainya 9FS-
2days. Jadi dari pada menggunakan Task Information anda bisa langsung
mengisi kolum Predecessors seperti yang anda lihat ini.
Lag and lead time berguna disaat anda menghadapi konflik pengalokasian
sumber daya (resource overallocation). Jadi gunakanlah sebisa mungkin untuk
menambahkan lag atau lead time dalam menyeimbangkan tugas yang punya
konflik resource allocation.
25) Fine Tuning Project Plan Dengan Macros
GUNAKAN MACRO UNTUK MEMPERMUDAH RUTINITAS PROJECT ANDA
Jika anda perhatikan, anda tentunya telah melakukan banyak hal pada
project setiap hari baik itu analisa maupun membuat laporan. Tidakkan anda
lelah melakukan hal yang sama tiap minggu, tiap bulan dsb? Seandainya saja ada
tool yang bisa mempercepat proses rutinitas anda tiap hari, anda pasti lega!
Tidak usah berharap lagi, karena kini Project 2007 telah hadir dengan fitur
Macros yaitu alat yang merekam setiap gerak gerik yang anda klik, pilih, ketik
dsb di project. And tidak perlu lagi mengulang semua proses pembuatan laporan
maupun memperlihatkan hasil analisa anda. Cukup dengan klik tombol Macro
maka hasilnya pun nampak dalam sekejap!
Tampilkan dahulu fungsi Macros lewat menu Tools dan pilih Macro. Atau
juga bisa klik tombol kanan mouse pada toolbar dan pilih Visual Basic. Macros
sendiri sudah memiliki berbagai macam rekaman seperti yang anda lihat
Format_Duration, Update_File, Toggle_Read_Only dsb. Dan sekarang ini saya
akan merekam macro baru. Klik Record macro di toolbar atau bisa lewat menu
Tools lalu pilih Macro dan klik Record New Macro. Berikan nama untuk Macro
nya. Nama yang diberikan tidak bisa mengandung spasi dan jika ada spasi maka
peringatan box muncul untuk anda menggantikan namanya. Disini saya namakan
Print_Report. Shortcut key untuk start dan stop rekaman dan hanya bisa
menggunakan huruf A-Z tetapi jika saya pilih C atau R maka peringatan box
muncul mengatakan bahwa kombinasi Ctrl dan huruf tersebut sudah digunakan
pada Project 2007 dan anda harus memilih kombinasi lain. Saya pilih kombinasi
Ctrl + m. Store Macro tempat untuk menyimpan rekamana anda dan Global File
tempat yang bisa diakses semua orang jadi saya pilih ini. Berikan deskripsi agar
yang lainnya mengerti fungsi dari rekaman ini. Pilih Row dan Column References
dimana relative berarti perekaman akan merekam pada view row yang sedang
direkam saat ini sedangkan absolute akan merekam hanya pada row dan kolum
tertentu sesuai yang anda pilih pada saat anda merekam. Saya biarkan pilihan
row dan column secara default dan klik OK. Sekarang mulailah memperagakan
gerakan (klik mouse, pilih menu dsb) yang ingin direkam, perhatikan bahwa
saya melakukan hal seperti dibawah ini. Misalnya saya ingin membuat laporan
mingguan mengenai aktifitas yang akan dikerjakan pada minggu tersebut, maka
langkah yang akan dilakukan adalah sebagai berikut:
1. Pilih Report menu klik Report
2. Pilih Current Activities
3. Klik Select
4. Pilih Tasks Starting Soon
5. Klik Select
6. Pilih tanggal yang ingin dilampirkan. Saya pilih untuk 1 minggu dari tanggal
12 sampai 17.
7. Klik OK
8. Klik Print
9. Klik OK
Dan stop perekamannya. Nah sekarang daripada mengulang semua tahap 1
sampai 9 saya hanya perlu Run macro Print_Report dan tinggal memilih
tanggal yang ingin dilaporkan. Disini saya ingin laporan minggu lalu dan
minggu depan.
Anda juga bisa meng-edit isi macro yang penuh dengan VBA code. Jika
anda mahir, silahkan melakukan perubahaan sesuka hati. Pilih macro yang
ingin di edit dan klik Step Into. Ini langsung membuka Microsoft Visual Basic
Editor. Demikian cara membuat sebuah Macro.
26) Fine Tuning Project Plan Dengan Split Task
Pemecahan Masalah Konflik Resource Dengan Split Task
Membagi tugas berarti menginterupsi jadwal kerja untuk tugas tersebut
yang mengakibatkan terbentuknya suatu gap atau pemisah pada garis waktu
(timeline), inilah yang disebut dengan Split Task. Pada Project 2007, split task
bisa digunakan untuk memecah permasalahan pada konflik sumber daya
(resource) seperti yang terlihat disini dimana nama tukang berwarna merah
dengan tanda peringatan.
Pertama kita lihat dengan Gantt Chart view untuk melihat penyebabnya
resource konflik. Disini sudah jelas bahwa pada Tugas Utama Mulai renovasi
tahap pertama semua tugas dilaksanakan bersamaan. Oleh karena itu perhatikan
nama-nama tukang serta tugasnya agar tidak saling berbenturan. Piilh Split Task
pada toolbar dan arahkan pada tugas yang ingin dibagi. Cara membaginya pilih
tugas kemudian klik sekali maka tugasnya terbagi. Untuk memindahkannya
,arahkan mouse sampai tanda panah empat arah muncul lalu klik dan tahan dan
geserkan ke hari yang diinginkan lalu lepas. Anda lihat sekarang sudah saya
pindahkan ke tanggal 5/19/08. Untuk memindahkan keseluruhan tugas ini tanpa
merubah pemisahannya (gap), pilih bagian bar pertama, klik dan tahan lalu geser
ke tanggal yang diinginkan lalu lepas. Planning wizard dialog box muncul
mengatakan bahwa anda telah menggeser Kamar mandi bongkar setelah tugas
Pipa bocor bongkar dan diberikan opsi apakah ingin dibuat link diantara tugas
tersebut atau tidak. Untuk contoh, saya pilih agar link dibuat. Untuk
menggabungkan kembali tugas yang terbagi, pilih bar kedua, kilk dan tahan lalu
geser sampai menyentuh bar pertama dan lepas. Perhatikan bahwa link
dependencynya bersifat Finish-to-Start (FS) dan jika ingin memindahkan Kamar
mandi bongkar ke tanggal lebih awal tidak diperbolehkan.
Kemudian saya link Pipa bocor dengan ubin bongkar untuk menghindari
resource konflik yang dikerjakan oleh tukang yang sama (Wayan, Made,
Komang). Tidak semua tugas harus dimulai pada tanggal yang sama maka saya
pindahkan Lepas bekas paku dan saya samakan dengan tugas sebelumnya dan
saya berikan link dependency Finish-to-Finish (FF) diantaranya yang berarti
kedua tugas ini selesai bersamaan.
Saya berikan contoh lagi pada Split Task untuk Genteng rusak bongkar.
Saya pindahkan tugas ini ke tanggal 5/12/08. Saya pastikan tidak menyentuh
bagian abu-abu karena ini hari libur (minggu). Saya split juga untuk tugas yang
menyentuh area libur (minggu). Tidak relevan pada pembagian tugas Genteng
rusak maka saya gabungkan kembali. Lalu tugas Plafon rusak dan Genteng rusak
saya berikan link dependency Finish-to-Start. Project 2007 cukup pintar untuk
mengetahui tindakan anda, disini saya geser tugas Jendela rusak dan otomatis
Planning wizard muncul mengatakan apakah ingin membuat link antara kedua
tugas tersebut dan saya pilih iya dan OK.
Tugas terakhir pembuatan tempat aduk semen pasir yang dimiliki oleh
Made Komang dan Wayan agak rumit karena celah waktu sudah penuh bagi
mereka dan terpaksa harus dipindahkan diluar skop waktu 11.14 hari ini. Sekali
lagi Project 2007 mengerti tindakan saya dan meminta apakah ingin di link
dengan tugas Lepas bekas paku. Kali ini saya tidak ingin ada link maka saya pilih
geser tanpa link dan klik OK. Saya coba taruh tugas ini agar tidak konflik. Tapi
seperti di view Resource Sheet ini masih terdapat konflik resource. Saya coba
sekali lagi dengan tugas terakhir dihubungkan ke Pipa bocor agar memiliki Start-
to-Start link dependency. Namun tampaknya tidak memberikan solusi apapun,
nama mereka masih merah. Untuk sementara saya putuskan link diantaranya.
Kali ini saya coba geser Ubin bongkar namun tidak berhasil karena sudah ada
link pada Pipa bocor. Satu-satunya solusi untuk ini saya coba link Ubin bongkar
dengan tugas terakhir dengan Finish-to-Start dependency. Nampaknya berhasil,
nama Made Wayan dan Komang sudah tidak merah lagi. Namun Ngurah Ipul dan
Fardi perlu diperbaiki. Ternyata tugas Colokan listrik rusak belum diatur maka
saya berikan link dengan tugas Semen titik bocor diatap. Nah kini selesai sudah
penyelesaian konflik resource mari kita lihat kembali hasilnya. Demikian demo
ini anda sudah pelajari cara menggunakan split task untuk memecahkan masalah
resource konflik.
27) Pemecahan Konflik Jadwal dan Resource Secara Manual
Pemecahan Masalah Jadwal Dan Resource Overload Dengan Adanya
Keterbatasan Waktu.
Demo ini akan memakan waktu kurang lebih 20 menit. Disini akan
diperlihatkan cara memecahkan masalah resource overload dan jadwal kerjanya
secara manual dan lebih mendetail dari sebelumnya. Anda akan melihat banyak
percobaan karena dengan demikian anda bisa lebih memahami cara
menggunakan berbagai macam fungsi pada Proejct 2007 ini diantaranya
penambahan sumber daya, perubahan waktu (durasi), pengaturan link
dependency, penggunaan split task, pemberian lag dan lead time, pendeteksian
letak masalah, pergantian sumber daya, penggunaan contour, dsb.
Demo ini dimulai pada saat masing masing sumber daya sudah diberikan
tugasnya, namun belum menentukan alokasi hari / tanggal / waktu untuk
mereka kerjakan. Mari ikuti demo ini secara seksama.
Disini terdapat work overload pada tiap tugas dengan sumber daya yang
sama. Agar lebih mudah dimengerti, bar diberikan warna yang sesuai dengan
sumber daya manusianya. Karena bar keliatan beracakan, saya susun sesuai
warnanya masing masing. Dengan penglompokan tugas sesuai sumber dayanya,
anda bisa lebih mudah mengikuti cara pemecahan masalah pengalokasian
sumber daya ini. Agar waktu kerja mereka sesuai dengan jadwal yang
ditentukan, setiap tugas harus dikosongkan pada hari libur minggu. Gunakan
split task untuk membaginya. Perhatikan durasi tugas renovasi tahap pertama
ini bertambah dari 7 hari menjadi 7 hari lebih. Sebagai target, diusahakan tugas
renovasi tahap pertama ini tidak melebihi dari 10 hari. Masih pada bar merah,
saya ingin pembongkaran ubin dilakukan setelah pembongkaran pipa. Hal ini
menyebabkan perubahan total durasi menjadi 11 hari lebih. Saya coba gunakan
lead time 1 hari diantara dua tugas ini, namun apa yang terjadi, pembagian tugas
bongkar ubin memenuhi hari minggu maka perlu di split dan sisanya
digabungkan menjadi satu kembali. Setidaknya total durasi berkurang menjadi
10 hari lebih. Untuk pembuatan aduk semen pasir saya taruh di paling akhir.
Dampaknya agak sedikit mempengaruhi total durasi kerja namun sementara
waktu saya biarkan.
Berikutnya tugas dengan bar warna kuning. Dari tugas lepas bekas paku
sampai semen titk bocor diatap saya berikan link dependency Finish-to-Start.
Untuk tugas semen titik bocor saya coba berikan lead time 4 jam. Kemudian
tugas berikutnya saya berikan link dengan lead time 1 hari. Dan terakhir pada
tugas pembongkaran plafon diberikan link juga dengan lag time 2 hari. Lag 2 hari
ini saya berikan agar beban kerja mereka tidak terlalu menumpuk.
Berikutnya tugas dengan bar warna biru. Dari tugas pembongkaran kamar
mandi sampai pembongkaran jendela diberikan link Finish-to-Start (FS).
Durasi total kerja masih diluar target. Saya coba merubah beberapa sumber
daya. Dan ternyata masih terdapat konflik pada sumber daya seperti yang
terlihat pada Resource Sheet view. Untuk mengetahui apa penyebabnya konflik
ini perlu kita gunakan Resource Allocation view agar mudah memahami apa
yang salah selama ini. Anda lihat bahwa beberapa sumber daya bekerja terlalu
banyak selama 10 hari kerja ini. Dan tentunya mereka yang melebih dari 42 jam
kerja selama 10 hari ini harus diusahakan agar tidak terlalu payah. Saya pilih
Made Wayan dan yang lainnya berwarna merah untuk mengetahui apa yang bisa
dirubah atau dihapus agar waktunya bisa dikurangi. Pada Ngurah saya lihat awal
tugas semen titik bocor diatap kurang tepat maka inilah yang perlu diperbaiki.
Untuk tugas semen titik bocor saya hapus lead time nya. Tiap kali kita lakukan
perubahan akan selalu merubah tugas berikutnya maka perlu di split task dan
digabungkan kembali.
Masih banyak lagi yang harus diperbaiki, maka saya lihat ke Resource
Allocation view. Disini Made Wayan masih diatas batas total kerja 42 jam.
Perhatikan bila saya pilih tugas Pipa bocor maka keterangan detailnya muncul di
bawahnya, sedangkan yang sebelah kanan menunjukkan detail jam kerja untuk
si Made dan pekerja lainnya. Sekarang saya dobel klik tugas Pipa bocor dan anda
lihat bagian Contour.
Ketika anda menetapkan sumber daya pada tugasnya, Project otomatis
mengalokasikan tugas secara merata pada durasi tugas itu. Tetapi, anda bisa
mengeditnya yang dinamakan dengan work contour sehingga beban tugas bisa
dipusatkan pada awal, tengah, atau akhir durasi. Contohnya, jika anda sedang
membuat perangkat lunak dari awal anda mungkin ingin memusatkan beban
kerja di tahap akhir (late-peaking contour) karena awalnya lebih banyak hanya
membaca manual atau mempelajari konsep pembuatan perangkat lunak itu.
Atau jika anda sedang melakukan survey dilapangan, tentunya ingin
memidahkan beban kerja pada awal durasi dan hanya tinggal menunggu hasil
survey di tahap terakhir sehingga jenis beban kerja ditaruh diawal (early-
peaking contour).
Dengan menggunakan berbagai macam work contour memungkinkan
untuk menyelesaikan masalah konflik resource.
Contour memiliki 8 macam tiper kerja. Flat berarti pekerjaan dilakukan
secara merata selama berlangsungnya masa tugas itu, Back loaded artinya
kebanyakan beban kerja akan dialihkan ke tahap akhir, Fron loaded artinya
kebanyakan beban kerja akan dialihkan ke tahap awal, Double peak artinya
beban kerja cenderung dipusatkan di awal dan akhir, Early peak artinya beban
bertumpuk pada awal dan berkurang seiring dengan perjalanan masa tugas, Late
peak artinya beban akan bertumpuk pada akhir seiring dengan perjalanan masa
tugas, Bell artinya beban perlahan menumpuk pada pertengahan dan berkurang
seiring perjalanan masa tugas, Turtle artinya beban menumpuk rata pada
pertengahan masa tugas.
Saya akan pilih beberapa jenis contour dan perhatikan apa yang terjadi
pada waktu jam kerja disebelah kanan. Jam kerja teralokasikan diantara tugas
tugas yang dikerjakan oleh Made. Bila saya lakukan Front load pada Wayan
malah memperburuk waktu kerjanya, saya tidak ingin melakukan ini. Ini artinya
pengalokasian work contour tidak bisa disamakan untuk setiap sumber daya dan
anda harus tahu persis apa yang terbaik diberikan pada tiap sumber daya dalam
mencari solusi ini. Walaupun Front load pada Wayan secara jam kerja terbagi,
namun jika dilihat pada Gantt Chart view ini menyebabkan penambahan durasi
total tugas renovasi tahap pertama. Ini tidak baik, maka saya kembalikan situasi
sebelum Work Contour dirubah. Dan kini kita kembali pada total durasi 10 hari.
Lalu bagaimana cara mensolusikan permasalahan ini jika perubahan pada work
contour kurang optimal. Mari kita buka Resource Allocation view sekali lagi
untuk menyeledikinya lebih lanjut. Anda mengetahui bahwa telah ditetapkan 7
jam kerja per harinya, maka sudah jelas 8 jam melebihi batas jam kerja untuk
Made Wayan dan Komang dan ini disebabkan karena tugas pembongkaran pipa
bocor dan pembongkaran ubin dilakukan pada hari yang sama yaitu hari Senin
(M). Lihatlah pada tanggal 12 Mei terjadi lead time untuk tugas ubin bongkar
maka ini harus diperbaiki. Saya kembalikan lag ke nol. Dan kini durasi
pembongkaran ubin kembali pada 7 hari seperti semula. Lead time tidak baik
digunakan pada saat sumber daya telah menggunakan kapastias maksimum jam
kerjanya untuk hari tersebut. Tugas pembuatan aduk semen pasir nampaknya
tergeser diluar batas durasi 10 hari maka saya geser ini balik. Saya coba berikan
waktu yang tepat untuk tugas yang satu ini tapi nampaknya semua sudah
terokupasi. Saya coba berikan tugas ini link Finish-to-Finish dependency. Kita
lihat apakah perubahaannya positif atau tidak, saya coba lihat di Resource Sheet
view. Ada perubahan baik, peringatannya sudah hilang untuk Made Wayan dan
Komang tetapi mereka masih berwarna merah. Kemungkinan tugas terakhir tadi
itu yang menyebabkannya. Saya coba ubah tugasnya dari Finish-to-Finish
menjadi Finish-to-Start. Akhirnya berhasil juga, Made Wayan dan Komang kini
sudah bebas dari permasalahan alokasi. Kini tinggal Ngurah Ipul dan Fardi. Mari
kita balik ke Gantt Chart view. Sepertinya permasalahan yang sama kita hadapi
untuk sumber daya ini. Saya coba hilangkan lead time untuk mereka dan
digantikan menjadi 2 hari lag time karena saya lihat mereka bisa diberikan
beberapa slack (waktu lenggang) selama 10 hari durasi tugas renovasi tahap
pertama ini. Oh tidak, terlalu jauh dari perkiraan. Saya ulangi menjadi 1 hari lag
saja. Nah ini jauh lebih baik setidaknya untuk kelompok ini tidak melebihi durasi
tugas pembongkaran ubin. Perlu diselidiki tugas yang memiliki lead time perlu
dihapus. Nampaknya semua sudah OK, coba dilihat di Resource Sheet dan
Resource Allocation view. Semua baik baik saja. Tiap sumber daya tidak
melampaui batas kerja 7 jam per hari dan ini bagus. Pada Task Usage terlihat
jumlah total kerja yang dihasilkan tiap harinya untuk Tugas Utama Renovasi
tahap pertama.
Walaupun kita sudah bisa menyingkirkan masalah konflik pengalokasian
sumber daya, kita ingin agar target renovasi tahap pertama tetap berada pada
durasi tidak lebih dari 10 hari demi kenyamanan finansial / budget. Mari kita
lihat sejenak apa yang bisa dilakukan agar tugas utama ini tidak melewati target
10 hari. Dari Resource Allocation view saya coba alokasikan jam kerja Made
untuk tugas pembongkaran ubin agar bertumpuk pada awal dan akhir masa
tugas. Dengan ini saya berharap durasi kerjanya berkurang. Hal tadi tidak
menimbulkan masalah seperti yang terlihat di Resource Sheet view. Saya coba
lakukan yang sama yaitu memberikan Double Peak contour type untuk Wayan
dan Komang. Wah, ini betul betul diluar batas. Ternyata double peak sangat tidak
berguna untuk hal ini. Ia menambahkan kerja dari 7 hari menjadi 2 kali lipat (14
hari). Saya undo semua perubahan tadi, terkecuali untuk Made. Durasinya masih
diluar batas. Nampaknya mengutak atik work contour tidak dianjurkan, lalu
bagaimana memenuhi target 10 hari? Bagaimana jika kita kurangi saja hari
kerjanya kembali menjadi 7 hari dan saya pilih karena saya perpendek waktu
untuk meneyelsaikan tugas pembongkaran ubin ini otomatis ia menyesuaikan.
Ingat bahwa Made saya biarkan work controu dengan tipe double peak dan lihat
bahwa ia masih bermasalah seperti yang terlihat di Resource Sheet ini.
Walaupun pada Resource Allocation view Made dan Wayan sama sama memiliki
waktu yang seimbang baik pada Pipa bocor maupun ubin bongkar. Namun demi
kelancaran, saya kembalikan Made ke Flat work contour dan 100% pada unit
(200% disebabkan oleh Dual peak work contour) dan saya ganti agar perubahan
ini matching dengan durasi dan unit kerja. Sekarang Made hanya bekerja 24.5
jam untuk pembongkaran ubin. Anda lihat di resource sheet view Made sudah
kembali normal. Tetapi total durasi masih diatas 10 hari.
Cara alternatif lain adalah memberikan tugas pembuatan tempat aduk
semen pasir ini kepada sumber daya yang punya waktu luang. Akan saya berikan
kepada Pak Ketut karena dia sama sekali tidak ada untuk mengerjakan tugas
utama ini. Pertama saya hilangkan sumber daya lainnya dan kemudian saya
putuskan link antara tugas sebelumnya dengan yang satu ini. Seharusnya tidak
ada masalah karena Pak Ketut adalah orang baru yang masuk dalam tahap tugas
utama ini seperti yang anda lihat di Resource Sheet semuanya baik baik saja.
Secara otomatis pada Resource Allocation view nama Pak Ketut hadir untuk
tugas pembuatan tempat aduk semen pasir. Bagaimanapun juga hal itu tidak
banyak membantu nyatanya durasi masih 11 hari. Alternatif lain kita bisa
mengurangi durasi tugas pembongkaran pipa dan ubin setidaknya selisih 1 hari
dan saya putuskan bahwa pekerjaan ini berkurang sehingga dibutuhkan waktu
yang lebih pendek yaitu dari 4 hari ke 3 hari. Karena perubahan ini perlu
memperbaiki pada tugas pembongkaran ubin oleh karena link dependency
diantara mereka. Tugas pembongkaran plafon rusak saya kurangi lag time nya
menjadi 1 hari. Tugas pembongkaran ubin saya selisihkan 1 hari dan daripada
mengerjakan setengah hari pada hari sabtu saya pindahkan semuanya ke hari
senin. Durasi menunjukkan 10.14 hari, kita semakin mendekati target. Apakah
penyebab 10.14 hari ini? Kenapa tidak genap 10 hari padahal pada Gantt Chart
menunjukkan hari yang sesuai. Mari lihat Resource Allocation view. Ternyata
alokasi pembagian waktu kerja antara Made Wayan dan Komang tidak terlalu
seimbang. Wayan dan Komang mengerjakan 42 jam sedangkan Made hanya 24.5
jam. Saya naikkan waktu jam kerjanya si Made menjadi 29 jam dan saya
turunkan jam kerjanya si Wayan dan Komang mejadi 40 jam. Akhirnya, berhasil
juga mencapai target 10 hari kerja.
Demikianlah cara memperbaiki konflik resource demi tercapainya durasi
10 hari kerja dengan menyeimbangkan resource se-maksimum mungkin lewat
lag time, pengalokasian waktu kerja, serta pengurangan durasi kerjanya, dan
terakhir ada baiknya selalu memberikan pekerjaan kepada yang mempunyai
waktu luang dan tentunya dengan pertimbangan bahwa penambahan tukang
tidak memberatkan dana.
28) Troubleshoot Menghapus Password Pada Project
CARA MENGHAPUS PASSWORD PROTECTED DOKUMEN PROJECT
Project 2007 memiliki bug kecil pada bagian proteksinya sehingga cara
menghilangkan password pada file yang sudah berisikan password perlu diakali
sedikit.
Saya buka file Project Guide Protection.mpp yang berisikan password.
Peringatan box muncul mengatakan bahwa file ini hanya bisa dibuka dalam
Read-Only namun jika saya Klik No maka harus mengisikan passwordnya. Saya
isikan password untuk membuka dan mengakses file tersebut. Saya lakukan
sedikit perubahan pada viewnya dan saya coba save tanpa password. Dengan
kata lain saya ingin file ini disave tanpa harus mengisi password pada saat ingin
membukannya kembali. Klik File dan Save As, pada Tools klik General Options.
Hapus password **** disetiap box dan hilangkan centang Read-Only, klik OK dan
Save. Overwrite file ini sehingga protection passwordnya juga hilang. Tutup
filenya dan buka kembali. Sekarang ini seharusnya tidak perlu lagi mengisi
password namun apa yang terjadi, kita dimintai password untuk membukanya.
Inilah bug kecil yang saya maksud. Nampaknya fungsi penghapusan password di
Project 2007 tidak optimal. Saya tunjukkan trik cara menghapusnya. Buka
kembali filenya, isikan passwordnya, klik File dan Save As, pergi ke Tool dan
General Options, hilangkan passwordnya, dan pada bagian Save As Type pilih
Microsoft Project 2000-2003, lalu klik Save dan OK untuk overwrite. Peringatan
box muncul mengatakan bahwa file original versi 2007 telah dikonversi ke versi
2003 sehingga beberapa fitur di 2007 tidak akan berfungsi, saya pilih OK. Tutup
dan buka kembali filenya dan ternyata berhasil, tidak ada permintaan password.
Karena originalnya dalam versi 2007 maka saya ingin save balik ke 2007 dan
muncul peringatan box mengatakan bahwa file 2003 akan di overwrite ke versi
2007 saya pilih Yes. Maka sekarang jika ingin membukanya file ini sudah dalam
versi 2007 dan saya bisa mulai menggunakan fitur fitur ada di versi 2007.
Perhatikan, bahwa sekali anda melakukan penghapusan password melalui trik
ini, anda tidak akan bisa lagi memberikannya password.
29) Troubleshoot Memperbaiki Persentase Pada Tahap Check Progress
CARA MEMPERBAIKI PERSENTASE WORK COMPLETE PADA TAHAP CHECK
PROGRESS
Disini terlihat bagian tugas dan status persentasenya namun agak
membingungkan untuk tugas Rencana anggaran yang isinya 0% atau Late Task
sedangkan hari ini tanggal 5 Mei 2008 dan subtasknya (Kalkulasi ongkos tukang
& material) sudah 100% atau komplit. Saya coba untuk mengisinya secara
manual 100% namun tidak berhasil. Jika anda mengalami masalah yang sama,
saya tunjukkan cara memperbaikinya. Pilih tugas yang bermasalah, lalu klik
tombol kanan mouse pilih Task Notes dan pilih General tab. Dibagian persentase
ubah menjadi 100% dan klik OK. Sekarang anda lihat persentasenya sudah benar
yakni 100%..
30) Perangkuman Hasil Progress Project Plan Dengan Standard Report
Membuat Laporan Teks Hasil Progress Project Plan
Seperti yang anda ketahui, Project memiliki beberapa jenis view dalam
membantu anda mengevaluasi progress project anda, membantu dalam mencari
titik permasalahan, dan bahkan menyelesaikan permasalahan itu. Walaupun
anda bisa print view, namun kadangkala anda perlu mempresentasikan
informasi project anda dalam bentuk format yang tidak dimiliki orang lain. Disini
anda akan belajar cara membuat laporan yang terbagi atas dua macam yaitu
laporan jenis tradisional dalam bentuk text dan yang terbaru dalam bentuk
visual yang digambarkan pada chart dan diagram. Dengan visual report anda
bisa mengexport data ke aplikasi Office seperti Excel dan Visio. Pertama saya
ingin perlihatkan laporan dalam bentuk text dan kemudian dalam bentuk visual.
Klik menu Report dan pilih Reports. Berbagai macam pilihan dari Overview
(rangkuman), Current Activities (Aktifitas terkini), Costs (Ongkos), Assignments
(Tugas), Workload (Beban kerja), Custom (Modifikasi).
Pada overview terdapat pilihan Project Summary (Rangkuman Project),
Top-Level Tasks (Tugas dari awal-sampai-terkini), Critical Tasks (Tugas
penting), Milestone (Tahap penting), Working Days (Kerja harian). Jika saya pilih
working days maka jadwal jam kerja serta hari liburnya tampil untuk di print.
Jika saya pilih Critical Task maka peringatan box muncul mengatakan bahwa
project ini tidak memiliki data yang bersifat kritikal. Saya coba pilih yang lain
seperti Project Overview maka tampil rangkuman mengenai keseluruhan project
ini dari segi perbandingan antara rencana, aktual dan perbedaan antara
keduanya. Jika anda ingin print tinggal klik tombol print dan OK. Top-level report
adalah laporan yang menampilkan rangkuman tugas dari level tertinggi sampai
pada saat ini. Anda bisa lihat tanggal mula dan akhir, persentase tugas komplit,
ongkos, dan sisa tugas untuk menyelesaikannya.
Berikutnya saya pilih Current Activities disini terdapat Unstarted TAsks
(tugas yang belum dimulai), TAsks starting soon (tugas yang akan dimulai
segera), Tasks in Progress (tugas yang sedang berlangsung), Completed tasks
(tugas yang sudah selesai), Should have started task (tugas yang seharusnya
dimulai tetapi tidak), Slipping tasks (tugas yang terabaikan). Saya pilih yang
pertama dan disini memperlihatkan tugas yang belum dimulai. Pada Tasks
starting soon anda harus memberikan tanggal awal dan akhir yang ingin dilihat,
contohnya saya pilih tanggal 19 sampai 24, maka tampil tugas tugas beserta
sumber dayanya yang akan segera dilaksanakan. Sedangkan pada Completed
TAsks menampilkan tugas yang sudah selesai seperti yang anda lihat disini
menunjukkan durasi kerjanya, tanggal awal dan akhir, dan ongkosnya.
Untuk bagian Cost saya pilih Cash Flow ini memperlihatkan masuk keluarnya
dana yang bersangkutan denga proyek ini. Disini terlihat sangat perinci pada tiap
tugas dan tanggalnya. Kini saya beralih ke Budget (anggaran belanja) segala
macam yang terlibat ongkos kecuali para tukang tercantum disini.
Untuk bagian Assignments terdapat pilihan Who Does What (Siapa yang
melakukan Apa), Who Does What When (Siapa yang melakukan apa dan Kapan),
To-Do List dan Overallocated Resources. Saya pilih yang pertama dan tampil
nama sumber daya manusia dan jenis tugasnya secara mendetail. Who Does
What When menampilkan nama tukang, tugasnya, jumlah jam kerjanya, dan
tanggal tugasnya secara perinci. Bila saya pilih Overallocated Resources maka
tidak berhasil karena project ini tidak memiliki masalah konflik resource, jika
ada tentunya akan tampil. Berikutnya To-Do List dan saya pilih untuk Mondan
dan tampil keseluruhan kerja yang Mondang pernah kerjakan.
Untuk bagian Worload menampilkan Task Usage (penggunaan tugas) dan
Resource Usage(penggunaan sumber daya). Di task usage menampilkan jumlah
jam kerja pada tanggalnya dan sumber daya manusia dan alat / bahan bangunan
yang bersangkutan dengan urutan tugas pertama sampai akhir. Pada Resource
Usage menampilkan berdasarkan sumber daya dan jumlah waktu kerja yang
berkaitan serta tanggalnya.
Custom report adalah pilihan untuk memodifikasi laporan yang sudah
ada. Disini terlihat gabungan dari seluruh laporan / report yang tersedia dan jika
anda ingin meng-edit laporan agar sesuai dengan kebutuhan bisnis anda,
gunakan Custom Report ini. Contohnya saya edit Top-Level Tasks, Di Task
Report box anda tentukan sendiri apa yang ingin ditampilkan pada Period, Table,
Filter dsb.
Demikian pilihan yang ada untuk membuat laporan dalam bentuk teks.
Selanjutnya adalah laporan visual, ikuti demo berikutnya.
31) Perangkuman Hasil Progress Project Plan Dengan Visual Report
Visual Report adalah fitur terbaru di Project 2007. Visual report yang
anda buat menggunakan data di Project untuk membuat Pivot Tables Excel atau
Pivot Diagrams Visio. Setelah membuat reportnya, anda bisa merubah data di
Excel atau Visio dan otomatis ia akan sinkron dengan Project2007.
Penting! Sebelum menggunakan Visual Report anda harus menginstal .NET
Framework 2.0, Excel 2007, dan Visio 2007. Jika anda menginstal .NET
Framework Setelah menginstal Project 2007 maka anda perlu pergi ke Add and
Remove Program di Control Panel lalu pilih Project 2007 dan klik Change. Pilih
Add or Remove Features dan klik Continue dan buka Office Project node dan set
Visual Reports menjadi Run From My Computer. Setelah anda klik Continue,
Project akan menginstal fitur visual report ini.
Untuk mulai menggunakan Visual Report, buka Project 2007 dan project
plan yang bersangkutan. Klik Report menu dan pilih Visual Report. Anda lihat
bahwa centangan pada Visio dan Excel terseleksi. Disini anda bisa membuat
visual report berdasarkan Tugas atau Sumber daya atau Pekerjaan. Pertama saya
ingin perlihatkan Task Status Report (US) yang berada di Assignment Summary
tab. Untuk level usage saya biarkan default yaitu Weeks dan klik View. Sekarang
ini anda melihat Microsoft Visio 2007. Anda bisa lihat PivotDiagram disebelah
kiri. Data ini berdasarkan data yang ada di Project 2007. Bila saya pilih Actual
Cost maka otomatis ia akan menambahkannya seperti yang terlihat di sebelah
kanan. Begitupula dengan yang lainnya, jadi gunakan sesuai kebutuhan bisnis
anda.
Kemudian saya ingin perlihatkan Cash Flow Report (US). Tidak seperti
yang diperlihatkan mendetail pada Traditional Report (Laporan teks), di Visio ini
hanya memperlihatkan total jumlah anggaran pengeluaran yang terbagi dua
yaitu Material dan Work. Seperti biasanya disebelah kiri adalah PivotDiagram
jadi anda bisa menambahkan data sesuka anda. Tentunya anda bisa print
diagram ini, tinggal klik File lalu Print.
Satu lagi contoh untuk Visio Saya pilih Critical Tasks Status Report (US).
Visio memperlihatkan critical task dalam bentuk seperti ini dimana jumlah total
jam kerja dan Remaining work time ditampilkan untuk tiap Tugas Utama
(Summary TAsk). Seandainya anda ingin menambahkan gambar ikon, pilih Apply
Shape dan gambarnya yang sesuai dengan tugasnya. Nampaknya tidak ada yang
sesuai dengan ikon renovasi rumah yang berhubungan dengan tugas utama ini.
Sekedar contoh saja saya pilih Research and Development. DAn anda lihat bahwa
pemberian ikon bisa menambahkan arti pada mereka yang melihat presentasi
laporan anda, setidaknya gambar tidak membosankan peserta jadi ini salah satu
fitur yang bisa dikatakan berguna.
Sekarang saya beralih ke Excel. Saya pilih Resource Cost Summary Report.
Secara default pie chart yang terpilih untuk menampilkan laporan ini. Untuk
menampilkan PivotTable dobel klik gambar pie chartnya. Dan seperti biasa anda
bisa menambahkan data sesuai keinginan atau ketentuan bisnis anda. Untuk
merubah gambar pie chart, pilih PivotChart Tools menu diatas dan klik Quick
Styles. Seperti biasanya di Excel anda bisa tentukan sendiri bentuk gambar yang
ingin ditampiikan apakah itu dalam bentuk bar, line, pie, area, atau bentuk
lainnya baik itu 2dimensi maupun 3 dimensi. Banyak yang bisa anda modifikasi
disini mulai dari layout, design, view, formula dsb.
Demikian Visual Report anda telah mengetahui cara menampilkan
laporan Project 2007 ke dalam bentuk Visio dan Excel untuk presentasi anda.
Anda mungkin juga menyukai
- Analisis swot dalam 4 langkah: Bagaimana menggunakan matriks SWOT untuk membuat perbedaan dalam karir dan bisnisDari EverandAnalisis swot dalam 4 langkah: Bagaimana menggunakan matriks SWOT untuk membuat perbedaan dalam karir dan bisnisPenilaian: 4.5 dari 5 bintang4.5/5 (3)
- Mari Belajar Pemrograman Berorientasi Objek menggunakan Visual C# 6.0Dari EverandMari Belajar Pemrograman Berorientasi Objek menggunakan Visual C# 6.0Penilaian: 4 dari 5 bintang4/5 (16)
- Belajar Ms Project 2007Dokumen50 halamanBelajar Ms Project 2007Abu SyahidBelum ada peringkat
- ISYS6310-LN6-W6-S10-R1 DFMDokumen25 halamanISYS6310-LN6-W6-S10-R1 DFMRifqi RabbaniBelum ada peringkat
- ITPMDokumen7 halamanITPMI MADE ARYA WARAS ARIMBAWABelum ada peringkat
- Panduan Mengelola Project Dengan MS ProjectDokumen40 halamanPanduan Mengelola Project Dengan MS ProjectM Reza Hasrul, ST, MT FTBelum ada peringkat
- B.5. Gagasan BaruDokumen8 halamanB.5. Gagasan Baruandi sudarmanBelum ada peringkat
- Modul Praktikum Manajemen Proyek Sistem Informasi Pertemuan 1Dokumen13 halamanModul Praktikum Manajemen Proyek Sistem Informasi Pertemuan 1Riad Sahara100% (2)
- Pengertian Dan Pemahaman Microsoft Project (Dana)Dokumen1 halamanPengertian Dan Pemahaman Microsoft Project (Dana)Nanok FitriadiBelum ada peringkat
- Teori Ms. Project FixDokumen159 halamanTeori Ms. Project FixReza ArtameviaBelum ada peringkat
- Pengenalan Microsoft ProjectDokumen8 halamanPengenalan Microsoft Projectandhika saputraBelum ada peringkat
- Presentasi Bab 6 Kelompok 9Dokumen51 halamanPresentasi Bab 6 Kelompok 9Marsya Dyasthi PutriBelum ada peringkat
- H1D020058 - Ilhan Mahardika Pratama - Rangkuman Jurnal Manajemen Proyek InformatikaDokumen7 halamanH1D020058 - Ilhan Mahardika Pratama - Rangkuman Jurnal Manajemen Proyek InformatikaIlhan Mahardika PratamaBelum ada peringkat
- Tugas Ketikan Ms. Project FixDokumen160 halamanTugas Ketikan Ms. Project FixKasmiatiZaBelum ada peringkat
- Primavera Cost Control PMA1Dokumen31 halamanPrimavera Cost Control PMA1Julianto Pagassang100% (1)
- Pertemuan 4 Inisiasi Dan Perencanaan ProyekDokumen51 halamanPertemuan 4 Inisiasi Dan Perencanaan ProyekElsaAmandaBelum ada peringkat
- Inisiasi Dan Perencanaan ProyekDokumen45 halamanInisiasi Dan Perencanaan Proyekhendrik suryantoBelum ada peringkat
- Materi MS ProjectDokumen63 halamanMateri MS ProjectM Reza Hasrul, ST, MT FTBelum ada peringkat
- Lecture Notes: The Project's Schedule and BudgetDokumen25 halamanLecture Notes: The Project's Schedule and BudgetAhmad SyaikhuBelum ada peringkat
- Pengenalan Primavera P6Dokumen26 halamanPengenalan Primavera P6Sri AndayaniBelum ada peringkat
- Tugas 2 MP - Theofilus VincentDokumen21 halamanTugas 2 MP - Theofilus VincentFedro ArdigustoBelum ada peringkat
- 2-3 Kebutuhan DokumentasiDokumen32 halaman2-3 Kebutuhan DokumentasiElshop Brandedkids MalangBelum ada peringkat
- 05 PerencanaanDokumen28 halaman05 Perencanaanipeung inayahBelum ada peringkat
- Pertemuan 1 - Proyek Sistem InformasiDokumen11 halamanPertemuan 1 - Proyek Sistem InformasiMuhammad Azka AlfadliBelum ada peringkat
- PMP, Kisi KisiDokumen6 halamanPMP, Kisi KisiBayu SatimanBelum ada peringkat
- Laporan MS ProjectDokumen21 halamanLaporan MS ProjectFah Studio100% (1)
- Belajar Ms-Project Untuk Proyek KonstruksiDokumen24 halamanBelajar Ms-Project Untuk Proyek KonstruksiUlumuddin Chasan60% (5)
- Manpro S T1 2020210015 Cecep FahmidinDokumen13 halamanManpro S T1 2020210015 Cecep FahmidinCecep FahmidinBelum ada peringkat
- 002 Kebutuhan DokumentasiDokumen33 halaman002 Kebutuhan DokumentasiujiwaraBelum ada peringkat
- Pengenalan Ms. Project. Sri Siswanti, S.kom, M.komDokumen14 halamanPengenalan Ms. Project. Sri Siswanti, S.kom, M.komI MADE ARYA WARAS ARIMBAWABelum ada peringkat
- Penjadwalan ProyekDokumen6 halamanPenjadwalan ProyekAlwy MukhlishBelum ada peringkat
- Materi Kelompok 1Dokumen8 halamanMateri Kelompok 1HadiBelum ada peringkat
- SI - RPL - 003 - Perencanaan Proyek Perangkat Lunak YDokumen49 halamanSI - RPL - 003 - Perencanaan Proyek Perangkat Lunak YAris DarmawanBelum ada peringkat
- Manpro Pertemuan 5Dokumen40 halamanManpro Pertemuan 5zia hilalBelum ada peringkat
- 15006017-Andhika Alty FirdausDokumen3 halaman15006017-Andhika Alty FirdausIkhsan SetiawanBelum ada peringkat
- Project Time ManagementDokumen7 halamanProject Time ManagementYofanda PutraBelum ada peringkat
- Minggu 5 - Perencanaan Waktu ProyekDokumen28 halamanMinggu 5 - Perencanaan Waktu Proyekb4070208Belum ada peringkat
- DsadaDokumen5 halamanDsadaI MADE ARYA WARAS ARIMBAWABelum ada peringkat
- MODUL 1 Karakteristik Proyek IT PDFDokumen12 halamanMODUL 1 Karakteristik Proyek IT PDFAlifBelum ada peringkat
- Teori Bab 8 M. Fakhri AkbarDokumen5 halamanTeori Bab 8 M. Fakhri AkbarNadira SalabiBelum ada peringkat
- MPTI-Tugas 3-Muhammad Asyrof-21343056Dokumen5 halamanMPTI-Tugas 3-Muhammad Asyrof-21343056Heri RamadhanBelum ada peringkat
- Project Planning Project Management PlanDokumen27 halamanProject Planning Project Management PlanEza SantosaBelum ada peringkat
- ManaJemen Integrasi ProyekDokumen6 halamanManaJemen Integrasi ProyekGilang ChanBelum ada peringkat
- Pengenalan Microsoft Project Kelompok 1Dokumen23 halamanPengenalan Microsoft Project Kelompok 1Sherina SeptiyaniBelum ada peringkat
- Manajemen Proyek Perangkat LunakDokumen11 halamanManajemen Proyek Perangkat LunakDwi Rahma RahayusiwiBelum ada peringkat
- Kel 8 - Sistem Informasi LogistikDokumen6 halamanKel 8 - Sistem Informasi LogistikAchmad Sidik SalatinBelum ada peringkat
- Mengelola Proyek SistemDokumen20 halamanMengelola Proyek SistemQiara ZulfianaBelum ada peringkat
- Analisis Perancangan Jawaban Di BawahDokumen12 halamanAnalisis Perancangan Jawaban Di BawahM. MaulanaBelum ada peringkat
- Teori Ms - ProjectDokumen45 halamanTeori Ms - ProjectdenisetyaBelum ada peringkat
- 7053T LN4 S5 R - 0Dokumen30 halaman7053T LN4 S5 R - 0Pujonadio LeonardoBelum ada peringkat
- Panduan Praktikum SIMPRODokumen126 halamanPanduan Praktikum SIMPROErwin PribadiBelum ada peringkat
- Bahan Mini Case MavenlinkDokumen8 halamanBahan Mini Case Mavenlinkdiana hairaBelum ada peringkat
- ManaJemen Integrasi ProyekDokumen7 halamanManaJemen Integrasi ProyekJohn FordBelum ada peringkat
- Pendekatan sederhana untuk SEO: Bagaimana memahami dasar-dasar optimasi mesin pencari dengan cara yang sederhana dan praktis melalui jalur penemuan non-spesialis untuk semua orangDari EverandPendekatan sederhana untuk SEO: Bagaimana memahami dasar-dasar optimasi mesin pencari dengan cara yang sederhana dan praktis melalui jalur penemuan non-spesialis untuk semua orangBelum ada peringkat
- Pendekatan mudah untuk rencana bisnis: Panduan praktis untuk peluncuran proyek baru dan implementasi kewirausahaan dari ide bisnisDari EverandPendekatan mudah untuk rencana bisnis: Panduan praktis untuk peluncuran proyek baru dan implementasi kewirausahaan dari ide bisnisBelum ada peringkat
- Manajemen waktu dalam 4 langkah: Metode, strategi, dan teknik operasional untuk mengatur waktu sesuai keinginan Anda, menyeimbangkan tujuan pribadi dan profesionalDari EverandManajemen waktu dalam 4 langkah: Metode, strategi, dan teknik operasional untuk mengatur waktu sesuai keinginan Anda, menyeimbangkan tujuan pribadi dan profesionalBelum ada peringkat
- Pendekatan sederhana untuk PPC: Informasi dan konsep utama untuk memahami mekanisme kerja iklan berbayar di webDari EverandPendekatan sederhana untuk PPC: Informasi dan konsep utama untuk memahami mekanisme kerja iklan berbayar di webBelum ada peringkat
- Rencana pemasaran dalam 4 langkah: Strategi dan poin-poin penting untuk membuat rencana pemasaran yang berhasilDari EverandRencana pemasaran dalam 4 langkah: Strategi dan poin-poin penting untuk membuat rencana pemasaran yang berhasilBelum ada peringkat