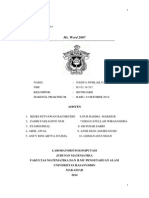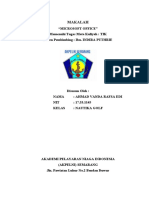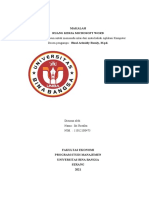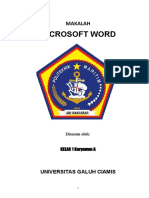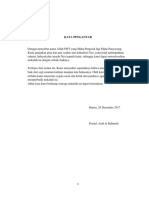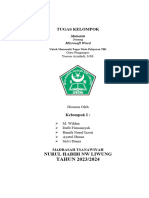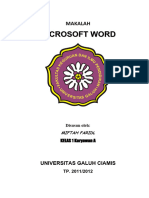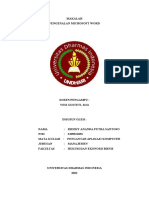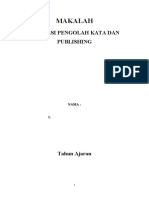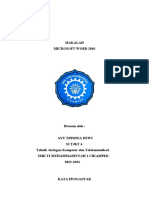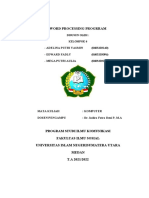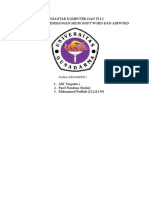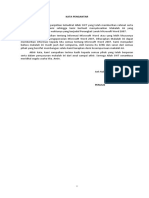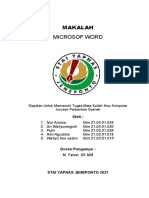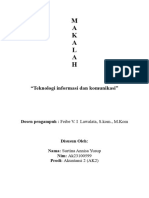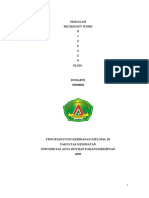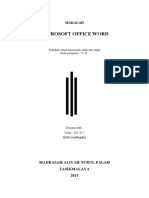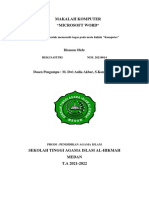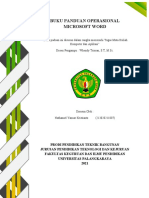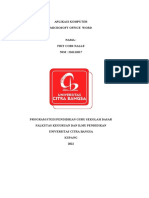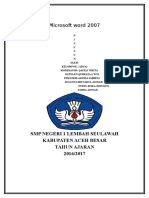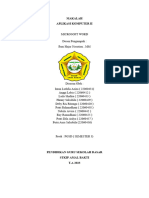Tugas Praktikum 1 AHMAD NIZAR
Tugas Praktikum 1 AHMAD NIZAR
Diunggah oleh
Ahmad NyzarHak Cipta
Format Tersedia
Bagikan dokumen Ini
Apakah menurut Anda dokumen ini bermanfaat?
Apakah konten ini tidak pantas?
Laporkan Dokumen IniHak Cipta:
Format Tersedia
Tugas Praktikum 1 AHMAD NIZAR
Tugas Praktikum 1 AHMAD NIZAR
Diunggah oleh
Ahmad NyzarHak Cipta:
Format Tersedia
Tugas Praktikum
Pengantar Ilmu Komputer
Ms. Word 2007
NAMA
: AHMAD NIZAR MUSAGANI
NIM
: H 131 14 303
KELOMPOK
: KEYBOARD
HARI/TGL PRAKTIKUM
: RABU, 08 OKTOBER 2014
ASISTEN
1. REZKI SETIAWAN BACHRUN
6. NUR RAHMAH MAKMUR
2. FAHRI FADLIANTO NUR
7. HIDAYATULLAH WIRASANDHA
3. SYAMSURIJAL
8. OKTOSAR SABRI
4. AIDIL AWAL
9. ANDI DIAN ANGREANI BJ.
5. ANCY RINI ARTYA JULIMA
10. LISMAYANI USMAN
LABORATORIUM KOMPUTASI
JURUSAN MATEMATIKA
FAKULTAS MATEMATIKA DAN ILMU PENGETAHUAN ALAM
UNIVERSITAS HASANUDDIN
MAKASSAR
2014
KATA PENGANTAR
Assalamualaikum warahmatullahi wabarakatuh
Segala puji dan syukur saya panjatkan kepada Allah SWT, karena atas
berkat dan limpahan rahmatNya maka saya dapat menyelesaikan sebuah makalah
dengan tepat waktu.
Berikut ini penyusun mempersembahkan sebuah makalah dengan judul
"Microsoft Word.
Melalui kata pengantar ini penyusun lebih dahulu meminta maaf dan
memohon permakluman bila mana isi makalah ini ada kekurangan dan apabila
ada tulisan yang dibuat kurang tepat atau menyinggung perasaan pembaca.
Dengan ini saya mempersembahkan makalah ini dengan penuh rasa terima
kasih dan semoga allah SWT memberkahi makalah ini sehingga dapat
memberikan manfaat.
Penyusun
Makassar, 6 Oktober 2014
ii
DAFTAR ISI
KATA PENGANTAR ............................................................................................ ii
DAFTAR ISI .......................................................................................................... iii
BAB I ...................................................................................................................... 1
PENDAHULUAN .................................................................................................. 1
A. Latar Belakang................................................................................................ 1
B. Rumusan Masalah ........................................................................................... 1
C. Tujuan Penulisan ............................................................................................ 2
BAB II ..................................................................................................................... 3
PEMBAHASAN ..................................................................................................... 3
Sejarah Microsoft Word ...................................................................................... 3
Kombinasi Tombol di Microsoft Word ............................................................... 9
MENU-MENU YANG ADA DI DALAM MICROSOFT WORD .................. 13
1.Menu File, Sub Menu File .......................................................................... 13
2. Menu Edit, Sub Menu Edit ........................................................................ 14
3. Menu View, Sub Menu View .................................................................... 15
4. Menu Insert, Sub Menu Insert ................................................................... 15
5. Menu Format, Sub Menu Format .............................................................. 16
6. Menu Tools, Sub Menu Tools ................................................................... 17
7. Menu Table, Sub Menu Table ................................................................... 18
8. Menu Window, Sub Menu Window .......................................................... 19
9. Menu Help, Sub Menu Help ...................................................................... 19
Fungsi Menu didalam Ms Word 2003 ............................................................... 20
ToolBar Menu ................................................................................................ 20
iii
Toolbar Standart ............................................................................................ 25
ToolBar Formatting ....................................................................................... 26
Drawing ToolBar ........................................................................................... 27
Fungsi Menu didalam Ms Word 2007 ............................................................... 29
Office Button ................................................................................................. 29
Tab Menu & Ribbon ...................................................................................... 30
Quick Access ................................................................................................. 30
Title ................................................................................................................ 30
Document Area .............................................................................................. 30
Horizontal dan Vertikal Srollbar.................................................................... 30
Status Bar ....................................................................................................... 30
Tutorial dan Tips Trik Microsoft Word............................................................. 31
BAB III ................................................................................................................. 52
PENUTUP ............................................................................................................. 52
A. Kesimpulan ................................................................................................... 52
B. Saran ............................................................................................................. 52
DAFTAR PUSTAKA ........................................................................................... 53
iv
BAB I
PENDAHULUAN
A. Latar Belakang
Microsoft Office adalah suatu produk perangkat kantor yang cukup handal
dewasa ini. Setelah mengalami peningkatan fasilitas menuju penyempurnaan,
hingga sekarang telah beredarnya Microsoft Office 2003, adapun programprogram aplikasi perkantoran yang terintegrasi penuh antara aplikasi yang satu
dengan yang lainnya, Microsoft Office mencangkup beberapa aplikasi seperti
Microsoft Word, Microsoft Exel, Microsoft Power Point, Microsoft Acses,
Microsoft Outlook dan Microsoft Front Page.
Microsof Word merupakan program pengolahan kata yang terbaik dan
populer karena kehandalan dan kelengkapannya serta kemudahan yang
dimilikinya dengan menggunakan Microsoft Word, pembuatan dan pengeditan
naskah/dokumen akan menjadi cepat dan mudah untuk dipelajari.
Atas landasan teori diatas maka penyusu tertarik untuk membuat makalah
ini guna untuk menyelesaikan tugas kuliah dan semoga bermanfaat untuk bahan
ajar bagi sekolah-sekolah dan umum.
B. Rumusan Masalah
1. Bagaimana Sejarah Ms. Word?
2. Menu-menu apa saja yang ada pada Ms. Word?
3. Apa fungsi dari menu-menu tersebut?
4. Tips & Tutorial apa saja yang ada di Ms. Word ?
C. Tujuan Penulisan
1. Mendeskripsikan tentang Ms. Word.
2. Mendeskripsikan sejarah Ms. Word.
3. Mendeskripsikan fungsi dari menu-menu Ms. Word
4. Mendeskripsikan solusi yang dapat diberikan dari permasalahan tutorial dari
Ms. Word.
BAB II
PEMBAHASAN
Sejarah Microsoft Word
Microsoft Word atau Microsoft Office Word adalah perangkat lunak
pengolah kata (word processor).Dalam Sejarahnya, Microsoft Word adalah
produk unggulan dari microsoft Office, dan telah menjadi salah satu pilar
keberhasilan Microsoft dalam kedua perangkat lunak sektor bisnis maupun non
bisnis. Pertama diterbitkan pada 1983 dengan nama Multi-Tool Word untuk
Xenix, versi-versi lain kemudian dikembangkan untuk berbagai sistem operasi,
misalnya DOS (1983), Apple Macintosh (1984), SCO UNIX, OS/2, dan Microsoft
Windows (1989).
Asal dan pertumbuhanMicrosoft Word1981-1995 Pada tahun 1981,
Microsoft menyewa Charles Simonyi , pengembang utama dari Bravo , yang
pertama GUI pengolah kata, yang dikembangkan di Xerox PARC . Simonyi mulai
bekerja pada sebuah pengolah kata disebut Multi-Tool Word dan segera menyewa
Richard Brodie , seorang mantan Xerox magang, yang menjadi insinyur perangkat
lunak utama.Microsoft Word 5.0 untuk DOS. Versi 1,0-4,0 memiliki antarmuka
pengguna yang sama.
Pada 1 Februari 1983, pengembangan Multi-Tool Word dimulai.
Microsoft mengumumkan Multi-Alat Word untuk Xenix dan MS-DOS
pada
tahun 1983.Namanya segera disederhanakan menjadi Microsoft Word.Setelah
diberi nama baru Microsoft Word, Microsoft menerbitkan program ini pada 25
Oktober 1983 untuk IBM PC. Saat itu dunia pengolah kata dikuasai oleh
WordPerfect dan juga WordStar.
Word memiliki konsep "What You See Is What You Get", atau
WYSIWYG, dan merupakan program pertama yang dapat menampilkan cetak
tebal dan cetak miring pada IBM PC. Word juga banyak menggunakan tetikus
yang saat itu tidak lazim sehingga mereka menawarkan paket Word-with-Mouse.
Word processor berbasis DOS lain, seperti WordStar dan WordPerfect,
menampilkan hanya teks dengan kode markup dan warna untuk menandai
pemformatan cetak tebal, miring, dan sebagainya.
Salinan demonstrasi Gratis dari aplikasi yang dibundel dengan edisi
November 1983 PC World , sehingga program pertama untuk didistribusikan ondisk dengan majalah . Tidak seperti kebanyakan program MS-DOS pada waktu
itu, Microsoft Word dirancang untuk digunakan dengan mouse, dan itu dapat
menampilkan beberapa format, seperti tebal, miring, dan menggarisbawahi teks,
meskipun tidak bisa membuat font.itu awalnya tidak populer, karena antarmuka
pengguna berbeda dengan pengolah kata terkemuka pada waktu itu, WordStar .
Namun, Microsoft terus meningkatkan produk, merilis versi 2.0 melalui 5.0
selama enam tahun ke depan.Microsoft Word 5.1 untuk Mac OS.
Pada tahun 1985, Microsoft porting Word ke Macintosh . Ini dibuat lebih
mudah oleh fakta bahwa Word untuk DOS telah dirancang untuk digunakan
dengan menampilkan resolusi tinggi dan printer laser, meskipun tidak ada yang
belum tersedia untuk masyarakat umum. Setelah presiden dari LisaWrite dan
MacWrite,
Microsoft
Word
menambahkan
pada
Mac
yakni
fitur
WYSIWYG.Setelah Word for Macintosh dirilis pada tahun 1985, program
tersebut mendapatkan perhatian yang cukup luas dari masyarakat pengguna
komputer.Microsoft tidak membuat versi Word 2.0 for Macintosh, untuk
menyamakan versi dengan Word untuk sistem atau platform lainnya. Microsoft
Word untuk penjualan dari Mac lebih tinggi dari rekan MS-DOS untuk setidaknya
empat tahun.
Rilis kedua Word untuk Macintosh, dikirim pada tahun 1987, bernama
word 3.0 untuk menyinkronkan nomor versi dengan Word untuk DOS, ini adalah
usaha pertama Microsoft untuk menyinkronkan nomor versi di seluruh platform.
word 3.0 termasuk perangkat tambahan internal yang banyak dan fitur baru,
termasuk implementasi pertama dari Rich Text Format(RTF) spesifikasi, tapi
terganggu dengan bug. Dalam beberapa bulan word 3.0 digantikan dengan word
lebih stabil 3,01.Semua pengguna terdaftar dari Word 3.0 dikirimi surat yang
berisi salinan Word 3.01 secara gratis, sehingga menjadikan hal ini kesalahan
Microsoft paling mahal untuk ditebus pada waktu itu.Word 4.0, yang dirilis pada
tahun 1989, merupakan versi yang sangat sukses dan juga stabil digunakan.
Pada tahun 1986, kesepakatan antara Atari dan Microsoft membawa Word
ke Atari ST dengan nama Microsoft Write.
Versi pertama dari Word untuk Windows dirilis pada tahun 1989dengan
harga US $ 495, tapi tidak sangat populer sebagai pengguna Windows masih
terdiri minoritas pasar.
Dengan rilis Windows 3.0 pada tahun berikutnya, penjualan mulai
meningkat dan Microsoft segera menjadi pemimpin pasar untuk pengolah kata
untuk IBM PC yang kompatibel dengan komputer.
Pada tahun 1991, Microsoft Word memanfaatkan popularitas Windows
yang meningkat dengan merilis sebuah versi Word untuk DOS, versi 5.5, yang
menggantikan antarmuka pengguna yang unik dengan tampilan yang mirip
dengan aplikasi Windows. Ketika Microsoft menjadi sadar akan masalah tahun
2000 , itu membuat Microsoft Word 5.5 untuk DOS di-download gratis. Sampai
saat ini masih tersedia untuk diunduh dari situs web Microsoft.
Pada tahun 1991, Microsoft memulai sebuah proyek yang diberi nama
kode Piramida untuk menulis ulang sepenuhnya Microsoft Word dari bawah ke
atas. Baik Windows dan versi Mac akan mulai dari dasar kode yang sama. Hal itu
ditinggalkan saat dipastikan bahwa dibutuhkan tim pengembangan terlalu lama
untuk menulis ulang dan kemudian mengejar ketinggalan dengan semua
kemampuan baru yang bisa ditambahkan dalam waktu yang sama tanpa penulisan
ulang. Sebaliknya, versi-versi selanjutnya dari Word untuk Windows dan Mac,
dijuluki versi 6.0, baik dimulai dari basis kode dari Word untuk Windows 2.0.
Dengan rilis Word 6.0 pada tahun 1993, Microsoft lagi mencoba untuk
menyinkronkan nomor versi dan mengkoordinasikan penamaan produk di seluruh
platform, kali ini di DOS, Macintosh, dan Windows (ini adalah versi terakhir dari
Word untuk DOS). Memperkenalkan AutoCorrect, yang secara otomatis tetap
kesalahan pengetikan tertentu, dan AutoFormat, yang bisa memformat banyak
bagian dokumen sekaligus. Sementara versi Windows mendapat ulasan yang
menguntungkan.Kata 5.1 untuk Macintosh, dirilis pada tahun 1992, adalah sangat
populer sebagai pengolah kata , karena keanggunan, relatif mudah penggunaan
dan fitur ditetapkan. Namun, versi 6.0 untuk Macintosh, dirilis pada tahun 1994,
secara luas diejek, tidak seperti versi Windows. Ini adalah versi pertama dari
Word berdasarkan kode dasar umum antara versi Windows dan Mac banyak
menuduh itu sebagai lambat, canggung dan memori yang intensif, dan user
interface yang berbeda secara signifikan dari Word 5.1. Dalam menanggapi
permintaan pengguna, Microsoft terpaksa menawarkan word 5 lagi, setelah itu
telah dihentikan. selanjutnya versi Word untuk Macintosh tidak lagi versi porting
dari Word untuk Windows.
Setelah MacWrite , Word untuk Mac tidak pernah memiliki saingan serius
pada Mac. Word 5.1 untuk Macintosh, dirilis pada tahun 1992, adalah sangat
populer pengolah kata karena keanggunan, relatif mudah penggunaan dan set
fitur. Banyak pengguna mengatakan versi yang terbaik dari Word untuk Mac yang
pernah dibuat.
Pada akhir dekade 80-an, versi grafis pertama dari Microsoft Word dirilis
untuk Windows 3.0 sekaligus sebagai pembuka babak baru era perangkat lunak
pengolahan kata. Waktu itu harganya cukup mahal sekitar $ 500, Versi ini jauh
lebih mudah dioperasikan oleh pengguna. Hal ini membuat produk ini bisa
merajai pasar dan mengalahkan pesaing utama mereke yaitu corel wordPerfect.
Hal ini juga tidak lepas dari kegagalan corel merilis corelwordperfect untuk
windows.
Pada tahun 1993, Word 6.0 dirilis untuk Windows dan berhasil memukul
pasar. Perusahaan memilih penomoran secara urut dengan Word 6.0 sehingga
akan cocok dengan urutan penomoran dari versi DOS asli. Pada tahun 1995,
Microsoft menciptakan Office suite yang di dalamnya termasuk word 7.0 yang
kemudian berganti nama menjadi Word 95. Dimulailah tren penamaan perangkat
lunak yang awalnya menggunakan angka untuk penamaan versinya menjadi
menggunakan tahun. Seperti Word 97 dan Word 2000 yang dirilis pada tahun
1997 dan 1999.
Ms Word 97 dan 2000 seolah menjadi bukti kesuksesan microsoft dalam
bisnis perangkar lunak pengolah kata. Pada saat itu ia tidak memiliki pesaing yang
signifikan. Word 97 memiliki kinerja operasi umum yang sama seperti versi
seperti Word 2000 Ini adalah salinan pertama dari Word menampilkan Kantor
Asisten , "Clippit", yang merupakan pembantu animasi yang digunakan dalam
semua program Office. Ini adalah pengambilalihan dari konsep sebelumnya
diluncurkan di Microsoft Bob . Word 97 memperkenalkan bahasa pemrograman
makro Visual Basic for Applications (VBA).
Word 98 untuk Macintosh mendapatkan banyak fitur Word 97, dan
dibundel dengan Macintosh Office 98 paket. Dokumen kompatibilitas mencapai
paritas dengan Office 97 dan Word pada Mac menjadi alternatif bisnis yang layak
untuk rekan Windows-nya. Sayangnya, Word pada Mac dalam hal ini dan
kemudian rilis juga menjadi rentan terhadap virus makro masa depan yang bisa
kompromi Word (dan Excel) dokumen, yang mengarah ke satu-satunya situasi di
mana virus bisa cross-platform. Sebuah versi Windows ini hanya dibundel dengan
Jepang / Korea Microsoft Office 97 yang Powered By Word 98 dan tidak bisa
dibeli secara terpisah. Saat itu dirilis pada periode yang sama juga.
Sejak awal abad ke-21, aplikasi Microsoft Word telah ditingkatkan dan
dirilis dalam empat versi: Word 2002 - juga dikenal sebagai Word XP karena
label Office XP - Word 2003, Word 2007 dan Word 2010. Dengan
diperkenalkannya Word 2007, program ini menerima facelift besar yang benarbenar mengubah user interface. Beberapa aplikasi canggih juga mulai muncul
dengan Word 2007, termasuk Extensible Markup Language (XML) kemampuan
mengedit dan tata bahasa dan periksa ejaan dalam bahasa asing.
Dirilis pada tahun 2009, Microsoft Word 2010 hadir dengan berbagai
upgrade, seperti efek teks, kemampuan kolaborasi dan alat navigasi ditingkatkan.
Word 2010 memungkinkan pengguna untuk membuat eye-catching konten teks
melalui beberapa efek, termasuk gradien mengisi dan refleksi. Perangkat lunak ini
adalah adalah perangkat lunak pertama yang memungkinkan pengguna untuk
secara bersamaan mengakses, menulis dan mengedit dokumen yang sama dari
berbagai lokasi. Word 2010 juga memungkinkan pengguna untuk mengatur dan
menelusuri isi dokumen itu dari satu jendela search, menghemat waktu dan usaha
karena harus menyaring konten yang luas untuk mencari informasi yang
diinginkan.
Kombinasi Tombol di Microsoft Word
CTRL+N
: Membuat sebuah dokumen baru
CTRL+O
: Membuka dokumen
CTRL+W
: Menutup dokumen
ALT+CTRL+S
: Memecah jendela dokumen
ALT+SHIFT+C
: Mengembalikan dokumen setelah dipecah
CTRL+S
: Menyimpan dokumen
CTRL+B
: Membuat huruf tebal
CTRL+I
: Membuat huruf miring
CTRL+U
: Membuat huruf bergaris bawah
CTRL+SHIFT+<
: Mengurangi ukuran huruf
CTRL+SHIFT+>
: Memperbesar huruf
CTRL+C
: Menyalin teks atau obyek terpilih
CTRL+X
: Memotong teks atau obyek terpilih
CTRL+V
: Menempelkan teks atau obyek
CTRL+Z
: Membatalkan aksi sebelumnya
CTRL+Y
: Menjalankan lagi aksi terakhir
CTRL+F
: Mencari teks dan item-item khusus
ALT+CTRL+Y
: Mengulangi pencarian
CTRL+H
: Mengganti teks, format spesifik, dan item khusus
10
CTRL+G
: Menuju ke page, bookmark, footnote, tabel, comment,
graphic, atau lokasi lain
ALT+CTRL+HOME : Melakukan penelusuran melalui sebuah dokumen
ALT+CTRL+P
: Mengubah ke print layout view
ALT+CTRL+O
: Mengubah outline view
ALT+CTRL+N
: Mengubah normal view
BACKSPACE
: Menghapus ke kiri satu karakter
CTRL+BACKSPACE: Menghapus ke kiri satu kata
DELETE
: Menghapus ke kanan satu karakter
CTRL+DELETE
: Menghapus ke kanan satu kata
CTRL+SHIFT+F
: Mengubah font
CTRL+SHIFT+P
: Mengubah ukuran font
CTRL+]
: Menambah ukuran font per 1 point
CTRL+[
: Mengurangi ukuran font per 1 point
CTRL+D
: Mengubah format karakter (perintah Font, menu Format)
SHIFT+F3
: Mengubah besar kecilnya huruf
CTRL+SHIFT+A
: Memformat huruf menjadi besar semua (capital)
CTRL+SHIFT+W
: Menggarisbawahi kata tanpa spasi
CTRL+SHIFT+D
: Memberi garis bawah ganda pada teks
CTRL+SHIFT+H
: Membuat teks yang tersembunyi
CTRL+SHIFT+K
berukuran kecil
: Memformat huruf menjadi huruf besar tetapi
11
CTRL+EQUAL SIGN
: Membuat format subscript
CTRL+SHIFT+PLUS SIGN : Membuat format superscript
CTRL+SPACEBAR
: Menghilangkan format karakter manual
CTRL+SHIFT+Q
: Mengubah font menjadi simbol
F1
: Mendapatkan bantuan atau pergi ke Microsoft Office.com.
F2
: Memindahkan teks atau grafis.
F4
: Ulangi tindakan terakhir.
F5
: Pilihan Pergi ke perintah Home tab.
F6
: Pergi ke panel atau bingkai yang berikutnya.
F7
: Pilihan Ejaan perintah/Tinjauan tab.
F8
: Memperluas pilihan.
F9
: Perbarui bidang yang dipilih.
F10
: Menunjukkan KeyTips.
F11
: Pergi ke bidang berikutnya.
F12
: Pilih Simpan sebagai perintah.
SHIFT + F1
:Mulai Bantuan peka konteks atau mengungkapkan format.
SHIFT + F2
:Menyalin teks.
SHIFT + F3
:Mengubah kasus surat.
SHIFT + F4
:Ulangi Menemukan atau Pergi ke tindakan.
SHIFT + F5
:Bergerak terakhir perubahan.
SHIFT + F6
:Pergi ke jendela sebelumnya atau bingkai
12
SHIFT + F7
:Pilih Tesaurus perintah)Tinjauan tab, Pemeriksaan Group).
SHIFT + F8
:Mengurangi ukuran pilihan.
SHIFT + F9
:Beralih antara kode bidang dan hasilnya.
SHIFT + F10 :Menampilkan menu cara pintas.
SHIFT + F11 :Pergi ke bidang sebelumnya.
SHIFT + F12 :Pilih Simpan perintah.
CTRL + SHIFT + F3 :Masukkan isi Spke.
CTRL + SHIFT + F5 :Mengedit bookmark.
CTRL + SHIFT + F6 :Pergi ke jendela sebelumnya.
CTRL + SHIFT + F7 :Memperbarui informasi terkait dalam kumpulan dokumen
sumber Word 2010.
CTRL + SHIFT + F8 :Memperluas pilihan atau blok
CTRL + SHIFT + F9 :Menghapus tautan lapangan.
CTRL + SHIFT + F11:Membuka lapangan.
CTRL + SHIFT + F12: Pilih Cetak perintah.
ALT + F1
:Pergi ke bidang berikutnya.
ALT + F3
:Membuat sebuah blok pembangun yang baru.
ALT + F4
:keluar dari Word 2010.
ALT + F5
:gulung balik ukuran jendela program.
ALT + F6
:Pindah dari kotak dialog buka kembali ke document untuk
kotak dialog yang mendukung perilaku ini.
13
ALT + F7
:Menemukan selanjutnya misspelling atau tata bahasa
kesalahan.
ALT + F8
:Menjalankan makro.
ALT + F9
:Beralih di antara semua kode bidang dan hasilnya.
ALT + F10
:Tampilan Pilihan dan Visibilitas tugas pane.
ALT + F11
:Menampilkan kode Microsoft Visual Basic.
MENU-MENU YANG ADA DI DALAM MICROSOFT WORD
1.Menu File, Sub Menu File
New : Membuka dockument baru yang masih kosong
Open : Membuka file dokumen yang telah disimpan
Close : Mrenutup dokumen
Save : Menyimpan dokumen ke media penyimpanan
Save As : Menyimpan dokumen ke media penyimpanan dalam format lain
Save as Web page : Menyimpan dalam format file web page
Seacrh : Mencari teks tertentu dari suatu file
Versions : Untuk mengetahui versi Ms. Word
Web page Preview : Melihat tampilan dokumen dalam format web page
Page setup : Mengatur tampilan halaman yang akan dicetak pada pada dokumen
Print Preview : Melihat tampilan dari dokumen yang akan di cetak
Print : Mencetak dokumen dan mengatur kerja printer
Send to : Mengirim dokumen melalui e-mail
14
Propertise : Mengetahu beberapa keterangan mengenai isi dokumen
Exit : menutup program Ms. word
2. Menu Edit, Sub Menu Edit
Undo : Membatalkan perintah yang telah dilakukan (Ctrl+Z)
Repeat atau Redo : Mengulangi perintah yang telah dilakukan (Ctrl+Y)
Cut : Menghapus/memindahkan teks atau objek yang dipilih ke clipboard
Copy : Menyalin teks atau objek yang dipilih ke clipboard
Office Clipboard : Membuka isi clipboard
Paste : Menempatkan objek/teks yang ada di clipboard pada posisi titik sisip
berada
Paste Spesial : Menempatkan objek/teks yang ada di clipboard pada posisi titik
sisip berada dengan format yang berbeda
Paste Hyperlink : Menempatkan teks sebagai hyperlink
Clear : Menghapus semua data (All), format data (formats), komentar
(comments), isi data (contents) yang ada pada lembar kerja
Select All : Untuk memblok semua isi dokumen
Find : Mencari kata dari dokumen yang sedang aktif
Replace : Untuk mencari dan mengganti kata tertentu dari dokumen yang sedang
aktif
Go To : Menuju ke halaman
Links : Mengubah sumber link objek pada dokumen yang aktif
Object : Mengedit objek yang bukan berasal dari dokumen word
15
3. Menu View, Sub Menu View
Normal : Mengubah tampilan layar ke bentuk normal
Web layout : Mengubah tampilan layar dalam bentuk web view
Print layout : Mengubah tampilan layar pengetikan ke bentuk print view
Outline : Mengubah tampilan layar ke bentuk outline view
Task Pane : Menampilkan/menyembunyikan bantuan task pane di layar
Toolbars : Menampilkan dan menyembunyikan toolbar
Ruler : Menampilkan dan menyembunyikan mistar/garis pengatur
Show Paragraph Marks : Untuk menampilkan simbol paragraph
Gridlines : Untuk menampilkan tanda garis pada lembar kerja
Documents Map : Menampilkan dokumen dengan disertai peta gambar
Header Footer : Membuat dan menghapus judul atas dan bawah di dokumen
Footnotes : Melihat catatan hasil footnote
Mark up : Menampilkan toollbar markup
Full Screen : Menampilkan dokumen dalam satu layar penuh
Zoom : Menentukan ukuran tampilan lembar kerja pada layar
4. Menu Insert, Sub Menu Insert
Break : Menentukan jenis perpindahan halaman
Page Numbers : Memberi nomor halaman
Date and time : Menyisipkan tanggal dan waktu yang berlaku saat ini
Autotext : Menyisipkan kata
Field : Menyisipkan field
16
Symbol : Menyisipkan symbol ke dalam teks
Comment : Menyisipkan komentar
Reference : Menyisipkan footnote, caption, cross reference
Web Component : Menyisipkan komponen dari web
Picture : Menyisipkan gambar
Diagram : Menyisipkan diagram
Text Box : Menyisipkan teks atau gambar yang berada dalam kotak tertentu
kedalam dokumen aktif
File : Menampilkan toollbar markup
Object : Menyisipkan objeck kedalam dokumen
Bookmark : Menyisipkan tanda pada suatu teks, gambar, grafik, dan lainnya ke
dalam dokumen
Hyperlink : Menyisipkan hyperlink pada taks, file, atau dokumen (HTML)
(Ctrl+K)
5. Menu Format, Sub Menu Format
Font : Memilih jenis, gaya, ukuran, dan efek hurufyang diinginkan Paragraph : Menentukan identitas, spasi, pemotongan baris, dan halaman dolumen
aktif Bullets and Numbering : menyisipkan bullet dan nomor pada teks yang dipilih Borders and Shading : Memberikan bingkai dan arsiran Columns : Membuat dokumen menjadi beberapa kolom Tabs : Menentukan batas tabulasi di dalam dokumen -
17
Drop Cap : Memformat teks menjadi huruf berukuran lebih besar di awal
paragraph Text Direction : Mengatur arah horizontal dan vertikal dari teks yang diketik Change Case : Mengatur teks yang disorot menjadi huruf besar dan kecil atau
sebaliknya Fit Text : Mengatur jarak atara huruf dalam kalimat Background : Memberi warna latar belakang pada dokumen Theme : Mengatur format tampilan theme yang digunakan pada halaman web Frames : membuat tabel daftar isi dengan menggunakan heading dari dokumen
dan menempatkannya sebelah kiri frame Autoformat : Mengubah format yang disediakan Word menjadi format dokumen
baru Style and Formating : Mengubah style dan format Reveal Formating : Menampilkan task pane Reveal Formatting yang berfungsi
untuk menentukan format suatu teks Object : Memformat suatu objek -
6. Menu Tools, Sub Menu Tools
Spelling and Grammar : Menjalankan pemeriksaan ejaan dan tata bahasa dari
teks atau
paragraf dalam sebuah dokumen
Language : menjalankan fasilitas penerjemah bahasa Word Count : Memberikan data statistik tentang jumlah halaman, kata,
karaktek, paragraf, dan baris yang terdapat dalam dokumen aktif
18
Autosummarize : Memberikan data statistik tentang jumlah huruf dan kata pada
dokumen aktif
Speech : Mengubah pembicaraan melalui mokrofon menjadi teks, atau
sebaliknya Track Changes : Menandai teks yang baru diubah sisinya Compare and Merge Documents : Membandingkan dan menggabungkan
dokumen yang aktif dokumen lainnya Protect Document : Melindungi dokumen agar aman dari bentuk pengubahan
dokumen Online Collaboration : mengadakan diskusi dan bertukar informasi melalui
internet Letters and Mailings : Memuat surat melalui fasilitas wizard Macro : Membuat dan menghapus macro sendiri Template and add-ins : Mengatur tampilan template AutoCorrect Options : Memperbaiki teks secara otomatis Customize : Menata toolbar, menambahkan perintah bari, membuat menu da
toolbar sesuai keinginan
Options : Membantu nebggybajab sevekas tabulasi yaitu View, Edit, Print,
Save, User,Information, Compability, File Locations, Security, Spelling &
Grammar, dan Track Changes.
7. Menu Table, Sub Menu Table
Draw Table : Menampilkan toolbar Tables dan Borders untuk membuat gambar
tabel Insert : Menyisipkan tabel, baris, sel, dan kolom
19
Delete : Menghapus tabel, baris, sel, dan kolom
Select : Menandai tabel, baris, sel, dan kolom
Merge Cells : Menggabungkan beberapa sel menjadi satu sel
Split Cells : Memecah sel menjadi beberapa sel
Split Table : Memecah tabel menjadi beberapa tabel
Table AutoFormat : Memformat tabel dengan format yang telah disediakan Ms.
Word
AutoFit : Menentukan penyesuaian judul, Windows, kolom secara otomatis
Heading Rows Repeat : Mengulang baris judul
Convert : Mengkonversi teks menjadi tabel, atau sebaliknya
Sort : Mengurutkan data atau teks
Formula : Menggunakan rumus dan fungsi yang disediakan Ms. Word
Hide Gridlines : Menampilkan atau menyembunyikan garis bantu pada tabel
Table Propertise : Menampilkan kitak dialog Table Propertise
8. Menu Window, Sub Menu Window
New Window : Menampilkan dokumen yang sama dalam jendela berbeda
Arrange All : Mengatur letak dan bentuk jendela dokumen yang aktif agar dapat
melihat seluruh dokumen aktif dengan ukuran yang sama dalam waktu bersamaan
Split : membagi dokumen aktif menjadi dua bagian agar dapat melihat bagian
yang berbeda dari
dokumen yang sama pada waktu bersamaan
9. Menu Help, Sub Menu Help
Microsoft Word Help : Menampilkan menu help Word -
20
Show the Office Assistant : Menyembunyikan atau menampilkan Office
Assistant
Office on the Web : Menampilkan berbagai informasi terakhir mengenai
program aplikasi Ms. Office melalaui internet
Activate Product : Mendeteksi aktivasi Word
Detect and Repair : Mendeteksi dan memperbaiki program word
About Microsoft Word : Menampilkan kotak dialog tentang Microsoft Word
yang digunakan
Fungsi Menu didalam Ms Word 2003
ToolBar Menu
ToolBar Menu merupakan kumpulan perintah-perintah yang digunakan
untuk membuat suatu dokumen dalam program pengolah kata Microsoft Word.
Yang termasuk didalam ToolBar Menu seperti dibawah ini:
1. Menu File
Menu file berfungsi untuk mengatur file dokumen seperti menyimpan, membuka,
mengatur kertas dokumen, dsb.
1. New : Membuat file yang baru
2. Open : Membuka File yang pernah kita buat
3. Close : Menutup file yang sedang kita buka
4. Save : Menyimpan dokumen yang sebelumnya telah kita simpan dan telah
diberi nama
5. Save As : Menyimpan file yang baru dalam hal ini kita perlu mencantumkan
nama file yang akan kita tempatkan file tersebut
21
6. Save as Web Page : Menyimpan dokumen sebagai halaman web
7. Web page Preview : Preview halaman web
8. Page Setup : Mengatur halaman, ukuran kertas, ukuran margin, dll
9. Print Preview : Menampilkan hasill kerja yang telah kita buat pada kertas
10. Print : Mencetak dokumen yang telah kita buat pada kertas
11. Sent To : Mengirimkan dokumen
12. Exit : Keluar dari Program Word
2. Menu Edit
Menu Edit berfungsi untuk melakukan pengeditan dokumen
1. Undo Typing : Membatalkan perintah yang sudah terlanjur dilaksanakan
2. Repeat Typing : Membatalkan perintah yang telah terlanjur dibatalkan
3. Cut : Menghapus suatu objek dari lembar kerja
4. Copy : Mengcopy suatu objek yang tersimpan pada clipboard ke dalam lembar
kerja kita
5. Clear : Membersihkan
6. Paste : Mengambil object yang sudah disimpan pada clipboard dengan cara
meletakkan kursor pada posisi y yang tepat
7. Paste Special : Mengambil object yang sudah disimpan pada clipboard yang
kemudian diletakkan dilembar kerja
8. Select All : Memilih keseluruhan yang ada pada lembar kerja kita
9. Find : Mencari suatu kata tertentu yang ada pada naskah
10. Replace : Mengganti kata yang ada pada naskah dengan kata yang baru secara
keseluruhan
22
11. Go To : Menuju kehalaman, baris, persamaan tertentu dengan c cepat
3. Menu View
Menu View berfungsi untuk mengatur bagaimana tampilan dokumen
1. Normal : Menampilkan format teks tetapi disederhanakan halamannya sehingga
mempermudah kita dalam melakukan pengetikan, dan pengeditan dokumen
2. Print Layout : Menampilkan bagaimana teks yang sesungguhnya
3. Reading Layout : Membaca dokumen halaman per halaman
4. Task Pane : Menampilkan beragam perintah cepat Word
5. Ruller : Menampilkan ukuran garis pada lembar kerja kita
6. Markup : Melakukan pengaturan komentar dalam projek :
7. Headaer and Footer : Membuat judul berulang diatas (header) dan dibawah
(footer)
8. Full Sscreen : Menampilkan lembar dokumen secara layar penuh
9. Zoom : Memperbesar dan memperkecil tampilan dokumen
4. Menu Insert
Menu Insert berfungsi untuk menambahkan sesuatu ke dalam dokumen.
1. Break : Berganti Halaman
2. Page Number : Penomoran halaman
3. Date and Time : Menyisip waktu dan hari serta formatnya
4. Symbol : Menyisip suatu simbol
5. Footnote : Membuat catatan kaki
6. Picture : Menyisip gambar
23
7. Diagram : Menyisip diagram kedalam dokumen
8. Text Box : Menyisip teks di dalam kotak
9. File : Menyisipkan suatu file pada lembar kerja kita
10.Object : Menyisip suatu objek atau program lain yang akan digunakan dalam
bekerja
5. Menu Format
Menu Format berfungsi untuk mengatur format sebuah dokumen. Seperti
mengatur format huruf, paragraf dll
1. Font : Mengatur huruf- huruf dalam pembuatan dokumen
2. Paragraph : Mengatur jarak baris ( Line Spacing )
3. Bullet and Numbering : Fasilitas untuk memberi simbol tertentu atau
penomoran dalam baris
4. Border and shading : Memberi border ( Bingkai ), dan shading pada teks yang
kita buat
5. Columns : Membagi lembar kerja menjadi beberapa kolom
6. Tabs : Untuk mengatur ukuran tab
7. Drop Caps : Memperbesar huruf pertama tiap paragraf
8. Teks Direction : Memberikan efek arah teks pada alinea yang dipilih
9. Change Case : Merubah bentuk tulisan, dari huruf kecil menjadi huruf besar
dan sebaliknya
10. Back Ground : Mengatur warna latar belakang lembar kerja
11. Theme : Menerapkan tema yang diinginkan
12. Styles and Formatting : Memformat jenis huruf
24
6. Menu Tools
Menu Tools mempunyai fungsi untuk mengatur program kerja
1. Speling and Grammar :Mengoreksi naskah dalam bahasa inggris
2. Research :Mencari dokumen tertentu
3. Letter and Mailing :Membuat surat dan email
4. Macro :Membuat macro, merekam, dan memproteksi makro
5. Customize :Pengaturan, penambahan, dan pengurangan jenis ikon y yang aktif
yang akan digunakan dalam menu
6. Options :Melakukan pemilihan dan pengaturan metode maupun pengaturan
umum
7. Menu Table
Menu Table berfungsi untuk membuat tabel dan mengatur tabel tersebut
1. Draw Table : Untuk mengeluarkan toolbars table and border
2. Insert : Perintah untuk menyisip tabel, baris, dll
3. Delete : Menghapus tabel, baris dll
4. Select : Memilih suatu tabel, baris, kolom dll
5. Merge Cells : Menggabung beberapa cell tabel dalam satu cell
6. Split Cells : Memisahkan kembali Cell yang telah digabung
7. Split Table : Membagi suatu sel pada tabel
8. Tabel Auto Format : Membuat suatu tabel sekaligus memformatnya
9. Auto Fit : Membuat tabel dan kolom tabel sesuai dengan acuan yang ada
10. Heading rows repeat : Menggunakan judul atau Header tabel berulang
25
11. Convert : Merubah teks untuk tabel dan sebaliknya
12. Sort : Mensorting data yang ada pada tabel
13. Formula : Memasukkan suatu fungsi atau rumus pada tabel
14. Hide Gridlines : Menampilkan garis pada suatu tabel
8. Menu Windows
Menu Windows berfungsi untuk mengatur lembar kerja
1. New Window : Membuat lembar kerja window baru
2. Arrange : Menyusun dokumen-dokumen yang aktif
3. Split : Membagi lembar kerja dalam beberapa bagian
9. Menu Help
Menu help berfungsi untuk memberi bantuan kepada kita yang belum tahu
Microsoft Word
1. Microsoft office Word help : Menampilkan fasilitas help yang biasa membantu
kita dalam menyelesaikan masalah
Toolbar Standart
1. New Blank Document : Membuat file yang baru
2. Open : Membuka file yang telah disimpan
3. Save : Menyimpan dokumen
4. Permission : Menentukan izin akses dokumen
5. E-Mail : Membuat dokumen menjadi surat email
6. Print : Mencetak dokument yang sudah diketik
26
7. Print Preview : Melihat tampilan dokumen sebelum di cetak
8. Spelling and Grammar : Mengoreksi naskah dalam bahasa inggris
9. Research : Melakukan pencarian dokumen dalam suatu file
10. Cut : Menghapus suatu objek dari lembar kerja kita
11. Copy : Mencopy suatu objek yang tersimpan pada clipboard
12. Paste : Mengambil objek yang sudah ada dalam clipboard
13. Undo Typing : Membatalkan perintah yang sudah dilakukan
14. Cant Redo : Membatalkan Perintah yang sudah dibatalkan
15. Format Painter : Memformat naskah dengan fasilitas Painter
16. Tables and Borders : Menampilkan menu Tabel dan Border
17. Insert Table : Menyisip tabel
18. Insert Ms Excel : Menampilkan lembar kerja Microsoft Excel
19. Columns : Membagi lembar kerja menjadi beberapa kolom
20. Drawing : Menampilkan menu Drawing
21. Show/hide : Menampilkan atau menyembunyikan karakter yang tersembunyi
22. Zoom : Memperbesar/memperkecil Lembar Kerja
23. Help : Menampilkan Bantuan
24. Read : Membaca dokument halaman per halaman
ToolBar Formatting
1. Styles and Formating : Memformat huruf
2. Style : Jenis jenis huruf
27
3. Font : Merubah Jenis-jenis Huruf
4. Font Size : Ukuran huruf
5. Bold : Menebalkan huruf teks
6. Italic : Membuat Teks menjadi miring
7. Underline : Menggaris bawahi Teks
8. Align Left : Perataan Kiri
9. Center : Perataan tengah
10. Align Right : Perataan kanan
11. Justify : Perataan kiri-kanan
12. Line Spacing : Mengatur spasi dalam pengetikan
13. Numbering : Memberi nomor secara berurutan setiap baris
14. Bullets : Memberi simbol tertentu yang hampir sama dengan nomor paragraf
15. Decrease Indent : Menggeser Indentasi ke kiri
16. Increaase Indent : Menggeser indentasi ke kanan
17. Outside Border : Membuat border pada teks
18. Highlight : Memberi warna arsiran pada teks
19. Font Colour : Mengatur Warna teks
Drawing ToolBar
Drawing ToolBar berfungsi untuk Menyisip/membuat objek gambar,
Menggambar, mengatur warna huruf, membuat garis dan memformatnya dsb
1. AutoShapes : Menyisip gambar AutoShapes
28
2. Line : Menggambar garis
3. Arrow : Menggambar Anak Panah
4. Rectangle : Menggambar Kotak
5. Oval : Menggambar Lingkaran
6. Text Box : Menyisip kotak teks ( Mengetik Teks dalam kotak)
7. Insert Word Art : Menyisip Word Art ( Tulisan Indah )
8. Insert Diagram : Menyisip Digram
9. Clip Art : Membuat gambar
10. Insert Picture : Menyisip gambar
11. Fill Color : Merubah warna isi objek gambar
12. Line Color : Merubah warna garis/bingkai objek gambar
13. Font Color : Merubah warna huruf
14. Line Style : Merubah jenis dan ketebalan garis gambar
15. Dash Style : Merubah garis dalam bentuk titik-titik / garis putus-putus
16. Arrow Style : Merubah bentuk pangkal ujung garis
17. Shadow Style : Membuat bayangan objek gambar
18. 3-D Style : Membuat efek 3 Dimensi pada objek gambar
29
Fungsi Menu didalam Ms Word 2007
Berikut detail menu microsoft word 2007:
Office Button
Secara umum, Office Button terdiri dari dua area, yaitu area kiri dan area kanan.
Area kiri berisi perintah seperti New, Open, Save, Save As, Print, Prepare, Send,
Publish, dan Close. Sedangkan di area kanan berisi pintasan file dokumen yang
baru-baru ini dibuka.
1. New, untuk membuat file dokumen kosong baru
2. Open, untuk membuka file dokumen yang tersimpan
30
3. Save, untuk menyimpan file dokumen aktif
4. Save As, untuk menyimpan file dokumen ke dalam format tertentu
5. Print, untuk mencetak file dokumen yang sedang aktif
6. Publish, untuk menerbitkan dokumen aktif ke website / blog / dll
7. Close, untuk menutup file dokumen yang sedang dibuka
Tab Menu & Ribbon
Berisikan icon-con perintah yang digunakan dalam microsoft word,
sebagian besar rekan nanti menggunakan tab menu untuk pengolahan teks di
word.
Quick Access
Berisi shorcut untuk mempercepat proses penyimpanan (save), undo
(membatalkan perintah) ataupun redo
Title
Memperlihatkan judul dari halaman word yang sedang aktif digunakan
Document Area
area/halaman untuk menulis teks atapun mengedit teks.
Horizontal dan Vertikal Srollbar
di gunakan untuk menggeser halaman document area.
Status Bar
Sesuai dengan namanya, untuk mengetahui status yang sedang aktif misal
status halaman, jumlah kata, ejaan, dll.
31
Tutorial dan Tips Trik Microsoft Word
Langkah Membuka Dokumen Microsoft Word
1. Silahkan klik menu start yang terdapat dibagian pojok kiri layar monitor.
2. Kemudian jika sudah terbuka, klik menu All Programs.
3. Selanjutnya pilih dokumen Microsoft Office.
4. Kemudian pilih Microsoft Office Word. Dengan begitu dokumen word
akan terbuka.
Langkah Menyimpan Dokumen Microsoft Word
1. Jika dokumen telah selesai dibuat dan anda hendak menyimpannya,
lakukan dengan cara klik menu Save yang berada disamping kanan ikon
Word. Dengan begitu maka akan muncul kolom penyimpanan.
2. Selanjutnya silahkan tempatkan pada drive mana file dokumen ini ingin
disimpan.
3. Kemudian, berikan nama pada file dokumen tersebut.
4. Jika sudah selesai, silahkan akhiri dengan menekan tombol Save yang
berada dibagian bawah kolom, dengan begitu kini file dokumen anda telah
tersimpan.
5. Atau cara lain yang lebih cepat adalah dengan menggunakan keyboard
shortcut, yakni dengan menenkan tombol CTRL+S, maka kolom
penyimpanan akan secara otomatismuncul, selanjutnya lakukan langkah
yang sama seperti diatas.
32
Cara Menyisipkan Gambar
Pada Lembar Kerja Microsoft Word
1. Langkah pertama, buka terlebih dahulu lembar kerja Microsoft Word dengan
cara: Klik menu Start All Programs Microsoft Office Microsoft Office
Word.
2. Kemudian, pastikan jika anda telah terlebih dahulu memiliki gambar yang ingin
anda masukan pada lembar kerja di Microsoft Word.
3. Jika lembar kerja telah terbuka, pada menu bar silahkan pilih tab Insert.
4. Kemudian pilih ikon Picture.
5. Selanjutnya, silahkan cari pada drive mana file gambar disimpan.
6. Jika sudah ditemukan, klik satu kali pada gambar kemudian klik tombol Open,
agar gambar bisa buka untuk kemudian disisipkan pada lembar kerja.
7. Sekarang anda bisa melihat jika foto atau gambar telah disisipkan, selanjutnya
anda bisa menyunting gambar dengan memperkecil atau memperbesar gambar
dengan cara klik pada gambar, kemudian jika sudah muncul garis yang
mengelilingi gambar arahkan kursor pada salah satu ujung garis, kemudian tarik
gambar keluar atau kedalam sesuai kebutuhan.
Cara Membuat Kartu Nama Secara Otomatis Pada Microsoft Word
Berikut ini kami bisikan langkah-langkahnya
1. Pertama, buka terlebih dahulu program Mirosoft Word pada komputer.
Caranya, klik menu Start All Programs Microsoft Office Microsoft
Word. Tunggu sementara program terbuka.
2. Jika program sudah terbuka, untuk dapat membuat kartu nama secara
otomatis menggunakan fitur yang tersedia di Microsoft Word. Silahkan
klik ikon Microsoft.
33
3. Kemudian klik pada menu New.
4. Selanjutnya pada kolom Template, pastikan anda memilih kategori
Bussiness Card.
5. Kemudian tunggu sementara proses online. Kemudian tekan tombol
Download.
6. Dengan begitu kini template telah siap digunakan.
7. Untuk dapat menyunting template klik pada tab Avery@template
kemuidan klik pada menu Edit Card Text.
8. Silahkan mauskan data yang diminta kemudian tekan Ok. Dengan begitu
maka kartu nama akan siap untuk dicetak.
Cara Memberikan Background Gambar Pada Dokumen Microsoft Word
Inilah dia langkah-langkahnya :
1. Langkah yang pertama, silahkan buka program Microsoft Word pada
komputer. Caranya, klik menu Start yang terletak disebelah pojok kiri
layar monitor, kemudian silahkan klik pada menu All Programs untuk
selanjutnya, cari folder Microsoft Office dan klik pada ikon Microsoft
Word.
2. Jika dokumen Microsoft Word telah terbuka, selanjutnya lihat dan
pastikan pada menu bar jika tab yang dipilih adalah tab Page Layout.
3. Kemudian pada submenu Page Background, anda akan melihat beberapa
menu, silahkan pilih menu Page Color.
4. Kemudian pilih menu Fill Effect....
34
5. Dengan begitu akan muncul kotak dialog baru, pada kotak ini pastikan jika
anda memilih tab Picture.
6. Selanjutnya klik pada tombol Select Picture.
7. Silahkan cari pada drive mana file gambar disimpan. Apabila gambar
sudah ditemukan, klik satu kali pada gambar tersebut, kemudian klik pada
tombol Open untuk membuka gambar.
8. Apabila gambar sudah disisipkan, klik Ok untuk menerapkan gambar.
Dengan begitu, anda bisa melihat kini gambar telah diterapkan pada
halaman kerja Microsoft Word sebagai background.
Cara Menghilangkan Garis Bawah Merah-Hijau pada Word (Spelling &
Grammar Checker)
Saat mengetik menggunakan MS-Word, Spelling & Grammar checker akan
memeriksa ejaan dan tata bahasa secara otomatis. Secara default, pengaturan
bahasa yang digunakan pada komputer biasanya menggunakan bahasa Inggris,
sehingga MS-Word akan mengacu pada ejaan dan tata bahasa dalam Bahasa
Inggris. Jika ada ejaan yang tidak sesuai, maka kata akan digarisbawahi berwarna
merah, sedangkan jika ada susunan kata yang tidak sesuai dengan tata bahasa,
maka kata akan digarisbawahi berwarna hijau.
35
Kondisi ini tidak disukai beberapa orang, layar menjadi penuh dengan garis
bawah, tulisan seperti berantakan dan menjadi tidak rapi. Pemeriksaan ejaan dan
tata bahasa ini dapat dinonaktifkan.
Caranya:
1. Buka Menu File pada MS-Word, lalu pilih Options.
2. Pada panel kiri Options, pilih Proofing
36
3. Untuk menonaktifkan pemeriksaan ejaan (garis bawah merah), hilangkan tanda
cek pada bagian Check spelling as you type.
4. Untuk menonaktifkan pemeriksaan tata bahasa (garis bawah hijau), hilangkan
tanda cek pada bagian Mark grammar error as you type.
5. Klik OK.
Cara membuat titik daftar isi dengan cepat
Disaat kita dituntut untuk membuat tugas dengan cepat, terkadang kita stres
karena tidak dapat menyelesaikannya dengan cepat, padahal ada cara yang mudah
tetapi belum kita ketahui, contohnya membuat daftar isi. Bagi kita yang belum
tahu trik ini pasti lama untuk membuat satu halaman daftar isi saja. Karena untuk
membuat daftar isi harus membuat titik-titik sama rata. Jika dikerjakan secara
manual pasti akan lama, baik menekan tombolnya maupun lama dalam mengirangira.
37
Berikut tips sederhana untuk membuat daftar isi secara mudah dan cepat :
1. Buat kerangka daftar isi.
2. Blok semua baris yang akan ditambahkan titik-titik.
3. Klik kanan, pilih Paragraph lalu akan muncul jendela seperti gambar dibawah,
klik Tabs...
38
4. Masukkan batas titik ( Tab stop position ) misalnya titik berhenti pada titik 15
cm,
isi Tab
stop
position 15
cm,
Aligment ( perataan ) kita
buat
menjadi Right (kanan) tipe Leader pilih nomor 2, seperti gambar dibawah ini :
39
Selesai
mengatur
tekan
tombol Set > OK.
5. Kembali ke dokumen.
Sekarang tinggal tekan tombol Tab keyboard pada akhir baris maka akan secara
otomatis terisi titik-titik sesuai batas yang sudah ditentukan. Kemudian tambahkan
nomor halaman di belakang titik-titik.
40
Cara membuat Amplop di Microsoft Word 2007
1. Buka Microsoft Word 2007 dan buat layar kerja/dokumen baru.
2. Lihat menu ribbo dan arahkan pada tools Mailings dan klik menu tersebut.
menu ribbon
3. Arahkan cursors pada logo amplop atau Envelopes kemudian klik pada grup
Create.
4. Lalu akan tampil jendela dialog Envelopes and Labels. Arahkan pada option tab
Envelopes kemudian isi form yang tersedia, dengan alamat yang akan dituju.
41
Envelopes and Labels
5. Selanjtnya klik preview amplop melalui tombol Envelopes Options.
42
Envelopes Options
6. Kemudian Anda akan dibawa pada jendela pengaturan amplop. Anda bisa
mengatur jenis serta ukuran amplop dengan mengklik Envelopes size sesuaikan
dengan amplop yang kita miliki, jika sudah pas lalu kllk OK.
Maka amplop sudah jadi dan siap untuk dicetak. Selanjutnya agar proses printing
atau cetak sesuai dengan yang anda inginkan, maka penting untuk mengatur posisi
cetak
7. Klik Printing Options.
amplop
43
membuat amplop di word
8. Pilih Feed Methode sesuai dengan keinginan Anda lalu Klik OK
Cara memberikan Password dokumen microsoft word 2007
Berikut adalah tutorial singkat Cara Memberikan Password Dokumen di
Microsoft office Word 2007 :
Buat ketikan pada lembar kerja Microsoft Word 2007 seperti biasa atau
bisa juga langsung membuka file dokumen yang sudah ada.
Jika dokumennya sudah siap selanjutnya klik Office Button di pojok kiri
atas. Lanjutkan dengan menyorot pilihan Prepare dan klik pada Encrypt
Document
44
Saat muncul kotak dialog seperti gambar di bawah, silahkan ketik sebuah
password sesuai keinginan anda di dalam kotak Password yang tersedia.
Lalu klik OK
45
Agar pemberian password dirasa benar dan tidak terjadi kesalahan dalam
pengetikan. Anda akan diminta lagi untuk mengkonfirmasi password di
dalam kolom Reenter password. Lalu klik Ok
Setelah semua step by step anda praktekkan, silahkan simpan ulang
dokumen yang anda berikan password tadi. Tentunya silahkan diuji coba
dengan membukanya kembali. Gambar dibawah ini adalah kotak dialog
yang akan muncul saat dokumen yang diberikan password tadi dibuka.
Anda selaku pembuat password tinggal memasukkan passwordnya dan
tekan Enter.
Namun jika ada pihak lain yang membuka dokumen anda dengan password tidak
benar karena asal-asalan dokumen tidak dapat dibuka dan muncul sebuah pesan
seperti gambar di bawah ini.
46
Dalam pemberian password ke sebuah dokumen ini anda harus menanggung
resikonya sendiri. Yaitu seandainya anda lupa password yang harus dimasukkan
ke dalam dokumen, dokumen anda tidak akan bisa dibuka lagi oleh siapapun
termasuk anda selaku pembuat password sendiri, jadi ketika anda membuat
passwor harus mudah di ingat.
Cara Print Dokumen bolak balik di Microsoft Word 2007
Bukalah dokumen yang ingin anda cetak
Jika sudah siap, langsung saja tekan Ctrl + P pada keyboard anda agar
muncul tampilan jendela Print
Lanjutkan dengan mengklik Properties seperti yang ditunjuk tanda panah
di bawah ini
47
Ini adalah tampilan properties dari printer MP258, mungkin jika anda
memakai merk yang berbeda tampilannya akan berbeda, tapi pada intinya
di setiap fitur setiap printer sama. Lihat kotak merah di pojok kanan, itu
merupakan preview dari cetakan anda yang mengartikan bahwa anda akan
mencetak dalam satu sisi saja.
Untuk mencetaknya secara bolak-balik centang pada Percetakan Dupleks
atau Duplex Printing. Lihat kembali preview cetaknya di tempat yang
sama, kertas akan terlihat melipat yang mengartikan bahwa proses cetak
nanti menggunakan mode Dupleks atau bolak-balik.Jika sudah klik OK
48
Selanjutny klik OK lagi untuk memulai proses mencetak secara bolakbalik
49
Jangan khawatir jika mencetak dokumennya nanti akan meloncati satu halaman.
Wajar ini karena kita sedang mencetak dokumen secara bolak-balik. Tunggu
proses mencetaknya selesai hingga ada sebuah perintah untuk memasukan kertas
kembali. Masukan kertas yang sama namun letakan bagian yang kosong di depan
agar printer mencetak lembar baliknya di sana.
Cara Menambah Kamus di Microsoft Word 2007
Caranya cukup mudah, simak dan ikuti langkah-langkahnya berikut ini :
Silahkan download terlebih dulu kamus bahasa indonesia di (File ini
berekstensikan.dic)
https://docs.google.com/file/d/0B0sq4JMEK92-
bTBGRE1SdWVjQlU/edit?usp=sharing
Kemudian bukalah Microsoft Word yang sudah ada tulisannya.
Selanjutnya klik ikon word pada bagian kiri atas dan bukalah tombol
Word Options
50
Masuk ke Proofing dan pilih Custom Dictionaries
Masukkan file kamus yang baru saja anda download dengan mengklik tombol
Add
Ubah pengaturan defaultnya dengan mengklik Change Default
51
Itulah tips bagaimana cara menambahkan kamus bahasa indonesia ke dalam
Microsoft Word, untuk versi yang lainnya seperti 2010 sampai 2013, caranya
kurang lebih sama seperti tutorial di atas.
52
BAB III
PENUTUP
A. Kesimpulan
Dari Paparan atau penjelasan di atas, maka penyusun dapat menyimpulkan
bahwa sesuai dengan makalah Microsoft Word penyusun menyimpulkan
bahwa software microsoft word dari sejarahnya dahulu hingga sekarang selalu
berkembang dari tahun ke tahun sehingga tampilan dan fungsi makin baik dan
lengkap dan juga Microsoft word ini produk unggulan dari microsoft Office, dan
telah menjadi salah satu pilar keberhasilan Microsoft. Microsoft Word atau
Microsoft Office Word adalah perangkat lunak pengolah kata (word processor).
B. Saran
Menyadari bahwa penyusun masih jauh dari kata sempurna, kedepannya
penulis akan lebih fokus dan details dalam menjelaskan tentang makalah di atas
dengan sumber - sumber yang lebih banyak yang tentunya dapat di pertanggung
jawabkan.
Untuk saran bisa berisi kritik atau saran terhadap penulisan juga bisa untuk
menanggapi terhadap kesimpulan dari bahasan makalah yang telah di jelaskan.
Untuk bagian terakhir dari makalah adalah daftar pustaka. Pada kesempatan lain
akan saya jelaskan tentang daftar pustaka makalah.
53
DAFTAR PUSTAKA
http://en.wikipedia.org/wiki/History_of_Microsoft_Word
http://id.wikipedia.org/wiki/Microsoft_Word
http://haztak21.blogspot.com/2013/06/sejarah-microsoft-word-lengkap.html
http://support2.microsoft.com/kb/290938/id-id
http://www.gudangmateri.com/2011/03/fungsi-menubar-pada-microsoft-word2007.html
http://devoav1997.webnode.com/news/fungsi-fungsi-menu-bar-pada-microsoftword/
http://chandra51.wordpress.com/2013/03/23/menu-menu-yg-ada-dalammicrosoft-world/
http://dasar-office.blogspot.com/2013/04/mengenal-menu-microsoftword.html#ixzz3F5Xa6Bxs
http://ayobelajarword.wordpress.com/tag/tutorial/
http://jasaketikin.com/microsoft-word/cara-membuat-amplop-surat-denganmicrosoft-word-2007/
http://jasaketikin.com/microsoft-word/cara-mencetak-dokumen-bolak-balik/
http://bisikan.com/cara-membuka-dan-menyimpan-dokumen-pada-microsoftword-2007
http://bisikan.com/video/random/video-cara-mengatur-jarak-spasi-line-spacingpada-microsoft-word
http://bisikan.com/cara-memberikan-background-gambar-pada-dokumenmicrosoft-word
Anda mungkin juga menyukai
- Artikel Ms Word PDFDokumen21 halamanArtikel Ms Word PDFNingsih80% (5)
- Makalah Microsoft Office WordDokumen16 halamanMakalah Microsoft Office Wordmamonto cicitBelum ada peringkat
- Tugas Pratikum Pik (Microsoft Word)Dokumen52 halamanTugas Pratikum Pik (Microsoft Word)nurnadyanBelum ada peringkat
- Makalah Komputer Dan InformatikaDokumen18 halamanMakalah Komputer Dan InformatikaDwi Saputri AWe100% (1)
- A4 Makalah Microsoft OfficeDokumen15 halamanA4 Makalah Microsoft Office愛 ラライゼルBelum ada peringkat
- Makalah MicrosoftWordDokumen50 halamanMakalah MicrosoftWordSriBelum ada peringkat
- Sejarah Perkembangan WordDokumen22 halamanSejarah Perkembangan WordKarya PutraFcBelum ada peringkat
- Tugas Kelompok 7Dokumen31 halamanTugas Kelompok 7ana duma2409Belum ada peringkat
- Makalah 8, E-LearningDokumen17 halamanMakalah 8, E-LearningNanda PutriBelum ada peringkat
- Makalah Microsoft WordDokumen38 halamanMakalah Microsoft WordMIS ASY SYAHADATAINBelum ada peringkat
- KEL. 7 Microsoft Word AplicationDokumen24 halamanKEL. 7 Microsoft Word AplicationAvie SiennaBelum ada peringkat
- Makalah Microsoft WordDokumen65 halamanMakalah Microsoft WordMira Santika SariBelum ada peringkat
- Makalah Microsoft Word SalinanDokumen38 halamanMakalah Microsoft Word SalinanSOPYANBelum ada peringkat
- Makalah Microsoft Word 2010 ElsaDokumen12 halamanMakalah Microsoft Word 2010 Elsawagidealvoed100% (1)
- Tugas Praktikum Lab. Komputasi (MS. Word 2007) - Irwan BudiansyahDokumen56 halamanTugas Praktikum Lab. Komputasi (MS. Word 2007) - Irwan BudiansyahirwanbudiansyahBelum ada peringkat
- TM Komputer AplikasiDokumen17 halamanTM Komputer AplikasiAndi LimBelum ada peringkat
- Teknologi PerkantoranDokumen27 halamanTeknologi PerkantoranAdiBelum ada peringkat
- Makalah Microsoft WordDokumen31 halamanMakalah Microsoft WordMariadiBelum ada peringkat
- Makalah Microsoft WordDokumen37 halamanMakalah Microsoft WordImam subkiBelum ada peringkat
- Makalah Microsoft WordDokumen38 halamanMakalah Microsoft WordSeccAccBelum ada peringkat
- LAPORAN Microsoft Word 2010Dokumen35 halamanLAPORAN Microsoft Word 2010Ilham Inzide Corp100% (3)
- Aplikasi KomputerDokumen10 halamanAplikasi KomputerRiezky AnandaBelum ada peringkat
- Tugas Praktikum, Ms. WordDokumen53 halamanTugas Praktikum, Ms. WordTitiyantiRantepasangBelum ada peringkat
- Makalah Microsoft WordDokumen12 halamanMakalah Microsoft WordOyeh SomantriBelum ada peringkat
- Makalah Pengenalan Microsoft Word (Hendrik)Dokumen23 halamanMakalah Pengenalan Microsoft Word (Hendrik)Ajeng FikihBelum ada peringkat
- Makalah Pengenalan Microsoft Word HendrikDokumen15 halamanMakalah Pengenalan Microsoft Word HendrikMuhammad bara Izzuddin hadiBelum ada peringkat
- Makalah Pengolahan Kata Dan PublishingDokumen11 halamanMakalah Pengolahan Kata Dan Publishingsarmida syahidBelum ada peringkat
- Microsoft WordDokumen21 halamanMicrosoft WordHendri KurniawanBelum ada peringkat
- Pengenalan Microsoft Word - APLIKASI KOMPUTERDokumen18 halamanPengenalan Microsoft Word - APLIKASI KOMPUTERNhye Rhenii Resti OVBelum ada peringkat
- MAKALAHDokumen13 halamanMAKALAHСулейман АлдиBelum ada peringkat
- Makalah Microsoft WordDokumen20 halamanMakalah Microsoft WordAfrilBelum ada peringkat
- Makalah Kelompok 6 - Word Processing ProgramDokumen18 halamanMakalah Kelompok 6 - Word Processing ProgramMikom UmsuBelum ada peringkat
- Makalah Simulasi Dan Digital AndiniDokumen28 halamanMakalah Simulasi Dan Digital AndinideviBelum ada peringkat
- Makalah Microsoft WordDokumen38 halamanMakalah Microsoft WordMo InnBelum ada peringkat
- PENGANTAR KOMPUTER DAN TI 1C SejarahDokumen10 halamanPENGANTAR KOMPUTER DAN TI 1C SejarahMuhammad PadilahBelum ada peringkat
- Makalah Ict KomputerDokumen10 halamanMakalah Ict KomputerAassalamualaikum UkhtyBelum ada peringkat
- Makalah Ms Word - Rahma AuliaDokumen12 halamanMakalah Ms Word - Rahma AuliaSyaiful Akbar Didik AsmaraBelum ada peringkat
- Microsoft WordDokumen52 halamanMicrosoft Wordmuh.al fajarBelum ada peringkat
- Makalah Ms 2007Dokumen11 halamanMakalah Ms 2007bunga terindahBelum ada peringkat
- Makalah PPNDokumen27 halamanMakalah PPNilham cahyadiBelum ada peringkat
- Makalah MS WordDokumen20 halamanMakalah MS WordHasniBelum ada peringkat
- Tugas Tik DuaaDokumen16 halamanTugas Tik DuaaAnisayusupBelum ada peringkat
- Makalah Ms WordDokumen12 halamanMakalah Ms WordLucu channelBelum ada peringkat
- Ms. Word (Makalah)Dokumen21 halamanMs. Word (Makalah)Izma Zulaikha100% (1)
- Makalah Microsoft WordDokumen29 halamanMakalah Microsoft WordDaryatun Atyun85% (13)
- Makalah Ms - WordDokumen29 halamanMakalah Ms - WordMuhammad YusufBelum ada peringkat
- Makalah Tik Dalam Pembelajaran Masyarakat "Microsoft Word" Dosen Pengampu: Fauzi Kurniawan, S.Psi, M.PsiDokumen25 halamanMakalah Tik Dalam Pembelajaran Masyarakat "Microsoft Word" Dosen Pengampu: Fauzi Kurniawan, S.Psi, M.Psisri ayu anggraini100% (3)
- Makalah Microsoft WordDokumen11 halamanMakalah Microsoft Wordpujipaujiah0502Belum ada peringkat
- Makalah OfficeDokumen12 halamanMakalah OfficeRIYAN 27Belum ada peringkat
- Makalah Microsoft Word Isi 1Dokumen18 halamanMakalah Microsoft Word Isi 1irma fitrianaBelum ada peringkat
- Makalah Pendidikan KewrganegaranDokumen23 halamanMakalah Pendidikan Kewrganegaranmutiara AnggrainiBelum ada peringkat
- Makalah Microsoft Office WordDokumen14 halamanMakalah Microsoft Office WordRobi AshadBelum ada peringkat
- Makalah Individu Komputer PDFDokumen13 halamanMakalah Individu Komputer PDFReki SafitriBelum ada peringkat
- Makalah Operasi Dasar Pengolah Kata M. WordDokumen10 halamanMakalah Operasi Dasar Pengolah Kata M. WordDian EkasariBelum ada peringkat
- Buku Panduan Operasional Microsoft WordDokumen16 halamanBuku Panduan Operasional Microsoft WordNathanael Yanuar KristiantoBelum ada peringkat
- (Tugas Frit Cors Nalle) Aplikasi Komputer Microsoft Office WordDokumen13 halaman(Tugas Frit Cors Nalle) Aplikasi Komputer Microsoft Office WordYana BillikBelum ada peringkat
- Makalah PPNDokumen15 halamanMakalah PPNrecky ernawanBelum ada peringkat
- Makalah Microsoft Word 2007Dokumen35 halamanMakalah Microsoft Word 2007Affif AffifBelum ada peringkat
- Makalah Pak IbnuDokumen17 halamanMakalah Pak Ibnumuhamraihan2003Belum ada peringkat