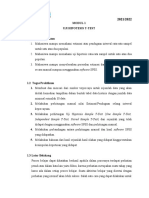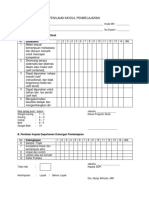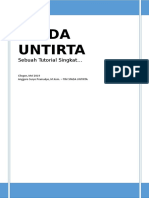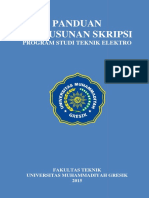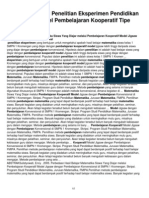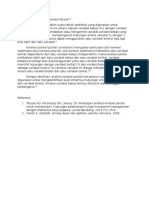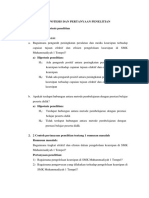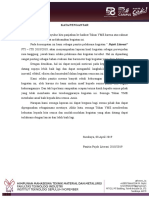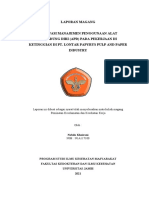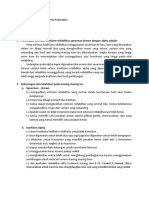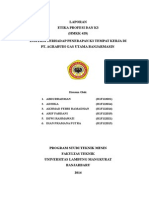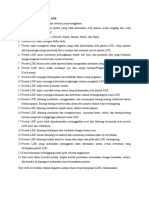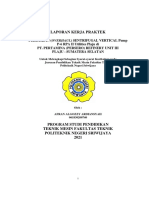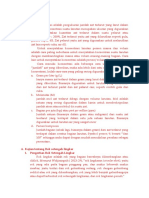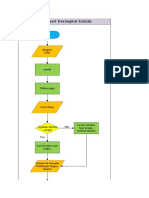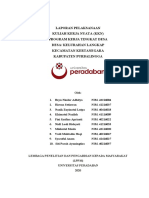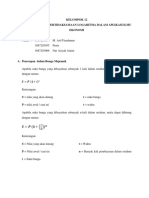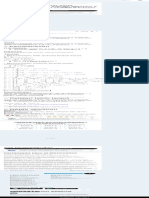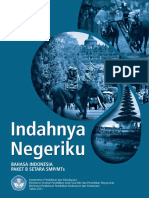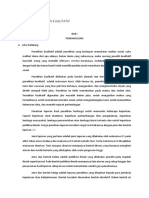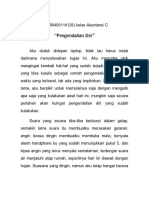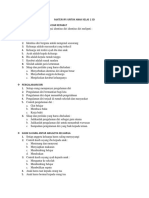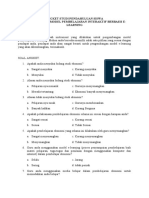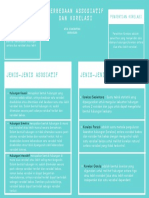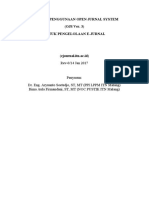Panduan Open Journal System
Diunggah oleh
Matahari Bhakti 'dida' NendyaHak Cipta
Format Tersedia
Bagikan dokumen Ini
Apakah menurut Anda dokumen ini bermanfaat?
Apakah konten ini tidak pantas?
Laporkan Dokumen IniHak Cipta:
Format Tersedia
Panduan Open Journal System
Diunggah oleh
Matahari Bhakti 'dida' NendyaHak Cipta:
Format Tersedia
panduan:panduan_instalasi_dan_penggunaan_open_journal_system:pan...
1 of 82
http://ugos.ugm.ac.id/wiki/panduan:panduan_instalasi_dan_penggunaan...
WIKI UGOS
Panduan Pengelolaan Jurnal Terbitan Berkala Ilmiah
Elektronik
Sekilas Tentang E-journal System
Tentang E-journal System
E-journal System merupakan jurnal online yang menggunakan perangkat lunak Open Journal System (OJS) untuk mendukung
pengaturan dan penerbitan jurnal ilmiah secara online. OJS didesain sebagai sistem multi jurnal yang dapat digunakan untuk
mengelola sejumlah jurnal dalam sebuah instalasi tunggal. Jurnal online dapat dikelola dan dikembangkan oleh tim pengembang
jurnal perguruan tinggi atau organisasi profesi.
Navigasi Menu
Terdapat dua level halaman dalam E-journal, yaitu site-level dan journal-level. Site-level adalah halaman yang diakses pada level
E-Journal (contoh lihat Gambar 1.1), sedangkan journal-level adalah halaman yang diakses pada level per individual jurnal (contoh
lihat Gambar 1.2).
10/23/2015 4:14 AM
panduan:panduan_instalasi_dan_penggunaan_open_journal_system:pan...
2 of 82
http://ugos.ugm.ac.id/wiki/panduan:panduan_instalasi_dan_penggunaan...
Petama kali mengakses E-Journal, menu standar yang tersedia pada site-level sebelum user masuk ke E-Journal adalah
HOME,ABOUT,LOG IN, REGISTER, dan SEARCH (lihat Gambar 1.3). Jika user telah masuk ke E-Journal, maka menu LOG
IN dan REGISTER akan diganti dengan menu USER HOME (lihat Gambar 1.4).
keterangan:
Link HOME digunakan untuk menuju ke halaman depan (homepage) E-Journal pada site-level, namun jika berada pada
journal-level, link HOME akan membawa user ke halaman depan jurnal tertentu.
Jika posisi user berada pada site-level, link ABOUT akan mengarahkan ke halaman deskripsi tentang E-journal, di situ juga
memuat link-link halaman deskripsi dari setiap jurnal yang terdaftar di E-Journal. Jika posisi user berada pada journallevel,link ABOUT akan mengarahkan ke halaamn deskripsi jurnal tertentu yang saat itu aktif. Misalnya, jika user saat itu
sedang mengakses jurnal KREANO, maka link ABOUT tersebut akan mengarahkan ke halaman deskripsi dari jurnal
KREANO.
Link LOG IN digunakan untuk menuju ke halaman form (borang) untuk log in (lihat Gambar 1.6). Form tersebut
meminta user untuk memasukan username dan password dengan benar. Apabila belum memiliki akun, klik link Not a user?
Register with this site. Jika sudah terdaftar namun lupa dengan passwordnya, klik link Forgot your password? Dengan
mengklik link tersebut maka Anda akan mendapatkan password kembali melalui email yang pernah didaftarkan saat
melakukan pendaftaran pertama kali.
10/23/2015 4:14 AM
panduan:panduan_instalasi_dan_penggunaan_open_journal_system:pan...
3 of 82
http://ugos.ugm.ac.id/wiki/panduan:panduan_instalasi_dan_penggunaan...
Ketika posisi log in dari site-level, Anda akan diarahkan ke halaman depan E-Journal. Namun jika log in dari journal-level, Anda
akan diarahkan ke halaman depan jurnal tertentu.
Link REGISTER digunakan untuk mengarahkan user ke form pendaftaran. Jika posisi user berada di site-level, maka Anda
akan diminta memilih sebuah jurnal terlebih dahulu untuk mendaftar. Sedangkan jika posisi user berada di journal-level,
maka akan langsung disajikan form pendaftaran (lihat Gambar 1.7), atau sebuah pesan yang menyatakan bahwa
pendaftaran tidak diterima saat ini, jika sistem pendaftaran ditutup. Pada saat melakukan pendaftaran, field yang terdapat
tanda (*) wajib diisi.
Link SEARCH akan membawa user ke halaman pencarian (lihat Gambar 1.8). Jika berada pada posisi site-level, user dapat
memilih apakah melakukan pencarian lintas jurnal yang terdaftar dalam E-Journal, atau hanyapada jurnal tertentu saja.
10/23/2015 4:14 AM
panduan:panduan_instalasi_dan_penggunaan_open_journal_system:pan...
4 of 82
http://ugos.ugm.ac.id/wiki/panduan:panduan_instalasi_dan_penggunaan...
NAmun jika posisi di journal-level, user hanya dapat melakukan pencrian pada isi jurnal tertentu saja.
Link CURRENT hanya ada pada journal-level, digunakan untuk menampilkan daftar isi dari edisi jurnal terbaru.
Link ARCHIVES hanya ada pada journal-leve, digunakan untuk menampilkan arsip semua edisi jurnal yang telah
dipublikasikan. Anda dapat mengakses smua isi dari setiap edisi jurnal yang ada, dengan mengklik judul edisinya.
CATATAN: Pada posisi journal-level, ada kalanya akan dijumpai link ANNOUNCEMENTS yang akan mengarahkan user ke
halaman yang berisi pengumuman dari jurnal tertentu. Seorang Journal Manager juga dapat menambahkan link-link yang lainnya
untuk ditampilkan.
Jika user sudah log in, maka terdapat link USER HOME, yang akan mengarahkan user ke halaman User Home yang berisi
link-link jurnal, seperti pada Gambar 1.9.
10/23/2015 4:14 AM
panduan:panduan_instalasi_dan_penggunaan_open_journal_system:pan...
5 of 82
http://ugos.ugm.ac.id/wiki/panduan:panduan_instalasi_dan_penggunaan...
Sidebar
sidebar merupakan menu yang ada di sebelah kanan atau kiri yang berisi sekumpulan blok navigasi menu khusus 9lihat Gambar
1.10). Isi blok navigasi menu bisa berbeda-beda tergantung dari pengesetan awal yang dilakukan seorang Journal Manager.
Biasanya isi blok pada sidebar di journal-level lebih banyak (lihat Gambar 1.11).
Keterangan:
Blok Notifications memungkinkan user untuk mengelola dan melihat pemberitahuan dari jurnal tertentu.
Blok Subscription hanya akan tampil ketika user berlangganan pada jurnal tertentu, dan ketika link Mysubscriptions
diklik, akan ditampilkan informasi tentang akun user tersebut.
Blok Browse memungkinkan user untuk melihat-lihat daftar isi jurnal. User juga dapat melihat isi jurnal berdasarkan edisi
(By Issue), penulis (By Author), dan judul artikel (By Title).
Blok Information menampilkan link For Readers, For Authors, dan For Librarians. Isi dari halaman-halaman tersebut
ditambahkan dalam Journal Setup. Jika isi dari halaman-halaman tersebut dihapus, link-link tersebut tidak akan ditampilkan.
10/23/2015 4:14 AM
panduan:panduan_instalasi_dan_penggunaan_open_journal_system:pan...
6 of 82
http://ugos.ugm.ac.id/wiki/panduan:panduan_instalasi_dan_penggunaan...
Level Use E-Journal
1. Site Administrator ,Site Administrator bertanggungjawab terhadap seluruh instalasi E-Journal Unnes, memastikan setting
server bekerja dengan baik, dan melakukan instalasi jurnal baru ke E-Journal. Akun site administrator dibuat pada saat
prose instalasi E-Journal pertama kali.
2. Journal Manager ,Journal Manager bertanggungjawab untuk menyiapkan situs web jurnal, mengkonfigurasi opsi-opsi
sistem, dan mengelola akun user. Journal Manager juga melakukan pendaftarn untuk editor, section editor, copyeditor,
Layout editor, proofreader, author, dan reviewer. Journal Manager juga memiliki akses untuk mengelola fitur-fitur jurnal,
dan dapat membuat katagori baru untuk jurnal, menyetting form review, mengubah email, mengelola Reading Tools,
melihat statistik dan laporan, dan masih banyak lagi.
3. Pembaca (Reader) ,Pembaca dalam E-Journal adalah seorang yang dapat mengakses jurnal, baik jurnal berlangganan
maupun jurnal yang dapat diakses secara terbuka (open access journal). Pembaca yang terdaftar akan menerima
pemberitahuan publikasi setiap edisi termasuk daftar isi jurnal.
4. Penulis (Author) ,user sebagai penulis dapat mengirimkan naskah ke jurnal secara online ke situs jurnal yang ada di
E-Journal. Penulis cukup mengungggah file naskah dan menyediakan metadata atau informasi yang digunakan untuk
pengindeksan. Metadata berfungsi untuk meningkatkan kemampuan pencarian artikel jurnal secara online oleh mesin
pencari seperti Google, Bing, Yahoo! Baidu dan sebagainya. Seorang penulis juga dapat melacak naskah yang diajukan
melalui proses review dan editorial, maupun berpartisipasi dalam copyediting dan proofreading dari naskah-naskah yang
telah diterima untuk publikasi, dengan terlebih dahulu log in ke situs jurnal.
5. Editor ,Editor bertugas mengawasi seluruh proses review, editing, dan penerbitan jurnal. Editor bekerja dengan Journal
Manager dalam menetapkan kebijakan dan prosedur penerbitan jurnal. Dalam proses editorial, editor memberikan tugas ke
section editor untuk memeriksa (review) dan mengedit naskah artikel jurnal yang masuk. Editor terus mengawasi
10/23/2015 4:14 AM
panduan:panduan_instalasi_dan_penggunaan_open_journal_system:pan...
7 of 82
http://ugos.ugm.ac.id/wiki/panduan:panduan_instalasi_dan_penggunaan...
perkembangan proses review dan editorial termasuk copyediting, layout editing, proofreading, serta membantu section
editor jika menjumpai kesulitan. Editor juga bertugas membantu edisi jurnal, menjadwalkan publikasi jurnal, menyusun
daftar isi jurnal, dan menerbitkan jurnal sebagai bagian dari proses publikasi.
6. Section Editor ,Bertugas mengatur dan bertanggungjawab terhadap artikel yang sudah diedit oleh editor dan disunting oleh
mitra bestari.
7. Reviewer ,Reviewer adalah penyunting dari dalam dan mitra bestari yang ditunjuk oleh section editor untuk menyunting
naskah jurnal. Reviewer bertanggungjawab terhadap naskah yang telah disuntingnya untuk dikirimkan kembali ke editor
dan penulis.
8. Subscription Manager ,Subscription Manager mengelola jurnal langganan dan jenis langganan, dan dapat juga
mengkonfigurasi sistem pembayaran untuk proses berlangganan jurnal. Di dalam buku ini tidak dijelaskan secara khusus
panduan untuk subcriptiion manager, karena tugas yang dimilikinya merupakan bagian kecil dari Journal Manager.
9. Copyeditor ,Bertugas mengatur tata bahasa dan menyunting kalimat sehingga dimengerti oleh para pembaca, memeriksa
kemungkinan adanya kesalahan, dan memastikan bahwa artikel sudah sesuai dengan gaya selingkung jurnal yang
bersangkutan. Copyeditor juga berperan menerima artikel dari section meditor melalui email untuk disalin dan diedit.
10. Layout Editor ,Mengubah artikel yang sudah disalin dan diedit ke dalam format HTML, PDF, dan/atau PS untuk
penerbitan elektronik.
11. Proofreader ,Membaca dan mengoreksi artikel yang sudah dilay out dalam berbagai format yang siap utnuk dipublikasikan.
JOURNAL MANAGER
Journal Manager mengelola seluruh sistem publikasi. Tugas ini tidak membutuhkan keterampilan teknis yang tinggi, karena
seorang Journal Manager hanya mengisi formulir berbasis web, dan mengunggah file. Journal Manager melakukan set up jurnal,
dan melakukan pendaftaran untuk editor, section editor, coopy editor, layout editor, proof reader, dan reviewer. Journal Manager
juga mempunyai akses ke sistem manajemen jurnal yang lain, dan dapat membuat edisi jurnal baru, mengubah email standar yang
digunakan sistem, mengelola Reading Tools yang disediakan dalam jurnal, dan melihat statistik jurnal yang diproses oleh sistem.
Halaman manajemen jurnal (Journal Managemenet) dapat dilihat pada Gambar 2.1. Untuk masuk ke halaman ini, Anda harus log
in sebagai Journal Manager. Jika proses log in berhasil, maka akan ada link Journal Manager pada jurnal tertentu. Misalnya, jika
Anda seorang Journal Manager dari jurnal Kreano, maka link Journal Manager akan ditemukan di bawah judul jurnal Kreano.
Pada halaman Journal Management terdapat 3 bagian utama yaitu, Management Pages, Users, Users, dan Roles, yang masingmasing bagian memiliki beberapa link.
10/23/2015 4:14 AM
panduan:panduan_instalasi_dan_penggunaan_open_journal_system:pan...
8 of 82
http://ugos.ugm.ac.id/wiki/panduan:panduan_instalasi_dan_penggunaan...
Mensetup Jurnal
Mensetup jurnal dapat dilakukan dengan cara mengklik link Setup pada blok Management Pages, sehingga muncul halaman
Journal Setup seperti pada Gambar 2.2.
Terdapat 5 langkah untuk mensetup jurnal. Langkah 1. Details 1.1 General Information ,Ini adalah form isian tentang informasi
umum jurnal. Informasi tersebut diantaranya nama jurnal, singkatan, alamat, ISSNversi cetak atau online, dan Digital Object
Identifier (DOI) jurnal. Field dengan tanda bintang (*) wajib diisi.
10/23/2015 4:14 AM
panduan:panduan_instalasi_dan_penggunaan_open_journal_system:pan...
9 of 82
http://ugos.ugm.ac.id/wiki/panduan:panduan_instalasi_dan_penggunaan...
1.2 Principal Contact ,Bagian ini dapat ditambahkan alamat kontak dari ketua editor.
1.3 Technical Support Contact ,Di sini Anda dapat menambahkan alamat kontak dari tim pendukung teknis (technical support).
Informasi kontak ini akan ditampilkan di halaman editor, author, dan reviewer. Tim pendukung teknis ini harus orang yang
mempunyai pengalaman kerja dengan sistem jurnal, sehingga mampu memecahkan masalah ketika seorang editor, author, atau
reviewer mempunyai kesulitan dalam memanfaatkan sistem jurnal.
10/23/2015 4:14 AM
panduan:panduan_instalasi_dan_penggunaan_open_journal_system:pan...
10 of 82
http://ugos.ugm.ac.id/wiki/panduan:panduan_instalasi_dan_penggunaan...
1.4 Email Identification ,Pada bagian ini, terdapat field signature, biasanya diisikan alamat kontak dari jurnal tersebut, atau lainnya
sesuai dengan kebijakan dari editor jurnal. Informasi yang diisikan dalam field siganture ini akan ditampilkan pada bagian bawah isi
email, setiap kali melakukan pengiriman email. Selain itu, ada pula field Bounce Addreess, yang digunakan untuk pengalaman
pesan email yang tidak berhasil terkirim. Untuk mengaktifkan opsi ini, site administrator harus mengaktifkan terlebih dahulu opsi
allow_envelope_sender pada file config.inc.php.
1.5 Publisher ,Nama organisasi atau institusi yang penerbit jurnal dapat dimasukkan di sini.
1.6 Sponsoring Organizations ,Bagian ini dapat Anda isi jika jurnal yang diterbitkan memiliki sponsor. Sponsor jurnal akan
ditampilkan di halaman About the Journal. Jika ingin menambahkan sponsor lagi, klik tombol Add Sponsoring Organization atau
klik tombol Delete untuk menghapusnya.
10/23/2015 4:14 AM
panduan:panduan_instalasi_dan_penggunaan_open_journal_system:pan...
11 of 82
http://ugos.ugm.ac.id/wiki/panduan:panduan_instalasi_dan_penggunaan...
1.7 Source Of Support ,Pada bagian ini diisi sumber pendukung yang lainnya. Jika ingin menambahkan sumber pendukung lagi,
klik tombol Add Contributor.
1.8 Search Engine Indexing ,Di sini Anda dapat memasukkan diskripsi tentang ruang lingkup jurnal dan kata kunci untuk
memudahkan sebuah mesin pencari (search engine) melakukan pengindeksan terhadap isi jurnal. Gunakan tanda titik koma (;) jika
kata kunci lebih dari satu.
1.9 Journal History ,Pada bagian ini, Anda dapat menambahkan informasi tentang sejarah jurnal.
10/23/2015 4:14 AM
panduan:panduan_instalasi_dan_penggunaan_open_journal_system:pan...
12 of 82
http://ugos.ugm.ac.id/wiki/panduan:panduan_instalasi_dan_penggunaan...
Jika sudah selesai melakukan perubahan, jangan lupa klik tombol Save and continue
Langkah 2. Policies 2.1 Focus and Scope of Journal ,Form ini diisikan informasi tambahan tentang fokus dan ruang lingkup jurnal.
2.2. Peer Review ,Tahap Peer Review dibagi menjadi beberapa bagian, yaitu kebijakan penyuntingan (review policy),?? panduan
penyuntingan (review guidelines), proses penyuntingan (review process), dan opsi penyuntingan (review options).
Kebijakan penyuntingan (review policy) ,Form ini dapat diisikan kebijakan dalam penyuntingan naskah jurnal, baik
reviewer (mitra bebestari) dari dalam maupun dari luar negeri.
Panduan penyuntingan (review guidelines) ,Form ini diisi dengan panduan penyuntingan bagi reviewer dan mitra bestari,
tentang kriteria yang harus dipenuhi agar sebuah naskah layak untuk diterbitkan dalam jurnal.
10/23/2015 4:14 AM
panduan:panduan_instalasi_dan_penggunaan_open_journal_system:pan...
13 of 82
http://ugos.ugm.ac.id/wiki/panduan:panduan_instalasi_dan_penggunaan...
Proses penyuntingan (review process) ,Bagian ini memungkinan Anda untuk memilih metode terbaik untuk peer review
adalah Standard Review Process, tetapi Anda dapat memilih Email Attachment Review Process.
Beberapa opsi penyuntingan (review options) ,Pada bagian ini, Anda dapat memilih beberapa opsi untuk proses
penyuntingan meliputi pengesetan lamanya waktu penyuntingan (review time), opsi pengingat bagi Reviewer (reviewer
reminders), pemeringkatan Reviewer (reviewer ratings), opsi akses sekali klik (reviewer access), dan opsi untuk mencegah
seorang Author dan Reviewe tidak saling mengenali identitas satu sama lain untuk menjaga objektivitas penyuntingan
melalui bind review.
2.3. Privacy Statement ,Pernyataan privasi ini akan muncul pada bagian About The Journal dari situs web Anda. Pernyataan
tentang keprivasian ini penting karena Anda akan meminta orang mendaftarkan diri ke jurnal dan Anda juga mengumpulkan
informasi pribadi mereka, sehingga perlu bagi mereka untuk mengetahui kebijakan jurnal Anda dalam hal ini.
10/23/2015 4:14 AM
panduan:panduan_instalasi_dan_penggunaan_open_journal_system:pan...
14 of 82
http://ugos.ugm.ac.id/wiki/panduan:panduan_instalasi_dan_penggunaan...
2.4. Editor Decision ,Jika checkbox pada bagian ini dicentang maka setiap kali editor mengirim email ke author, semua co-author
(penulis pendamping) juga akan mendapatkan pemberitahuan.
2.5. Add Item to Appear in About the Journal ,Jika Anda ingin menambahkan informasi tambahan yang akan ditampilkan di
halaman About the Journal, Anda bisa menambahkannya di sini.
2.6. Journal Archiving ,E-Journal mendukung LOCKSS (Lost of Copies Keep Stuff Safe) untuk pengarsipan jurnal online secara
permanen dan aman. LOCKSS adalah perangkat lunak open source yang dikembangkan oleh perpustakaan Universitas Stanford.
10/23/2015 4:14 AM
panduan:panduan_instalasi_dan_penggunaan_open_journal_system:pan...
15 of 82
http://ugos.ugm.ac.id/wiki/panduan:panduan_instalasi_dan_penggunaan...
2.7. Potential Reviewer Database ,Anda dapat menambahkan link database reviewer eksternal di sini. Hal ini akan memudahkan
bagi section editor dan editor untuk mencari seorang reviewer baru yang potensial untuk menyunting jurnal.
Jika sudah selesai melakukan perubahan, jangan lupa klik tombol Save and continue. Langkah 3. Submissions 3.1. Author
Guidelines ,Pada bagian ini Anda dapat memasukan panduan atau aturan penulisan jurnal supaya author dapat mencari keterangan
dengan baik sebelum mengirimkan naskah.
10/23/2015 4:14 AM
panduan:panduan_instalasi_dan_penggunaan_open_journal_system:pan...
16 of 82
http://ugos.ugm.ac.id/wiki/panduan:panduan_instalasi_dan_penggunaan...
Pada bagian ini pula, Anda dapat menambahkan dan menghapus daftar item aturan yang harus dipenuhi seorang Author dalam
mengirimkan naskah jurnalnya pada bagian Submission Preparation Checklist Item. Bila ingin menambahkan item lebih banyak
lagi klik tombol Add Checklist Item. Penambahan daftar item ini, mengharuskan seorang author yang akan mengirimkan naskah
ke jurnal untuk mencentang semua item tersebut sebelum naskah yang dikirimnya diproses.
3.2. Copyright Notice ,Anda dapat menambahkan pernyataan hak cipta disini. Pernyataan hak cipta ini akan muncul pada halaman
About the Journal. Di sini Anda juga dapat memberikan opsi yang mengharuskan author menyetujui pernyataan hak cipta sebelum
menyelesaikan proses pengiriman naskah, selain itu Anda dapat menambahkan lisensi Creative Commons pada situs web jurnal.
3.3 Competing Interest ,Pada bagian ini memungkinkan Anda untuk membuat opsi yang bagi penulis dan/atau peninjau untuk
mengajukan pernyataan minat bersaing (Competing interest).
10/23/2015 4:14 AM
panduan:panduan_instalasi_dan_penggunaan_open_journal_system:pan...
17 of 82
http://ugos.ugm.ac.id/wiki/panduan:panduan_instalasi_dan_penggunaan...
3.4. For Authors to Index Their Work ,Pada bagian ini Anda dapat memasukan disiplin ilmu yang paling sesuai, sistem klasifikasi,
dan kata kunci untuk meningkatkan kemampuan mesin pencari dalam melakukan pengindeksan terhadap artikel Anda, sehingga
artikel tersebut mudah ditemukan oleh orang lain. Di E-Journal, indeks author dibuat sendiri olehmereka, tetapi informasi ini
dapat diperiksa lagi dan diubah oleh Editor setiap saat. Pada bagian ini pula, memungkinkan Anda untuk memilih sejumlah format
pengindeksan, dan menambahkan contoh yang relevan untuk panduan author.
3.5. Register Journal for Indexing ,Disini, Anda dapat mendaftarkan isi jurnal pada Public Knowledge Project Metadata Harvester
atau layanan OAIcompliant lainnya (misalnya, OAIster), yang dapat melakukan pencarian secara komprehensif antar situs melalui
Protokol OAI untuk mendapatkan metadata.
10/23/2015 4:14 AM
panduan:panduan_instalasi_dan_penggunaan_open_journal_system:pan...
18 of 82
http://ugos.ugm.ac.id/wiki/panduan:panduan_instalasi_dan_penggunaan...
3.6. Notification of Author Submission ,Disini Anda dapat menata agar email pemberitahuan dikirim ke kontak utama jurnal, atau
alamat lain, setiap kali seorang Author telah menyelesaikan proses pengiriman.
3.7. Citation Markup Assistant ,Pada bagian ini terdapat check box Enable the Citation Markup Assistant. Untuk mengaktifkan
kutipan dan mengedit referensi, Anda dapat memberi tanda centang pada checkbox tersebut. Hal ini memungkinkan author untuk
menyertakan kutipan baku pada saat pengiriman artikel. Editor juga akan mengakses citation markup assistant yang dapat
memeriksa kutipan baku pada database eksternal, seperti WorldCat, ISBNdb, PubMed dan lain-lain, untuk keakurasian. Kutipan
yang disetujui dapat diekspor ke file galley terakhir.
jika sudah selesai melakukan perubahan, jangan lupa klik tombol Save and Continue.
Langkah 4. Management 4.1 Access and Security Settings ,Bagian ini menyediakan sejumlah opsi untuk mengakses isi jurnal Anda.
Akses Isi Jurnal (Access to Journal Content) ,Disini Anda dapat memutuskan sistem pengaksesan isi jurnal bisa diakses
secara terbuka bagi siapa saja, maupun menggunakan sistem berlangganan saja yang bisa mengaksesnya.
Jika akses berlangganan yang dipilih, maka sistem akan membuatkan peran baru sebagai Subscription Manager, yang bertugas
untuk mengatur sistem berlangganan, dan kebijakan berlanggannya. Peran ini biasanya dirangkap oleh Journal Manager.
10/23/2015 4:14 AM
panduan:panduan_instalasi_dan_penggunaan_open_journal_system:pan...
19 of 82
http://ugos.ugm.ac.id/wiki/panduan:panduan_instalasi_dan_penggunaan...
Pembatasan Akses Situs dan Artikel (Additional Site and Article Access Retriction) ,Jika anda ingin memberikan batasan
aksesterhadap situs dan artikel jurnal, disinilah penyetingannya. Anda bisa memutuskan bahwa user harus log in terlebih
dahulu sebelum dapat melihat situs jurnal dan mengakses isi jurnal secara terbuka.
Keuntungan memilih opsi ini adalah seseorang yang ingin membaca isi jurnal harus mendaftarkan diri terlebih dahulu, hal ini akan
membantu dalam memperoleh data statistik pembaca yang dapat diandalkan ( terutama jika Anda tidak menerapkan sistem
berlangganan).
Kekurangan memilih opsi ini adalah bisa saja orang memilih meninggalkan situs jurnal Anda daripada membuat akun lagi.
Pendaftaran User (User Registration) ,Dengan memilih opsi ini, memungkinkan pengunjung bisa mendaftarkan diri sebagai
author,reviewer, atau reader.
Logging and Auditing ,Jika Anda ingin menyimpan catatan (log) dari semua aktivitas pada saat pengiriman artikel di
halaman history, dan catatan tentang email yang telah terkirim yang berhubungan dengan proses pengiriman artikel,opsi ini
dapat diaktifkan. Namun dengan mengaktifkan opsi ini, Anda harus menyediakan server dengan kapasitas memori yang
10/23/2015 4:14 AM
panduan:panduan_instalasi_dan_penggunaan_open_journal_system:pan...
20 of 82
http://ugos.ugm.ac.id/wiki/panduan:panduan_instalasi_dan_penggunaan...
besar, untuk menyimpan catatan tersebut.
4.2. Publication Scheduling ,Pengaturan jadwal penerbitan jurnal dapat Anda setting di sini.
4.3. Identification of Journal Content ,Bagian ini digunakan untuk pengaturan Digital Object Identifier System (DOI). DOI
merupakan hal yang sangat penting untuk jurnal online. Jika Anda ingin menggunakan DOI, maka Anda tidak hanya memilih slah
satu opsi pada bagian ini, tetapi juga dalam Setup langkah 1.1 (lihat sebelumnya). Anda dapat mengunjungi http:doi.org/ untuk
mempelajari lebih lanjut cara memperoleh DOI untuk jurnal Anda. Opsi nomor halaman untuk jurnal juga tersedia. Hal ini
berguna untuk jurnal versi cetak yang akan dibuat menjadi versi online.
10/23/2015 4:14 AM
panduan:panduan_instalasi_dan_penggunaan_open_journal_system:pan...
21 of 82
http://ugos.ugm.ac.id/wiki/panduan:panduan_instalasi_dan_penggunaan...
4.4. Announcements ,Pada bagian ini, memungkinkan Anda untuk membuat halaman pengumuman pada situs jurnal, dan
mengirimkan pesan pengumuman tersebut ke para bembaca. Jika bagian ini diaktifkan, maka sebuah link Announcement akan
ditampilkan pada menu bar jurnal, dan sebuah lagi akan ditambahkan pada menu Management Pages dari akun Journal Manager.
4.5. Copyeditors ,Dibagian ini digunakan untuk pengaturan peran dari copyeditor. Jika Anda sebagai individu bertindak sebagai
copy editor pilih opsi pertama. Jika editor Anda yang bertindak sebagai copy editor, pilih opsi kedua. Instruksi untuk proses copy
edit secara default sudah tersedia baik untuk copy editor, author, maupun section editor. Namun instruksi tersebut dapat
dimodifikasi atau diubah oleh Journal Manager.
4.6. Layout Editors ,Layout Editors mengubah versi copy edit tadi ke galley dalam format HTML, PDF, PS, dan lainnya untuk file
jurnal yang telah terpilih untuk diterbitkan. Dibagian ininlah pengaturan peran layout editor. Jika Anda sebagai individu bertindak
sebagai layout editor pilihopsi pertama. Jika Editor Anda bertindak sebagai layout editor pilih opsi kedua. Pada Bagian ini pula
Anda juga bisa menambahkan instruksi untuk melayout jurnal yang diperuntukan bagi layout editor dan section editor. Serta
memberikan template dalam berbagai format (misalnya Ms. Word) dan digunakan bagi layout editor untuk mempertahankan
desain jurnalnya.
10/23/2015 4:14 AM
panduan:panduan_instalasi_dan_penggunaan_open_journal_system:pan...
22 of 82
http://ugos.ugm.ac.id/wiki/panduan:panduan_instalasi_dan_penggunaan...
4.7 Proofreaders ,Proofreaders adalah orang yang pertama kali membaca sebuah artikel dan diminta memberikan komentar atau
pemeriksaannya. Proofreader (danauthor) memeriksa format penulisan dan kesalahan penulisan untuk layout editor. Pada bagian
inilah pengaturan peran proof reader. Jika Anda sebagai individu bertindak sebagai proof reader maka pilih opsi pertama. Jika
editor Anda bertindak sebagai proof reader pilih opsi kedua.
Langkah 5. The Look 5.1 Journal Homepage Header ,Pada bagian ini, Anda bisa membuat header situs jurnal. Header bisa berupa
teks maupun gambar. Format gambar yang diperbolehkan adalah gif, jpg, atau png, dengan ukuran 800 x 150 piksel, tetapi bisa
lebih besar atau kecil. Anda juga dapat menambahkan gambar logo yang akan mdimunculkan di pojok kiri atas dari halaman depan
situs jurnal. Ukuran untuk logo adalah 125 x 125 piksel.
10/23/2015 4:14 AM
panduan:panduan_instalasi_dan_penggunaan_open_journal_system:pan...
23 of 82
http://ugos.ugm.ac.id/wiki/panduan:panduan_instalasi_dan_penggunaan...
5.2 Journal Homepage Content ,Bagian ini digunakan untuk pengaturan tampilan halaman depan situs jurnal, termasuk deskripsi,
gambar, daftar isi edisi jurnal terakhir, dan tambahan isi yang lain. Anda bisa mendesain jurnal Anda semenarik mungkin.
10/23/2015 4:14 AM
panduan:panduan_instalasi_dan_penggunaan_open_journal_system:pan...
24 of 82
http://ugos.ugm.ac.id/wiki/panduan:panduan_instalasi_dan_penggunaan...
5.3 Journal Page Header ,Bagian ini digunakan untuk pengaturan header halaman jurnal. Sama seperti header halaman depan
jurnal, untuk header halaman jurnal yang lainnya dapat di-setting sendiri, bisa berupa teks atau gambar. Jika menggunakan gambar,
maka terlebih dahulu harus gambar tersebut harus diunggah ke sistem. Di bagian ini pula, Anda juga bisa menambahkan favicon
yang akan tampil di bagian atas browser.
5.4 Journal Page Footer ,Footer juga dapat ditambahkan di setiap halaman jurnal. Penambahan footer dapat dilakukan pada bagian
10/23/2015 4:14 AM
panduan:panduan_instalasi_dan_penggunaan_open_journal_system:pan...
25 of 82
http://ugos.ugm.ac.id/wiki/panduan:panduan_instalasi_dan_penggunaan...
ini. *
5.5 Navigation Bar ,Anda dapat menambahkan menu link navigasi dapat ditambahkan di sini, dengan memasukkan nama label dan
URL-nya pada kotak yang tersedia. Menu navigasi yang ditambahkan akan ditampilkan di bagian atas halaman jurnal. Jika ingin
menambahkan lebih dari satu menu link baru klik tombol Add Item. Pastikan untuk memberi tanda centang pada check box jika
Anda mengetikkannya dalam teks biasa (plain text) dan URL lengkap.
5.6 Journal Layout ,Di bagian Journal Layout ini, Anda dapat memilih tema jurnal. Anda juga dapat memindahkan isi blok dari
sidebar kiri ke sidebar kanan.
5.7 Information ,Anda bisa menambahkan informasi singkat jurnal untuk pustakawan, penulis, dan pembaca pada bagian ini.
10/23/2015 4:14 AM
panduan:panduan_instalasi_dan_penggunaan_open_journal_system:pan...
26 of 82
http://ugos.ugm.ac.id/wiki/panduan:panduan_instalasi_dan_penggunaan...
5.8 Lists ,Bagian ini digunakan untuk menentukan jumlah item yang akan ditampilkan dalam daftar. Misalnya dari 100 item akan
ditampilkan sebanyak 25 per halaman. Selain itu, Anda juga dapat menentukan jumlah link nomor halaman yang ditampilkan di
bagian bawah daftar.
Mengelola Pengumuman
Jika Anda telah mengaktifkan opsi Announcements, link untuk pengelolaan pengumuman akan ditampilkan di bagian
Management Pages.
Membuat Pengumuman Langkah membuat pengumuman adalah sebagai berikut.
10/23/2015 4:14 AM
panduan:panduan_instalasi_dan_penggunaan_open_journal_system:pan...
27 of 82
http://ugos.ugm.ac.id/wiki/panduan:panduan_instalasi_dan_penggunaan...
1. Klik link Announcements di Management Pages, maka kaan ditampilkan halaman Announcements seperti pada Gambar
2.50.
2. Klik link ANNOUNCEMENTS TYPES, kemudian pilih CREATE NEW ANNOUNCEMENTS.
3. Isikan nama tipe pengumuman yang akan dibuat lalu simpan dengan mengklik tombol Save. Jika Anda ingin menyimpan
kemudian ingin membuat nama tipe yang lain klik tombol Save and Create Another, dan jika ingin membatalkan klik
tombol Cancel.
4. Setelah membuat nama tipe pengumumannya, selanjutnya Anda dapat membuat isi pengumumannya dengan mengklik link
ANNOUNCEMENTS lalu pilih CREATE NEW ANNOUNCEMENTS.
5. Pilih tipe dari pengumuman yang telah Anda buat sebelumnya di listbox.
6. Ketikkan judul pengumuman pada kotak Title.
7. Masukkan deskripsi singkat dari pengumuman tersebut pada kotak Short Description..
8. Isikan pengumuman di kotak Description.
9. Aturlah tanggal kadaluarsa untuk pengumuman yang Anda buat.
10/23/2015 4:14 AM
panduan:panduan_instalasi_dan_penggunaan_open_journal_system:pan...
28 of 82
http://ugos.ugm.ac.id/wiki/panduan:panduan_instalasi_dan_penggunaan...
10. Semua kotak bertanda (*) wajib di isi.
11. Klik tombol Save untuk menyimpan, atau klik tombol Save and Create Another jika Anda ingin membuat pengumuman
yang lainnya, atau klik tombol Cancel untuk membatalkan.
Files Browser
Files Browser merupakan fitur yang digunakan untuk melihat isi file dan direktori yang ada pada situs web jurnal Anda. Selain
direktori articles dan issues Anda juga dapat melihat layout template yang telah Anda unggah pada saat melakukan setup jurnal.
Journal Sections
Jurnal mungkin memiliki sejumlah kategori (sections) misalnya artikel, review, atau penelitian. Anda minimal membuat satu
kategori untuk jurnal Anda. Secara default jurnal akan dikategorikan sebagai artikel.
Membuat Section langkah membuat kategori adalah sebagai berikut.
1. Klik link Jurnal Sections pada Management Pages, sehingga tampil halaman Jurnal Sections seperti pada Gambar 2.52.
2. Klik link CREATESECTION, sehingga muncul halaman Section seperti Gambar 2.54.
10/23/2015 4:14 AM
panduan:panduan_instalasi_dan_penggunaan_open_journal_system:pan...
29 of 82
http://ugos.ugm.ac.id/wiki/panduan:panduan_instalasi_dan_penggunaan...
3. Lengkapi form Section dan beri tanda centang pada opsi yang sesuai.
4. Pilih user sebagai section editor. Jika sebelumnya belum ada akun user yang dubuat, maka Anda harus membuatnya terlebih
dahulu.
5. Klik tombol Save untuk menyimpan atau klik tombol Cancel untuk membatalkan.
Membuat FormReview
Seorang reviewer akan mempunyai form teks untuk menambahkan komentar pada naskah jurnal. Untuk membuat formreview
dapat dilakukan dengan cara sebagai berikut.
1. Klik Link Review Forms pada menu Management Pages, sehingga akan muncul halaman seperti pada Gambar 2.55
2. Klik link CREATE REVIEW FORM, sehingga muncul tampilan seperti pada Gambar 2.56.
10/23/2015 4:14 AM
panduan:panduan_instalasi_dan_penggunaan_open_journal_system:pan...
30 of 82
http://ugos.ugm.ac.id/wiki/panduan:panduan_instalasi_dan_penggunaan...
3. Ketikkan judul form yang akan dibuat pada kotak Title.
4. Tambahkan deskripsi dan instruksi pada kotak Description and Instructions.
5. Klik tombol Save untuk menyimpan, atau klik tombol Cancel untuk membatalkan
6. Kotak dengan tanda bintang (*) wajib di isi
Masthead
Di bagian Masthead ini, Anda dapat membuat sususan dari redaksi jurnal mulai dari pimpinan redaksi, tim editor, mitra bestari dan
sebagainya. Untuk membuat sususan redaksi dapat dilakukan dengan cara sebagai berikut.
1. Klik link Masthead pada menu Management Pages, sehingga akan muncul halaman seperti pada Gambar 2.57.
2. Selanjutnya, klik link CREATE POSITION TITLE, sehingga akan tampil halaman seperti pada Gambar 2.58.
3. Ketikkan judul yang sesuai pada kotak Title (misalnya untuk perorangan: Ketua Dewan Penyunting, atau kelompok: Dewan
Penyunying).
4. Pilihan Publish member email addresses digunakan untuk menampilkan alamat email
5. Pilih salah satu pilihan tipe yang sesuai. Pilihan pertama dipilih juka judul akan di tampilkan di bawah Editorial Team dan
pilihan kedua dipilih jika judul akan ditampilkan sejarar dengan Editorial Team. Sebagai contoh lihat gambar 2.57. Pada
Gambar 2.57, Ketua Penyunting dibuat di bawah Editorial Team, sedangkan Anggota dibuat sejajar dengan Editorial Team.
6. Selanjutnya klik tombol Save untuk menyimpannya. Biasanya dalam susunan redaksi terdiri dari beberapa tugas, jabatan,
dan bidang keahlian, maka untuk membuat judul dari tiap-tiap jabatan tersebut lakukan seperti langkah 2 - 5.
7. Langkah berikutnya adalah menambahkan anggota untuk masing-masing posisi, dengan mengklik link MEMBERSHIP,
10/23/2015 4:14 AM
panduan:panduan_instalasi_dan_penggunaan_open_journal_system:pan...
31 of 82
http://ugos.ugm.ac.id/wiki/panduan:panduan_instalasi_dan_penggunaan...
kemudian klik link ADD MEMBER sehingga muncul halamanyang berisi sejumlah nama orang yang terdaftar pada jurnal
tersebut, pilih nama-nama orang yang akan dimasukkan dalam posisi tertentu dengan mengklik link ADD MEMBER yang
berada di samping kanan nama orang tersebut.
8. Untuk melakukan perubahan, klik link EDIT, dan untuk menghapus data klik link DELETE.
Statistik dan Laporan
Di dalam E-Journal Unnes juga terdapat fitur untuk melihat statistik dan laporan dari aktivitas jurnal. Untuk mengaksesnya dapat
dilakukan dengan mengklik link Stats & Reports pada menu MANAGEMENT PAGES, sehingga akan tampil halaman Jurnal
Statistics (Gambar2.59) dan Report Generator (Gambar 2.60).
Statistik pada bagian Journal Statistics, menyajikan ringkasan statistik penggunaan jurnal. Untuk menampilkan data statistik ini
dapat dilakukan dengan cara memberi tanda centang pada check box yang bersesuaian.
Laporan Pada bagian Report Generator terdiri dari beberapa bagian:
1. Articles Report yang berisi ringkasan semua artikel yang masuk dalam jurnal.
2. View Report yang berisi laporan jumlah pengunjung yang mengakses abstrak, maupun galley untuk tiap-tiap artikel.
3. Subscription Report berisi daftar para pelanggan jurnal baik pelanggan individual maupun atas nama institusi. Menu ini
akan tampil jika sebelumnya Anda telah mengaktifkan sistem berlangganan.
4. Review Report berisi laporan aktivitas penyuntingan meliputi nama penyunting/mitra bestari, komentar, keputusan dan
lain-lain.
Semua laporan di atas berbentuk spreadsheet.
10/23/2015 4:14 AM
panduan:panduan_instalasi_dan_penggunaan_open_journal_system:pan...
32 of 82
http://ugos.ugm.ac.id/wiki/panduan:panduan_instalasi_dan_penggunaan...
Pembayaran (Payments)
Biasanya setiap naskah yang lolos akan dikenakan biaya. Pengaturan sistem pembayaran dapat diatur di bagian Payments.
Pengaturan yang dimaksud antara lain biaya untuk penulis (termasuk biaya pengiriman artikel, penyuntingan, dan publikasi artikel);
biaya pengaksesan artikel (termasuk pilihan berlangganan dan pay-per-view); dan biaya donasi/sumbangan serta iuran
keanggotaan.
Untuk pengaturanpembayaran dapatdilakukan dengan langkah sebagai berikut.
1. Klik link payments pada menu Management Pages, sehingga muncul halaman FeePayment Options.
2. Langkah pertama adalah aktifkan modul pembayaran dengan mencentang checkbox pada bagian General Otions (lihat
Gambar 2.61).
3. Pilih mata uang yang sesuai. Jika menerima biaya untuk berlangganan jurnal maka settingan jenis mata uang yang dipilih
harus sama dengan jenis mata uang yang dipilih pada saat melakukan pengaturan sistem berlangganan.
1. Selanjutnya untuk pengaturan sistem pembayaran bagi penulis aktifkan beberapa modul yang ada di bagian Author Fees
(lihat Gambar 2.62).
2. Sedangkan untuk pengaturan sistem pembayaran bagi pembaca, aktifkan beberapa modul yang ada di bagian Reader Fees
(lihat Gambar 2.63).
3. Untuk pengaturan sistem pembayaran umu seperti iuran keanggotaan, pemberian donasi dapat dilakukan dengan
mengaktifkan modul yang ada di bagian General Fees (lihat Gambar 2.64).
4. Klik tombol Save untuk menyimpan hasil perubahan setting.
10/23/2015 4:14 AM
panduan:panduan_instalasi_dan_penggunaan_open_journal_system:pan...
33 of 82
http://ugos.ugm.ac.id/wiki/panduan:panduan_instalasi_dan_penggunaan...
Manajemen User
Sebagai tambahan untuk mengelola situs web jurnal, Journal Manager bertanggungjawab terhadap semua akun di dalam sistem.
Dari halaman depan Journal Manager Anda akan menemukan menu Users, yang terdiri dari beberapa link (lihat Gambar 2.65).
Melihat user yang telah terdaftar di jurnal Untuk melihat daftar user yang telah terdaftar pilih link Users Enrolled in this Journal,
sehingga akan muncul halaman Enrollment seperti pada Gambar 2.66.
10/23/2015 4:14 AM
panduan:panduan_instalasi_dan_penggunaan_open_journal_system:pan...
34 of 82
http://ugos.ugm.ac.id/wiki/panduan:panduan_instalasi_dan_penggunaan...
Pada halaman Enrollment ini, seorang Journal Manager dapat mengubah akun seorang user, selain itu Journal Manager juga dapat
log in dengan akun user yang ada untuk melakukan serangkaian pekerjaan mereka atau menyelesaikan suatu permasalahan yang
ada, bahkan Journal Manager juga dapat menghapus user yang telah terdaftar maupun menonaktifkan user tersebut.
Mendftarkan user yang telah ada ke dalam jurnal dengan peran tertentu ,seorang Journal Manager dapat mendaftarkan seorang
user yang telah terdaftar pada jurnal dengan memberikan tambahan peran tertentu misalnya sebagai editor, atau reviewer, dan lain
sebagainya. Caranya adalah dengan mengklik link Enroll a User from this Site in this Journal. Sehingga muncul tampilan seperti
pada Gambar 2.67.
Untuk menambahkan user dengan peran tertentu maka dapat dilakukan dengan cara sebagai berikut.
1. Pilih peran yang akan diberikan terhadap user tersebut dengan memilih salah satu peran yang ada pada list box Enroll user
as.
10/23/2015 4:14 AM
panduan:panduan_instalasi_dan_penggunaan_open_journal_system:pan...
35 of 82
http://ugos.ugm.ac.id/wiki/panduan:panduan_instalasi_dan_penggunaan...
2. Pilih user yang akan diberikan peran, dengan memberi tanda centang pada check box yang bersesuaian atau klik tombol
Select All untuk memilih seluruh user yang ditampilkan pada satu halaman tersebut.
3. Akhiri dengan mengklik tombol Enroll Selected Users.
Menampilkan user tanpa peran ,User tanpa peran yang dimaksudkan di sini adalah user yang dihapus oleh Journal Manager. Efer
dari aksi penghapusan ini adalah peran dari user tersebut hilang, namun akun user tersebut masih ada di dalam sistem. Untuk
menampilkan user tanpa peran ini dapat dilakukan dengan mengklik link Show users with no role. Di sini, seorang Journal
Manager dapat mendaftarkan kembali user tersebut ke dalam jurnal.
Membuat akun Untuk membuat user baru ke dalam jurnal, Anda dapat mengklik Create New User, sehingga muncul form
pendaftaran user baru seperti pada Gambar 2.68. Lengkapi form pendaftaran dengan data yang benar. Kotak dengan tanda
bintang (*) wajib diisi. AKhiri dengan mengklik tombol Save untuk menyimpan data yang telah diisikan. Atau klik tombol Save and
Create Another untuk menyimpan data dan melanjutkan dengan akun user yang lain.
Menggabungkan user (merge user) ,Kadang-kadang seorang user membuat dua akun berbeda dengan menggunakan alamat email
yang berbeda juga, atau Anda sendiri dihadapkan pada situasi dimana satu atau lebih user harus dihapus sistem. Untuk melakukan
tugas ini Anda harus menggunakan fitur Merge Users.
Contoh kasus: seorang user dengan nama Vincent Oldman memiliki dua akun (vince dan voldman) (lihat Gambar 2.69). Dia ingin
menggunakan akun vince dan menggabungkan akun voldman ke akun tersebut. Oleh karena itu, klik link MERGE USER pada
akun voldman. Dengan demikian akun voldman akan terhapus dari sistem.
PENULIS JURNAL
10/23/2015 4:14 AM
panduan:panduan_instalasi_dan_penggunaan_open_journal_system:pan...
36 of 82
http://ugos.ugm.ac.id/wiki/panduan:panduan_instalasi_dan_penggunaan...
Pada bab ini akan membahas petunjuk bagi penulis jurnal (author) mulai dari proses pengiriman naskah sampai pada proses
tracking untuk melacak perkembangan proses review dan editing.
Halaman Depan Situs Jurnal Untuk Penulis Jurnal
Setelah mengklik link Author pada halaman User Home, Anda akan langsung diarahkan ke halaman depan untuk penulis jurnal,
yang memuat informasi tentang pengajuan naskah jurnal yang aktif untuk diproses (Active Submission), dan informasi tentang link
eksternal situs wen seperti blog, situs berita, atau artikel lainnya yang terhubung secara langsung pada artikel pada bagian RefBacks.
Active Submissions ,Pada halaman Active Submissions ditampilkan daftar artikel yang diajukan ke jurnal yang masih dalam proses
(seperti proses tunggu untuk dikerjakan oleh seorang editor, sedang dalam proses penyuntingan, dan sedang dalam proses
pengeditan) atau proses pengajuan artikel yang masih belum lengkap.
Setiap usulan artikel jurnal yang telah lengkap akan masuk ke salah satu kategori berikut.
1. Awaiting Assignment: artikel yang Anda ajukan menunggu untuk diperiksa oleh editor atau section editor. Jika artikel yang
Anda usulkan memiliki kategori ini, maka Anda sudah tidak bisa menghapus usulan ini dari sistem.
2. Queued for Review: artikel sedang dalam proses review. Anda akan menerima pemberitahuan tentang hasil keputusan
review.
3. Queued for Editing: proses review telah selesai dan artikel Anda diterima untuk dipublikasikan.
Pada contoh di Gambar 3.1, jurnal mengenakan biaya untuk setiap publikasi artikel, dan Anda harus membayarnya (menggunakan
link Pay Submission Fee) sebelum usulan Anda diproses. Jika jurnal tidak mengenakan biaya untuk setiap usulan maka lin Pay
Submission Fee tidak akan ditampilkan. Hal yang sama pada contoh ini, jurnal juga mengenakan biaya untuk publikasi. Penulis
harus menggunakan link Pay to Publish untuk melakukan pembayaran agar proses publikasi dapat dilakukan. Link Pay to Publish
juga tidak akan tampil jika jurnal tidak mengenakan biaya untuk publikasi.
Sebagai penulis, Anda dapat mengklik hiperlink judul artikel yang berada dalam daftar pengajuan. Dengan mengklik judul tersebut
Anda akan diarahkan halaman Summary. Di halaman ini, Anda dapat merevisi judul atau abstrak (dengan mengklik link Edit
10/23/2015 4:14 AM
panduan:panduan_instalasi_dan_penggunaan_open_journal_system:pan...
37 of 82
http://ugos.ugm.ac.id/wiki/panduan:panduan_instalasi_dan_penggunaan...
Metadata). Jika editor meminta untuk merevisi, Anda juga dapat melakukannya dengan cara yang sama.
1. RefBacks ,Pada bagian RefBacks menampilkan beberapa tautan dari situs web seperti blog, situs berita, atau artikel-artikel
yang terhubung langsung dengan artikel Anda. Setiap RefBack dapat diedit; dapat diabaikan, dihapus, atau dipublikasikan.
Jika dipublikasikan maka akan ditampilkan diakhiri dari artikel Anda pada situs web.
2. Arsip ,Halaman arsip akan berisi semua usulan yang telah ditolak, maupun usulan yang dipublikasikan bersama-sama
dengan informasi edisi jurnalnya dimana artikel tersebut masuk.
Proses Pengusulan Artikel
Untuk mengusulkan artikel ke jurnal, klik link CLICK HERE (di bawah Start a New Submission) untuk menuju ke proses langkah
pertama dari proses pengusulan artikel.
Langkah 1: Memulai Pengusulan Langkah pertama, penulis harus paham terhadap aturan untuk mengusulkan sebuah artikel.
Penulis akan memilih bagian yang tepat untuk mengajukan usulan artikel dan akan memerikan informasi tentang pernyataan
privasi jurnal (journal's privacy statement), pembertitahuan tentang copyright (copyright notice), pernyataan minat bersaing
(competing interest statement), dan/biaya yang dikenakan bagi penulis (author fees), jika diberlakukan. Jika Anda membutuhkan
bantuan, alamat kontak tim pendukung teknis disediakan di bagian atas dari halaman ini.
Jika jurnal mengijinkan isi artikel yang diusulkan terdiri dari berbagai bahasa, Anda dapat memilih bahasa yang spesifik untuk
melengkapi proses pengusulan.
Jika jurnal mengenakan biaya pengusulan, maka rincian biaya tersebut akan ditampilkan ke penulis. Jika jurnal tidak mengenakan
biaya pengusulan, maka bagian ini tidak akan tampil.
Selanjutnya, penulis harus mencentang setiap item dari Submission Checklist. Item-item yang ditampilkan adalah item yang
sebelumnya sudah ditentukan pada saaat melakukan setup jurnal pada langkah 3.1.
10/23/2015 4:14 AM
panduan:panduan_instalasi_dan_penggunaan_open_journal_system:pan...
38 of 82
http://ugos.ugm.ac.id/wiki/panduan:panduan_instalasi_dan_penggunaan...
Berikutnya kebijakan copyright jurnal akan tampil, dan jika kebijakan ini dikonfigurasi sebagai sebuah persyaratan untuk
pengusulan jurnal, maka penulis harus menyetujui kebijakan ini. Jika jurnal belum mendambakan Copyright Notice, bagian ini
tidak akan tampil.
Penulis selanjutnya bisa me-review pernyataan privasi (privacy statement). Jika jurnal belum menambahkan sebuah privacy
statement, bagian ini tidak akan tampil.
Terakhir, penulis dapat menambahkan beberapa komentar, yang ditujukan ke editor. Lalu tekan tombol Save and Continue untuk
menuju ke langkah berikutnya.
Langkah 2: Mengunggah Usulan Artikel Pada langkah kedua ini, Anda dapat mengunggah file artikel yang diusulkan.
10/23/2015 4:14 AM
panduan:panduan_instalasi_dan_penggunaan_open_journal_system:pan...
39 of 82
http://ugos.ugm.ac.id/wiki/panduan:panduan_instalasi_dan_penggunaan...
1. Klik tombol Browse untuk membuka kotak dialog Choose File, lalu cari file artikel yang akan di unggah.
2. Sorot file artikel tersebut, kemudian klik tombol Open pada kotak dialog Choose File.
3. Selanjutnya klik tombol Upload yang ada pada halaman ini.
4. Setelah artikel yang diusulkan diunggah, klik tombol Save and continue.
Langkah 3: Memasukkan Metadata Langkah ketiga dari proses pengusulan artikel adalah menambahkan metadata yang relevan.
Bagian pertama metadata adalah informasi penulis (lihat Gambar 3.10).
10/23/2015 4:14 AM
panduan:panduan_instalasi_dan_penggunaan_open_journal_system:pan...
40 of 82
http://ugos.ugm.ac.id/wiki/panduan:panduan_instalasi_dan_penggunaan...
Jika terdapat lebuh dari satu penulis, informasi mereka dapat ditambahkan dengan menggunakan tombol Add Author. Anda juga
dapat mengurutkan kembali daftar penulis, menambahkan alamat kontak dari penulis utama yang nantinya berhubungan dengan
editor (liha Gambar 3.11), dan menghapus beberapa penulis yang salah.
10/23/2015 4:14 AM
panduan:panduan_instalasi_dan_penggunaan_open_journal_system:pan...
41 of 82
http://ugos.ugm.ac.id/wiki/panduan:panduan_instalasi_dan_penggunaan...
Selanjutnya masukkan judul dan abstrak artikel Anda pada bagian Title and Abstract (lihat Gambar 3.12)
Kemudian menambahkan informasi indeks jurnal. Informasi ini akan memudahkan seseorang untuk menemukan artikel Anda,
serta memudahkan mesin pencari untuk melakukan pengindeksan. Pilihan pengindeksan yang diusulkan ditentukan oleh Journal
Manager pada saat melakukan setup jurnal langkah 3.4.
Bagian selanjutnya memungkinkan Anda untuk memasukkan nama beberapa organisasi yang mendukung penelitian Anda (lihat
Gambar 3.14).
Tergantung bagaimana jurnal dikonfigurasi, Anda mungkin menemukan pilihan untuk menyediakan daftar refernsi secara terpisah
(lihat Gambar 3.15). Hal ini memungkinkan seorang editor dan copyeditor mengecek referensi menggunakan sebuah Citation
Markup Assistant. Anda harus menyediakan daftar referensi dengan format satu referensi ditulis dalam satu baris.
10/23/2015 4:14 AM
panduan:panduan_instalasi_dan_penggunaan_open_journal_system:pan...
42 of 82
http://ugos.ugm.ac.id/wiki/panduan:panduan_instalasi_dan_penggunaan...
Terakhir tekan tombol Save and Continue untuk menuju ke langkah empat.
Langkah 4: Mengunggah File Pelengkap Langkah 4 ini bersifat opsional. Jika Anda mempunyai file pelengkap, seperti instrumen
penelitian, data penelitian, dan lai-lain, Anda dapat menambahkannya di sini. File pelengkap dapat diunggh dalam berbagai format
dan akan disediakan ke pembaca dalam format aslinya.
1. Klik tombol Browse untuk membuka kotak dialog Choose File, lalu cari file yang akan diunggah.
2. Sorot file tersebut, kemudian klik tombol Open pada kotak dialog Choose File.
3. Selanjutnya klik tombol Upload yang ada pada halaman ini.
4. Setelah file pelengkap diunggah, klik tombol Save and continue.
Langkah 5: Mengkonfirmasi Pengusulan Artikel Jurnal Langkah terakhir menyajikan ringkasan dari pengusulan artikel. Jika jurnal
mengenakan biaya atas pengusulan artikel, biaya review, maupun biaya untuk publikasi, rincian pembayaran juga ditampilkan di
sini. Jika sebelumnya Anda sudah membayar setiap rincian biaya yang dipaparkan, Anda dapat memberikan tanda centang pada
checkbox di bagian Already Paid. Jika Anda membutuhkan pernyataan pembebasan biaya untuk dipertimbangkan, beri tanda
centang pada checkbox di bagian Request Waiver dan beri penjelasan pada kotak dibawahnya (lihat Gambar 3.17).
10/23/2015 4:14 AM
panduan:panduan_instalasi_dan_penggunaan_open_journal_system:pan...
43 of 82
http://ugos.ugm.ac.id/wiki/panduan:panduan_instalasi_dan_penggunaan...
Klik tombol Finish Submission untuk mendaftarkan naskah artikel. Anda akan mendapatkan ucapan terima kasih yang akan
dikirimkan via email.
Melihat Perkembangan Proses Pengusulan Naskah Jurnal
Untuk mengetahui perkembangan proses pengusulan naskah jurnal yang telah melalui proses review dan editorial, seorang penulis
dapat mengklik link judul artikel yang terdapat pada halaman Active Submissions lihat Gambar 3.18.
10/23/2015 4:14 AM
panduan:panduan_instalasi_dan_penggunaan_open_journal_system:pan...
44 of 82
http://ugos.ugm.ac.id/wiki/panduan:panduan_instalasi_dan_penggunaan...
Ketika judul artikel diklik, maka Anda akan diarahkan ke halaman Submission yang disana terdapat tiga link yaitu
SUMMARY,REVIEW, dan EDITING.
1. Halaman Summary ,Pada halaman ini berisi beberapa bagian yaitu:
a. Ringkasan submission, menampilkan nama penulis, judul naskah, file asli naskah jurnal yang diusulkan, file
pelengkap, link untuk menambahkan file pelengkap (ADD A SUPLEMENTARY FILE), nama pengirim naskah,
tanggal pengiriman, nama editor yang bertanggung jawab pada proses pengusulan, dan komentar untuk editor yang
ditulis oleh penulis pada saat mengirimkan naskah.
b. Author Fees, menampilkan rincian biaya yang harus dibayarkan oleh seorang penulis yang mengusulkan artikel
ilmiah. Jika jurnal tidak mengenakan biaya bagi penulis maka bagian ini tidak akan ditampilkan.
c. Status, pada bagian ini memungkinkan Anda untuk mengetahui sampai tahapan mana, jurnal yang diusulkan
tersebut diproses.
d. Metadata, menampilkan metadata termasuk informasi tentang penulis, judul, abstrak, indeks, dan sponsor.
Informasi metadata ini dapat diubah dengan memilih link EDIT METADATA.
10/23/2015 4:14 AM
panduan:panduan_instalasi_dan_penggunaan_open_journal_system:pan...
45 of 82
http://ugos.ugm.ac.id/wiki/panduan:panduan_instalasi_dan_penggunaan...
2. Halaman Review ,Jika naskah Anda sudah masuk dalam tahap review, Anda dapat melihat rinciannya di bagian review
dengan mengklik link REVIEW pada halaman Submission. Pertama, Anda akan melihat informasi tentang pengusul lagi
(lihat Gambar 3.23).
Selanjutnya adalah bagian Peer Review. Di sini Anda akan melihat ulasan hasil review dan beberapa file naskah jurnal yang telah di
revisi yang diunggah oleh masing-masing reviewer
Terakhir adalah bagian Editor Decision. Pada bagian ini berisi keputusan dari editor terhadap naskah jurnal yang dikirimkan. Di
sini pula, Anda juga dapat membuat pemberitahuan ke editor misalnya informasi bahwa Anda telah mengirimkan kembali file hasil
revisi, selain itu Anda juga dapat melihat komentar dari reviewer dengan cara mengklik ikon awan, dan jika dibutuhkan Anda juga
dapat mengunggah file naskah jurnal yang telah Anda revisi.
10/23/2015 4:14 AM
panduan:panduan_instalasi_dan_penggunaan_open_journal_system:pan...
46 of 82
http://ugos.ugm.ac.id/wiki/panduan:panduan_instalasi_dan_penggunaan...
Keputusan dari editor, terdiri dari:
Accept: Naskah jurnal Anda diterima untuk dipublikasikan.
Revision Required: Naskah jurnal Anda membutuhkan sedikit revisi dan akan dinyatakan diterima setelah Anda
melengkapinya.
Resubmit for Review: Naskah jurnal Anda membutuhkan perbaikan yang cukup berarti. File naskah jurnal yang baru harus
dikirimkan dan proses review akan dilakukan kembali.
Reject: Naskah jurnal Anda tidak diterima untuk dipublikasikan di jurnal, bisa karena kualitas yang tidak baik maupun
bahan materinya yang tidak sesuai dengan jurnal.
1. Halaman Editing ,Naskah jurnal yang dinyatakan di terima untuk dipublikasikan selanjutnya dilakukan pengeditan, meliputi
prosescopyeditingdan proofreading. Proses copyediting dilakukan untuk mengoreksi tata bahasa atau kesalahan format
penulisan, serta mengatur layout sesuai yang diinginkan. Format proses proofreading dilakukan sebagai langkah terakhir
untuk melihat tampilan artikel sebelum dipublikasikan.
Naskah yang masuk proses editing, akan ada rincian pada bagian Editing. Untuk melihat bagian ini, anda dapat mengklik link
EDITING pada halaman Submission. Pada bagian pertama berisi informasi umum seperti nama penulis, judul artikel, kategori,
dan nama editor.
Copyediting ,Berikut ini adalah proses copyediting Langkah 1: Copyeditor jurnal telah mengubah file naskah yang di-review. Anda
dapat mengunduh hasil revisinya disini (misalnya di dalam contoh Gambar 3.27 adalah: 6-11-1-ED.DOCX). Langkah 2: meninjau
hasil perubahan yang dilakukan oleh copyeditor, dan membuat perubahan akhir sendiri. Selanjutnya, unggah kembali hasil revisi
naskah yang telah Anda selesaikan dengan mengklik tombol Browse, kemudian cari file tersebut, dan jika sudah selesai klik tombol
Upload. Pastikan untuk memberitahu copyeditor bahwa Anda telah mengirimkan file hasil revisi tersebut dengan mengklik ikon
email. copyeditor melihat hasil akhir dari perubahan yang Anda lakukan sebelum hasil tersebut dikirimkan ke layout editor. Pada
langkah ini penulis tidak perlu melakukan aktivitasnya/
10/23/2015 4:14 AM
panduan:panduan_instalasi_dan_penggunaan_open_journal_system:pan...
47 of 82
http://ugos.ugm.ac.id/wiki/panduan:panduan_instalasi_dan_penggunaan...
Catatan: ,Komentar proses copyedit dapat ditambahkan juga dengan mengklik ikon balon yang terdapat pada bagian bawah dari
bagian Copyediting. Di sini juga terdapat link COPYEDIT INSTRUCTIONS
1. Layout Editing ,Langkah berikutnya dari proses editing adalah mengedit layout. Naskah final yang telah melalui proses
copyedit untuk selanjutnya dilakukan proses layour oleh layout editor. Layout editor melakukan konversi naskah ke dalam
format yang sesuai untuk diterbitkan di situs web jurnal (misalnya ke dalam bentuk HTML atau PDF) yang dikenal dengan
istilah galley (lihat Gambar 3,28).
2. Proofreading ,Langkah terakhir proses editing adalah proofreading.
Proses ini terdiri dari 3 tahapan, yaitu:
1. Ketika galley telah diupload oleh layout editor, anda akan menerima kiriman email dari editor yang meminta agar Anda
meninjau hasil editing dari layout editor. Bila ditemukan kesalahan Anda dapat menuliskan catatan kesalahannya di bagian
komentar Proofreading Corrections. Instruksi untuk proofing juga tersedia dalam bentuk link PROOFING
INSTRUCTION. Untuk melihatnya, Anda harus masuk ke jurnal dan memilih link judul naskah yang Anda inginkan.
10/23/2015 4:14 AM
panduan:panduan_instalasi_dan_penggunaan_open_journal_system:pan...
48 of 82
http://ugos.ugm.ac.id/wiki/panduan:panduan_instalasi_dan_penggunaan...
Selanjutnya Anda akan diarahkan pada halaman Layout.
Untuk melihat tampilan file klik link VIEW PROOF. Sedangkan untuk mengunduh file tersebut klik link yang ada pada kolom
FILE (misalnya: 1-95-1-PB.HTML).
Untuk mer-review dan membuat komentar, gunakan ikon Layout Comments.
Jika Anda telah selesai melakukan review dan beberapa perubahan, tekan tombol Complete. Selanjutnya buat pemberitahuan
kepada proofreader dan section editor bahwa anda telah puas dengan galley yang dibuat.
10/23/2015 4:14 AM
panduan:panduan_instalasi_dan_penggunaan_open_journal_system:pan...
49 of 82
http://ugos.ugm.ac.id/wiki/panduan:panduan_instalasi_dan_penggunaan...
1. Proofreader sendiri juga akan memeriksa kesalahan dan menginformasikan ke layout editor ketika semua proses
proofreading selesai.
2. Layout editor memperhatikan setiap catatan yang diterimanya, dan melakukan revisi terhadap galley tersebut, sampai galley
siap untuk diterbitkan.
Dengan demikian seluruh proses pengiriman naskah jurnal sampai dengan proses editorial telah selesai.
EDITOR
Editor bertugas mengawasi seluruh proses editorial dan penerbitan. Editor bekerja sama dengan journal manager dalam membuat
kebijakan dan prosedur jurnal yang digunakan untuk pengelolaan jurnal pada saat mensetup jurnal. Melalui proses editorial, editor
memberikan naskah kiriman ke section editor yang telah melalui proses review dan editing. Selain itu, editor juga melakukan
pengawasan terhadap hasil kemajuan proses pengiriman serta membantu proses yang sedang berjalan jika ditemukan
permasalahan. Editor juga dapat berperan sebagai section editor dalam proses editing seperti copyediting, layout dan proofreading.
Editor juga melakukan penjadwalan naskah yang masuk untuk diterbitkan, menyusun daftar isi, dan menerbitkan issue jurnal
sebagai bagian dari proses publikasi jurnal.
Anda dapat mengakses halaman editor dengan masuk lebih dahulu sebagai editor dan mengklik link Editor pada halaman User
Home. Masih pada halaman yang sama, Anda juga disediakan link untuk melakukan berbagai pekerjaan seperti link Create Issue,
Notify User, dan sebagainya.
10/23/2015 4:14 AM
panduan:panduan_instalasi_dan_penggunaan_open_journal_system:pan...
50 of 82
http://ugos.ugm.ac.id/wiki/panduan:panduan_instalasi_dan_penggunaan...
Pada halaman editor, naskah yang masuk dikelompokkan ke dalam 3 bagian yang berbeda, yaitu: submissions, submission search,
dan issues.
Pengiriman Naskah (Submissions)
Unassigned Submissions ,Setelah proses pengiriman naskah yang dilakukan oleh penulis selesai, maka naskah terkirim tadi akan
secara otomatis masuk ke dalam daftar antrian Unassigned pada halaman editor. Jika pengiriman naskah ditujukan ke section
editor, maka naskah tersebut akan langsung masuk ke daftar antrian In Review.
Jika Anda ingin menuju ke halaman antrian Unassigned, klik link Unassigned. Di halaman Unassigned terdapat link-link untuk
menuju ke antrian yang lain yaitu link IN REVIEW, IN EDITING, dan ARCHIVES. Selain itu, terdapat pula fungsi pencarian,
serta daftar naskah yang menunggu untuk dikerjakan oleh editor atau section editor (lihat Gambar 4.3).
10/23/2015 4:14 AM
panduan:panduan_instalasi_dan_penggunaan_open_journal_system:pan...
51 of 82
http://ugos.ugm.ac.id/wiki/panduan:panduan_instalasi_dan_penggunaan...
Untuk mengerjakan naskah yang ada di daftar antrian, klik judul naskah tersebut.
1. Ringkasan Kiriman Naskah (Submission Summary) ,Pada bagian ringkasan ini, terdapat empat link yaitu summary, review,
editing dan history. Penjelasan lengkap tentang review dan editing, ada pada bab V tentang panduan section editor. Di
bagian summary sendiri terdapat lima informasi yaitu:
a. Submission summary information ,Pada bagian ini berisi ringkasan informasi tentang nama penulis, judul, nama
file,pengirim naskah, tanggal, kategori, dan komentar dari penulis.
b. Submission Author Fees ,Di bagian ini berisi daftar biaya ditanggung oleh penulis. Jika pengelola jurnal tidak
mengenakan biaya apapun, maka bagian ini tidak akan tampil. Seandainya penulis telah melakukan pembayaran
maka dapat memberikan catatan dengan mengklik link PAYMENT RECEIVED atau mengklik link WAIVE jika
penulis ingin memohon pembebasan biaya.
c. Submission Assignment ,Selanjutnya dari bagian editor, Anda dapat menugasi Section editor, editor yang lain, atau
Anda sendiri untuk memandu pengiriman naskah melalui proses review dan editing. Klik link ADD SECTION
EDITOR (atau ADD EDITOR) yang akan membawa Anda ke halaman yang dipilih (atau klik link ADD SELF jika
Anda sendiri ingin melakukan pengiriman, dan anda akan di bawa ke halaman review pengiriman).
10/23/2015 4:14 AM
panduan:panduan_instalasi_dan_penggunaan_open_journal_system:pan...
52 of 82
http://ugos.ugm.ac.id/wiki/panduan:panduan_instalasi_dan_penggunaan...
Dari sini, gunakan link ASSIGN jik aingin menugasi seorang section editor
Ketika link ASSIGN di klik maka akan tampil kotak email (lihat Gambar 4.8). Di sini Anda dapat memberikan informasi kepada
section editor dengan menambahkan alamat email section editor di kotak TO, CC atau BCC. Disamping itu, Anda dapat pula
mengunggah file (attachment), mengubah judul email (Subject), dan isi teks. Selanjutnya klik tombol Send untuk melakukan
pengiriman, atau klik tombol Cancel untuk membatalkan pengiriman.
1. Submission Status ,Selanjutnya Anda dapat melihat status pengiriman. Jika seorang section editor telah ditugasi, maka
naskah akan terdaftar sebagai In Review. Jika naskah yang di kirim tidak sesuai, dan seharusnya tidak dikirimkan melalui
peer review, Anda dapat menggunakan link REJECT AND ARCHIVE SUBMISSION untuk memasukkan naskah
tersebut ke arsip ( dimana naskah tersebut akan terdaftar sebagai naskah yang di tolak (rejected).
10/23/2015 4:14 AM
panduan:panduan_instalasi_dan_penggunaan_open_journal_system:pan...
53 of 82
http://ugos.ugm.ac.id/wiki/panduan:panduan_instalasi_dan_penggunaan...
2. submission Metadata ,Bagian terakhir dari halaman ringkasan berisi metadata. Di sini, Anda dapat meninjau metadata dan
membuat beberapa perubahan menggunakan link EDIT METADATA.
menggunakan link EDIT METADATA memungkinkan Anda untuk melakukan beberapa perubahan terhadap informasi yang
disediakan oleh penulis, memodifikasi judul dan abstrak, menambahkan sampul (cover) artikel, indeks informasi, serta
menambahkan sponsor jika ada.
Pencarian Naskah (Submission Search)
Sebagai seorang editor, Anda dapat melakukan pencarian terhadap semua naskah yang telah masuk, baik naskah yang telah di
copyedit, di layout, atau yang telah melalui proses proofreading.
Pembuatan Issue Jurnal
Sebagai editor, Anda memiliki empat halaman khusus untuk mengelola issue jurnal yang tersedia yaitu: Create Issue, Notify Users,
Future Issues, dan Back Issues.
10/23/2015 4:14 AM
panduan:panduan_instalasi_dan_penggunaan_open_journal_system:pan...
54 of 82
http://ugos.ugm.ac.id/wiki/panduan:panduan_instalasi_dan_penggunaan...
Hanya para editor yang bisa membuat issue jurnal dan mempublikasikannya. Section editor dapat menambahkan artikel ke sebuah
issue jurnal yang telah ada, tetapi mereka tidak dapat membuat issue jurnal.
Pengecekan semua materi yang telah mengalami proses editing dan proofreading merupakan tanggung jawab dari editor.
Editor dapat menyusun jurnal dan artikel urut per issue; dapat pula memodifikasi data issue seperti informasi volume dan nomor
jurnal, detail issue, gambar sampul, dan sebagainya. Editor juga satu-satunya orang yang dapat menghapus materi di daftar isi yang
telah dipublikasikan. Selain itu, editor juga satu-satunya orang yang dapat mengirim email pemberitahuan ke semua pembaca yang
telah terdaftar, dengan memberitahukan kepada mereka tentang issue jurnal terbaru.
1. Membuat Issue jurnal ,Untuk membuat sebuah issue jurnal, klik link Create Issue. Selanjutnya, Anda akan dibawa ke
halaman baru yang didalamnya terdapat tiga bagian yaitu: Identification, Access, dan Cover.
a. Identifikasi (identification) ,Issue jurnal membutuhkan identifikasi nomor dan/atau judul yang sesuai, tergantung
pada opsi yang dipilih pada saat melakukan pengaturan pertama kali, seperti telah dijelaskan di bagian Publication
Scheduling pada bab 2. Meskipun sistem akan meminta editor dengan edisi berikutnya setiap kali issue jurnal dibuat,
editor dapat mengabaikan pengaturan ini dan memasukkan nomor atau tahunya yang berbeda. Editor juga dapat
menambahkan judul khusus dan deskripsi untuk issue jurnal baru.
b. Akses (Access) ,Bagian ini digunakan untuk pengaturan akses jurnal. Jika opsi berlangganan diset aktif, maka bagian
ini akan tampil. DI sini Anda dapat melakukan pengaturan status dari issue jurnal apakah akan dibuat terbuka
(open), atau berlangganan (subscription) dan dapat diakses secara terbuka pada tanggal tertentu (open access date).
c. Sampul (Cover) ,Anda dapat mengunggah ilustrasi sampul jurnal dalam format file *.jpg, *.png, atau *.gif. File ini
akan ditampilkan di daftar isi sebagai sampul halaman. Sampul ini juga akan tampil di halaman depan web jurnal
ketika berada pada posisi Current Issue. Ketika sampul ini diklik, maka Anda akan diarahkan ke daftar isi dari issue
jurnal tersebut.
10/23/2015 4:14 AM
panduan:panduan_instalasi_dan_penggunaan_open_journal_system:pan...
55 of 82
http://ugos.ugm.ac.id/wiki/panduan:panduan_instalasi_dan_penggunaan...
2. Membuat Pemberitahuan ke User ,Anda dapat mengirim sebuah email pemberitahuan kepada semua user yang
berhubungan dengan jurnal, atau sebagian dari user yang ada dengan mengklik link Notify Users. Sebelum mengirim email,
Anda dapat menentukan siapa saja yang akan dikirimi email. Anda juga dapat menyertakan daftar isi dari sebuah issue
jurnal. Di samping itu, Anda pun dapat mengubah isi template email yang ada sebelum melakukan pengiriman.
3. Membuat issue jurnal mendatang ,Issue jurnal mendatang adalah artikel-artikel jurnal yang telah dijadwalkan oleh editor
untuk dipublikasikan pada periode berikutnya. Sekali sebuah issue dibuat, maka akan ditampilkan pada daftar Future Issues.
10/23/2015 4:14 AM
panduan:panduan_instalasi_dan_penggunaan_open_journal_system:pan...
56 of 82
http://ugos.ugm.ac.id/wiki/panduan:panduan_instalasi_dan_penggunaan...
Setiap entri yang ada pada daftar Future Issues berupa judul issue yang dibuat oleh editor dan akan tampil online; jumlah item; dan
opsi penghapusan. Jika link DELETE yang ada pada kolom ACTION diklik maka akan issue jurnal yang bersesuaian akan
terhapus dari daftar, dan semua artikel yang telah dijadwalkan akan berubah statusnya menjadi belum dijadwalkan (unscheduled
status), dan artikel tersebut tidak akan diarsip atau dihapus, tetapi akan dikirimkan lagi untuk ditinjau. Artikel tersebut juga akan
tetap diedit, dan harus dijadwalkan ulang.
Jika judul issue yang ada di daftar Future Issues di klik, maka Anda akan dibawa ke halaman Table of Contens, Issue Data dan
Preview.
1. Daftar isi (table of contents) ,Mengklik link TABLE OF CONTENTS akan menampilkan semua artikel yang telah
dijadwalkan terhadap issue jurnal tersebut. Dalam mode standar, kategori jurnal diurutkan berdasarkan konfigurasi yang
telah dilakukan oleh journal manager. Sedangkah artikel diurutkan berdasarkan tanggal yang telah dijadwalkan. Anda dapat
mengatur kembali urutan setiap item dari keduanya dengan mengklik anak panah ke atas dan ke bawah yang berada di
sebelah item.
Penyusunan kembali kategori jurnal dalam satu issue tidak mempengaruhi urutan issue yang telah dipublikasikan. Setelah
melakukan perubahan pastikan untuk mengklik tombol Save yang ada di bagian bawah halaman.
Setiap naskah yang masuk di daftar isi ditampilkan dalam bentuk link judul naskah. Jika link judul tersebut diklik maka Anda akan
dibawa ke halaman summary, review, editing dan history. Pada halaman daftar isi juga terdapat check box yang bisa ditandai untuk
menghapus naskah dari issue tertentu. Penghapusan naskah dari sebuah issue tidak akan menghapus atau mengarsip naskah
tersebut. Naskah tersebut hanya harus dijadwalkan kembali, artinya Anda harus menjadwalkan kembali dari halaman editing atau
mengarsipkannya dari halaman summary.
10/23/2015 4:14 AM
panduan:panduan_instalasi_dan_penggunaan_open_journal_system:pan...
57 of 82
http://ugos.ugm.ac.id/wiki/panduan:panduan_instalasi_dan_penggunaan...
Kolom PROOFED menunjukkan bahwa naskah sudah dalam kondisi final melalui proses proofreading. Jurnal tidak
mengandalkan proses proofreading secara online, tetapi dengan hanya memberi centang pada check box di kolom PROOFED.
Terakhir, Anda akan menemukan tombol Publish Issue pada daftar isi yang belum dipublikasikan. Jika tombol ini diklik maka issue
jurnal akan terpublikasi, dan memindahkannya dari daftar Future Issue ke halaman Back Issue serta mempromosikannya ke status
Current pada website. Issue jurnal juga akan di daftar pada halaman arsip jurnal.
1. Issue Data, Halaman Issue Data memungkinkan Anda untuk mengubah beberapa informasi yang Anda masukkan ketika
membuat issue.
1. Preview, Anda dapat melihat layout issue dan informasi yang bersesuaian dengan mengklik link PREVIEW ISSUE.
Langkah ini dilakukan untuk memeriksa bahwa artikel dan urutan kategori terlihat baik, dan data issue terlihat sebagaimana
mestinya.
2. Melihat issue yang telah dipublikasikan ,Halaman Back Issues mendaftar issue-issue yang telah dipublikasikan, termasuk
issue saat ini. Pada halaman ini ditampilkan tanggal publikasi issue; Anda juga dapat mengurutkan issue naik turun (yang
akan mempengaruhi urutan issue di arsip); Selain itu, Anda dapat pula mengubah issue yang telah dipublikasikan menjadi
current issue dengan memilih issue yang dikehendaki pada menu drop down di bagian bawah dan menekan tombol Record.
jika judul issue yang ada pada daftar Back issues diklik, maka Anda akan dibawa ke halaman daftar isi dari issue tersebut, sama
dengan daftar isi yang tersedia di halaman Future Issues.
10/23/2015 4:14 AM
panduan:panduan_instalasi_dan_penggunaan_open_journal_system:pan...
58 of 82
http://ugos.ugm.ac.id/wiki/panduan:panduan_instalasi_dan_penggunaan...
SECTION EDITOR
Section editor biasanya mengatur proses review naskah dan mengedit semua naskah yang telah diterima. Tergantung pada
kebijakan jurnal, seorang section editor awalnya bertugas melakukan pengiriman naskah yang akan melalui tahap review, sesuai
dengan permintaan editor. Setelah naskah yang dikirimkan diterima, editor atau section editor yanglain mengambil alih proses
editing. Jadi sebenarnya tugas section editor dapat dirangkap oleh editor.
Halaman Section Editor
Sebagai section editor, Anda dapat mengakses halaman Section Editor dengan mengklik link Section Editor yang ada di halaman
User Home. Sekali lagi, link Section Editor hanya akan tampil jika Anda memang memiliki peran sebagai section editor. Jika tidak
memiliki peran, link section editor tidak tampil.
Setelah link Section Editor di klik maka akan muncul halaman Section Editor yang di dalamnya ada tiga link utama yaitu IN
REVIEW, IN EDITING, dan ARCHIVES.
klik link 1 IN Review (lihat Gambar 5.1) untuk melihat naskah jurnal yang harus Anda sebagai section editor untuk dilakukan
proses review. Selanjutnya, Anda akan melihat halaman yang berisi daftar semua naskah yang menunggu untuk di review. Klik link
judul untuk menuju kehalaman Summary.
Halaman Submission Summary section editor identik dengan halaman Submission Summary editor, dengan pengecualian bahwa
section editor tidak memiliki akses ke bagian tugas yang dikerjakan editor. Sebaliknya, section editor dapat menambahkan file
pelengkap, mengubah kategori artikel, mengarsip artikel, dan/atau memodifikasi metadata artikel.
1. Submission In Review ,Untuk memulai proses review, pilih link Review yang ada di bagian atas.
a. Ringkasan naskah yang di review ,Bagian pertama terdiri dari informasi dasar dari pengiriman naskah, termasuk
10/23/2015 4:14 AM
panduan:panduan_instalasi_dan_penggunaan_open_journal_system:pan...
59 of 82
http://ugos.ugm.ac.id/wiki/panduan:panduan_instalasi_dan_penggunaan...
lampiran naskah versi review (secara otomatis dihasilkan dari file aslinya).
b. Mengelola perputaran naskah yang di review Anda dapat mengelola satu atau lebih proses perputaran review. Klik
link SELECT REVIEWER untuk menugasi satu atau lebih reviewer me-review suatu naskah. Klik link VIEW
REGRETS, CANCELS, PREVIOUS ROUNDS untuk melihat daftar review naskah terdahulu yang sudah tidak
aktif.
Ketika mengklik link SELECT REVIEWER, Abda akan dibawa ke halaman baru yang berisi daftar reviewer. Jika terdapat banyak
reviewer, Anda dapat menggunakan fasilitas pencarian. Jika Anda mengetahui user yang ada di jurnal tetapi bukan sebagai
reviewer, Anda dapat mendaftarkannya menggunakan link ENROLLAN EXISTING USER AS REVIEWER. Anda juga dapat
mendaftarkan seseorang yang belum terdaftar di jurnal sebelumnya sebagai reviewer baru dengan mengklik link CREATE NEW
REVIEWER.
Setelah memilih reviewer, Anda akan kembali ke halaman Peer Review lagi. Sekarang dihalaman tersebut terdapat nama reviewer
yang baru saja Anda pilih (lihat Gambar 5.6). Untuk menghapus reviewer yang dipilih, klik link CLEAR REVIEWER.
Gunakan ikon REQUEST (gambar) untuk mengirim email ke reviewer (menggunakan sebuah template email), meminta reviewer
10/23/2015 4:14 AM
panduan:panduan_instalasi_dan_penggunaan_open_journal_system:pan...
60 of 82
http://ugos.ugm.ac.id/wiki/panduan:panduan_instalasi_dan_penggunaan...
untuk me-review naskah.
Secara default, reviewer akan disediakan kotak teks unutk mengetikan komentarnya. Namun, journal manager dapat menyeting
kotak review yang memungkinkan reviewer fokus pada pernyataan/skema aturan yang telah ditetapkan oleh jurnal. Gunakan link
SELECT REVIEW FORM untuk menuju ke kontak review dari reviewer tersebut.
Jika terdapat beberapa kotak review untuk dipilih, gunakan link PREVIEW untuk melihat dengan cepat masing-masing review.
Reviewer akan mengirimkan email ke Anda, ketika menyetujui untuk melakukan review, dan ketika proses review selesai.
Kembali ke bagian Review, Anda dapat melihat keputusan reviewer (lihat Gambar 5.9 bagian Recommendation tertulis Revisions
Required, artinya naskah perlu untuk direvisi).
Setiap competing interest juga ditampilkan. Anda juga dapat melihat komentar reviewer dengan mengklik ikon REVIEW FORM
RESPONSE (gambar). Jika reviewer mengunggah naskah hasil revisinya, ini juga akan tersedia di sini.
Jika jurnal sebelumnya di setting untuk melakukan penilaian terhadap reviewer, maka bagian Reviewer rating akan muncul. Bagian
ini hanya dapat dilihat oleh editor dan section editor. Untuk memberikan penilaian klik menu drop down lalu tekan tombol Record
10/23/2015 4:14 AM
panduan:panduan_instalasi_dan_penggunaan_open_journal_system:pan...
61 of 82
http://ugos.ugm.ac.id/wiki/panduan:panduan_instalasi_dan_penggunaan...
untuk menyimpanya.
Jangan lupa gunakan ikon Acknowledge untuk memberi ucapan terima kasih kepada reviewer.
1. Membuat keputusan dari hasil review
pilihan keputusan hasil review adalah sebagai berikut:
Accept Submission: naskah diterima tanpa revisi.
Revisions Required: naskah diterima setelah dilakukan sedikit revisi.
Resubmit for Review: naskah masih perlu dilakukan perubahan yang signifikasi, untuk bisa diterima. Hal ini membutuhkan
review putaran ke dua.
Decline submission: naskah ditolak dan tidak akan dipublikasikan di jurnal.
Setelah Anda memilih keputusan yang sesuai dari menu drop down, tekan tombol Record Decision untuk merekamnya.
CATATAN: Anda harus menggunakan ikon Notify Author untuk memberi informasi tentang hasil keputusan kepada penulis
melalui email. Gunakan tombol import Peer Reviews untuk menarik komentar reviewer ke tubuh email. Klik tombol Send untuk
mengirimkan email.
1. Jika naskah jurnal diterima tanpa revisi (accept submission)
10/23/2015 4:14 AM
panduan:panduan_instalasi_dan_penggunaan_open_journal_system:pan...
62 of 82
http://ugos.ugm.ac.id/wiki/panduan:panduan_instalasi_dan_penggunaan...
Jika keputusannya adalah accept submission (diterima untuk dipublikasikan), pilih versi yang sesuai (yaitu: Review Version,
Author Version, atau Editor Version) dan tekan tombol Send untuk memindahkan naskah dari antrian In Review ke antrian In
Editing.
1. Jika naskah jurnal diterima dengan revisi kecil (revisions required) ,Jika hasil keputusannya adalah revision required,
penulis perlu membuat perubahan dan mengunggahnya kembali. Selanjutnya, Anda akan menerima sebuah email, dan bisa
mengakses file yang telah direvisi dengan cara mengklik link di bagian Author Version.
Jika revisi tidak lengkap, gunakan link Notify Author untuk memberitahu penulis melalui email. Berikan instruksi tambahan untuk
penulis, jika diperlukan.
Jika revisi lengkap, Anda dapat mengubah keputusan dari Revision Required menjadi Accept Submission, dan beritahukan kembali
informasi ini ke penulis.
1. Jika naskah perlu didaftarkan lagi untuk di-review ulang (resubmit for review). ,Jika hasil keputusannya adalah resubmit
for review, penulis perlu melakukan perbaikan yang cukup berarti terhadap naskah jurnalnya dan mengunggah kembali
untuk di-review ulang. Anda akan menerima sebuah email jika naskah berhasil diunggah kembali oleh penulis.
Anda dapat mengakses file tersebut dengan mengklik link pada Author Version. Sedangkan untuk pengiriman ke reviewer, pilih
radio button di bagian Author Version, lalu klik tombol Resubmit. Hal ini memungkinkan Anda untuk memilih reviewer lagi untuk
putaran kedua.
10/23/2015 4:14 AM
panduan:panduan_instalasi_dan_penggunaan_open_journal_system:pan...
63 of 82
http://ugos.ugm.ac.id/wiki/panduan:panduan_instalasi_dan_penggunaan...
1. Jika naskah jurnal di tolak (decline submission) ,Jika hasil keputusannya adalah decline submission, naskah akan secara
otomatis berpindah dari antrian In Review ke antrian Archive.
1. Submission In Editing ,Setelah diterima, naskah berpindah dari In Review ke In Editing. Anda dapat menuju ke halaman In
Editing dengan mengklik link Editing yang ada di halaman submissiion review (lihat Gambar 5.3).
Bagian pertama berisi informasi dasar seperti penulis, judul, kategori, maupun editor.
1. Copyediting
a. Proses copyediting oleh section editor yang merangkap peran sebagai copyeditor ,Copyediting terdiri dari
pengecekan kesalahan tata bahasa dan format penulisan. Jurnal memiliki dua opsi untuk proses copyediting. Jurnal
manager dapat membuat peran editor atau section editor bertindak sebagai copyeditor, atau dapat pula menciptakan
peran copyeditor secara terpisah.
Jika Anda adalah section editor yang merangkap copy editor, maka Anda dapat melakukan copyediting. Berikut ini adalah 3
langkah untuk copyediting.
Langkah 1: Anda dapat memilih link INITIATE untuk memulai copyediting. Pada bagian Initial Copyedit disertakan file naskah
versi terakhir. Setelah selesai melakukan copyediting, Anda dapat mengunggah file hasil revisi tadi di bagian Upload file to - Step 1.
Setelash selesai, klik link COMPLETE yang ada di baris ke -1.
Langkah 2 Setelah menyelesaikan Langkah 1, sekarang Anda harus memilih ikon Request Email. Hal ini dimaksudkan untuk
melakukan pengiriamn email kepada penulis, dan memintanya untuk me-review hasil copyediting yang Anda lakukan (instruksinya
telah disediakan di template email).
10/23/2015 4:14 AM
panduan:panduan_instalasi_dan_penggunaan_open_journal_system:pan...
64 of 82
http://ugos.ugm.ac.id/wiki/panduan:panduan_instalasi_dan_penggunaan...
Setelah email terkirim, penulis dapat mengunggah beberapa perubahan pada naskah. Jika penulis telah selesai mengunggah
beberapa hasil revisi, pastikan untuk memberi ucapan terima kasih dengan menggunakan ikon Acknowledge.
Langkah 3 Selanjutnya, review final file naskah penulis (tersedia di Langkah 2 di atas). Lakukan perubahan untuk terakhir kalinya,
lalu unggah filenya (dengan memilih Step 3 serta menggunakan fasilitas unggah file). Klik link COMPLETE, jika sudah selesai.
Kini naskah siap masuk ke bagian penjadwalan.
1. Proses copyediting yang dilakukan seorang copyeditor sendiri ,Jika jurnal Anda memiliki petugas yang berperan khusus
sebagai copyeditor, proses copyediting dapat dimulai dengan mengklik link ASSIGN COPYEDITOR untuk menugasi
seorang copyeditor mengcopyedit naskah tersebut.
10/23/2015 4:14 AM
panduan:panduan_instalasi_dan_penggunaan_open_journal_system:pan...
65 of 82
http://ugos.ugm.ac.id/wiki/panduan:panduan_instalasi_dan_penggunaan...
Setelah Anda mengklik link ASSIGN COPYEDITOR Anda akan dibawa ke halaman yang berisi nama-nama copyeditor. Pilih
copyeditor yang akan ditugasi. (Jika daftar copyeditor masih kosong, Anda dapat meminta journal manager untuk mendaftarkan
seorang copyeditor).
Gunakan ikon REQUEST untuk meminta copyeditor melakukan tugasnya. Hal ini akan membawa Anda ke halaman kontak
pengiriman email dengan template teks yang sudah tersedia.
Setelah copyeditor menyelesaikan tahap pertama dari proses copyediting, Anda dan penulis akan menerima email pemberitahuan.
Penulis diminta meninjau dan membuat perubahan akhir untuk naskah jurnalnya. Sedangkan Anda sendiri dapat mengakses hasil
revisi di bagian copyediting. Pastikan Anda menggunakan ikon ACKNOWLEDGE untuk memberitahukan kepada penulis dan
copyeditor bahwa Anda telah menerima hasil revisi dari mereka.
Gunakan ikon REQUEST di Step 3 untuk meminta copyeditor membuat revisi akhir, menggabungkan perubahan yang dilakukan
oleh penulis (dan perubahan yang Anda lakukan, jika Anda memilih untuk mengunggah hasil revisi Anda sendiri). Pastikan untuk
meninjau komentar copyedit yang ada di bawah fasilitas unggah file. Setelah copyeditor selesai denga revisi akhirnya, Anda akan
menerima sebuah email pemberitahuan. Jika kembali ke halaman Submission, Anda akan melihat salinan akhir naskah jurnal dan
Anda dapat memberi ucapan terima kasih atas pekerjaannya dengan menggunakan ikon Acknowledge.
10/23/2015 4:14 AM
panduan:panduan_instalasi_dan_penggunaan_open_journal_system:pan...
66 of 82
http://ugos.ugm.ac.id/wiki/panduan:panduan_instalasi_dan_penggunaan...
1. Penjadwalan (schedulling)
Gunakan menu drop down penjadwalan untuk memilih issue untuk naskah jurnal ini. Nantinya Anda juga masih bisa melakukan
perubahan. Jika belum membuat issue yang dibutuhkan, lihat instruksi cara membuat issue jurnal baru pada bab sebelumnya.
1. Mengedit tata letak (layout editing)
a. Proses layout yang dilakukan section editor yang merangkap peran sebagai layout editor
Mengedit tata letak naskah jurnal meliputi membuat file naskah yang telah dicopyedit dari e-journal dan menggunakan perangkat
lunak eksternal (seperti Adobe Acrobat atau Dreamweaver) untuk membuat file HTML dan PDF, yang dikenal sebagai galey, yang
akan dipublikasikan pada situs web. Ini merupakan langkah penting, karena file naskah yang diunggah tersebut akan dilihat oleh
pembaca jurnal.
Jurnal memiliki dua pilihan dalam proses layout editing. Journal manager dapat memilih editor atau section editor utnuk
mengerjakan tugas ini, atau menciptakan peran layout editor tersendiri.
Jika Anda sebagai section editor yang merangkap layout edior, berikut adalah tahapan untuk melakukan layoutediting.
Langkah 1 Unduhlah file naskah final yang telah dicopyedit dengan mengklik nama filenya dibagian Final Copyedit dari halaman
copyediting Langkah 3.
10/23/2015 4:14 AM
panduan:panduan_instalasi_dan_penggunaan_open_journal_system:pan...
67 of 82
http://ugos.ugm.ac.id/wiki/panduan:panduan_instalasi_dan_penggunaan...
Langkah 2 Selanjutnya, file naskah yang telah diunduh tadi dikonversi ke format HTML atau PDF yang cocok untuk dibaca secara
online.
Langkah 3 Unggahlah file HTML atau PDF yang telah Anda buat ke galley.
Jika format file adalah HTML, halaman berikut akan tampil (lihat Gambar 5.28). e-journal secara otomatis akan menyertakan label
HTML, yang akan menjadi link teks pada daftar isi jurnal nanti.
Jika Anda mengunggah file HTML, Anda juga memiliki pilihan untuk mengunggah stylesheet yang terpisah dari file dan gambar
atau media lain yang berhubungan dengan artikel jurnal tersebut.
Jika format file adalah PDF, halaman ini akan tampil (lihat Gambar 5.29). e-journal secara otomatis akan menyertakan label PDF,
yang akan menajdi link teks pada daftar isi jurnal nanti.
Langkah 4 Kembali ke bagian Layout, sekarang Anda dapat melihat file galley-nya (lihat Gambar 5.30).
Untuk melihat galley di browser Anda, klik link VIEW PROOF.
Untuk mengunduh file yang ada di galley, klik nama filenya yang ada di kolom FILE.
Link anak panah naik turun yang ada dikolom ORDER digunakan untuk mengurutkan file.
Link EDIT akan membawa Anda ke halaman Edit a Layout Galley, yang memungkinkan Anda melakukan penggantian file
galey.
Link DELETE digunakan untuk menghapus file dari galley.
Angka yang ada pada kolom VIEWS menunjukkan statistik jumlah pengakses file tersebut. Jika Anda menghapus file
tersebut maka angka akan dikembalikan ke nol. Namun jika Anda hanya mengubah filenya, angka statistik masih
dipertahankan.
10/23/2015 4:14 AM
panduan:panduan_instalasi_dan_penggunaan_open_journal_system:pan...
68 of 82
http://ugos.ugm.ac.id/wiki/panduan:panduan_instalasi_dan_penggunaan...
Langkah 5: Jika Anda ingin mengunggah file tambahan untuk artikel, seperti slide Powerpoint atau data dalam format Excel, Anda
dapat melakukannya dengan mengklik radio button Supp dan memasukkan file yang akan diunggah lalu tekan tombol Upload.
File-file yang Anda unggah akan ditampilkan di bagian fasilitas untuk membaca artikel (reading tools).
10/23/2015 4:14 AM
panduan:panduan_instalasi_dan_penggunaan_open_journal_system:pan...
69 of 82
http://ugos.ugm.ac.id/wiki/panduan:panduan_instalasi_dan_penggunaan...
Proses layout editing yang dilakukan oleh seorang layout editor sendiri ,Setelah copyeditor menyelesaikan proses copyediting pada
Step 3, maka naskah secara otomatis berpindah ke tahap Layout.
Sebagai section editor, Anda akan menerima pemberitahuan yang berisi bahwa proses copyediting telah selesai, selanjutnya kembali
ke halaman naskah jurnal dan pilih Layout Editor.
Di halaman ini, Anda bisa menugasi layout editor untuk mulai bekerja. Pemberitahuan penugasan, cukup dilakukan dengan
mengirimkan sebuah email, menggunakan ikon email yang ada pada kolom REQUEST.
Layout editor akan menyiapkan galley untuk setiap naskah dalam format penerbitan jurnal (seperti HTML, PDF, PS, dan
sebagainya). File tambahan yang masih dalam format asli, akan di-review oleh layout editor dan proofreader untuk memastikan
bahwa format naskah sesuai dengan standar jurnal.Anda akan menerima sebuah email ketika layout editor telah selesai melakukan
inisialisasi pada galley.
setelah menerima pemberitahuan email, silakan masuk kembali ke sistem dan kembali halaman naskah, maka di sana Anda akan
mendapati galley. Jangan lupa untuk mengirimkan ucapan terima kasih kepada layout editor atas pekerjaan yang telah dikerjakannya
dengan menggunakan ikon email yang ada pada kolom ACKNOWLEDGE.
10/23/2015 4:14 AM
panduan:panduan_instalasi_dan_penggunaan_open_journal_system:pan...
70 of 82
http://ugos.ugm.ac.id/wiki/panduan:panduan_instalasi_dan_penggunaan...
Untuk melihat galley di browser Anda, klik link VIEW PROOF.
Untuk mengunduh file yang ada di galley, klik nama filenya yang ada di kolom FILE.
Link anak panah naik turun yang ada dikolom ORDER digunakan untuk mengurutkan file.
Link EDIT akan membawa Anda ke halaman Edit a Layout Galley, yang memungkinkan Anda melakukan penggantian file
galley.
Angka yang ada dikolom VIEWS menunjukkan statistik jumlah pengakses file tersebut. Jika Anda menghapus file tersebut
maka angka akan dikembalikan ke nol. Namun jika Anda hanya mengubah filenya, angka statistik masih dipertahankan.
1. Proofreading
a. Proses proofreading yang dilakukan section editor yang merangkap peran sebagai proofeader. Setelah galley selesai
dibuat, dan diunggah ke e-jornal, langkah selanjutnya adalah melakukan proofread terhadap file-file tersebut untuk
memastikan bahwa tidak ada kesalahan sebelum file dipublikasikan.Sama seperti proses copyediting dan layout
editing, proses proofreading juga memiliki dua pilihan. Journal manager dapat memilih editor atau section editor
merangkap sebagai proofreader atau mempersilahkan editor atau section editor memilih proofreader sendiri.
Jika Anda adalah editor atau section editor yang merangkap proofreader, ikutilah langkah berikut.
Langkah 1: Meminta penulis melakukan proofreading dari galley menggunakan ikon REQUEST.
Dengan mengklik ikon tersebut maka akan menghasilkan sebuah pesan email untuk penulis. Tekan tombol Send untuk melakukan
pengiriman email.
10/23/2015 4:14 AM
panduan:panduan_instalasi_dan_penggunaan_open_journal_system:pan...
71 of 82
http://ugos.ugm.ac.id/wiki/panduan:panduan_instalasi_dan_penggunaan...
Langkah 2: Setelah penulis menyelesaikan reviewnya, gunakan ikon ACKNOWLEDGE untuk memberi ucapan terima kasih atas
pekerjaannya. Selajutnya gunakan ikon Proofreading Corrections untuk melihat beberapa komentar yang di buat oleh penulis.
Anda memiliki pilihan menggunakan link INITIATE untuk memberi indikasi bahwa Anda telah memulai proofreading, dan
bertanggung jawab terhadap naskah tersebut. Alternatif lainnya, Anda dapat merevisi galley dan mengunggahnya dalam bagian
Layout menggunakan link EDIT yang ada pada setiap file galley.
Langkah 3: Buat beberapa perubahan yang dibutuhkan pada galley, dan mengunggahnya pada bagian Layout. Klik COMPLETE
jika sudah selesai.
Langkah 4: Langkah selanjutnya adalah mengklik link INITIATE untuk menunjukkan bahwa Anda telah memulai pemeriksaan
layout editor (sekali lagi ini merupakan opsional dan mungkin tidak diperlukan pada jurnal Anda).
10/23/2015 4:14 AM
panduan:panduan_instalasi_dan_penggunaan_open_journal_system:pan...
72 of 82
http://ugos.ugm.ac.id/wiki/panduan:panduan_instalasi_dan_penggunaan...
Langkah 5: Unduh versi layout yang telah benar, buat beberapa perubahan akhir, unggah hasil revisi tadi pada galley, dan tekan link
COMPLETE jika proses proofreading telah selesai.
Langkah 6: Ulangi langkah editorial di atas untuk setiap naskah. Setelah selesai menjadwalkan semua naskah ke issue, Anda dapat
mempublikasikan issue dan membuatnya tampil di situs web jurnal Anda.
Proses proofreading yang dilakukan oleh seorang proofreading sendiri Sebagai section editor, setelah mendapatkan pemberitahuan
dari layout editor bahwa pekerjaan layout editing telah selesai, maka tugas Anda selanjutnya adalah memilih proofreader.
Untuk memilih seorang proofreader dilakukan dengan mengklik link ASSIGN PROOFREADER terlebih dahulu, maka Anda
akan dibawa ke halaman yang berisi daftar nama proofrader. Pilih proofreader yang akan ditugasi dengan mengklik link ASSIGN.
Jika tidak ada proofreader di dalam daftar, hubungi journal manager untuk mendaftarkan seseorang menjadi proofreader.
Section editor kemudian mengirim email permintaan ke penulis untuk memulai prose proofreading menggunakan ikon
REQUEST. Saat mengklik ikon tersebut, Anda akan dibawa ke halaman yang berisi kotak email yang berisi instruksi untuk penulis.
10/23/2015 4:14 AM
panduan:panduan_instalasi_dan_penggunaan_open_journal_system:pan...
73 of 82
http://ugos.ugm.ac.id/wiki/panduan:panduan_instalasi_dan_penggunaan...
Anda dan proofreader akan menerima sebuah email dari penulis ketika penulis tersebut telah menyelesaikan proofreading. Anda
dapat menggunakan ikon ACKNOWLEDGE untuk mengucapkan terima kasih kepada penulis terhadap hasil pekerjaannya.
Penulis, setelah menyelesaikan hasil reviewnya dari galley dan menambahkan file-file tambahan (jika ada), mengirimkan email ke
proofreader sekaligus men-CC-kannya ke section editor. Setiap kesalahan ketik dan kesalahan format dicatat dealam kontak teks di
proofreading (hal ini karena penulis dan profreader tidak bisa memberi tanda pada kesalahn yang ditemukan di galley).
Proofreader, dalam menyelesaikan review galley dan file tambahan (jika ada), memberitahu layout editor dengan men-CC-kannya
ke section editor.
Terakhir, layout editor akan memberitahu Anda bahwa naskah telah siap dan dijadwalkan untuk publikasi. Gunakan ikon
ACKNOWLEDGE unutk mengucapkan terima kasih atas hasil pekerjaannya.
10/23/2015 4:14 AM
panduan:panduan_instalasi_dan_penggunaan_open_journal_system:pan...
74 of 82
http://ugos.ugm.ac.id/wiki/panduan:panduan_instalasi_dan_penggunaan...
1. Submission References ,Pada setiap proses review dan editing, seorang editor, section editor, dan copyeditor bisa
mengakses halaman referensi naskah jurnal. Halaman ini berisi fasilitas bantuan untuk membuat sitasi (citation markup
assitant tool) yang pengaturannya dilakukan pada saat jurnal pertama kali dibuat. Fasilitas ini membantu mengedit referensi
artikel, dan memungkinkan untuk mengekspor sitasi ke berbagai format (termasuk NLM, XML, dan sejumlah format sitasi
yang berbeda lainnya) untuk ditambahkan di galley artikel final.
Pertama kali Anda menggunakan bantuan ini, Anda akan melihat sebuah kata pengantar yang menjelaskan bagaimana fasilitas ini
digunakan.
Jika Anda tidak ingin melihat teks ini setiap kali Anda menggunakan fasilitas ini, Anda dapat memberi tanda centang pada check
box Don't show this message again yang terletak di bagian bawah.
Bantuan ini membantu ANda dengan dua proses yaitu (1) proses pengeditan sitasi (termasuk mencoba mengekstrak sitasi dari
daftar referensi yang diberikan penulis, dan mengecek sitasi terhadap database eksternal untuk akurasi dan penjelasan ekstra), dan
(2) proses membuat format sitasi agar bisa diekspor ke berbagai format. Dua proses ini tersedia di dua tab yaitu Edit Citations dan
tab Export Citation.
CATATAN Semua sitasi harus disetujui melalui proses editing sebelum mereka dapat diekspor.
Klik tab EIT CITATIONS untuk menampilkan smeua sitasi yang diekstrak. Sitasi tersebut dapat dilihat pada jendela sebelah kiri.
Sedangkan jendela sebelah kanan berisi instruksi. *
10/23/2015 4:14 AM
panduan:panduan_instalasi_dan_penggunaan_open_journal_system:pan...
75 of 82
http://ugos.ugm.ac.id/wiki/panduan:panduan_instalasi_dan_penggunaan...
Jika sebuah sitasi yang ada di jendela sebelah kiri diklik, maka informasi dari sitasi tersebut akan muncul di jendela sebelah kanan.
Anda dapat melakukan perubahan terhadap informasi tersebut. Klik tombol Save untuk menyimpannya atau klik Cancel untuk
membatalkan perubahan yang Anda lakukan. Sitasi baru juga dapat ditambahkan dengan mengklik ikon New Citation (gambar)
yang letaknya ada di bagian atas pada jendela sebelah kiri. Sebuah sitasi juga dapat dihapus dengan mengklik ikon Delete Citation
(gambar) yang ada disebelah kiri dari daftar sitasi.
Sitasi yang sudah sepenuhnya diproof dapat disimpan da disetujui dengan mengklik tombol Save and Approve. Ketika sitasi sudah
disetujui, maka akan tampil di jendela sebelah kiri dengan latar warna biru. Sekarang Anda bisa lanjut ke sitasi yang belum disetujui.
Anda akan melihat sitasi yang asli, dan sitasi hasil perubahan sebagai bagian dari proses ekstraksi dan lookup. *
10/23/2015 4:14 AM
panduan:panduan_instalasi_dan_penggunaan_open_journal_system:pan...
76 of 82
http://ugos.ugm.ac.id/wiki/panduan:panduan_instalasi_dan_penggunaan...
Sitasi ini akan tampak sebagaimana sitasi akan ditampilkan pada jurnal Anda sesuai dengan format yang telah ditentukan.
Untuk menambah informasi sitasi, Anda juga dapat mengubah sitasi secara manual, memeriksa kembali layanan database sitasi
jurnal, melakukan pencarian sitasi di Google Scholar, atau meminta informasi lebih lanjut ke penulis tentang sitasi yang digunakan.
Terakhir, Anda dapat mengakses dan memilih diantara hasil-hasil layanan sitasi internal yang terperinci untuk membantu
meningkatkan sitasi. Anda juga dapat mengakses dan memilih hasil-hasilnya untuk setiap penghubung database sitasi yang telah
dikonfigurasi oleh journal manager.
10/23/2015 4:14 AM
panduan:panduan_instalasi_dan_penggunaan_open_journal_system:pan...
77 of 82
http://ugos.ugm.ac.id/wiki/panduan:panduan_instalasi_dan_penggunaan...
Setelah semua sitasi disetujui, Anda akan secara otomatis berpindah ke tab Export Citations. Sitasi-sitasi tersebut dapat diekspor ke
format NLM XML (2.3 atau 3.0), atau dalam format yang lain, termasuk ABNT, APA, MLA, dan Vancouver. Sitasi yang telah
diekspor dapat disalin dan disisipkan langsung ke dalam final dokumen di galley, pada aplikasi, termasuk link-link untuk melihat
setipa sitasi di Google Scholar.
10/23/2015 4:14 AM
panduan:panduan_instalasi_dan_penggunaan_open_journal_system:pan...
78 of 82
http://ugos.ugm.ac.id/wiki/panduan:panduan_instalasi_dan_penggunaan...
1. Submission Archives ,Naskah-naskah yang ada dalam daftar arsip merupakan naskah yang telah melalui proses editorial,
baik naskah yang ditolak, naskah yang telah dijadwalkan untuk dipublikaiskan, maupun naskah yang telah dipublikasikan.
Naskah yang ditolak ditunjukkan dengan adanya link DELETE pada kolom STATUS. Untuk menghapus naskah tersebut cukup
mengklik link DELETE tersebut. Sedangkan naskah yang telah dipublikasikan tidak ditemuka adanya link DELETE melainkan
ditampilkan issue jurnal dimana naskah tersbut dimuat.
Untuk mengembalikan item arsip ke daftar sktif, Anda harus menuju ke halaman arsip yang ada di halaman depan editor dan
menemukan naskah yang akan dikembalikan. Mengklik judul naskah akan mengarahkan Anda ke halaman Summary, Review,
Editing dan History.
Pada halaman Summary Anda akan menemukan link RESTORE TO ACTIVE LIST, jika link ini diklik maka naskah tersebut akan
dipindahkan kembali ke daftar In Review atau In Editing, tergantung pada sampai tahapan apa naskah tersebut saat itu diarsipkan.
10/23/2015 4:14 AM
panduan:panduan_instalasi_dan_penggunaan_open_journal_system:pan...
79 of 82
http://ugos.ugm.ac.id/wiki/panduan:panduan_instalasi_dan_penggunaan...
REVIEWER
Reviewer (mitra bebestari) diundang/diminta melalui email untuk memeriksa sebuah naskah kiriman, yang berisi judul, abstrak,
URL jurnal, username dan password untuk reviewer bahwa pengiriman naskah akan disertakan dalam lampiran (attachment) email
bersamaan dengan undangan untuk me-(review).
Dalam hal ini, reviewer kemudian menanggapi dan menjawab menggunakan email. Apa yang dideskripsikan di sini adalah metode
utama untuk me-review (dan memastikan untuk melakukan proses secara lengkap), yang melibatkan reviewer di situs web jurnal.
Halaman Depan Review
Saat masuk ke jurnal, Anda akan sampai ke halaman User Home.
Untuk melihat naskah yang akan Anda review, klik link Reviewer atau klik link 'x' Active yang ada disebelahnya. Kedua link
tersebut akan membawa Anda ke halaman naskah kiriman aktif. Halaman ini berisi naskah-naskah yang dikirimkan ke Anda untuk
di-review atau sedang dalam proses review. Naskah-naskah yang ada dalam daftar juga disertakan informasi yang menyampaikan
sudah berapa kali naskah tersebut di-review, karena beberapa naskah yang masuk mungkin ada yang sudah pernah di-review,
karena sebelumnya naskah tersebut oleh section editor diminta untuk di-review ulang.
Pada halaman ini juga menyediakan akses untuk melihat review-review terdahulu yang pernah dilakukan oleh para reviewer.
Untuk memulai proses review kklik link judul naskah.
Review
Pertama kali Anda akan melihat informasi rinci tentang naskah.
10/23/2015 4:14 AM
panduan:panduan_instalasi_dan_penggunaan_open_journal_system:pan...
80 of 82
http://ugos.ugm.ac.id/wiki/panduan:panduan_instalasi_dan_penggunaan...
Berikutnya, Anda akan melihat jadwal pemeriksaaan (review_, dan juga tenggang waktu proses review.
Selanutnya, proses review dibagi menjadi enam atau tujuh langkah (tergantung pada pengaturan jurnal yang dilakukan oleh jounrla
manager).
10/23/2015 4:14 AM
panduan:panduan_instalasi_dan_penggunaan_open_journal_system:pan...
81 of 82
http://ugos.ugm.ac.id/wiki/panduan:panduan_instalasi_dan_penggunaan...
1. Pertama Anda harus menyampaikan ke section editor apakah mereka akan melakukan review. Keputusan harus dibuat
setelah me-review abstrak, dan melihat ke naskah, dengan mengklik nama file di Step 3 (tergantung pada kebijakan jurnal,
file bisa saja ttidak tersedia sebelum disetujui untuk di-review). Jika Anda tidak bisa melakukan review, klik Unable to do
the review, maka Anda akan diarahkan ke email standar ke section editor.
Jika dapat melakukan review, klik Will do the review yang akan mengarahkan Anda ke standar email ke section editor yang akan
menyatakan ke section editor dan penulis bahwa review sedang berlangsung.
1. Konsultasikan pedoman reviewer, yang dapat Anda temukan di bagian bawah halaman Review. Pedoman reviewer telah
disiakan oleh editor jurnal untuk memastikan bahwa review Anda bermanfaat bagi mereka dan penulis.
2. Penulis telah mengunggah file naskah, yang dapat Anda unduh dari situs web jurnal ke komputer Anda dengan mengklik
nama filenya. File tambahan yang diunggah oleh penulis sebagai tambahan dari naskah seperti data, instrumen penelitian,
atau sumber teks.
3. (Opsional): dalam beberapa kasus, jurnal meminta Anda untuk menyampaikan apakah perlu competing interest atau tidak
terhadap artikel yang di-review. Jika ya, maka tahap ini menjadi bentuk permintaan deklarasi competing interest, dan semua
langkah berikut mengubah nomor langkah yang bersesuaian.
10/23/2015 4:14 AM
panduan:panduan_instalasi_dan_penggunaan_open_journal_system:pan...
82 of 82
http://ugos.ugm.ac.id/wiki/panduan:panduan_instalasi_dan_penggunaan...
4. Klik ikon REVIEW dan ini disajikan dengan dua kotak review. Satu untuk editor dan penulis, dan satunya hanya dapat
dilihat oleh editor. Setelah memasukkan hasil review di kotak tersbut, klik tombol Save yang ada di bagian bawah halaman
untuk menyimpan perubahan. Reviewer bisa kembali melakukan perubahan sampai rekomendasi yang ada di halaman
Review.. di pilih. Dengan demikian proses review telah lengkap. Harap diperhatikan: jurnal manager, dalam hubungannya
dengan editor jurnal bisa saja telah menciptakan sebuah kotak formulir review yang telah disesuaikan.
5. Anda juga memiliki opsi, selain me-review anda juga dapat melihat file yang diunggah untuk section editor dan/atau
penulis. File ini mungkin file yang berisi keterangan atau data yang relevan atau materi lain yang akan membantu editor
dan/atau penulis. Hal ini tergantung kebijakan dari editor apakah file-file ini ditunjukkan ke penulis, yang pasti Anda bisa
berkomentar (Step 5).
6. Anda harus memilih sebuah rekomendasi untuk naskah diantara beberapa opsi berikut: Accept, Revisions Required,
Resubmit for Review, Resubmit Elsewhere, Decline Submission, dan See Comment. Ketika Anda mengklik Submit Review
to Editor, maka Anda akan diarahkan ke kotak email yang nanti dikirimkan untuk section editor. Isi email adalah
rekomendasi yang Anda berikan terhadap naskah yang di-review. Selanjutnya hasil review disimpan.
Sumber Referensi
Panduan Pengelolaan Jurnal Terbitan Berkala Ilmiah Elektronik, Kementerian Pendidikan dan Kebudayaan Direktorat Jenderal
Pendidikan Tinggi
panduan/panduan_instalasi_dan_penggunaan_open_journal_system/panduan_pengelolaan_jurnal_terbitan_berkala_ilmiah_elektronik.txt Last
modified: 2013/11/01 16:27 (external edit)
10/23/2015 4:14 AM
Anda mungkin juga menyukai
- Analisis Varians Desain Faktorial Di SPSSDokumen20 halamanAnalisis Varians Desain Faktorial Di SPSSDeniBelum ada peringkat
- Cara Penulisan Sub Bab, Sub Sub Bab, Tabel Dan Daftar PustakaDokumen5 halamanCara Penulisan Sub Bab, Sub Sub Bab, Tabel Dan Daftar PustakaAhmad SahidinBelum ada peringkat
- Aw Bi, Prota, Prosem Contoh Untuk TematikDokumen73 halamanAw Bi, Prota, Prosem Contoh Untuk TematikYolanda AgustinaBelum ada peringkat
- Laporan Kemajuan PKM PMDokumen23 halamanLaporan Kemajuan PKM PMSalvinia Salvy Prihanta0% (1)
- Format Laporan T-Test 2021 CadanganDokumen40 halamanFormat Laporan T-Test 2021 CadanganMUHAMMAD HAFIDZ MUNAWARBelum ada peringkat
- AngketDokumen6 halamanAngketFitri Iidai Na WahyuBelum ada peringkat
- Formulir Penilaian Modul Pembelajaran PDFDokumen1 halamanFormulir Penilaian Modul Pembelajaran PDFMurniati Murni100% (1)
- Proposal Seminar Technopreneur Dan BkkmtkiDokumen5 halamanProposal Seminar Technopreneur Dan Bkkmtkiwiyong 123Belum ada peringkat
- Contoh EkosistemDokumen2 halamanContoh EkosistemlustiBelum ada peringkat
- Panduan Penggunaan SPADA UntirtaDokumen32 halamanPanduan Penggunaan SPADA UntirtaMukhlidahHanunSiregar100% (1)
- Struktur Tugas Fungsi BEM FT UNYDokumen5 halamanStruktur Tugas Fungsi BEM FT UNYEvangga Nur WahidBelum ada peringkat
- Rencana Proposal KKN SeloDokumen14 halamanRencana Proposal KKN SeloArief SetyajatiBelum ada peringkat
- Panduan Skripsi UMGDokumen44 halamanPanduan Skripsi UMGRaul Gonzales Irawan100% (1)
- Contoh Proposal Penelitian Eksperimen Pendidikan Matematika Model Pembelajaran Kooperatif Tipe StadDokumen2 halamanContoh Proposal Penelitian Eksperimen Pendidikan Matematika Model Pembelajaran Kooperatif Tipe Stad-Melan Lovaholic Siagian-100% (1)
- Sample LaporanDokumen37 halamanSample LaporanAgil SiswariBelum ada peringkat
- Pengertian Dan Fungsi Korelasi ParsialDokumen1 halamanPengertian Dan Fungsi Korelasi ParsialLeonRie0% (1)
- Hipotesis Dan Pertanyaan PenelitianDokumen2 halamanHipotesis Dan Pertanyaan Penelitianchikita puspaBelum ada peringkat
- Surat Lamaran Asisten PraktikumDokumen1 halamanSurat Lamaran Asisten PraktikumNovia HertiyaniBelum ada peringkat
- Survei Literatur & ReviewDokumen20 halamanSurvei Literatur & ReviewDyah AnggrainiBelum ada peringkat
- LPJ PLDokumen14 halamanLPJ PLSafira IrawanBelum ada peringkat
- Statistik Penelitian MateriDokumen21 halamanStatistik Penelitian MateriNini ArianiBelum ada peringkat
- Diajukan Sebagai Salah Satu Syarat Untuk Mengikuti Seminar Proposal Skripsi Guna Memenuhi Persyaratan Ujian SkripsiDokumen48 halamanDiajukan Sebagai Salah Satu Syarat Untuk Mengikuti Seminar Proposal Skripsi Guna Memenuhi Persyaratan Ujian SkripsididiBelum ada peringkat
- Proposal Pengabdian Kepada Masyarakat Desa Binaan Universitas LampungDokumen58 halamanProposal Pengabdian Kepada Masyarakat Desa Binaan Universitas LampungOktavia Nur HidayahBelum ada peringkat
- Laporan Magang Nabila KhairaniDokumen83 halamanLaporan Magang Nabila KhairaniM AzfarenoBelum ada peringkat
- Perbedaan Estimasi Koefisien Reliabilitas Spearman Brown Dengan AlphaDokumen3 halamanPerbedaan Estimasi Koefisien Reliabilitas Spearman Brown Dengan AlphaLidya AnggraeniBelum ada peringkat
- Laporan KKN NonongDokumen19 halamanLaporan KKN Nonongnaufal maulanaBelum ada peringkat
- Tatatulis Karya IlmiahDokumen19 halamanTatatulis Karya IlmiahRendy Aqrus100% (1)
- Briefing Panitia DAY 1 & 2Dokumen3 halamanBriefing Panitia DAY 1 & 2014- SEPTIAN ZULVIKARBelum ada peringkat
- PANDUAN Skripsi 2018-2019 FIKes UMC EDISI 02Dokumen51 halamanPANDUAN Skripsi 2018-2019 FIKes UMC EDISI 02Iman Saeful0% (1)
- Inspeksi Terhadap Penerapan K3 Tempat Kerja Di PT. Agrabudi Gas Utama BanjarmasinDokumen37 halamanInspeksi Terhadap Penerapan K3 Tempat Kerja Di PT. Agrabudi Gas Utama BanjarmasinDianPramanaPutraBelum ada peringkat
- PKMDokumen27 halamanPKMRiri FikriahBelum ada peringkat
- ANGKET Iklim Kelas Dan Lingkungan Keluarga Terhadap Hasil Belajar SiswaDokumen5 halamanANGKET Iklim Kelas Dan Lingkungan Keluarga Terhadap Hasil Belajar Siswaiswatun khasanahBelum ada peringkat
- Keamanan LDKDokumen6 halamanKeamanan LDKAnnisa SariBelum ada peringkat
- Laporan KP Afran AlgozzyDokumen50 halamanLaporan KP Afran AlgozzyKalfin100% (1)
- Metodologi Penelitian Pendidikan PDFDokumen8 halamanMetodologi Penelitian Pendidikan PDFJati Nandhy KuncoroBelum ada peringkat
- Makalah PSPPDokumen23 halamanMakalah PSPPXson Putra QyubeBelum ada peringkat
- Teks MC PembukaanDokumen3 halamanTeks MC PembukaanFaizal HabibBelum ada peringkat
- Uji Validitas Dan ReliabilitasDokumen15 halamanUji Validitas Dan ReliabilitasNitatoll NitollBelum ada peringkat
- Kajian Tentang Rok Setengah LingkarDokumen4 halamanKajian Tentang Rok Setengah LingkaraninisaBelum ada peringkat
- LPJ Seksi Dana UsahaDokumen2 halamanLPJ Seksi Dana Usahasrahardjo_2100% (1)
- Latihan Soal Bahasa Indonesia Kelas 6Dokumen8 halamanLatihan Soal Bahasa Indonesia Kelas 6Kenti MuliyaningsihBelum ada peringkat
- PEDOMAN WAWANCARA SEMI TERSTRUKTUR (Metlit KualiDokumen5 halamanPEDOMAN WAWANCARA SEMI TERSTRUKTUR (Metlit KualiBOTAY CHaNeLBelum ada peringkat
- Pert 12. A.metafisika Eksakta Mampu Menjaga Pembangunan Nilai-Nilai KebangsaanDokumen18 halamanPert 12. A.metafisika Eksakta Mampu Menjaga Pembangunan Nilai-Nilai Kebangsaandonny hartawinataBelum ada peringkat
- Flowchart Berangkat Kuliah: StartDokumen4 halamanFlowchart Berangkat Kuliah: StartNiwayan WidyaBelum ada peringkat
- Laporan KKNDokumen47 halamanLaporan KKNBayu NindarBelum ada peringkat
- Kelompok 12 - Persamaan Dan Pertidaksamaan Logaritma Dalam Aplikasi Ilmu EkonomiDokumen5 halamanKelompok 12 - Persamaan Dan Pertidaksamaan Logaritma Dalam Aplikasi Ilmu EkonomiNur Aisyah AminiBelum ada peringkat
- Kriteria Dan Mekanisme Pemilihan Bakal Calon HMJDokumen4 halamanKriteria Dan Mekanisme Pemilihan Bakal Calon HMJhalikBelum ada peringkat
- Volume Benda Putar Yang Terbentuk Karena Daerah Dibatasi y 9 - x2 Dan y X + 7 Diputar - Brainly - Co.idDokumen1 halamanVolume Benda Putar Yang Terbentuk Karena Daerah Dibatasi y 9 - x2 Dan y X + 7 Diputar - Brainly - Co.idFellysiaBelum ada peringkat
- Bahasa Indonesia Modul 1 - Indahnya NegerikuDokumen14 halamanBahasa Indonesia Modul 1 - Indahnya NegerikuReggy Putra Pratama WidikaBelum ada peringkat
- Makalah Penelitian KualitatifDokumen19 halamanMakalah Penelitian KualitatifDimasBelum ada peringkat
- PKM-K Bakso Sayur KatukDokumen23 halamanPKM-K Bakso Sayur KatukMahardika BagusBelum ada peringkat
- Laporan KKLDokumen29 halamanLaporan KKLtikarisqiyatul ulyaBelum ada peringkat
- Cerita Pengendalian DiriDokumen5 halamanCerita Pengendalian DirimawarBelum ada peringkat
- Materi Ips Untuk Anak Kelas 1 SDDokumen2 halamanMateri Ips Untuk Anak Kelas 1 SDMhirzanBelum ada peringkat
- Angket Studi Pendahuluan SiswaDokumen2 halamanAngket Studi Pendahuluan SiswaDwi VannyBelum ada peringkat
- Proposal Magang PelindoDokumen7 halamanProposal Magang PelindoRizky AndinaBelum ada peringkat
- Manajemen BKDokumen5 halamanManajemen BKzainabBelum ada peringkat
- Perbedaan Assosiatif Dan KorelasiDokumen1 halamanPerbedaan Assosiatif Dan Korelasiatia dianingtyasBelum ada peringkat
- Belajar OJS - Tutorial Open Journal SystemDokumen27 halamanBelajar OJS - Tutorial Open Journal SystemAchmad MuhadjierBelum ada peringkat
- Panduan OJS ITN 2017 Rev0Dokumen29 halamanPanduan OJS ITN 2017 Rev0NDesignBelum ada peringkat