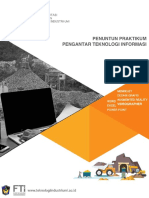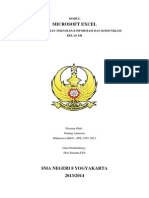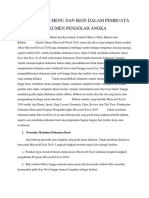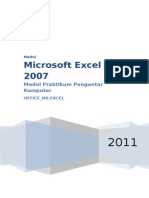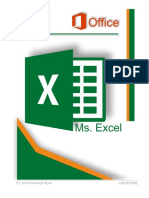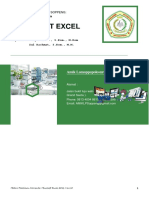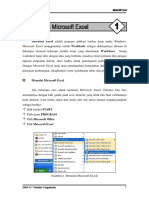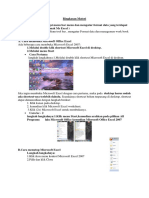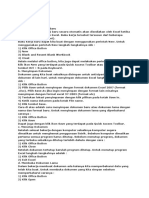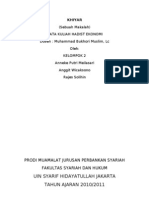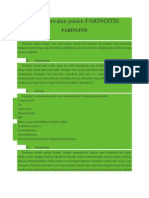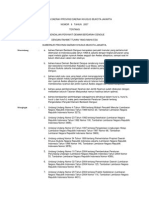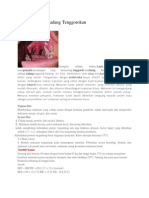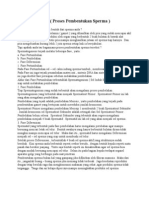Buku Exsel
Buku Exsel
Diunggah oleh
darul asroriJudul Asli
Hak Cipta
Format Tersedia
Bagikan dokumen Ini
Apakah menurut Anda dokumen ini bermanfaat?
Apakah konten ini tidak pantas?
Laporkan Dokumen IniHak Cipta:
Format Tersedia
Buku Exsel
Buku Exsel
Diunggah oleh
darul asroriHak Cipta:
Format Tersedia
BAB I
MENGENAL MICROSOFT EXCEL
Pada Microsoft Excel setiap file document excel (*.xls) merupakan workbook yang bisa
berisi satu atau lebih worksheet sehingga memungkinkan untuk mengelola data dari
beberapa table yang terkait ataupun terpisah secara cepat dan rapi. Default Workbook
adalah Book1, Book2 dan seterusnya sedangkan Worksheet berupa Sheet1, Sheet2, dan
seterusnya.
A. Menjalankan Program Microsoft Excel
Untuk memulai dengan menggunakan program Microsoft Excel, yaitu sebagai berikut :
1. Klik icon Start
2. Pilih menu program, kemudian pilih dan klik Microsoft Excel
3. Setelah beberapa saat akan muncul tampilan dasar program Excel, dan anda dapat
langsung memasukkan data di lembar kerja.
File, Edit, View,………( disebut menu ) Restore
Minimize
Close
Icon
Sel A1
Worksheet
Sheet 1
Gambar 1
Tampilan dasar program excel
Keterangan :
1. Menu adalah suatu daftar baris perintah yang digunakan untuk memilih perintah dari
program. Untuk menggunakan perintah ini anda dapat membuka salah satu menu,
misal : klik file pilih perintah yang anda inginkan.
2. Icon adalah suatu gambar yang mewakili satu atau beberapa perintah, untuk
menggunakan anda tinggal memilih dan meng-klik icon yang anda gunakan.
3. Toolbar adalah kumpulan beberapa ikon yang sering dipakai pada proses pengerjaan
dokumen, dan untuk mengaktifkan toolbar dapat anda pilih di menu View lalu
toolbar, dan berilah tanda pilih pada toolbar yang anda kehendaki, berikut berbagai
macam toolbar yang sering digunalkan :
Buku Panduan Microsoft Excel _ DARUL HUDA ___________________________
1
Toolbar standar, untuk operasi yang dipakai pada hamper semua modus kerja
misalnya membuat file baru, membuka dokumen, menyimpan, mencetak dan
lain-lain.
Toolbar formatting, untuk operasi dokumen, misalnya menentukan font ( jenis
huruf ), ukuran font, cetak tebal, cetak miring dan sebagainya.
Toolbar border, untuk operasi pembuatan bingkai ( border )
Toolbar drawing, dipakai untuk operasi gambar dan objek lain.
4. Worksheet adalah lembar Microsoft Excel / area kosong yang tersusun dari kolom
dan baris tempat untuk membuat data dan didalamnya anda akan mendapatkan
pointer yang berbentuk bingkai persegi panjang sebagai tempat pemasukan data atau
petunjuk sel.
5. Workbook : Setiap kali anda membuka atau membuat file baru, anda akan
mendapatkan beberapa tumpukan lembar kerja.
6. Minimize berfungsi untuk mengecilkan layar.
7. Restore berfungsi untuk mengembalikan layar seperti semula setelah meng-klik
minimize.
8. Close berfungsi untuk menutup layar / mengakhiri lembar kerja.
B. Menggunakan Worksheet
Memilih sel
Sel adalah bagian terkecil dari worksheet yang merupakan perpotongan antara
kolom dan baris. Misal sel A1 berarti pointer kursor berada pada kolom A baris ke-1
dan sel M10 berarti pointer berada pada kolom M dan baris ke 1. sedangkan untuk
memilih atau menyorot lebih dari satu sel yang berurutan disebut Range
Caranya sebagai berikut :
- Klik sel yang pertama, tekan dan geser ke sel yang terakhir
- Klik sel yang pertama, tekan tombol [ Shift ], klik sel yang terakhir. ( lihat Gambar 1 )
Range adalah Kumpulan dari satu atau beberapa sel, misalkan : C4, C4 : D8
( maksudnya sel C4 sampai sel D8 ).
Memasukkan data
Langkah-langkah untuk memasukkan data ke dalam sel tertentu :
1. Aktifkan sel yang akan diisi data dengan meng-klik sel tersebut atau gunakan
tombol panah untuk menempatkan pointer ke sel yang akan anda isi dengan
data.
2. Kemudian masukkan datanya, lalu tekan [Enter].
Buku Panduan Microsoft Excel _ DARUL HUDA ___________________________
2
Praktikum 1 :
Menyimpan Worksheet
Untuk menyimpan data yang aktif saat ini dengan cara sebagai berikut :
1. Buka menu file, pilih save atau klik icon save ( )pada toolbar sehingga muncul
kotak dialog save
Gambar 2
Kotak dialog save ( penyimpanan data )
2. Pada kotak file name, ketik nama file yang anda inginkan.
3. Klik save.
Menutup Program Ms. Excel
Sebelum anda menutup program Excel maka simpanlah terlebih dahulu data yang
anda buat, kemudian anda dapat keluar atau mengakhiri program Excel dengan
beberapa macam cara diantaranya :
- Klik ikon Close ( tanda X di pojok kanan atas layer ).
- Pilih dan klik menu File lalu klik Exit.
Buku Panduan Microsoft Excel _ DARUL HUDA ___________________________
3
Membuka File
Cara membuka file Exel yang pernah anda kerjakan :
1. Pilih menu File, lalu pilih Open atau klik icon ( ), sampai kotak dialog Open.
2. Tentukan drive dan directori di mana file Excel disimpan dengan klik tombol
panah bawah pada kotak Look In.
3. Klik dua kali pada file yang akan anda buka.
Gambar 3
Kotak dialog Open ( Membuka data )
Kerjakan tugas di bawah ini dengan ketentuan sebagai berikut :
1. Buka file pada Praktikum 1
2. Buka pada Sheet2, lalu kerjakanlah di bawah ini :
Menyalin ke sel atau Range yang lain ( Meng-copy )
1. Sorot sel atau range yang akan anda salin.
2. Buka menu Edit, pilih Copy atau klik icon Copy ( ).
3. Letakkan pointer ke lokasi tujuan, buka menu Edit, kemudian pilih Paste atau
Klik icon Paste ( ).
Buku Panduan Microsoft Excel _ DARUL HUDA ___________________________
4
Kerjakan tugas di bawah ini dengan ketentuan sebagai berikut :
1. Buka file pada Praktikum 1
2. Coba anda copy data pada Sheet1 ke Sheet3
Mencetak Naskah
Dalam mencetak naskah ada beberapa hal yang harus diperhatikan yaitu :
1. Berapa banyak (jumlah) yang akan dicetak.
2. Ukuran kertas yang akan digunakan.
3. Jenis Printer.
kertas & hasil cetakan
Merubah jenis/ukuran
Penggandaan
Jumlah
Jenis Printer Range halaman Tombol
yang yang akan Persetujuan
digunakan dicetak
Menentukan ukuran kertas dan kualitas hasil percetakan
Untuk menentukan ukuran kertas yang akan di gunakan serta mengatur kualitas
hasil pencetakan di kertas, ikutilah langkah sebagai berikut :
1. Pilih dan klik menu File, Page Setup ….. pada kotak Page Setup.
2. Tentukan batas kiri, kanan, atas , dan bawah.
3. Klik tab page kotak dialog Page Setup untuk menentukan aturan percetakan :
Orientation, menentukan posisi percetakan :
a. Potrait, bentuk percetakan tegak.
b. Landscape, bentuk percetakan mendatar.
4. Pada tombol daftar pilihan Paper Size, pilih dan klik ukuran kertas yang di
inginkan.
a. Letter 21,5 x 27,9 cm (kwarto)
Buku Panduan Microsoft Excel _ DARUL HUDA ___________________________
5
b. A4 21,5 x 29,7 cm
c. Folio 8 1/2 x 14 inch
5. Menambah Header dan Footer
Header adalah keterangan atau tampilan yang muncul pada setiap halaman di
bagian atas, sedang Footer di bagian bawah. Tampilan tersebut dapat berupa
nomor halaman, nama file, tanggal atau jam pencetakan dan keterangan lainnya.
6. Pada kotak daftar pilihan Print quality, pilih dan klik tingkatan kualitas hasil
pencetakan yang di inginkan ( Low, Medium, High ) dan klik OK.
Buku Panduan Microsoft Excel _ DARUL HUDA ___________________________
6
BAB II
MEMFORMAT DATA
A. Mengubah Bentuk dan Ukuran Huruf
Jika anda ingin mengganti bentuk huruf seluruh Worksheet sehingga setiap kali
anda mengetikkan data, font yang digunakan sesuai dengan keinginan, maka
caranya adalah :
1. Klik kotak pertemuan antara kolom dan baris ( Select All ) sehingga seluruh
Worksheet tersorot.
2. Untuk mengganti huruf, klik tombol panah bawah di toolbar font, kemudian klik
huruf yang anda inginkan.( ).
Kerjakan tugas di bawah ini dengan ketentuan sebagai berikut :
1. Beri nama file dengan Praktikum 2
2. Data tersebut dengan ukuran huruf 12
B. Mengubah Atribut Font
Untuk mengganti atribut font pada sebagian lembar kerja anda adalah dengan cara
menyorot bagian lembar kerja yang akan diubah atribut font-nya, lalu pilih :
- Klik tombol B ( Bold ) untuk memberi atau menghilangkan efek huruf tebal.
Buku Panduan Microsoft Excel _ DARUL HUDA ___________________________
7
- Klik tombol I ( Italic ) untuk memberi atau menghilangkan efek huruf miring.
- Klik tombol U ( underline ) unntuk memberi atau menghilangkan efek huruf
bergaris bawah
C. Mengatur Perataan Teks
Cara mengubah perataan teks hanya dalam sel tertentu sebagai berikut :
1. Sorot bagian lembar kerja yang akan di ubah.
2. Klik salah satu dari toolbar di bawah ini :
- Rata kiri ( Align left )
- Rata tengah ( Center )
- Rata kanan ( Align right )
Selain dengan menggunakan toolbar, anda juga dapat menggunakan menu Format-
Cell untuk mengatur perataan teks dengan cara :
1. Blok bagian lembar kerja yang akan diatur perataan teksnya.
2. Buka menu Format, pilih Cell, tempil kotak dialog format Cell, klik Tab
Alignment.
3. tentukan pilihan berikut untuk mengubah penempatan dalam sel :
Horizontal untuk menentukan pengaturan :
Aturan Default : untuk data teks rata kiri
General
dan numeric rata kanan.
Left Rata kiri
Center Rata tengah
Right Rata kanan
Fill Memenuhi sel
Justify Rata kiri dan kanan
Center Across Selection Rata tengah di dalam range
Vertical untuk mengatur posisi teks di dalam sel secara vertical :
Top Teks berada di posisi atas sel
Center Teks berada di posisi tengah sel
Bottom Teks berada di posisi bawah sel
Justify Teks berada di posisi atas dan bawah sel
Orientation : Untuk menentukan posisi secara melebar atau mencetaknya
dari atas ke bawah.
Wrap Text : Untuk melipat baris yang panjang dalam sel tanpa mengubah
lebar sel.
Buku Panduan Microsoft Excel _ DARUL HUDA ___________________________
8
Shrink to fit : Untuk menyusutkan teks dengan menyesuaikan lebar sel. Jika
lebar sel ditentukan, ukuran teks akan bertambah atau
berkurang sesuai ukuran yang ditentukan.
Marge Cell : Menggabungkan beberapa sel menjadi sel tunggal. Semua
data
akan digabung, kecuali sel yang ada di sudut kiri atas pada sel
terpilih
4. Klik tombol OK atau tekan ( enter ).
Kerjakan tugas dibawah ini dengan ketentua sebagai berikut :
1. Beri nama Praktikum 3
2. Letakkan pada Sheet1 :
3. Letakkan pada Sheet2 :
Buku Panduan Microsoft Excel _ DARUL HUDA ___________________________
9
D. Mengatur Bingkai Tabel
Lembar kerja yang anda buat dapat diformat dengan penambahan garis-garis tabel
dengan cara :
1. Sorot data yang ingin ditambah dengan garis-garis tabel.
2. Dari menu Format pilih Cells sampai tampil kotak dialog Format Cells, klik tab
Border ( atau langsung klik icon border ( ).
3. Pilih posisi yang diinginkan, style ( bentuk dan tabel garis ), dan warna garis.
4. Klik tombol OK atau tekan (Enter).
Gambar 4
Kotak dialog Border ( memberi garis / boreder pada tabel )
Kerjakan tugas dibawah ini dengan ketentuan sebagai berikut :
1. Buka Praktikum 3 pada Sheet2
2. Berilah Border tabel tersebut :
E. Mengatur Tinggi Baris dan Lebar Kolom
Buku Panduan Microsoft Excel _ DARUL HUDA ___________________________
10
Langkah-langkah mengatur lebar baris dan tinggi kolom antara lain :
1. Klik dua kali pada perbatasan kolom atau pembatasan baris ( Gambar 4 ).
2. Secara otomatis kolom akan menyesuaikan dengan data terpanjang atau baris
menyesuaikan dengan data tertinggi.
Double Click
Gambar 5
Kotak dialog Border ( memberi garis / boreder pada tabel )
Atau :
* Buka menu Format. Pilih Coloumn, dengan pilihan :
- Width : Untuk mengatur lebar kolom secara manual
- Autofit Selection: Untuk mengubah lebar kolom berdasarkan lebar dari data yang
terdapat pada sel aktif.
- Hide : Untuk menyembunyikan kolom.
- Unhide : Untuk menampilkan kembali kolom yang disembunyikan.
- Standart Width : Untuk mengatur seluruh lebar kolom sesuai dengan lebar yang
ditentukan, kecuali untuk kolom-kolom yang sudah pernah diatur
lebarnya dengan pilihan Format-Coloumn-Width.
* Pilih Width lelu tentukan lebar kolom.
Buku Panduan Microsoft Excel _ DARUL HUDA ___________________________
11
BAB III
MENYISIPKAN DAN MENGHAPUS
SEL BARIS DAN KOLOM
A. Menyisipkan Sel
Langkah-lngkah menyisipkan satu atau beberapa sel :
1. Sorot sel dimana akan disisipkan sel baru.
2. Buka menu Insert dan pilih Cells. Selanjutnya akan ditampilkan kotak dialog
Insert.
3. pilih Shift Cells Right atau Shift Cell Down, lalu klik OK.
Gambar 6
Kotak dialog penyisipan sel, baris, dan kolom.
B. Menggabungkan Sel
Langkah-langkah menggabungkan sel :
1. Sorot sel-sel data yang akan digabungkan
2. Buka menu Format dan pilih Cells. Kotak dialog Format Cell akan muncul.
3. Klik tab Alignment.
4. Klik Marge Cells.
5. Klik OK.
Atau :
1. Sorot sel-sel data yang akan digabungkan.
2. Langsung klik icon ( )
C. Menghapus Sel
Langakah-langkah menghapus sel :
1. Sorot Range sel yang akan dihapus.
2. Buka menu Edit dan pilih Delete. Kotak dialog delete akan muncul
3. Pilih Shift Cells Left atau Shift Cells Up.
Buku Panduan Microsoft Excel _ DARUL HUDA ___________________________
12
4. Klik OK.
D. Menyisipkan Baris Dan Kolom
Langkah-langkah menyisipkan Baris dan Kolom :
1. Letakkan Pointer disebelah kiri sel yang akan disisipkanatau di atas baris yang
akan disisipkan. Sorot beberapa kolom atau baris untuk menyisipkan lebih dari
satu kolom atau baris.
2. Buka menu Insert.
3. Pilih Rows atau Coloumns. Excel akan menyisipkan baris atau kolom dan
memindahkan baris kolom yang terdekat ke sebelah kanan.
E. Menghapus Baris Dan Kolom
Langkah-langkah menghapus Bari atau Kolom :
1. Klik nomor baris atau huruf kolom yang ingin dihapus. Untuk menghapus
beberapa baris atau kolom sorot beberapa kolom atau baris.
2. Buka menu Edit dan pilih Delete. Excel akan menghapus baris atau kolom dan
menomorikembali kolom dan baris
Buku Panduan Microsoft Excel _ DARUL HUDA ___________________________
13
BAB IV
MENGGUNAKAN RUMUS DAN FUNGSI
Dengan menggunakan Excel anda dapat menyelesaikan pekerjaan yang berhubungan
dengan perhitungan dengan cepat dan akurat. Penulisan rumus di Excel diawali dengan
karakter ( = ) dan diikuti dengan alamat sel dari data yang akan dihitung, missal :
=B5+C5-D5.
A. Rumus / Formula
Rumus / formula terdiri atas satu atau lebih alamat sel dan atau nilai-nilai dan
sebuah operasi matematis, yang diawali dengan karakter =.
OPERATOR KETERANGAN CONTOH HASIL
^ Pemangkatan =A1^3 Nilai Sel A1 dipangkatkan
3
+ Penambahan =A1+A2 Hasil penjumlahan nilai
sel A1 dan A2
- Pengurangan =A1-A2 Pengurangan nilai sel A2
terhadap nilai A1
* Perkalian =A2*3 Hasil perkalian nilai sel
A2 dengan 3
/ Pembagian =A1/50 Hasil bagi nilai sel A1
dengan 50
Kombinasi =(A1+A2+A3)/3 Menentukan rata-rata nilai
sel A1 sampai A3
B. Memasukkan Formula
Langkah-langkah mengetik formula :
1. Pilih sel yang akan dilakukan penghitungan dengan formula.
2. Ketik tanda sama dengan ( = )
3. Ketik formulanya, formula ini akan tampak pada bar formula
4. Tekan (enter). Excel akan menghitung hasilnya.
Buku Panduan Microsoft Excel _ DARUL HUDA ___________________________
14
Kerjakan tugas dibawah ini dengan menggunakan rumus diatas !
Praktikum 4
Kerjakan dengan menggunakan rumus di bawah !
C. Mengerjakan Perhitungan Dengan Fungsi
Fungsi adalah rumus-rumus kompleks yang dibuat untuk elakukan serangkaian
operasi pada nilai-nilai range tertentu. Setiap fungsi berisi 3 elemen berikut :
Tanda ( = ) menunjukkan apakah yang mengikutinya sebuah fungsi atau formula
Nama fungsi, missal SUM, AVERAGE dan lainnya.
Argumen, menunjukkan alamat sel atau nilai dimana fungsi itu bekerja.
Buku Panduan Microsoft Excel _ DARUL HUDA ___________________________
15
Fungsi-fungsi yang paling umum pada Excel :
Fungsi Syntax Keterangan
SUM SUM(number1,number2,....) Menghitung jumlah total pada
suatu range sel
AVERAGE AVERAGE(number1,number2,....) Menghitung rata-rata sekelompok
angka
PRODUCT PRODUCT(number1,number2,....) Digunakan apabila kita ingin
melakukan proses perkalian data-
data yang jumlahnya banyak
MAX MAX(number1,number2,....) Hasil nilai maksimum dalam suatu
range sel
MIN MIN(number1,number2,....) Hasil nilai minimum dalam suatu
range sel.
SQRT SQRT(number) Digunakan apabila kita ingin
menghitung akar kuadrat dan
suatu bilangan
STDEV STDEV(number1,number2,....) Digunakan apabila kita ingin
memperkirakan standar deviasi
dan satu set data.
LOG LOG(number, base,……) Untuk menghitung logaritma
dengan basis tertentu dan sebuah
bilangan
LOG 10 LOG(number) Untuk menghitung logaritma
dengan basis 10 dan sebuah
bilangan
a. Coba kerjakan di bawah ini dengan menggunakan Rumus SUM :
1. Letakkan kursor pada G5 dan masukkan rumus lalu tekan enter.
=SUM(B5:F5)
2. Letakkan kursor pada B9 dan masukkan rumus lalu tekan enter
=SUM(B5:B8)
Buku Panduan Microsoft Excel _ DARUL HUDA ___________________________
16
b. Kerjakan dengan menggunakan Rumus AVERAGE :
1. Letakkan kursor pada E5, lalu masukkan rumus dan tekan enter.
=AVERAGE(B5:D5)
2. Letakkan kursor pada B11, lalu masukkan rumus dan tekan enter.
=AVERAGE(B5:B10)
c. Contoh dengan menggunakan Rumus PRODUCT :
Jika dalam sel-sel berikut A2:C2 berisi angka 5, 10, 30, maka :
=PRODUCT(A2:C2) adalah : 1,500
=PRODUCT(A2:C2;2) adalah : 3,000
d. Contoh dengan menggunakan Rumus MAX dan MIN :
Jika dalam range berisi angka 10, 7, 9, 27, dan 2 maka :
=MAX(A1:A5), maka akan menghasilkan : 27
=MAX(A1:A5;30), maka akan menghasilkan : 30
=MIN(A1:A5), maka akan menghasilkan : 2
=MIN(A1:A5;1), maka akan menghasilkan : 1
e. Contoh dengan menggunakan Rumus SQRT
=SQRT(16), akan menghasilkan angka 4
=SQRT(-16), maka akan menghasilkan #NUM! karena apabila angka
tersebutberbentuk negative maka fungsi SQRT akan memberikan pernyataan
#NUM!
Buku Panduan Microsoft Excel _ DARUL HUDA ___________________________
17
=SQRT(ABS(-16) akan menghasilkan angka 4, karena sebelumnya didahului
argument absolute.
f. Contoh dengan menggunakan Rumus STDEV.
Jika dalam range A2:E3 berisi angka-angka : 1345, 1301, 1368, 1322, 1310,
1370, 1318, 1350, 1303, 1299, maka standar deviasi dan data tersebut adalah :
=STDEV(A1:E2) akan menghasilkan angka 27,46.
g. Contoh dengan menggunakan fungsi LOG :
=LOG(10) akan menghasilkan angka 1
=LOG(8;2) akan menghasilkan angka 3
=LOG(86;2.7182818) akan menghasilkan angka 4.454347
Contoh dengan menggunakan fungsi LOG 10 :
=LOG10(86) akan menghasilkan angka 1.93449845
=LOG10(10) akan menghasilkan angka 1
=LOG10(10^5) akan menghasilkan angka 5
D. Bekerja Dengan Menggunakan Menu Format
Format Cell Aligment
Menu format bisa anda lakukan jika ingin merubah sesuai dengan kebutuhan.
Sekarang coba anda kerjakan contoh dibawah ini :
Caranya :
1. Masukkan data seperti di atas, setelah iti blok-lah mulai dari A4 – H4
2. Pilih menu Format, pilih Cell…., tekan Ctrl + 1, klik tab Aligment
3. Pada kotak Orientation isiskan 45, dan klik Ok. Bila menginginkan tulisan
tersebut lurus keatas isikan nilai 90.
E. Fungsi Logika IF
Merupakan fungsi/rumus yang sering digunakan dalam menyelesaikan soal perhitungan
dalam computer. Ada beberapa macam fungsi logika IF, diantaranya :
1. Fungsi IF tanpa relasi
Buku Panduan Microsoft Excel _ DARUL HUDA ___________________________
18
2. Fungsi IF dengan relasi And dan Or
Sebelum menerapkan IF lebih jauh perlu dipahami pengertian tentang Operator Relasi,
yang meliputi :
= artinya sama dengan
> artinya lebih besar dari
< artinya lebih kecil dari
>= artinya lebih besar atau sama dengan
<= artinya lebih kecil atau sama dengan
<> artinya tidak sama dengan
Tanda baca, yang meliputi :
" (petik ganda)artinya untuk emngapit pilihan yang berupa huruf / kata.
; (Titik koma) artinya untuk emmisahkan syarat dengan pilihan Benar dan pilihan Salah
a. Fungsi IF Tanpa Relasi :
a). Bentuk Umum
=IF(Expresi Logika, Pilihan Benar, Pilihan Salah)
Contoh :
Buka lembar kerja dan masukkan data tersebut :
Jika nila 0 s/d 59 hasilnya mengulang.
Jika nilai 60s/d 100 hasilnya naik kelas.
Masukkan rumus pada Cell C2 =if(B2>=60;"Lulus";"Gagal")
b). Bentuk pengembangan dengan 2 syarat dan 3 pilihan :
=IF(Syarat 1, Pilihan benar 1, IF(Syarat 2, Pilihan benar2, selain pilihan 1&2)
Contoh:
Jika nilainya 80 s/d 100 diberi predikat Bagus
Jika nilainya 60s/d 79 diberi predikat Cukup
Jika nilainya 0 s/d diberi predikat kurang
Buku Panduan Microsoft Excel _ DARUL HUDA ___________________________
19
Masukkan rumus dibawah ini :
=IF(B2>=80;"Bagus";If(B2>=60;"Cukup";"Kurang"))
c). Bentuk pengembangan dengan 3 syarat dan 4 pilihan :
Jika Golongan A maka gajinya 100000
Jika Golongan B maka gajinya 200000
Jika Golongan C maka gajinya 300000
Jika Golongan D maka gajinya 400000
Masukkan rumus sebagai berikut :
=IF(B2="A";100000;IF(B2="B";200000;IF(B2="C";300000;400000)))
b. Fungsi IF Dengan Relasi AND
Merupakan bentuk pengembangan fungsi IF dengan 2 syarat yang berbeda dan
pilihannya sesuai syarat yang diminta.
Bentuk umum :
=IF(And(Syarat yang diminta), pilihan sesuai syarat, pilihan tak sesuai syarat)
Isikan kolom hasil ujian dengan rumus sebagai berikut :
Jika Nilai Teori lebih besar 60 atau Nilai Praktek lebih besar 59 maka hasil Ujiannya
LULUS, sebaliknya GAGAL.
=IF(AND(B2>59;C2>59);"LULUS";"GAGAL")
Buku Panduan Microsoft Excel _ DARUL HUDA ___________________________
20
c. Fungsi IF Dengan Relasi OR
Isikan kolom hasil ujian dengan rumus sebagai berikut :
jika Nilai Teori > 60 atau Nilai Praktek > 60 diisi LULUS
jika Nilai Teori di bawah 60 atau Nilai Praktek di bawah 60 diisi GAGAL
=IF(OR(B2>=60;C2>=60);"LULUS";"GAGAL")
F. FUNGSI TABEL
1. Tabel Vertikal (VLOOKUP)
Merupakan rumus yang sering digunakan dalam menentukan pilihan secara
vertical/menurun dalam masalah perhitungan.
Bentuk Umum :
=VLOOKUP(Sel yang dites, Daerah absolute tabel, No Kolom)
Sebagai contoh untuk pengerjaan soal ikutulah petunjuknya dengan seksama. Dan
buatlah tabel seperti contoh di bawah ini :
Buku Panduan Microsoft Excel _ DARUL HUDA ___________________________
21
1. Kolom Gaji akan diisi dengan ketentuan seperti tabel diatasnya yaitu :
Jika Gol = A, maka gajinya = 100000
Jika Gol = B, maka gajinya = 200000
Jika Gol = C, maka gajinya = 300000
Jika Gol = D, maka gajinya = 400000
2. Untuk mencari Gaji letakkan cell di C7 kemudian rumuskan sebagai berikut :
=VLOOKUP(B7;$B$2.$D$5;2) enter sell yang dites adalah B7 daerah tabel
adalah $B$2.$D$5 nomor kolom adalah 2 ( Golongan nomor kolomnya 1, Gaji
nomor kolomnya 2, Premi nomor kolomnya 3 ).
3. Untuk mencari Premi. Letakkan di D7 kemudian rumuskan sebagai berikut :
=VLOOKUP(B7;$B$2.$D$5;3) enter.
4. Untuk mencari gaji bersih letakkan di cell E7 kemudian masukkan rumus
sebagai berikut :
=(C7+D7).
5. Simpanlah hasil kerja anda dengan nama Latih_Vlookup.
2. Tabel Horizontal(HLOOKUP)
Merupakan rumus yang sering digunakan dalam menentukan pilihan secara
horizontal/mendatar dalam masalah perhitungan :
=HLOOKUP(Sel yang dites, Derah tabel, No Baris).
1. Untuk mengisi kolom Jabatan =HLOOKUP(C9;$C$2.$F$6;2)
2. Untuk mengisi kolom Upah Pokok =HLOOKUP(C9;$C$2.$F$6;3)
3. Untuk mengisi kolom Premi =HLOOKUP(C9;$C$2.$F$6;4)
4. Untuk mengisi kolom Potongan =HLOOKUP(C9;$C$2.$F$6;5)*E9
5. Untuk mengisi kolom Gaji Bersih =E9+F9-G9
Buku Panduan Microsoft Excel _ DARUL HUDA ___________________________
22
BAB IV
MEMBUAT GRAFIK
A. Membuat Grafik
Grafik adalah suatu penyajian data atau pemahaman data dalam bentuk gambar. Ms.
Excel selain mengolah data berbentuk angka juga dapat menampilkan beragam jenis
grafik yang datanya diambil worksheet.
Langkah-langkah membuat grafik sebagai berikut :
1. Sorot data yang akan dibuat grafik.
2. Pilih dan klik menu Insert lalu Chart atau Klik tombol Chart Wizard ( )
3. Kotak dialog langkah Chart Wizard 1 of 4 – Chart Type. Pilih Chart Type (tipe
grafik) dan pilih Chart Sub-Type ( pilih dari tipe grafik yang anda pilih ). Klik
tombol Next.
4. Pada Chart Wizard – Step 2 of 4 – Chart Source Data. Pilih Rows atau Columns
tombol Next.
Buku Panduan Microsoft Excel _ DARUL HUDA ___________________________
23
5. Pada Chart Wizard – Step 3 of 4 – Chart Options.
Keterangan :
Tab Titles : Untuk membuat judul-judul grafik
Chart Title : Untuk membuat judul grafik
Category (X) axis : Judul untuk sumbu X
Series (Y) axis : Judul untuk sumbu Y
Value (Z) axis : Judul untuk sumbu Z ( bila grafiknya 3D )
6. Pada Chart Wizard Step 4 of 4 Chart Location.
7. Finish.
B. Mengubah Grafik Dengan Toolbar Chart
Anda dapat mengubah tampilan grafik anda dengan toolbar Chart. Untuk
mengaktifkan toolbar Chart, anda dapat mengaktifkannya dengan membuka menu
View, pilih Toolbar lalu Pilih Chart.
Buku Panduan Microsoft Excel _ DARUL HUDA ___________________________
24
LATIHAN :
1. Buatlah grafik yang menggambarkan data penjualan motor bulan Januari sampai
dengan Maret 2004 dalam bentuk Batang seperti yang tampak gambar berikut
ini. (grafik gambar ditempatkan terpisah dari data) dan simpan hasil latihan
anda.
C. Menyisipkan Gambar ( Clip Art )
Langkah-langkah penyisipan gambar :
1. Aktifkan Microsoft Excel
2. Klik menu Insert
3. Klik Picture
4. Pilih dan Klik Clip Art.
D. Menyisipkan Character (Word Art)
Langkah-langkah penyisipan Word Art :
Buku Panduan Microsoft Excel _ DARUL HUDA ___________________________
25
1. Click menu Insert
2. Pilih Picture
3. Pilih dan klik Word Art.
4. Pilih dan klik salah satu model huruf sesuai dengan keinginan anda, misalnya
pada model huruf sudut kiri atas kemudian Click Ok.
Soal Praktek :
1. Buatlah data penjualan traktor berikut ini :
2. Dari soal di atas buatlah grafiknya dalam bentuk Line.
E. Mengurutkan Data (SORT)
Sekelompok data yang nampak tidak berurutan urutannya, tentu merepotkan bila
akan dianalisa, Excel memberikan fasilitas untuk mengurutkan data secara cepat dan
tepat, sedangkan pengurutan data dibagi menjadi 2 pilihan :
1. Pilihan Ascending : Data diurutkan dari kecil ke besar.
2. Pilihan Descending : Data diurutkan dari besar ke kecil.
Adapun langkah-langkah untuk mengurutkan data adalah sebagai berikut :
1. Bloklah terlebih dahulu data yang akan diurutkan.
Buku Panduan Microsoft Excel _ DARUL HUDA ___________________________
26
2. Klik menu Data, pilih dan klik Sort.
3. Klik anak panah ke bawah pada kotak Sort By.
4. Pilih dan Klik judul kolom yang akan diurutkan.
5. klik pilahan Ascending atau Descending, klik Ok.
Tempat Data yang pertama
yang diurutkan
Tempat Data yang kedua
yang diurutkan
Tempat Data yang ketiga
yang diurutkan
Pilihan judul Pilihan judul
tidak diurutkan ikut diurutkan
Contoh mengurutkan dengan menggunakan Ascending :
Langkah-langkahnya sebagai berikut :
1. Sorot data sel A8 s/d G22
2. Klik menu DATA, Klik Sort
3. Klik tanda panah kebawah pada kotak Sort By.
4. Pilih dan Klik Januari
5. Pilih No header row
6. Klik pilihan Ascending, klik Ok.
Buku Panduan Microsoft Excel _ DARUL HUDA ___________________________
27
Data sebelum diurutkan
Data setelah diurutkan berdasarkan Ascending.
Contoh mengurutkan secara Descending :
Buku Panduan Microsoft Excel _ DARUL HUDA ___________________________
28
Buku Panduan Microsoft Excel _ DARUL HUDA ___________________________
29
Anda mungkin juga menyukai
- Materi Microsoft Office ExcelDokumen12 halamanMateri Microsoft Office ExcelLinggar Karanx Pule100% (1)
- MASTER MODUL EXCEL OkDokumen39 halamanMASTER MODUL EXCEL OkNur FauziBelum ada peringkat
- Bahan Ajar 3 MS ExcellDokumen15 halamanBahan Ajar 3 MS Excellmariana dwi nurmaelaBelum ada peringkat
- Ms. ExcelDokumen16 halamanMs. ExcelDownload FilimBelum ada peringkat
- Bahan Ajar 5 CP 6Dokumen17 halamanBahan Ajar 5 CP 6mariana dwi nurmaelaBelum ada peringkat
- ExcelDokumen148 halamanExcelFata HudayaBelum ada peringkat
- Modul PTI 2018 PDFDokumen148 halamanModul PTI 2018 PDFjust dhayBelum ada peringkat
- Modul TIK Dasar Microsoft Office Excel Part 1 - ProDigiDokumen16 halamanModul TIK Dasar Microsoft Office Excel Part 1 - ProDigiAzlin ManurungBelum ada peringkat
- Belajar ExcelDokumen48 halamanBelajar Excelbudi0% (1)
- Modul Excel UmayDokumen14 halamanModul Excel UmayUmayrotun NadiyahBelum ada peringkat
- ExcelDokumen14 halamanExcelkafarudin.20Belum ada peringkat
- Panduan Excel 2013Dokumen6 halamanPanduan Excel 2013DwiBelum ada peringkat
- Adoc - Pub Menyusun Dan Mengolah Dupak Pustakawan Dengan ApliDokumen16 halamanAdoc - Pub Menyusun Dan Mengolah Dupak Pustakawan Dengan Apliluthfi ariBelum ada peringkat
- Tugas Tik Ms ExcelDokumen14 halamanTugas Tik Ms ExcelLinggar Karanx PuleBelum ada peringkat
- Panduan Excel 2007 Edit Hitho14Dokumen11 halamanPanduan Excel 2007 Edit Hitho14JOJEFFBelum ada peringkat
- Modul ExcelDokumen67 halamanModul ExcelJulius WisnuBelum ada peringkat
- MODUL Excel For Business Pert 1-4Dokumen44 halamanMODUL Excel For Business Pert 1-4Zanitsa NasifahBelum ada peringkat
- Penggunaan Menu Dan Ikon Dalam Pembuata Dokumen Pengolah AngkaDokumen8 halamanPenggunaan Menu Dan Ikon Dalam Pembuata Dokumen Pengolah AngkaAyong laiBelum ada peringkat
- Makalah Singkat Microsoft ExcelDokumen13 halamanMakalah Singkat Microsoft Excelyunita aulia putri prawonoBelum ada peringkat
- Microsoft ExcelDokumen35 halamanMicrosoft ExcelAndi IrawanBelum ada peringkat
- Modul Excel 1Dokumen25 halamanModul Excel 1Samanudin SamanudinBelum ada peringkat
- AccessDokumen53 halamanAccessCheryl PriceBelum ada peringkat
- Resume Excel Soraya.zDokumen12 halamanResume Excel Soraya.zDwi Susilawati Kurnia IrianiBelum ada peringkat
- Tugas KsiDokumen3 halamanTugas KsiAli MinecraftBelum ada peringkat
- Resume 3 MS - ExcelDokumen26 halamanResume 3 MS - ExcelDelvira Suci RamadhaniBelum ada peringkat
- Modul ExcelDokumen21 halamanModul ExcelIda NurhayatiBelum ada peringkat
- Makalah ExcelDokumen9 halamanMakalah ExcelHeri PrianaBelum ada peringkat
- Modul ExcelDokumen27 halamanModul ExcelyusyBelum ada peringkat
- Modul Praktikum Mic Excel 1 21 AchmedDokumen36 halamanModul Praktikum Mic Excel 1 21 AchmedzamoenBelum ada peringkat
- Mengenal ExcelDokumen14 halamanMengenal ExcelTESSALONIKA SITINDAONBelum ada peringkat
- Makalah Excel 2Dokumen13 halamanMakalah Excel 2Amelia AnggrainiBelum ada peringkat
- Microsoft Excel 2007Dokumen22 halamanMicrosoft Excel 2007Mimy AmyBelum ada peringkat
- Makalah Excel Octavian Eka Paksi 16.52.1122Dokumen15 halamanMakalah Excel Octavian Eka Paksi 16.52.1122octavian ekaBelum ada peringkat
- Kelompok 5Dokumen17 halamanKelompok 5QORI ANNISABelum ada peringkat
- AK M1 Mengenal Excel Dan Mulai Bekerja Dengan ExcelDokumen15 halamanAK M1 Mengenal Excel Dan Mulai Bekerja Dengan ExcelmaylinsihombingBelum ada peringkat
- Panduan Excel 2007Dokumen25 halamanPanduan Excel 2007NizamBelum ada peringkat
- ENGINEERING-Ms - Excell Panduan ExcellDokumen32 halamanENGINEERING-Ms - Excell Panduan Excelljeges100% (1)
- Modul Microsoft Excel Ver 2 0Dokumen33 halamanModul Microsoft Excel Ver 2 0Shabila DevinaBelum ada peringkat
- Modul Microsoft Excel 2010Dokumen21 halamanModul Microsoft Excel 2010suryanasinta322Belum ada peringkat
- Modul Excel 1Dokumen25 halamanModul Excel 1Joko MomotarosBelum ada peringkat
- File Pelatihan 1Dokumen25 halamanFile Pelatihan 1Joko MomotarosBelum ada peringkat
- Pengoperasian ExcelDokumen44 halamanPengoperasian ExcelAF CBelum ada peringkat
- Modul Microsoft ExcelDokumen32 halamanModul Microsoft ExcelGoblok 321Belum ada peringkat
- Modul BAHAN AJAR PERTAMADokumen30 halamanModul BAHAN AJAR PERTAMASri MaulianiBelum ada peringkat
- JopjlkjDokumen32 halamanJopjlkjJoko MomotarosBelum ada peringkat
- Modul MS ExcelDokumen16 halamanModul MS ExcelsarahnurcholishBelum ada peringkat
- Modul MS ExcelDokumen28 halamanModul MS ExcelBebekLombokBelum ada peringkat
- ModulDokumen22 halamanModulEgi JohnLenyBelum ada peringkat
- Materi Aplikasi Pengolah AngkaDokumen22 halamanMateri Aplikasi Pengolah AngkaDede SutianahBelum ada peringkat
- Modul Ms Excel 2013 2022 5 16Dokumen12 halamanModul Ms Excel 2013 2022 5 16jomodj63Belum ada peringkat
- Modul ExcelDokumen24 halamanModul ExcelWahyu SuryaBelum ada peringkat
- MS ExcelDokumen12 halamanMS Excelraisyusuf191Belum ada peringkat
- Modul - Informatika - KD - 1 Dan KD - 2Dokumen12 halamanModul - Informatika - KD - 1 Dan KD - 2Shafwah Putri JhanBelum ada peringkat
- MEMBUAT DOKUMEN Pengolah AngkaDokumen5 halamanMEMBUAT DOKUMEN Pengolah AngkaSalsaBelum ada peringkat
- Materi Excel Abdimas CipanasDokumen26 halamanMateri Excel Abdimas CipanasHendrian SagieBelum ada peringkat
- Modul Ms Excel 2013 2022Dokumen34 halamanModul Ms Excel 2013 2022Hasna Bintang NazaliaBelum ada peringkat
- Rangkuman Materi Pelajaran TIK Kelas 8 SMPDokumen2 halamanRangkuman Materi Pelajaran TIK Kelas 8 SMPEngie Khoeriyah100% (3)
- Analisis Carakter PouDokumen6 halamanAnalisis Carakter PouMiftahul KhairyBelum ada peringkat
- Hadits Ekonomi KhiyarDokumen6 halamanHadits Ekonomi KhiyarMiftahul KhairyBelum ada peringkat
- Asuhan Keperawatan Pasien FARINGITIS BaruDokumen9 halamanAsuhan Keperawatan Pasien FARINGITIS BaruMiftahul KhairyBelum ada peringkat
- PERDA NO 6 TAHUN 2007 - Tentang Pengendalian Penyakit Deman Berdarah Dengue PDFDokumen13 halamanPERDA NO 6 TAHUN 2007 - Tentang Pengendalian Penyakit Deman Berdarah Dengue PDFTri WidiantoBelum ada peringkat
- Faringitis Akut + GambarDokumen3 halamanFaringitis Akut + GambarMiftahul Khairy50% (2)
- SpermatogenesisDokumen1 halamanSpermatogenesisMiftahul KhairyBelum ada peringkat