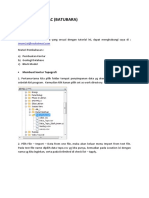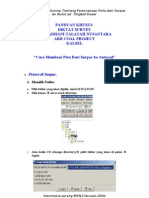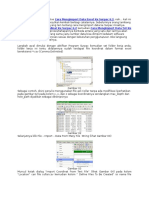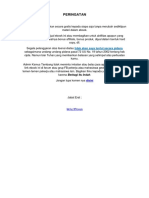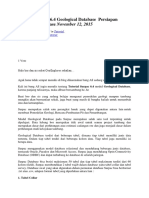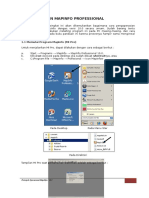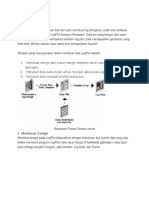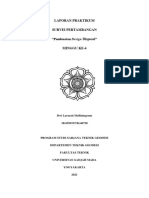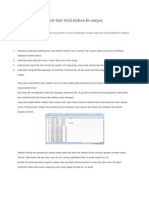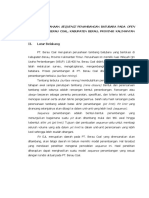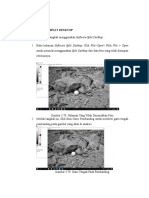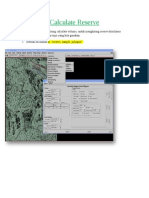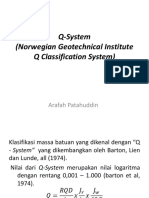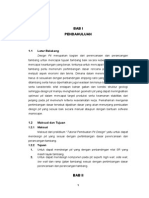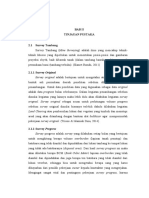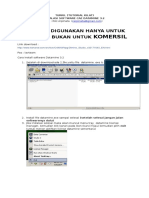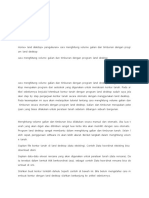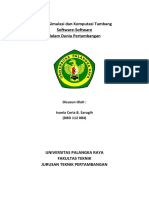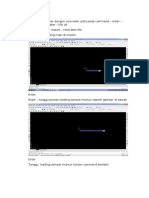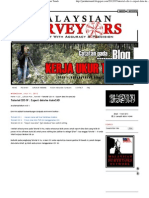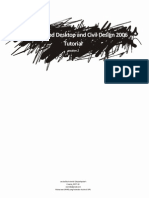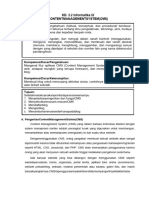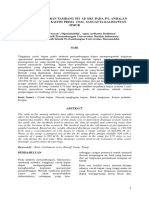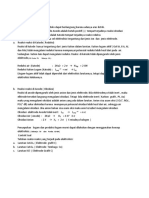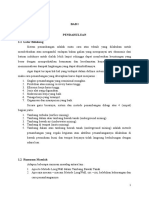12d Model Versi 07
Diunggah oleh
irfan tangalayukHak Cipta
Format Tersedia
Bagikan dokumen Ini
Apakah menurut Anda dokumen ini bermanfaat?
Apakah konten ini tidak pantas?
Laporkan Dokumen IniHak Cipta:
Format Tersedia
12d Model Versi 07
Diunggah oleh
irfan tangalayukHak Cipta:
Format Tersedia
12D MODEL VERSI 07
TIPS INPUT DATA KE 12D
1. Data dari instrumen/alat survey diformat terlebih dahulu menjadi SDR dengan
cara menambahkan ekstension .SDR dibelakang data mentahnya
Contoh : SDR010203.14J, dimisalkan data ini adalah data Progres coal/PC, maka
kita format menjadi PC010203.14J.SDR ---> dan otomatis akan terformat menjadi
data SDR.
2. Untuk management data ataupun collecting data sebaiknya dijadikan satu folder
sehingga tidak mengalami kesulitan pada saat input data atau yang lainnya.
3. Pemberian nama data sebaiknya sederhana saja sehingga memudahkan untuk
bekerja ataupun bias disesuaikan pada saat pengambilan datanya.
4. Folder project sebaiknya tidak usah terlalu panjang,hindari folder in folder,karena
ini juga akan membuat bingung.
TAHAPAN INPUT DATA 12d
1. Buka icon 12d,pilih dimana menyimpan folder projectnya, select dan isi projectnya
sesuai dengan pekerjaan yang diinginkan.
2. Setelah itu pilih icon view,dan buat 2 view,maksudya adalah untuk membedakan 2
tampilan data yang berbeda atau yang lainnya.
Caranya : View ---> Create ---> Plan View
3. Kemudian kita pilih icon Survey, dan data pertama kali yang mau diinput adalah
Coal Progress . Tahapannya antara lain :
a. Survey ---> Set Up, pilih Sokkia String Feature ---> Set and Finish
b. Survey ---> Create ---> Field File, kemudian pada tampilannya yang diisi antara
lain :
- Function Name, copy paste saja dari Field File.
- Field File secara automatic terisi sendiri pada saat input data.
- Default Model diberi awalan (terserah) dengan maksud semua data pada tanggal
tersebut tidak terpisah.
- Map Filenya di browse dan pilih kemudian Pre*Postix for models awalan kodenya
disesuaikan dengan Default Model
- Reduce ---> Finish
- Data yang direduce antara lain : EOS1, EOS2, SC, TOC, BOC, PC010203.14J fld
dan check measurement. Untuk data
Waste Progress antara lain EW, SH, BOB, TOB fld dan check measurement.
Data fld dan check measurement tidak digunakan.
- Data fld dan check measurement tidak dipakai, kemudian di delete CAD ---
> Delete, icon yang digunakan adalah view atau model.
4. Data-data yang sudah kita beri awalan dari job yang sudah diinput, tampilkan dan
jadikan satu model.
Caranya adalah :
Utilities ---> A-G ---> Change
- Icon Data to Convert pilih ---> View, karena masih menjadi project masing-masing.
- Icon New Colour select sesuai selera
- Target Icon pilih Copy to Model, kemudian tulis model, Exs : PC010203
- Untuk menggandakan model PC010203, icon targetnya Move to one model dan
tulis model tersebut dan bedakan pemberian namanya, Exs : PC010203 S
5. Data yang sudah dijadikan satu model tersebut akan menjadi model kosong, data
ini dapat dihapus dengan cara, pilih Icon Models ---> Delete ---> Delete Empty
Models
6. Point 5 adalah tahapan terakhir, kemudian tahapan tersebut dapat dilakukan
untuk Input Data Nat Waste, Nat Coal atau Prog Waste.
TAHAPAN DAN PROSES EDITING DATA UNTUK PERHITUNGAN VOLUME
WASTE + COAL
1. Edit Point,edit point ada empat, yaitu :
a. Edit Point Natural Coal
b. Edit Point Natural Waste
c. Edit Point Coal Progress
d. Edit Point Waste Progress
Editing point adalah mencari beda elevasi antar job yang diinput. Cara mendelete
point yang tidak digunakan adalah :
CAD ---> CAD Point Delete ---> Arahkan ke point yang di hapus dan <----|.
2. Editing point setelah selesai maka dimergerkan menjadi satu model ( Exs :
PC010203 - PC212223), menjadi PC0203. Hal ini dilakukan juga pada job
yang lain, langkah ini sama seperti tahapan input data point 4.
3. Setelah di mergerkan job tersebut di boundry. Boundry progress ada 3, yaitu :
a. Boundry Progress Waste Coal / Bdy PWC
b. Boundry Progress Coal / Bdy PC
c. Boundry Progress Total Coal / Bdy TC
Cara boundry :
String ---> Create ---> 3D, tampilan yang perlu diisi adalah :
a. Model, tulis Bdy apa yang dibuat Exs : Bdy PWC0203.
b. Colour,pilih sesuai selera
c. Weight,sesuai selera
d. Many String di check list ---> Create
Tampilannya keluar, pilih append sebagai penentuan titik awal untuk boundry --->
arahkan pada point terluar dan ---> pada mouse atau keyboard, selanjutnya anda
lakukan pada point-point yang lainnya.
4. Tahapan selanjutnya adalah triangulasi atau Tin.
Caranya adalah :
Tins ---> Create ---> Triangulate data, tampilan yang perlu anda lakukan, yaitu :
a. Icon Triangulate anda pilih model atau View
b. New tin name bisa anda tulis atau copy paste saja dari model yang sudah ada
dan <----|, secara otomatis akan mengisi di kolom model for tin
c. Tin colour sesuai selera
d. Null polygon klik di boundry dan <----|,secara otomatis di kolomnya akan tertulis
boundry yang dimaksud ---> Triangulate*
*Anda lakukan kalau punya boundry,kalau tidak ada cukup triangulate saja.
5. Edit tins,
Caranya adalah (Memotong tins secara otomatis) :
Tins ---> Null ---> by angle/length
a. Kolom Tin to Null select sesuai tin yang mau dipotong
b. Length isi sesuai dengan model tins yang diinginkan ---> Null ---> Finish
Memotong tins secara manual
Tins ---> Null ---> by strings
Kolom tin select ---> Choice
Use a string di check list
String klik dan pilih icon line ---> Set arahkan yang diedit ---> Finish
Tins dibuat 2, karena untuk perhitungan progress yang di baca adalah tin natural
terhadap tin progress.
6. Fence/Pagar, fence adalah untuk mendelete point dengan boundry sebagai
pembatasnya.
Cara Fence adalah :
Utilities ---> Fence ---> Multi fence
a. Icon data to fence silahkan pilih view atau model
b. Model of fences silahkan pilih bdy apa yang digunakan sesuai dengan keperluan
c. Results models for fence inside adalah data didalam tersisa, data terluar hilang.
Models for fence outside kebalikan dari inside.
Untuk results ini yang digunakan adalah fence outside.
7. Data yang sudah difence kemudian masukkan data progressnya ---> jadikan satu
model ---> Tins.
8. Point 7 adalah tahapan terakhir untuk perhitungan volume.
Cara perhitungan Volume adalah :
(KJA version)
Design ---> Volume ---> Tin to tin ht range
Tampilan yang diisi ,yaitu :
a. Icon original tin select tin nat
b. Icon New tin select tin prog
c. Delta x dan y isi 10 M (karena sesuai kontrak KJA)
d. Range file select user lib (sudah tersedia)
e. Select polygon browse pilih icon pertama tanda panah, klik ---> pada bdy
perhitungan
f. Report file tulis, sesuaikan saja dengan bulan dan tahun pengambilan data --->
Volume
Tunggu beberapa detik dan akan keluar report file volumenya.
Anda mungkin juga menyukai
- Modul Praktikum HMIDokumen20 halamanModul Praktikum HMIEndra Gunawan100% (2)
- Manual Leica Infinity 3.2Dokumen76 halamanManual Leica Infinity 3.2Annisya KurniawanBelum ada peringkat
- Tutorial Surpac - Edisi Batubara PDFDokumen58 halamanTutorial Surpac - Edisi Batubara PDFIren Voltine100% (1)
- Modul Training Minescape & XpacDokumen50 halamanModul Training Minescape & Xpacalfiyan DonBelum ada peringkat
- Modul Opencut Danu Putra (2020)Dokumen45 halamanModul Opencut Danu Putra (2020)Wanda AriantoBelum ada peringkat
- 92Dokumen6 halaman92Maddy Sirampe MeloBelum ada peringkat
- Tips Trik SurpacDokumen14 halamanTips Trik SurpacBelPasBelum ada peringkat
- Cara Membuat Peta Dari Surpac Ke AutocadDokumen27 halamanCara Membuat Peta Dari Surpac Ke AutocadMc Hunt100% (1)
- Pembuatan Peta Sebaran Titik BorDokumen11 halamanPembuatan Peta Sebaran Titik BorDwi Larasati MelliningrumBelum ada peringkat
- Modul Prktikum 6&7Dokumen9 halamanModul Prktikum 6&7BrilliantBelum ada peringkat
- Tutorial Minescape Dan Surpac PDFDokumen51 halamanTutorial Minescape Dan Surpac PDFLost ShakeBelum ada peringkat
- Cara Mengimport Data Excel Ke Surpac 6Dokumen3 halamanCara Mengimport Data Excel Ke Surpac 6Cholis CivilBelum ada peringkat
- Materi Pelatihan Software Autocad Land DevelopmentDokumen14 halamanMateri Pelatihan Software Autocad Land DevelopmentEdriansyahBelum ada peringkat
- 226 Tutorial Membuat Long Dan Cross Section - Hendriwibowo)Dokumen25 halaman226 Tutorial Membuat Long Dan Cross Section - Hendriwibowo)Muhammad NoerdiansyahBelum ada peringkat
- MODUL Nett Volume Surpac 6.3Dokumen6 halamanMODUL Nett Volume Surpac 6.3carrloos125Belum ada peringkat
- Sumberdaya Circular Di MinescapeDokumen17 halamanSumberdaya Circular Di MinescapeVivi Nurhayati100% (3)
- Introduction To SurpacDokumen33 halamanIntroduction To SurpacTutus KusumaBelum ada peringkat
- Tutorial Surpac PendahuluanDokumen40 halamanTutorial Surpac PendahuluanPoint OfUav100% (1)
- Tutorial Surpac 6Dokumen54 halamanTutorial Surpac 6Muh Zul AfiefBelum ada peringkat
- Total Station SokkiaDokumen3 halamanTotal Station SokkiaLiang JerkBelum ada peringkat
- Export Logfile DT Kedalam MapinfoDokumen10 halamanExport Logfile DT Kedalam MapinfoJanuar LengobzBelum ada peringkat
- Modul Pelatihan Dasar Gps Garmin 60csx Rev-LibreDokumen12 halamanModul Pelatihan Dasar Gps Garmin 60csx Rev-LibreKhaerul PratamaBelum ada peringkat
- Modul MapInfoDokumen48 halamanModul MapInfonex1984Belum ada peringkat
- Cara Transfer Data GPS Map Garmin Ke ArcGISDokumen12 halamanCara Transfer Data GPS Map Garmin Ke ArcGISAnonymous J1Yu5wBelum ada peringkat
- CARA Transfer Data Garmin Ke MAPINFODokumen5 halamanCARA Transfer Data Garmin Ke MAPINFOganggaBelum ada peringkat
- Standar ASTM Untuk Perhitungan Batubara Mengacu Pada Dokumen ASTM D6542Dokumen2 halamanStandar ASTM Untuk Perhitungan Batubara Mengacu Pada Dokumen ASTM D6542Hyacintha Dian TatiwiBelum ada peringkat
- Cara Mengubah Koordinat Geografis Ke UTM Di ArcGISDokumen17 halamanCara Mengubah Koordinat Geografis Ke UTM Di ArcGISEfendi UtakeloBelum ada peringkat
- Data Sokkia LinkDokumen6 halamanData Sokkia LinkMuhammad IhsanBelum ada peringkat
- Cara Loplot (DATA BOR)Dokumen6 halamanCara Loplot (DATA BOR)Mitra AldinoBelum ada peringkat
- Autocad Land Desktop 2009 Full - Kuyhaa PDFDokumen3 halamanAutocad Land Desktop 2009 Full - Kuyhaa PDFPhiter Van Kondolele100% (2)
- Pembuatan Design DisposalDokumen19 halamanPembuatan Design DisposalDwi Larasati MelliningrumBelum ada peringkat
- Pelatihan SurpacDokumen95 halamanPelatihan SurpacWBBelum ada peringkat
- Ta - Ramadhany Atang S (3503100025) - Analisis Perbandingan Software Autodesk Land Desktop 2004 DengDokumen183 halamanTa - Ramadhany Atang S (3503100025) - Analisis Perbandingan Software Autodesk Land Desktop 2004 DengNico WiliyantoBelum ada peringkat
- Cara Menghitung Cut and Fill Antara 2 Kontur Dengan Program "Land Desktop Development"Dokumen8 halamanCara Menghitung Cut and Fill Antara 2 Kontur Dengan Program "Land Desktop Development"Nanang Setiawan100% (1)
- Input Data Koordinat Dari Total Station Ke SurpacDokumen1 halamanInput Data Koordinat Dari Total Station Ke SurpaclodewijkecoBelum ada peringkat
- Praktek 2 Surpac Vision v4 AdiDokumen11 halamanPraktek 2 Surpac Vision v4 AdiArief Wicaksono Budi KusumoBelum ada peringkat
- Proposal TADokumen14 halamanProposal TAEkhal HamzahBelum ada peringkat
- Tukang Ukur - Coretan Tentang Autocad Dan ExcelDokumen56 halamanTukang Ukur - Coretan Tentang Autocad Dan ExcelDian RachdiantoBelum ada peringkat
- Software Split DekstopDokumen9 halamanSoftware Split DekstopAgung Hidayanto100% (1)
- 01 Minescape Calculate ReserveDokumen12 halaman01 Minescape Calculate ReserveJessica Novia100% (2)
- Q - SystemDokumen14 halamanQ - SystemfheraBelum ada peringkat
- Seminar KP Estimasi Cadangan BatubaraDokumen25 halamanSeminar KP Estimasi Cadangan BatubaraLia Fitria RahmatillahBelum ada peringkat
- Modul MincomDokumen194 halamanModul MincomRiswan100% (1)
- TUGAS 5 TerowonganDokumen16 halamanTUGAS 5 TerowonganEfrit WitusBelum ada peringkat
- Tutorial Open PitDokumen23 halamanTutorial Open PitWawin PrabawaBelum ada peringkat
- Metode Perhitungan Cadangan Dengan Daerah PengaruhDokumen6 halamanMetode Perhitungan Cadangan Dengan Daerah PengaruhasdinBelum ada peringkat
- Tugas Akhir Bab 2 - Muhammad Barokah AkbarDokumen9 halamanTugas Akhir Bab 2 - Muhammad Barokah AkbarJan CoekBelum ada peringkat
- Buku Manual Station SOKKIA SET 520Dokumen15 halamanBuku Manual Station SOKKIA SET 520Reyreynaldy Ajibb100% (1)
- Program Book FIT ISIDokumen117 halamanProgram Book FIT ISIindahBelum ada peringkat
- Turkil Instalasi DatamineDokumen2 halamanTurkil Instalasi DatamineAditya SupriyadiBelum ada peringkat
- Tutorial Cara Mengitung Vol Galian Dan Timbunan Autocad LandDokumen7 halamanTutorial Cara Mengitung Vol Galian Dan Timbunan Autocad LandIpael BoughetBelum ada peringkat
- Cara Stake Out Dengan Topcon Gts100Dokumen4 halamanCara Stake Out Dengan Topcon Gts100Agung AnugrahitoBelum ada peringkat
- SimkomDokumen36 halamanSimkomDea Friski SaragihBelum ada peringkat
- Import Data Dem Ke AutocadDokumen3 halamanImport Data Dem Ke AutocadBocah_eLLekBelum ada peringkat
- Syahrul Rivaldi - Tugas 3Dokumen17 halamanSyahrul Rivaldi - Tugas 3Syahrul RivaldiBelum ada peringkat
- Civil3D - Coretan Tentang Autocad Dan ExcelDokumen53 halamanCivil3D - Coretan Tentang Autocad Dan Excelwish uBelum ada peringkat
- Tutorial CDS IV - Export Data Ke AutoCAD - Jurukur TanahDokumen7 halamanTutorial CDS IV - Export Data Ke AutoCAD - Jurukur TanahDarmadiBelum ada peringkat
- AutoCAD Land Desktop 2006 TutorialDokumen9 halamanAutoCAD Land Desktop 2006 TutorialNanang KuswandaBelum ada peringkat
- (CAD-CIV-16) - Mengolah Raw Data Total Station Nikon Dengan Excel Dan Civil 3D - Coretan Tentang Autocad Dan ExcelDokumen8 halaman(CAD-CIV-16) - Mengolah Raw Data Total Station Nikon Dengan Excel Dan Civil 3D - Coretan Tentang Autocad Dan ExcelLukman MaulanaBelum ada peringkat
- LDDDokumen29 halamanLDDZaenal NadirBelum ada peringkat
- Materi KD. 3.2 Informatika IXDokumen10 halamanMateri KD. 3.2 Informatika IXirfan tangalayukBelum ada peringkat
- Kata Pengantar ReklamasiDokumen4 halamanKata Pengantar Reklamasiirfan tangalayukBelum ada peringkat
- Jurnal Sistem Penyaliran TambangDokumen9 halamanJurnal Sistem Penyaliran Tambangirfan tangalayukBelum ada peringkat
- Reaksi Katode Dan AnodaDokumen1 halamanReaksi Katode Dan Anodairfan tangalayukBelum ada peringkat
- BogorDokumen33 halamanBogorirfan tangalayukBelum ada peringkat
- Mekflu 2Dokumen44 halamanMekflu 2irfan tangalayukBelum ada peringkat
- Struktur Geologi Daerah Jonggol Dan Jatiluhur Jawa BaratDokumen10 halamanStruktur Geologi Daerah Jonggol Dan Jatiluhur Jawa Baratirfan tangalayukBelum ada peringkat
- Longwall MetodeDokumen20 halamanLongwall Metodeirfan tangalayukBelum ada peringkat
- Pem BoranDokumen76 halamanPem Boranirfan tangalayukBelum ada peringkat