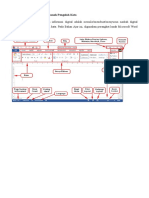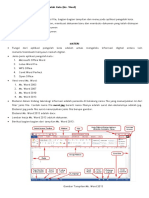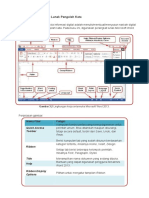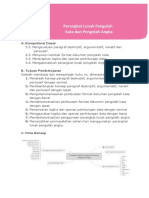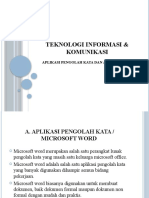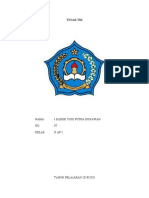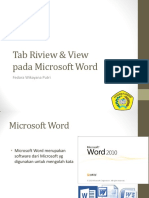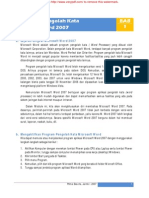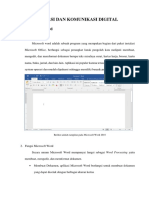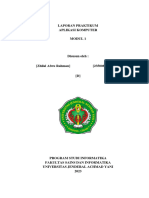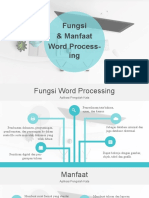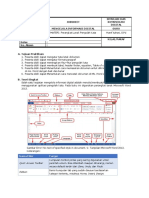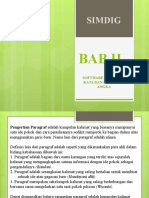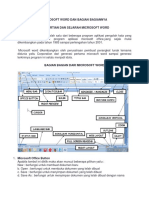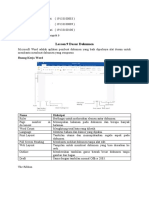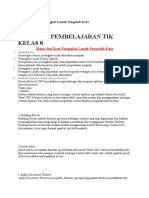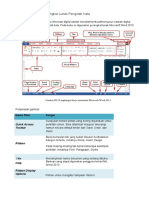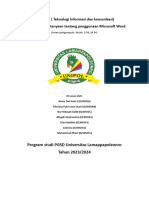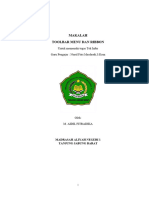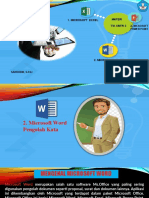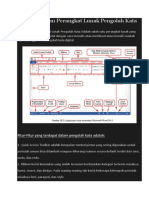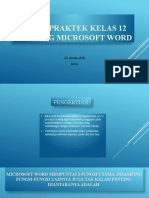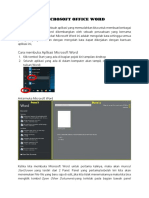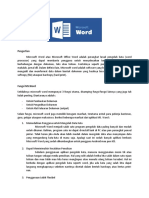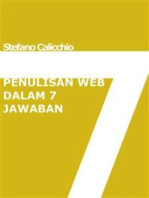Fix - D - 3.1 Pengolah Kata
Diunggah oleh
Yohanes Parsaoran SelanoJudul Asli
Hak Cipta
Format Tersedia
Bagikan dokumen Ini
Apakah menurut Anda dokumen ini bermanfaat?
Apakah konten ini tidak pantas?
Laporkan Dokumen IniHak Cipta:
Format Tersedia
Fix - D - 3.1 Pengolah Kata
Diunggah oleh
Yohanes Parsaoran SelanoHak Cipta:
Format Tersedia
SMA PRADITA DIRGANTARA / SEMESTER 1
Kompetensi Dasar
3.1 Mengevaluasi paragraf deskriptif, 4.1 Menyusun kembali format dokumen
argumentatif, naratif, dan pengolah kata
persuasif.
Indikator Pencapaian Kompetensi
3.1.1 Menganalisis ciri-ciri paragraf 4.1.1 Memanipulasi dokumen
deskriptif, argumentatif, naratif, menggunakan perangkat lunak
dan persuasif. pengolah kata.
3.1.2 Membandingkan paragraf 4.1.2 Membuat tulisan deskriptif.
deskriptif, argumentatif, naratif,
dan persuasif.
4.1.3 Mengembangkan proposal
menggunakan perangkat lunak
pengolah kata.
PROGRAM PENGOLAH KATA /X/3.1/4.1/SMA PRADITA DIRGANTARA 1
SMA PRADITA DIRGANTARA / SEMESTER 1
Pemanfaatan Perangkat Lunak Pengolah Kata
P
emanfaatan perangkat lunak (software) sangat berguna bagi kehidupan
manusia. Perkembangan zaman selalu berdampak pada kemajuan teknologi
digital. Salah satu kegiatan mengelola informasi digital adalah
menulis/membuat/menyusun naskah digital menggunakan aplikasi pengolah kata.
Pada materi ini digunakan perangkat lunak Microsoft Word 2013.
Gambar1. Lingkungan kerja antarmuka Microsoft Word 2013.
PROGRAM PENGOLAH KATA /X/3.1/4.1/SMA PRADITA DIRGANTARA 2
SMA PRADITA DIRGANTARA / SEMESTER 1
Penjelasan gambar:
Nama Fitur Fungsi
Quick Access Toolbar Kumpulan tombol pintas yang sering
digunakan untuk perintah umum. Bisa
ditambah maupun dikurangi, namun
secara default terdiri dari Save, Undo,
dan Redo.
Ribbon Berisi kumpulan tab yang sudah disusun
berdasarkan kategori tertentu, misalnya
Home, Insert, Design. Pada masing-
masing tab berisi beberapa kelompok
perintah, misalnya Font, Paragraph,
Styles.
Title Menampilkan nama dokumen yang
sedang dibuka.
Help Bantuan yang dapat digunakan
pengguna terkait Ms. Word 2013.
Ribbon Display Options Pilihan untuk mengatur tampilan
Ribbon.
Minimize Digunakan untuk meminimalkan
tampilan dokumen.
Restore down/ Maximize Restore down digunakan
mengembalikan tampilan dokumen dari
full screen.
Maximize Digunakan untuk mengembalikan
tampilan dokumen ke full screen.
PROGRAM PENGOLAH KATA /X/3.1/4.1/SMA PRADITA DIRGANTARA 3
SMA PRADITA DIRGANTARA / SEMESTER 1
Nama Fitur Fungsi
Close Menutup dokumen.
Account Access Digunakan untuk masuk ke akun
Microsoft.
Ruler Berada di bagian atas dan di bagian kiri
yang berfungsi untuk membuat lebih
mudah dalam menyesuikan dokumen
secara presisi.
Scroll Bar Berada di bagian bawah dan bagian
kanan yang berfungsi untuk menggeser
tampilan ke atas bawah atau kanan kiri.
Page Number in Document Menunjukkan halaman yang sedang
diakses dari keseluruhan halaman.
Word count Menunjukkan jumlah kata yang ditulis
dalam dokumen.
Proofing check Digunakan untuk memeriksa kesalahan
ejaan kata.
Language Pilihan bahasa yang digunakan dalam
penulisan dokumen.
Zoom Control Digunakan untuk memperbesar atau
memperkecil tampilan dokumen.
Webpage Layout Pilihan untuk menampilkan dokumen
ke mode situs (website) dengan
menghapus page breaks.
Print Layout Merupakan tampilan mode standar
dokumen, yang dapat membuat atau
mengedit dokumen. Terdapat page
breaks di antara halamannya yang
PROGRAM PENGOLAH KATA /X/3.1/4.1/SMA PRADITA DIRGANTARA 4
SMA PRADITA DIRGANTARA / SEMESTER 1
Nama Fitur Fungsi
menunjukkan bagaimana dokumen
terlihat ketika dicetak.
Read Mode Pilihan unutk menampilkan mode baca.
Pada tampilan ini semua perintah edit
di nonaktifkan (hidden), sehingga tampil
penuh pada layar. Memungkinkan dapat
membaca dari halaman satu ke halaman
lain dengan memanfaatkan tanda panah
dari kiri kanna halaman.
Tabel 1 Fitur dan fungsi
Tabel 1. Penjelasan Fitur dalam aplikasi Microsoft Word 2013.
Dengan memanfaatkan fitur-fitur yang tersedia pada perangkat lunak tersebut, dapat
melakukan berbagai pengaturan naskah, misalnya dengan memanfaatkan fitur berikut
ini:
1. Page Layout
Untuk mengatur tata letak dokumen, hal pertama yang perlu diketahui adalah
orientasi halaman vertikal (portrait) atau horisontal (landscape). Mengatur orientasi
halaman dapat dilakukan dengan cara sebagai berikut.
a. Pilih tab PAGE LAYOUT.
b. Klik Orientation.
c. Pilih Portrait atau Landscape untuk
mengubah orientasi halaman.
Selain pengaturan orientasi, juga perlu mengetahui ukuran kertas yang akan digunakan
untuk mencetak dokumen tersebut. Standar ukuran kertas adalah sebagai berikut.
PROGRAM PENGOLAH KATA /X/3.1/4.1/SMA PRADITA DIRGANTARA 5
SMA PRADITA DIRGANTARA / SEMESTER 1
Nama Metrik Ukuran mm Ukuran inci
A5 148 mm x 210 mm 5.8” x 8.3”
A4 210 mm x 297 mm 8.3” x 11.7”
A3 297 mm x 420 mm 11.7” x 16.5”
A2 420 mm x 594 mm 16.5” x 23.4”
A1 594 mm x 841 mm 23.4” x 33.1”
A0 841 mm x 1189 mm 33.1” x 46.8”
Kwarto/Letter 215,9 mm x 279,4 8,5” x 11”
mm
Folio/Legal/Ledger 215,9 mm x 355,6 8,5” x 14”
mm
Tabel 2 ukuran standar kertas
Pada saat ini yang digunakan sebagai ukuran standar adalah A4, oleh karena itu
Microsoft Word menyediakan A4 sebagai ukuran
baku. Apabila ingin mengganti ukuran kertas, lakukan
cara sebagai berikut.
a. Pilih tab PAGE LAYOUT.
b. Klik Size.
c. Pilih ukuran kertas yang dikehendaki.
Setelah memahami berbagai jenis ukuran kertas untuk pengaturan tata letak
dokumen, perlu diperhatikan berbagai patokan, antara lain ukuran margin
(tepi, batas) atas/bawah/kiri/kanan, jenis dan ukuran font, spasi antarbaris, dan
indentasi.
PROGRAM PENGOLAH KATA /X/3.1/4.1/SMA PRADITA DIRGANTARA 6
SMA PRADITA DIRGANTARA / SEMESTER 1
Berbagai margin standar dapat dilihat seperti tertera di bawah ini.
Kiri/ Left Kanan/ Atas/ Top Bawah/
Right Bottom
Normal 2,54 cm 2,54 cm 2,54 cm 2,54 cm
Sempit / 1,27 cm 1,27 cm 1,27 cm 1,27 cm
Narrow
Moderat / 1,91 cm 1,91 cm 2,54 cm 2,54 cm
Moderate
Lebar / Wide 5,08 cm 5,08 cm 2,54 cm 2,54 cm
Cermin / Inside 2,54 Outside 2,54 cm 2,54 cm
Mirrored cm 3,18 cm
Tabel 3 ukuran standar batas tepi kertas
Selain patokan yang telah ditentukan tersebut, pengaturan tata letak dokumen terkait
pula dengan fungsi dan keindahan.
Penyimpanan dokumen secara cetak sering
menggunakan perforator. Peforator adalah alat yang
digunakan untuk melubangi kertas dan tentu saja jika
tidak diatur batas kertasnya, bisa menggangu tampilan
dokumen karena dapat menyebabbkan beberapa huruf hilangkarena tembus oleh
luang perforator.
Untuk mengantisipasi ini, gunakan “Gutter”yang terdapat pada page layout -> margins
->custom margins -> gutter.
PROGRAM PENGOLAH KATA /X/3.1/4.1/SMA PRADITA DIRGANTARA 7
SMA PRADITA DIRGANTARA / SEMESTER 1
2. Font
Fitur untuk pengaturan font dalam perangkat lunak pengolah kata
dikelompokkan jadi satu dalam kelompok font. Kelompok tersebut memiliki berbagai
pilihan untuk pemformatan font pada suatu teks dokumen, misalnya mengatur jenis
font, ukuran font, atau warna.
Perhatikan contoh perubahan font berikut ini!
Perbahan Tampilan Font
Font = Times New Roman, Size = 10 Technology Information
Font = Lucida Handwriting Technology Information
Font size = 14 Technology Information
Increase font Size ( ), size = 11 Technology Information
Font Color ( ) = Merah Technology Information
PROGRAM PENGOLAH KATA /X/3.1/4.1/SMA PRADITA DIRGANTARA 8
SMA PRADITA DIRGANTARA / SEMESTER 1
Perbahan Tampilan Font
Text Highlight Color ( ) = Kuning Technology Information
Change Case = UPPERCASE TECHNOLOGY INFORMATION
Tabel 4 perubahan font
Untuk mengubah font seperti tampilan di atas, dapat diatur
dengan menggunakan cara sebagai berikut.
a. Pilih teks yang akan diubah dengan cara blok teks
Simulasi Digital.
b. Di tab Home, kelompok Font, pilih salah satu format
yang diinginkan, yaitu:
1) Untuk mendapatkan jenis font menjadi Lucida
Handwriting, klik panah ke bawah pada jenis
Font, pilih font yang diinginkan.
2) Untuk mengubah ukuran font menjadi 14, klik panah ke bawah pada Font
Size, pilih ukuran yang diinginkan.
3) Untuk menaikkan satu tingkat font dari sebelumnya (ukuran 10), klik
Increase Font Size, dengan shortcut CTRL + Shift + >. Font akan naik satu
tingkat dari font sebelumnya. Jika ingin menurunkan satu tingkat, klik
Decrease Font Size di sebelah kanannya, shortcut CTRL + SHIFT + <.
4) Untuk memberi warna font menjadi merah, klik Font Color dan pilih
warna yang diinginkan.
PROGRAM PENGOLAH KATA /X/3.1/4.1/SMA PRADITA DIRGANTARA 9
SMA PRADITA DIRGANTARA / SEMESTER 1
5) Untuk memberi warna latar belakang kuning, klik Text Highlight Color
pilih warna yang diinginkan.
6) Untuk menebalkan font, klik Bold atau dengan menekan tombol (CTRL +
B).
7) Untuk memiringkan font, klik Italic atau dengan menekan tombol (CTRL +
I).
8) Untuk menggarisbawahi font, klik Underline atau dengan menekan
tombol (CTRL + U).
PROGRAM PENGOLAH KATA /X/3.1/4.1/SMA PRADITA DIRGANTARA 10
SMA PRADITA DIRGANTARA / SEMESTER 1
9) Untuk mengatur font menjadi
semua kapital (All caps), klik
change case, maka akan muncul
drop down menu. Klik perubahan
yang diinginkan, atau dengan
menekan tombol SHIFT + F3
berkali-kali hingga muncul
perubahan yang diinginkan.
3. Paragraf
Ketika sudah memformat jenis paragraf, pertimbangkan spasi garis dan spasi
paragraf (Line and Paragraph Spacing). Spasi garis adalah ruang antar garis dalam satu
paragraf. Untuk membuat spasi 1.0, atau spasi 1.15, atau spasi 1.5, dapat dilakukan
dengan langkah sebagai berikut.
a) Letakkan kursor di teks yang akan diberi spasi.
b) Klik Line and Paragraf Spacing sehingga muncul tampilan berikut.
c) Pilihlah spasi baris yang dinginkan, terdapat pilihan dari 1.0 sampai
dengan 3.0. Untuk menyesuaikan spasi menjadi Single, atau Double,
atau At least, atau Exactly, atau Multiple.
d) Caranya yaitu dengan klik Line Spacing Option, sehingga tampil kotak
dialog kemudian klik ok.
PROGRAM PENGOLAH KATA /X/3.1/4.1/SMA PRADITA DIRGANTARA 11
SMA PRADITA DIRGANTARA / SEMESTER 1
Spasi paragraf adalah ruang di antara paragraf satu ke paragraf yang lain. Agar
dapat membuat spasi dengan mudah dengan cara menekan tombol Enter ketika
paragraf pertama selesai, sehingga akan ada ruang di antara paragraf 1 dan paragraf
2. Namun bukan demikian yang dimaksud dengan spasi paragraf.
Spasi paragraf akan memungkinkan untuk mengatur spasi sebelum paragraf dan
sesudah paragraf, yang akan berguna dalam memisahkan antara judul, bab, dan
subbab.
Memformat spasi antara paragraf 1 dan paragraf 2 di atas dapat dilakukan dengan cara
sebagai berikut.
a. Posisikan kursor pada teks paragraf 1, atau
setelah paragraf 1.
b. Klik Line and Paragraf Spacing.
c. Pilih Add Space After Paragraph untuk
menambahkan spasi setelah paragraf 1. Jika
ingin menambah spasi sebelum paragraf 1
pilih Add Space Before.
d. Secara otomatis akan tampil spasi setelah paragraf 1.
Agar dapat menentukan spasi paragraf secara manual melalui pada Line Spacing
Options atau melalui klik pengaturan paragraf (Paragraf Setting).
PROGRAM PENGOLAH KATA /X/3.1/4.1/SMA PRADITA DIRGANTARA 12
SMA PRADITA DIRGANTARA / SEMESTER 1
e. Tentukan spasi sebelum (Before) paragraf dan spasi setelah (After)
paragraf. Klik tombol OK setelah selesai mengatur.
Perhatikan contoh berikut!
Solusi yang baik adalah ide kreatif yang mengatasi masalah secara
permanen, dapat dilakukan sesuai dengan kemampuan kita,
bermanfaat bagi (semakin) banyak orang, tidak bertentangan dengan
hukum, kesantunan, norma yang berlaku, dan mampu menginspirasi
orang lain
Agar lebih mudah dipahami, paragraf di atas dapat dituliskan kembali dengan
memanfaatkan bullets . Bullets digunakan untuk merinci uraian yang tidak harus
berurutan.
Solusi yang baik adalah ide kreatif yang:
mengatasi masalah secara permanen;
dapat dilakukan sesuai dengan kemampuan kita;
bermanfaat bagi (semakin) banyak orang;
tidak bertentangan dengan hukum, kesantunan, norma yang
berlaku;
mampu menginspirasi orang lain
PROGRAM PENGOLAH KATA /X/3.1/4.1/SMA PRADITA DIRGANTARA 13
SMA PRADITA DIRGANTARA / SEMESTER 1
Sementara numbering digunakan untuk merinci uraian yang berurutan,kemudian
pilih jenis numbering yang disediakan.
Solusi yang baik adalah ide kreatif yang:
1. mengatasi masalah secara permanen;
2. dapat dilakukan sesuai dengan kemampuan kita;
3. bermanfaat bagi (semakin) banyak orang;
4. tidak bertentangan dengan hukum, kesantunan, norma yang
berlaku;
5. mampu menginspirasi orang lain
4. Find Replace
Ketika memformat dokumen dengan banyak halaman, dibutuhkan waktu lebih
untuk mencari sebuah kata atau frase tertentu. Tentunya hal ini akan menyulitkan, oleh
karena itu Microsoft Word menyediakan fitur Find dan Replace. Find digunakan untuk
mencari kata atau frase, sedangkan Replace digunakan untuk mengganti kata atau
frase yang telah ditemukan.
Untuk menggunakan fitur find dapat dilakukan dengan cara
sebagai berikut.
a. Pada tab HOME, klik Find (CTRL + F) di kelompok
Editing.
b. Panel navigasi (Navigation) akan muncul di sebelah
kiri area kerja Microsoft Word.
c. Ketik kata atau frase yang akan dicari di kotak pencarian navigasi, pada
contoh ini digunakan untuk mencari kata
“SimulasiDigital” dan dokumen yang sudah diberi heading.
PROGRAM PENGOLAH KATA /X/3.1/4.1/SMA PRADITA DIRGANTARA 14
SMA PRADITA DIRGANTARA / SEMESTER 1
d. Hasilnya adalah ditemukan beberapa kata “SimulasiDigital”. Ketika
pencarian sudah selesai, klik tanda silang (x) di samping kotak pencarian
agar dapat keluar dari fitur ini.
Jika ingin memodifikasi kata yang
ditemukan, dapat mengetik langsung pada
hasil pencarian. Jika hasil yang ditemukan
banyak, dapat diganti dengan
memanfaatkan fitur replace dengan cara
klik tanda panah. Klik tombol Replace untuk
mengganti hasil pencarian, atau pilih
tombol Replace All untuk mengganti semua
kata hasil pencarian.
Kotak dialog find and
replace akan muncul,
kemudian ketik kata yang
dicari pada find what dan
ketik kata yang akan
diganti pada replace with.
PROGRAM PENGOLAH KATA /X/3.1/4.1/SMA PRADITA DIRGANTARA 15
SMA PRADITA DIRGANTARA / SEMESTER 1
Jika ingin mengecek satu persatu sebelum mengubah hasil pencarian, gunakan
tombol Find Next sehingga hasil akan ditampilkan satu persatu.
Klik tombol More untuk memunculkan pilihan pencarian yang lebih khusus.
5. Indentasi
Indentasi adalah tampilan awal paragraf yang menjorok ke dalam. Melakukan
indentasi dapat dilakukan dengan cara menekan tombol “Tab”. Secara otomatis setiap
kali menekan tombol “Tab” kursor akan menjorok ke dalam sebanyak ½ inci atau 1,27
cm.
Cara lain untuk mengatur indentasi adalah dengan memanfaatkan fitur Ruler yang
akan muncul ketika memilih tab View kemudian beri tanda centang pada Ruler. Ada 4
penanda indentasi yang dapat diatur, yaitu:
a. First Line Indent marker, berfungsi untuk mengatur awal baris dalam setiap
paragraf agar menjorok ke dalam.
b. Hanging Indent marker, berfungsi untuk mengatur awal baris pada semua baris
setelah baris pertama dalam paragraf.
c. Left Indent marker, berfungsi untuk mengatur letak awal baris seluruh paragraf
termasuk awal baris pertama.
d. Right Indent marker, berfungsi untuk mengatur jarak pada batas kanan paragraf.
PROGRAM PENGOLAH KATA /X/3.1/4.1/SMA PRADITA DIRGANTARA 16
SMA PRADITA DIRGANTARA / SEMESTER 1
6. Tabel
Tabel (table) adalah daftar berisi ikhtisar sejumlah (besar) data informasi,
biasanya berupa kata-kata dan bilangan yang tersusun secara bersistem, urut ke bawah
dalam lajur dan deret tertentu dengan garis pembatas sehingga dapat dengan mudah
disimak.
Untuk membuat dan menyisipkan tabel dalam aplikasi pengolah kata dilakukan dengan
langkah sebagai berikut.
a. Pilih tab INSERT.
b. Pilih Table.
c. Tentukan jumlah baris (row)
dan kolom (column). Pada
contoh di bawah ini
menggunakan 3 baris (1, 2, 3)
dan 4 kolom (A, B, C, D),
sehingga menghasilkan 12 sel
(cell).
Tabel yang telah dibuat dapat dimodifikasi dengan cara menambah baris atau kolom
dan mengubah style tabel.
Perhatikan contoh nilai ulangan siswa berikut!
No. Nama Siswa Ulangan 1 Ulangan 2
Urut
1 Agri 89 67
2 Heri 68 98
3 Ratih 76 82
Pengaturan yang dapat dilakukan terhadap tabel di atas yaitu:
PROGRAM PENGOLAH KATA /X/3.1/4.1/SMA PRADITA DIRGANTARA 17
SMA PRADITA DIRGANTARA / SEMESTER 1
a. Menambahkan baris atau kolom
Contoh 1:
Penambahan baris untuk data siswa dilakukan dengan cara sebagai berikut:
1. Letakkan kursor di salah satu sel pada baris “3", klik kanan kemudian pilih Insert.
2. Klik Insert Rows Bellow untuk menambahkan baris di bawahnya. Setelah itu ketik
data siswa “Penta” di baris yang baru dibuat. Hasilnya sebagai berikut. Insert Rows
Above dapat digunakan untuk menyisipkan baris di atasnya.
No. Nama Ulangan Ulangan
Urut Siswa 1 2
1 Agri 89 67
2 Heri 68 98
3 Ratih 76 82
4 Penta 78 86
Contoh 2:
Penambahan kolom untuk data siswa
dilakukan dengan cara sebagai berikut:
1. Letakkan kursor di salah satu sel pada
kolom “Ulangan 2”, klik kanan kemudian
pilih Insert, maka akan muncul gambar
sebagai berikut.
2. Klik Insert Columns to the Right untuk menyisisipkan tabel di sebelah kanan.
Setelah itu ketik data “Ulangan 3” pada kolom yang baru dibuat. Hasilnya
sebagai berikut.
No. Urut Nama Siswa Ulangan 1 Ulangan 2 Ulangan 3
PROGRAM PENGOLAH KATA /X/3.1/4.1/SMA PRADITA DIRGANTARA 18
SMA PRADITA DIRGANTARA / SEMESTER 1
1 Agri 89 67 93
2 Heri 68 98 75
3 Ratih 76 82 84
Gunakan Insert Columns to the Left untuk menyisipkan kolom di sebelah kiri.
Untuk menambah atau mengurangi baris dan kolom dengan cara memilih kelompok
Rows &
Columns pada tab LAYOUT. Tab LAYOUT ini akan muncul secara otomatis ketika kursor
diletakkan pada salah satu sel tabel.
Gambar III.4.Tab layout pada tabel
b. Menghapus sel, baris, atau kolom
Menghapus sel dapat dilakukan dengan meletakkan kursor pada sel yang akan
dihapus, kemudian klik kanan dan pilih Delete Cells.
Menghapus baris dapat dilakukan dengan memblok baris yang akan dihapus, klik
kanan dan pilih Delete Cells. Ketika muncul pilihan di dalam dialog box, pilihlah Delete
entire row.
Menghapus kolom dilakukan dengan cara memblok kolom yang akan dihapus, klik
kanan dan pilih Delete Columns.
c. Menggabung sel (Merge Cells)
PROGRAM PENGOLAH KATA /X/3.1/4.1/SMA PRADITA DIRGANTARA 19
SMA PRADITA DIRGANTARA / SEMESTER 1
Menggabung sel berarti menggabung dua atau lebih sel menjadi satu. Perhatikan
contoh berikut!
Nama Nilai
Siswa
Ulangan 1 Ulangan
2
Agri 89 67
Pada tabel di atas teks “Nilai” ditambahkan sebagai penjelas kolom “Ulangan 1” dan
“Ulangan 2” dengan cara berikut.
1) Menambah satu baris di atas
Ulangan 1.
2) Memblok sel yang akan
digabung.
3) Klik Merge Cells.
Lakukan langkah kedua dan ketiga untuk menggabung dua sel menjadi satu untuk teks
“Nama Siswa”. Membagi cell (split cell), ketika ingin memisahkan data yang terdapat
pada satu sel, dapat memanfaatkan fitur split cells untuk membagi satu sel menjadi
beberapa sel sesuai dengan jumlah yang diinginkan, dengan langkah sebagai berikut:
1) Klik kanan sel yang akan dibagi
2) Pilih split cell
3) Ketik muncul kotak dialog split cells, tentukan jumlah baris
(number of rows) dan kolom (number of columns) yang
akan ditambahkan dalam satu sel.
4) Klik ok.
d. Memanfaatkan style table
PROGRAM PENGOLAH KATA /X/3.1/4.1/SMA PRADITA DIRGANTARA 20
SMA PRADITA DIRGANTARA / SEMESTER 1
Style dapat dimanfaatkan untuk menjadikan tabel tampil lebih menarik, dengan cara
sebagai berikut.
1) Klik di salah satu sel pada tabel yang akan diberi style.
2) Pilih tab DESIGN hingga muncul tampilan berikut.
3) Pilih salah satu style, misalnya style Grid Table 4–Accent 1 maka akan
menghasilkan tampilan tabel di bawah ini.
No. Urut Nama Ulangan Ulangan
Siswa 1 2
1 Agri 89 67
2 Heri 68 98
3 Ratih 76 82
7. Ilustrasi
Ilustrasi dikelompokkan dalam kelompok Illustrations, yang terdiri atas gambar
(Pictures), gambar daring (Online Pictures), bentuk (Shapes), SmartArt, Grafik (Chart)
maupun ilustrasi yang didapatkan dari screenshoot tampilan.
Perhatikan dokumen sebelum diberi ilustrasi berikut.
Jika Anda berkonsentrasi di ruang belajar, maka akan dengan mudah melihat
„meja‟ yang terdiri atas kepala meja (bagian paling atas meja), badan meja
(rak/lemari di bawah kepala meja), dan kaki meja. Dari pengamatan (observasi)
tersebut, akan muncul beberapa pertanyaan, yang antara lain:
1. Mengapa meja memiliki kepala meja, badan meja, dan kaki meja?
PROGRAM PENGOLAH KATA /X/3.1/4.1/SMA PRADITA DIRGANTARA 21
SMA PRADITA DIRGANTARA / SEMESTER 1
2. Bagaimana apabila salah satu komponen tersebut. tidak
ada?
3. Apakah mengganggu kenyamanan?
4. Ada berapa jenis meja yang ada di dunia?
5. Kapan meja ditemukan? Mengapa meja ditemukan?
Menyisipkan ilustrasi ke dalam teks dapat dilakukan dengan cara berikut.
a. Pilih tab INSERT.
b. ilih jenis ilustrasi yang diinginkan, yang terdiri atas:
• Pictures untuk menyisipkan ilustrasi berupa gambar dari komputer;
• Online Pictures untuk menyisipkan gambar dari situs internet;
• Shapes untuk menyisipkan berbagai bentuk (shapes), misalnya panah
(arrows), kotak informasi (callouts), kotak (squares), bintang (stars), dan
diagram alir (flowchart);
• SmartArt untuk menyisipkan grafik SmartArt, misalnya List, Process, Cycle,
dan, Hierarchy;
• Chart untuk menyisipkan grafik, misalnya grafik batang (column), grafik
garis (line), dan grafik lingkaran (pie);
• Screenshot untuk menambahkan screnshot.
c. Pada contoh ini digunakan salah satu fitur ilustrasi berupa gambar. Untuk
menambahkannya klik Pictures, sehingga akan muncul tampilan sebagai berikut.
PROGRAM PENGOLAH KATA /X/3.1/4.1/SMA PRADITA DIRGANTARA 22
SMA PRADITA DIRGANTARA / SEMESTER 1
d. Tentukan lokasi gambar yang akan dimasukkan.
e. Pilih gambar yang diinginkan.
f. Klik tombol Insert.
Ketika ilustrasi sudah disisipkan, secara otomatis gambar akan tampil dengan kondisi
merekat dengan teks (In Line With Text). Untuk mendapatkan hasil yang lebih baik
sesuai dengan kehendak Anda, lakukanlah pengaturan lebih lanjut supaya mendapat
tampilan sebagai berikut.
Misalnya, jika Anda berkonsentrasi di ruang
belajar, maka akan dengan mudah melihat
„meja‟ yang terdiri atas kepala meja (bagian
paling atas meja), badan meja (rak/lemari di
bawah kepala meja), dan kaki meja.
Untuk mengatur ilustrasi seperti di atas, pengaturan yang perlu dilakukan adalah
sebagai berikut.
PROGRAM PENGOLAH KATA /X/3.1/4.1/SMA PRADITA DIRGANTARA 23
SMA PRADITA DIRGANTARA / SEMESTER 1
a. Klik kanan pada gambar yang akan
diatur.
b. Pilih Wrap Text.
c. Pilih posisi pengaturan yang
diinginkan, misalnya menggunakan
Square.
Pengaturan lebih lanjut dapat dilakukan
sesuai keinginan dengan memanfaatkan fitur-fitur pada tab FORMAT. Tab ini
akan muncul secara otomatis ketika gambar di klik.
8. Kolom (Columns)
Dokumen dengan format lebih dari satu kolom banyak digunakan terutama
pada majalah, jurnal, atau publikasi yang lain. Hal ini terkait dengan kenyamanan
baca. Untuk menggunakan format kolom dapat memilih penganturan kolom pada
tab PAGE LAYOUT.
Perhatikan contoh dokumen yang belum diformat berikut!
Rasa dan pemikiran kreatif harus melalui proses penalaran sehingga dapat
disajikan secara efektif kepada pembaca/pendengar. Bagian inilah yang harus
dilatih dalam „workshop penalaran‟. Dalam workshop ini, Anda akan belajar
bagaimana mengerucutkan (kanalisasi) ide-ide, merancang dan mendesain
kerangka paparan, mengecek fakta-fakta yang akan digunakan, dan
mengidentifikasi informasi tambahan yang (mungkin) masih dibutuhkan.
Sebelumnya Anda telah mengetahui bahwa Anda dapat memulai „mesin‟ mental
PROGRAM PENGOLAH KATA /X/3.1/4.1/SMA PRADITA DIRGANTARA 24
SMA PRADITA DIRGANTARA / SEMESTER 1
Anda dengan cara berkonsentrasi, menghasilkan „bunga api‟ melalui rasa
(emosi), dan ketika „bahan bakar‟ ide-ide sudah tersedia, Anda harus belajar
bagaimana membangun sebuah „jalur‟ - yang memastikan bahwa Anda dapat
menggunakan mesin yang tersedia untuk mencapai tujuan tanpa rasa gelisah.
Apabila memilih format dua kolom, klik two. Sehingga
menghasilkan tampilan sebagai berikut ini:
9. Header dan Footer
Header terletak di bagian atas setiap dokumen, sedangkan Footer di bagian
bawah setiap dokumen. Header dan Footer biasanya digunakan untuk memberikan
keterangan tambahan, misalnya: nama penulis, tanggal, nomor halaman, atau
keterangan lainnya. Footer juga digunakan untuk menuliskan catatan kaki (footnotes).
Menyisipkan Header atau Footer dilakukan dengan cara sebagai berikut.
a. Pilih tab INSERT
b. Klik Header atau Footer yang akan disisipkan
c. Pilih model header atau footer dari drop-down menu. Misalnya digunakan
model “Banded” pada header.
PROGRAM PENGOLAH KATA /X/3.1/4.1/SMA PRADITA DIRGANTARA 25
SMA PRADITA DIRGANTARA / SEMESTER 1
d. Ketik teks “Teknologi Informasi ” pada Type the document title, dan ketik teks
“2018” pada Year. Sehingga didapatkan tampilan dokumen sebagai berikut.
10. Equation dan Symbol
Equation adalah fasilitas pada Microsoft word untuk menuliskan rumus. Pemanfaatan
equation dilakukan dengan cara:
a. Pilih tab INSERT.
b. Klik Equation.
PROGRAM PENGOLAH KATA /X/3.1/4.1/SMA PRADITA DIRGANTARA 26
SMA PRADITA DIRGANTARA / SEMESTER 1
c. Ketika mengklik Equation, secara otomatis akan muncul tab DESIGN sebagai
berikut.
d. Ketik rumus pada place holder yang tersedia secara otomatis. Misalnya akan
menuliskan “ ½ ” menggunakan rumus. Untuk menuliskannya dengan equation
lakukan langkah-langkah sebagai berikut.
1) Klik Fraction
2) Pilih model pecahan yang akan dituliskan.
3) Tuliskan bilangan pembilang dan penyebut pada
place holder.
Apabila membutuhkan suatu simbol namun tidak
terdapat pada keyboard, lakukan langkah sebagai berikut.
a. Klik Symbol hingga muncul tampilan simbol yang
sering digunakan.
b. Pilih salah satu simbol yang diperlukan atau klik More
Symbols untuk mencari lebih lanjut. Misalnya Alpha +
Beta, maka akan dituliskan sebagai simbol berikut.
α +β
11. Table of Contents (TOC)
TOC digunakan untuk membuat daftar isi pada sebuah dokumen/buku. Daftar
isi memudahkan untuk mencari informasi di dalam dokumen/buku. Dalam kegiatan
PROGRAM PENGOLAH KATA /X/3.1/4.1/SMA PRADITA DIRGANTARA 27
SMA PRADITA DIRGANTARA / SEMESTER 1
pemformatan dokumen, penggunaan TOC memudahkan untuk mengakses bagian
yang diinginkan serta memperbarui (update) secara otomatis judul bab, subbab, atau
bagian lain serta nomor halaman ketika isi dokumen berubah.
Sebelum membuat TOC, tentukan dahulu Heading Style. Heading Style
memberikan kemudahan untuk mengelompokkan judul per bagian pada tingkat
kesejajaran. Bagian tertentu mungkin memiliki beberapa subbagian. Antara subbagian
yang satu dengan subbagian lain dianggap memiliki kesejajaran yang sama. Namun
antara bagian dengan subbagian tidak memiliki kesejajaran. Lihat contoh berikut ini!
Menentukan Heading Style dapat dilakukan sebagai berikut.
Untuk membuat daftar isi tersebut, dapat memanfaatkan TOC dengan cara:
a. Memilih Heading Style
PROGRAM PENGOLAH KATA /X/3.1/4.1/SMA PRADITA DIRGANTARA 28
SMA PRADITA DIRGANTARA / SEMESTER 1
1) Arahkan kursor ke awal kalimat yang akan diberikan style. Pilih heading style di
tab HOME. Klik kanan kemudian pilih Modify untuk melakukan modifikasi sesuai
kebutuhan.
2) Pilihlah format teks yang diinginkan, misalnya sebagai berikut.
Masukkan format teks pada kotak dialog Modify Style.
PROGRAM PENGOLAH KATA /X/3.1/4.1/SMA PRADITA DIRGANTARA 29
SMA PRADITA DIRGANTARA / SEMESTER 1
3) Untuk menambahkan awalan judul I, II, III, ..., awalan A, ..., atau awalan 1, 2, 3 ...
sebelum nama bab atau subbab, pilih salah satu bentuk Multilevel List yang
tersedia.
4) Untuk menambahkan awalan BAB dapat memilih Define New Multilevel List.
5) Jika ingin mengubah tampilan urutan level berdasarkan list level tertentu, pilihlah
Change List Level.
Gambar Define New Multilevel list dan Change List Level.
PROGRAM PENGOLAH KATA /X/3.1/4.1/SMA PRADITA DIRGANTARA 30
SMA PRADITA DIRGANTARA / SEMESTER 1
6) Untuk memeriksa HEADINGS yang sudah dibuat, pilih tab VIEW kemudian beri
tanda centang pada Navigation Pane hingga didapatkan tampilan sebagai
berikut.
b. Memberikan Jeda Dokumen (Breaks)
Setelah memberikan headings, perlu diberikan jeda pada dokumen, sehingga dokumen
lebih terorganisasikan secara keseluruhan. Terdapat dua jenis breaks yaitu jeda
halaman (page breaks) dan jeda bagian (section breaks).
Page breaks akan memindahkan teks ke halaman baru meskipun teks belum mencapai
akhir halaman. Section breaks digunakan ketika akan memulai judul bab baru atau
bagian baru yang terpisah dari bagian sebelumnnya, bahkan untuk memulai isi yang
benar-benar berbeda dengan tulisan sebelumnya. Section breaks pada buku, berarti
judul bab baru dapat diletakkan pada halaman gasal berikutnya, kecuali dikehendaki
lain. Misalnya akhir BAB I Pendahuluan terletak pada halaman 3, judul BAB II harus
diletakkan pada halaman 5, meskipun halaman 4 kosong. Pengaturan page breaks atau
section breaks dapat dilakukan sesuai dengan kebutuhan.
Berikut adalah contoh pemakaian section breaks.
PROGRAM PENGOLAH KATA /X/3.1/4.1/SMA PRADITA DIRGANTARA 31
SMA PRADITA DIRGANTARA / SEMESTER 1
Untuk membuat section breaks, lakukan langkah-langkah berikut.
• Klik PAGE LAYOUT.
• Pilih Breaks, kemudian Next Page.
Secara default jenis breaks yang telah dibuat tidak ditampilkan (hidden). Jika ingin
menghapusnya, langkah pertama yang perlu dilakukan yaitu dengan menampilkan
breaks melalui perintah Show/Hide.
PROGRAM PENGOLAH KATA /X/3.1/4.1/SMA PRADITA DIRGANTARA 32
SMA PRADITA DIRGANTARA / SEMESTER 1
c. Menyisipkan TOC
1) Klik tab REFERENCES.
2) Pilih Table of Contents yang diinginkan. Misalnya Automatic Table 1.
3) Sehingga didapatkan TOC sebagai berikut.
d. Memperbarui TOC
a) Pilih daftar isi dan klik Update Table.
PROGRAM PENGOLAH KATA /X/3.1/4.1/SMA PRADITA DIRGANTARA 33
SMA PRADITA DIRGANTARA / SEMESTER 1
b) Memperbarui nomor halaman saja, dilakukan dengan memilih Update page
numbers only.
c) Memperbarui seluruh
tampilan tabel,
dilakukan dengan
memilih Updates entire
table.
d) Klik tombol OK
Dengan membuat daftar isi,
akan mempermudah melakukan navigasi dari satu bab ke bab yang lain dengan cara
menekan tombol CTRL + klik judul bab atau subbab, hingga menuju halaman yang
dikehendaki.
12. Print
Fitur print merupakan fitur yang digunakan untuk mencetak dokumen. Namun
sebelum melakukannya, Periksa dokumen terlebih dahulu melalui fitur print preview
sebelum mencetak.
Mencetak dokumen dapat dilakukan dengan cara sebagai berikut.
a. Pilih tab FILE kemudian klik Print, atau dapat menggunakan tombol
pintas CTRL + P.
b. Tentukan Printer yang akan digunakan untuk mencetak dokumen
(1). Selanjutnya tentukan jumlah naskah yang akan dicetak (2).
PROGRAM PENGOLAH KATA /X/3.1/4.1/SMA PRADITA DIRGANTARA 34
SMA PRADITA DIRGANTARA / SEMESTER 1
c. Pengaturan lanjutan atau Settings (3) dapat dilakukan sebagai berikut.
• Print All Pages, untuk mencetak semua dokumen. Jika di klik akan tampil
pilihan mencetak halaman yang diinginkan (Print Selection), mencetak hanya
halaman yang tampil (Print Current Page), dan Custom Print untuk mencetak
halaman tertentu atau halaman dengan jarak tertentu.
• Print One Sided, untuk mencetak satu sisi halaman. Jika di klik akan terdapat
pilihan untuk mencetak dengan dua sisi halaman (Print on Both Side).
• Collated, untuk mencetak secara berurutan dengan format 1,2,3. Jika diklik
akan muncul mencetak secara tidak berurutan dengan format 1,1,1.
• Portrait Orientation, orientasi vertikal. Jika ingin mencetak secara horisontal
klik dan pilih Landscapae Orientation.
• Letter, jenis kertas yang digunakan. Jika di klik terdapat banyak jenis kertas.
• Normal Margins, ukuran margin.
PROGRAM PENGOLAH KATA /X/3.1/4.1/SMA PRADITA DIRGANTARA 35
SMA PRADITA DIRGANTARA / SEMESTER 1
• 1 Page per Sheet, mencetak dengan posisi satu halaman per lembar. Jika di
klik akan ada pilihan untuk mencetak lebih dari satu halaman per lembar,
misalnya 2, 4, 6, 8, 16 halaman per lembar.
d. Klik ikon Print (4).
13. Mail Merge
Mail merge adalah fasilitas yang disediakan oleh Microsoft Word untuk
mencetak beberapa surat (letters), amplop (envelopes), label, atau directory untuk
dikirimkan ke banyak pihak. Untuk memanfaatkan fasilitas Mail Merge diperlukan
informasi yang disimpan dalam daftar (list), database, atau lembar sebar (spreadsheet).
Misalnya, Ketua OSIS menyampaikan pemberitahuan kepada orang tua siswa terkait
dengan pelaksanaan pentas seni di SMK Pembangunan Bangsa.
Untuk itu Ketua OSIS memerlukan daftar nama orang tua siswa yang dibuat dalam file
Microsoft Excel sebagai berikut.
Sapaan Nama Alamat Kota Provinsi Kode Pos
Bapak Agri Jl. Kp Sumur Bogor Jawa 16169
Tiharapitra Wangi 89, Barat
Mekarwangi
Ibu Cahya Jl. Merica no Tangerang Banten 15418
Ratih 103, Selatan
Pd. Cabe Udik,
Pamulang
Bapak Ilham Jl. Kalilicin no Depok Jawa 16435
Penta 37, Barat
Pancoran Mas
Ibu Endang Jl. Kebon Bibit Bandung Jawa 40116
Larasati 107, Tamansari, Barat
PROGRAM PENGOLAH KATA /X/3.1/4.1/SMA PRADITA DIRGANTARA 36
SMA PRADITA DIRGANTARA / SEMESTER 1
Sapaan Nama Alamat Kota Provinsi Kode Pos
Bandung Wetan
Ketika Ketua OSIS akan mencetak amplop surat pemberitahuan tersebut, ia akan
memanfaatkan fasilitas Mail Merge sebagai berikut.
Kepada
Yth. Bapak/Ibu Nama di
Alamat, Kota
Provinsi, Kode Pos
Membuat mailing list dapat dilakukan dengan cara:
a. Pilih tab MAILINGS.
b. Pilih Select Recipients.
c. Klik Use Existing List.
d. Pilih berkas file Microsoft Excel yang telah dibuat, kemudian klik tombol
Open.
PROGRAM PENGOLAH KATA /X/3.1/4.1/SMA PRADITA DIRGANTARA 37
SMA PRADITA DIRGANTARA / SEMESTER 1
e. Pilih lembar (sheet) dari worksheet yang tersedia kemudian klik OK.
f. Periksa kembali data orang tua peserta didik dengan meng-klik edit
recipient list, hingga muncul kotak dialog mail merge recipient, klik
tombol OK setelah data tersbeut benar.
PROGRAM PENGOLAH KATA /X/3.1/4.1/SMA PRADITA DIRGANTARA 38
SMA PRADITA DIRGANTARA / SEMESTER 1
g. Masukkan data orang tua sesuai dengan format yang diinginkan, dengan
meng-klik Insert Merge and Field, sehingga menjadi seperti berikut.
h. Klik Preview Result, untuk melihat hasil Mail Merge sebelum dicetak.
i. Untuk mencetak dokumen, klik Finish & Merge kemudian pilih Print Dokumen.
DAFTAR PUSTAKA
1 Hidayat, Rudi.2006.Teknologi Informasi dan Komunikasi.Jakarta. Erlangga
2 Muhson, Ali.2010.Teknologi Informasi dan Komunikasi Kelas x
SMA/MA.Jakarta.Kementerian Pendidikan Nasional.
3 Subiyantoro, Eko.2013.Simulasi Digital Jilid 1.Jakarta.Kementerian Pendidikan
dan Kebudayaan.
4 Ratih, Cahaya K.2017.Simulasi dan Komunikasi Digital kelas X .Jakarta.
Seamolec.
PROGRAM PENGOLAH KATA /X/3.1/4.1/SMA PRADITA DIRGANTARA 39
Anda mungkin juga menyukai
- Mari Belajar Pemrograman Berorientasi Objek menggunakan Visual C# 6.0Dari EverandMari Belajar Pemrograman Berorientasi Objek menggunakan Visual C# 6.0Penilaian: 4 dari 5 bintang4/5 (16)
- Modul KD 3.3Dokumen16 halamanModul KD 3.3محمد نورهاكيمBelum ada peringkat
- Pertemuan Ke 5Dokumen3 halamanPertemuan Ke 5Munajad ArifinBelum ada peringkat
- Materi Word-01Dokumen2 halamanMateri Word-01Ade Nugroho NugrohoBelum ada peringkat
- Pertemuan 1Dokumen21 halamanPertemuan 1Fajar AnshariBelum ada peringkat
- Pertemuan 2Dokumen32 halamanPertemuan 2Piew PilmBelum ada peringkat
- Lembar Kerja Peserta DidikDokumen16 halamanLembar Kerja Peserta Didikindah011021Belum ada peringkat
- Perangkat Lunak Pengolah KataDokumen30 halamanPerangkat Lunak Pengolah KataDede Ayah RafliBelum ada peringkat
- Materi 4 Ms Word Font ParagrafDokumen11 halamanMateri 4 Ms Word Font ParagrafTekaje SmakfoldBelum ada peringkat
- Bahan Ajar SimdigDokumen7 halamanBahan Ajar SimdigAryYantieBelum ada peringkat
- Perkenalan MS - WordDokumen4 halamanPerkenalan MS - WorderiyantiBelum ada peringkat
- Rencana Pelaksanaan PembelajaranDokumen9 halamanRencana Pelaksanaan PembelajaranMacet LaggingBelum ada peringkat
- MODUL 3. 4 Menerapkan Logika Dan Operasi Perhitungan DataDokumen31 halamanMODUL 3. 4 Menerapkan Logika Dan Operasi Perhitungan Dataroma watiBelum ada peringkat
- Silvia Mahilda (33) & Cindi Amalia AgustinDokumen4 halamanSilvia Mahilda (33) & Cindi Amalia AgustinAdibah SafaBelum ada peringkat
- Isi MakalahDokumen42 halamanIsi MakalahSinta WahyuBelum ada peringkat
- Modul Pengolah KataDokumen16 halamanModul Pengolah KataGalang Prasetyo and friendsBelum ada peringkat
- Modul Pelatihan NagariDokumen85 halamanModul Pelatihan NagariBlk Sungai DarehBelum ada peringkat
- Tugas TikDokumen3 halamanTugas Tik02Desak Putu Riski Eka PratiwiBelum ada peringkat
- Pengoperasian Dasar Microsoft Word-Kelas NDokumen11 halamanPengoperasian Dasar Microsoft Word-Kelas NRapitaBelum ada peringkat
- Muhammad Airlangga-PERTEMUAN 3Dokumen11 halamanMuhammad Airlangga-PERTEMUAN 3Muhammad RanggaBelum ada peringkat
- Tab Review Dan View Pada Microsoft WordDokumen18 halamanTab Review Dan View Pada Microsoft WordBayu MarioBelum ada peringkat
- Mengenal Pengolah Kata Word 2007Dokumen11 halamanMengenal Pengolah Kata Word 2007Derist Touriano, ST100% (34)
- Materi SimdigDokumen14 halamanMateri SimdigMR AkyBelum ada peringkat
- Fungsi Menu Dan Ikon Pada Menu BarDokumen4 halamanFungsi Menu Dan Ikon Pada Menu Barcarellian75% (4)
- Materi Pengolah-Kata Simdig PDFDokumen31 halamanMateri Pengolah-Kata Simdig PDFhilman rismanaBelum ada peringkat
- Zhilal Afwu Rahman D Modul1Dokumen12 halamanZhilal Afwu Rahman D Modul1rahman.zhilalBelum ada peringkat
- Materi Ms WordDokumen31 halamanMateri Ms Wordlatief_imawshakha4857Belum ada peringkat
- BAB I PENGENALAN Ms. WORDDokumen26 halamanBAB I PENGENALAN Ms. WORDtiramisu oatBelum ada peringkat
- Tugas Komputer 2 - Kharisma Sofi Febiana FB21B (2021220003)Dokumen6 halamanTugas Komputer 2 - Kharisma Sofi Febiana FB21B (2021220003)Kharisma SofiBelum ada peringkat
- Modul Word Kelas 5Dokumen9 halamanModul Word Kelas 5a.a. shalatinaBelum ada peringkat
- Tugas Praktek Kelas 12 Tentang Microsoft Word: RopidinDokumen12 halamanTugas Praktek Kelas 12 Tentang Microsoft Word: RopidinCica OktapianiBelum ada peringkat
- Pertemuan 6Dokumen12 halamanPertemuan 6Lailatul MaulidiyahBelum ada peringkat
- Bab 2Dokumen8 halamanBab 2Khoirul AnamBelum ada peringkat
- Jobsheet 3 WordDokumen11 halamanJobsheet 3 WordFauji GabeBelum ada peringkat
- BAB II Bagian BDokumen17 halamanBAB II Bagian BNia suantiBelum ada peringkat
- Modul Software Pengolah KataDokumen15 halamanModul Software Pengolah KataHaena ArifachBelum ada peringkat
- Microsoft Word Dan Bagian BagiannyaDokumen6 halamanMicrosoft Word Dan Bagian BagiannyaNisa NoranisaBelum ada peringkat
- Lesson 9 Dasar DokumenDokumen3 halamanLesson 9 Dasar DokumenNurika YuliastutiBelum ada peringkat
- Menu Dan Ikon Perangkat Lunak Pengolah KataDokumen5 halamanMenu Dan Ikon Perangkat Lunak Pengolah KataUkhti TsaniBelum ada peringkat
- Pertemuan Ke4Dokumen30 halamanPertemuan Ke4Firly AbdulrahmanBelum ada peringkat
- Materi Simulasi Digital Pertemuan Ke-2Dokumen3 halamanMateri Simulasi Digital Pertemuan Ke-2sumartonoBelum ada peringkat
- BAB III Pemanfaatan Perangkat Lunak Pengolah KataDokumen31 halamanBAB III Pemanfaatan Perangkat Lunak Pengolah KataDaniel DjawaBelum ada peringkat
- MS. WORD Simulasi DigitalDokumen37 halamanMS. WORD Simulasi DigitalAi AisyahBelum ada peringkat
- Media Mengajar Teknologi Perkantoran Bab 3Dokumen9 halamanMedia Mengajar Teknologi Perkantoran Bab 3Angga TasmitaBelum ada peringkat
- Tugas TIK Merangkum PertanyaanDokumen11 halamanTugas TIK Merangkum PertanyaanFebriana putri OfficialBelum ada peringkat
- Makalah Teknik InformatikaDokumen23 halamanMakalah Teknik InformatikaTivo TempestBelum ada peringkat
- Tik Word 1.Dokumen16 halamanTik Word 1.riyadus sholehBelum ada peringkat
- Fungsi Menu Dan Ikon Pada Menu BarDokumen2 halamanFungsi Menu Dan Ikon Pada Menu BarwhendixBelum ada peringkat
- Pertemuan 1. Pemanfaatan Perangkat Lunak Pengolah KataDokumen2 halamanPertemuan 1. Pemanfaatan Perangkat Lunak Pengolah KataUun JYBelum ada peringkat
- Praktek Tik Kls 12 AlwiDokumen12 halamanPraktek Tik Kls 12 AlwiCica Oktapiani100% (1)
- Microsoft Office Word 2016Dokumen7 halamanMicrosoft Office Word 2016kaylaBelum ada peringkat
- Teknologi Perkantoran Kelompok NickyDokumen10 halamanTeknologi Perkantoran Kelompok NickynickyyssBelum ada peringkat
- TIK RANGKUMAN OkeDokumen17 halamanTIK RANGKUMAN OkeFENI ADIANTIBelum ada peringkat
- Tugas Praktek Kelas 12 Tentang Microskop WordDokumen16 halamanTugas Praktek Kelas 12 Tentang Microskop WordCica OktapianiBelum ada peringkat
- 100 Fungsi Icon Menu Microsoft Word Terbaru - Soleh X TO 3Dokumen32 halaman100 Fungsi Icon Menu Microsoft Word Terbaru - Soleh X TO 3budi dasBelum ada peringkat
- SIMDIG - Pertemuan 7 - MS Word - 10 - 09 - 21Dokumen5 halamanSIMDIG - Pertemuan 7 - MS Word - 10 - 09 - 21Agung PurwadiredjaBelum ada peringkat
- EBOOK Pengajaran KomputerDokumen13 halamanEBOOK Pengajaran KomputerMiimii DarmiatiBelum ada peringkat
- Materi X 1Dokumen3 halamanMateri X 1Qorina officialBelum ada peringkat