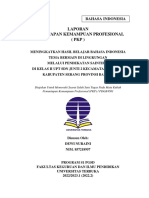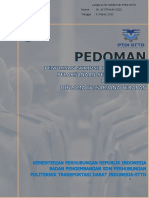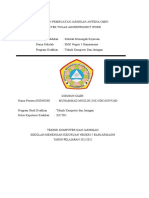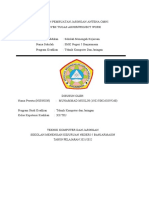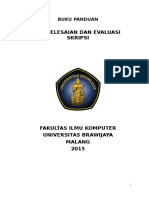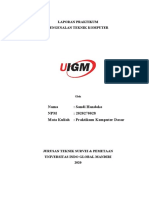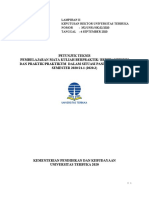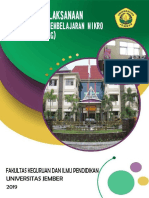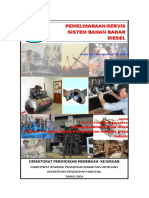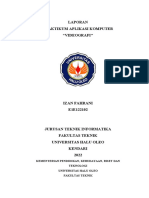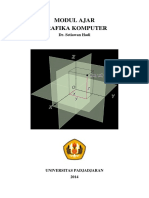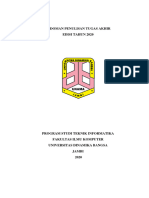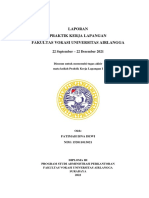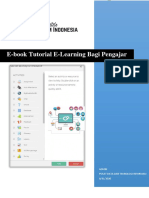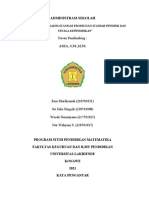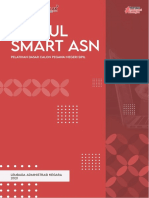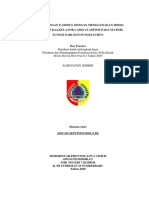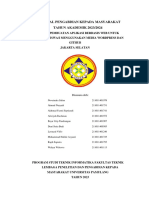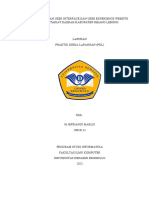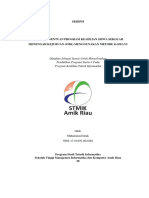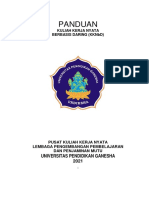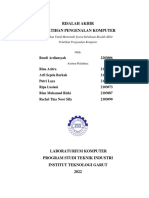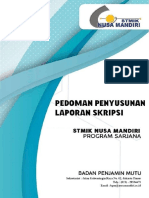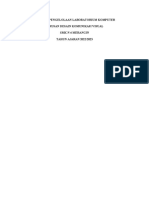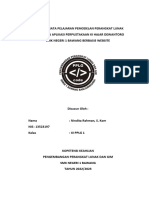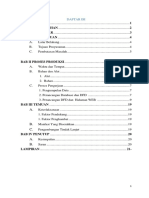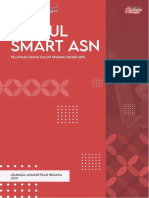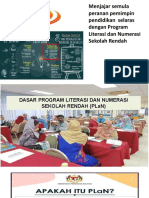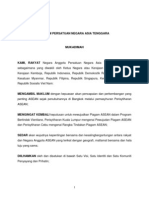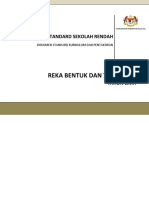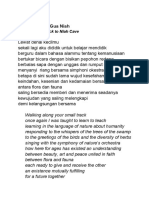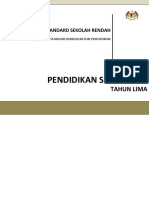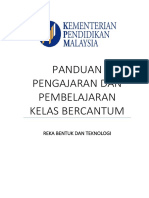NEW Manual Pengguna Kursus Literasi Digital (User Manual For Digital Literacy Course) PDF
Diunggah oleh
potter macJudul Asli
Hak Cipta
Format Tersedia
Bagikan dokumen Ini
Apakah menurut Anda dokumen ini bermanfaat?
Apakah konten ini tidak pantas?
Laporkan Dokumen IniHak Cipta:
Format Tersedia
NEW Manual Pengguna Kursus Literasi Digital (User Manual For Digital Literacy Course) PDF
Diunggah oleh
potter macHak Cipta:
Format Tersedia
www.etln.edu.
my
KURSUS LITERASI DIGITAL
DALAM TALIAN
Digital Literacy Online Course
PANDUAN PENGGUNA
USER GUIDE
OPULENS SA SDN BHD (524108-W)
HELPDESK@OPULENS-SA.COM
VERSI 2.0
20 OKTOBER 2015
~i~
VERSI DOKUMEN
DOCUMENT VERSIONS
VERSI TARIKH MAKLUMAT/PERUBAHAN
1.0 12 Sep 2015 Isu Pertama
1.1 27 Sep 2015 Penambahbaikan dokumen
2.0 20 Oct 2015 Perubahan struktur dokumen
PANDUAN PENGGUNA | USER GUIDE
VERSI 2.0
KURSUS LITERASI DIGITAL DALAM TALIAN | Digital Literacy Online Course
~ ii ~
ISI KANDUNGAN
TABLE OF CONTENTS
BAB 1: RINGKASAN PERJALANAN KURSUS ..................................................................................... 1
CHAPTER 1: COURSE OVERVIEW ..................................................................................................... 1
1.1 MODUL-MODUL KURSUS .................................................................................................... 1
1.1 COURSE MODULES .............................................................................................................. 1
1.2 PERINGKAT UTAMA PERJALANAN KURSUS ......................................................................... 2
1.2 COURSE MAJOR STEPS ......................................................................................................... 2
1.3 CARTA ALIRAN PERJALANAN KURSUS ................................................................................. 3
1.3 COURSE USER JOURNEY FLOW ............................................................................................ 3
BAB 2: KEPERLUAN SEBELUM MEMULAKAN KURSUS .................................................................... 4
CHAPTER 2: WHAT YOU NEED BEFORE STARTING THE COURSE .................................................... 4
BAB 3: PERJALANAN KURSUS .......................................................................................................... 5
CHAPTER 3: COURSE JOURNEY ....................................................................................................... 5
3.1 AKSES KE ETLN ..................................................................................................................... 5
3.1 ACCESS TO ETLN .................................................................................................................. 5
3.2 MENGEMASKINI PROFAIL DI ETLN ...................................................................................... 8
3.2 UPDATING PROFILE AT ETLN ............................................................................................... 8
3.3 KURSUS VERSI BAHASA MALAYSIA .................................................................................... 10
3.3 BAHASA MALAYSIA VERSION COURSE............................................................................... 10
3.4 KURSUS VERSI BAHASA INGGERIS ..................................................................................... 12
3.4 ENGLISH VERSION COURSE ................................................................................................ 12
Akses ke Microsoft IT Academy ............................................................................................. 12
Access To Microsoft IT Academy ........................................................................................... 12
Laman Kursus Microsoft IT Academy .................................................................................... 15
Microsoft IT Academy Course Page ....................................................................................... 15
BAB 4: PENILAIAN KENDIRI LITERASI DIGITAL............................................................................... 21
CHAPTER 4: SELF ASSESSMENT DIGITAL LITERACY ....................................................................... 21
4.1 MENJAWAB SOALAN-SOALAN PENILAIAN KENDIRI .......................................................... 21
PANDUAN PENGGUNA | USER GUIDE
VERSI 2.0
KURSUS LITERASI DIGITAL DALAM TALIAN | Digital Literacy Online Course
~ iii ~
4.1 ANSWERING SELF ASSESSMENT QUESTIONS .................................................................... 21
4.2 KEPUTUSAN PENILAIAN KENDIRI....................................................................................... 24
4.2 SELF ASSESSMENT RESULT ................................................................................................ 24
BAB 5: PENSIJILAN LITERASI DIGITAL ............................................................................................ 25
CHAPTER 5: DIGITAL LITERACY CERTIFICATION ............................................................................ 25
5.1 CETAK SIJIL ......................................................................................................................... 25
5.1 PRINT CERTIFICATE ............................................................................................................ 25
BAB 6: PENYELARAS KURSUS ........................................................................................................ 27
CHAPTER 6: COURSE ADMINISTRATOR ......................................................................................... 27
6.1 KATEGORI PENYELARAS KURSUS ....................................................................................... 27
6.1 COURSE ADMINISTRATOR CATEGORY ............................................................................... 27
6.2 MEMANTAU STATUS KURSUS GURU ................................................................................ 28
6.2 MONITORING TEACHER’S COURSE STATUS....................................................................... 28
BAB 7: KHIDMAT MEJA BANTUAN ................................................................................................ 32
CHAPTER 7: HELPDESK SERVICE .................................................................................................... 32
APPENDIX 1: PEMASANGAN SILVERLIGHT PLUG-IN ..................................................................... 33
APPENDIX 1: SILVERLIGHT PLUG-IN INSTALLATION...................................................................... 33
PANDUAN PENGGUNA | USER GUIDE
VERSI 2.0
KURSUS LITERASI DIGITAL DALAM TALIAN | Digital Literacy Online Course
|1
BAB 1: RINGKASAN PERJALANAN KURSUS
CHAPTER 1: COURSE OVERVIEW
Kursus dalam talian ini bertujuan meningkatkan pengetahuan anda dalam literasi digital. Ia
menggunakan bahan-bahan mengikut standard industri terkini bersesuaian dengan keperluan
anda sebagai seorang pendidik, mahupun di rumah atau di tempat lain.
The Digital Literacy Online Course is designed to help you enhance your knowledge in ICT. It uses
industrial standard materials to ensure that the knowledge you gained is current and useful for
your career as an educator, at home or elsewhere.
1.1 MODUL-MODUL KURSUS
1.1 COURSE MODULES
Kursus ini mengandungi lima (5) modul. Semua kandungan disediakan oleh Microsoft IT
Academy:
This course contains five (5) modules. Microsoft IT Academy provides the course contents:
1) 2695DM: Asas Komputer (Computer Basics)
2) 2696DM: Internet, Perkhidmatan Perkomputeran Awan & World Wide Web (The
Internet, Cloud Services & World Wide Web)
3) 2697DM: Aplikasi Produktiviti (Productivity Programs)
4) 2698DM: Privasi & Keselamatan Komputer (Computer Security & Privacy)
5) 2699DM: Gaya Hidup Digital (Digital Lifestyle)
PANDUAN PENGGUNA | USER GUIDE
VERSI 2.0
KURSUS LITERASI DIGITAL DALAM TALIAN | Digital Literacy Online Course
|2
1.2 PERINGKAT UTAMA PERJALANAN KURSUS
1.2 COURSE MAJOR STEPS
Kursus ini mempunyai empat (4) peringkat utama:
This course contain four (4) major steps:
1) Pendaftaran di dalam portal “Enhanced Teachers Learning Network” (ETLN)
Registration into Enhanced Teachers Learning Network (ETLN) portal
2) Guru-guru perlu menyelesaikan keseluruhan modul di dalam Kursus Literasi Digital yang
disediakan secara dalam talian. Kursus ini disediakan di dalam Bahasa Malaysia dan juga
Bahasa Inggeris
Teachers will need to complete all the modules inside Digital Literacy online Course. This
course has both Bahasa Malaysia dan English contents
3) Guru-guru perlu mengambil Penilaian Kendiri Literasi Digital sehingga mencapai
keputusan yang memuaskan
Teachers need to take Digital Literacy Self-Assessment and achieve satisfactory level
4) Selesai langkah 1,2 dan 3, guru-guru telah tamat Kursus Literasi Digital dan boleh
mencetak sijil secara dalam talian
Upon completing of step 1, 2 and 3, teachers have now completed the Digital Literacy
Online course and can print their certificate online
PANDUAN PENGGUNA | USER GUIDE
VERSI 2.0
KURSUS LITERASI DIGITAL DALAM TALIAN | Digital Literacy Online Course
|3
1.3 CARTA ALIRAN PERJALANAN KURSUS
1.3 COURSE USER JOURNEY FLOW
PANDUAN PENGGUNA | USER GUIDE
VERSI 2.0
KURSUS LITERASI DIGITAL DALAM TALIAN | Digital Literacy Online Course
|4
BAB 2: KEPERLUAN SEBELUM MEMULAKAN KURSUS
CHAPTER 2: WHAT YOU NEED BEFORE STARTING THE COURSE
Anda memerlukan persediaan di bawah sebelum memulakan pembelajaran kursus dalam
talian:
Before you can begin your online courses, be sure to have the following:
1) Sebuah komputer atau komputer riba yang mempunyai spesifikasi minima seperti
berikut:
A personal computer or laptop with the following minimum specification
a. Sistem pengendalian/operasi Windows Vista, 7, 8, or 10
Operating system Windows Vista, 7, 8, or 10
b. Paparan terbaik menggunakan pelayar Internet Explorer atau Mozilla Firefox
dengan resolusi skrin 1024 x 768 ke atas. Pelayar Google Chrome, Safari, Opera
dan Microsoft Edge tidak disyorkan kerana tidak serasi dengan Microsoft IT
Academy dan mungkin mengakibatkan pembelajaran kursus tidak dapat dirakam
dengan betul
Best viewed using Internet Explorer or Firefox and screen resolution 1024x 768
and above. Google Chrome, Safari, Opera and Microsoft Edge browsers are not
recommended because not compatible with Microsoft IT Academy website and
may not able to capture course individual progress properly
a. Pastikan perisian Adobe Reader dipasang bagi paparan dokumen PDF
Be sure to check if Adobe Reader is installed in order to view PDF documents
c. Pastikan perisian Silverlight Plug-In telah dipasang dan di aktifkan (rujuk ke
Appendix 1 untuk cara-cara pemasangan Silverlight di komputer anda)
Be sure to check if your browser’s Silverlight Plug-In is installed and activated
(please refer to Appendix 1 for step by step to install Silverlight in your computer)
2) Talian Jalur Lebar atau internet yang stabil dengan kadar minima kelajuan 56K
Stable Broadband or internet connection with a minimum speed of 56k
3) Dapatkan Nama Pengguna dan Kata Laluan dari pegawai penyelaras di Pejabat
Pendidikan Daerah
Get your Username and Password from your officer at District Education Office
PANDUAN PENGGUNA | USER GUIDE
VERSI 2.0
KURSUS LITERASI DIGITAL DALAM TALIAN | Digital Literacy Online Course
|5
BAB 3: PERJALANAN KURSUS
CHAPTER 3: COURSE JOURNEY
3.1 AKSES KE ETLN
3.1 ACCESS TO ETLN
1) Buka pelayar Internet Explorer atau Firefox
Open Internet Explorer or Firefox browser
2) Di bar alamat, taip URL dibawah dan kemudian tekan ENTER
At the address bar, type URL and then press ENTER
http://www.etln.edu.my
PANDUAN PENGGUNA | USER GUIDE
VERSI 2.0
KURSUS LITERASI DIGITAL DALAM TALIAN | Digital Literacy Online Course
|6
1) Di dalam kotak Window Security,
masukkan nama pengguna ETLN
(seperti abcde1234). Kotak
pengesahan nama pengguna dan kata
1 laluan ini berlainan untuk setiap
pelayar.
In the Window Security box, enter your
2 ETLN username (such as abcde12345).
Different browser having different
authentication box. In the picture,
showing how the authentication box
will be displayed for Internet Explorer
and Firefox.
3
2) Kemudian, masukkan kata laluan ETLN
Skrin di pelayar Internet Explorer
anda (seperti 125478965425)
Screen appears in Internet Explorer browser
Then, enter your password (such as
125478965425)
3) Kemudian, tekan butang OK
Then, press OK button
1
4) Kemudian, tekan butang >Login to
2 @learn
3 Then, press >Login to @learn button
Skrin di pelayar Firefox
Screen appears in Firefox browser
PANDUAN PENGGUNA | USER GUIDE
VERSI 2.0
KURSUS LITERASI DIGITAL DALAM TALIAN | Digital Literacy Online Course
|7
Apabila berjaya di sahkan nama pengguna
ETLN dan kata laluan, laman utama sistem
ETLN akan dipaparkan seperti Gambar 1.
Once both ETLN username and password
successfully authenticate, teacher main
page will appear as per Picture 1.
Gambar 1 – Laman Utama Guru
Picture 1 – Teacher Main Page
Nota: Untuk penyelaras laman utama
seperti di gambar nombor 2.
Note: For administrator, the main page as
per Picture 2.
Gambar 2 – Laman Utama Penyelaras
Picture 2 – Administrator Main Page
PANDUAN PENGGUNA | USER GUIDE
VERSI 2.0
KURSUS LITERASI DIGITAL DALAM TALIAN | Digital Literacy Online Course
|8
3.2 MENGEMASKINI PROFAIL DI ETLN
3.2 UPDATING PROFILE AT ETLN
Untuk pertama kali log masuk ke dalam sistem ETLN, akan dipaparkan skrin mengemaskini
profail seperti di atas. Anda perlu, mengemaskini profail anda dan pastikan nama, kad
pengenalan dan sekolah anda betul.
For first time login to the ETLN system, update profile page will appear. You need to update
your profile and make sure your name, IC number and school are correct.
Untuk mengemaskini gambar profail:
To update profile picture:
1) Tekan butang Browse dan pilih gambar
anda. Sistem hanya terima gambar
dalam format JPG atau BMP sahaja
1 Press Browse button and then choose
your picture. Only JPG or BMP picture is
allowed
2
PANDUAN PENGGUNA | USER GUIDE
VERSI 2.0
KURSUS LITERASI DIGITAL DALAM TALIAN | Digital Literacy Online Course
|9
2) Kemudian, tekan butang Update
Picture untuk muat naik dan simpan
gambar
Press Update Picture button to upload
and save picture.
Untuk mengemaskini profail:
To update profile:
3) Masukkan semua maklumat
Enter all the details
4) Tekan butang Save untuk simpan data
3 Press Save button to update profile
PANDUAN PENGGUNA | USER GUIDE
VERSI 2.0
KURSUS LITERASI DIGITAL DALAM TALIAN | Digital Literacy Online Course
| 10
3.3 KURSUS VERSI BAHASA MALAYSIA
3.3 BAHASA MALAYSIA VERSION COURSE
Nota: Sebelum memulakan pembelajaran versi Bahasa Malaysia, sila pastikan anda telah
memasang perisian Adobe Reader supaya semua dokumen dapat di paparkan dan dibaca.
Note: Before you begin your Bahasa Malaysia version course, please make sure you have
already installed Adobe Reader in order to able you to view and read the document.
1) Sila ikut cara untuk akses ke ETLN yang di
terangkan di bahagian 3.1 Akses Ke ETLN
Please follow steps in section 3.1 Access To ETLN
2) Kemudian, di menu sebelah kiri, klik Courses dan
kemudian Enrolled Courses
Then, at the left menu, click on Courses and next
click on Enrolled Courses
3) Klik kad kursus ICT100. Anda boleh klik di nama
ICT100 DIGITAL LITERACY atau di gambar berwarna
itu
Click on the ICT100 card. You can click on the
ICT100 DIGITAL LITERACY name or at the colored
picture
4) Kemudian, sistem akan paparkan dua (2) kad
kursus: English dan Bahasa Malaysia
Then, sistem will display two (2) course cards:
English and Bahasa Malaysia
5) Klik kad versi Bahasa Malaysia
5
Click on the Bahasa Malaysia version
PANDUAN PENGGUNA | USER GUIDE
VERSI 2.0
KURSUS LITERASI DIGITAL DALAM TALIAN | Digital Literacy Online Course
| 11
6) Seterusnya, anda akan melihat senarai lima (5)
modul yang perlu diselesaikan
Later, you will see list of five (5) modules to be
completed
7) Tekan butang untuk memulakan pembelajaran
di setiap modul dan topik
Press on the button to start the learning for
each module and topic
8) Sistem akan paparkan pembelajaran di dalam
setiap topik dalam format PDF dokumen.
All the learning document in each topic and module
will be in PDF format.
Nota: Pelayar Internet Explorer akan membuka tab
atau window yang baharu untuk memaparkan
dokumen ini. Pelayar Firefox akan memuat turun
dokumen ini.
Note: Internet Explorer browser will open a new tab or
window to view the document. Firefox browser will
download the document.
9) Apabila sudah selesai memaparkan atau memuat
turun dokumen pembelajaran untuk topik yang
dipilih, sistem akan menandakan di sebelah kiri
tajuk topik atau modul, dan automatic peratusan
pembelajaran kursus akan dikemaskini
Once displayed or downloaded the document,
system will mark and the left side of the topic
or module, and automatically update the course
progress percentage
PANDUAN PENGGUNA | USER GUIDE
VERSI 2.0
KURSUS LITERASI DIGITAL DALAM TALIAN | Digital Literacy Online Course
| 12
3.4 KURSUS VERSI BAHASA INGGERIS
3.4 ENGLISH VERSION COURSE
Nota: Sebelum memulakan kursus versi Bahasa Inggeris, sila pastikan anda telah memasang
perisian Microsoft Silverlight dan mempunyai kelajuan internet yang memuaskan. Paparan
hanya menggunakan pelayar Internet Explorer atau Mozilla Firefox dan paparan terbaik dengan
resolusi skrin 1024 x 768 ke atas.
Note: Before you begin your English version course, please make sure you have already installed
Microsoft Silverlight and good internet connection. Best viewed using only Internet Explorer or
Firefox and screen resolution 1024x 768.
AKSES KE MICROSOFT IT ACADEMY
ACCESS TO MICROSOFT IT ACADEMY
1) Sila ikut cara untuk akses ke ETLN yang di
terangkan di bahagian 3.1 Akses Ke ETLN
Please follow steps in section 3.1 Access To ETLN
2) Kemudian, di menu sebelah kiri, klik Courses dan
kemudian Enrolled Courses
Then, at the left menu, click on Courses and next
click on Enrolled Courses
3) Klik kad kursus ICT100. Anda boleh klik di nama
ICT100 DIGITAL LITERACY atau di gambar
berwarna itu
Click on the ICT100 card. You can click on the 3
ICT100 DIGITAL LITERACY name or at the colored
picture
PANDUAN PENGGUNA | USER GUIDE
VERSI 2.0
KURSUS LITERASI DIGITAL DALAM TALIAN | Digital Literacy Online Course
| 13
4) Kemudian, sistem akan paparkan dua (2) kad
kursus: English dan Bahasa Malaysia
Then, sistem will display two (2) course cards:
English and Bahasa Malaysia
5) Klik kad versi English
5
Click on the English version
6) Anda akan di bawa ke sistem Microsoft IT
Academy
You will be redirected to Microsoft IT Academy
7) Anda perlu masukkan ETLN emel (cth.
abcde12345@etln.edu.my) dan kemudian sistem
akan terus log masuk anda ke Microsoft IT
Academy
You will need to enter your ETLN email (e.g Gambar 1
abcde12345@etln.edu.my) and sistem will Picture 1
immediately log in to Microsoft IT Academy
8) Untuk pertama kali log masuk, skrin di gambar 2
akan dipaparkan. Klik di ruangan I Accept dan
kemudian tekan butang Continue
For first time log in, screen as per picture 2 will
appear, click at the I Accept and then press
Continue button
Gambar 2
Picture 2
Masalah pendaftaran di Microsoft IT Academy:
Registration problem in Microsoft IT Academy:
9) Sekiranya skrin yang di paparkan seperti gambar
3, sila tekan butang Sign out dahulu.
If screen as per picture 3 appeared, please press
Gambar 3
Sign Out button first.
Picture 3
10) Sila log masuk ke ETLN semula. Ikut aturan 1
hingga 3 yang diterangkan di bahagian ini
Log in to ETLN again, follow steps 1 until 3 in this
section
PANDUAN PENGGUNA | USER GUIDE
VERSI 2.0
KURSUS LITERASI DIGITAL DALAM TALIAN | Digital Literacy Online Course
| 14
11) Di laman kursus ICT100, anda dapat melihat skrin
seperti di gambar 4. Di bawah kotak My Profile,
anda dapat melihat Enrollment Code. Salin kod
tersebut
At the ICT100 course page, you will see screen as 11
per picture 4. Below My Profile box, you will see
Enrollment Code. Copy the code Gambar 4
Picture 4
12) Kemudian, klik kad versi English
Click on the English version
13) Apabila skrin seperti gambar 3 dipaparkan
semula, klik perkataan biru here
When screen as per picture 3 appeared, click on
the blue word here
14) Anda akan melihat skrin seperti gambar 5. Sila
masukkan Enrollment Code dan juga ETLN emel
(cth. abc12345@etln.edu.my) di ruangan Your
email address. Kemudian, tekan butang Submit
You will see screen as per picture 5. Enter you
Enrollment Code and your ETLN email (e.g Gambar 5
abcde12345@etln.edu.my) as the Your email Picture 5
address. Then, press Submit button
Untuk pertama kali log masuk ke Microsoft IT
Academy, sistem akan terus memaparkan skrin
profail. Anda perlu mengemaskini profail. Sila
pastikan anda memasukkan ETLN emel (cth.
abcde12345@etln.edu.my) anda di ruangan Contact
Email dan Unique ID. Ini untuk memastikan laporan
peratusan kursus anda dapat di kemaskinikan di
sistem ETLN.
For first time log in, system will display profile screen.
You will need to update your profail in Microsoft IT
Academy. Please make sure you enter ETLN email
(e.g abcde12345@etln.edu.my) in the Contact Email
and Unique ID. This is to ensure your course progress
can be updated to ETLN system.
PANDUAN PENGGUNA | USER GUIDE
VERSI 2.0
KURSUS LITERASI DIGITAL DALAM TALIAN | Digital Literacy Online Course
| 15
Mengemaskini profail di Microsoft IT Academy:
To update profail in Microsoft IT Academy:
15) Masukkan semua maklumat profail anda. Sila
pastikan anda memasukkan ETLN emel (cth.
abcde12345@etln.edu.my) anda di ruangan
Contact Email dan Unique ID. Ini untuk
memastikan laporan peratusan kursus anda 15
dapat di kemaskinikan di sistem ETLN.
Enter you profile details. Please make sure you
enter ETLN email (e.g abcde12345@etln.edu.my) 16
in the Contact Email and Unique ID. This is to
ensure your course progress can be updated to
ETLN system
17
16) Tekan butang Save untuk simpan maklumat anda
Press Save button to save your data
17) Sekiranya anda tidak nampak butang Save, anda
perlu skrol ke bawah
If you don’t see the Save button, you need to
scroll the page down
LAMAN KURSUS MICROSOFT IT ACADEMY
MICROSOFT IT ACADEMY COURSE PAGE
1) Laman utama kursus Microsoft IT Academy adalah
seperti gambar 6 ini
Microsoft IT Academy main course page as per
picture 6
My course:
Bilangan kursus yang perlu belajar di Microsoft IT
Academy
Number of courses you need to learn in Microsoft Gambar 6
IT Academy Picture 6
My achievement:
Bilangan kursus yang telah selesai belajar di
Microsoft IT Academy
PANDUAN PENGGUNA | USER GUIDE
VERSI 2.0
KURSUS LITERASI DIGITAL DALAM TALIAN | Digital Literacy Online Course
| 16
Number of completed courses in Microsoft IT
Academy
Masalah tiada bilangan kursus di dalam pelan
pembelajaran dan untuk daftar Enrollment Code:
Problem with zero learning plan and to redeem
Enrollment Code:
2) Sekiranya anda dapati tiada bilangan kursus yang
tertera, anda perlu daftarkan semula
menggunakan kod pendaftaran yang telah
diberikan.
If you see zero learning plan, you will need to re-
register your enrollment code again.
3) Sila log masuk ke ETLN semula. Ikut aturan 1
hingga 3 yang diterangkan di Akses ke Microsoft IT Gambar 7
Academy di bahagian ini Picture 7
Log in to ETLN again, follow steps 1 until 3 in
Access to Microsoft IT Academy in this section
4) Di laman kursus ICT100, anda dapat melihat skrin
seperti di gambar 4. Di bawah kotak My Profile,
anda dapat melihat Enrollment Code. Salin kod
tersebut
At the ICT100 course page, you will see screen as
per picture 4. Below My Profile box, you will see
Enrollment Code. Copy the code
5) Kemudian, klik kad versi English
Click on the English version
6) Klik di nama anda di bar hijau atas skrin
Click on your name at the green bar on top of the
page
6
7) Klik Redeem enrollment code
Click on Redeem enrollment code
PANDUAN PENGGUNA | USER GUIDE
VERSI 2.0
KURSUS LITERASI DIGITAL DALAM TALIAN | Digital Literacy Online Course
| 17
8) Masukkan enrollment code di ruangan Enrollment 7
code
Enter your enrollment code in the Enrollment code
field
9) Masukkan ETLN emel anda (cth
abcde12345@etln.edu.my) di ruangan Your email
address
Enter your ETLN emel (e.g
abcde12345@etln.edu.my) at the Your email 8
address field
10) Tekan butang Submit 9
Press Submit button 10
11) Kemudian, skrin seperti gambar 8 mungkin akan
tertera. Tekan butang Continue
Then, screen as per picture 8 may appear. Press
Continue button
12) Pastikan lima (5) kursus tertera di My courses.
Sekiranya tiada, sila Sign out dan masuk semula ke Gambar 8
Microsoft IT Academy melalui sistem ETLN Picture 8
Please make sure all five (5) courses appear in My
courses otherwise you need to Sign out and log in
again to Microsoft IT Academy via ETLN system
Memulakan kursus:
Begin course:
13) Klik di mana-mana ruangan hijau My course
Click on the My course green area
13
14) Klik bar hijau seperti di atas untuk melihat senarai
kursus di dalam pelan pembelajaran
Click on the green bar as per picture above to
display list of course in the learning plan
15) Kemudian, kelima-lima kursus Literasi Digital akan
dipaparkan
PANDUAN PENGGUNA | USER GUIDE
VERSI 2.0
KURSUS LITERASI DIGITAL DALAM TALIAN | Digital Literacy Online Course
| 18
Then, all five courses will be displayed
16) Klik untuk ke laman utama Microsoft IT
Academy semula
Click on to go back to Microsoft IT Academy
main page
17) Klik di mana-mana ruangan Course atau boleh klik
di nama kursus untuk ke laman seterusnya
18) Anda sepatutnya nampak kandungan kursus
seperti gambar 9
You should see course content as per picture 9
19) Klik untuk ke laman kandungan kursus
seterusnya
Click on to go to next course content page
Gambar 9
Picture 9
20) Klik untuk ke laman kandungan kursus sebelum
Click on to go to previouse course content page
21) Klik untuk tutup laman kandungan kursus untuk
memastikan peratusan perjalanan kursus dirakam
dengan betul
Click on to close course content page. Please
close the page properly to ensure the course
progress being captured
22) Boleh skrol atas dan bawah atau kiri dan kanan
PANDUAN PENGGUNA | USER GUIDE
VERSI 2.0
KURSUS LITERASI DIGITAL DALAM TALIAN | Digital Literacy Online Course
| 19
You can scroll the page up and down or left and
right
22
Perjalanan peratusan kursus di Microsoft IT Academy:
Course progress percentage in Microsoft IT Academy:
1) Anda boleh melihat laporan setiap kursus. Klik
dan laman seterusnya akan dipaparkan
You can view your course progress. Click on and
your course progress page will appear
2) Anda perlu memastikan anda telah habis kelima-
lima modul 100%
Please make sure you have completed 100% all five
modules
Selepas selesai kelima-lima modul, skrin di laman
utama Microsoft IT Academy akan dipaparkan seperti
gambar 10.
Screen will appear at the Microsoft IT Academy main
page as per picture 10 once you have completed all five
modules.
Gambar 10
Picture 10
PANDUAN PENGGUNA | USER GUIDE
VERSI 2.0
KURSUS LITERASI DIGITAL DALAM TALIAN | Digital Literacy Online Course
| 20
Perjalanan peratusan kursus di sistem ETLN:
Course progress percentage in ETLN system:
1) Laporan kursus peratusan anda di Microsoft IT
Academy akan dikemaskini dalam masa/selepas 24
jam.
Your percentage course progress in Microsoft IT
Academy will be updated within/after 24 hour.
2) Di dalam sistem ETLN, status anda masih IN
PROGRESS
In ETLN system, your progress will still show as IN
PROGRESS
3) Klik kad kursus ICT100. Anda boleh klik di nama
ICT100 DIGITAL LITERACY atau di gambar berwarna
3
itu
Click on the ICT100 card. You can click on the ICT100
DIGITAL LITERACY name or at the colored picture
4) Anda akan dapat melihat peratusan pembelajaran
modul kursus
You should able to see your course percentage
5) Sekiranya peratusan pembelajaran anda tidak
berubah atau tidak sama seperti di Microsoft IT 4
Academy, sila maklumkan kepada meja bantuan
(helpdesk@opulens-sa.com)
If your course percentage is different from Microsoft
IT Academy progress, please inform to our helpdesk
(helpdesk@opulens-sa.com)
PANDUAN PENGGUNA | USER GUIDE
VERSI 2.0
KURSUS LITERASI DIGITAL DALAM TALIAN | Digital Literacy Online Course
| 21
BAB 4: PENILAIAN KENDIRI LITERASI DIGITAL
CHAPTER 4: SELF ASSESSMENT DIGITAL LITERACY
4.1 MENJAWAB SOALAN-SOALAN PENILAIAN KENDIRI
4.1 ANSWERING SELF ASSESSMENT QUESTIONS
Apabila anda telah lengkap kelima-lima modul
kursus, butang Penilaian Kendiri akan
dipaparkan di laman kursus ICT100 di sistem
ETLN.
Once you have completed all 5 modules, Self
Assessment button will appear on the ICT100
course page in ETLN system.
1) Tekan butang PENILAIAN KENDIRI
Press SELF ASSESSMENT button
2) Laman penilaian kendiri akan dipaparkan
di Tab atau Window yang baharu
Self Assesment page will appear in new
Tab or Window
PANDUAN PENGGUNA | USER GUIDE
VERSI 2.0
KURSUS LITERASI DIGITAL DALAM TALIAN | Digital Literacy Online Course
| 22
3) Tekan butang Menjana Soalan Penilaian
Kendiri
Press button Generate Self Assessment
3
Questionnaire
4) Set soalan baharu akan dipaparkan
New set of questions will appear
5) Tekan butang untuk memulakan
penilaian
Press button to start the
assessment
6) Sila baca arahan sebelum memulakan
ujian. Kemudian, tekan butang
untuk memulakan penilaian
Please read the instruction before start the 6
assessment. Then, press button to
start
7) Anda boleh mula menjawab soalan. Anda
mempunyai 60 minit untuk menjawab
kesemua 30 soalan
You know can start answer all the 30
questions within 60 minutes 7
8) Tekan butang untuk soalan ke
seterusnya. Anda tidak boleh ke soalan
sebelumnya
Press button to go to next
question. However, you can’t go back to
previous question
9) Laman ini akan dipaparkan setelah anda
selesai menjawab kesemua soalan
This page will appear once you have
answered all questions
10) Tekan butang untuk lihat
keputusan penilaian kendiri anda
Press button to see your result
PANDUAN PENGGUNA | USER GUIDE
VERSI 2.0
KURSUS LITERASI DIGITAL DALAM TALIAN | Digital Literacy Online Course
| 23
11) Keputusan akan dipaparkan
Result page will appear
Nota: Anda boleh mengambil penilaian kendiri
ini beberapa kali. Tiada had. Apabila anda
mencapai keputusan 80% dan ke atas, sistem
akan automatik menetapkan status kursus
anda daripada SEDANG BERJALAN ke SELESAI.
Note: You can take this self assessment
unlimited times. Once you have reached result
80% and above, system will automatically set
your course status from IN PROGRESS to
COMPLETED.
PANDUAN PENGGUNA | USER GUIDE
VERSI 2.0
KURSUS LITERASI DIGITAL DALAM TALIAN | Digital Literacy Online Course
| 24
4.2 KEPUTUSAN PENILAIAN KENDIRI
4.2 SELF ASSESSMENT RESULT
Anda boleh melihat keputusan anda dengan
klik di status keputusan anda seperti di tanda
di gambar sebelah.
You can see your result by clicking on the
result link as per highlight in the picture.
Dalam paparan keputusan penilaian kendiri
ini, ia akan menunjukkan markah
keseluruhan dan juga markah setiap modul.
In the self assessment result page, it will
show overall mark and also mark for each
module.
PANDUAN PENGGUNA | USER GUIDE
VERSI 2.0
KURSUS LITERASI DIGITAL DALAM TALIAN | Digital Literacy Online Course
| 25
BAB 5: PENSIJILAN LITERASI DIGITAL
CHAPTER 5: DIGITAL LITERACY CERTIFICATION
5.1 CETAK SIJIL
5.1 PRINT CERTIFICATE
1) Sila ikut cara untuk akses ke ETLN yang di
terangkan di bahagian 3.1 Akses Ke ETLN
Please follow steps in section 3.1 Access
To ETLN
2) Kemudian, di menu sebelah kiri, klik
Courses dan kemudian Enrolled Courses
Then, at the left menu, click on Courses
and next click on Enrolled Courses
3) Klik pada pautan Completed di dalam
kotak My Profile yang terletak di sebelah
kanan skrin
Click on the Completed link in the My
Profile box at the right side of the screen
4) Klik kad kursus ICT100. Anda boleh klik
di nama ICT100 DIGITAL LITERACY atau di
gambar berwarna itu)
Click on the ICT100 card. You can click on
the ICT100 DIGITAL LITERACY name or at
the colored picture
PANDUAN PENGGUNA | USER GUIDE
VERSI 2.0
KURSUS LITERASI DIGITAL DALAM TALIAN | Digital Literacy Online Course
| 26
5) Tekan butang CETAK SIJIL
Press on CETAK SIJIL button
6) Sijil anda akan di paparkan
Your certificate will appear
7) Untuk mencetak sijil ini pastikan Printer
Properties:
To print your certificate, please ensure to
set the Printer Properties:
a. Mod landskap
Landscape mode
b. Cetak dalam satu mukasurat
Shrink to one page
PANDUAN PENGGUNA | USER GUIDE
VERSI 2.0
KURSUS LITERASI DIGITAL DALAM TALIAN | Digital Literacy Online Course
| 27
BAB 6: PENYELARAS KURSUS
CHAPTER 6: COURSE ADMINISTRATOR
6.1 KATEGORI PENYELARAS KURSUS
6.1 COURSE ADMINISTRATOR CATEGORY
Penyelaras kursus dibahagikan kepada 4 kategori:
Course administrator have four categories:
1) Penyelaras KPM
KPM Administrator
a. Ditugaskan untuk memastikan semua guru melengkapkan kursus
Responsible to ensure all registered teachers completed the course
2) Penyelaras Negeri
State Administrator
a. Ditugaskan untuk memantau dan memastikan semua guru terlibat
melengkapkan kursus. Hanya boleh melihat pejabat pendidikan daerah di negeri
sahaja
Able to monitor all education district offices in the state. Responsible to ensure
all registered teachers under the state completed the course
3) Penyelaras Daerah
District Administrator
Ditugaskan untuk memantau dan memastikan semua guru terlibat
melengkapkan kursus. Hanya boleh melihat sekolah di bawah pentadbiran
pejabat pendidikan daerah itu sahaja
Able to monitor all schools under its district. Responsible to ensure all registered
teachers completed the course
4) Penyelaras Sekolah
School Administrator
a. Ditugaskan untuk memantau dan memastikan semua guru terlibat
melengkapkan kursus di sekolah sahaja
Able to monitor all teachers under its school. Responsible to ensure all registered
teachers completed the course
PANDUAN PENGGUNA | USER GUIDE
VERSI 2.0
KURSUS LITERASI DIGITAL DALAM TALIAN | Digital Literacy Online Course
| 28
6.2 MEMANTAU STATUS KURSUS GURU
6.2 MONITORING TEACHER’S COURSE STATUS
1) Sila ikut cara untuk akses ke ETLN yang di
terangkan di bahagian 3.1 Akses Ke ETLN
Please follow steps in section 3.1 Access To
ETLN
2) Dashboard pemantauan akan di paparkan
Monitoring dashboard will appear
3) Untuk melihat ringkasan statistik kemajuan
kursus guru, pilih kursus ICT100-DIGITAL
LITERASI dan pilih tahun. Kemudian tekan
butang Cari
To see brief statistic on the teachers’
progress, choose ICT100-DIGITAL LITERASI
course and choose year. Press Cari button
4) Hasil carian akan dipaparkan di jadual
dibawahnya
All the related chosen course and year
result will appear at the tables below it
5) Untuk melihat laporan kursus guru dengan
lebih terperinci, klik pada menu LAPORAN
KURSUS
To see detail teachers’ progress, click on
the menu LAPORAN KURSUS
PANDUAN PENGGUNA | USER GUIDE
VERSI 2.0
KURSUS LITERASI DIGITAL DALAM TALIAN | Digital Literacy Online Course
| 29
6) Kemudian, anda boleh pilih negeri. Hanya
penyelaras KPM sahaja dapat melihat
semua negeri
Then, you can choose state. Only KPM
administrator can see all states
7) Tekan butang Cari. Kemudian, anda dapat
melihat bilangan guru di setiap status
Press button Cari. Then, you are able to
see number of teachers in each statuses
Berdaftar: Ini adalah jumlah bilangan guru yang
berdaftar dalam subjek tersebut.
This is the total number of teachers registered in the
course.
Belum Mula: Bilangan guru yang belum memulakan
kursus.
The number of teachers who have not yet started the
course.
Sedang Berjalan: Ini menunjukkan bilangan guru-guru
yang telah memulakan kursus.
This indicates the number of teachers who has started
the course.
Selesai: Ini adalah bilangan guru-guru yang telah
menamatkan keseluruhan kursus.
This is the number of teachers who have completed the
course.
8) Pada masa yang sama, anda dapat melihat
bilangan guru di setiap status secara
ringkas di setiap pejabat daerah
At the same time, you are able to see
number of teachers in each statuses for
each district
9) Tekan butang untuk melihat laporan
sekolah dalam daerah yang dipilih dan
seterusnya tekan butang yang sama untuk
melihat guru-guru di bawah sekolah yang
PANDUAN PENGGUNA | USER GUIDE
VERSI 2.0
KURSUS LITERASI DIGITAL DALAM TALIAN | Digital Literacy Online Course
| 30
dipilih
Press button to see all school under the
selected district and press the same button
to see teachers in the selected school
1) Dalam skrin ini, anda akan dapat
memeriksa status guru di sekolah yang
telah dipilih
In this screen, you will be able to check on
the teacher’s progress of the school you
have selected
2) Tekan butang untuk melihat laporan
guru yang dipilih secara terperinci
Press button to see teachers’ report in
detail
3) Di skrin ini, anda dapat melihat kemajuan
guru secara terperinci
In this screen, you are able to see teacher’s
progress in detail
4) Tekan butang untuk memasukkan nota
di dalam ruangan CATATAN
Press on button in order to enter
remark in the CATATAN column
5) Masukkan nota dalam ruangan CATATAN
dan kemudian tekan butang Simpan
Enter remark in the CATATAN field and
then press button Simpan
PANDUAN PENGGUNA | USER GUIDE
VERSI 2.0
KURSUS LITERASI DIGITAL DALAM TALIAN | Digital Literacy Online Course
| 31
6) Untuk memuat turun laporan guru kursus
dalam bentuk dokumen EXCEL, tekan
butang
Press button to download any course
report
7) Sekiranya kotak mesej dipaparkan seperti
gambar sebelah apabila membuka
dokumen, tekan butang Yes
Press button Yes to continue open the
EXCEL file
8) Kemudian, laporan akan di paparkan di
dalam EXCEL
The EXCEL file will show the downloaded
report
PANDUAN PENGGUNA | USER GUIDE
VERSI 2.0
KURSUS LITERASI DIGITAL DALAM TALIAN | Digital Literacy Online Course
| 32
BAB 7: KHIDMAT MEJA BANTUAN
CHAPTER 7: HELPDESK SERVICE
Nota: Sekiranya nombor telefon 1-800-18-6772 tidak dapat dihubungi sila cuba 03-77107100
PANDUAN PENGGUNA | USER GUIDE
VERSI 2.0
KURSUS LITERASI DIGITAL DALAM TALIAN | Digital Literacy Online Course
| 33
APPENDIX 1: PEMASANGAN SILVERLIGHT PLUG-IN
APPENDIX 1: SILVERLIGHT PLUG-IN INSTALLATION
1) Layari laman web
http://www.microsoft.com/silverlight
dan muat turun Microsoft Silverlight
Plug-In yang terbaru
Go to website
http://www.microsoft.com/silverlight
and download latest Microsoft
Silverlight Plug-In
2) Dan mulakan pemasangan perisian ini
di komputer anda
Proceed to install the software in your
computer
3) Untuk Firefox, anda perlu
mengaktifkan Plug-In ini:
For Firefox, you have to activate
the Plug-In:
a. Buka pelayar Firefox
Open Firefox browser
b. Dihujung kanan atas skrin
pelayar, tekan ikon
At the top right of the
browser screen, press icon
c. Kemudian, tekan ikon
Then, press icon
PANDUAN PENGGUNA | USER GUIDE
VERSI 2.0
KURSUS LITERASI DIGITAL DALAM TALIAN | Digital Literacy Online Course
| 34
d. Cari Silverlight Plug-In
Find Silverlight Plug-In
e. Di hujung sebelah kanan
skrin, anda perlu pilih
opsyen Always Activate
At the right side of the
screen, choose Always
Activate
f. Tutup dan kemudian buka
semula pelayar Firefox
Close and then open the
Firefox browser again
PANDUAN PENGGUNA | USER GUIDE
VERSI 2.0
KURSUS LITERASI DIGITAL DALAM TALIAN | Digital Literacy Online Course
Anda mungkin juga menyukai
- Bahasa Inggris Sistem 52M Volume 2Dari EverandBahasa Inggris Sistem 52M Volume 2Penilaian: 4.5 dari 5 bintang4.5/5 (7)
- Laporan PKP - Dewi NurainiDokumen97 halamanLaporan PKP - Dewi Nurainiusep udinBelum ada peringkat
- Smart AsnDokumen322 halamanSmart AsnMarisa Azshafwa0% (1)
- TAJMA BaruDokumen67 halamanTAJMA Barupotter macBelum ada peringkat
- Laporan Praktek Kerja Lapangan: Analisis Sistem Informasi Perpustakaan Berbasis WEBDokumen27 halamanLaporan Praktek Kerja Lapangan: Analisis Sistem Informasi Perpustakaan Berbasis WEBriyan rizkiBelum ada peringkat
- FIX Buku Pedoman Teknis Penulisan Skripsi Diploma IV PTDI-STTDDokumen46 halamanFIX Buku Pedoman Teknis Penulisan Skripsi Diploma IV PTDI-STTDsubagtarlumni sttdBelum ada peringkat
- Laporan NewwDokumen41 halamanLaporan NewwsabilalBelum ada peringkat
- Laporan Project Work Omni 02-Laporan NWWWWDokumen40 halamanLaporan Project Work Omni 02-Laporan NWWWWsabilalBelum ada peringkat
- PanduanSkripsi FILKOM v1.0 20150210Dokumen121 halamanPanduanSkripsi FILKOM v1.0 20150210Primaditya WicaksonoBelum ada peringkat
- Laporan Praktikum 1 - 2020270028Dokumen26 halamanLaporan Praktikum 1 - 2020270028Tidak AdaBelum ada peringkat
- Uas Rti - Rizky Fauzan 201911420055Dokumen55 halamanUas Rti - Rizky Fauzan 201911420055Rizky. FauzanBelum ada peringkat
- Contoh Cover Laporan PKL-1Dokumen15 halamanContoh Cover Laporan PKL-1Haya BusaBelum ada peringkat
- BUKU PANDUAN KERJA PRAKTIK SKEMA PERUSAHAAN - Semester Gasal 2021 - 2022Dokumen45 halamanBUKU PANDUAN KERJA PRAKTIK SKEMA PERUSAHAAN - Semester Gasal 2021 - 2022Calvein ImanuelBelum ada peringkat
- Juknis Tutorial MK Praktek PGSDDokumen85 halamanJuknis Tutorial MK Praktek PGSDSilvana windaBelum ada peringkat
- Modul Web Programming II UBSIDokumen117 halamanModul Web Programming II UBSITeguhBelum ada peringkat
- Ekonomi - Final - Model 3 - KB1Dokumen49 halamanEkonomi - Final - Model 3 - KB1Suhada WiraatmajaBelum ada peringkat
- LAPORAN PKL NANDAbDokumen18 halamanLAPORAN PKL NANDAbNanda RizkiBelum ada peringkat
- Pedoman Praktik-Praktikum-Berpraktik20202Dokumen86 halamanPedoman Praktik-Praktikum-Berpraktik20202Warih YusiatiBelum ada peringkat
- Buku Panduan Micro Teaching 2018 LengkapDokumen75 halamanBuku Panduan Micro Teaching 2018 LengkapRizal100% (1)
- Pemeliharaan Servis Sistem Bahan Bakar DieselDokumen143 halamanPemeliharaan Servis Sistem Bahan Bakar DieselSusylawati BaninBelum ada peringkat
- E1e122102 Izan Fahrani VideografiDokumen25 halamanE1e122102 Izan Fahrani VideografiAkram PlyBelum ada peringkat
- Modul Grafika11 PDFDokumen200 halamanModul Grafika11 PDFIsnanto NugrohoBelum ada peringkat
- Laporan PKL AlfinDokumen27 halamanLaporan PKL Alfinarfingunawan133Belum ada peringkat
- Pedoman Penulisan Tugas Akhir TiDokumen73 halamanPedoman Penulisan Tugas Akhir Tidzaki mirzaBelum ada peringkat
- Modul GrafikaDokumen210 halamanModul GrafikazirystheBelum ada peringkat
- Keterampilan Dan Operasi Dasar Komputer PDFDokumen83 halamanKeterampilan Dan Operasi Dasar Komputer PDFis9kneeBelum ada peringkat
- Laporan Ujikom P2Dokumen25 halamanLaporan Ujikom P2Adityma0% (1)
- Panduan Penulisan Tugas Akhir-2022 NewDokumen48 halamanPanduan Penulisan Tugas Akhir-2022 NewEnggred Veronike BodeBelum ada peringkat
- Fatimah Isna Dewi - 152011013021Dokumen41 halamanFatimah Isna Dewi - 152011013021Febrian MaulanaBelum ada peringkat
- Tutorial - Elearnig - Dosen - Update - Workshop PDFDokumen32 halamanTutorial - Elearnig - Dosen - Update - Workshop PDFRahmaniarZahraQueenBelum ada peringkat
- Laporan Akhir PKM DoneDokumen26 halamanLaporan Akhir PKM Donealwiyah rachmanBelum ada peringkat
- Modul Tune Up 20.000 MuridDokumen46 halamanModul Tune Up 20.000 MuridHanatul ArifahBelum ada peringkat
- Juknis Praktik Praktikum TerbaruDokumen127 halamanJuknis Praktik Praktikum TerbaruEndah SetyoriniBelum ada peringkat
- Kelompok 2 Administrasi SekolahDokumen61 halamanKelompok 2 Administrasi SekolahEem MurdiyanahBelum ada peringkat
- LAPORAN PKP NURHIDAYAT NIM 855879905 - Sudah Tambah Diagram Dan Halaman DisesuaikanDokumen149 halamanLAPORAN PKP NURHIDAYAT NIM 855879905 - Sudah Tambah Diagram Dan Halaman Disesuaikankhalimatus sa'diyahBelum ada peringkat
- Smart AsnDokumen326 halamanSmart AsnCihuui AdjaBelum ada peringkat
- Halaman JudulDokumen13 halamanHalaman Judulhealthy houseBelum ada peringkat
- Buku Panduan E-Learning UNPI PDFDokumen53 halamanBuku Panduan E-Learning UNPI PDFChristian TumimomorBelum ada peringkat
- BP AISYAH CompressedDokumen177 halamanBP AISYAH CompressedMuhammad NasirBelum ada peringkat
- Laporan Praktek Kerja LapanganDokumen47 halamanLaporan Praktek Kerja LapanganRangga AradeaBelum ada peringkat
- BPKM KDPDokumen56 halamanBPKM KDPPanji TrisnaBelum ada peringkat
- PROPOSAL Peningkatan Kemampuan AkademisDokumen11 halamanPROPOSAL Peningkatan Kemampuan AkademisMuhammad Abdurrahman Al-FatihBelum ada peringkat
- Laporan Akhir PKMDokumen25 halamanLaporan Akhir PKMalwiyah rachmanBelum ada peringkat
- Laporan PKL (AutoRecovered)Dokumen34 halamanLaporan PKL (AutoRecovered)prime amazonBelum ada peringkat
- Meli Xii Tav 3Dokumen17 halamanMeli Xii Tav 3CANDRABelum ada peringkat
- Muhammad Ishak (1710031802082)Dokumen46 halamanMuhammad Ishak (1710031802082)Wahyu Bagja SulfemiBelum ada peringkat
- 12457997881621567265.BUKU PANDUAN KKNBD Undiksha 2021 - (Revisi Penilaian)Dokumen39 halaman12457997881621567265.BUKU PANDUAN KKNBD Undiksha 2021 - (Revisi Penilaian)Wira SuryawanBelum ada peringkat
- RISALAH AKHIR PENGKOM - Rendi Ardiansyah - 2203006Dokumen78 halamanRISALAH AKHIR PENGKOM - Rendi Ardiansyah - 2203006Rendi ArdiansyahBelum ada peringkat
- Kurikulum Prodi Teknik Industri USK 2012-2016Dokumen99 halamanKurikulum Prodi Teknik Industri USK 2012-2016Risdian Riez100% (1)
- Pedoman Lap Skripsi STMIK Nusa Mandiri Jakarta Periode I 2021Dokumen92 halamanPedoman Lap Skripsi STMIK Nusa Mandiri Jakarta Periode I 2021Eggie PanduBelum ada peringkat
- Laporan Pengelolaan Praktikum MMDokumen14 halamanLaporan Pengelolaan Praktikum MMvionikaBelum ada peringkat
- Meli Xii Tav 3Dokumen17 halamanMeli Xii Tav 3CANDRABelum ada peringkat
- Sistematika Penulisan LaporanDokumen12 halamanSistematika Penulisan LaporanAllya WulanBelum ada peringkat
- Fix BGT Revisi PuputDokumen71 halamanFix BGT Revisi PuputFarrel Aditya14Belum ada peringkat
- Contoh SRS PDFDokumen16 halamanContoh SRS PDFkadal kidalBelum ada peringkat
- Cover 2Dokumen21 halamanCover 2Jaya Teguh SilalahiBelum ada peringkat
- Modul Smart ASNDokumen311 halamanModul Smart ASNRosaBelum ada peringkat
- Contoh Laporan TKR 2023-2024Dokumen20 halamanContoh Laporan TKR 2023-2024tiaati098Belum ada peringkat
- Buku Pedoman KKN 2022 - Fakultas Ekonomi Universitas MandiriDokumen46 halamanBuku Pedoman KKN 2022 - Fakultas Ekonomi Universitas MandiriYaya SunaryaBelum ada peringkat
- Buku Pedoman Pelaksanaan & Penyusunan Lap PKL 2017Dokumen61 halamanBuku Pedoman Pelaksanaan & Penyusunan Lap PKL 2017Maria TitisBelum ada peringkat
- Proposal Uji KompetensiDokumen20 halamanProposal Uji Kompetensikhairunicha92100% (1)
- Manual Pengguna OWA 2013Dokumen43 halamanManual Pengguna OWA 2013Md Yunos SahlanBelum ada peringkat
- Modul Penuh Mentor MenteeDokumen237 halamanModul Penuh Mentor Menteejamalmohdnoor100% (1)
- Slaid Taklimat PLaNDokumen33 halamanSlaid Taklimat PLaNpotter macBelum ada peringkat
- Instrumen Kemahiran Asas Matematik (Ikam) Sekolah RendahDokumen152 halamanInstrumen Kemahiran Asas Matematik (Ikam) Sekolah Rendahmrdan50% (2)
- Borang Permohonan Ke Luar NegeriDokumen1 halamanBorang Permohonan Ke Luar Negeriwanjia100% (2)
- Ringasan Eksekutif - Dokumen Awal Pelan Induk Pembangunan Profesionalisme Keguruan 2016Dokumen2 halamanRingasan Eksekutif - Dokumen Awal Pelan Induk Pembangunan Profesionalisme Keguruan 2016potter macBelum ada peringkat
- Instrumen Indeks Persepsi Murid (Ipm) Finale (25.1.2012) PDFDokumen7 halamanInstrumen Indeks Persepsi Murid (Ipm) Finale (25.1.2012) PDFatiezaitieBelum ada peringkat
- 5 Panduan Pegawai Penilai (PTB)Dokumen17 halaman5 Panduan Pegawai Penilai (PTB)Fairus Mohd LongBelum ada peringkat
- Asean MalaysiaDokumen51 halamanAsean MalaysiaShamel SyahBelum ada peringkat
- Borang Permohonan Ke Luar NegeriDokumen1 halamanBorang Permohonan Ke Luar Negeriwanjia100% (2)
- DSKP RBT Tahun 5Dokumen36 halamanDSKP RBT Tahun 5Ainie Hazirah AzizBelum ada peringkat
- 010 DSKP KSSR Semakan 2017 Pendidikan Kesenian Tahun 3Dokumen64 halaman010 DSKP KSSR Semakan 2017 Pendidikan Kesenian Tahun 3api-39929735567% (3)
- Denai Kecil Ke Gua NiahDokumen3 halamanDenai Kecil Ke Gua Niahpotter macBelum ada peringkat
- StressDokumen13 halamanStressABDULLAHBelum ada peringkat
- RPH Pend Kesenian TH 1Dokumen55 halamanRPH Pend Kesenian TH 1eddiedinBelum ada peringkat
- Silibus & Agenda For UC Admin Training - Sekolah 2016Dokumen11 halamanSilibus & Agenda For UC Admin Training - Sekolah 2016Md Yunos SahlanBelum ada peringkat
- BMT-V1.3 PDFDokumen22 halamanBMT-V1.3 PDFpotter macBelum ada peringkat
- Taklimat Linus2Dokumen12 halamanTaklimat Linus2potter macBelum ada peringkat
- Panduan Aktif ID FROGDokumen2 halamanPanduan Aktif ID FROGpotter macBelum ada peringkat
- Instrumen Indeks Persepsi Murid (Ipm) Finale (25.1.2012)Dokumen7 halamanInstrumen Indeks Persepsi Murid (Ipm) Finale (25.1.2012)potter macBelum ada peringkat
- RPH PJK A1Dokumen2 halamanRPH PJK A1potter macBelum ada peringkat
- BBB Kumpulan 8 (Konstruk 8)Dokumen6 halamanBBB Kumpulan 8 (Konstruk 8)potter macBelum ada peringkat
- RBT Kelas Bercantum Januari 2017Dokumen45 halamanRBT Kelas Bercantum Januari 2017mazdyazahar100% (2)
- P & P BerkesanDokumen94 halamanP & P Berkesanpotter macBelum ada peringkat
- Google ClassroomDokumen53 halamanGoogle ClassroomRavi NairBelum ada peringkat
- LAMPIRAN A (K-1a) PDFDokumen3 halamanLAMPIRAN A (K-1a) PDFquintan83Belum ada peringkat
- Carta Alir TBBK - 11092013 PDFDokumen2 halamanCarta Alir TBBK - 11092013 PDFpotter macBelum ada peringkat
- Pena Guru CemerlangDokumen17 halamanPena Guru Cemerlangpotter macBelum ada peringkat