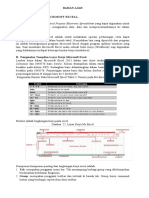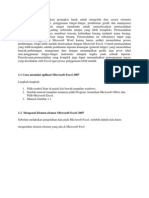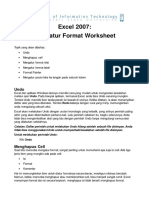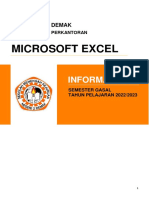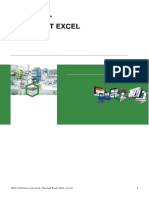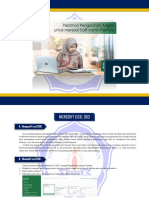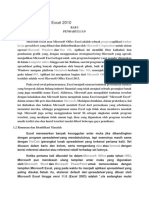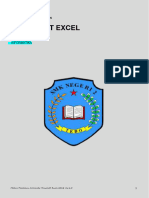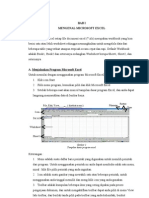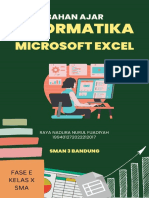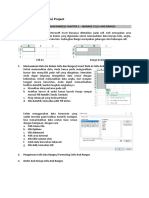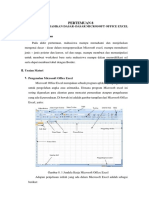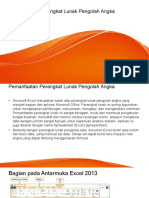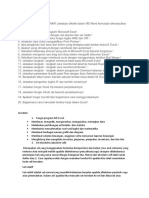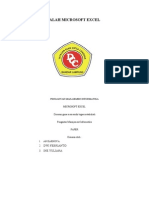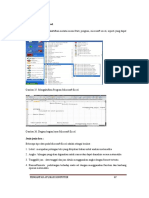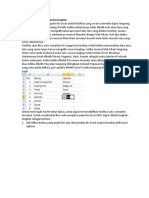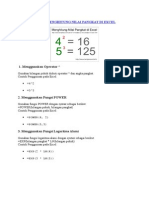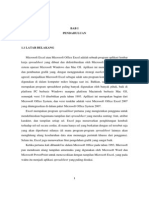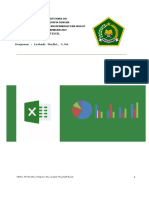Nota Excel
Diunggah oleh
Andak HamdanJudul Asli
Hak Cipta
Format Tersedia
Bagikan dokumen Ini
Apakah menurut Anda dokumen ini bermanfaat?
Apakah konten ini tidak pantas?
Laporkan Dokumen IniHak Cipta:
Format Tersedia
Nota Excel
Diunggah oleh
Andak HamdanHak Cipta:
Format Tersedia
Untitled Document
Nota Microsoft Excel
Pengenalan dan Membuka Excel
Menambah Worksheet, Baris dan Lajur
Memilih Cell
Freeze Panes
Menu Nota
1. Pengenalan
Excell membenarkan pengguna untuk membuat lembaran kerja seperti buku lejar serta boleh membuat pengiraan secara automatik.
Setiap fail/dokumen excel adalah merupakan workbook yang boleh mempunyai banyak worksheet. Worksheet adalah lajur ( dikenali
dengan huruf) dan baris ( dikenali dengan baris)
Tindanan antara kolum dan baris dipanggil cell . Setiap cell dalam lembaran kerja itu mempunyai alamat cell iaitu nombor baris dan huruf
kolum. Setiap cell boleh mengandungi samada teks, nombor atau formula matematik.
1.1 Membuka fail Excel
Untuk membuka fail Excel sila gunakan arahan Start / Program / Microsoft Excel.
.
Skrin seperti dibawah akan dipaparkan.
file:///C|/apache/htdocs/ustj/excel1.htm (1 of 7)6/8/2005 10:43:03 AM
Untitled Document
Skrin Microsoft Excel
. Setiap arahan / menu yang terdapat dalam Standard Toolbar di Microsoft Excel adalah sama seperti applikasi dalam Microsoft Office yang
lain
1.2 Menambah Worksheet, Baris dan Lajur
1.2.1 Menambah Worksheet, gunakan arahan : Insert / Worksheet dari menu bar
1.2.2 Menambah Baris, gunakan arahan : Insert / Rows atau pilih baris yang dikehendaki, klik tetikus sebelah kanan dan pilih arahan
insert
1.2.3 Menambah Lajur, gunakan arahan : Insert / Columns atau pilih lajur yang dikehendaki, klik tetikus sebelah kanan dan pilih arahan
insert
1.3 Mengubah saiz baris dan lajur
1.3.1 Untuk mengubah saiz baris, klik garisan dibawah baris yang hendak diubah saiznya sehingga terdapat tanda + . Heret (drag) garis
tersebut sehingga mendapat saiz yang dikehendaki. Begitu juga dengan saiz lajur.
Selain dari itu, boleh juga menggunakan arahan Format / Row / Height atau Format / Column / Width dan masuukan nilai saiz baris atau
lajur yang dikehendaki
[kembali]
1.4 Memilih Cell
Sebelum sesuatu cell itu boleh diubah atau diformat, cell tersebut mestilah dipilih terlebih dahulu. Iaitu dengan klik pada cell yang
file:///C|/apache/htdocs/ustj/excel1.htm (2 of 7)6/8/2005 10:43:03 AM
Untitled Document
dikehendaki. Sekiranya cell tersebut ada nilai, ia akan dipaparkan di formula box.
1.4.1 Memindahkan cell
Untuk memindahkan kandungan dalam sesuatu cell, pilih kandungan cell yang hendak dipindahkan, gunakan arahan Edit / Cut dari menu
bar . Kemudian pergi ke cell yang hendak dipindahkan kandungan tersebut dan gunakan arahan Edit / Paste.
1.4.2 Untuk menyalin kandungan dalam sesuatu cell, pilih kandungan cell yang hendak disalinkan. Gunakan arahan Edit / Copy dari menu
bar. Kemudian pergi ke cell yang hendak disalinkan kandungannya dan gunakan arahan Edit / Paste.
[kembali]
1.5 Freeze Panes
Sekiranya kita mempunyai worksheet yang besar , tajuk pada lajur dan barisnya akan hilang sekiranya discroll ke bawah. Dengan
menggunakan fungsi Freeze panes, tajuk akan sentiasa kelihatan .Cara penggunaanya adalah seperti berikut :
1.5.1 Klik pada baris dibawah tajuk yang hendak dipaparkan.
1.5.2 Pilih menu Window / Freeze Pane dari bar menu. Tajuk akan sentiasa kelihatan walaupun ia telah discroll ke bawah.
1.5.3 Untuk menghilangkan fungsi tersebut, klik pada menu Windows / Unfreeze Panes
2. Memformat Cell
file:///C|/apache/htdocs/ustj/excel1.htm (3 of 7)6/8/2005 10:43:03 AM
Untitled Document
Untuk memformat cell, pilih cell yang hendak diubah formatnya, klik tetikus sebelah kanan dan pilih arahan Format cells. Skrin seperti
dibawah akan kelihatan. Pilih tab Number / Currency dan letakkan nilai dua pada decimal places. Klik kekunci OK.
Senarai nombor yang dipilih akan diubah formatnya dengan menggunakan format matawang. Format-format yang lain boleh dibuat
menggunakan cara yang sama.
[kembali]
2.1 Formula
Formula dimasukkan dalam cell worksheet dan mesti dimulakan dengan tanda "=". Formula itu hendaklah dimasukkan di alamat cell yang
hendak dicari nilainya menggunakan operator yang dikehendaki. Setelah formula dimasukkan kedalam cell, pengiraan akan dijalankan
secara automatik.
file:///C|/apache/htdocs/ustj/excel1.htm (4 of 7)6/8/2005 10:43:03 AM
Untitled Document
Formula yang dimasukkan boleh disalin sahaja(copy) ke dalam cell yang menggunakan formula yang sama untuk mendapatkan nilainya.
Operator yang boleh digunakan adalah seperti berikut :
Operator Fungsi
* darab
/ bahagi
+ campur
- tolak
Selain dari memasukkan formula, kita boleh juga menggunakan fungsi yang sedia ada seperti autosum untuk menjumlahkan lajur atau
baris yang dikehendaki. Caranya letakkan cursor dimana nilai jumlah hendak diletakkan. Klik pada autosum, dan ia akan memberikan satu
medan samada lajur atau baris yang hendak dijumlahkan dan sekiranya medan tersebut adalah betul, tekan sahaja kekunci Enter. Nilai
lajur atau baris tersebut akan dijumlahkan secara automatik.
Antara fungsi-fungsi lain yang sedia ada seperti berikut :
Fungsi Contoh Penggunaannya Keterangan
SUM =SUM( A1: A60) Memberikan jumlah lajur dari A1 hingga A60
AVERAGE =AVE( B20: B100) Memberikan nilai purata dari B20 hingga B100
MAX =MAX( C1:C60) Memberikan nilai maksimum lajur C1 hingga C60
MIN =MIN( D1: D40) Memberikan nilai minimum dari lajur D1 hingga D 40
SQRT =SQRT( R 20) Memberikan square root nilai di R20
TODAY =TODAY( ) Memberikan tarikh semasa
[kembali]
2.2 Susunan (Sort)
file:///C|/apache/htdocs/ustj/excel1.htm (5 of 7)6/8/2005 10:43:03 AM
Untitled Document
Sekiranya perlu untuk menyusun susunan nombor samada dari kecil ke besar atau sebaliknya, fungsi Sort boleh digunakan. Caranya
seperti berikut :
a. Pilih Lajur No yang hendak disusunkan. Klik pada menu Data/Sort. Skrin seperti
dibawah akan dipaparkan.
b. Pilih kolum yang hendak disusun serta samada susunan secara menaik atau
menurun (descending). Pilih samada senarai tersebut ada tajuk atau tidak dan
klik arahan OK.
Lajur tersebut akan disusun secara automatik.
3. Autofill
Autofill memberikan kemudahan untuk mengisi cell dengan data yang berturutan atau berulang contohnya teks yang berulang, nombor
atau teks.
a. Taipkan nombor atau teks yang akan diberulang dalam cell
b. Dengan menggunakan butang kiri tetikus, pilih cell tersebut dan 'drag ' sehingga meliputi semua cell yang hendak dipilih.
c. Lepaskan tetikus tersebut.
3.1 Page Setup
Pilih File / Page Setup dari menu bar untuk memformat mukasurat, set margin serta membuat Header atau Footer
file:///C|/apache/htdocs/ustj/excel1.htm (6 of 7)6/8/2005 10:43:03 AM
Untitled Document
file:///C|/apache/htdocs/ustj/excel1.htm (7 of 7)6/8/2005 10:43:03 AM
Anda mungkin juga menyukai
- Kemahiran ExcelDokumen14 halamanKemahiran ExcelUdakAnnaBelum ada peringkat
- Bahan Ajar 5 CP 6Dokumen17 halamanBahan Ajar 5 CP 6mariana dwi nurmaelaBelum ada peringkat
- Bahan Ajar 3 MS ExcellDokumen15 halamanBahan Ajar 3 MS Excellmariana dwi nurmaelaBelum ada peringkat
- Data EntryDokumen29 halamanData EntryMrsermaBelum ada peringkat
- Microsoft Excel 2007Dokumen22 halamanMicrosoft Excel 2007Mimy AmyBelum ada peringkat
- Belajar Microsoft ExcelDokumen29 halamanBelajar Microsoft ExcelKatherine JacksonBelum ada peringkat
- Penggunaan Menu Dan Ikon Dalam Pembuata Dokumen Pengolah AngkaDokumen8 halamanPenggunaan Menu Dan Ikon Dalam Pembuata Dokumen Pengolah AngkaAyong laiBelum ada peringkat
- Pelatihan Komputer Bagi Karang TarunaDokumen15 halamanPelatihan Komputer Bagi Karang TarunahabibullBelum ada peringkat
- Ms. ExcelDokumen16 halamanMs. ExcelDownload FilimBelum ada peringkat
- CMP 101 STL29cDokumen5 halamanCMP 101 STL29cMuhammad Isnaeni Rizqi WijayaBelum ada peringkat
- 03 - Excel (H2)Dokumen25 halaman03 - Excel (H2)Eza HeoBelum ada peringkat
- Aplikasi Pengolahan Angka (Kelompok 4)Dokumen34 halamanAplikasi Pengolahan Angka (Kelompok 4)Riri RiriBelum ada peringkat
- Bahan Bacaan Mengoperasikan Program Pengolah Angka SpreadsheetDokumen28 halamanBahan Bacaan Mengoperasikan Program Pengolah Angka SpreadsheetsyahriniBelum ada peringkat
- Modul Microsoft ExcelDokumen32 halamanModul Microsoft ExcelGoblok 321Belum ada peringkat
- Modul TIK Dasar Microsoft Office Excel Part 1 - ProDigiDokumen16 halamanModul TIK Dasar Microsoft Office Excel Part 1 - ProDigiAzlin ManurungBelum ada peringkat
- Modul 3Dokumen14 halamanModul 3Mbak Erik MsiBelum ada peringkat
- Modul BAHAN AJAR PERTAMADokumen30 halamanModul BAHAN AJAR PERTAMASri MaulianiBelum ada peringkat
- Inform A TikaDokumen3 halamanInform A TikaNathania GunawanBelum ada peringkat
- Modul Microsoft Excel Ver 2 0Dokumen32 halamanModul Microsoft Excel Ver 2 0almahdi panduBelum ada peringkat
- Buku Pelatihan ExcelDokumen12 halamanBuku Pelatihan ExcelGustiBelum ada peringkat
- Pengenalan MS Excel LPK DianDokumen12 halamanPengenalan MS Excel LPK DianNatha AlyaBelum ada peringkat
- Makalah Microsoft Excel 2010Dokumen10 halamanMakalah Microsoft Excel 2010Al Asbar100% (1)
- Chapter 3 Lembaran KerjaDokumen130 halamanChapter 3 Lembaran KerjaHoliday LimBelum ada peringkat
- Modul ExcelDokumen21 halamanModul ExcelIda NurhayatiBelum ada peringkat
- Modul Microsoft Excel SMKN 2 TEBO PDFDokumen32 halamanModul Microsoft Excel SMKN 2 TEBO PDFameyliaaaa654Belum ada peringkat
- Tahap Memulai AclDokumen13 halamanTahap Memulai AclRizka PutriBelum ada peringkat
- Mengolah Dokumen Pengolah Angka Untuk Menghasilkan InformasiDokumen20 halamanMengolah Dokumen Pengolah Angka Untuk Menghasilkan InformasiJajang Miptah MBelum ada peringkat
- Kompak1 PDFDokumen38 halamanKompak1 PDFIma RosmiatiBelum ada peringkat
- Kuliah 6 11Dokumen37 halamanKuliah 6 11Ella LatupeirissaBelum ada peringkat
- Modul 1Dokumen34 halamanModul 1TARIGAN COPIERBelum ada peringkat
- Jobsheet 12Dokumen13 halamanJobsheet 12Nurul HudaBelum ada peringkat
- Belajar Dasar MS EXCEL Dari Nol Besar Menjadi MahirDokumen9 halamanBelajar Dasar MS EXCEL Dari Nol Besar Menjadi MahiradebsbBelum ada peringkat
- 7 Modul Microsoft Excel Ver 2 0Dokumen14 halaman7 Modul Microsoft Excel Ver 2 0advancearindraBelum ada peringkat
- Materi KOMP 1 ALL - SESI 7 - Pengenalan MS ExcelDokumen5 halamanMateri KOMP 1 ALL - SESI 7 - Pengenalan MS ExcelRevinka FriliaBelum ada peringkat
- Modul Microsoft Excel Ver 2 0Dokumen33 halamanModul Microsoft Excel Ver 2 0Shabila DevinaBelum ada peringkat
- Buku ExselDokumen30 halamanBuku ExselMiftahul KhairyBelum ada peringkat
- Makalah Excel Octavian Eka Paksi 16.52.1122Dokumen15 halamanMakalah Excel Octavian Eka Paksi 16.52.1122octavian ekaBelum ada peringkat
- Teori Dasar Excel 2010 PDFDokumen8 halamanTeori Dasar Excel 2010 PDFGhofarMughniBelum ada peringkat
- Modul Excel Kelas XDokumen32 halamanModul Excel Kelas XBaskoro Prastyo AdjiBelum ada peringkat
- Modul MOSDokumen17 halamanModul MOSArdi NurfadilahBelum ada peringkat
- FKK 107aplikasi KomputerDokumen12 halamanFKK 107aplikasi KomputerAngel Juliana Baeha Angel Juliana BaehaBelum ada peringkat
- Materi 9a.pemanfaatan Perangkat Lunak Pengolah AngkaDokumen37 halamanMateri 9a.pemanfaatan Perangkat Lunak Pengolah AngkaNi Kadek Ayu Sariani PutriBelum ada peringkat
- Tugas Ms ExcelDokumen6 halamanTugas Ms ExcelAura AisyaBelum ada peringkat
- Modul ExcelDokumen24 halamanModul ExcelWahyu SuryaBelum ada peringkat
- Makalah Microsoft Excel Masih DLM ProsesDokumen27 halamanMakalah Microsoft Excel Masih DLM ProsesAlif AbdullahBelum ada peringkat
- MODUL Excel For Business Pert 1-4Dokumen44 halamanMODUL Excel For Business Pert 1-4Zanitsa NasifahBelum ada peringkat
- Topic 9 Ms ExcelDokumen5 halamanTopic 9 Ms ExcelAnggaBelum ada peringkat
- Aplikom Materi 5Dokumen6 halamanAplikom Materi 5Muhammad Rafael Putra WahyudiBelum ada peringkat
- Belajar ExelDokumen24 halamanBelajar Exelarnoldus payung kotenBelum ada peringkat
- Makalah Excel 2Dokumen13 halamanMakalah Excel 2Amelia AnggrainiBelum ada peringkat
- Pengertian Microsoft ExcelDokumen16 halamanPengertian Microsoft ExcelMahfud Al-FathirBelum ada peringkat
- Makalah Singkat Microsoft ExcelDokumen13 halamanMakalah Singkat Microsoft Excelyunita aulia putri prawonoBelum ada peringkat
- Modul-Rekayasa Teknologi P5Dokumen9 halamanModul-Rekayasa Teknologi P5shadiBelum ada peringkat
- Resume Ms. ExcelDokumen10 halamanResume Ms. ExcelTAUFIQ HIDAYATBelum ada peringkat
- Modul BNB Ms. ExcelDokumen33 halamanModul BNB Ms. ExcelSinta RosantiBelum ada peringkat
- ADokumen16 halamanAKunto FitriadiBelum ada peringkat
- Latih Tubi Soalan Latihan Matematik Tahun 2 Cuti Bulan Mac 2Dokumen1 halamanLatih Tubi Soalan Latihan Matematik Tahun 2 Cuti Bulan Mac 2MieyzBelum ada peringkat
- Pelan Intervensi Maths SPM UPDATED PDFDokumen2 halamanPelan Intervensi Maths SPM UPDATED PDFMieyzBelum ada peringkat
- Angry Bird MerahDokumen28 halamanAngry Bird MerahMieyzBelum ada peringkat
- Borang Dana PDFDokumen1 halamanBorang Dana PDFMieyzBelum ada peringkat
- Latihan Cerakinkan Matematik Tahun 2Dokumen22 halamanLatihan Cerakinkan Matematik Tahun 2MieyzBelum ada peringkat