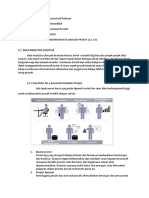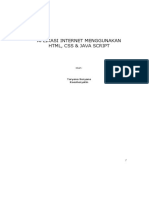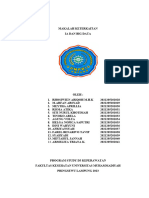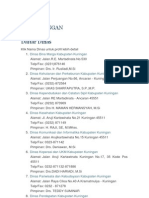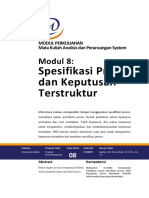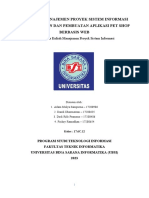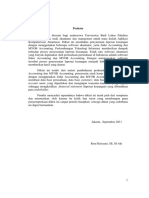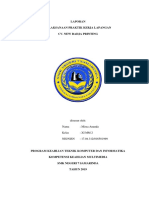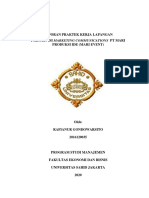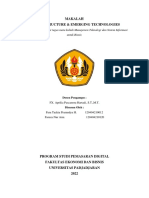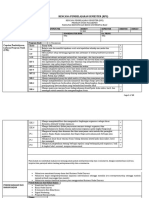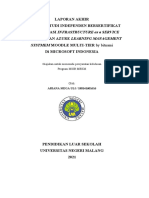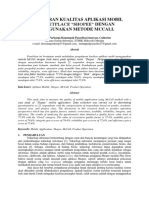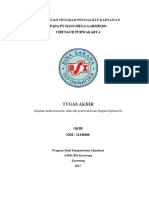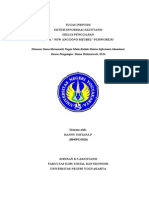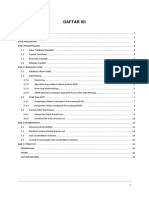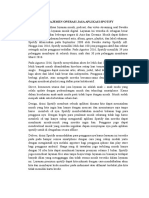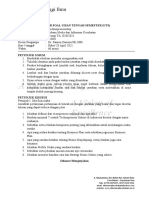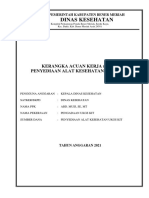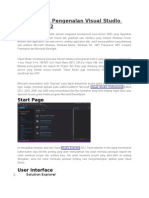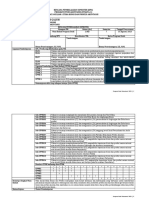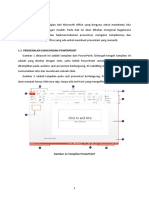Pertemuan Ke-8 - Power Point1
Diunggah oleh
Ahmad AndiraJudul Asli
Hak Cipta
Format Tersedia
Bagikan dokumen Ini
Apakah menurut Anda dokumen ini bermanfaat?
Apakah konten ini tidak pantas?
Laporkan Dokumen IniHak Cipta:
Format Tersedia
Pertemuan Ke-8 - Power Point1
Diunggah oleh
Ahmad AndiraHak Cipta:
Format Tersedia
Modul Praktek Komputer Bisnis MANAJEMEN
PERTEMUAN KE – 8
MICROSOFT OFFICE POWER POINT 1
A. PENGANTAR
Micorosoft Power Point adalah program aplikasi untuk membuat
presentasi secara elektronik yang handal. Presentasi Power Point 2007 dapat
terdiri dari teks, grafik, objek gambar, clipart, movie, suara dan objek yang
dibuat program lain. Program ini pun dapat dicetak secara langsung
menggunakan kertas, atau dengan menggunakan transparansi untuk
kebutuhan presentasi melalui Overhead, serta dapat dicetak untuk ukuran
slide film. Apabila dibutuhkan dibagikan kepada audiens sebagai bahan
pendukung dalam presentasi, maka kita dapat mencetaknya seperti notes,
handout dan outline. Kita juga dapat menampilkan presentasi secara online
baik melalui internet maupun intranet.
B. TUJUAN PERKULIAHAN
Adapun tujuan perkuliahaan yang akan dicapai sebagai berikut :
1. Memperkenalkan Dasar-dasar Microsoft Office Power point;
2. Bekerja Dengan Teks
C. DESKRIPSI MATERI
PowerPoint adalah paket perangkat lunak presentasi. Dengan PowerPoint,
Kita dapat dengan mudah membuat tampilan slide. Pelatih dan presenter
lainnya menggunakan slide untuk menggambarkan presentasi mereka.
Pelajaran ini memperkenalkan Kita ke jendela PowerPoint. Kita
menggunakan jendela untuk berinteraksi dengan perangkat lunak. Untuk
S1 Manajemen Universitas Pamulang 1
Modul Praktek Komputer Bisnis MANAJEMEN
memulai, buka PowerPoint 2007. Jendela layar muncul dan Kita terlihat
mirip dengan yang ditampilkan di sini.
Gambar 1. Jendela Power
point
1. Tombol Microsoft Office
Di sudut kiri atas adalah tombol Microsoft Office. Ketika Kita mengklik
tombol, menu muncul. Kita dapat menggunakan menu untuk membuat file
baru, membuka file yang sudah ada, menyimpan file, dan melakukan
tugas-tugas lainnya.
2. Toolbar Akses Cepat
Sebelah tombol Microsoft Office adalah Akses Cepat toolbar. Akses Cepat
toolbar memberikan Kita akses ke perintah paling sering Kita gunakan.
Secara default, Save, Undo, Redo dan muncul di toolbar Akses Cepat.
Kita menggunakan Simpan untuk menyimpan file Kita, Undo untuk
melakukan rollback tindakan telah diambil, dan Redo mengajukan
permohonan kembali tindakan Kita telah dibatalkan.
3. Title Bar
Judul bar terletak di bagian atas di tengah jendela PowerPoint. Judul bar
menampilkan nama dari presentasi di mana Kita saat ini bekerja. Secara
default, nama presentasi PowerPoint secara berurutan, dimulai dengan
Presentation1. Ketika Kita menyimpan file Kita, Kita dapat mengubah
nama presentasi Kita.
S1 Manajemen Universitas Pamulang 2
Modul Praktek Komputer Bisnis MANAJEMEN
4. Ribbon
Gambar 2. Ribbon
Ket. (1)Tab; (2) Grup Komando; (3) Tombol Perintah; (Launcher)
Kita menggunakan perintah untuk memberitahu PowerPoint apa yang
harus dilakukan. Dalam PowerPoint 2007, Kita menggunakan Ribbon
untuk mengeluarkan perintah. Ribbon terletak di dekat bagian atas jendela
PowerPoint, di bawah toolbar Akses Cepat. Di bagian atas Ribbon adalah
beberapa tab, klik tab menampilkan beberapa kelompok perintah yang
terkait. Dalam setiap kelompok terkait tombol perintah. Kita klik tombol
untuk mengeluarkan perintah atau untuk mengakses menu dan kotak
dialog. Kita juga dapat menemukan sebuah peluncur kotak dialog di pojok
kanan bawah kelompok. Ketika Kita mengklik peluncur kotak dialog,
kotak dialog membuat perintah tambahan yang tersedia.
5. Penggaris
Penggaris adalah panduan vertikal dan horisontal. Kita menggunakan
mereka untuk menentukan di mana Kita ingin menempatkan obyek. Jika
penggaris tidak muncul di jendela PowerPoint Kita:
Klik tab View.
Klik ruler di Tampilkan / Sembunyikan grup. Para penggaris muncul.
S1 Manajemen Universitas Pamulang 3
Modul Praktek Komputer Bisnis MANAJEMEN
6. Slides, penampung, dan Catatan
Gambar 3. Lembar slide
Ket. (1) Slide; (2) Placeholders;(3) Notes
Slide muncul di tengah jendela. Kita menciptakan pada slide presentasi
Kita. Penampung terus objek dalam slide Kita. Kita dapat menggunakan
penampung untuk menahan teks, clip art, grafik, dan banyak lagi. Kita
dapat menggunakan catatan daerah untuk menciptakan catatan untuk diri
sendiri. Kita dapat merujuk ke catatan tersebut saat Kita memberikan
presentasi Kita.
7. Status Bar, Tabs, Buttons Lihat, dan Lainnya
Gambar 4. Bagian bagian Jendela Power
point
S1 Manajemen Universitas Pamulang 4
Modul Praktek Komputer Bisnis MANAJEMEN
Keterangan
Status Bar Vertikal & Horizontal Bar Splitter
1 6
Garis Besar Tab Minimalkan Button
2 7
3 Slides Tab Maksimalkan / Tombol Restore
8
Lihat Buttons Close Button
4 9
5 Zoom
Status bar yang umumnya muncul di bagian bawah jendela. Status bar
akan menampilkan jumlah slide yang sedang ditampilkan, jumlah slide,
dan nama desain template digunakan atau nama belakang. Menampilkan
tab Outline teks yang terdapat dalam presentasi Kita. Slides tab
menampilkan thumbnail dari semua slide Kita. Kita klik thumbnail untuk
melihat slide dalam Slide pane.
Tombol Lihat muncul di dekat bagian bawah layar. Kita menggunakan
tombol Lihat untuk beralih antara tampilan Normal, Slider tukang pilih
tampilan, dan tampilan Slide Show.
a. Normal View
tampilan Normal membagi layar Kita menjadi tiga bagian utama:
Outline dan tab Slides, pane Slide, dan daerah Catatan. Outline dan
tab Slides berada di sisi kiri jendela Kita. Mereka memungkinkan
Kita untuk berpindah dari dua cara yang berbeda untuk melihat slide
Kita. Slides tab thumbnail menunjukkan slide Kita. Tab Outline
menunjukkan teks pada slide Kita. Pane Slide terletak di tengah
S1 Manajemen Universitas Pamulang 5
Modul Praktek Komputer Bisnis MANAJEMEN
jendela Kita. Pane Slide menunjukkan pkitangan besar slide yang
sedang Kita bekerja. Daerah Catatan muncul di bawah panel Slide.
Kita dapat mengetik catatan untuk diri sendiri pada daerah Catatan.
b. Slide Sorter View
Slide Sorter menampilkan tampilan thumbnail dari semua slide Kita.
Dalam tukang pilih tampilan slide, Kita dapat dengan mudah
menambah, menghapus, atau mengubah urutan mereka slide Kita.
c. Slide Show
Gunakan tampilan Slide Show ketika Kita ingin melihat slide Kita,
karena mereka akan terlihat dalam presentasi akhir Kita. Ketika dalam
tampilan Slide Show:
Esc Mengembalikan Kita ke tampilan Kita gunakan sebelumnya.
Waktu- Kita bergerak ke slide berikutnya atau efek animasi. Ketika Kita
mengklik mencapai slide terakhir, Kita akan secara otomatis kembali ke
tampilan sebelumnya.
Klik kanan Membuka menu pop-up. Kita dapat menggunakan menu ini untuk
menavigasi slide, menambahkan catatan pembicara, pilih pointer,
dan tkitai presentasi Kita.
d. Zoom
memungkinkan Kita untuk memperbesar dan memperkecil jendela.
Zoom dalam membuat jendela lebih besar sehingga Kita fokus pada
suatu objek. Perkecil membuat jendela kecil sehingga Kita dapat
melihat seluruh jendela. Kita dapat klik dan seret bar horizontal dan
vertikal splitter untuk mengubah ukuran panel Kita. Kita
menggunakan tombol Minimalkan untuk menghapus jendela dari
pkitangan. Meskipun jendela adalah diminimalkan, judulnya muncul
pada taskbar. Kita klik tombol Maksimalkan menyebabkan
jendela untuk mengisi layar. Setelah Kita memaksimalkan jendela,
klik tombol Kembalikan mengembalikan jendela ke mantan kecil
ukurannya. Kita klik tombol Tutup untuk keluar jendela dan
menutup program.
A. Memulai presentasi baru
S1 Manajemen Universitas Pamulang 6
Modul Praktek Komputer Bisnis MANAJEMEN
Kita bisa mulai presentasi baru yang kosong dari slide, template, ada
presentasi, atau Power Point outline.
1. membuat presentasi baru yang kosong:
Klik Tombol 'Microsoft Office'
Klik 'New' >Klik 'Blank Presentation'
Gambar 5. Membuat New
slide
2. Untuk membuat presentasi baru dari template:
Klik Tombol 'Microsoft Office > Klik 'New' > Klik 'Installed Templates
atau Browse' > Klik 'template' yang Kita pilih
B. Penyimpanan Presentasi
Bila Kita menyimpan presentasi, Kita memiliki dua pilihan: Simpan atau
Simpan Sebagai. Untuk menyimpan dokumen:
Klik Tombol 'Microsoft Office' > Klik 'Save'
S1 Manajemen Universitas Pamulang 7
Modul Praktek Komputer Bisnis MANAJEMEN
Gambar 7. Penyimpanan
slide baru
Kita mungkin harus menggunakan fitur Save As bila Kita perlu menyimpan
presentasi dengan nama yang lain atau menyimpannya untuk PowerPoint
versi sebelumnya. Ingat bahwa versi PowerPoint tidak akan dapat membuka
presentasi PowerPoint 2007, kecuali jika Kita menyimpannya sebagai Format
PowerPoint 97-2003. Untuk menggunakan fitur Save As:
Klik Tombol 'Microsoft Office' > Klik 'Save As' > Ketik nama untuk
Presentasi
Dalam kotak Simpan sebagai Jenis, pilih Power point 97-2003 Presentation
Gambar 8. Penyimpanan sliden dengan
nama baru
C. Penambahan Slides
Ada beberapa pilihan bila Kita ingin menambahkan slide baru ke dalam
presentasi: Office Themes, Duplicate Selected Slide, atau Reuse Slides.
1. Untuk membuat slide baru dari Office Themes:
Pilih slide SEBELUM segera di mana Kita ingin slide baru
Klik tombol 'New Slide' pada tab Home
S1 Manajemen Universitas Pamulang 8
Modul Praktek Komputer Bisnis MANAJEMEN
Klik slide yang sesuai pilihan Kita
2. Untuk membuat slide sebagai duplikat dari slide dalam presentasi:
Pilih slide untuk menduplikasi
Klik tombol 'New Slide' pada tab Home > Klik 'Duplicate Selected Slides'
Gambar 9. Penambahan
slide
S1 Manajemen Universitas Pamulang 9
Modul Praktek Komputer Bisnis MANAJEMEN
3. Untuk membuat slide baru dari presentasi lain:
Pilih slide SEBELUM segera di mana Kita ingin slide baru
Klik tombol 'New Slide' pada tab Home > Klik kembali 'Slides' > Klik
'Browse'
Cari slide dan klik pada slide untuk impor
Gambar 10. Mengimpor slide
4. Themes/Tema
Tema tersebut adalah desain template yang dapat diterapkan untuk seluruh
presentasi yang memungkinkan untuk konsistensi seluruh presentasi.
Untuk menambahkan tema untuk presentasi:
Klik tab 'Design' > Pilih salah satu yang ditampilkan Tema atau klik
tombol Galleries
Gambar 11. Theme
Untuk menerapkan baru warna tema:
Klik panah drop-down Warna. Memilih warna color set atau klik Create
New Theme Colors
S1 Manajemen Universitas Pamulang 10
Modul Praktek Komputer Bisnis MANAJEMEN
BEKERJA DENGAN TEKS
A. Memasukkan teks:
Pilih slide di mana Anda ingin memasukkan teks, Klik di Textbox untuk
menambahkan teks
Gambar 12. Memasukan teks
B. Penambahan teks box
Pilih slide yang Anda inginkan untuk menempatkan teks box Pada tab
Insert, klik Text Box Klik pada slide dan tarik kursor untuk memperluas
teks box Ketik teks
S1 Manajemen Universitas Pamulang 11
Modul Praktek Komputer Bisnis MANAJEMEN
Gambar 13. Memasukan teks box
Pilih Teks. Untuk memilih teks: Sorot teks
C. Penyalin dan Pemindahan
1. Copy dan Paste
Untuk menyalin dan menyisipkan data: Pilih item yang ingin Anda salin Pada
Kelompok Clipboard Home Tab, klik Copy Pilih item di mana Anda ingin
menyalin data Pada Kelompok Clipboard Home Tab, klik Paste
Gambar 14. Copy dan Paste
2. Cut and Paste
Untuk memotong dan menyisipkan data:
Pilih item yang ingin Anda salin, Pada Kelompok Clipboard Home Tab,
S1 Manajemen Universitas Pamulang 12
Gambar 15. Cut
Gambar
dan Paste
16. Fonts type
Modul Praktek Komputer Bisnis MANAJEMEN
klik Cut, Pilih item di mana Anda ingin menyalin data, Pada Kelompok
Clipboard Home Tab, klik Paste
D. Pengaturan Teks
1. Font typeface:
Klik panah di sebelah nama font dan pilih font.
Ingat bahwa Anda dapat melihat bagaimana font baru akan terlihat oleh
penyorotan teks, dan hovering melalui font typeface baru.
2. Mengubah ukuran font:
Klik panah di sebelah font size dan pilih ukuran yang sesuai, atau Klik
S1 Manajemen Universitas Pamulang 13
Gambar 18. style font
Modul Praktek Komputer Bisnis MANAJEMEN
pada tombol increase or decrease font size.
3. Font Styles dan Efek
Font style format standar adalah pilihan yang digunakan untuk
menekankan teks. Mereka termasuk: Bold, Italic, dan Underline. Untuk
menambahkan teks ke ini: Pilih teks dan klik font Styles disertakan pada
font grup dari tab Home atau Pilih teks dan klik kanan untuk menampilkan
pengaturan font
4. Ganti Warna Teks
Untuk mengubah warna teks: Pilih teks dan klik tombol Warna yang ada
pada font Group dari Ribbon, atau Sorot teks dan klik kanan dan memilih
pengaturan warna. Pilih warna dengan mengklik panah bawah di samping
S1 Manajemen Universitas Pamulang 14
Modul Praktek Komputer Bisnis MANAJEMEN
tombol warna font.
5. Power PointArt
Power PointArt adalah gaya yang dapat diterapkan untuk teks untuk
menciptakan efek visual. Untuk menerapkan Power Point Art:
Pilih teks > Klik tab Insert > Klik tombol Power PointArt > Pilih Power
S1 Manajemen Universitas Pamulang 15
Modul Praktek Komputer Bisnis MANAJEMEN
PointArt
a. Untuk mengubah gaya dari Power PointArt
Pilih Power PointArt Klik Tab Format untuk Drawing tools Klik
tombol Power PointArt fill, tombol Power PointArt Outline, atau
tombol Text Effects
6. Ubah Alignment Paragraf
Paragraph Alignment memungkinkan Anda untuk menetapkan bagaimana
Anda ingin teks yang muncul. Untuk mengubah alignment:
Klik Tab Home >Pilih tombol yang sesuai untuk berpihak pada paragraph
alignment.
Align Left: teks yang berpihak dengan margin kiri
Center: Teks yang rata tengah
Align Right: Aligns teks dengan margin kanan
S1 Manajemen Universitas Pamulang 16
Modul Praktek Komputer Bisnis MANAJEMEN
Justify: Aligns teks yang rata pada kedua margin kiri dan kanan.
7. Indent Paragraf
Untuk indent paragraf, Anda dapat melakukan berikut ini:
Klik tombol Indent untuk mengontrol indent. Klik tombol Indent berulang
kali untuk meningkatkan ukuran indent.
8. Arah teks
Untuk mengubah arah teks:
Pilih teks > Klik tombol Text Direction pada tab Home > Klik pilihan anda
E. Pengaturan ukuran Textbox
Untuk ukuran sebuah textbox:
Klik pada textbox > Klik di sudut kotak dan tarik kursor ke ukuran yang
dikehendaki
S1 Manajemen Universitas Pamulang 17
Modul Praktek Komputer Bisnis MANAJEMEN
F. Pengaturan Bullet dan Numbering
Bulleted lists mempunyai poin bullet, daftar yang ada angkanya, dan daftar
outline yang menggabungkan angka dan huruf tergantung pada organisasi
dari daftar. Untuk menambahkan ke daftar teks yang sudah ada:
Pilih teks yang ingin Anda membuat daftar > Klik Bulleted atau klik tombol
Numbered Lists
Gambar 25. Bullet dan numbering
D. UJI PEMAHAMAN
1. Cobalah buat slide presentasi dari teks berikut ini, kemudian simpan
sebagai Presentasi.ppt. Lalu tutuplah program tersebut.
Teks :
Hal penting dalam perencanaan presentasi :
.1 tentukan tujuan dan lokasi presentasi
tentukan tipe output, warna slide (black-white), dan batasan-batasan
perangkat keras yang dimiliki
tentukan siapa peserta presentasi, sehingga Anda dapat merancang
materi slide yang sesuai
tentukan materi yang akan dibuat ke slide
2. Buka kembali File Presentasi.ppt tadi, kemudian lakukan perubahan untuk
point 1, sehingga menjadi :
S1 Manajemen Universitas Pamulang 18
Modul Praktek Komputer Bisnis MANAJEMEN
tentukan tujuan, lokasi, dan waktu presentasi sehingga Anda dapat
menyesuaikan dengan materi yang akan diberikan.
E. DAFTAR PUSTAKA
1. Budi, Permana, 36 Jam Belajar Komputer : Ms. Office Powerpoint 2007,
Jakarta, elexmedia, 2007
2. Catur, Hadi P., Panduan Belajar Otododak MS. Powerpoint 2007, Media
Kita, Jakarta, 2007
3. Kurniawan, Yahya, Belajar Sendiri : Microsoft Office Powerpoint 2007,
Jakarta, elexmedia, 2007
S1 Manajemen Universitas Pamulang 19
Anda mungkin juga menyukai
- IT ValuationDokumen1 halamanIT Valuationpoohbear96Belum ada peringkat
- Makalah Kelompok 1Dokumen33 halamanMakalah Kelompok 1Sarah Alifa100% (1)
- SI ManajemenDokumen10 halamanSI ManajemendheaBelum ada peringkat
- Big Data Rangkuman Kelompok (2.1-2.4)Dokumen7 halamanBig Data Rangkuman Kelompok (2.1-2.4)Muhamad Arif RohmanBelum ada peringkat
- Sim Bab 10Dokumen31 halamanSim Bab 10Melina ManurungBelum ada peringkat
- Laporan - PPMT - R - Arri - W - Gula - Jawa - 2020Dokumen22 halamanLaporan - PPMT - R - Arri - W - Gula - Jawa - 2020trianggoroistiantoBelum ada peringkat
- Session 1. Components of The DBMS EnvironmentDokumen1 halamanSession 1. Components of The DBMS EnvironmentAhmad SyaikhuBelum ada peringkat
- Presentasi SidangDokumen35 halamanPresentasi SidangYoga PratamaBelum ada peringkat
- Justifying & Evaluating IS/IT InvestmentsDokumen37 halamanJustifying & Evaluating IS/IT Investmentsjessica bella50% (2)
- Relevansi Teori Terhadap PraktekDokumen208 halamanRelevansi Teori Terhadap Praktekwahyu kartikaBelum ada peringkat
- HTML CSS JSDokumen301 halamanHTML CSS JSMiftah ShidiqBelum ada peringkat
- Risk Based AuditDokumen10 halamanRisk Based Audityakies szahroBelum ada peringkat
- RPS Kompak 2-Accurate - D3 Akt - SDH Ttd-OnlineDokumen6 halamanRPS Kompak 2-Accurate - D3 Akt - SDH Ttd-Onlinefatarani hidayatiBelum ada peringkat
- Form Learning PlanDokumen5 halamanForm Learning PlanNurul hikmahBelum ada peringkat
- Makalah Keterkaitan Ia Dan Big DataDokumen17 halamanMakalah Keterkaitan Ia Dan Big DataRemo ArdiantoBelum ada peringkat
- Alamat SKPD Kab KuninganDokumen7 halamanAlamat SKPD Kab KuninganJohar W. MarpaungBelum ada peringkat
- SPProsesDanKeputusanDokumen17 halamanSPProsesDanKeputusanLukas PrawiraBelum ada peringkat
- Tugas Makalah Manajemen Proyek Teknologi InformasiDokumen27 halamanTugas Makalah Manajemen Proyek Teknologi InformasiAdam MulyaBelum ada peringkat
- Diktat Zahir Accounting PDFDokumen119 halamanDiktat Zahir Accounting PDFtotowahidBelum ada peringkat
- Laporan Final smk7 SMDDokumen37 halamanLaporan Final smk7 SMDThariq 021Belum ada peringkat
- LAPORAN PKL Rafianur Gondowarsito 2016120035Dokumen45 halamanLAPORAN PKL Rafianur Gondowarsito 2016120035Rafianur GondowarsitoBelum ada peringkat
- PemasaranDokumen84 halamanPemasaranNdud Meryzha Plato EternityBelum ada peringkat
- LAPORAN KULIAH MAGANG KERJA MAHASISWA EditDokumen67 halamanLAPORAN KULIAH MAGANG KERJA MAHASISWA EditYunita Endang Puspitajati SekarningrumBelum ada peringkat
- Pengukuran Kinerja di Pemerintahan: Teori dan AplikasiDokumen46 halamanPengukuran Kinerja di Pemerintahan: Teori dan Aplikasianti corona clubBelum ada peringkat
- Makalah2 - IT Infrastructure and Emerging TechnologiesDokumen27 halamanMakalah2 - IT Infrastructure and Emerging TechnologiesFara Tazkia PramudyaBelum ada peringkat
- Bab V Bank Sentral Dan Alat Pembayaran XDokumen31 halamanBab V Bank Sentral Dan Alat Pembayaran Xsahdan kompBelum ada peringkat
- RPS Business Model CanvassDokumen10 halamanRPS Business Model CanvassDian Pratiwi SubarnoBelum ada peringkat
- Silabus Seminar AuditDokumen3 halamanSilabus Seminar AuditDila FadilaBelum ada peringkat
- Etika Profesi Dan Bisnis Pertemuan 2Dokumen12 halamanEtika Profesi Dan Bisnis Pertemuan 2Adriana AguileraBelum ada peringkat
- JurnalDokumen15 halamanJurnalIndira RahmadhanyBelum ada peringkat
- Pedoman Teknis Manajemen Risiko SPBE KementanDokumen50 halamanPedoman Teknis Manajemen Risiko SPBE KementanMuara Enim Smart RegencyBelum ada peringkat
- Makalah Sia Kecap SegitigaDokumen46 halamanMakalah Sia Kecap SegitigaanonymousBelum ada peringkat
- Hand Out Perbekalan v01Dokumen51 halamanHand Out Perbekalan v01Jaringan SamarindaBelum ada peringkat
- Makalah Enterprise Information SystemDokumen18 halamanMakalah Enterprise Information SystemDeshinta DamayantiBelum ada peringkat
- IT Governance in Cloud and B.AgilityDokumen13 halamanIT Governance in Cloud and B.AgilitymellafitriaBelum ada peringkat
- IAS-MOODLEDokumen43 halamanIAS-MOODLECahyane PriambadaBelum ada peringkat
- Pengukuran Kualitas Aplikasi Mobile Shopee Dengan Menggunakan Metode McCallDokumen7 halamanPengukuran Kualitas Aplikasi Mobile Shopee Dengan Menggunakan Metode McCallDesriana ParhusipBelum ada peringkat
- LaporanDokumen94 halamanLaporannajib fauzanBelum ada peringkat
- Sistem Informasi Akuntansi PenggajianDokumen14 halamanSistem Informasi Akuntansi PenggajianTaufiq AnshoriBelum ada peringkat
- Laporan Magang Prigel - Ahmad Nabil Makarim - 7311420051Dokumen49 halamanLaporan Magang Prigel - Ahmad Nabil Makarim - 7311420051Nabil MakarimBelum ada peringkat
- ANALISIS SIDokumen86 halamanANALISIS SIHilda NaBelum ada peringkat
- SIAPDokumen63 halamanSIAPdanu wigunantaraBelum ada peringkat
- Optimal Data Warehouse DesignDokumen16 halamanOptimal Data Warehouse DesignAL Hakim Taufiq67% (3)
- SPOTIFY MANAJEMENDokumen2 halamanSPOTIFY MANAJEMENKrisnaSuarnaBelum ada peringkat
- Jawaban UTS TECHNOPRENEURSHIP VeggiDokumen6 halamanJawaban UTS TECHNOPRENEURSHIP Veggimasriani situmorangBelum ada peringkat
- Format Kak Ukgs Kit OkDokumen7 halamanFormat Kak Ukgs Kit OkNirmayati YatiBelum ada peringkat
- SMK AKOMODASIDokumen248 halamanSMK AKOMODASIDaniel Sanches100% (3)
- Tutorial Visual StudioDokumen4 halamanTutorial Visual StudioRio Pamungkas100% (1)
- Makalah Metode PenelitianDokumen44 halamanMakalah Metode Penelitianassef al qahfyBelum ada peringkat
- FY - 2011 - IKAI - Intikeramik Alamasri Industri TBK PDFDokumen37 halamanFY - 2011 - IKAI - Intikeramik Alamasri Industri TBK PDFPutra WasistaBelum ada peringkat
- Proposal Bisnis (POS)Dokumen12 halamanProposal Bisnis (POS)MR OSCARSBelum ada peringkat
- E-BUSINESS CITIZEN DAN MATOADokumen210 halamanE-BUSINESS CITIZEN DAN MATOASinyo ShirtBelum ada peringkat
- Latihan ExcelDokumen37 halamanLatihan Excelromie_renggaBelum ada peringkat
- RPS - Etika Bisnis & Profesi AkuntansiDokumen10 halamanRPS - Etika Bisnis & Profesi AkuntansiWikeu Ayu LestariBelum ada peringkat
- Dewi Syifa Andini - 11190930000018 - APSI - TP1 FINALDokumen85 halamanDewi Syifa Andini - 11190930000018 - APSI - TP1 FINALChipe AndiniBelum ada peringkat
- Eske PalDokumen2 halamanEske PalValyaoktavianaBelum ada peringkat
- Kesiapan Organisasi Untuk Menjalankan E-BusinessDokumen7 halamanKesiapan Organisasi Untuk Menjalankan E-BusinessNur Afni Oktavia NingrumBelum ada peringkat
- MODULDokumen31 halamanMODULRudy BarabaiBelum ada peringkat
- Modul 1 Powerpoint - 2013Dokumen9 halamanModul 1 Powerpoint - 2013Rudy BarabaiBelum ada peringkat
- Aplikasi Perkantoran - Pertemuan 9Dokumen10 halamanAplikasi Perkantoran - Pertemuan 9dea.andini.andriatiBelum ada peringkat