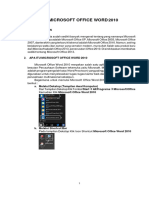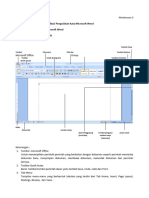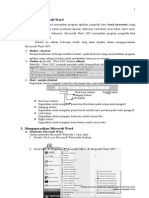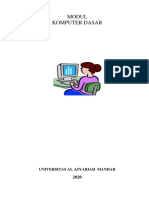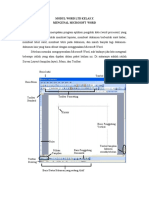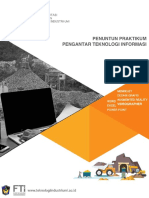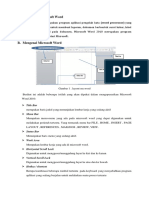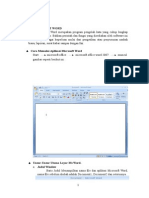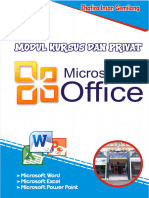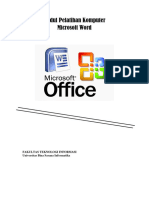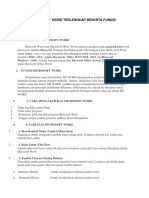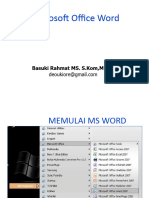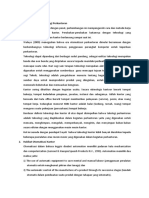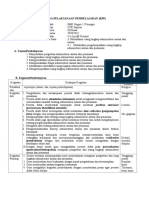Materi 3.3 Pengolah Kata
Materi 3.3 Pengolah Kata
Diunggah oleh
Suparta OoHak Cipta:
Format Tersedia
Anda mungkin juga menyukai
- Materi 7Dokumen31 halamanMateri 7Pandu KurniawanBelum ada peringkat
- Pertemuan 3Dokumen11 halamanPertemuan 3Desmi SusiawatiBelum ada peringkat
- Pengertian Microsoft WordDokumen7 halamanPengertian Microsoft WordLutvia Ana100% (1)
- Diktat Ms WordDokumen18 halamanDiktat Ms WordDii QiieBelum ada peringkat
- Tugas Mapel Simdig Kelas XDokumen14 halamanTugas Mapel Simdig Kelas XDedy S PorwantoBelum ada peringkat
- Pengertian Dan Sejarah Microsoft WordDokumen20 halamanPengertian Dan Sejarah Microsoft Wordega2cool0% (2)
- Materi KD 3.3 Microsoft WordDokumen10 halamanMateri KD 3.3 Microsoft WordwidyaBelum ada peringkat
- Modul Msword 2010Dokumen10 halamanModul Msword 2010Maulida Rahma SantikaBelum ada peringkat
- Modul Pelatihan Microsoft Word Untuk Perangkat DesaDokumen17 halamanModul Pelatihan Microsoft Word Untuk Perangkat DesaArifin SabarBelum ada peringkat
- Modul Microsoft WordDokumen20 halamanModul Microsoft WordAdm AL HIJRAHBelum ada peringkat
- HandOut Materi Ms - Word 2010Dokumen10 halamanHandOut Materi Ms - Word 2010sekolahBelum ada peringkat
- Rangkuman TikDokumen5 halamanRangkuman TikBarito AdiBelum ada peringkat
- Praktikum Aplikasi Dasar KomputerDokumen102 halamanPraktikum Aplikasi Dasar KomputerNilam KhoerunisaaBelum ada peringkat
- Modul 4 Menggunakan Perangkat Lunak Pengolah Kata Tingkat LanjutDokumen21 halamanModul 4 Menggunakan Perangkat Lunak Pengolah Kata Tingkat Lanjuthas adamBelum ada peringkat
- Panduan Microsoft WPRDDokumen12 halamanPanduan Microsoft WPRDDeni SusilawatiBelum ada peringkat
- Modul Microsoft Word 2007Dokumen15 halamanModul Microsoft Word 2007sman8crb100% (3)
- Pengolah KataDokumen9 halamanPengolah KataDevi KurniaBelum ada peringkat
- Makalah Microsoft Word (AK)Dokumen30 halamanMakalah Microsoft Word (AK)Sri BulanBelum ada peringkat
- MODUL Microsoft WordDokumen12 halamanMODUL Microsoft Wordjz22htiBelum ada peringkat
- Modul Aplikasi Komputer Dasar Untuk Tingkat SDDokumen51 halamanModul Aplikasi Komputer Dasar Untuk Tingkat SDInaayah Atiqah Fathiinah IttaqillahBelum ada peringkat
- Sejarah Singkat Microsoft WordDokumen6 halamanSejarah Singkat Microsoft WordAl JufriBelum ada peringkat
- Pengertian Dan Sejarah Microsoft WordDokumen22 halamanPengertian Dan Sejarah Microsoft WordMaulana MininBelum ada peringkat
- WORD 2007wrDokumen52 halamanWORD 2007wrHaddad ZeenBelum ada peringkat
- Ms ExcelDokumen38 halamanMs ExcelGood positifBelum ada peringkat
- Modul 1 PGSDDokumen21 halamanModul 1 PGSDmustahid26Belum ada peringkat
- Modul FinalDokumen24 halamanModul FinalvelkyrieBelum ada peringkat
- Word 2007.netsigma - BlogspotDokumen25 halamanWord 2007.netsigma - BlogspotAlan HadianBelum ada peringkat
- Modul Aplikasi Komputer 2020Dokumen55 halamanModul Aplikasi Komputer 2020Buyung ArBelum ada peringkat
- Modul WordDokumen18 halamanModul Wordsmp negeri 1Belum ada peringkat
- Modul PTI 2018 PDFDokumen148 halamanModul PTI 2018 PDFjust dhayBelum ada peringkat
- 1 MateriDokumen12 halaman1 MateriNur ZalilahBelum ada peringkat
- Aplikom PDFDokumen49 halamanAplikom PDFReni PutriBelum ada peringkat
- AccessDokumen53 halamanAccessCheryl PriceBelum ada peringkat
- DiditDokumen50 halamanDiditwongBelum ada peringkat
- Pertemuan 11 - Memahami Ms. WordDokumen16 halamanPertemuan 11 - Memahami Ms. Word31. Nurul Fauziah-ABelum ada peringkat
- Artikel Microsoft WordDokumen5 halamanArtikel Microsoft WordNur HikmahBelum ada peringkat
- Ringkasan Microsoft WordDokumen9 halamanRingkasan Microsoft WordRisma AnisaBelum ada peringkat
- LaniiDokumen15 halamanLaniiIan DudutzBelum ada peringkat
- Makalah Microsoft Word 2007Dokumen9 halamanMakalah Microsoft Word 2007Tubagus Denrı Ismayana100% (1)
- A5 Ms. Excel SidikDokumen30 halamanA5 Ms. Excel SidikNur SidikBelum ada peringkat
- PDF Modul Adm PerkantoranDokumen39 halamanPDF Modul Adm Perkantoranjhondground012Belum ada peringkat
- Materi PM Genap 20212022Dokumen20 halamanMateri PM Genap 20212022notmyakunBelum ada peringkat
- Editing TextDokumen9 halamanEditing TextInfutania NandaBelum ada peringkat
- Rangkuman Materi Dan Kisi Kisi Kelas 3Dokumen10 halamanRangkuman Materi Dan Kisi Kisi Kelas 3TrisnawatiBelum ada peringkat
- Bahan Ajar Pengantar Ilmu KomputerDokumen55 halamanBahan Ajar Pengantar Ilmu KomputerDarma Andreas NgilawayanBelum ada peringkat
- Materi PM Gasal 2223Dokumen23 halamanMateri PM Gasal 2223rekooktariansyahBelum ada peringkat
- Modul Word Dan Excel 2007Dokumen33 halamanModul Word Dan Excel 2007alimi86Belum ada peringkat
- Modul Microsoft Word - Kelas 7Dokumen10 halamanModul Microsoft Word - Kelas 7neneng lely yuliantiBelum ada peringkat
- Ms WordDokumen26 halamanMs WordMahfud MMBelum ada peringkat
- Materi Microsoft ExcelDokumen12 halamanMateri Microsoft ExcelAgus RioBelum ada peringkat
- Modul Menggunakan Perangkat Lunak (Spreadsheet) Jilid 1.Dokumen30 halamanModul Menggunakan Perangkat Lunak (Spreadsheet) Jilid 1.Pemuda HijrahBelum ada peringkat
- Final MA - MATDokumen64 halamanFinal MA - MATsandiBelum ada peringkat
- Materi Ajar Microsoft Word 2007Dokumen17 halamanMateri Ajar Microsoft Word 2007Ahmad JiSaja100% (1)
- KLIPING Ms Word Excel Power PointDokumen14 halamanKLIPING Ms Word Excel Power Pointita100% (1)
- Microsoft Office Word: Basuki Rahmat MS. S.Kom, MMDokumen25 halamanMicrosoft Office Word: Basuki Rahmat MS. S.Kom, MMkartun indoBelum ada peringkat
- Bertel Ep OnDokumen18 halamanBertel Ep OnSuparta OoBelum ada peringkat
- Materi KD31Dokumen17 halamanMateri KD31Suparta OoBelum ada peringkat
- Arsip Sistem GeografisDokumen22 halamanArsip Sistem GeografisSuparta OoBelum ada peringkat
- Arsip Sistem SubjekDokumen25 halamanArsip Sistem SubjekSuparta Oo100% (1)
- Arsip Sistem AbjadDokumen52 halamanArsip Sistem AbjadSuparta Oo100% (1)
- Soal Humas EditDokumen4 halamanSoal Humas EditSuparta Oo100% (2)
- Soal Kepegawaian EditDokumen4 halamanSoal Kepegawaian EditSuparta OoBelum ada peringkat
- RPP Sarpras XiDokumen17 halamanRPP Sarpras XiSuparta OoBelum ada peringkat
- Materi DAring KD-10Dokumen5 halamanMateri DAring KD-10Suparta OoBelum ada peringkat
Materi 3.3 Pengolah Kata
Materi 3.3 Pengolah Kata
Diunggah oleh
Suparta OoHak Cipta
Format Tersedia
Bagikan dokumen Ini
Apakah menurut Anda dokumen ini bermanfaat?
Apakah konten ini tidak pantas?
Laporkan Dokumen IniHak Cipta:
Format Tersedia
Materi 3.3 Pengolah Kata
Materi 3.3 Pengolah Kata
Diunggah oleh
Suparta OoHak Cipta:
Format Tersedia
PENGOLAH KATA
1. Bagian-bagian Lembar Kerja Ms. Word dan Fungsinya
Aplikasi pengolah kata yang akan di bahas dalam pembelajaran kali ini adalah aplikasi Microsoft
Word. Sebelum menggunakan Microsoft word haruslah diketahui tampilan lembar kerja Microsoft
word, nama-nama bagiannya serta fungsinya.
Menu Quick Access toolbar
Title bar
Right Indent
Group Icon
Horizontal Ruler
Left Indent Tool Bar/Ribon
Scroll Bar Vertical
Hanging Indent
First Line Indent
Vertical Ruler
Status Bar Scroll Bar Horizontal
Gbr. 1 Lembar Kerja Ms. Word dan bagian-bagiannya
2. Operasi Dasar Microsoft Word
a. Membuka Dokumen Baru
Untuk membuka Microsoft Word ada 2 cara, yaitu :
1) Double Click icon Microsoft Word pada Desktop
2) Click Start Programs Microsoft Office Microsoft Word 2007 (Clik start, Clik Ms.Word
di Program Manager)
b. Menyimpan dan menutup dokumen
Menyimpan dokumen ada Tiga jenis, yaitu:
Menyimpan dokumen untuk pertama kali
- Tekan Ctrl + S
- Klik Browse
- Tentukan folder tempat dokumen
- Ketik nama file
- Klik tombol Save
Menyimpan dokumen untuk kedua kali dan seterusnya
- Cukup tekan Ctrl + S
Menyimpan dokumen dengan nama atau tempat (folder) yang berbeda
- Klik Menu File
- Klik Save As
- Klik Browse
- Tentukan folder yang baru (berbeda dengan semula) tempat dokumen
- Ketik nama file yang baru (bila ingin di rubah)
- Klik tombol Save
Menutup dokumen
Untuk mernutup dokumen dapat dilakukan dengan mengklik Icon di pojok kanan atas
lembar kerja
c. Membuka Dokumen yang telah dibuat
- Klik Menu File
- Klik Open
- Klik browse (pilih folder tempat file yang akan dibuka)
- Klik nama file yang akan dibuka
- Klik open
3. Membuat Format Dokumen
Dalam memformat dokumen meliputi:
a. Mengubah satuan ukuran di Ruler
- Klik file
- Klik Option
- Klik Advance
- Di bagian Display ubah Measurement Unit (Centi meter, Inches, point, picas)
- Klik Ok
b. Mengatur ukuran kertas
- Klik menu layout
- Klik icon Size
- Klik ukuran yang diinginkan (A4, F4, Letter, legal, tabloid, executive, dll)
c. Mengatur orientasi kertas
- Klik menu Layout
- Klik Orintation
- Klik Potrait (Vertical) atau Landscape (horizontal)
d. Pengaturan Font
Pengaturan Font terdiri atas
- Jenis Huruf
Klik icon Font (Ctrl + Shift + F)
Pilih Jenis huruf
- Ukuran huruf
Klik Font Size (Ctrl + Shift + P)
Pilih ukuran huruf
- Huruf Tebal, bergaris bawah dan atau miring Gbr. 2 Group Pengaturan Huruf
Klik Icon Tebal (Ctrl +B)
Klik Icon Garis bawah (Ctrl + U)
Klik icon miring (Ctrl + I)
e. Mengatur susunan karakter
- Klik icon change case (Alt + O + E), pilih
- Sentence case (awal kalimat huruf capital)
- Lower case (huruf kecil semua)
- Uppercase (huruf besar semua)
- Capital each word (awal kata huruf capital)
- Toggle case (awal kata huruf kecil, lainnya caital)
f. Mengatur perataan paragraph Gbr. 3 Pengaturan susunan Huruf
Perataan paragraph ada 4, yaitu:
- Rata kiri
- Centring
- Rata kanan
- Rata kiri kanan
g. Mengatur indentasi
Untuk mengatur indentasi ada du acara, yaitu
- Menggunakan grup icon “paragraph” di menu layout, yaitu
Icon Indent Left untuk mengatur huruf-huruf awal baris sebelah kiri
Icon indent Right untuk mengatur huruf-huruf akhir baris sebelah kanan
- Menggunakan icon indentasi di ruler horizontal
First Line Indent Untuk Mengatur letak huruf pertama baris pertama tiap Alinea.
Hanging Indent Untuk Mengatur letak huruf pertama baris kedua dan seterusnya.
Left Indent untuk mengatur huruf-huruf awal baris sebelah kiri tiap alinea
Right Indent untuk mengatur huruf-huruf akhir baris sebelah kanan
h. Mengatur tabulasi
- Double klik area abu-abu di bawah ruler Horizontal
- Ketik ukuran tab stop pada kotak “Tab stop position”
- Klik set
- Klik Ok
4. Membuat Tabel
Untuk membuat dapat dilakukan dengan Langkah:
- Klik menu Insert
- Klik Icon Table
- Drag jumlah kolom ke samping kanan dan jumlah baris ke bawah
Mengubah lebar kolom
- Drag pada garis vertical ke kiri atau ke kanan
Mengubah tinggi baris
- Drag pada garis horizontal ke atas atau ke bawah
Menggabung sell
- Blok sel yang akan di gabung
- Klik sub menu layout pada table
- Klik merge cell
5. Mencetak
Dokumen yang telah disunting siap untk di cetak, hal hal yang harus diperhatikan untuk
mencetak adalah:
- Printer yang akan kita pakai
- Jumlah pencetakan
- Halaman yang akan di cetak
Langkah mencetak adalah:
- Klik menu File (Ctrl + P)
- Klik Print
- Pada kotak Printer, sesuaikan dengan nama printer yang akan kita gunakan dan harus
ready
- Pada kotak Setting tentukan pilihan
Print All Page (jika semua halaman akan dicetak)
Current Page (jika akan mencetak halaman yang ditempati kursor)
Custom Page (jika akan mencetak halaman tertentu dan kita ketikkan halamanyang
akan di print pada kotak Pages)
- Klik tombol Print
Anda mungkin juga menyukai
- Materi 7Dokumen31 halamanMateri 7Pandu KurniawanBelum ada peringkat
- Pertemuan 3Dokumen11 halamanPertemuan 3Desmi SusiawatiBelum ada peringkat
- Pengertian Microsoft WordDokumen7 halamanPengertian Microsoft WordLutvia Ana100% (1)
- Diktat Ms WordDokumen18 halamanDiktat Ms WordDii QiieBelum ada peringkat
- Tugas Mapel Simdig Kelas XDokumen14 halamanTugas Mapel Simdig Kelas XDedy S PorwantoBelum ada peringkat
- Pengertian Dan Sejarah Microsoft WordDokumen20 halamanPengertian Dan Sejarah Microsoft Wordega2cool0% (2)
- Materi KD 3.3 Microsoft WordDokumen10 halamanMateri KD 3.3 Microsoft WordwidyaBelum ada peringkat
- Modul Msword 2010Dokumen10 halamanModul Msword 2010Maulida Rahma SantikaBelum ada peringkat
- Modul Pelatihan Microsoft Word Untuk Perangkat DesaDokumen17 halamanModul Pelatihan Microsoft Word Untuk Perangkat DesaArifin SabarBelum ada peringkat
- Modul Microsoft WordDokumen20 halamanModul Microsoft WordAdm AL HIJRAHBelum ada peringkat
- HandOut Materi Ms - Word 2010Dokumen10 halamanHandOut Materi Ms - Word 2010sekolahBelum ada peringkat
- Rangkuman TikDokumen5 halamanRangkuman TikBarito AdiBelum ada peringkat
- Praktikum Aplikasi Dasar KomputerDokumen102 halamanPraktikum Aplikasi Dasar KomputerNilam KhoerunisaaBelum ada peringkat
- Modul 4 Menggunakan Perangkat Lunak Pengolah Kata Tingkat LanjutDokumen21 halamanModul 4 Menggunakan Perangkat Lunak Pengolah Kata Tingkat Lanjuthas adamBelum ada peringkat
- Panduan Microsoft WPRDDokumen12 halamanPanduan Microsoft WPRDDeni SusilawatiBelum ada peringkat
- Modul Microsoft Word 2007Dokumen15 halamanModul Microsoft Word 2007sman8crb100% (3)
- Pengolah KataDokumen9 halamanPengolah KataDevi KurniaBelum ada peringkat
- Makalah Microsoft Word (AK)Dokumen30 halamanMakalah Microsoft Word (AK)Sri BulanBelum ada peringkat
- MODUL Microsoft WordDokumen12 halamanMODUL Microsoft Wordjz22htiBelum ada peringkat
- Modul Aplikasi Komputer Dasar Untuk Tingkat SDDokumen51 halamanModul Aplikasi Komputer Dasar Untuk Tingkat SDInaayah Atiqah Fathiinah IttaqillahBelum ada peringkat
- Sejarah Singkat Microsoft WordDokumen6 halamanSejarah Singkat Microsoft WordAl JufriBelum ada peringkat
- Pengertian Dan Sejarah Microsoft WordDokumen22 halamanPengertian Dan Sejarah Microsoft WordMaulana MininBelum ada peringkat
- WORD 2007wrDokumen52 halamanWORD 2007wrHaddad ZeenBelum ada peringkat
- Ms ExcelDokumen38 halamanMs ExcelGood positifBelum ada peringkat
- Modul 1 PGSDDokumen21 halamanModul 1 PGSDmustahid26Belum ada peringkat
- Modul FinalDokumen24 halamanModul FinalvelkyrieBelum ada peringkat
- Word 2007.netsigma - BlogspotDokumen25 halamanWord 2007.netsigma - BlogspotAlan HadianBelum ada peringkat
- Modul Aplikasi Komputer 2020Dokumen55 halamanModul Aplikasi Komputer 2020Buyung ArBelum ada peringkat
- Modul WordDokumen18 halamanModul Wordsmp negeri 1Belum ada peringkat
- Modul PTI 2018 PDFDokumen148 halamanModul PTI 2018 PDFjust dhayBelum ada peringkat
- 1 MateriDokumen12 halaman1 MateriNur ZalilahBelum ada peringkat
- Aplikom PDFDokumen49 halamanAplikom PDFReni PutriBelum ada peringkat
- AccessDokumen53 halamanAccessCheryl PriceBelum ada peringkat
- DiditDokumen50 halamanDiditwongBelum ada peringkat
- Pertemuan 11 - Memahami Ms. WordDokumen16 halamanPertemuan 11 - Memahami Ms. Word31. Nurul Fauziah-ABelum ada peringkat
- Artikel Microsoft WordDokumen5 halamanArtikel Microsoft WordNur HikmahBelum ada peringkat
- Ringkasan Microsoft WordDokumen9 halamanRingkasan Microsoft WordRisma AnisaBelum ada peringkat
- LaniiDokumen15 halamanLaniiIan DudutzBelum ada peringkat
- Makalah Microsoft Word 2007Dokumen9 halamanMakalah Microsoft Word 2007Tubagus Denrı Ismayana100% (1)
- A5 Ms. Excel SidikDokumen30 halamanA5 Ms. Excel SidikNur SidikBelum ada peringkat
- PDF Modul Adm PerkantoranDokumen39 halamanPDF Modul Adm Perkantoranjhondground012Belum ada peringkat
- Materi PM Genap 20212022Dokumen20 halamanMateri PM Genap 20212022notmyakunBelum ada peringkat
- Editing TextDokumen9 halamanEditing TextInfutania NandaBelum ada peringkat
- Rangkuman Materi Dan Kisi Kisi Kelas 3Dokumen10 halamanRangkuman Materi Dan Kisi Kisi Kelas 3TrisnawatiBelum ada peringkat
- Bahan Ajar Pengantar Ilmu KomputerDokumen55 halamanBahan Ajar Pengantar Ilmu KomputerDarma Andreas NgilawayanBelum ada peringkat
- Materi PM Gasal 2223Dokumen23 halamanMateri PM Gasal 2223rekooktariansyahBelum ada peringkat
- Modul Word Dan Excel 2007Dokumen33 halamanModul Word Dan Excel 2007alimi86Belum ada peringkat
- Modul Microsoft Word - Kelas 7Dokumen10 halamanModul Microsoft Word - Kelas 7neneng lely yuliantiBelum ada peringkat
- Ms WordDokumen26 halamanMs WordMahfud MMBelum ada peringkat
- Materi Microsoft ExcelDokumen12 halamanMateri Microsoft ExcelAgus RioBelum ada peringkat
- Modul Menggunakan Perangkat Lunak (Spreadsheet) Jilid 1.Dokumen30 halamanModul Menggunakan Perangkat Lunak (Spreadsheet) Jilid 1.Pemuda HijrahBelum ada peringkat
- Final MA - MATDokumen64 halamanFinal MA - MATsandiBelum ada peringkat
- Materi Ajar Microsoft Word 2007Dokumen17 halamanMateri Ajar Microsoft Word 2007Ahmad JiSaja100% (1)
- KLIPING Ms Word Excel Power PointDokumen14 halamanKLIPING Ms Word Excel Power Pointita100% (1)
- Microsoft Office Word: Basuki Rahmat MS. S.Kom, MMDokumen25 halamanMicrosoft Office Word: Basuki Rahmat MS. S.Kom, MMkartun indoBelum ada peringkat
- Bertel Ep OnDokumen18 halamanBertel Ep OnSuparta OoBelum ada peringkat
- Materi KD31Dokumen17 halamanMateri KD31Suparta OoBelum ada peringkat
- Arsip Sistem GeografisDokumen22 halamanArsip Sistem GeografisSuparta OoBelum ada peringkat
- Arsip Sistem SubjekDokumen25 halamanArsip Sistem SubjekSuparta Oo100% (1)
- Arsip Sistem AbjadDokumen52 halamanArsip Sistem AbjadSuparta Oo100% (1)
- Soal Humas EditDokumen4 halamanSoal Humas EditSuparta Oo100% (2)
- Soal Kepegawaian EditDokumen4 halamanSoal Kepegawaian EditSuparta OoBelum ada peringkat
- RPP Sarpras XiDokumen17 halamanRPP Sarpras XiSuparta OoBelum ada peringkat
- Materi DAring KD-10Dokumen5 halamanMateri DAring KD-10Suparta OoBelum ada peringkat