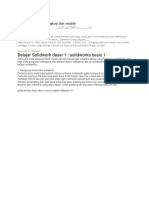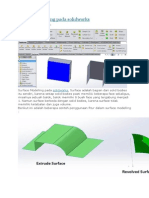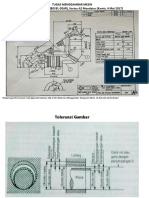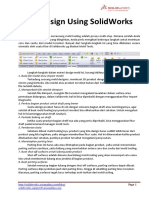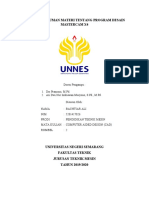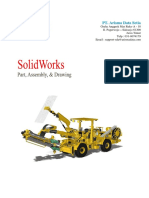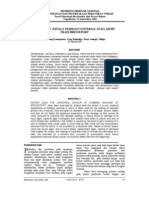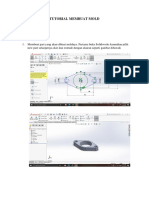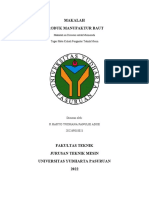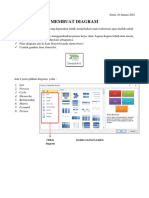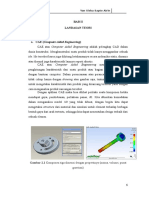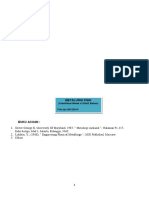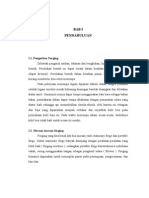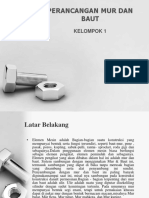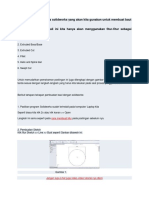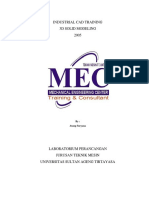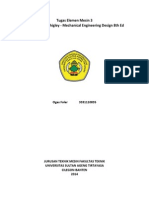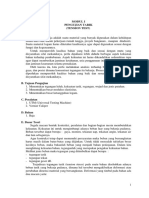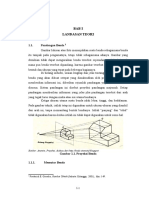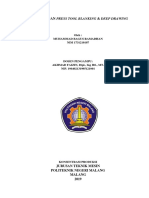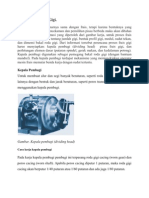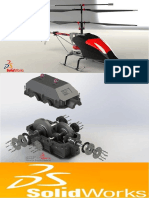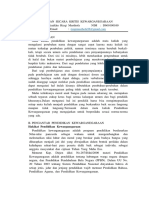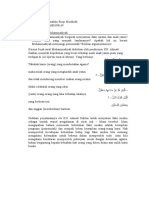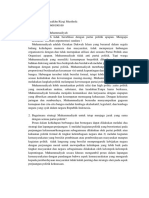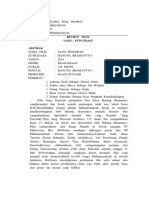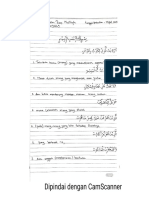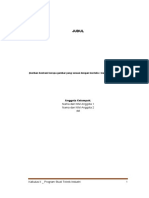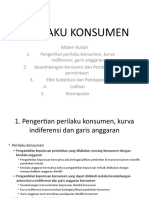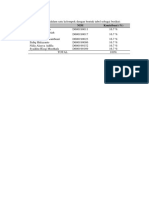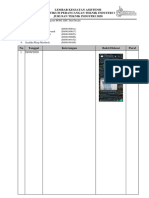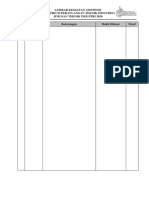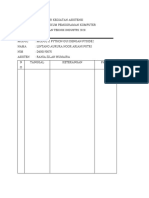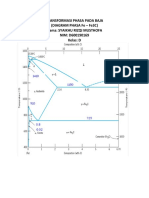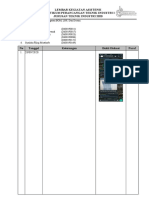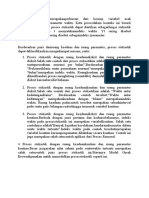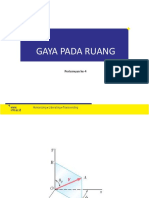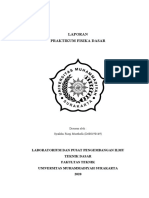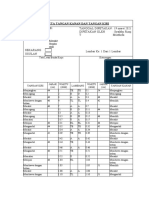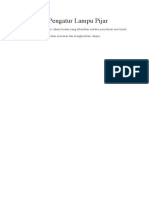SolidWorks Tutorial 08
Diunggah oleh
FAHMI FAUZIHak Cipta
Format Tersedia
Bagikan dokumen Ini
Apakah menurut Anda dokumen ini bermanfaat?
Apakah konten ini tidak pantas?
Laporkan Dokumen IniHak Cipta:
Format Tersedia
SolidWorks Tutorial 08
Diunggah oleh
FAHMI FAUZIHak Cipta:
Format Tersedia
®
SolidWorks Tutorial 8
Bearing Puller
Preparatory Vocational Training and Advanced
Vocational Training
To be used with SolidWorks® Educational Edition Release 2008-
2009
Bearing Puller
Pada tutorial ini, kita akan membuat sebuah bearing puller. Produk ini terdiri dari tiga part. Kita akan
belajar beberapa fungsi baru pada tutorial ini. Kita juga akan melakukan analisis sederhana pada
beberapa part.
Work plan part pertama yang akan kita buat adalah main bridge (penyangga utama).
Berikut adalah langkah-langkahnya.
Buat plan baru! Bagaimana cara membuat part ini? Buat plan baru
berdasarkan pandangan yang ada pada gambar.
SolidWorks voor lager and middelbaar technisch onderwijs
2
Tutorial 8: Bearing Puller
1 Jalankan solidwork dan buat
part baru.
2 Pilih ikon ‘front plan’ dan
buat sebuah sketsa seperti
pada gambar sebelah kanan.
Sketsa ini terdiri dari empat
garis dan tiga ukuran.
Pastikan bagian pojok kiri
bawah dari sketsa berada
pada titik origin .
3 1. Klik pada ‘arc’ pada
CommandManager.
2. Klik pada ‘Tangent Arc’
pada PropertyManager .
3. Klik pada kanan dari
ujung atas garis
horizontal.
4. Letakan bagian akhir
dari Arc pada sekitar
sketsa. Bagian ini tidak
boleh bersinggungan
degan gambar utama.
5. Tekan <Esc> untuk
mengakiri perintah line.
4 Atur ukuran Arc yang telah
Anda gambar :
1. Klik ikon ‘smart
dimention’ pada
CommandManager.
2. Klik pada arc.
3. Atur ukuran.
4. Ubah radius arc
menjadi ‘85’.
5. Klik pada ikon OK
SolidWorks voor lager and middelbaar technisch onderwijs
3
Tutorial 8: Bearing Puller
5 Buat lengkunan diantara
arc dan garis vertikal.
1. Klik pada ‘SketchFillet’
pada
CommandManager.
2. Ubah radius menjadi
‘5mm’ pada
PropertyManager.
3. Klik garis arc yang
berada disebelah kiri
garis vertikal.
4. Klik garis vertikal yang
berada dibawah garis
arc.
5. Klik ikon OK.
6 Klik ikon ‘Feature’ pada
CommandManager
kemudian pilih
‘Revolve’.
7 Selanjutnya kamu harus
mengatur putaran
poros:
1. klik garis vertikal yang
berada di sebelah kiri.
2. pastikan sudut
putaran di
PropertyManager
diatur menjadi ‘360
derajat’ (satu
lingkaran penuh).
3. klik ikon OK.
SolidWorks voor lager and middelbaar technisch onderwijs
4
Tutorial 8: Bearing Puller
8 Bentuk dasar sudah siap.
Sekarang kita hilangkan
sepertiga bagian dari
bentuk dasar ini.
Pilih ‘Top Plane’ dan buat
sketsa seperti yang
terlihat pada gambar
disamping.
Sketsa terdiri dari dua
garis yang dimlai dari
origin : garis pertama
dibuat lurus ke atas dan
garis kedua dibuat
sekitar 120 derajat dari
garis pertama. Kedua
garis tersebut melewati
bagian dari part. Atur
sudut dari kedua garis
menjadi 120 derajat.
9 Gandakan kedua garis.
1. klik ikon Offset
Entities’ pada
Commnad Manager.
2. Ubah jarak pada
property manager
menjadi ‘12mm’.
3. centang pada pilihan
‘select chain’.
4. Klik satu dari dua garis
pada sketsa.
Sekarang kamu bisa
melihat kedua garis dari
sketsa telah digandakan.
5. Ketika kedua garis
yang digandakan
berada diarah yang
salah, klik ‘reverse’
pada ‘Property
Manager’.
6. Klik ikon OK.
SolidWorks voor lager and middelbaar technisch onderwijs
5
Tutorial 8: Bearing Puller
10 Buat lengkungan pada
sudut dari kedua garis.
1. Klik ‘Sketch Fillet’ pada
Command Manager.
2. Pastikan radius pada
ukuran ‘5mm’ (yang
telah Anda atur pada
step 6)
3. Klik pada sudut kedua
garis yang telah
digandakan.
4. Klik ikon OK.
11 Kemudian kita akan
membuat kontruksi dari
kedua garis pertama yang
telah dibuat.
1. Klik pada garis
pertama.
2. Tekan dan tahan
tombol <Ctrl> pada
keyboard, kemudian
klik garis kedua.
3. Centang ‘For
Contruction’ pada
property manager.
Tip!
1. Select the first line. Kita juga pernah menggunakan center line pada tutorial yang lain. Garis
itu sebenarnya mnejadi pelengkap. Ketika kamu menggunakan sebuah
2. Hold the <Ctrl> key
sketsa untuk membuat sebuah extruction, misalnya, SolidWorks hanya
on your keyboard and
menggunakan garis ‘nyata’ dan tidak garis pelengkap. Pada step 13 kamu
se- lect the second
bisa dengan mudah mengubah sebuah ‘garis nyata’ (atau lingkaran dari
line.
arc). Pada pilihan ini ‘for contruction’ pada property manager harus
3. Check the option dicentang.
‘For construction’ in
12 Kemudian,
the potong salah
satuPropertyManager.
sudut dari model :
1. Klik ‘Features’ pada
The CommandManager.
two lines will now
be displayed as
2. Kemudian pilih
centerlines.
‘Extruded Cut’.
SolidWorks voor lager and middelbaar technisch onderwijs
7
Tutorial 8: Bearing Puller
13 Anda akan melihat tanda
panah kecil di model yang
menandakan bagian mana
yang akan dipotong.
1. Pastikan panah
tersebut berada
disebelah lua. Klik
pada panah tersebut
jika kamu ingin
merubah arah.
2. Klik ikon OK.
Tip! biasanya anda akan menggunakan sketsa terdekat untuk ‘extruded cut’.
Kali ini sebuah lingkaan atau kotak kamu hanya akan membuat lubang
pada bentuk yang telah kamu sketsa.
Terakhir, kita gunakan sketsa yang terbuka untuk membuat ‘Extruded Cut’.
Caranya adalah sama kecuali dua keadaan berikut :
1. ‘Extruded Cut’ dengan sketsa yang terbuka selalu memotong
seluruh kedalaman dari model (‘Throught all’). Anda tidak dapat
mengatur kedalaman pemotongan.
2. SolidWorks harus tahu dari sisi mana material akan dipotong.
Kamu harus memperhatikan tanda panah kecil, yang
mengindikasikan arah pemotongan. Sebenarnya kamu juga bisa
mengubah arah pada sketsa terdekat dan memotong material dari
dalam.
14 Selanjutnya kita butuh
garis bantu yang
memotong di tengah-
tengah dari model.
Sebenarnya poros ini
sudah ada, tapi tidak
terlihat dengan setingan
standart (default).
1. Klik pada ikon
‘Hide/Show’.
2. Ubah setingan
menjadi ‘View
Temporary Axes’.
SolidWorks voor lager and middelbaar technisch onderwijs
8
Tutorial 8: Bearing Puller
15 Selanjutnya kita dapat
menggandakan bagian
yang telah dipotong
sebanyak tiga kali yang
berputar di poros.
1. Pilih fitur terakhir :
‘Extrude1’ di
FeatureManager.
2. Klik seperti yang
ditunjukan anak
panah berikut ‘Linear
Pattern’ di Command
Manager.
1. Pilih garis tegah
16
yang memotong di
tengah-tengah
model.
2. Ubah jumlah yang
akan di gandakan
pada
PropertyManager
menjadi ‘3’.
3. Klik ikon OK
Tip! Perhatikan bahwa pada tiga tahap terakhir kita memilih fiturpada
FeatureManager dan kemudian memilih perintah ‘Circular Pattern’. Pada
poin ini, SolidWorks ‘mengerti’ bahwa Anda ingin menggunakan perintah
ini pada item yang dipilih dan secara otomatis menyesuaikan dengan
pengaturan pada PropertyManager.
Anda juga dapat melakukan perintah sebaliknya dengan memberikan
perintah pertama kemudian mengatur perintah pada PropertyManager.
Anda harus memilih pengaturan yang Anda inginkan, karena SolidWork
tidak memiliki acuan pengaturan yang terbaik untuk Anda.
SolidWorks voor lager and middelbaar technisch onderwijs
9
Tutorial 8: Bearing Puller
17 Sekarang kita buat sebuah
sketsa pada permukaan
yang paling bawah dari
model. Putar model maka
Anda akan melihat
permukaan yang bawah
dari model.
1. Klik pada permukaan
tersebut untuk
memilihnya.
2. Klik ikon ‘Normal To’
pada menu yang
terlihat.
18 Gambar sebuah ‘center
line’.
1. Letakan poin pertama
pada origin.
2. Letakan poin kedua
lurus dibawah origin
dengan sembarang
jarak.
19 Gambar sebuah lingkaran
dan sebuah garis yang
ditandai pada sebelah
kanan.
titik tengah dari lingkaran
harus berada di sebelah
atas center line.
SolidWorks voor lager and middelbaar technisch onderwijs
10
Tutorial 8: Bearing Puller
20 Buat bayangan dari garis
ini pada sisi lain dari
center line.
1. pilih centerline
(dengan menekan
tombol <Ctrl>)
2. klik ‘mirror entities’
pada
CommandManager.
21 Sekarang, ubah tiga
ukuran seperti yang Anda
lihat pada ilustrasi
berikut. langkah ini
dilakukan menggunakan
‘Smart Dimention’ dan
ubah ukuran.
SolidWorks voor lager and middelbaar technisch onderwijs
11
Tutorial 8: Bearing Puller
22 1. klik pada ikon ‘Trim
Entities’ pada
CommandManager.
2. pilih ‘trim to closest’
pada Property
Manager.
23 Selanjutnya, klik pada
garis yang akan
dihilangkan. pastikan
kamu menyelesaikan
seperti gambar pada
samping kanan berikut.
Ukuran 10mm akan hilang
sebagai hasil dari perintah
trim. Ubah ukuran poin
tersebut dengan
menggunakan
SmartDimention pada
sketsa.
24 Klik ikon ‘features’ pada
CommandManager dan
kemudian klik ‘Extruded
Cut’.
SolidWorks voor lager and middelbaar technisch onderwijs
12
Tutorial 8: Bearing Puller
25 Anda harus
memperhatikan arah
matrial yang akan
dihilangkan, karena sketsa
ini tidak sepenuhnya
tertutup.
1. Pastikan bahwa tanda
panah kecil mengarah
ke dalam.
2. Klik ikon OK.
26 Kemudian kita akan
membuat beberapa
lubang.
1. Pilih plan sperti
yang ditunjukan
gambar
disamping.
2. Klik ‘sketch’ pada
CommandManager
.
3. Klik pada
lingkaran.
27 Putar gambar dengan
normal to, kemudian
gambar dua lingkaran
seperti yang ditunjukan
gambar di samping.
SolidWorks voor lager and middelbaar technisch onderwijs
13
Tutorial 8: Bearing Puller
28 Gunakan Smart Dimention
untuk mengatur empat
ukuran seperti yang
ditunjukan pada gambar.
Tekan <Esc> untuk
menutup perintah Smart
Dimention.
29 Selanjutnya atur kedua
lingkaran menjadi ukuran
yang sama :
1. Pilih salah satu
lingkaran.
2. Tekan dan tahan
<Ctrl> dan pilih
lingkaran satunya.
3. Klik ‘Equal’ pada
PropertyManager.
30 Selanjutnya, atur
ketinggian lingkaran agar
sejajar :
1. Pilih titik tengah pada
salah satu lingkaran.
2. Tekan dan tahan
<Ctrl> dan pilih titik
tengah dari lingkaran
satunya.
3. Klik ‘horizontal’ pada
PropertyManager.
SolidWorks voor lager and middelbaar technisch onderwijs
14
Tutorial 8: Bearing Puller
31 Klik ‘Feature’ pada
ComandManager
kemudian pilih
‘ExtrudedCut’.
1. Pilih ‘Trough All’ pada
ProprtyManager.
2. Kemudian klik Ok.
32 Sekarang kita akan
menggandakan lubang
pada ‘kaki’ yang lain.
1,2 pilih dua feature
terakhir pada feature
manager.
3. Pilih (tekan dan tahan
tombol <Ctrl>) poros
yang berada ditengah-
tengah model.
4. Klik pada tanda panah
dibawah ‘Linear Pattern’
pada
CommandManager.
5. Klik pada ‘Circular
Pattern’.
SolidWorks voor lager and middelbaar technisch onderwijs
15
Tutorial 8: Bearing Puller
1. Atur jumlah yang akan
33
digandakan menjadi ‘3’
pada
PropertyManager.
2. Klik ikon OK.
34 Terakhir kita akan
membuat ulir pada
lubang.
Klik ‘Hole Wizard’ pada
CommandManager.
SolidWorks voor lager and middelbaar technisch onderwijs
16
Tutorial 8: Bearing Puller
35 Pada Property Manager
atur sebagai berikut :
1. Pilih Tab pada ‘Hole
Type’.
2. Pilih ‘M12’ pada
‘Size’.
Cek pegaturan yang lain
untuk memastikan
gambarmu sama dengan
ilustrasi gambar
disamping.
3. Jika semuanya sudah
diatur dengan benar,
klik pada ‘Position’
untuk menempatkan
lubang.
36 Posisikan lubang pada
sisi atas dari model
disembarang tempat.
Sebenarnya, Anda
sekarang menyetel
sebuah titik, dimana
posisi lubang akan
ditempatkan.
Penempatan titik ini pada
sisi ata, tapi kita tidak
bisa menempatkannya
pada tengah-tengah dari
model. Untuk itu kita
perlu melakukan cara
tambahan.
SolidWorks voor lager and middelbaar technisch onderwijs
17
Tutorial 8: Bearing Puller
37 Tekan tombol <Esc>
terlebih dahulu.
1. Pilih titik yang Anda
posisikan pada langkah
terkhir.
2. Tekan tombol <Ctrl>
dan pilih axis yang kita
gunakan membuat
‘circular pattern’
sebelumnya.
3. Klik ‘Concident’ pada
PropertyManager.
4. Klik ikon OK.
Sekarang lubang bergeser
ke tengah-tengah model.
38 Sekarang Anda bisa
kembali pada ‘Hole
Wizzard’.
Kemudian Klik OK.
Tip! Ketika Anda akan menempatkan lubang menggunakan Hole Wizard
(langkah36-37), sebenarnya Anda sedang membuat sketsa. Dengan
menaruh titik pada sketsa tersebut, Anda memposisikan lubang tersebut.
Sketsa yang anda buat pada poin ini bukan sketsa biasa, tapi sebuah
sketsa 3D. Sketsa 3D tidak bisa digambar pada plane (seperti sketsa
biasa) tapi pada area 3D. sketsa 3D tersebut hanya bisa dibuat di apilikasi
spesial pada SolidWork.
SolidWorks voor lager and middelbaar technisch onderwijs
18
Tutorial 8: Bearing Puller
39 Sekarang model sudah
siap. Simpan besagai :
bridge.SLDRT. pertama,
buat foder baru, sehingga
Anda bisa bisa menyimpan
semua file menjadi satu.
40 Kita ingin mengetahui
informasi tentang model ini.
Berapa beratnya? Diamana
titik gravitasi? Apakah
cukup kuat?
Untuk menjawab semua
pertanyaan tersebut,kita
harus menentukan bahan
yang diguakan untuk
membuat model tersebut.
1. Klik kanan pada
‘Material’ pada
FeatureManager.
2. Pilih ‘Edit Material’ di
menu.
41 1. Buka Grup ‘stell’ dengan
cara klik pada simbol
‘+’.
2. Pilih ‘Alloy Stell’ sebagai
matrial produk.
3. Klik ikon OK.
SolidWorks voor lager and middelbaar technisch onderwijs
19
Tutorial 8: Bearing Puller
42 Kita bisa mengevaluasi
data sekarang.
1. klik ‘Evaluated’ pada
CommandManager.
2. Klik pada ‘Mass
Properties’
Akan tampil sebuah
43
menu, pada menu ini
Anda bisa membaca
beberapa data, meliputi :
1. Berat dari part.
2. Volume part.
3. Total permukaan
part. Ini penting
ketika part akan
diwarnai.
4. Koroordinat dari titik
gravitasi. Ini juga
ditampilkan sebagai
koordinat.
5. Ketika Anda selesai
membaca semua
data, klik Close untuk
menutup
tampilandata.
44 Selanjutnya kita akan
mencaritahu apakah part
cukup kuat seperti yang
kita inginkan. Kita ingin
part diberi beban 600kg
(=6000N). Untuk
mengetahui hal itu kita
gunakan COSMOSXpress.
Klik pada
‘COSMOSXpress Analysis
Wizard’ pada
CommandManager.
CommandManager.
SolidWorks voor lager and middelbaar technisch onderwijs
20
Tutorial 8: Bearing Puller
45 COSMOSXpress akan
tampil. Anda harus
mengikuti intruksi untuk
mendapatkan hasil.
Klik next pada menu yang
ditampilkan.
46 Pertama, Anda harus
memilih ‘material’ yang
digunakan. Kita telah
melakukan hal ini pada
tahap sebelumnya, jadi klik
next.
47 Kemudian kita
menentukan ‘Re-strain’:
titik mati dari part.
Klik Next.
SolidWorks voor lager and middelbaar technisch onderwijs
21
Tutorial 8: Bearing Puller
48 1. pilih bagian dalam
dari lubang pada
model. Kita asumsikan
plane ini paten dan
tidak dapat bergerak.
2. Klik Next.
49 Jika dibutuhkan, Anda
dapat menambah plane
tetap yang tidak dapat
bergerak (fixed plane).
Pada contoh ini kita tidak
melakukan hal tersebut,
jadi klik Next.
50 Sekarang kita sampai
pada menu ‘Load’.
Klik Next.
SolidWorks voor lager and middelbaar technisch onderwijs
22
Tutorial 8: Bearing Puller
51 Anda dapat menseting
beban sebagai ‘pressure’
atau sebagai ‘force’.
1. Pilih ‘Force’.
2. Klik Next.
52 1. Pilih 6 lubang yang
terdapat pada
lengan.
2. Klik Next.
SolidWorks voor lager and middelbaar technisch onderwijs
23
Tutorial 8: Bearing Puller
53 Sekarang Anda harus
menentukan arah
tekanan yang akan
diberikan.
1. Cek pengaturan
‘Normal to a
refrence plane’. Utuk
tekanan menjadi
satu arah.
2. Klik ‘Top Plane’ pada
FeatureManager.
3. Atur tekanan
menjadi ‘6000 N’
(Newton).
4. Periksa ‘Flip
Direction’ untuk
memastikan tanda
panah pink menuju
ke bawah.
5. Klik Next.
54 Anda dapat menambahkan
objek, tapi kita tidak akan
melakukannya pada
contoh ini. Klik Next.
55 Kalkulasi sekarang dapat
dibuat.
Klik Next.
SolidWorks voor lager and middelbaar technisch onderwijs
24
Tutorial 8: Bearing Puller
56 Klik Run.
57 Hasil dari analisis adalah
faktor keamanan 1.7,
yang artinya part ini cukup
kuat.
Untuk melihat area lemah
dari part adalah
1. Atur nilai FOS menjadi
‘3’.
2. Klik ‘Show Me’. Anda
akan melihat tanda
merah yang
menunjukan titik
lemah.
Tip! The factor of safety (FOS) is a number calculated by COSMOS. When the
FOS value is less than 1, the part will collapse when the given forces are
applied. When the FOS value is more than 1, the model is strong enough,
maybe even too strong.
SolidWorks voor lager and middelbaar technisch onderwijs
25
Tutorial 8: Bearing Puller
58 Because the calculated
FOS value is 1.7, the
construc- tion of the model
is ob- viously too heavy.
You can now decide to op-
timize the design by
setting the FOS value to
exactly
‘1’.
1. Click on Yes.
2. Click on Next.
59 Kita akan mengubah
sebuah ukuran, jadi nilai
FOS akan dikurangi
menjadi ‘1’.
Klik Next.
60 Sekrang smua ukuran
terlihat.
1. pilih ukuran ‘25mm’
yang menunjukan
ketinggian dari
model. Pastikan
memilih ukuran
yang benar! Pada
kotak pink pada
COSMOSXpress
Anda dapat melihat
ukuran yang terpilih
adalah dari ‘sketch
1’. (sketsa pertama
yang anda buat ada
part ini).
2. Atur ketinggian
minimal ‘18mm’.
3. Atur ketinggian
maksimal ‘25mm’
4. Klick Next.
SolidWorks voor lager and middelbaar technisch onderwijs
26
Tutorial 8: Bearing Puller
61 Klick ‘Optimize’.
62 Dari perhitungan
COSMOSXpress
ketinggian model dapat
dikrangi. Dengan berat
berat berkurang hingga
22%, dari 381 gram
menjadi 297 gram.
Klik Next.
63 Anda dapat melihat
hasil dari kalkulasi.
Distorsi model saat
diberi gaya sudah baik.
1. Klik ‘Show Me the
displacement
distribution the
model’.
2. Klik Next.
SolidWorks voor lager and middelbaar technisch onderwijs
27
Tutorial 8: Bearing Puller
64 Sekarang anda bisa
melihat bagaimana model
terdistorsi dengan lebih
jelas.
1. Klik play untuk melihat
animasi dari distorsi.
2. Klik stop untuk
menghentikan
animasi.
Anda bisa menyimpan
animasi yang ditampilkan.
3. Klik Next untuk
menyimpan.
65 Sekarang anda kembali
pada tampilan step 58,
anda dapat mencoba opsi
lain jika anda ingin.
Klik Close jika sudah
selesai.
Sekarang anda dapat
menyimpan data yang
dihasilkan dari
COSMOSXpress.
SolidWorks voor lager and middelbaar technisch onderwijs
28
Tutorial 8: Bearing Puller
67 Simpan perubahan file.
Klik Save pada toolbar
standar.
Work plan Pada gambar diatas part yang kita buat sudah selesai. Part selanjutnya
yang kita buat adalah arms.
Kita membuat model ini dengan bentuk lingkaran pada bagian atas, dan
persegi pada bagian bawah, dan menambahkan lengkungan untuk
menghubungkan keduanya.
68 Buat part baru.
Pilih front plane dan buat
lingkaran dengan ukuran
‘16mm’ dengan titik tengah
berada pada origin.
with the mid- point above
the origin.
SolidWorks voor lager and middelbaar technisch onderwijs
29
Tutorial 8: Bearing Puller
69 Make an extrusion
from this circle:
1. Select the option ‘Mid
Plane’ in the
Property- Manager.
2. Set the thickness to
‘10mm’.
3. Click on OK.
Tip! We have not used the Mid Plane option before. This tool is very
convenient when you want to build a symmetrical model. The sketch will
extruded equally wide in two directions.
70 Pilih front plane lagi dan
buat sketsa seperti
gambar disamping.
SolidWorks voor lager and middelbaar technisch onderwijs
30
Tutorial 8: Bearing Puller
71 Buat extrusion dari
sketsa ini.
1. Pilih ‘Mid Plane’.
2. Atur ketebalan
menjadi ‘10mm’.
3. Klik Ok.
72 Kita akan mambuat
sebuah Sweep sekarang.
Sweep adalah feature
dimana sketsa akan di
extrude pada sketsa
lainnya. Jadi kita harus
membuat dua sketsa
terlebih dahulu.
Pilih front plane dan buat
sketsa baru.
1. Klik Arc pada
CommandManager.
2. Pilih ‘3-point Arc’
pada
PropertyManager’.
3. Klik pada origin
untuk titik awal Arc.
4. Klik poin kedua
seperti yang
diilustrasikan
gambar.
5. Klik poin ketiga
seperti yang
diilustrasikan juga.
6. Tambahkan ukuran
seperti yang
diilustrasikan.
Tidak masalah jika Arc
tidak sejajar pada point
ini.
SolidWorks voor lager and middelbaar technisch onderwijs
31
Tutorial 8: Bearing Puller
1. Pilih titik atas Arc.
73
2. Pilih titik bawah Arc
(tekan <Ctrl>).
3. Klik ‘vertical’ pada
PropertyManager.
74 Kita akan gunakan sketsa
ini nantinya.
Klik ‘Exit Sketch’ pada
CommandManager untuk
menutup command
Sketch.
75 Sketsa kedua ini dibuat
pada sisi kanan pada
ujung sketsa pertama.
Untuk itu kita perlu
membuat plane baru
terlebih dahulu.
1. Klik ‘feature’ pada
CommandManager.
2. Klik pada ‘Reference
Geometry’
3. Kli ‘Plane’.
SolidWorks voor lager and middelbaar technisch onderwijs
32
Tutorial 8: Bearing Puller
76 1. Klik bagian atas dari
Arc yang telah
digambar
sebelumnya. Secara
otomatis plane baru
akan berada pada sisi
kana pada ujung Arc.
2. Klik Ok.
77 Putar model, untuk
memposisikan pada
permukaan plane baru
telah dibuat.
1. Klik pada plane
yang telah dibuat.
2. Klik normal to pada
menu yang
ditampilkan.
78 Zoom pada origin dan
gambar sketsa ellipse :
1. Klik ellipse pada
CommandManager.
2. Klik pada origin.
3. Klik pada samping
origin untuk membuat
sisi panjang dari
ellipse.
4. Klik pada atas origin
untuk membuat sisi
pendek dari ellipse.
Kita akan memberi
ukuran pada step
selanjutnya.
SolidWorks voor lager and middelbaar technisch onderwijs
33
Tutorial 8: Bearing Puller
79 Atur ukuran seperti yang
diilustrasikan gambar
disamping.
80 Sketsa ini sudah selesai,
jadi klik ‘Exit Sketch’
pada CommandManager.
81 Kita akan
mengkombinasikan dua
sketsa untuk membuat
sweep.
1. Pilih sketsa Arc
pada
FeatueManager.
2. Pilih juga sketsa
ellipse pada
FeatureManager
(tekan <Ctrl>).
3. Klik ‘Feature’ pada
CommandManager.
4. Klik ‘Sweep
Boss/Base’.
SolidWorks voor lager and middelbaar technisch onderwijs
34
Tutorial 8: Bearing Puller
82 Anda tidak perlu
mengatur apapun pada
PropertyManager.
Klik Ok.
83 Penghubung antara
bagian atas dan bagian
bawah sketsa sudah
selesai.
Klik ‘Fillet’ pada
CommandMaager.
1. Pilih perpotongan
antara lengan dan
lingkaran atas.
2. Ubah radius menjadi
‘5mm’ pada
PropertyManager.
3. Klik Ok.
SolidWorks voor lager and middelbaar technisch onderwijs
35
Tutorial 8: Bearing Puller
84 Selanjtnya, rapikan titik
perpotongan bagian
bawah. Klik ‘Fillet’ pada
CommandManager.
Pilih kedua titik
perpotongan. Atur
radius menjadi ‘5mm’
juga.
86 Terakhir, kita akan
membuat lubang pada
lingkaran atas yang akan
menjadi tempat baut.
Buat sketsa seperti yang
ditunjukan gambar
disamping.
87 Buat lupang dari sketsa
yang telah dibuat.
1. Pilih “Extruded Cut’,
kemudian ‘Trought All’
untuk memotong
semua matrial.
2. Klik Ok.
SolidWorks voor lager and middelbaar technisch onderwijs
36
Tutorial 8: Bearing Puller
88 Simpan file
dengan nama :
Arm.SLDPRT.
89 Tentu kita juga ingin
mengetahui bahwa ‘arm’
cukup kuat untuk untuk
keperluan yang dituju.
Part ini harus kuat
menahan tekanan 600kg
atau 200kg (=2000N) per
‘arm’.
1. Klik pada tab
‘Evaluate’ pada
‘commandManager’.
2. Klik ‘COSMOSXpress
Analysis Wizard’.
SolidWorks voor lager and middelbaar technisch onderwijs
37
Tutorial 8: Bearing Puller
90 Pilih bahan material :
1. Pilih ‘Alloy Steel’.
2. Klik ‘Aplly’ (jangan
sampai lupa
melakukan hal ini).
3. Klik Next.
91 Pengaturan pada
‘Restraint’ (ini adalah
plane tetap yang tidak
bergeser):
1. Pilih lubang yang
akan dijadikan
tempat baut.
2. Klik next.
SolidWorks voor lager and middelbaar technisch onderwijs
38
Tutorial 8: Bearing Puller
92 Pengaturan ‘Load’ :
1. Pilih plane seperti yang
diilustrasikan pada
gambar disamping.
2. Klik Next.
93 Atur gaya tekan menjadi
‘2000N’. Tanda panah
berwarna pink pada
model harus mengarah
kebawah, jika tidak klik
pada ‘Flip Direction’.
SolidWorks voor lager and middelbaar technisch onderwijs
39
Tutorial 8: Bearing Puller
94 Setelah analisis selesai,
nilai FOS menunjukan
angka 0.98, jadi ini tidak
kuat menahan beban
yang ditentukan.
1. isikan 1,5 pada menu
yang tampil.
2. Klik ‘Show Me’.
Sekarang anda dapat
melihat dengan jelas
bahwa tegangan terbesar
terdapat pada sisi dalam
dari ‘arm’.
3. Klik Next.
95 Kita dapat membuat part
menjadi lebih kuat dengan
mengurangi lengkungan
pada part, jadi radius
harus dikurangi.
96 Kita perbaiki model
sampai mendapat nilai
FOS 1.
SolidWorks voor lager and middelbaar technisch onderwijs
40
Tutorial 8: Bearing Puller
97 1. Pilih ukuran ‘R75’ pada
model. Kita akan
mengatur radius ini
menjadi ukuran
maksimal.
2. Atur nilai minimal ‘75’
3. Atur ukuran maksimal
‘85’
4. Klik Next.
Perhatikan : nilai minimal
dan maksimal adalah batas
ukuran yang dibuat. Jika
anda menggati ukuran dan
terjadi error, maka
COSMOSXpress tidak dapat
menggunakan ukuran
tersebut.
98 Sekrang ukuran telah
diganti
olehCOSMOSXpress.
Jika anda ingin melihat
data yang lebih lengkap,
klik Next.
Jika tidak tutup
COSMOSXpress dengan
klik Close.
99 Simpan perubahan.
Work plan The third and last part of this product is relatively simple: an extended
bolt with an M12 thread. In the drawing below you can see how this part
looks.
SolidWorks voor lager and middelbaar technisch onderwijs
41
Tutorial 8: Bearing Puller
Kita akan membuat batang berulir dengan tambahan bentuk segi
enamdiatasnya.
100 Buka part baru.
Buat sketsa seperti yang
terlihat digambar.
SolidWorks voor lager and middelbaar technisch onderwijs
42
Tutorial 8: Bearing Puller
101 Buat ‘revolved
boss’ dari sketsa
ini.
1. Pilih garis yang
kamu inginkan
sebagai axix
putaran.
2. Klik Ok.
102 Pilih top plane dari
model, kita akan
membuat sketsa disini.
Putar model dengan klik
‘Normal To’.
SolidWorks voor lager and middelbaar technisch onderwijs
43
Tutorial 8: Bearing Puller
103 Klik pada ‘Polygon’ pada
CommandManager’.
Gambar sebuah segi
enam. Atur ukuran
seperti yang ditunjukan
gambar.
Pastikan bahwa sudut
dari segi enam tegak
lurus terhadap ujung
lain.
104 Beri ketebalan dari
sketsa ini.
1. Atur ketinggian
menjadi ’25mm’.
2. Klik Ok.
105 Kita harus membuat
bentuk sloped (miring)
pada sisi atas segi enam.
Pilih ‘right plane’ pada
‘FeatureManager’, dan
putar model dengan klik
‘Normal To’.
SolidWorks voor lager and middelbaar technisch onderwijs
44
Tutorial 8: Bearing Puller
106 Buat sketsa seperti yang
ditunjukan gambar
disamping:
Gambar centerline dari
origin lurus keatas.
Selanjutnya gambar
segitiga.
Tambahkan ukuran.
107 1. Klik pada
‘FeatureManager’.
2. Klik ‘Revolved Cut’.
108 Klik pada Ok pada
Property manager.
SolidWorks voor lager and middelbaar technisch onderwijs
45
Tutorial 8: Bearing Puller
109 Terkhir, kita akan
memotong trhead son
dari baut.
Anda akan menemukan
perintah untuk ini, pada
menu :
Buka menu
‘Insert’>’Anonation’>Cos
metic Tread’.
110 1. Pilih sisi yang ingin
anda jadikan ‘Tread’.
2. Atur diameter menjadi
’10.2mm’.
3. Klik Ok.
111 Untuk menampilkan
‘Tread’ dengan cara:
1. Klik kanan pada
‘Anonation’ pada
feature Manager.
2. Klik pada ‘Detail’.
SolidWorks voor lager and middelbaar technisch onderwijs
46
Tutorial 8: Bearing Puller
112 1. Centang pada ‘Shaded
cosmetic treads’ pada
menu yang
ditampilkan.
2. Klik Ok.
113 Part ini telah selesai.
Simpan sebagai :
Wire_shaft.SLDPRT
SolidWorks voor lager and middelbaar technisch onderwijs
47
Tutorial 8: Bearing Puller
114 Kita akan memasang
semua part untuk
membuat sebuah
Bearing Puller.
Buka ‘New Assembly’.
Taruh bridge terlebih
dahulu pada assembly.
Kemudian tambahkan 3
arm, satu wire-shaft.
Taruh pada sembarang
tempat.
115 Pertama, taruh arm
pada bridge.
Klik ‘Mates’ pada
CommandManager.
Pilih 2 sisi seperti yang di
ilustrasikan gambar.
Lakukan hal yang sama
pada kedua arm yang
tersisa.
SolidWorks voor lager and middelbaar technisch onderwijs
48
Tutorial 8: Bearing Puller
116 Untuk membuat part
arm sejajar, dengan
cara:
1. Klik multiple mate
mode pada property
manager.1. Click on
Multiple Mate Mode
in the Property-
Manager.
2. Pilih satu persatu 3
plane seperti yang
ditunjukan pada
gambar.
3. Klik Ok.
117 Terakhir, posisikan bolt.
Pasangkan bolt seperti
yang ditunjukan gambar
disamping.
Tidak ditentukan seberapa
jauh bolt masuk pada
bridge.
118 Tambahkan Baut, Add
bolts, washers, and mur,
anda dapat
mengambilnya dari
toolbox. t
Untuk mencari baut pada
toolbox ‘Din > Bolt And
Screw > Hex Bolt And
Screw’.
Pilih ‘Hex Screw Grade
AB-DIN and 24014’.
Atur ukuran ‘8M’
dengan panjang ‘40’.
Tambahkan 3 baut ini
pada assembly.
SolidWorks voor lager and middelbaar technisch onderwijs
49
Tutorial 8: Bearing Puller
119 Untuk mencari washer ‘Din
> Washers > Plain
Wash- ers’ in the
Toolbox.
Pilih ‘Washer – Grade A –
DIN125 Part1’.
Atur ukuran: ‘8.4’ (untuk
baut
‘M8’).
Tambahkan washer
sebanyak 3 kali pada
assembly.
120 Terakhir, kita tambahkan
mur, dengan mencari
pada ‘DIN > Nuts
> Hex Nuts’ from the
Tool- box.
pilih ‘Hex Nut Grade C –
DIN and 24034’.
Pilih ukuran: ‘M8’.
Tambahkan pada
asssembly 3 kali.
121 Kita telah selesai
menggabungkan.
Simpan sebagai :
Bearing_Puller.SLDASM
SolidWorks voor lager and middelbaar technisch onderwijs
50
Tutorial 8: Bearing Puller
SolidWorks works in education
One cannot imagine the modern technical world wit-
hout 3D CAD. Whether your profession is in the me- To make the use of SolidWorks even easier, a Stu-
chanical, electrical, or industrial design fields, or dent Kit is available. If the school uses SolidWorks,
in the automotive industry, 3D CAD is THE tool used every scholar or student can get a free download
by designers and engineers today. of the Student Kit. It is a complete version of Solid-
Works, which is only allowed to be used for educati-
SolidWorks is the most widely used 3D CAD design onal purposes. The data you need to download
software in Benelux. Thanks to its unique the
combinati- on of features, its ease-of-use, its wide
applicability, and its excellent support. In the
software’s annual improvements, more and more
customer requests are implemented, which leads
to an annual increase in functionality, as well as
optimization of functions al- ready available in the
software.
Educatio
n
A great number and wide variety of educational
insti- tutions – ranging from technical vocational
training
schools to universities, including Delft en
Twente,
among others – have already chosen
SolidWorks. Why?
For a teacher or instructor, SolidWorks provides
user-friendly software that pupils and students find
easy to learn and use. SolidWorks benefits all trai-
ning programs, including those designed to solve
problems as well as those designed to achieve com-
petence. Tutorials are available for every level of
training, beginning with a series of tutorials for
tech- nical vocational education that leads
students through the software step-by-step. At
higher levels involving complex design and
engineering, such as double curved planes, more
advanced tutorials are available. All tutorials are in
English and free to download at
www.solidworks.com.
For a scholar or a student, learning to work with
So- lidWorks is fun and edifying. By using
SolidWorks, design technique becomes more and
more visible and tangible, resulting in a more
enjoyable and rea- listic way of working on an
assignment. Even better, every scholar or student
knows that job opportunities increase with
SolidWorks because they have profici- ency in the
most widely used 3D CAD software in the Benelux
on their resume. For example: at
www.cadjobs.nl you will find a great number of
available jobs and internships that require Solid-
Works. These opportunities increase motivation to
learn how to use SolidWorks.
SolidWorks voor lager and middelbaar technisch 50
onderwijs
Tutorial 8: Bearing Puller
Student Kit is available through your teacher or in- Tel: +31 (0)72 514
structor. 3550
The choice to work with SolidWorks is an important
issue for ICT departments because they can post-
pone new hardware installation due to the fact that
SolidWorks carries relatively low hardware demands.
The installation and management of SolidWorks on
a network is very simple, particularly with a network
li- censes. And if a problem does arise, access to a
qualified helpdesk will help you to get back on
the right track.
Certificatio
n
When you have sufficiently learned SolidWorks, you
can obtain certification by taking the Certified
Solid-
Works Associate (CSWA) exam. By passing this test,
you will receive a certificate that attests to your
profi-
ciency with SolidWorks. This can be very
useful
when applying for a job or internship. After comple-
ting this series of tutorials for VMBO and MBO, you
will know enough to take the CSWA exam.
Finall
y
SolidWorks has committed itself to serving the
needs of educational institutions and schools both
now and in the future. By supporting teachers,
making tutorials
available, updating the software annually to the
latest
commercial version, and by supplying the
Student Kit, SolidWorks continues its commitment
to serve the educational community. The choice of
Solid- Works is an investment in the future of
education and ensures ongoing support and a
strong foundation for scholars and students who
want to have the best op- portunities after their
technical training.
Contact
If you still have questions about SolidWorks, please
contact your local reseller.
You will find more information about SolidWorks at
our website: http://www.solidworks.com
SolidWorks
Benelux
RTC
Building
Jan Ligthartstraat
1
1800 GH Alkmaar,
SolidWorks voor lager and middelbaar technisch
Netherlands 51
onderwijs
Tutorial 8: Bearing Puller
Anda mungkin juga menyukai
- Tutorial Solidwork Lengkap Dan MudahDokumen27 halamanTutorial Solidwork Lengkap Dan MudahaldyBelum ada peringkat
- Belajar InventorDokumen81 halamanBelajar InventorMuhammad Aris Munandar100% (1)
- Surface and MoldDokumen72 halamanSurface and Moldanon_706954475Belum ada peringkat
- Sheet MetalDokumen14 halamanSheet Metalkurnia triBelum ada peringkat
- Surface Modelling Pada SolidworksDokumen7 halamanSurface Modelling Pada SolidworkswahyuBelum ada peringkat
- Tugas Gambar Roda Gigi PayungDokumen3 halamanTugas Gambar Roda Gigi PayungHilmi RusliBelum ada peringkat
- Bab XIII Perawatan Elemen PenggerakDokumen22 halamanBab XIII Perawatan Elemen Penggerakhanfa dila100% (1)
- Modul Inventor 2012Dokumen50 halamanModul Inventor 2012Cahya Rusda D100% (3)
- 4.deep DrawingDokumen34 halaman4.deep DrawingMegi Setiawan SBelum ada peringkat
- Laporan Milling CNCDokumen39 halamanLaporan Milling CNCRamadhani Al-mubarakBelum ada peringkat
- Mold Design Using SolidWorksDokumen13 halamanMold Design Using SolidWorksHADI IRAWANBelum ada peringkat
- Rangkuman Materi Tentang Program Desain Mastercam X4Dokumen6 halamanRangkuman Materi Tentang Program Desain Mastercam X4Bachtiar AliBelum ada peringkat
- TorsiDokumen16 halamanTorsiazizBelum ada peringkat
- Perbedaan SolidWorks Dan AutoCadDokumen27 halamanPerbedaan SolidWorks Dan AutoCadDeden AndriyansahBelum ada peringkat
- Panduan Lomba Cad RevisiDokumen9 halamanPanduan Lomba Cad RevisiIdris BinasriBelum ada peringkat
- Modul Praktikum Cad-InventorDokumen59 halamanModul Praktikum Cad-InventorUdienThankssMotourssBelum ada peringkat
- Part + Assembly + DrawingDokumen78 halamanPart + Assembly + DrawingLUQMANUL KHAKIMBelum ada peringkat
- Buku ManualDokumen21 halamanBuku ManualIlham AlafganiBelum ada peringkat
- Roda Gigi LurusDokumen5 halamanRoda Gigi LurusFi'i CrossBelum ada peringkat
- Perbaikan Kepala Pembagi Universal Pada Mesin Frais BridgeportDokumen5 halamanPerbaikan Kepala Pembagi Universal Pada Mesin Frais BridgeportNoor YudhiBelum ada peringkat
- Modul Cam X5Dokumen17 halamanModul Cam X5jhony25_boy100% (1)
- Guide EverycircuitDokumen5 halamanGuide EverycircuitagnesBelum ada peringkat
- 29 Pengepraisan Roda Gigi Lurus Dan RackDokumen16 halaman29 Pengepraisan Roda Gigi Lurus Dan RackWawan SopianBelum ada peringkat
- Tutorial Mold Design - Dwi Saputra - 08 - MS4ADokumen13 halamanTutorial Mold Design - Dwi Saputra - 08 - MS4AMirza Ar100% (1)
- Tutorial Buku Pelatihan Solidworks TutorialDokumen15 halamanTutorial Buku Pelatihan Solidworks TutorialSodikBelum ada peringkat
- Makalah Produk Manufaktur BautDokumen14 halamanMakalah Produk Manufaktur BautBahrul AmiqBelum ada peringkat
- Materi Membuat Diagram Pada Ms WordDokumen6 halamanMateri Membuat Diagram Pada Ms Wordfera wulandariBelum ada peringkat
- Makalah Mesin BubutDokumen11 halamanMakalah Mesin BubutCut DanzBelum ada peringkat
- Cae Bab II Landasan Teori SiskaDokumen14 halamanCae Bab II Landasan Teori SiskaMuhammad FajarBelum ada peringkat
- Kuliah 1 D 2 .MF - Rjm. 06122019Dokumen22 halamanKuliah 1 D 2 .MF - Rjm. 06122019YudianaBelum ada peringkat
- Laporan Kerja TempaDokumen12 halamanLaporan Kerja TempaNovi Rahmad Wijaya0% (1)
- Perancangan Mur Dan BautDokumen19 halamanPerancangan Mur Dan Bautponi kioBelum ada peringkat
- Tutorial Solidwork Lengkap Dan MudahDokumen43 halamanTutorial Solidwork Lengkap Dan MudahaldyBelum ada peringkat
- Tutorial SolidworkDokumen75 halamanTutorial Solidworkargo_arjieantoBelum ada peringkat
- Press ToolDokumen25 halamanPress ToolFatahul Arifin100% (4)
- Cara Membalance Roda Menggunakan Wheel BalancerDokumen9 halamanCara Membalance Roda Menggunakan Wheel BalancerAde Ne CuyBelum ada peringkat
- Modul Inventor PTGMF Haris Widianto PPL SMKN5Surabaya PPGDJ Tahap 2 Unesa Teknik Mesin JDokumen56 halamanModul Inventor PTGMF Haris Widianto PPL SMKN5Surabaya PPGDJ Tahap 2 Unesa Teknik Mesin JNova RahmadiBelum ada peringkat
- Tugas Besar Cad CamDokumen39 halamanTugas Besar Cad CamFilscha Osbourne NurprihatinBelum ada peringkat
- Perancangan Progressive Dies Komponen Ring m7Dokumen4 halamanPerancangan Progressive Dies Komponen Ring m7Rivol AlmaisyaBelum ada peringkat
- Macam SambunganDokumen15 halamanMacam SambunganAbu Zuhdhan Agus Widodo100% (1)
- Kekasaran Dan Tanda PengerjaanDokumen13 halamanKekasaran Dan Tanda PengerjaanAnthon SalimBelum ada peringkat
- Roda Gigi Kerucut (Bevel)Dokumen16 halamanRoda Gigi Kerucut (Bevel)Muhammad Ramdhan NurghodanBelum ada peringkat
- Modul Kerja PlatDokumen7 halamanModul Kerja PlatPak Hery SimdigBelum ada peringkat
- MODUL 1 Uji Tarik FixedDokumen15 halamanMODUL 1 Uji Tarik FixedAna RepvblikaNsejatiBelum ada peringkat
- Mesin DrillingDokumen17 halamanMesin DrillingCatur Endah Sulistiyoningrum100% (1)
- Tahap PerancanganDokumen8 halamanTahap PerancanganJøñïBelum ada peringkat
- Pandangan Dan PotonganDokumen19 halamanPandangan Dan PotonganWahyu pujining lestariBelum ada peringkat
- Block SilinderDokumen17 halamanBlock SilinderAdiBelum ada peringkat
- Laporan DesainDokumen6 halamanLaporan DesainAlfandikayudhia SyahronBelum ada peringkat
- Laporan Praktikum Teknik Pembentukan LogamDokumen38 halamanLaporan Praktikum Teknik Pembentukan LogamAlfianBagusEkaPutraBelum ada peringkat
- Proses Frais Roda GigiDokumen7 halamanProses Frais Roda GigiMada PerwiraBelum ada peringkat
- Buku Ajar Tek-Prod 1Dokumen111 halamanBuku Ajar Tek-Prod 1Bena AldiBelum ada peringkat
- TUGAS ELEMEN MESIN II Perencanaan Roda Gigi Kerucut Pada Mesin Gerinda TanganDokumen42 halamanTUGAS ELEMEN MESIN II Perencanaan Roda Gigi Kerucut Pada Mesin Gerinda TanganM Willy TarmidziBelum ada peringkat
- Tugas Elmes I PegasDokumen26 halamanTugas Elmes I PegasDiyan PoerwokoBelum ada peringkat
- Materi 8 Tanda PengerjaanDokumen6 halamanMateri 8 Tanda PengerjaanAndy ChongBelum ada peringkat
- Modul SolidworkDokumen78 halamanModul SolidworkGarindo100% (1)
- Modul Pelatihan Solidwork 2012 Edit IIIDokumen65 halamanModul Pelatihan Solidwork 2012 Edit IIIriddance2Belum ada peringkat
- Bahan Ajar-Tri Suci Widodo-Dr. Apri Nuryanto, M.TDokumen14 halamanBahan Ajar-Tri Suci Widodo-Dr. Apri Nuryanto, M.TTri Suci WidodoBelum ada peringkat
- BAB 01 Mengenal SolidWorksDokumen33 halamanBAB 01 Mengenal SolidWorkssuroso ahmdiBelum ada peringkat
- D600190169 - Syaikhu Rizqi Musthofa - UTS - KWN Kelas DDokumen25 halamanD600190169 - Syaikhu Rizqi Musthofa - UTS - KWN Kelas DFAHMI FAUZIBelum ada peringkat
- Pekan 12Dokumen3 halamanPekan 12FAHMI FAUZIBelum ada peringkat
- Pekan 12Dokumen3 halamanPekan 12FAHMI FAUZIBelum ada peringkat
- D600190169 - Syaikhu Rizqi Musthofa - Pekan 13 - Kelas DDokumen2 halamanD600190169 - Syaikhu Rizqi Musthofa - Pekan 13 - Kelas DFAHMI FAUZIBelum ada peringkat
- D600190169 - Syaikhu Rizqi Musthofa - Tugas Week 6 - Muhammadiyah - Kelas DDokumen5 halamanD600190169 - Syaikhu Rizqi Musthofa - Tugas Week 6 - Muhammadiyah - Kelas DFAHMI FAUZIBelum ada peringkat
- D600190169 - Syaikhu Rizqi Musthofa - MuhamadiyahDokumen5 halamanD600190169 - Syaikhu Rizqi Musthofa - MuhamadiyahFAHMI FAUZIBelum ada peringkat
- Pekan 12Dokumen3 halamanPekan 12FAHMI FAUZIBelum ada peringkat
- Buku Panduan Bacaan Sholat Dan Ilmu Tajwid: Ade SukaryatDokumen70 halamanBuku Panduan Bacaan Sholat Dan Ilmu Tajwid: Ade SukaryatFAHMI FAUZIBelum ada peringkat
- Judul: (Berikan Ilustrasi Berupa Gambar Yang Sesuai Dengan Konteks / Materi Yang Dipilih)Dokumen4 halamanJudul: (Berikan Ilustrasi Berupa Gambar Yang Sesuai Dengan Konteks / Materi Yang Dipilih)FAHMI FAUZIBelum ada peringkat
- Lembar AsistensiDokumen1 halamanLembar AsistensiFAHMI FAUZIBelum ada peringkat
- Perilaku KonsumenDokumen15 halamanPerilaku KonsumenFAHMI FAUZIBelum ada peringkat
- Lembar Asistensi 1Dokumen1 halamanLembar Asistensi 1FAHMI FAUZIBelum ada peringkat
- Nama NIM Kontribusi (%)Dokumen1 halamanNama NIM Kontribusi (%)FAHMI FAUZIBelum ada peringkat
- Lembar Asistensi Kelompok 28Dokumen2 halamanLembar Asistensi Kelompok 28FAHMI FAUZIBelum ada peringkat
- Pekan 9Dokumen4 halamanPekan 9FAHMI FAUZIBelum ada peringkat
- Lembar AsistensiDokumen1 halamanLembar AsistensiFAHMI FAUZIBelum ada peringkat
- Lembar Asistensi 1Dokumen1 halamanLembar Asistensi 1FAHMI FAUZIBelum ada peringkat
- Judul: (Berikan Ilustrasi Berupa Gambar Yang Sesuai Dengan Konteks / Materi Yang Dipilih)Dokumen4 halamanJudul: (Berikan Ilustrasi Berupa Gambar Yang Sesuai Dengan Konteks / Materi Yang Dipilih)FAHMI FAUZIBelum ada peringkat
- Syaikhu Rizqi Musthofa (D600190169) Transformasi Fasa BesiDokumen3 halamanSyaikhu Rizqi Musthofa (D600190169) Transformasi Fasa BesiFAHMI FAUZIBelum ada peringkat
- Lembar Asistensi Kelompok 28Dokumen2 halamanLembar Asistensi Kelompok 28FAHMI FAUZIBelum ada peringkat
- Laporan MRP (AutoRecovered)Dokumen11 halamanLaporan MRP (AutoRecovered)FAHMI FAUZIBelum ada peringkat
- Pekan 9Dokumen4 halamanPekan 9FAHMI FAUZIBelum ada peringkat
- GGDokumen1 halamanGGFAHMI FAUZIBelum ada peringkat
- Pertemuan Ke 4Dokumen17 halamanPertemuan Ke 4FAHMI FAUZIBelum ada peringkat
- SolidWorks Tutorial 08Dokumen51 halamanSolidWorks Tutorial 08FAHMI FAUZIBelum ada peringkat
- Laporan Bandul MatematisDokumen32 halamanLaporan Bandul MatematisFAHMI FAUZIBelum ada peringkat
- Marge Sampai Opc (1) - DikonversiDokumen62 halamanMarge Sampai Opc (1) - DikonversiFAHMI FAUZIBelum ada peringkat
- Peta Tangan Kanan Dan Tangan KiriDokumen2 halamanPeta Tangan Kanan Dan Tangan KiriFAHMI FAUZIBelum ada peringkat
- Rangkaian Pengatur Lampu PijarDokumen1 halamanRangkaian Pengatur Lampu PijarFAHMI FAUZIBelum ada peringkat