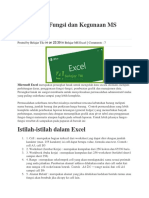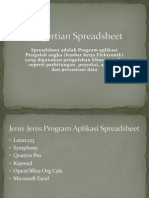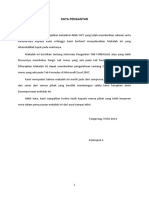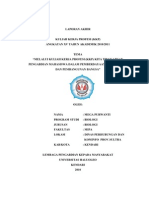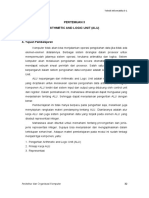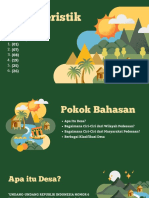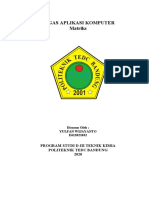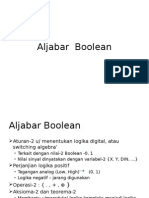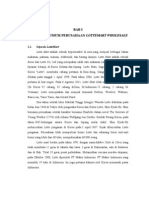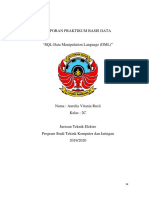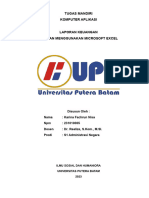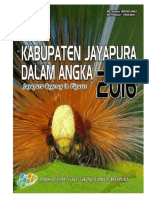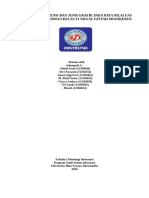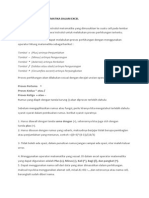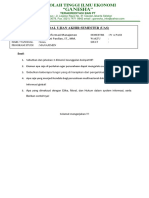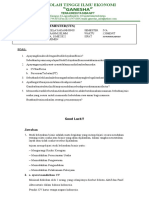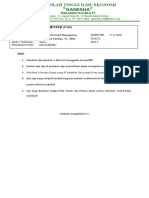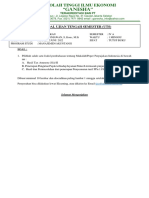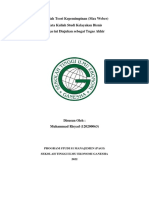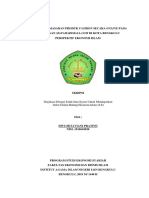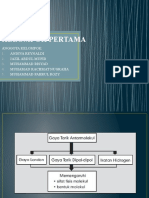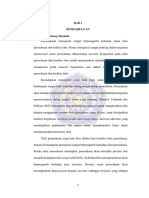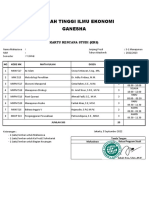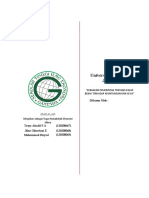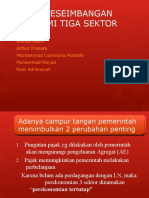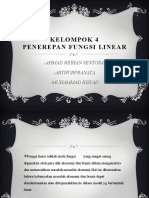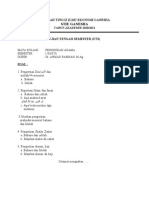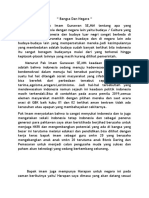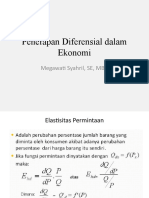FORMULA DAN RANGE
Diunggah oleh
Muhammad RisyadJudul Asli
Hak Cipta
Format Tersedia
Bagikan dokumen Ini
Apakah menurut Anda dokumen ini bermanfaat?
Apakah konten ini tidak pantas?
Laporkan Dokumen IniHak Cipta:
Format Tersedia
FORMULA DAN RANGE
Diunggah oleh
Muhammad RisyadHak Cipta:
Format Tersedia
FORMULA DAN RANGE
Menggunakan Formula (Rumus)
Formula merupakan ekspresi matematika untuk melakukan operasi pada data lembar kerja. Anda
dapat menggunakan Excel 2016 formula untuk melakukan operasi matematika, seperti
penjumlahan dan perkalian, atau kita dapat membandingkan nilai pada lembar kerja,
menggabugnkan teks, mencari nilai statistic, dll.
Formula dapat mengacu pada cell-cell lain pada lembar kerja yang sama, cell-cell pada lembar
lain dalam buku kerja yang sama, atau cell pada lembar dalam buku kerja lainnya. Selain itu jika
anda mengubah data dalam spreadsheet anda, excel akan secara otomatis menghitung ulang
jawaban tanpa anda harus memasukkan kembali formula.
Sebuah format formula dasar harus dimulai dengan tanda sama dengan (=) diikuti oleh satu atau
lebih Operan, dipisahkan oleh satu atau lebih Operator. Operan bisa angka, teks, cell cell, range,
atau nama fungsi. Operator adalah symbol yang digunakan untuk mewakili operasi aritmatika dan
perbandingan yang anda terapkan pada Operan.
Fomula/Rumus yang digunakan pada Microsoft Excel 2010 merupakan instruksi matematika,
rumus tersebut dapat Anda masukkan ke dalam suatu sel pada buku kerja. Operator hitung yang
dapat digunakan pada Microsoft Excel 2010 untuk memasukkan instruksi matematika adalah
sebagai berikut :
+ Penjumlahan
- Pengurangan
* Perkalian
/ Pembagian
^ pemangkatan
Proses penghitungan akan dilakukan sesuai dengan derajat urutan atau hirarki operator hitung
sebagai berikut :
Pertama ^
Kedua * atau /
Ketiga + atau -
Jika akan menggunakan instruksi rumus yang cukup rumit, Anda dapat menggunakan tanda
kurung “( )”, instruksi yang diapit oleh tanda kurung tersebut akan diproses terlebih dahulu
karena memiliki urutan atau hirarki operator yang lebih tinggi.
Menulis Formula pada Excel 2016
Sebagai contoh sederhana, kita akan mencari hasil perkalian antara cell A1 dan B1, hasilnya
ditampilkan pada cell C1.
APLIKOM BISNIS – MS EXCEL HaL. 10
1. Isi cell A1 dan B1 dengan sembarang angka, kemudian klik pada cell C1
2. Tuliskan =A1*B1 pada cell C1. Untuk menuliskan alamat cell seperti A1 atau B1 pada
formula, anda bisa mengetikkan manual atau dengan mengklik cell A1 atau B2 itu sendiri.
3. Tekan enter bila anda sudah selesai menulis formula. Maka pada cell C1 akan muncul hasil
perkalian antara cell A1 dan B1.
Selain perkalian kita bisa menggunakan operator matematika lain seperti keterangan table
diatas.
Bagaimana jika kita salah memasukkan formula?
Bila kita melakukan kesalahan dalam memasukkan formula, pada cell di mana kita menuliskan
formula akan muncul pesan kesalahan seperti :
lebar cell tidak sesuai dengan lebar data pada cell (kita hanya perlu
#######
melebarkan kolom).
#DIV/0! mencoba operasi pembagian dengan nol yang tidak didefinisikan.
#NAME? menggunakan nama cell yang tidak didefinisikan atau salah penulisan.
mencoba memanipulasi sesuatu secara aritmatika yang bukan sebuah
#VALUE!
angka.
melakukan beberapa operasi matematika yang tidak mungkin, seperti
#NUM!
menghitung akar bilangan negative.
#N/A perbandingan data tidak sama jenisnya
Range
Yang dimaksud dengan Range pada excel yaitu kumpulan dari beberapa cell. Untuk lebih jelasnya
perhatikan gambar berikut :
Perhatikan bahwa Cell C3 sampai dengan Cell C13 telah diarsir secara bersamaan. Kumpulan Cell
tersebut disebut Range dan penulisan range pada gambar di atas untuk aplikasi rumus dalam
lembar kerja ditulis dengan C3:C13 (C3 tanda titik dua C13). Apabila sudah mengetahui apa yang
dimaksud dengan cell dan range, maka untuk selanjutnya akan dijelaskan mengenai cara
memasukkan data secara otomatis pada Excel.
APLIKOM BISNIS – MS EXCEL HaL. 11
Memasukkan data secara otomatis pada Excel
Dengan Microsoft excel, kita dapat memasukkan data secara otomatis pada lembar kerja. Data-
data yang dimaksud yaitu No. Urut, Hari, Bulan serta Tahun.
Contoh :
No urut : 1,2,3, …
Hari : Sunday / Minggu, Monday / Senin, …
Bulan : January, February, …
Tahun : 2005,2006, …
Adapun langkah-langkahnya adalah sebagai berikut :
1. Ketiklah dua unit data secara berurutan secara vertical, misalnya : 1, 2.
2. Arsir / Blok data yang telah diketik.
3. Setelah data berhasil di blok, maka lepaskan mouse dan klik dan seret tanda hitam kecil, ke
bawah (tanda hitam yang dimaksud telah diberikan tanda lingkaran)
APLIKOM BISNIS – MS EXCEL HaL. 12
Anda mungkin juga menyukai
- Memahami Fungsi Dan Kegunaan MS ExcelDokumen4 halamanMemahami Fungsi Dan Kegunaan MS ExcelSabri TohriBelum ada peringkat
- Normalisasi DataDokumen3 halamanNormalisasi DatananungBelum ada peringkat
- Formula Pada Excel Dan FungsinyaDokumen7 halamanFormula Pada Excel Dan FungsinyaTitin SuryaniBelum ada peringkat
- Presentasi Pengertian SpreadsheetDokumen8 halamanPresentasi Pengertian SpreadsheetJatua MuntheBelum ada peringkat
- SKPL Kel2Dokumen11 halamanSKPL Kel2lucasdorosaBelum ada peringkat
- Perbandingan Excel dan SpreadsheetDokumen21 halamanPerbandingan Excel dan SpreadsheetWied0% (1)
- Makalah Microsoft ExcelDokumen18 halamanMakalah Microsoft ExcelDimas Aditya100% (1)
- Jenis2 Key Dalam DatabaseDokumen2 halamanJenis2 Key Dalam Databasenisa nuriBelum ada peringkat
- Teori Bahasa & Otomata - FSM Fsa Ekuivalensi July 2019 - Upload 4Dokumen90 halamanTeori Bahasa & Otomata - FSM Fsa Ekuivalensi July 2019 - Upload 4Roni HidayatBelum ada peringkat
- Laporan Makalah ErdDokumen18 halamanLaporan Makalah ErdMeldaBelum ada peringkat
- Exception Dan JenisnyaDokumen10 halamanException Dan JenisnyaariwafaBelum ada peringkat
- Langkah Orange Data TitanicDokumen10 halamanLangkah Orange Data TitanicHananta TriatmajaBelum ada peringkat
- LAPORAN PRAKTIKUM XIIDokumen13 halamanLAPORAN PRAKTIKUM XIIJOSE CARLOS TAHITUBelum ada peringkat
- Makalah Tab FormulasDokumen12 halamanMakalah Tab FormulasDii VnzBelum ada peringkat
- KKP-DinasPerhubunganDokumen50 halamanKKP-DinasPerhubunganAdietry Komputindo KendariBelum ada peringkat
- Pengunaan Operator Aritmatika Dalam MYSQLDokumen7 halamanPengunaan Operator Aritmatika Dalam MYSQLLatief KahnBelum ada peringkat
- Kuartil StatistikaDokumen25 halamanKuartil StatistikaGilang SeptianBelum ada peringkat
- AryaAgungRP 191011400678-PSKDokumen6 halamanAryaAgungRP 191011400678-PSKArya AgungBelum ada peringkat
- ALU-PengertianDokumen14 halamanALU-PengertianDickyPratamaBelum ada peringkat
- Distribusi Frekuensi (TM 3)Dokumen3 halamanDistribusi Frekuensi (TM 3)Fiona Gani BudiyantoBelum ada peringkat
- HTML dan Pemrograman KomputerDokumen23 halamanHTML dan Pemrograman KomputerRiza MirandaBelum ada peringkat
- Karakteristik DesaDokumen12 halamanKarakteristik DesaAriya RPBelum ada peringkat
- Resensi Buku Statistik Sosial - MorissanDokumen8 halamanResensi Buku Statistik Sosial - MorissanTifanyBelum ada peringkat
- Analisis Sistem Informasi Katalog Buku Bapusda Jawa BaratDokumen37 halamanAnalisis Sistem Informasi Katalog Buku Bapusda Jawa BaratAndy KuRa100% (1)
- Matriks Aplikasi Komputer MakalahDokumen14 halamanMatriks Aplikasi Komputer MakalahyulfanBelum ada peringkat
- BCNFDokumen11 halamanBCNFMirandaaa PakpahanBelum ada peringkat
- Makalah Struktur Data Binery TreeDokumen16 halamanMakalah Struktur Data Binery TreeMuhammad AlifBelum ada peringkat
- Sistem Perpustakaan Berbasis WebDokumen17 halamanSistem Perpustakaan Berbasis WebSholah xxxBelum ada peringkat
- SUBQUERY_MODUL5Dokumen5 halamanSUBQUERY_MODUL5Abu Shofa BukkarBelum ada peringkat
- STRUKTUR DATADokumen20 halamanSTRUKTUR DATAFakhri NurcahyoBelum ada peringkat
- Membuat Pivot Table ExcelDokumen5 halamanMembuat Pivot Table ExcelNalen SitumorangBelum ada peringkat
- Makalah Aplikasi KomputerDokumen22 halamanMakalah Aplikasi Komputerputriharyani404Belum ada peringkat
- Ukuran Lokasi Dan DispersiDokumen43 halamanUkuran Lokasi Dan Dispersikitten dust05Belum ada peringkat
- Praktikum 4Dokumen7 halamanPraktikum 4Nodi GloryBelum ada peringkat
- Aidhil Saputra210250502002 Ti-A-fakultas Ilmu Komputer-Universitas TomakakaDokumen13 halamanAidhil Saputra210250502002 Ti-A-fakultas Ilmu Komputer-Universitas TomakakaAidhiel NugeBelum ada peringkat
- Aljabar BooleanDokumen65 halamanAljabar BooleanImamMuhajirBelum ada peringkat
- DODokumen7 halamanDOngautamaBelum ada peringkat
- Kelompok 1Dokumen23 halamanKelompok 1indunBelum ada peringkat
- Fungsi Statistik Dalam Microsoft ExcelDokumen10 halamanFungsi Statistik Dalam Microsoft ExcelNur HayatianimBelum ada peringkat
- BAB II Distribusi FrekuensiDokumen26 halamanBAB II Distribusi FrekuensiDimas Prawira NugrahaBelum ada peringkat
- SQL-DMLDokumen33 halamanSQL-DMLAurelia RusliBelum ada peringkat
- Rizki Darmawan 200130191 Tugas Pemograman A5Dokumen8 halamanRizki Darmawan 200130191 Tugas Pemograman A5Fitra yandaBelum ada peringkat
- Makalah Manajemen Kelas k-1Dokumen7 halamanMakalah Manajemen Kelas k-1I'M16 PROJEctBelum ada peringkat
- Fungsi Logika ExcelDokumen13 halamanFungsi Logika ExcelHasdirsyaBelum ada peringkat
- Karina Fachrun Nisa - 231010005 - Adm NegaraDokumen10 halamanKarina Fachrun Nisa - 231010005 - Adm Negarankarin439Belum ada peringkat
- Proposal Kewirausahaan Usaha Sweetnis FreshDokumen11 halamanProposal Kewirausahaan Usaha Sweetnis FreshIndri FitrianiBelum ada peringkat
- Makalah OSK ProcessorDokumen14 halamanMakalah OSK ProcessorHananta DeKaBelum ada peringkat
- Makalah Informatika Farmas1Dokumen6 halamanMakalah Informatika Farmas1HassaelBelum ada peringkat
- Kabupaten Jayapura Dalam Angka 2016 PDFDokumen299 halamanKabupaten Jayapura Dalam Angka 2016 PDFGauri 'tika' Kartika100% (1)
- Jenis RegisterDokumen3 halamanJenis RegisterlufiBelum ada peringkat
- Jurnal MikrokernelDokumen5 halamanJurnal MikrokernelInner Circle VBelum ada peringkat
- HimpunanDokumen23 halamanHimpunanMuhammad IchsanBelum ada peringkat
- Apa Gunanya Fungsi Di Dalam ProgramDokumen2 halamanApa Gunanya Fungsi Di Dalam ProgramAS KhikamBelum ada peringkat
- Struktur Data - Pohon (Tree)Dokumen6 halamanStruktur Data - Pohon (Tree)AbdulManaafSaparuddinBelum ada peringkat
- SEKUENSDDokumen3 halamanSEKUENSDsasmito skomBelum ada peringkat
- Analisa Website BASARNASDokumen58 halamanAnalisa Website BASARNASSky BayBelum ada peringkat
- Statistika: Distribusi FrekuensiDokumen14 halamanStatistika: Distribusi FrekuensiNaswa AndaraBelum ada peringkat
- Modul 2 Microsoft Excel 2007Dokumen24 halamanModul 2 Microsoft Excel 2007RokhimBelum ada peringkat
- Modul Pelatihan Dasar ExcelDokumen8 halamanModul Pelatihan Dasar Excelrachmad herdiantoBelum ada peringkat
- Panduan Dasar Ms. ExcelDokumen56 halamanPanduan Dasar Ms. Excelrenalda_krissalam100% (1)
- UAS SIM 2022 SMT 4Dokumen1 halamanUAS SIM 2022 SMT 4Muhammad RisyadBelum ada peringkat
- Komunikasi Bisnis UASDokumen2 halamanKomunikasi Bisnis UASMuhammad RisyadBelum ada peringkat
- Analisis JaurDokumen21 halamanAnalisis Jaursatanic peopleBelum ada peringkat
- Soal Uts Studi Kelayakan BisnisDokumen3 halamanSoal Uts Studi Kelayakan BisnisMuhammad RisyadBelum ada peringkat
- UAS SIM 2022 SMT 4Dokumen1 halamanUAS SIM 2022 SMT 4Muhammad RisyadBelum ada peringkat
- Soal Uts Perpajakan IiDokumen1 halamanSoal Uts Perpajakan IiMuhammad RisyadBelum ada peringkat
- Muhammad Risyad - 120200063 - Tugas Akhir Studi Kelayakan BisnisDokumen11 halamanMuhammad Risyad - 120200063 - Tugas Akhir Studi Kelayakan BisnisMuhammad RisyadBelum ada peringkat
- Dwi Oktaviani PratiwiDokumen93 halamanDwi Oktaviani PratiwiMuhammad RisyadBelum ada peringkat
- Modul Kepemimpinan 9Dokumen6 halamanModul Kepemimpinan 9Muhammad RisyadBelum ada peringkat
- Bab IDokumen5 halamanBab IChrisella Siregar2612Belum ada peringkat
- Kimia KLMPK 1Dokumen14 halamanKimia KLMPK 1Muhammad RisyadBelum ada peringkat
- Bab IDokumen5 halamanBab IMuhammad RisyadBelum ada peringkat
- KRS S-1 Manajemen Semester VDokumen1 halamanKRS S-1 Manajemen Semester VMuhammad RisyadBelum ada peringkat
- Kisi-Kisi Kelas XiiDokumen8 halamanKisi-Kisi Kelas XiiMuhammad RisyadBelum ada peringkat
- Makalah Bab 17,18 KLMPK 8Dokumen27 halamanMakalah Bab 17,18 KLMPK 8Muhammad RisyadBelum ada peringkat
- SEKTOR EKONOMIDokumen58 halamanSEKTOR EKONOMIMuhammad RisyadBelum ada peringkat
- Kelompok 4Dokumen20 halamanKelompok 4Muhammad RisyadBelum ada peringkat
- Makalah Bab 15,16 KLMPK 8Dokumen28 halamanMakalah Bab 15,16 KLMPK 8Muhammad RisyadBelum ada peringkat
- Makalah Asas Asas Hukum KetatanegaraanDokumen18 halamanMakalah Asas Asas Hukum KetatanegaraanMuhammad RisyadBelum ada peringkat
- Pendidikan Agama Pak RahmanDokumen1 halamanPendidikan Agama Pak RahmanMuhammad RisyadBelum ada peringkat
- Bangsa Dan Negara Tugas ZellaDokumen3 halamanBangsa Dan Negara Tugas ZellaMuhammad RisyadBelum ada peringkat
- ElastisitasDokumen24 halamanElastisitasMuhammad RisyadBelum ada peringkat