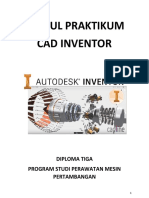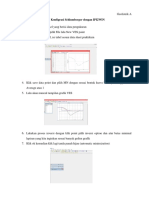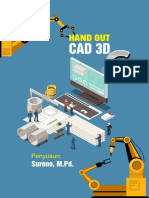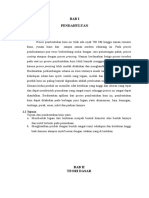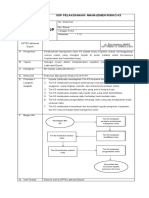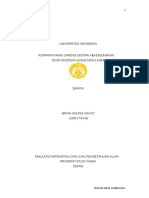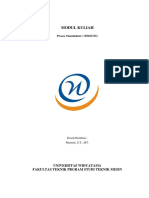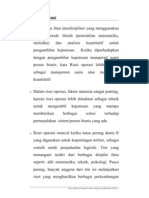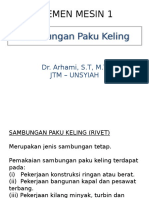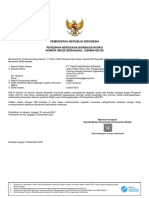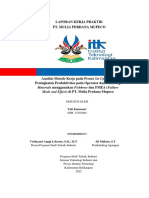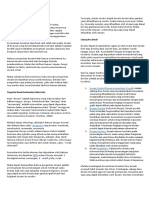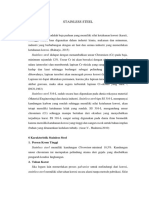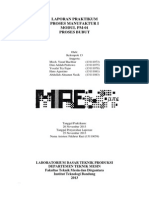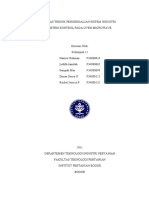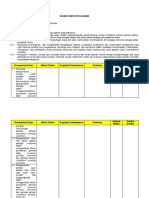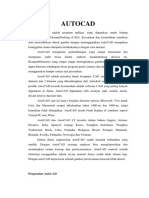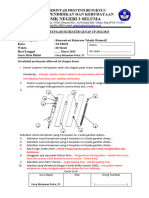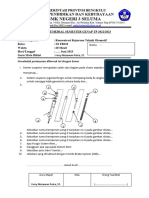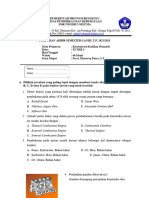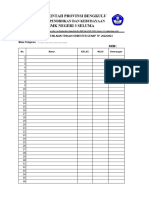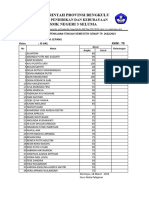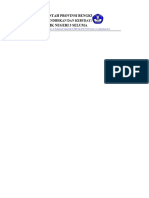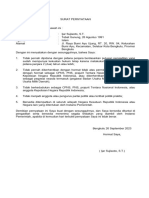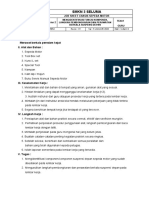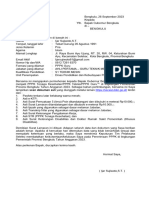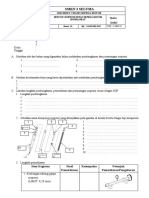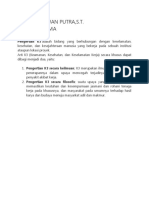Modul Pengenalan Autodesk Inventor
Diunggah oleh
ferry mezawanDeskripsi Asli:
Hak Cipta
Format Tersedia
Bagikan dokumen Ini
Apakah menurut Anda dokumen ini bermanfaat?
Apakah konten ini tidak pantas?
Laporkan Dokumen IniHak Cipta:
Format Tersedia
Modul Pengenalan Autodesk Inventor
Diunggah oleh
ferry mezawanHak Cipta:
Format Tersedia
Diklat Gambar AutoCAD 2D M.Matondang,SPd.,M.
Si
1
P PENDAHULUAN
A. Latar Belakang
Gambar Teknik merupakan salah satu syarat penting di dalam pekerjaan
permesinan. Peran gambar adalah sebagai alat komunikasi antara
perencana dengan operator. Sebagai alat komunikasi maka gambar teknik
harus jelas dan mempunyai kualitas. Hal itu dimaksud agar tidak terjadi
kesalahan komunikasi yang berdampak kepada kesalahan dari produk atau
proyek yang dikerjakan. Komunikasi lewat gambar akan lebih efektif
dibandingkan dengan komunikasi bentuk lisan. Komunikasi dengan gambar
memberi detail akan ukuran suatu produk atau komponen yang akan
dikerjakan. Sehingga gambar teknik (gambar kerja) dapat juga dipakai
sebagai argumen jika terjadi penyimpangan produk yang dikerjakan.
Perkembangan teknologi yang sangat pesat juga mempengaruhi teknik
menggambar. Menggambar teknik dengan manual, yang menggunakan
kertas, pensil, mistar (segitiga), dan lain-lain, saat ini sudah semakin jarang.
Penggunaan software menggambar dengan bantuan komputer merupakan
hal yang sangat berkembang saat ini. Diakui bahwa dengan menggunakan
aplikasi menggambar teknik, pekerjaan menggambar menjadi sangat lebih
mudah, dan dapat memproduksi gambar dengan cepat, ataupun melakukan
revisi terhadap suatu gambar. Pemborosan kertas yang diakibatkan
kesalahan menggambar pada cara manual merupakan salah satu
keuntungan menggambar dengan menggunakan aplikasi menggambar pada
komputer. Hal lain ialah gambar dapat disimpan berupa softcopy yang dapat
disimpan dengan menghemat tempat, dan dapat dibuka sewaktu-waktu.
Khusus untuk menggambar mesin saat ini ada beberapa aplikasi yang
sering digunakan, antara lain Mechanical Desktop, Catia, Solidwork,
Inventor.
Pengenalan Autodesk Inventor 1
Diklat Gambar AutoCAD 2D M.Matondang,SPd.,M.Si
B. Deskripsi Singkat
Modul ini berisi materi pengenalan Autodesk Inventor. Adapun versi yang
digunakan adalah Inventor Profesional 2011. Materi berisikan pengenalan
Proyek Dokumen, Jenis-jenis data yang digunakan, membuka lembar kerja
baru, menggambar sketch 2 D dan membentuk model 3 Dimensi (Part).
C. Tujuan Pembelajaran
a. Kompetensi Dasar
Menggambar Model 3 Dimensi sederhana dengan menggunakan
Autodesk Inventor.
b. Indikator Keberhasilan
- Peserta diklat mampu membuka sistem aplikasi Autodesk Inventor
pada standar operasi Windows sesuai dengan prosedur
- Mampu mengatur setting awal sistem aplikasi Autodesk Inventor
pada Menu Tools dengan benar.
- Mampu membandingkan jenis data dokumen yang ada pada aplikasi
Autodesk Inventor dengan benar
- Mampu mengelola Projekt Dokumen pada aplikasi Autodesk
Inventor dengan benar
- Mampu menyimpan file pada projekt dokumen dengan menggunakan
aplikasi windows explorer dengan benar
- Mampu mengendalikan sistem pandangan pada pada aplikasi
Autodesk Inventor sesuai dengan navigasi yang digunakan
- Mampu menggunakan Toolbar Sketch pada aplikasi Autodesk
Inventor sesuai dengan fungsi menu ikon yang digunakan.
- Mampu memberikan dan merubah ukuran pada sketch yang
digambarkan dengan benar
- Mampu menggunakan toolbar Model pada aplikasi Autodesk
Inventor sehingga terbentuk Model sesuai dengan perintah yang
diinginkan.
Pengenalan Autodesk Inventor 2
Diklat Gambar AutoCAD 2D M.Matondang,SPd.,M.Si
MP1 MEMULAI PROGRAM DAN PENGATURAN
IK1
- Peserta diklat mampu membuka sistem aplikasi Autodesk Inventor pada
standar operasi Windows sesuai dengan prosedur
- Mampu mengatur setting awal sistem aplikasi Autodesk Inventor pada
Menu Tools dengan benar.
- Mampu membandingkan jenis data dokumen yang ada pada aplikasi
Autodesk Inventor dengan benar
- Mampu mengelola Projekt Dokumen pada aplikasi Autodesk Inventor
dengan menggunakan sistem windows explorer benar
- Mampu mengendalikan sistem pandangan pada pada aplikasi
Autodesk Inventor sesuai dengan navigasi yang digunakan
Pengenalan Autodesk Inventor 3
Diklat Gambar AutoCAD 2D M.Matondang,SPd.,M.Si
UC1
A. Memulai Program
Seperti halnya memulai program dengan sistem operasi Windows maka kita
dapat memulainya dari menu Start Windows.
Gambar 1. Memulai Program
Menu standar pada Windows XP akan muncul seperti pada gambar diatas.
Untuk Operasi Windows 7 prosedur juga dapat dilakukan dengan hal yang
sama hanya kita harus membuka All Program dan memilih Program
Autodesk Inventor. Untuk lebih singkat maka biasanya digunakan ikon
Shortcut yang ada pada Desktop. Ikon ini biasanya akan selalu muncul jika
peginstalan Software dilakukan secara default dengan menampilkan
program pada Desktop. Setelah diklik maka akan muncul tampilan awal
daripada Autodesk Inventor Profesional 2011 seperti berikut ini,
Pengenalan Autodesk Inventor 4
Diklat Gambar AutoCAD 2D M.Matondang,SPd.,M.Si
Gambar 2. Tampilan Awal Autodesk Inventor
Kemudian akan tampil layar Autodesk Inventor seperti pada gambar di
bawah ini :
Gambar 3. Layar Autodesk Inventor
Pengenalan Autodesk Inventor 5
Diklat Gambar AutoCAD 2D M.Matondang,SPd.,M.Si
B. Pengaturan Tools
Pengaturan ini dilakukan dari menu Tools pada Toolbar utama
Gambar 4. Pengaturan Tools
- Klik Tab Tools
- Pilih Aplication option , dan akan muncul kotak dialog :
Gambar 5. Application Option
Pengenalan Autodesk Inventor 6
Diklat Gambar AutoCAD 2D M.Matondang,SPd.,M.Si
- Pengaturan Sketch :
Pengaturan penunjukan
pertemuan dua titik
Pengaturan awal yang
disarankan
Gambar 6. Pengaturan Sketch
- Pengaturan Tampilan Layar
Tampilan layar ini adalah sesuai
dengan setting yang ada
Pengaturan tampilan ikon
Gambar 7. Pengaturan Warna Tampilan Lembar Kerja dan Ikon
Pengenalan Autodesk Inventor 7
Diklat Gambar AutoCAD 2D M.Matondang,SPd.,M.Si
C. Jenis-Jenis Dokumen
Ada beberapa jenis dokumen yang digunakan dalam penggambaran, hal ini
sesuai dengan fungsinya, yaitu :
1 2 3 4 5
6 7
Gambar 8. Jenis-Jenis Data
Jenis Dokumen dan fungsinya :
Nama
No ekstensi Fungsi
Dokumen
1 Sheet Metal .ipt Menggambar Komponen dengan Menu Kerja
Plat
2 Standard .dwg Menggambar 2D
3 Standard .iam Merakit/ Assembly
4 Standard .idw Menggambar 2D hasil transformasi dari 3D
5 Standard .ipn Membuat Presentasi
6 Standard .ipt Menggambar Komponen/Part
7 Weldment .iam Menggambar assembly dengan Menu
Pengelasan (welding)
Pengenalan Autodesk Inventor 8
Diklat Gambar AutoCAD 2D M.Matondang,SPd.,M.Si
D. Projekt Dokumen
Memulai bekerja dengan Autodesk Innventor harus diawali dengan
membuat Projekt Dokumen. Hal ini bertujuan agar satu proyek yang terdiri
dari beberapa gambar komponen disimpan dan dikelola dalam satu nama
Dokumen yang sama. Sehingga pada waktu perakitan komponen-
komponen tersebut, data-datanya dipanggil dari satu nama dokumen.
Gambar 9. Menu Project
Pengenalan Autodesk Inventor 9
Diklat Gambar AutoCAD 2D M.Matondang,SPd.,M.Si
Gambar 10. Type Project
Gambar 11. Nama dan Folder Project
Gambar 12. Aktivasi Project
Pengenalan Autodesk Inventor 10
Diklat Gambar AutoCAD 2D M.Matondang,SPd.,M.Si
- Nama Proyek : Bohrprisma
- Untuk mengaktivasi “double klick“ pada nama Proyek dimaksud
(contoh : Bohrprisma)
- Folder Penyimpanan Proyek : D:\Inventor (sebaiknya tidak ditempatkan
di Drive C , karena akan tergabung dengan File Sistem Program
Komputer
- Proyek akan disimpan pada folder dengan identitas : D:\Inventor\
Bohrprisma.ipj
E. Tampilan dan Navigasi
Untuk memudahkan dalam proses penggambaran terutama editing pada
model-model yang dihasilkan maka perlu menguasai tampilan dan sistem
navigasi. Biasanya perintah ini dibawah menu toolbar View, seperti pada
contoh dibawah ini :
6
4 5 3
Gambar 13. Menu View
Pengenalan Autodesk Inventor 11
Diklat Gambar AutoCAD 2D M.Matondang,SPd.,M.Si
Pengenalan Autodesk Inventor 12
Diklat Gambar AutoCAD 2D M.Matondang,SPd.,M.Si
1) Home View, untuk menjalankannya dapat dengan menekan F6 pada
keyboard. Tampilan View Cube dengan enam pandangan, Front,
Back Right, Left, Top, dan Bottom
2) Kendali Navigasi, mempunyai beberapa ikon Tools antara lain :
Full Navigation wheel , dengan ikon ini dapat dilakukan
sekaligus fungsi navigasi seperti Orbit, Zoom, Pan, Rewind,
Center , Look, Up-Down, Walk
Pan, dengan mengklik ikon ini kita dapat menggeser bidang
kerja , ataupun objek/model. Caranya dengan mengklik drag
bidang atau model yang hendak digeser
Zoom, digunakan untuk memperbesar atau memperkecil
bidang kerja atau objek/model. Zoom juga dapat dilakukan
dengan memutar roda Mouse , kedepan untuk Zoom Out atau
kebelakang untuk Zoom In
Orbit, ikon ini digunakan untuk memutar bidang kerja atau
objek dengan bebas, sehingga memungkinkan kita
memandang objek dari berbagai sisi kebutuhan. Caranya
dengan mengklik ikon lalu klik drag pada bidang atau objek
yang akan diputar. Untuk menampilkan orbit dapat juga
dengan menekan F4 dan menahannya lalu secara bersamaan
klik drag bidang yang hendak diputar. Cara ini memberikan
kebebasan pada orbit.
View Face, ikon ini berfungsi mengembalikan objek kepada
posisi parallel dengan layar dan menempatkan objek ke pusat
bidang kerja atau layar. Perintah ini juga dapat dieksekusi
dengan menekan PgUp pada keyboard
Pengenalan Autodesk Inventor 13
Diklat Gambar AutoCAD 2D M.Matondang,SPd.,M.Si
3) Toolbar Menu untuk Navigasi
4) Toolbar menu untuk pengaturan Tampilan Layar dan Objek. Objek
dapat ditampilkan berdasarkan Perspektif atau Orthograpich.
5) Menu pada Toolbar ini dapat mengatur beberapa layar yang dibuka
sekaligus untuk ditampilkan. Tampilan layar dapat vertical (Tile
vertical), horizontal (Tile Horizontal), atau (Tile All)
Gambar 14. Tampilan layar dua File yang disusun vertical
F. Browser Bar
Browser bar berfungsi sebagai catatan riwayat seluruh pekerjaan yang kita
lakukan dalam menggambar. Dengan Browser bar ini kita dapat
mengendalikan pekerjaan kita jika sewaktu-waktu ada bagian yang akan
direvisi.
Pengenalan Autodesk Inventor 14
Diklat Gambar AutoCAD 2D M.Matondang,SPd.,M.Si
Gambar 15. Browser Bar End Mill Two Lips
Pada gambar browser diatas tertera perintah-perintah yang dilakukan ketika
menggambar End Mill Two Lips, Extrusion, Revolution, Hole, Chamfer. Melalui
Browser bar ini, model dapat dimodifikasi ulang pada bagian tertentu. Yaitu
dengan klik kanan pada perintah yang ada.
Misalnya :
- klik kanan pada
- Pilih Edit Feature
- Muncul Kotak dialog
Gambar 16. Kotak Dialog Edit Hole
Pengenalan Autodesk Inventor 15
Diklat Gambar AutoCAD 2D M.Matondang,SPd.,M.Si
L1
1. Bukalah Program Aplikasi Autodesk Inventor dengan prosedur :
a. Menggunakan modus Start
b. Menggunakan ikon pada desktop
2. Lakukan Setting aplikasi melalu menu Tools ___ Apllication
Option____bukalah Tab General, Save, File, Sketch, cobalah untuk
melakukan beberapa perubahan setting
3. Bukalah lembaran kerja dengan beberapa jenis dokumen, seperti
Standar.ipt ; Sheet Metal.ipt ; Standar.idw ; Weldment.iam , awali dari
Menu Get Started___New.
4. Buatlah suatu Projekt Dokumen dengan nama : Latihan 1 tempatkan
pada drive diluar system (biasanya sistem pada Drive C :)
5. Kendalikan sistem pandangan dengan Navigasi dibawah ini :
SteeringWheel View Cube
6. Gunakan juga navigasi Orbit, Home, Zoom dan Pan untuk mengatur
pandangan
Pengenalan Autodesk Inventor 16
Diklat Gambar AutoCAD 2D M.Matondang,SPd.,M.Si
Memulai program Aplikasi Autodesk Inventor tidak rumit
R1 karena prosedurnya sama dengan aplikasi lainnya yang
terintegarasi dengan system Windows melalui menu Start
Program , atau melalui ikon yang ada pada desktop.
Tampilan , satuan unit penggambaran, standar-standar penggambaran
dapat diatur melalui setting Tools__Apllication Option, sehingga operasi
dapat lebih maksimal sesuai dengan kebutuhan
Projekt dokumen merupakan prasyarat penting dalam melaksanakan
pengoperasian Autodesk Inventor. Dengan adanya Projekt Dokumen maka
setiap pekerjaan akan terkumpul dalam satu folder projekt. Hal ini akan
memudahkan terutama ketika akan melakukan penyusunan (assembly)
setiap komponen yang telah digambar menjadi satu sistem atau gambar
susunan
Untuk memudahkan dalam operasi penggambaran maka perlu dikuasai
sistem navigasi yang terdiri dari steering wheel, view cube, pan , zoom ,
home, orbit. Hal ini disebabkan karena metode penggambaran dengan
Autodesk Inventor lebihh fleksibel dengan Model yang dapat dipandang
serta diedit dari berbagai sudut pandang.
EMP1
1. Tuliskan alur membuka program Aplikasi Autodesk Inventor pada Sistem
Operasi Windows
2. Jika hendak merubah tampilan layar (display) Autodesk Inventor maka
harus disetting melalui menu Toolbar Tools , jelaskan dan tuliskan
prosedurnya
3. Jelaskan perbedaan jenis document, Standar.ipt dengan Standar.idw
4. Buatlah Projekt Dokumen dengan identitas Latihan 1 dan Projekt
disimpan pada folder :
C:\Document and Setting\My Documents\Latihan1\
5. Jelaskan fungsi daripada orbit pada system navigasi
Pengenalan Autodesk Inventor 17
Diklat Gambar AutoCAD 2D M.Matondang,SPd.,M.Si
Nama : ............................................
UT1 Tanggal :.............................................
1. Apakah saya telah mampu membuka program aplikasi Autodesk
Inventor melalui menu Start dan Ikon Desktop ?
.................................................................................................................
2. Projekt Dokument adalah hal penting dalam mengawali proses
menggambar dengan Autodesk Inventor dan saya telah memahami dan
mampu mengorganisir suatu Projekt Dokumen
Mampu Kurang Mampu Tidak Mampu
3. Jenis-jenis dokumen gambar pada aplikasi Autodesk inventor sudah
jelas bagi saya dan saya dapat mempergunakannya sesuai dengan
kebutuhannya.
Setuju Ragu Tidak setuju
4. Materi sistem navigasi telah menolong saya untuk lebih cepat melakukan
proses penggambaran
Setuju Ragu Tidak setuju
5. Berapa persen kira-kira Materi Pokok 1 ini telah saya kuasai
100 75 50
6. Saya berharap agar ada penekanan pada beberapa materi yaitu pada :
.................................................................................................................
.................................................................................................................
.................................................................................................................
7. Apakah kira-kira motivasi dari Materi Pokok 1 ini untuk pengembangan
kemampuan gambar saya dan kaitannya dengan materi teknik mesin
lainnya......................................................................................................
Pengenalan Autodesk Inventor 18
Diklat Gambar AutoCAD 2D M.Matondang,SPd.,M.Si
.................................................................................................................
.................................................................................................................
Pengenalan Autodesk Inventor 19
Diklat Gambar AutoCAD 2D M.Matondang,SPd.,M.Si
MP2 SKETCH 2 D
IK2
- Mampu menggunakan Toolbar Sketch pada aplikasi Autodesk Inventor
sesuai dengan fungsi menu ikon yang digunakan.
- Mampu memberikan dan merubah ukuran pada sketch yang digambarkan
dengan benar
UC2
A. Pengantar
Menggambar Sketch merupakan awal dari pekerjaan menggambar dengan
menggunakan Autodesk Inventor. Diawali dengan sketch dengan menarik
garis ataupun menggunakan parameter-parameter seperti lingkaran,
segiempat, atau segi banyak dan lainnya, kemudian sketch akan
ditransformasikan menjadi model 3 Dimensi (3D). Jika diamati sketch
terbentuk dari perpotongan garis-garis seperti 2 Dimensi (2D), akan tetapi
sketch bukanlah gambar 2D yang dapat dipakai sebagai gambar kerja
seperti AutoCAD 2D.
Sketch dibuat dengan sesederhana mungkin, akan tetapi sketch harus
dibuat dengan ukuran pasti dari model yang hendak dibuat. Setiap model
yang telah dibuat masih dapat dibentuk dengan membuat sketch pada sisi
yang membutuhkan pengerjaan lanjut. Hal ini sangat dimungkinkan, karena
tidak semua model dapat langsung dibentuk dengan satu kali sketch.
B. Mengenal Lembaran Kerja dan Menu Toolbar
Berikut ini adalah tampilan lembar kerja sketch 2 D dan Toolbar yang
digunakan
Pengenalan Autodesk Inventor 20
Diklat Gambar AutoCAD 2D M.Matondang,SPd.,M.Si
Toolbar Menggambar Sketch
Area Menggambar Sketch
Gambar 17. Lembar kerja dan Toolbar Sketch 2D
a. Toolbar Drawing
Dari gambar toolbar sketch 2 D diatas dapat dikerjakan gambar sketch
dengan menggunakan ikon-ikon yang sudah tersedia, seperti :
- Line , berfungsi membuat garis lurus
- Circle, menggambar lingkaran
- Rectangle, menggambar kotak
- Arc, menggambar busur
- Spline, menggambar lengkung busur bebas
- Elipse, menggambar elips
- Point, menentukan titik point terutama untuk membuat lubang
- Fillet, membentuk radius sudut
- Chamfer, membentuk chamfer sudut
- Polygon , menggambar segi n- beraturan
- Text, memasukkan kata sebagai suatu sketch pada model
Pengenalan Autodesk Inventor 21
Diklat Gambar AutoCAD 2D M.Matondang,SPd.,M.Si
b. Toolbar modify berfungsi untuk modifikasi sketch dengan ikon-ikon
sebagai berikut :
- Move, menggeser sketch
- Copy , menduplikasi
- Rotate, memutar
- Trim, menggunting sebagian sketch yang berpotongan
- Extend,
- Split, memisahkan
- Offset, menduplikasi bentuk dengan merubah ukuran
c. Toolbar constrain
Ikon-ikon Constrain berfungsi membantu mendapatkan bentuk atau
posisi gambar Sketch. Fungsi Constrain terutama ialah menghubungkan
garis-garis sehingga menjadi gambar objek Sketch tertutup. Constrain
dapat pula diibaratkan sebagai pada sebuah rangka kayu , yang
berfungsi untuk mengikat kayu tersebut. Beberapa Constrain secara
otomatis terbentuk didalam Sketch, misalnya pada Rectangle, Circle,
dan lain-lain.
Berikut beberapa jenis Constrain :
- Coincident ,berfungsi untuk menghubungkan dua titik Point garis
- Parallel , berfungsi untuk membuat dua garis menjadi sejajar.
- Tangent ,berfungsi untuk menghubungkan antara sebuah garis
dengan garis busur (arc), sehingga kedua bentuk garis menjadi objek
yang tersambung dengan utuh (tertutup)
- Perpendicular , berfungsi untuk membuat dua garis saling tegak
lurus
- Vertical , berfungsi untuk membuat sebuah garis yang tidak
sejajar dengan sumbu X menjadi sejajar
- Horizontal , berfungsi untuk membuat sebuah garis yang tidak
sejajar dengan sumbu Y menjadi sejajar
Pengenalan Autodesk Inventor 22
Diklat Gambar AutoCAD 2D M.Matondang,SPd.,M.Si
d. Dimension
Dimension berfungsi untuk memberikan garis ukuran pada gambar
sketch yang dibuat. Pada Autodesk Inventor pemberian ukuran relativ
sangat mudah dan dapat diubah sewaktu-waktu. Sehingga dalam
membuat gambar Sketch kita dapat leluasa, karena tidak harus terikat
dengan ukuran yang diinginkan, dalam arti ukuran dapat diberikan
setelah sketch dibuat.
Gambar 18. Dimension
Untuk lebih memantapkan kemampuan menggambar sketch 2 D,
L2 maka anda dapat berlatih menggunakan toolbar sketch sebagai
berikut :
1. Dengan menggunakan ikon line, gambarlah sebuah garis lurus dengan
panjang 60 mm ( arah sumbu + X)
2. Kemudian pilih kembali ikon line, pada ujung garis 60 mm (garis
pertama) klik dan tarik garis ke bawah tegak lurus (arah sumbu – Y)
sepanjang 60 mm
3. Dari ujung garis kedua tarik kembali garis lurus ke kiri (arah sumbu – X )
sepanjang 60 mm
4. Kemudian dari ujung garis ketiga tarik garis ke atas ( arah sumbu + Y)
5. Gambarkan sebuah persegi dengan ukuran 120 mm x 60mm
6. Gambarkanlah sebuah lingkaran dengan diameter 100 mm
7. Bentuk sebuah Polygon dengan 8 sudut beraturan
Pengenalan Autodesk Inventor 23
Diklat Gambar AutoCAD 2D M.Matondang,SPd.,M.Si
8. Ubahlah ukuran persegi seperti pada soal no 5 diatas menjadi 150 mm x
50 mm dan kemudian ubah kembali menjadi 80 mm x 80 mm.
Gunakanlah ikon Dimensi
9. Pada persegi ukuran 80mm x 80 mm berikan radius pada keempat
sudutnya dengan ukuran 10 mm
10. Ubahlah ukuran lingkaran seperti pada latihan no. 6 menjadi 50 mm
R2
Toolbar yang paling sering digunakan pada gambar sketch 2D antara lain :
Toolbar drawing digunakan untuk membuat gambar sketch 2D, dengan
ikon-ikon antara lain : line, circle, rectangle, spline, arc, ellipse, polygon,
point, fillet, chamfer, text.
Toolbar Modify : Move, copy, trim, rotate, extend, split, offset, scale
Toolbar constrain : berfungsi menghubungkan garis-garis sehingga
menjadi gambar objek Sketch tertutup
Ikon dimension adalah salah satu ikon yang sangat penting pada gambar
sketch 2 D. Dengan ikon dimensi ini kita dapat mengatur ukuran sketch 2 D
dengan leluasa. Karena sewaktu-waktu ukuran dapat kita rubah sesuai
kebutuhan.
EMP2
1. Gambarkan sebuah garis lurus dengan ukuran 50 mm sejajar dengan
sumbu X
2. Gambarkan garis lurus dengan ukuran 50 yang membentuk sudut 30 0
terhadap sumbu X
3. Gambarkanlah sebuah persegi dengan ukuran 50 mm x 50 mm
kemudian berikan chamfer 5 x450 pada 2 buah sudut berseberangan
diagonal dan fillet dengan ukuran R = 5 pada 2 buah sudut berikutnya
Pengenalan Autodesk Inventor 24
Diklat Gambar AutoCAD 2D M.Matondang,SPd.,M.Si
4. Gambarkanlah sebuah segienam beraturan dengan ukuran lebar kunci
24 mm
5. Gambarkan dua buah lingkaran dengan ukuran 100 mm dan 60 mm,
dimana jarak kedua titik pusat lingkaran 100 mm, kemudian hubungkan
kedua lingkaran tersebut dengan dua buah garis yang menyinggung
kedua lingkaran, setelah itu trimlah dua busur lingkaran yang ada
didalam sistem tertutup tersebut.
Pengenalan Autodesk Inventor 25
Diklat Gambar AutoCAD 2D M.Matondang,SPd.,M.Si
Nama : ............................................
UT2 Tanggal :.............................................
1. Apakah saya telah mampu menggunakan toolbar draw sketch 2 D ?
.................................................................................................................
.................................................................................................................
2. Dengan penguasaan saya pada sketch 2D saya akan mampu
menggambar part atau Model 3 D
Mampu Kurang Mampu Tidak Mampu
3. Berapa persen kira-kira Materi Pokok 2 ini telah saya kuasai
100 75 50
4. Saya berharap agar ada penekanan pada beberapa materi yaitu pada :
.................................................................................................................
.................................................................................................................
.................................................................................................................
5. Apakah kira-kira motivasi dari Materi Pokok 2 ini untuk pengembangan
kemampuan gambar saya dan kaitannya dengan materi teknik mesin
lainnya......................................................................................................
.................................................................................................................
Pengenalan Autodesk Inventor 26
Diklat Gambar AutoCAD 2D M.Matondang,SPd.,M.Si
MP3 MEMBUAT MODEL 3 DIMENSI
IK3
- Mampu menggunakan Toolbar Model pada aplikasi Autodesk Inventor
sehingga terbentuk model sesuai dengan perintah yang diinginkan
UC3
Pada bagian ini kita akan membahas dan berlatih membuat Model 3 Dimensi
sederhana . Untuk membuat Model 3 Dimensi selalu diawali dengan membuat
Sketch terlebih dahulu. Oleh karenanya bagian ini merupakan perpaduan
penggunaan Toolbar Sketch dan Toolbar Model.
A. Membuat Model Kotak Sederhana
Cobalah membuat sebuah kotak dengan ukuran 50 x 50 x 50
- Klik New File
- Pilih Standar. ipt
- Buatlah Sketch dengan ukuran 50 x 50
- Klik ikon rectangle
- Klik pada area kerja
- Tarik kursor sehingga terbentuk persegi empat
Pengenalan Autodesk Inventor 27
Diklat Gambar AutoCAD 2D M.Matondang,SPd.,M.Si
Gambar 19. Sketch Awal
- Kemudian atur ukuran persegi empat dengan menggunakan ikon
- Setelah didapat ukuran 50 x 50, klik ikon Finish Sketch
- Maka layar akan berpindah ke tampilan Toolbar Model
Gambar 20. Tampilan Toolbar dan Layar Model
- Klik Ikon Ekstrude
Extrude berfungsi untuk membuat objek 3D dengan ketinggian atau
kedalaman tertentu.
- Akan muncul kotak dialog :
Pengenalan Autodesk Inventor 28
Diklat Gambar AutoCAD 2D M.Matondang,SPd.,M.Si
Gambar 21. Kotak dialog Extrude
- Pada kesempatan ini kita akan menambah tebal dari Model dengan
ukuran 50 mm
- Klik Profile
- Output Solid
- Extents : Distance dengan ukuran 50 mm
- Direction pilih : Direction 1
- Klik Ok
- Maka akan dihasilkan Model seperti berikut ini :
Pengenalan Autodesk Inventor 29
Diklat Gambar AutoCAD 2D M.Matondang,SPd.,M.Si
Gambar 22. Hasil Extrude Kotak
B. Extrude Sebuah Sketch Lingkaran
Buatlah Sketch sebuah lingkaran dengan diameter 50 mm
- Klik New File
- Standart.ipt
- Buatlah Sketch Lingkaran dengan ukuran diameter 50 mm
- Klik ikon circle
- Klik pada area menggambar Sketch
- Berikan ukuran 50 mm
- Berikut adalah hasilnya
Gambar 23. Sketch Lingkaran
- Kemudian klik ikon
- Tampilan akan berpindah ke Layar dan Toolbar Model
- Klik ikon Extrude
- Kembali kotak dialog Extrude muncul
Pengenalan Autodesk Inventor 30
Diklat Gambar AutoCAD 2D M.Matondang,SPd.,M.Si
Gambar 24. Kotak Dialog Extrude Lingkaran
- Klik Profile
- Output Solid
- Extents : Distance dengan ukuran 20 mm
- Direction pilih : Direction 1
- Klik Ok
- Maka hasilnya adalah sebagai berikut :
Pengenalan Autodesk Inventor 31
Diklat Gambar AutoCAD 2D M.Matondang,SPd.,M.Si
Gambar 25. Hasil Extrude Lingkaran
- Simpan dengan nama File Lingkaran Latihan
C. Extrude Join
Dengan menggunakan File Latihan Lingkaran kita akan mencoba fungsi
Extrude lainnya.
- Buka File Lingkaran Latihan
- Klik Home View
- Pilih Tampilan Front
- Kemudian klik kanan pada penampang lingkaran, seperti pada gambar di
bawah ini :
Pengenalan Autodesk Inventor 32
Diklat Gambar AutoCAD 2D M.Matondang,SPd.,M.Si
Gambar 26. Shortcut New Sketch
- Klik New Sketch
Gambar 27. Tampilan New Sketch Pada Penampang
- Klik ikon Circle
- Kemudian dari titik pusat lingkaran klik dan drag Circle hingga mencapai
ukuran diameter 35 mm
Pengenalan Autodesk Inventor 33
Diklat Gambar AutoCAD 2D M.Matondang,SPd.,M.Si
Gambar 28. Membuat Sketch Lingkaran pada Penampang
- Klik Finish Sketch
- Tampilan akan berubah ke Layar Model
- Klik Extrude
- Klik lingkaran 35 mm , sehingga lingkaran tersebut menampilkan warna
berbeda, hal ini sebagai pilihan profile yang hendak di extrude
Gambar 29. Kotak Dialog Extrude Join
- Pilih Jenis Extrude : Join
- Output : Solid
- Extents : Distance dengan ukuran 20 mm
Pengenalan Autodesk Inventor 34
Diklat Gambar AutoCAD 2D M.Matondang,SPd.,M.Si
- Direction pilih : Direction 1
- Klik Ok
- Maka hasilnya adalah sebagai berikut :
Gambar 30. Hasil Extrude Join
D. Extrude Cut
Dengan menggunakan File Latihan Lingkaran yang telah kita Extrude Join
kita akan mencoba fungsi Extrude lainnya.
- Buka File Lingkaran Latihan
- Klik Home View
- Pilih Tampilan Back
- Kemudian klik kanan pada penampang lingkaran, seperti pada gambar di
bawah ini :
Gambar 31. Shortcut New Sketch
Pengenalan Autodesk Inventor 35
Diklat Gambar AutoCAD 2D M.Matondang,SPd.,M.Si
- Klik New Sketch
Gambar 32. Tampilan New Sketch Pada Penampang
- Klik ikon Circle
- Kemudian dari titik pusat lingkaran klik dan drag Circle hingga mencapai
ukuran diameter 30 mm
Gambar 33. Membuat Sketch Lingkaran Diameter 30
- Klik Finish Sketch
- Tampilan akan berubah ke Layar Model
- Klik Extrude
- Klik lingkaran 30 mm , sehingga lingkaran tersebut menampilkan warna
berbeda, hal ini sebagai pilihan profile yang hendak di extrude
Pengenalan Autodesk Inventor 36
Diklat Gambar AutoCAD 2D M.Matondang,SPd.,M.Si
Gambar 34. Kotak Dialog Extrude Cut
- Pilih Jenis Extrude : Cut
- Output : Solid
- Extents : Distance dengan ukuran10 mm
- Direction pilih : Direction 1
- Klik Ok
- Maka hasilnya adalah sebagai berikut :
Gambar 35. Hasil Extrude Cut
E. Chamfer
Pada kesempatan berikut ini kita akan mencoba menggunakan Tool
Chamfer. Dengan menggunakan File Lingkaran Latihan kita akan membuat
beberapa chamfer. Chamfer pada dasarnya berfungsi untuk menghindari
tajamnya sudut-sudut luar dari Komponen.
- Buka File Lingkaran Latihan
Pengenalan Autodesk Inventor 37
Diklat Gambar AutoCAD 2D M.Matondang,SPd.,M.Si
- Tampilan Home View Perspektif dengan menggunakan Front sebagai
basis
- Caranya adalah klik sudut kiri atas Front pada Home View , sehingga
tampilannya adalah sebagai berikut
- Dan Tampilan dari Model Lingkaran Latihan sebagai berikut
Gambar 36. Model yang akan dichamfer
- Kemudian klik ikon Chamfer
- Muncul kotak dialog
Gambar 37. Kotak Dialog Chamfer
- Pilih jenis chamfer : Distance
- Ukuran Chamfer (distance) 2 mm
- Kemudian klik sudut-sudut tajam dari objek
- Kemudian Klik Apply
- Ok
- Berikut hasilnya :
Pengenalan Autodesk Inventor 38
Diklat Gambar AutoCAD 2D M.Matondang,SPd.,M.Si
Gambar 38. Hasil Chamfer
F. Hole
Masih dengan File Lingkaran Latihan, kita akan mencoba membuat lubang
dengan menggunakan ikon Hole .
- Buka File Lingkaran Latihan
- Klik Home View
- Pilih Tampilan Front
- Klik kanan pada penampang dengan diameter 35 mm
- Pilih New Sketch
- Maka akan tampil area Sketch baru
Gambar 39. Tampilan New Sketch
- Sekarang kita buat Sketch untuk membuat lubang (Hole). Model akan
kita beri lubang tembus dengan diameter 15 mm
- Klik ikon
- Kemudian arahkan kursor ke pusat lingkaran
- Klik pada pusat lingkaran
Pengenalan Autodesk Inventor 39
Diklat Gambar AutoCAD 2D M.Matondang,SPd.,M.Si
- Klik Finish Sketch
- Tampilan akan berubah ke menu Model
- Klik ikon Hole
- Kemudian akan muncul Kotak Dialog sebagai berikut
Gambar 40. Kotak Dialog Hole
- Placement pilih : From Sketch
- Jenis pengerjaan lubang : Drilled
- Simple Hole
- Ukuran diameter 15 mm
- Termination : Through All (Tembus)
- Klik OK
- Maka akan muncul hasil seperti berikut ini
Gambar 41. Hasil Hole
Pengenalan Autodesk Inventor 40
Diklat Gambar AutoCAD 2D M.Matondang,SPd.,M.Si
L3
Buatlah gambar Model dari Lembaran kerja dibawah ini
Sumber : http://www.ulrich-rapp.de/stoff/pc/cad/index.htm.
Pengenalan Autodesk Inventor 41
Diklat Gambar AutoCAD 2D M.Matondang,SPd.,M.Si
R3
U
ntuk menghasilkan model 3 Dimensi maka tidak terlepas dari
kemampuan menggambar sketch 2 D. Model tidak dapat dikerjakan
dalam satu kali sketch, akan tetapi beberapa kali, tergantung sampai
serumit apa model yang diinginkan. Oleh karenanya maka perlu dipikirkan
untuk membuat sketch dasar yang benar-benar representatif untuk dijadikan
dasar bangunan model berikutnya. Setelah Model dasar didapat maka model
tersebut dapat dikerjakan lanjut dengan memberikan sketch-sketch lain
diatasnya sehingga dapat dieksekusi dengan toolbar Model, apakah
menggunakan ikon Extrude, Revolve, Loft, Sweep, Hole, Shell,Chamfer, Fillet,
Split.
EMP3
1. Jelaskan fungsi ikon Revolve pada toolbar model
2. Tuliskan tiga jenis extrude pada toolbar model dan uraikan fungsinya
masing-masing
3. Uraikan cara persiapan sketch untuk menggunakan ikon Hole
4. Uraikan tiga jenis chamfer pada toolbar model
5. Tuliskan perbedaan menu Create dan Modify pada toolbar Model
Pengenalan Autodesk Inventor 42
Diklat Gambar AutoCAD 2D M.Matondang,SPd.,M.Si
Nama : ............................................
UT3
Tanggal :.............................................
1. Apakah saya telah mampu menggunakan semua menu toolbar model
3D?
.................................................................................................................
.................................................................................................................
2. Bagaimana kaitan kemampuan sketch 2 D saya mampu membantu
dalam membuat model 3 D
.................................................................................................................
.................................................................................................................
.................................................................................................................
3. Sampai pada Model 3 Dimensi ini saya mempunyai pengalaman CAD
sebagai berikut :
.................................................................................................................
.................................................................................................................
.................................................................................................................
4. Saya berharap agar ada penekanan pada beberapa materi yaitu pada :
.................................................................................................................
.................................................................................................................
.................................................................................................................
5. Apakah kira-kira motivasi dari Materi Pokok 3 ini untuk pengembangan
kemampuan gambar saya dan kaitannya dengan materi teknik mesin
lainnya......................................................................................................
.................................................................................................................
Pengenalan Autodesk Inventor 43
Diklat Gambar AutoCAD 2D M.Matondang,SPd.,M.Si
Pt PENUTUP
EKB
1. Setelah saya mempelajari materi Pengenalan Autodesk Inventor ini saya
mempunyai pengalaman sebagai berikut :
.................................................................................................................
.................................................................................................................
.................................................................................................................
.................................................................................................................
2. Untuk refleksi kemampuan saya mengikuti setiap materi modul ini adalah
sebagai berikut : .....................................................................................
.................................................................................................................
.................................................................................................................
.................................................................................................................
.................................................................................................................
3. Berapa persen kira-kira saya telah mampu mempelajari seluruh materi
dari modul ini?
4. Bagaimanakah kekurangan dan kelebihan dari modul ini ?
.................................................................................................................
.................................................................................................................
.................................................................................................................
.................................................................................................................
5. Apa yang akan saya lakukan setelah saya mempelajari materi ini ?
.................................................................................................................
.................................................................................................................
.................................................................................................................
.................................................................................................................
Nama Peserta Diklat
(__________________)
Pengenalan Autodesk Inventor 44
Diklat Gambar AutoCAD 2D M.Matondang,SPd.,M.Si
KJ KUNCI JAWABAN
KJ1
1. Alur membuka aplikasi Autodesk Inventor pada sistem operasi Windows
Klik Menu Start All Program AutodeskAutodesk Inventor. Atau
Pilih Menu Desktop Double Klik Ikon Inventor
2. Merubah tampilan display Autodesk Inventor :
Pilih Menu Tools Apllication Option Muncul Kotak Dialog pilih Tab
Colors Colors Scheme Pilih salah satu Background (pilih salah
satu) Apply OK
3. Standart.ipt digunakan untuk mendesain Model 3 Dimensi sedangkan
Standart.idw digunakan membuat gambar kerja (dua dimensi)
4.
5. Fungsi Orbit pada sistem navigasi ialah : memberikan rotasi dinamis
untuk memutar model pada sumbunya.
Pengenalan Autodesk Inventor 45
Diklat Gambar AutoCAD 2D M.Matondang,SPd.,M.Si
KJ2
1.
2.
3.
Pengenalan Autodesk Inventor 46
Diklat Gambar AutoCAD 2D M.Matondang,SPd.,M.Si
4.
5.
KJ3
1. Ikon Revolve berfungsi untuk membentuk model dari sketch yang
digambar melalui garis sumbu
2. Tiga jenis extrude :
a. Extrude Join : berfungsi secara khusus menempel objek sesuai
sketch
b. Extrude cut : berfungsi secara khusus memotong objek sesuai sketch
c. Extrude intersect : berfungsi secara khusus memotong objek diluar
sketch yang digambarkan pada model dasar
Pengenalan Autodesk Inventor 47
Diklat Gambar AutoCAD 2D M.Matondang,SPd.,M.Si
3. Persiapan sketch untuk menggunakan ikon Hole :
Klik bidang pada model yang akan dibuat lubang
Buat sketch baru
Pilih Ikon Point pada toolbar sketch 2 D
Tentukan jarak point dari garis referensi yang diinginkan
Klik Finish Edit
Klik ikon Hole pada Toolbar Model
4. Tiga jenis chamfer :
a. Chamfer Distance, chamfer dengan dua jarak ukuran yang sama
b. Chamfer kombinasi jarak ukuran bebas dan sudut bebas (Distance
– Angle)
c. Chamfer kombinasi dua jarak ukuran bebas ( Distance – Distance)
5. Perbedaan menu Create dan Modify pada toolbar Model ialah ;
- Menu create berisi ikon untuk membentuk model dasar berdasarkan
gambar sketch yang dibuat
- Menu Modify berfungsi memberikan pengerjaan lanjut atau membentuk
model yang sudah ada
Pengenalan Autodesk Inventor 48
Diklat Gambar AutoCAD 2D M.Matondang,SPd.,M.Si
DAFTAR PUSTAKA
________, 2011. Autodesk Inventor 2011 - Getting Started
Fischer, Ulrich.dkk.2010.Mechanical and Metal Trades Handbook. Nourney,
Vollmer GmbH & Co.KG. Haan – Gruiten Germany.
Sahata, Mujur., Kamil,M. 2011. Menggambar CAD dengan Inventor (Buku
Praktis). PPPPTK Medan.
Sastiono, Aris dan Sisminto. 2009. Autodesk Inventor Profesional 2009:
Penerbit Andi. Yokyakarta.
Scheuermann, Günter. Inventor 2009 Grundlagen und Methodikin zahlreichen
konstruktionsbeispielen
Vollmer Christine. 2010. Kommunikationstechnik / Inventor Grundlagen. Erhart
Schott Schule Schwetzingen. Schwetzingen-Deutschland.
Pengenalan Autodesk Inventor 49
Diklat Gambar AutoCAD 2D M.Matondang,SPd.,M.Si
GLOSARIUM
Arc : Garis busur
Browser bar : Riwayat proses penggambaran
Circle : Lingkaran
Desktop : Layar monitor
Drag : Menarik dengan menahan objek dengan mouse
Extrude : Eksekusi sketch untuk membentuk model 3 Dimensi
Fillet : menempatkan busur pada sudut perpotongan dua garis
Inventor : Aplikasi CAD yang dikeluarkan oleh Autodesk
Line : garis
Rectangle : perintah membuat sketch persegi
Sketch : gambar dasar (sketsa)
Spline : garis bebas
Trim : memotong/menggunting garis berpotongan
Pengenalan Autodesk Inventor 50
Anda mungkin juga menyukai
- Bab I S.d.bab IVDokumen60 halamanBab I S.d.bab IVrobynsonBelum ada peringkat
- Modul Praktikum Cad Inventor PDFDokumen79 halamanModul Praktikum Cad Inventor PDFMifta BellèBelum ada peringkat
- Laporan Praktikum Autocad Wahyudi Yulianto 19011120050 Teknik MesinDokumen38 halamanLaporan Praktikum Autocad Wahyudi Yulianto 19011120050 Teknik MesinYulistio HardiantoBelum ada peringkat
- Perbedaan SolidWorks Dan AutoCadDokumen27 halamanPerbedaan SolidWorks Dan AutoCadDeden AndriyansahBelum ada peringkat
- Pengolahan Data 1D Dan 2DDokumen5 halamanPengolahan Data 1D Dan 2Dsetyo ariBelum ada peringkat
- RPP Dan Silabus CAD (Autodesk InventorDokumen8 halamanRPP Dan Silabus CAD (Autodesk InventorTsalis Psht100% (1)
- Pengenalan Adobe InDesign Dan LayoutDokumen27 halamanPengenalan Adobe InDesign Dan Layoutsy4hrirsyahBelum ada peringkat
- Membuat Gambar Kerja - CDRDokumen42 halamanMembuat Gambar Kerja - CDRSyahrul RamadhanBelum ada peringkat
- Proyeksi GambarDokumen48 halamanProyeksi Gambardhanny bahtiarBelum ada peringkat
- Kelompok5 Modul1Dokumen15 halamanKelompok5 Modul1Ki Hajar DoelBelum ada peringkat
- Makalah CoinningDokumen15 halamanMakalah CoinningFerisal FirmansyahBelum ada peringkat
- Mesin PerkakasDokumen15 halamanMesin PerkakasRian HernandiBelum ada peringkat
- Cara Membuat Majalah Menggunakan Adobe Indesign CS5Dokumen39 halamanCara Membuat Majalah Menggunakan Adobe Indesign CS5Andri_cibeoBelum ada peringkat
- SK Manajeman RisikoDokumen8 halamanSK Manajeman RisikoLabkesda Kota Depok100% (1)
- Proses ManufakturDokumen64 halamanProses ManufakturTrip MandehBelum ada peringkat
- Rangkuman Good VS Bad DesignDokumen4 halamanRangkuman Good VS Bad DesignRangga MeinandiBelum ada peringkat
- PDF Artikel Ilmiah Teknik MesinDokumen7 halamanPDF Artikel Ilmiah Teknik MesinArya MikolaBelum ada peringkat
- Sop Pelaksanaan Manajemen Risiko K3Dokumen3 halamanSop Pelaksanaan Manajemen Risiko K3Labkesda Kota Depok100% (1)
- Fisika Kuantum SemuaDokumen74 halamanFisika Kuantum SemuaRemonAtuanyBelum ada peringkat
- Modul 10 Proses ManufakturDokumen14 halamanModul 10 Proses ManufakturimamBelum ada peringkat
- Bahan 1 - Program Linear - TranspDokumen15 halamanBahan 1 - Program Linear - TranspkirahigeBelum ada peringkat
- Produksi Media Cetak/Majalah Dengan Adobe IndesignDokumen12 halamanProduksi Media Cetak/Majalah Dengan Adobe IndesignIpit ZulfanBelum ada peringkat
- Gambar Teknik 1Dokumen62 halamanGambar Teknik 1mr nawawiBelum ada peringkat
- Modul Inventor PTGMF Haris Widianto PPL SMKN5Surabaya PPGDJ Tahap 2 Unesa Teknik Mesin JDokumen56 halamanModul Inventor PTGMF Haris Widianto PPL SMKN5Surabaya PPGDJ Tahap 2 Unesa Teknik Mesin JNova RahmadiBelum ada peringkat
- Power Point Roda Gigi HeliksDokumen11 halamanPower Point Roda Gigi Heliksnia rahmayaniBelum ada peringkat
- Sambungan Paku KelingDokumen29 halamanSambungan Paku KelingAria ArdiansyahBelum ada peringkat
- Nib PT Timdis Id Oss Rba 12.2021Dokumen5 halamanNib PT Timdis Id Oss Rba 12.2021ruwantoBelum ada peringkat
- Panduan Peserta Ujian Online CPMA - Nov 2021Dokumen7 halamanPanduan Peserta Ujian Online CPMA - Nov 2021Idris DalimuntheBelum ada peringkat
- 3 Lingkungan Basis DataDokumen25 halaman3 Lingkungan Basis DataArisBelum ada peringkat
- Cara Pembuatan KanopiDokumen12 halamanCara Pembuatan Kanopi16. Andrea ArdiansahBelum ada peringkat
- Modul Praktikum Cad-InventorDokumen59 halamanModul Praktikum Cad-InventorUdienThankssMotourssBelum ada peringkat
- Yuli Kamasari - Laporan KPDokumen63 halamanYuli Kamasari - Laporan KPWandi ParanataBelum ada peringkat
- Tugas Makalah Gamtek AutocadDokumen27 halamanTugas Makalah Gamtek Autocadyuni pratiwiBelum ada peringkat
- Contoh PPT Sidang Seminar Hasil Skripsi Teknik MesinDokumen26 halamanContoh PPT Sidang Seminar Hasil Skripsi Teknik MesinMuhammad ArdiBelum ada peringkat
- Makalah Array Java2Dokumen16 halamanMakalah Array Java2Leon AhmadBelum ada peringkat
- Pengertian DesainDokumen4 halamanPengertian DesainhendiariandiBelum ada peringkat
- Modul 6 PSIT 1 - Micromotion Study PDFDokumen27 halamanModul 6 PSIT 1 - Micromotion Study PDFMuhammad Deny HermawanBelum ada peringkat
- GamtekDokumen11 halamanGamtekMakmur Lienjeriski ManikBelum ada peringkat
- Stainless SteelDokumen15 halamanStainless SteelEkoBelum ada peringkat
- Proposal Pengembangan Modul Pembelajaran Inventor 3DDokumen60 halamanProposal Pengembangan Modul Pembelajaran Inventor 3DRobi Hasan Nur CahyaBelum ada peringkat
- Pedoman Me Review Paper Untuk Seminar Dan Jurnal IlmiahrDokumen6 halamanPedoman Me Review Paper Untuk Seminar Dan Jurnal IlmiahrbgastomoBelum ada peringkat
- Modul 5 Fisika KuantumDokumen18 halamanModul 5 Fisika KuantumAdjie SoereozheoBelum ada peringkat
- Laporan Proses BubutDokumen17 halamanLaporan Proses BubutDini Adilah PrabowoBelum ada peringkat
- ILMU BAHAN Toughness Impact HardnessDokumen25 halamanILMU BAHAN Toughness Impact HardnessAerdiaBelum ada peringkat
- Laporan Praktek Special Purpose MachineDokumen29 halamanLaporan Praktek Special Purpose MachineSindydeviaRahayuBelum ada peringkat
- INVENTOR CAD Mengenal Menu Dan Toolbar Autodesk InventorDokumen4 halamanINVENTOR CAD Mengenal Menu Dan Toolbar Autodesk InventorArvan MasahikoBelum ada peringkat
- Kelompok 11 - Profile ProjectorDokumen30 halamanKelompok 11 - Profile ProjectorSyarif MuhammadBelum ada peringkat
- Analisis Sentimen Menggunakan Metode Naïve BayesDokumen91 halamanAnalisis Sentimen Menggunakan Metode Naïve BayesfitriBelum ada peringkat
- II.2.Teknologi Baterai PDFDokumen33 halamanII.2.Teknologi Baterai PDFDefrizalAlfatihBelum ada peringkat
- Modul Inventor 2012Dokumen50 halamanModul Inventor 2012Cahya Rusda D100% (3)
- Makalah Mesin Pengupas Kentang Semi OtomatisDokumen13 halamanMakalah Mesin Pengupas Kentang Semi OtomatisPrizla MarethaSaputriBelum ada peringkat
- Solidwork ModuleDokumen18 halamanSolidwork ModuleAlfin CBelum ada peringkat
- 7 Modular WorkholdingDokumen10 halaman7 Modular WorkholdingUwi SadjaBelum ada peringkat
- Tugas Tpsi-Oven MicrowaveDokumen9 halamanTugas Tpsi-Oven MicrowaveRoy NamakuBelum ada peringkat
- Silabus Teknik Pemesinan Gerinda XII 20-21Dokumen19 halamanSilabus Teknik Pemesinan Gerinda XII 20-21rizqiawaludinBelum ada peringkat
- Auto CadDokumen15 halamanAuto CadRarraTooARiieeBelum ada peringkat
- AspalDokumen17 halamanAspalShima AdjiBelum ada peringkat
- Laprak Inventor Software EsaDokumen29 halamanLaprak Inventor Software EsaYustitia Muhammad EsaBelum ada peringkat
- Praktikum Gamtek Laporan BAB 1Dokumen37 halamanPraktikum Gamtek Laporan BAB 1badrikaBelum ada peringkat
- Autodesk InventorDokumen5 halamanAutodesk InventorAnggitaaRahmadhaniBelum ada peringkat
- UJIAN MiD SEMESTER GENAP TP 2023 ferryDokumen2 halamanUJIAN MiD SEMESTER GENAP TP 2023 ferryferry mezawanBelum ada peringkat
- UJIAN REMEDIAL SEMESTER GENAP TP 2023 ferryDokumen2 halamanUJIAN REMEDIAL SEMESTER GENAP TP 2023 ferryferry mezawanBelum ada peringkat
- 1. SOAL UAS XI TKR 3 nov 2022Dokumen5 halaman1. SOAL UAS XI TKR 3 nov 2022ferry mezawanBelum ada peringkat
- Blanko Nilai Mapel PTS GenapDokumen36 halamanBlanko Nilai Mapel PTS Genapferry mezawanBelum ada peringkat
- Bahasa JepangDokumen18 halamanBahasa Jepangferry mezawanBelum ada peringkat
- Blanko Nilai Mapel PTS Genap Xi Tkro 3Dokumen4 halamanBlanko Nilai Mapel PTS Genap Xi Tkro 3ferry mezawanBelum ada peringkat
- Surat Pernyataan 5 PoinDokumen2 halamanSurat Pernyataan 5 Poinferry mezawanBelum ada peringkat
- Jobsheet Suspensi Kelas 11 SMKN 3Dokumen3 halamanJobsheet Suspensi Kelas 11 SMKN 3ferry mezawanBelum ada peringkat
- Surat Lamaran PPPKDokumen2 halamanSurat Lamaran PPPKferry mezawanBelum ada peringkat
- Jobsheet Suspensi Kelas 12 SMKN 3Dokumen2 halamanJobsheet Suspensi Kelas 12 SMKN 3ferry mezawanBelum ada peringkat
- Upload Absensi Siang Ferry Mezawan PutraDokumen1 halamanUpload Absensi Siang Ferry Mezawan Putraferry mezawanBelum ada peringkat
- Jobsheet Sasis TBSM Kelas 12 SMKN 3 SelumaDokumen3 halamanJobsheet Sasis TBSM Kelas 12 SMKN 3 Selumaferry mezawanBelum ada peringkat