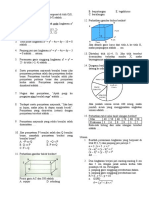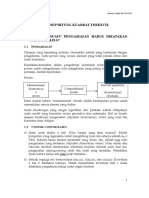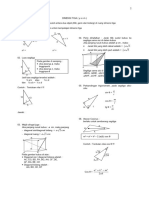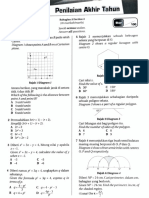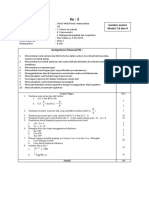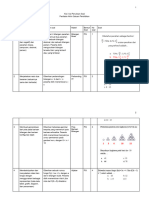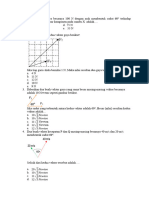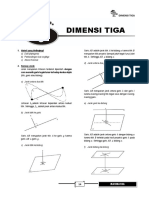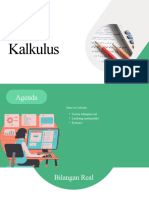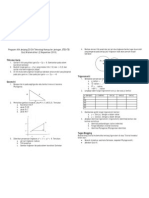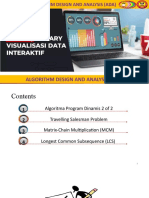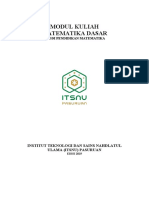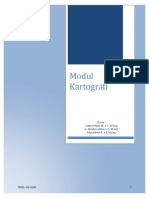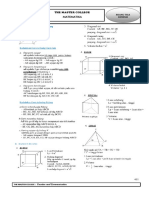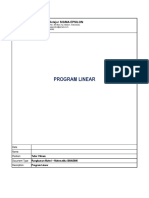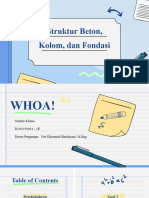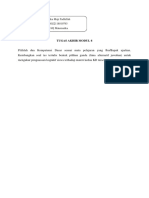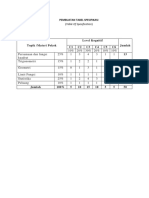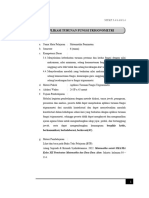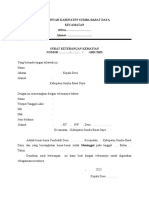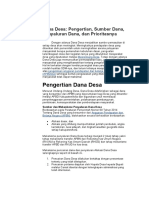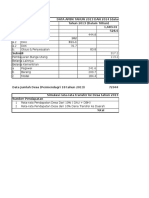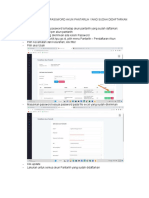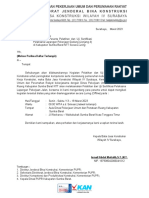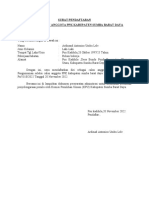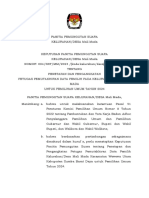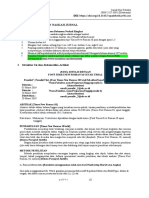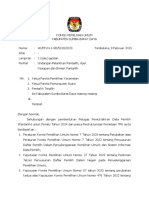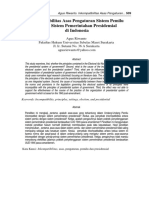Modul Belajar Komputer Teknik Autocad 2010
Diunggah oleh
antonius Umbi leleDeskripsi Asli:
Judul Asli
Hak Cipta
Format Tersedia
Bagikan dokumen Ini
Apakah menurut Anda dokumen ini bermanfaat?
Apakah konten ini tidak pantas?
Laporkan Dokumen IniHak Cipta:
Format Tersedia
Modul Belajar Komputer Teknik Autocad 2010
Diunggah oleh
antonius Umbi leleHak Cipta:
Format Tersedia
MODUL BELAJAR KOMPUTER TEKNIK (AUTOCAD) 2010
BAB I & II
Pengertian Perintah Dasar
AutoCad singkatan dari Automatic 1. Point (titik)
Computer Aidet Design artinya Point
merancang berbantu komputer secra
otomatis.
Koordinat (posisi) mis: 2,2
Pdmode
Penggunaan Rumus Koordinat Ketik model titik mis:3 atau 34
1. Koordinat Kartesius dst..
Koordinat ini merupakan koordinat Pdsize
dasar yg dimiliki sb x sebagai sb
horizontal dan sumbu y sbagai sb Ketik ukuran titik mis:1
vertical, dimana nilai titik
perpotongan (0,0) 2. Line (garis)
Rumus = (x,y) L
Titik awal mis 3,3
y
Titik berikutnya mis 6,3
7
6
Titik berikutnya mis 6,6
5
Titik berikutnya mis 3,6
Kembali (c)
4
3,3
3 3. Rectangle (Kotak)
2 5,2 Rec
1 x Titik pertama mis: 2,2
0,0
1 2 3 4 5 6 7 Titik kedua mis: 8,7
Hasil :
2. Koordinat Polar 8,7
Koordinat polar tergantung pada
besarnya sudut rotasi yg berputar
berlawanan arah dgn jarum jam.
Panjang merupakan jarak titik 2,2
berikutnya dari titik terakhir.
Rumus = (@panjang<sudut) 4. Circle (Lingkaran)
a) Radius
Sudut :
C
90
45 Ttitik Pusat mis: 5,5
135
Panjang Radius mis: 3
Hasil
180 0/360
r =3
5,5
225 315
270
3. Koordinat Relatif b) Diameter
Prinsip dari koordinat relatif adalah C
suatu titik dapat ditentukan relatif
dari titik terakhir. Ttitik Pusat mis: 5,5
Rumus = (@x,y) Diameter (D)
Panjang Diameter mis: 3
Hasil :
y d =3
5,5
-x x
c) 2 Point (Dua Titik)
C
-y 2P
Ttitik Pertama mis: 5,5
Titik Kedua mis: 8,5
SUMBER WWW.KLIKSOLUSIMU.COM (by purwadi, Page 1
MODUL BELAJAR KOMPUTER TEKNIK (AUTOCAD) 2010
d) 3 Point (Tiga Titik) h) End / Angle
C A
3P 10,5
Ttitik Pertama mis: 5,5 E
Titik Kedua mis: 8,5 14,5
Titik Ketiga mis: 6.5,8 A
180
e) TTR (Menyinggung dua objek)
C i) End / Radius
TTR A
Klik objek 1
14,5
Klik objek 2
E
Panjang radius
Cth: 18,5
Buat objek garis : R
L 2
Klik sembarang
@5<270 j) End / Direction
@5<0 A
C 18,5
TTR E
Klik garis vertikal 22,5
Klik garis Horizontal D
3 2 70
Hasil :
Hor Hasil :
r =3 2,5 6,5 10,514,518,522,5
4
Ver
6. Polygon
1. Center / Inscribed
5. ARC (Busur) Pol
f) Center Point / Angle
Jlh sisi mis: 6
A
Titik Pusat mis: 5,5
Titik Awal mis: 2,5
I
Center (C)
Panjang radius mis: 3
Titik Pusat mis: 4,5
Angle (A) 2. Center / CircumScribed
Angle (derajat putar) mis: 180 Pol
Jlh sisi mis: 6
g) Center Point / Length of chord
Titik Pusat mis: 5,5
A
C
6,5
Panjang radius mis: 3
C
8,6 3. Adge
L Pol
@4<180 Jlh sisi mis: 3
Edge (E)
Titik Pusat mis: 5,5
Panjang radius mis: @3<0
SUMBER WWW.KLIKSOLUSIMU.COM (by purwadi, Page 2
MODUL BELAJAR KOMPUTER TEKNIK (AUTOCAD) 2010
7. Ellipse 10. Text
Ellipse Membuat teks dengan memilih perataan
Titik pertama mis: 5,5 atau model text dengan perintah command
Titik Kedua mis: 8,5 Perintah :
Text
Titik ketiga mis: 6.5,8
Justify (J)
Hasil:
Perataan teks mis: Mc (middleCenter)
Posisi teks mis: 2,2
5,5. . .
8 ,5 6.5,8 Ukuran teks mis: 1
Rotasi teks mis: 0
Ketik teks mis: Ezy
8. Donut 11. Mtext
Do Membuat teks dengan mengatur setting
teks secara visual (dgn Mouse)
Panjang diameter dalam Perintah :
Panjang diameter luar Mtext
Titik objek Drag lokasi teks dgn mouse
Titik objek selanjutnya Atur format teks: font, size, color
Ketik teks
Dst…
Klik OK
Cth:
Do Cth :
0.5 C
1 2,2
5,5 3
7,5
7,2
6,6 3
6,4 text
J
9. Polyline Mc
Membuat garis yang mempunyai sifat 2,2
ketebalan dan kelengkungan. 1
Cth: 0
PL Ezy
2,2 Mtext
@2<0 Drag pada lingkaran 2 (ditengah)
Arcus (A) Atur setting mis:
Angle (A) -Comic sans ms (jenis teks)
-180 -1.0000 (ukuran)
center (ce) -merah jambu (warna)
@1<0 -ketik Shyfa
Line (L) -klik OK
@2<0
Width (w)
2
2
@1<0
W
1
1 0,0 12. Ddedit
@3<0 Mengedit teks yang telah dibuat
W Ddedit
3 Klik teks yang akan di edit
0 Edit teks sesuai keinginan
@2<0 Klik OK
SUMBER WWW.KLIKSOLUSIMU.COM (by purwadi, Page 3
MODUL BELAJAR KOMPUTER TEKNIK (AUTOCAD) 2010
Latihan Bab II
C A DO A
5,5 2,8 0 180
D E 0.2 @0.7<90
6 2,2 2,2 A
C D 2,6 180
2P 0 PL @0.2<270
3,5 A 2,2 A
7,5 8,2 @2<0 180
C E A @0.6<90
3P 8,8 A L
4,5 A 180 @2<180
6,5 -180 @0.6<90
5,6 EL A
Rec 5,2 180
2,2 5,8 @0.2<270
@6,6 @1<0 A
A EL 180
2,2 5,2 @0.7<90
E 5,8 A
8,2 @2<0 180
A EL @0.2<270
-180 2,5 A
A 8,5 180
2,8 @0.7<90
C A
@3<0 180
A @0.2<270
180 A
180
@0.7<90
A
180
@0.2<270
5,5 A
2,2
180
@0.7<90
A
180
@0.2<270
A
180
@0.7<90
A
180
@0.2<270
SUMBER WWW.KLIKSOLUSIMU.COM (by purwadi, Page 4
MODUL BELAJAR KOMPUTER TEKNIK (AUTOCAD) 2010
BAB III & IV
Osnap Cth:
Perintah ini berguna untuk membantu C
dalam mengambil objek singgung. 2,2
Perintah : 2
Ketik osnap pada command atau Pl
Klik kanan pada tombol OSNAP
6,0
(dibawah lembar kerja AutoCad)
@4<90
Pilih setting
Kemudian klik kotak ceklist titik Mi
osnap yang ingin diaktifkan Klik objek lingkaran
Klik OK Klik ujung bawah gari (Endpoint a)
Klik ujung bawah gari (Endpoint b)
Copy
Menduplikatkan objek berdasarkan titik
tertentu yg dipilih dari objek tersebut. Array
1. Copy Tunggal Menduplikatkan objek dengan banyak dan
Perintah: posisi tertentu.
Cp 1. Rectangular Array (segi empat)
Klik objek yg akan di duplikatkan Perintah:
Tentukan titik perpidahan Ar
Atur setting mis:
Tentukan lokasi hasil duplikat
Pilih Rectangular Array
Tentukan jumlah horizontal
1. Copy banyak
(Rows)
Cp
Tentukan jumlah vertical
Klik objek yg akan di duplikatkan (Columns)
Multiple (M) Tentukan jarak horizontal
Tentukan titik dasar perpidahan (RowsOffset)
Tentukan lokasi hasil duplikat Tentukan jarak vertical
Tentukan lokasi berikutnya (columnsOffset)
Dst…..
Move Klik tombol
Tahapan perintah sama dengan copy Klik objek kotak yg telah dibuat
tunggal hanya fungsinya utk sebelumnya
memindahkan objek, perintah Move Klik OK
dapat disingkat dengan M.
2. Polar Array (Lingkaran)
Rotate Perintah:
Untuk memutar objek berdasarkan titik Ar
tertentu. Atur setting mis:
Perintah: Pilih Polar Array
Ro
Klik objek yg akan diputar
Tentukan titik pusat pemutaran Klik tombol
Tentukan drajat perputaran Klik objek lingkaran yg telah
dibuat sebelumnya
Mirror
Untuk mencerminkan objek dgn hasil
duplikat objek sifat pencerminan Klik tombol ‘center point’
Perintah:
Tentukan titik pusat array (dapat
Mi
diklik)
Klik objek yg akan dicerminkan Tentukan jumlah objek (Total
Tentukan titik 1 & 2 lokasi cermin number of items)
(dapat di Klik) Tentukan derajat array (angle to
Fill)
Klik OK
SUMBER WWW.KLIKSOLUSIMU.COM (by purwadi, Page 5
MODUL BELAJAR KOMPUTER TEKNIK (AUTOCAD) 2010
Layer
Merupakan lapisan lembaran baru yg C
bersifat transparan dgn posisi yg saling 5,5
menimpah. 0.15
Perintah: m
La
L
Klik tombol new (utk membuat
layer baru) 0,0
Ketik nama layer @4.2<90
Pilih warna (klik kotak warna) C
Dst,…
5,5
Klik OK
Menggunakan Layer 0.75
Manfaatkan toolbar berikut : m
L
0,0
@3<90
C
Klik center lingkaran terakhir
(r = 0.75)
Soal Latihan 4
0.5
Buat Layer
Layer
Klik New Hasil :
Ketik Nama Layer 1
Pilih warna pd Kolom 2
“Color” Mis: Nama Layer Warna 3
-Donut Hijau
-Lingk kuning
-Angka merah
-PL Biru
Klik OK
Aktifkan Layer Donut (Buat objek
Donut) Ar
Pilih Pollar Array
Do
Klik
10
Klik Lingkaran 1
10.3 Klik Tombol (Pick Center
5,5 Point)
Klik Center Lingkaran Besar
Aktifkan Layer Lingk (buat objek Isi Total number of item 60
Lingkaran) Angle to fill 360
C Ok
5,5 Lakukan hal yang sama (Ar)
4.7 untuk lingkaran 2 dengan Total
number of item 12 dan lingkaran 3
dengan Total number of item 4
5,5 Hapus Lingkaran yang tidak
4.5 diperlukan
Donut
Hasil
r =4.7
r=4.5
SUMBER WWW.KLIKSOLUSIMU.COM (by purwadi, Page 6
MODUL BELAJAR KOMPUTER TEKNIK (AUTOCAD) 2010
Aktifkan Layer Angka (buat objek Aktifkan layer donut
Angka)
Donut
Text
0
J
0.3
Mc
5,5
Klik center Lingkaran utk angka
12
Aktifkan layer Angka
0.5
Text
0
J
ketik “12”
Mc
Ar
Pilih Pollar Array 5,5
Klik (Rotasi) = 0
Klik angka 12 Ketik Teks “ QURTZ”
Klik Tombol (Pick Center M
Point)
L
Klik Center Lingkaran Besar
Isi Total number of item 12 0,0
Angle to fill 360 @1.5<270
Matikan
Ok
ddedit
Klik angka yang akan diedit Hasil Jam Bermerk Djoe’
Ketik angka yang baru
Dst…..
ST
Atur setting
-Font name “Times New Roman”
-Font style “Bold”
-Height “0.5”
Apply
Close
Aktifkan Layer PL
PL
5,5
w
0.1
0.1
@1.5<90
w
0.2
0
@0.3<90
PL
5,5
0.15
0.15
@1<0
w
0.2
0
@0.3<0
SUMBER WWW.KLIKSOLUSIMU.COM (by purwadi, Page 7
MODUL BELAJAR KOMPUTER TEKNIK (AUTOCAD) 2010
BAB V & VI
Perintah-Perintah Editing Offset
Trim Berfungsi utk mengcopy secara paralel
Berfungsi utk memotong sisi suatu terhadap titik asalnya dgn jarak tertentu.
objek terhadap objek lain Perintah :
Perintah :
Offset
Trim Tentukan jarak terhadap objek
Seleksi objek-objek yang saling
hasilnya
bersinggungan (all) Klik objek yg akan di offset
Klik bagian sisi-sisi objek yang Tentukan posisi diluar atau didalam
akan dibuang objek asalnya
Cth: Dst…(klik)
Buat objek berikut :
Divide
Menandai suatu objek dgn titik ke dalam
2
1 pembagian yg sama
Cth:
3
Sebelumnya ubah model titik menjadi
model 3 (pdmode)
Trim Buat objek garis horizontal dengan
All panjang 10
Klik sisi 1,2,3 Divide
Klik objek garis
Fillet Tentukan jlh pembagian mis: 4
Menyambungkan garis yg tidak sejajar
dgn menyambungkan berupa garis
lengkung.
1. Fillet 2 sisi Measure
Cth ; buat objek kotak 2x2 berikut: Menandai suatu objek dgn titik ke dalam
2 pembagian yg telah ditentukan.
Cth:
3 1
Sebelumnya ubah model titik menjadi
4 model 3 (pdmode)
Buat objek garis horizontal dengan
panjang 10
Fillet (F) Measure
Radius (r) Klik objek garis
Besar radius mis: 0.5 Tentukan jlh pembagian mis: 4
Klik sisi 1
Klik sisi 2
F
Klik sisi 3
Klik sisi 4
2. Fillet seluruh sisi
Buat objek cth seperti kotak diatas
Setelah menentukan besar radius
mis: 0.5 pilih polyline (P) lalu
klik objek.
Chamfer
Menyambungkan garis yg tidak sejajar
dgn menyambungkan berupa garis
lurus.
Caranya : sama dengan tahapan pada
perintah fillet baik yg dua sisi atau
seluruh sisi.
SUMBER WWW.KLIKSOLUSIMU.COM (by purwadi, Page 8
MODUL BELAJAR KOMPUTER TEKNIK (AUTOCAD) 2010
Tugas Dan Diskusi
Klik
Buat Layer berikut : Klik center lingk1 (Utama)
a) roda hijau Isi Total number of item 5
b) grs merah Angle to fill 90
c) titik kuning Ok
Aktifkan Layer roda
C
Klik Posisi
1.25
Klik center lingk1 (pertama)
2
offset
Kik lingk2 Hapus lingkaran k1,k3,k5
Klik diluar lingkaran (lingk3)
Klik lingk3
Klik diluar lingkaran (lingk4)
Klik lingk4
Klik diluar lingkaran (lingk5)
0.1
Klik lingk5
Klik diluar lingkaran (lingk6) Trim
All
Klik 1,2,3,4
12 35 6 4
Pedit
Klik sisi1
J
Gambar 1
Klik sisi 1,2,3 & 4
Aktifkan Layer grs
L
Klik titik Quadrant lingk1
Klik titik Quadrant lingk 2
Aktifkan Layer roda
C
Klik Midp garis
Array kan objek 1 & 2 dengan center
0.2 (hapus garis Bantu) lingkaran utama, total 4, Angle 360
C Sehingga hasil menjadi :
2P
Klik titik Quadrant lingk2 L2
Klik titik Quadrant lingk3
Lihar hasil gambar1 L1
Ar
Klik
Klik lingkaran terakhir
SUMBER WWW.KLIKSOLUSIMU.COM (by purwadi, Page 9
MODUL BELAJAR KOMPUTER TEKNIK (AUTOCAD) 2010
Aktifkan Layer titik
Trim
Pdmode
All
3 Klik garis 1 s/d 9
Divide Hapus garis lainnya hingga objek
Klik L1 menjadi :
33
Klik L2
66
Aktifkan Layer grs
Atur Zoom pada posisi atas objek
Pedit
M (Multiple)
Blok objek gigi 1 2
Objek Gigi
Y
J (Joint)
Aktifkan titik Node (Osnap)
PL
Fillet
Klik Nd1,2,3,4 & 5
R
0.2
Matikan Layer Klik sisi1,klik sisi2 (objek gigi)
Matikan layer roda & grs
dengan klik pada icon “turn a
layer Off” (lambang bola lampu)
Array ‘kan objek Gigi
dengan center lingkaran utama
dengan Total number of item “33”
Angle to fill “360”
Aktif pada layer titik
Pedit
M
All
J
Blok seluruh titik
Delete
Tampilkan semua layer (klik icon
“Turn a layer On”/ lambang bola
lampu) dan aktif pada layer grs
Zoom’kan pada posisi objek
Garis”PL”
** Selamat Mencoba **
SUMBER WWW.KLIKSOLUSIMU.COM (by purwadi, Page
MODUL BELAJAR KOMPUTER TEKNIK (AUTOCAD) 2010
BAB VII & VIII
3 DIMENSI PADAT 6. Pyramid
Tampilkan pada sudut pandang: 300 Pyramid Dengan Satu Titik Puncak
dan sudut putar: 20 Buat Objek Bantu Berikut :
1. BOX
- Persegi Panjang E
Rec
3d Klik posisi kosong
Box (B) @5,5
Titik Awal : 5,5 8 L
D Midp B
Panjang : 5 C
Klik Midp A
Lebar : 6 5 6 Klik Midp B
Midp C
Tinggi : 8 5,5 L
A B
Midp A
Rotasi : 0 Klik Midp C
@0,0,5
- Kubus 3d
3d Pyramid (P)
Box (B) Klik titik A,B,C,D (Kotak) ,E (garis)
Titik Awal : 11,5 5
Hasil
Panjang : 5 5 5
Cube (c)
Rotasi : 0 11,5
2. Cone
3d
Cone (C) Pyramid Dengan Dua Titik Puncak
Titik Awal : 19,7 Buat Objek Bantu Berikut :
F
Radius bawah : 2 E
Radius Atas : 0.5 Rec
Tinggi : 5 Klik Posisi Kosong D
Jumlah segment garis : 30 @5,5 C
Offset
3. Dish
3d 1 A
Klik kotak
Dish (Di) B
Klik di dalam Kotak
Titik Awal : 24,7,2
Buat dua Garis Bantu tegak Lurus pada
Radius : 2 midpoint kotak dalam dengan Panjang 5
Jlh Segments grs Vertikal : 20 ( Lihat Gambar)
Jlh Segments grs Horizontal : 30
3D
4. Dome Pyramid (P)
3d Klik titik A,B,C,D (Kotak) Hasil
Dome (Do) Ridge (R)
Titik Awal : 24,7,3 Klik Titik E,F (Garis)
Radius : 2
Jlh Segments grs Vertikal : 30
Jlh Segments grs Horizontal : 20
5. Mesh
Pyramid Dengan Empat Titik Puncak
3d
Buat Objek Bantu Berikut :
Mesh (M)
Ukuran Kotak Luar 5x5
Titik Pertama : 27,5 Offsetkan kotak dengan jarak 1 ke dalam
Titik Kedua : 32,5 Buat garis Bantu tegak lurus dengan
Titik Ketiga : 32,8 panjang 3 H
Titik Keempat : 27,8 pada endpoint G
E
Jlh Segments grs Vertikal : 30 kotak kecil F
Jlh Segments grs Horizontal : 20 (lihat gambar) D
27,8
C
32,8
A
27,5 B
32,5
SUMBER WWW.KLIKSOLUSIMU.COM (by purwadi, Page
MODUL BELAJAR KOMPUTER TEKNIK (AUTOCAD) 2010
3D 12. Solidedit
Pyramid (P) Solidedit
Klik titik A,B,C,D (Kotak) Face (F)
Top (T) Extrude (E)
Klik Titik E,F,G,H (Garis) Klik Objek yang telah di Extrude
Hasil sebelumnya
Tinggi Objek (Ketik “-“ Jika ingin
dikurang)
Rotasi
Tekan Esc
7. Sphere Hasil 13. 3dFace D
rec C
3D A
Klik Posisi
Sphere (S) B
@4,4
Titik Pusat : 35,7
Change
Radius 2
Klik Objek Kotak
Jlh Segments grs Vertikal : 30
Properties (P)
Jlh Segments grs Horizontal : 30
Thickness (T)
8. Torus Hasil 3
3D Hide (Hi)
Torus (T) 3dFace
Titik Pusat : 40,7 Klik Titik Endpoint A,B,C,D
Radius Luar : 2 Hide (Hi)
Radius Dalam : 0.5
14. PFace
Jlh Segments grs Vertikal : 30
Buat Contoh Objek yang sama seperti
Jlh Segments grs Horizontal : 30
pada contoh 3dFace :
PFace
9. Wedge
Klik Titik Endpoint A,B,C,D
3D Hasil
Ketik 1 ,2 ,3 ,4 ,
Wedge (W)
Hide (Hi)
Titik Awal : 43,5
Panjang : 3
15. Region
Lebar : 4 Buat Contoh Objek yang sama seperti
Tinggi : 5 pada contoh 3dFace :
Rotasi : 0 Rec
43,5 Klik Posisi Endp A1
10. Cylinder @4,4
Cylinder Hasil Region
Titik Pusat : 24,15 Klik Kotak terakhir
Radius : 2 24,15 Move (M)
Tinggi : 4 Klik Kotak terakhir
Klik Endp A1
11. Extrude Klik Endp A
Extrude (Ext) Hide (Hi)
Klik Objek Mis : lingkaran
Tinggi Objek : 5 !!.. Objek Sebelum :
Rotasi : 0
Contoh : Buat Lingkaran di titik 30,15
dengan radius : 1 Lalu Extrude
kan dengan tinggi : 5
NB: Tinggi Objek dapat dibuat mengikut Hasil Setelah di 3dFace, PFace dan Region :
jejak objek lain dengan memilih (path) lalu
klik objek sebagai jejaknya.
Hasil
SUMBER WWW.KLIKSOLUSIMU.COM (by purwadi, Page
MODUL BELAJAR KOMPUTER TEKNIK (AUTOCAD) 2010
Tugas Dan Diskusi Cerminkan (Mirror) kedua kotak
Rec panjang (Penyangga) berdasarkan
0,0 Midp B&C dan Midp D&E sehingga
@11,6 hasilnya menjadi :
Midp B Midp C
Midp A3
Rec Kotak
utama
Endp A
From
Rec Klik Midp A3
From @2.5<180
Klik titik Endp A @5,1.6
@1,0.5 Fillet
@0.5,0.5 R
Mi (Mirror) 0.5
Klik kotak kecil P
Klik kotak utama
Klik Midp B & C
Midp D
Midp E
Mi
Klik kedua kotak kecil Vpoint
Klik Midp D&E R
320
10
Ext (Extrude)
Klik keempat kotak kecil (Kaki)
4
Midp A1
Ext
Rec Klik Kotak utama
From 0.1
Klik Midp kotak kecil (A1) M (Move)
@0.1<180 Klik kotak utama
@0.2,4 0,0
0,0,4 (0=X,0=X,4=Z)
Ext
Klik keempat kotak panjang
Midp A2
(Penyangga)
Rec 0.5
From Lalu Move kan kotak penyangga
Klik Midp kotak panjang (A2) setinggi 1.5
@1<270 Extrud kan kotak terakhir dengan
ketebalan 0.2
@8.3,0.2 Kemudian Move kan setinggi 1.8
** Selamat Mencoba **
SUMBER WWW.KLIKSOLUSIMU.COM (by purwadi, Page
MODUL BELAJAR KOMPUTER TEKNIK (AUTOCAD) 2010
Blok Mesin
PL
Klik posisi Objk Blok
@6,0
@0,1
@1.5<180
@2<90
@-1,0 Rec Endp b
A From
A Klik Endp b
-180 @0,1
@1<180 @-3,2
L Ext
@-1,0 L
@0,-2
@1.5<180 2
C
Su
d
Klik objek Blok
e
Klik objek kotak
c
f Vpoint
g b R
ha 270
90
Endp A
Chamfer Midp3
D (distance) Midp1 Midp2
0.2
Midp4
0.2
Klik sisi a , b
Klik sisi c , d Endp d
Dst…. Hingga sisi g , h
Vpoint C
R From
300 Klik Endp d
20 @0.6,0.5
Ext 0.15
Klik objek Mi
4 L
(Atur Zoom) Klik titik Midp1 , Midp2
Rotate3D Mi
Klik objek Klik kedua lingkaran
X Klik Midp3 , Midp4
Klik “Endp A”
Vpoint
90
R
Hi
300
20
SUMBER WWW.KLIKSOLUSIMU.COM (by purwadi, Page
MODUL BELAJAR KOMPUTER TEKNIK (AUTOCAD) 2010
Ext
Klik keempat Lingkaran All
-1
Y (Yes)
J
Endp e
Ext
Klik objek
-1
Su Endp F
Klik objek Blok
Klik keempat lingkaran
Hi
Layer
Klik New
Ketik Blok, Color: merah Rotate3D
Ok Klik objek
Klik objek Blok
Pilih layer Blok X
Esc Klik titik “End F “
Pl 90
From
Klik “Endp e”
@-0.5,0
@0.5,0
A Endp G
A
C
-180
From
@1,0
Klik “Endp G”
L
@ -0.15,0.2
@0.5,0
Sembunyikan layer Blok 0.1
Offset Ext
0.15 L
Klik objek 0.05
Klik dibagian atas objek Vpoint
C R
270
D
90
Midp I
B
A
L
Midp J Midp H
Klik titik A , B
Klik titik C , D Midp K
Pedit
M (Multiple)
SUMBER WWW.KLIKSOLUSIMU.COM (by purwadi, Page
MODUL BELAJAR KOMPUTER TEKNIK (AUTOCAD) 2010
Mi (Mirror/Cermin)
L
Klik “Midp J , H
Cerminkan kedua lingkaran
terhadap Midp I , K
Aktifkan Layer Blok
Midp B Midp A
Blok
Mi
All
Tahan “Shift” Klik objek Blok
Klik Midp A , B
Vpoint
R
230
20
Hi
Tampilkan dalam 3 tampilan :
Vports
Pilih three: left
Klik OK
Atur tampilan layar:
Layar 1 sudut putar: 230 titik pandang: 20
Layar 2 sudut putar: 270 titik pandang: 90
Layar 1 sudut putar: 270 titik pandang: 0
SUMBER WWW.KLIKSOLUSIMU.COM (by purwadi, Page
MODUL BELAJAR KOMPUTER TEKNIK (AUTOCAD) 2010
Menara Air
PL Rec
Klik Posisi From
@0.8<0 Klik Midp a
Endp A
@0.8<90 @-0.1,0.2
@0.2<180 @0.2,-4.8
@0.6<270 Rec
@0.6<180 From
C Klik Midp c
Rec @-0.2,-0.1
Klik Endp A @4.8,0.2
@4.4,-0.2
KlikEndp A P5
@0.2,-4.4 Midp e Midp f
K1 Midp a
P6
Midp b
L
Klik Midp e ,Midp f
Mi
Layer
Klik objek K1 Klik new
Klik Midp a, midp b Buat layer :
“kaki” color = biru
K1 P1 K2
“Penyangga” color = hijau
“Tabung” color = merah
“pipa” color = kuning
Klik OK
Midp c Vpoint
R
P2
Midp d 230
20
Ext
Klik objek K1, P1, K2 Klik objek K1,K2,K3,K4
Klik Midp c, Midp d 10
Klik objek P2 Klik objek K1,K2,K3,K4
Pilih Layer “Kaki”
Klik Midp a, Midp b
Tekan Esc
K1 P1 K2
Ext
Klik objek P1,P2,P3,P4,P5,P6
0.2
Union
P2
Klik objek P1,P2,P3,P4,P5,P6
P4
(menjadi objek penyangga)
Klik objek penyangga
Pilih layer “Penyangga”
Tekan Esc
K4 P3 K3 Z
A
SUMBER WWW.KLIKSOLUSIMU.COM (by purwadi, Page
MODUL BELAJAR KOMPUTER TEKNIK (AUTOCAD) 2010
PL
Klik titik tengah garis Bantu (Midp)
@1.9<0
@3<90
@-1.7,2
@0.2<90
@0.2<180
Penyangga
@0.1<270
Hapus garis bantu
Cp (Copy)
Klik objek penyangga atas
M (multiple)
kanan
0,0
0,0,1.87
Endp T
0,0,3.74
0,0,5.61
0,0,7.48 Fillet
bawah
0,0,9.35 R (Radius)
0.5
Hi (Hide) Klik sisi bawah, klik sisi kanan (objek
Tabung)
R
0.25
Klik sisi kanan, klik sisi atas
L
Klik Endp T
@3<90
Surftab1
20
Surftab2
30
Pilih Layer “Tabung”
Revsurf
Garis
Klik objek tabung
M (Move) Klik objek garis tegak
Klik garis Klik titik bawah garis tegak (Endp)
Klik titik atas garis tegak (Endp)
0,0
Matikan layer tabung
0,0,9.55 Hapus garis Bantu seluruhnya
Klik penyangga paling bawah Aktifkan seluruh Layer
“Delete”
Matikan layer kaki & penyangga
dengan klik pada icon “turn a layer
Off” (lambang bola lampu)
Pilih layer biasa (0)
UCS
G
F
SUMBER WWW.KLIKSOLUSIMU.COM (by purwadi, Page
MODUL BELAJAR KOMPUTER TEKNIK (AUTOCAD) 2010
Matikan seluruh layer kecuali
“Penyangga” dan layer “biasa”
(0)
Aktif pada layer “biasa”
Vpoint
R
300
Endp K1
20
atur Zoom pada posisi penyangga
paling atas UCS
2 W
3 Aktifkan layer pipa
1 C
4 From
Klik Endp K1
@2,-0.2
0.3
L C
Klik titik 1,2 (Endp) Klik center lingkaran
0.15
Klik titik 3,4 (Endp)
Matikan layer penyangga
Aktif layer biasa
kanan
kiri
Rulesurf
Klik ujung kanan garis UCS
1
Klik ujung kiri garis 2 G
Grs 1 R (Right)
Aktifkan layer biasa (0)
PL
Klik center lingkaran
@0,11
@1.5,0.5
Grs 2
Matikan seluruh layer kecuali layer
“pipa” & “biasa (0)”
Vpoint
Buat grs 1 dan grs 2
Rulesurf kan dengan berlawanan
sisi seperti cara rulesurf R
sebelumnya. 180 2
0
Z
A
Fillet
Aktifkan seluruh layer
R
Atur Zoom pada posisi kaki menara
lihat hasil gambar berikut : 0.6
Klik sisi 1
Klik sisi 2
SUMBER WWW.KLIKSOLUSIMU.COM (by purwadi, Page
MODUL BELAJAR KOMPUTER TEKNIK (AUTOCAD) 2010
Vpoint Hasil Menara Air
R
300
20
Atur Zoom pada lingkaran
1 2
Aktif pada layer pipa
Ext Klik lingkaran 1
P (Path)
Klik garis (objek PolyLine)
Ext
Klik lingkaran 2
-0.3
Aktifkan seluruh layer
Vpoint
R
180
90
Ucs
W
Hi
1
Mi (Mirror)
Klik objek 1,2
Klik Midp P1,P2
Vpoint
R
230
20
SUMBER WWW.KLIKSOLUSIMU.COM (by purwadi, Page
MODUL BELAJAR KOMPUTER TEKNIK (AUTOCAD)2010
Latihan
Menggunakan perintah Rectangle buat Dengan perintah : union pada dinding, move
Gambar berikut : pada jendela (dengan ukuran jendela
R.tamu=1, Kamar=1.5), extrude pada seluruh
objek, subtract dinding terhadap jendela dan
pintu buat seperti pada gambar berikut :
Gambar III. Setelah Extrude & subtract
Keterangan ukuran Gambar :
Lantai : ukuran : 13.4 X 18
Tinggi : 0.2
Atap : ukuran :11.4 X 15
Gambar I. Dasar ( 2D ) Tinggi :2
Dengan perintah rectangle tambahkan
objek pintu dan jendela
Gambar IV. Tampak Atap & Lantai
Lengkapi pintu dan jendela dengan kusen
dengan ukuran yang disesuaikan seperti
berikut :
Gambar V. kusen Pintu Depan & kamar
Gambar II. Tampak jendela & pintu
Keterangan ukuran Gambar :
Dinding : Tebal : 0.2
Tinggi :4
Pintu : ukuran :1.5 X 0.3 (depan)
:1 X 0.3
Tinggi :2
Gambar VI. Kusen Jendela R.Tamu & Kamar
Jendela : ukuran : 0.8 X 0.3
Tinggi Kamar :1
Tinggi R.Tamu :1.5
SUMBER WWW.KLIKSOLUSIMU.COM (by purwadi, Page
Anda mungkin juga menyukai
- Latihan AutocadDokumen21 halamanLatihan Autocaddhatuk83100% (2)
- Pembelajaran Matematika SD Modul 7Dokumen40 halamanPembelajaran Matematika SD Modul 7Retno Febriyani67% (3)
- Soalan PAT Ting 3 - 2020Dokumen25 halamanSoalan PAT Ting 3 - 2020ana kamariah100% (2)
- Persediaan Akhir SPM 1449 k2 2017Dokumen50 halamanPersediaan Akhir SPM 1449 k2 2017Siti AiscyahBelum ada peringkat
- MTK Modul 7Dokumen36 halamanMTK Modul 7Lita RahmaBelum ada peringkat
- KisiDokumen2 halamanKisiMuhammad YunusBelum ada peringkat
- PT3 2016 BK5 MMDokumen46 halamanPT3 2016 BK5 MMMuhamad Asyraf Abdul LatiffBelum ada peringkat
- Konsep Hitung Kuadrat Terkecil: EndahuluanDokumen22 halamanKonsep Hitung Kuadrat Terkecil: EndahuluanSofyBelum ada peringkat
- Alat Metode NofalDokumen10 halamanAlat Metode Nofalnofal mahdiBelum ada peringkat
- Modul 2022 - 12 Ipa - Matematika SaintekDokumen29 halamanModul 2022 - 12 Ipa - Matematika SaintekEdyFarhan SiraitBelum ada peringkat
- Dimensi Tiga-1ADokumen6 halamanDimensi Tiga-1ASulastri SulastriBelum ada peringkat
- Modul Math T2Dokumen14 halamanModul Math T2Pers0nalBelum ada peringkat
- Tingkatan 2 - Tugasan Cuti Sekolah Semester 3Dokumen66 halamanTingkatan 2 - Tugasan Cuti Sekolah Semester 3teha teaBelum ada peringkat
- Modul Praktikum Fisika 4 UnitDokumen19 halamanModul Praktikum Fisika 4 UnitSultan 1stBelum ada peringkat
- TT3-2021 1Dokumen1 halamanTT3-2021 1Dwi Septi MardiantiBelum ada peringkat
- Modul 2022 - 12 Ipa - Matematika SaintekDokumen29 halamanModul 2022 - 12 Ipa - Matematika SaintekAsmin banija sibaraniBelum ada peringkat
- B - 21306141032 - Habibah Mudrikah - Bab 2Dokumen24 halamanB - 21306141032 - Habibah Mudrikah - Bab 2Habibah MudrikahBelum ada peringkat
- DilatasiDokumen6 halamanDilatasiGhazy Muammar Fawwaz FawwazBelum ada peringkat
- Kisi - Kisi Penulisan SoalDokumen19 halamanKisi - Kisi Penulisan Soalnursidah70Belum ada peringkat
- Laporan Resmi: Laboratorium Teknik KimiaDokumen34 halamanLaporan Resmi: Laboratorium Teknik KimiaErza NggaraBelum ada peringkat
- Ulangkaji Pentaksiran Ting 2 Matematik 2022Dokumen10 halamanUlangkaji Pentaksiran Ting 2 Matematik 2022surayaBelum ada peringkat
- Kisi-Kisi SMK GenapDokumen6 halamanKisi-Kisi SMK Genapkren3366Belum ada peringkat
- MODUL 7 SISTEM KOORDINAT (FicDokumen40 halamanMODUL 7 SISTEM KOORDINAT (Ficdessy rasihenBelum ada peringkat
- Nasria Nacong MAsalah Jaringan 5Dokumen32 halamanNasria Nacong MAsalah Jaringan 5KELOMPOK 1 ANGKATAN 129Belum ada peringkat
- Bab 3 Dimensi TigaDokumen6 halamanBab 3 Dimensi TigaEdkarimBelum ada peringkat
- Ujian 2 T4 2019Dokumen20 halamanUjian 2 T4 2019cahayaBelum ada peringkat
- Modul Olimpiade Mat SMP Pythagoras GeometriDokumen8 halamanModul Olimpiade Mat SMP Pythagoras GeometriLutvy PrintawatiBelum ada peringkat
- Algo 2 Array 2 Dimensi (Part 2)Dokumen27 halamanAlgo 2 Array 2 Dimensi (Part 2)Timur YulisBelum ada peringkat
- Soal Transformasi 2Dokumen3 halamanSoal Transformasi 2Sani SefiBelum ada peringkat
- Meet 2 KalkulusDokumen70 halamanMeet 2 KalkulusdyantikaBelum ada peringkat
- Open PAT2019Form2 (3) 2Dokumen32 halamanOpen PAT2019Form2 (3) 2mariaBelum ada peringkat
- Quiz Matematika I 021110Dokumen1 halamanQuiz Matematika I 021110e3_restuBelum ada peringkat
- Instrumen EvaluasiDokumen15 halamanInstrumen EvaluasiFransisca Desy WardiyanaBelum ada peringkat
- Algoritmatgs 2Dokumen6 halamanAlgoritmatgs 2anzasdwicahyaBelum ada peringkat
- Ujian Sept Form2Dokumen15 halamanUjian Sept Form2Abdul Khathar SuleimanBelum ada peringkat
- Bab 3 MetodologiDokumen76 halamanBab 3 MetodologiM0304Belum ada peringkat
- Soalan Final Tingkatan 2 2020Dokumen10 halamanSoalan Final Tingkatan 2 2020Omar Danni AhmadBelum ada peringkat
- Lanjutan ADA - 12Dokumen23 halamanLanjutan ADA - 12Asniarti AjhaBelum ada peringkat
- 2021-2022 9. Ukbm Aplikasi Turunan Fungsi AljabarDokumen14 halaman2021-2022 9. Ukbm Aplikasi Turunan Fungsi AljabarchusnulcnssBelum ada peringkat
- Pen Gu KuranDokumen6 halamanPen Gu KuranTa Ra HarunoBelum ada peringkat
- Modul Kuliah Matdas-1 PDFDokumen59 halamanModul Kuliah Matdas-1 PDFIsnawati Lujeng LestariBelum ada peringkat
- Minggu 5 - Penggambaran Detil PlanimetrisDokumen5 halamanMinggu 5 - Penggambaran Detil PlanimetrisDendi DBelum ada peringkat
- Matematik PT3Dokumen77 halamanMatematik PT3Siti Aishah ZolkanainBelum ada peringkat
- 23 Ruang Tida DimensiDokumen8 halaman23 Ruang Tida DimensiArdi Vincentius SinagaBelum ada peringkat
- Contoh Metode CremonaDokumen26 halamanContoh Metode CremonaArdiansyah RamadhanBelum ada peringkat
- 12 - Program LinearDokumen5 halaman12 - Program LinearM Agus SulaimanBelum ada peringkat
- Struktur Beton, Kolom, Dan FondasiDokumen19 halamanStruktur Beton, Kolom, Dan Fondasid100190084Belum ada peringkat
- Tugas KB 1Dokumen18 halamanTugas KB 1Fika vhyBelum ada peringkat
- TrigonometriDokumen13 halamanTrigonometriSriPutriBelum ada peringkat
- Vektor Kelas X Matematika Peminatan-DikonversiDokumen36 halamanVektor Kelas X Matematika Peminatan-DikonversiAron SilabanBelum ada peringkat
- Pembuatan - Tabel Spesifikasi Dan Kisi-Kisi TesDokumen18 halamanPembuatan - Tabel Spesifikasi Dan Kisi-Kisi TesNurul MagfirahBelum ada peringkat
- Materi Matematika Kelas 5 SDDokumen31 halamanMateri Matematika Kelas 5 SDpafifah097Belum ada peringkat
- Contoh Suket Kematian DR Kepala DesaDokumen2 halamanContoh Suket Kematian DR Kepala Desaantonius Umbi leleBelum ada peringkat
- Dana DesaDokumen4 halamanDana Desaantonius Umbi leleBelum ada peringkat
- Ilustrasi Pendapatan Desa Dari APBNDokumen139 halamanIlustrasi Pendapatan Desa Dari APBNWahyu Ardi AntaBelum ada peringkat
- Petunjuk Pembuatan Password Akun Pantarlih Yang Sudah DidaftarkanDokumen2 halamanPetunjuk Pembuatan Password Akun Pantarlih Yang Sudah Didaftarkanantonius Umbi leleBelum ada peringkat
- Draf Pemanggilan PL Gedung PDFDokumen8 halamanDraf Pemanggilan PL Gedung PDFantonius Umbi leleBelum ada peringkat
- Surat PendaftaranDokumen1 halamanSurat Pendaftaranantonius Umbi leleBelum ada peringkat
- Undangan Pps Untuk Desa Bondo PondaDokumen1 halamanUndangan Pps Untuk Desa Bondo Pondaantonius Umbi leleBelum ada peringkat
- SK Penetapan Pantarlih Mali MadaDokumen5 halamanSK Penetapan Pantarlih Mali Madaantonius Umbi leleBelum ada peringkat
- PENGUMUMANDokumen1 halamanPENGUMUMANantonius Umbi leleBelum ada peringkat
- Template Qua TeknikaaDokumen3 halamanTemplate Qua Teknikaaantonius Umbi leleBelum ada peringkat
- Undangan Pelantikan Pantarlih - Esc - Edit 10feb2023Dokumen4 halamanUndangan Pelantikan Pantarlih - Esc - Edit 10feb2023antonius Umbi leleBelum ada peringkat
- ID Inkompatibilitas Asas Pengaturan SistemDokumen22 halamanID Inkompatibilitas Asas Pengaturan Sistemantonius Umbi leleBelum ada peringkat