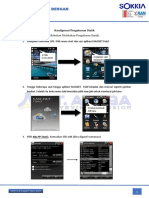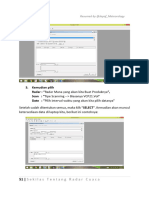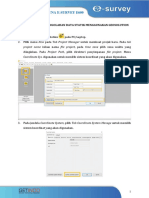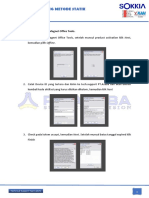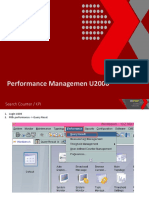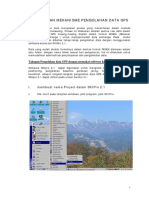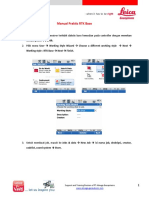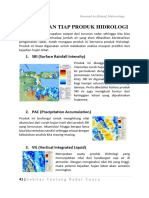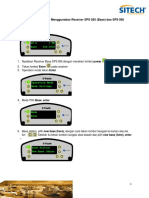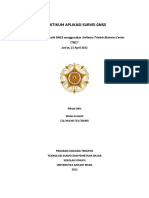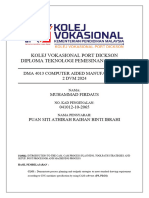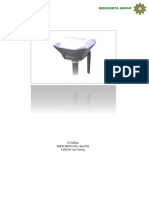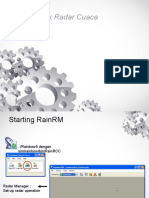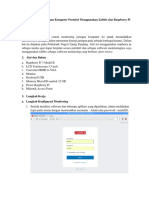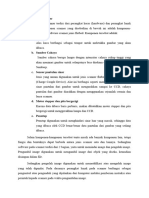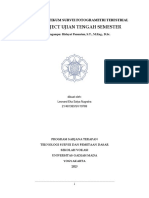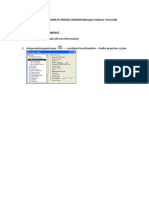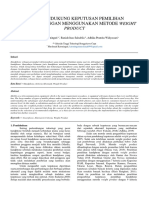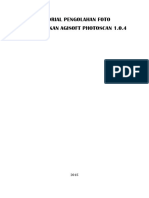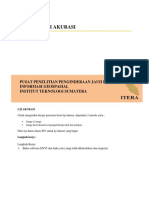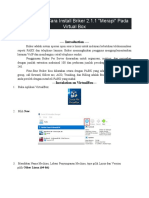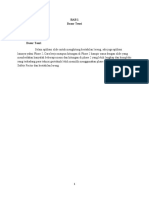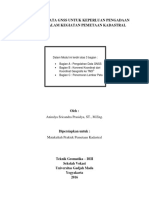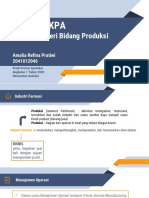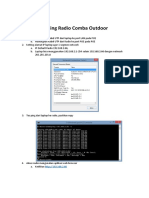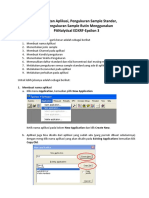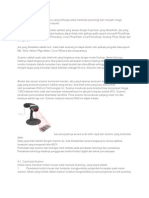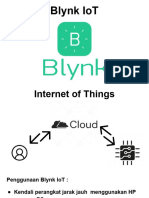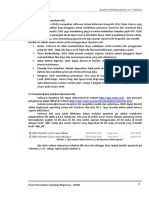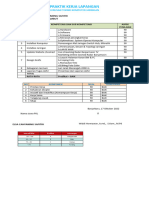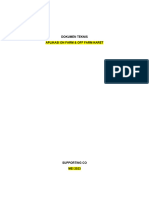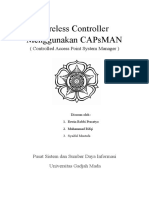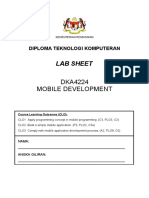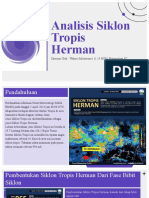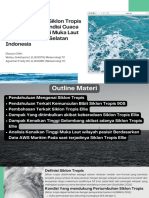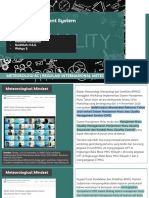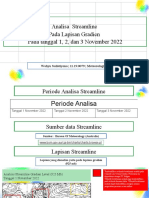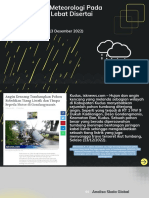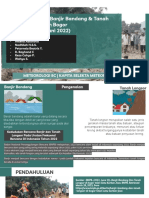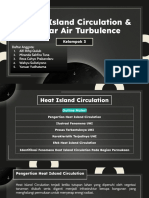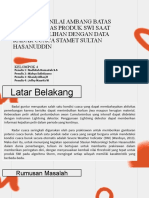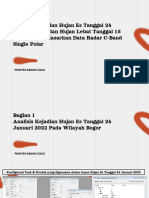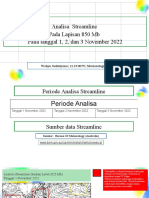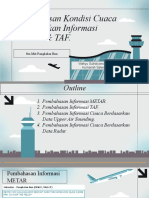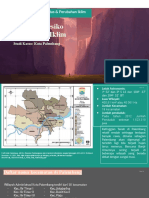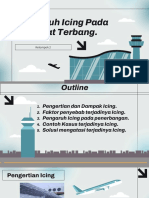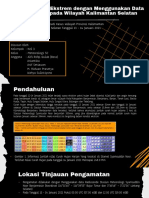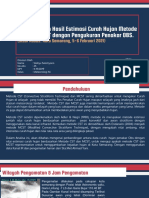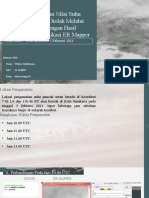Panduan Pengolahan Dan Visualisasi Data Radar
Diunggah oleh
Wahyu Sulistiyono0 penilaian0% menganggap dokumen ini bermanfaat (0 suara)
36 tayangan44 halamanPanduan ini terdiri dari pengaturan produk radar, konfigurasi metode scan, melakukan konfigurasi Task dan Scheduler.
Judul Asli
Panduan Pengolahan dan Visualisasi Data Radar
Hak Cipta
© © All Rights Reserved
Format Tersedia
PDF, TXT atau baca online dari Scribd
Bagikan dokumen Ini
Apakah menurut Anda dokumen ini bermanfaat?
Apakah konten ini tidak pantas?
Laporkan Dokumen IniPanduan ini terdiri dari pengaturan produk radar, konfigurasi metode scan, melakukan konfigurasi Task dan Scheduler.
Hak Cipta:
© All Rights Reserved
Format Tersedia
Unduh sebagai PDF, TXT atau baca online dari Scribd
0 penilaian0% menganggap dokumen ini bermanfaat (0 suara)
36 tayangan44 halamanPanduan Pengolahan Dan Visualisasi Data Radar
Diunggah oleh
Wahyu SulistiyonoPanduan ini terdiri dari pengaturan produk radar, konfigurasi metode scan, melakukan konfigurasi Task dan Scheduler.
Hak Cipta:
© All Rights Reserved
Format Tersedia
Unduh sebagai PDF, TXT atau baca online dari Scribd
Anda di halaman 1dari 44
Pengolahan Dan
Visualisasi Data
Radar (Bagian 1)
Pengolahan dengan Software Rainbow 5
Urutan Langkah-Langkah
1. Mengubah pengaturan waktu.
2. Membuka aplikasi Rainbow dan memasukkan kode akses.
3. Membuat dan melakukan pengaturan Produk Radar.
4. Melakukan konfigurasi pada metode Scan.
5. Melakukan konfigurasi Task dan Scheduler.
6. Melakukan proses operasi untuk menghasilkan keluaran data radar.
1. Merubah Pengaturan Waktu
Pada tahap pertama, pengguna diharuskan
mengubah waktu dan tahun perangkat ke
tahun 2009. Hal ini dilakukan agar lisensi
pada aplikasi Rainbow dapat berjalan,
sehingga pengolahan data radar dapat
dilakukan.
2. Membuka Aplikasi Rainbow
A. Membuka RainRCC.exe
Buka direktori penyimpanan aplikasi
Rainbow. Kemudian buka file
Rainbow5 dengan sim, pilih file
Rainbow, masuk kedalam folder bin,
terakhir pilih RainRCC.exe untuk
membuka aplikasi Rainbow.
2. Membuka Aplikasi Rainbow
B. Membuka RainRM
Setelah membuka RainRCC.exe,
maka akan muncul tampilan sebagai
berikut.
Kemudian pilih opsi RM (Radar
Manager), setelah itu pengguna akan
diarahkan ke tampilan Radar
Manager.
2. Membuka Aplikasi Rainbow
D. Memasukkan Kode Akses
Sebelum memulai membuat
produk radar, pengguna
diharuskan memasukkan kode
akses aplikasi terlebih dahulu
dengan cara sebagai berikut.
Pilih Tab Option, kemudian
pilih Radar Control, setelah itu
masukkan kode rain99 dan
tekan tombol Enter. Setelah
kode akses dimasukkan, Pilih
opsi Connection. Kemudian
pilih Selex Demo Radar.
3. Melakukan Konfigurasi Produk Radar
A. Membuat Produk PPI
Pertama buka tab Options, pilih menu
Configuration Box, pilih Standard
Product, kemudian pilih PPI. Buat
produk dengan memilih opsi new,
kemudian buat produk baru dengan
Range 120, dan angle yang digunakan
yakni 0.5, 1.5 dan 2.7. Cara
mempermudah dalam membuat
produk PPI yaitu dengan mengubah
angle pada produk PPI yang sudah
dibuat, dan pengguna dapat
menyimpan setting tersebut dengan
Save As.
Kemudian Buat juga produk PPI
dengan range 240, dan angle yang
digunakan yakni 0.5, 1.5 dan 2.7. Untuk
pengaturan Size Pixel tidak perlu
diubah.
3. Melakukan Konfigurasi Produk Radar
B. Membuat Produk CAPPI
Pilih Standard Product, kemudian
pilih CAPPI. Buat produk dengan
memilih opsi new, kemudian buat
produk baru dengan Range 120, nilai
Level 1 Km dan 2 Km. Buat juga
produk baru dengan Range 240, nilai
Level 1 KM dan 2 Km.
Cara mempermudah dalam
membuat produk CAPPI yaitu
dengan mengubah Level pada
produk CAPPI yang sudah dibuat,
dan pengguna dapat menyimpan
setting tersebut dengan Save As.
Ukuran Size Pixel tidak perlu diubah,
dan pilih Algoritma CAPPI.
3. Melakukan Konfigurasi Produk Radar
C. Membuat Produk MAX
Pilih Standard Product, kemudian
pilih MAX. Buat produk dengan
memilih opsi new, kemudian buat
produk baru dengan Range 120 Km
dan 240 Km, nilai Size dan
Konfigurasi Height tidak perlu
diubah (default).
Kemudian simpan kedua produk
tersebut dengan perintah Save As.
4. Melakukan Konfigurasi Metode Scan
A. Konfigurasi Scan Basic
Pada Configuration Box, Pilih Scan,
lalu Pilih Volume. Buat Konfigurasi
Scan Basic dengan memilih opsi
new.
Buat Konfigurasi untuk Range 120
dan 240 Km. Pilih pengaturan VCP
21. Jumlah sudut elevasi sebanyak 9
dan besar sudut elevasi minimal
sebesar 0.5, sementara besar sudut
maksimal sebesar 19.5 derajat.
Simpan masing-masing hasil
konfigurasi metode Scan Basic.
Checklist tipe data Dbz dan V..
4. Melakukan Konfigurasi Metode Scan
B. Konfigurasi Scan Advanced
Setelah Konfigurasi Scan Basic telah
dilakukan. Kemudian Pilih Tab
Advanced Settings, buat Konfigurasi
Scan Advance.
Ubah dan sesuaikan Konfigurasi nilai
staggering 3/2, High PRF 1200Hz,
Antenna Speed dan pengaturan lain
seperti pada gambar. Simpan
masing-masing hasil konfigurasi
metode Scan Advance pada range
120 Km dan 240 Km..
5. Melakukan Konfigurasi Task
A. Konfigurasi Task
Pada Configuration Box, pilih Task,
lalu klik new, setelah itu akan
muncul tampilan Task baru. Lalu
buka menu produk, kemudian drag
(seret) Metode Scan yang telah
dibuat sebelumnya (Metode Scan
dengan Range 120 Km & 240 Km).
Kemudian buka menu Product, seret
product yang telah dikonfigurasi
pada proses sebelumnya, seperti
produk PPI, CAPPI, MAX, dan PAC.
Lalu masukan produk sesuai dengan
range pada metode scan.
6. Melakukan Konfigurasi Scheduler
A. Konfigurasi Scheduler
Pada Configuration Box, pilih
Scheduler, lalu klik new, setelah itu
akan muncul tampilan Scheduler
baru. Pada Base Task masukkan task
yang telah disusun, kemudian
simpan dengan perintah Save As.
Lalu Mulai proses dengan menekan
opsi Start.
7. Hasil Keluaran Produk
A. Output Produk
Untuk melihat produk visualisasi
data radar, pengguna dapat
membuka RainRCC, kemudian pilih
DART, lalu pilih Sensors dan pilih
SELEX DEMO RADAR, setelah itu
pengguna dapat melihat hasil
keuaran data Radar.
--
Sekian, dan terima kasih.
Pengolahan Dan
Visualisasi Data
Radar (Bagian 2)
Pengolahan dengan Software Rainbow 5
Urutan Langkah-Langkah
1. Mengubah pengaturan waktu.
2. Membuka aplikasi Rainbow dan memasukkan kode akses.
3. Membuat dan melakukan pengaturan Produk Radar.
4. Melakukan konfigurasi pada metode Scan.
5. Melakukan konfigurasi Task dan Scheduler.
6. Melakukan proses operasi untuk menghasilkan keluaran data radar.
1. Merubah Pengaturan Waktu
Pada tahap pertama, pengguna diharuskan
mengubah waktu dan tahun perangkat ke
tahun 2009. Hal ini dilakukan agar lisensi
pada aplikasi Rainbow dapat berjalan,
sehingga pengolahan data radar dapat
dilakukan.
2. Membuka Aplikasi Rainbow
A. Membuka RainRCC.exe
Buka direktori penyimpanan aplikasi
Rainbow. Kemudian buka file
Rainbow5 dengan sim, pilih file
Rainbow, masuk kedalam folder bin,
terakhir pilih RainRCC.exe untuk
membuka aplikasi Rainbow.
2. Membuka Aplikasi Rainbow
B. Membuka RainRM
Setelah membuka RainRCC.exe,
maka akan muncul tampilan sebagai
berikut.
Kemudian pilih opsi RM (Radar
Manager), setelah itu pengguna akan
diarahkan ke tampilan Radar
Manager.
2. Membuka Aplikasi Rainbow
D. Memasukkan Kode Akses
Sebelum memulai membuat
produk radar, pengguna
diharuskan memasukkan kode
akses aplikasi terlebih dahulu
dengan cara sebagai berikut.
Pilih Tab Option, kemudian
pilih Radar Control, setelah itu
masukkan kode rain99 dan
tekan tombol Enter. Setelah
kode akses dimasukkan, Pilih
opsi Connection. Kemudian
pilih Selex Demo Radar.
3. Melakukan Konfigurasi Produk Radar
A. Membuat Produk RHI
Pertama buka tab Options, pilih menu
Configuration Box, pilih Standard
Product, kemudian pilih RHI. Buat
produk dengan memilih opsi new,
kemudian buat produk baru dengan
pengaturan Range 120 Km dan Range
240 Km. Lalu ubah juga ketinggian
Bottom menjadi 0.5 Km dan ketinggian
Top menjadi 10 Km. Pengaturan yang
lain tidak perlu diubah (Default). Lalu
simpan setting yang telah dibuat
dengan perintah Save As.
3. Melakukan Konfigurasi Produk Radar
B. Membuat Produk CMAX
Pilih Standard Product, kemudian
pilih CMAX. Buat produk dengan
memilih opsi new, kemudian buat
produk baru dengan Range 120 Km
dan 240 Km, kemudian ubah nilai
Bottom menjadi 0.5 Km dan
ketinggian Top menjadi 10 Km.
Untuk pengaturan Size Pixel, dan
ketinggian Top tidak perlu diubah.
Setelah itu simpan pengaturan yang
telah dikonfigurasi.
3. Melakukan Konfigurasi Produk Radar
C. Membuat Produk VCUT
Pilih Standard Product, kemudian
pilih VCUT. Buat produk dengan
memilih opsi new, kemudian buat
produk baru dengan mengubah
ketinggian Bottom (Dasar) menjadi
0.5 Km dan ketinggian Top menjadi
10 Km, untuk variabel yang lain tidak
perlu diubah (default).
Kemudian simpan produk tersebut
dengan perintah Save As.
3. Melakukan Konfigurasi Produk Radar
D. Membuat Produk EHT
Pilih Standard Product, kemudian
pilih EHT. Buat produk dengan
memilih opsi new, kemudian buat
produk baru dengan Range 120 Km
dan Range 240 Km, ubah ketinggian
Bottom (Dasar) menjadi 0.5 Km dan
ketinggian Top menjadi 10 Km, untuk
variabel yang lain tidak perlu diubah
(default).
Kemudian simpan kedua produk
tersebut dengan perintah Save As.
3. Melakukan Konfigurasi Produk Radar
E. Membuat Produk HWIND
Pilih Extended Product, kemudian
pilih HWIND. Buat produk dengan
memilih opsi new, kemudian buat
produk baru dengan Range 120 Km
dan Range 240 Km, kemudian atur
height level pada masing masing
Range dengan height level 1 Km dan
2 Km. Pilih tipe data HWIND. Untuk
pengaturan Jumlah Grid Sel tidak
perlu diubah. Kemudian simpan
produk tersebut dengan perintah
Save As.
3. Melakukan Konfigurasi Produk Radar
F. Membuat Produk SRI
Pilih Hydro Product, kemudian pilih
SRI. Buat produk dengan memilih
opsi new, kemudian buat produk
baru dengan Range 120 Km dan
Range 240 Km, kemudian untuk
jarak 120 km diatur ketinggian
maksimalnya di level ketinggian 3
km. Sedangkan untuk jarak 240
km diatur pada level ketinggian
maksimal 5 km.
Kemudian simpan kedua produk
tersebut dengan perintah Save As.
3. Melakukan Konfigurasi Produk Radar
G. Membuat Produk PAC
Pilih Hydro Product, kemudian pilih
PAC. Buat produk dengan memilih
opsi new, kemudian buat produk
baru dengan interval waktu 1 Hari
dan 12 Jam. Pengaturan lain tidak
perlu diubah.
Kemudian simpan kedua produk
tersebut dengan perintah Save As.
3. Melakukan Konfigurasi Produk Radar
H. Membuat Produk RIH
Pilih Hydro Product, kemudian pilih
RIH. Buat produk dengan memilih
opsi new, kemudian atur
Accumulation Interval 3 Hour, lalu
atur Horizontal Averaging menjadi 3
Pixel. Kemudian Masukkan koordinat
wilayah yang akan diamati
(Masukkan Lintang dan Bujur).
Kemudian simpan produk tersebut
dengan perintah Save As.
3. Melakukan Konfigurasi Produk Radar
I. Membuat Produk HSHEAR
Pilih Shear Product, kemudian pilih
Hshear. Buat produk dengan
memilih opsi new, kemudian buat
produk dengan range 120 Km dan
240 Km. Untuk level ketinggian
diatur pada level 1 Km pada
masing-masing produk. Untuk
pengaturan yang lain sesuaikan
dengan Default. Kemudian simpan
produk tersebut dengan perintah
Save As.
3. Melakukan Konfigurasi Produk Radar
J. Membuat Produk VSHEAR
Pilih Shear Product, kemudian pilih
Vshear. Buat produk dengan
memilih opsi new, kemudian buat
produk dengan range 120 Km dan
240 Km. Untuk range 120 Km, level
ketinggian Top diatur pada level 3
Km dengan ketinggian Bottom
sebesar 0.5 Km. Untuk range 240 Km,
level ketinggian Top diatur pada
ketinggian 5 Km dengan ketinggian
Bottom sebesar 0.5 Km. Untuk
pengaturan lain tidak perlu diubah.
Kemudian simpan produk tersebut
dengan perintah Save As.
3. Melakukan Konfigurasi Produk Radar
K. Membuat Produk LTB
Pilih Shear Product, kemudian pilih
LTB. Buat produk dengan memilih
opsi new, kemudian buat produk
dengan range 120 Km Untuk level
ketinggian Top diatur pada level 3
Km dengan ketinggian Bottom
sebesar 0.5 Km. Untuk pengaturan
Size tidak perlu diubah. Kemudian
simpan produk tersebut dengan
perintah Save As.
3. Melakukan Konfigurasi Produk Radar
L. Membuat Produk SSA
Pilih Phenomena Detection
Product, kemudian pilih SSA. Buat
produk dengan memilih opsi new,
kemudian buat produk SSA dengan
Minimum Elevation sebesar 1
Derajat. Untuk pengaturan lain tidak
perlu diubah. Kemudian simpan
produk tersebut dengan perintah
Save As.
3. Melakukan Konfigurasi Produk Radar
M. Membuat Produk SWI
Pilih Phenomena Detection
Product, kemudian pilih SWI. Buat
produk dengan memilih opsi new,
kemudian biarkan pengaturan sesuai
dengan pengaturan Default. Karena
belum ada pembelajaran lebih
lanjut, maka settingan produk ini
sesuaikan dengan kondisi default
saja. Kemudian simpan produk
tersebut dengan perintah Save As.
3. Melakukan Konfigurasi Produk Radar
N. Membuat Produk CTR
Pilih Nowcasting Product,
kemudian pilih CTR. Buat produk
dengan memilih opsi new, ubah
pengaturan forecast time menjadi 60
Menit. Kemudian biarkan
pengaturan yang lain sesuai dengan
pengaturan Default.
Kemudian simpan produk tersebut
dengan perintah Save As.
3. Melakukan Konfigurasi Produk Radar
O. Membuat Produk CTR
Pilih Nowcasting Product,
kemudian pilih RTR. Buat produk
dengan memilih opsi new, ubah
pengaturan forecast time menjadi 60
Menit. Lalu masuk kedalam menu
Segmentation, ubah dBZ threshold
menjadi 30 dBZ. Kemudian biarkan
pengaturan yang lain sesuai dengan
pengaturan Default.
Kemudian simpan produk tersebut
dengan perintah Save As.
3. Melakukan Konfigurasi Produk Radar
P. Konfigurasi BUFR
Pilih Configuration Box, kemudian
pilih Conversion, pilih BUFR. Buat
produk dengan memilih opsi new.
Kemudian biarkan pengaturan
sesuai dengan pengaturan Default.
Kemudian simpan produk tersebut
dengan perintah Save As.
4. Melakukan Konfigurasi Metode Scan
A. Konfigurasi Scan Basic
Pada Configuration Box, Pilih Scan,
lalu Pilih Volume. Buat Konfigurasi
Scan Basic.
Buat Konfigurasi untuk Range 120
dan 240 Km. Pilih pengaturan VCP
21. Jumlah sudut elevasi sebanyak 9
dan besar sudut elevasi minimal
sebesar 0.5, sementara besar sudut
maksimal sebesar 19.5 derajat.
Simpan masing-masing hasil
konfigurasi metode Scan Basic.
Checklist tipe data Dbz dan V..
4. Melakukan Konfigurasi Metode Scan
B. Konfigurasi Scan Advanced
Setelah Konfigurasi Scan Basic telah
dilakukan. Kemudian Pilih Tab
Advanced Settings, buat Konfigurasi
Scan Advance.
Ubah dan sesuaikan Konfigurasi nilai
staggering 3/2, High PRF 1200Hz,
Antenna Speed dan pengaturan lain
seperti pada gambar. Simpan
masing-masing hasil konfigurasi
metode Scan Advance pada range
120 Km dan 240 Km..
4. Melakukan Konfigurasi Metode Scan
C. Konfigurasi Scan Advanced
Setelah Konfigurasi Scan Advance
telah dilakukan. Kemudian Pilih Tab
Expert Settings, buat Konfigurasi
Scan Expert.
Pada range 120 Km, gunakan High
PRF (1200 Hz), gunakan staggering
3/2, gunakan VCP 21 (9 elevasi), Pada
bagian
Antenna Speed pilih 6 derajat/sekon.
Dengan pulse width 0.5 micro.
Pada range 240 Km, ubah High PRF
menjadi [1200 Hz] dan Low PRF
menjadi [800 Hz] dengan staggering
5/4 serta bagian Pulse Width
menggunakan 1 micros.
5. Melakukan Konfigurasi Task
A. Konfigurasi Task
Pada Configuration Box, pilih Task,
lalu klik new, setelah itu akan
muncul tampilan Task baru. Lalu
buka menu produk, kemudian drag
(seret) Metode Scan yang telah
dibuat sebelumnya (Metode Scan
dengan Range 120 Km & 240 Km).
Kemudian buka menu Product, seret
product yang telah dikonfigurasi
pada proses sebelumnya. Lalu
masukan produk sesuai dengan
range pada metode scan serta
disesuaikan dengan tipe datanya.
6. Melakukan Konfigurasi Scheduler
A. Konfigurasi Scheduler
Pada Configuration Box, pilih
Scheduler, lalu klik new, setelah itu
akan muncul tampilan Scheduler
baru. Pada Base Task masukkan task
yang telah disusun, kemudian
simpan dengan perintah Save As.
Lalu Mulai proses dengan menekan
opsi Start.
7. Hasil Keluaran Produk
A. Output Produk
Untuk melihat produk visualisasi
data radar, pengguna dapat
membuka RainRCC, kemudian pilih
DART, lalu pilih Sensors dan pilih
SELEX DEMO RADAR, setelah itu
pengguna dapat melihat hasil
keuaran data Radar.
--
Sekian, dan terima kasih.
Anda mungkin juga menyukai
- Metode Statik Dengan Controller: (Sebelum Melakukan Pengukuran Statik)Dokumen4 halamanMetode Statik Dengan Controller: (Sebelum Melakukan Pengukuran Statik)dediatunggalBelum ada peringkat
- Sekilas Tentang Radar Cuaca pdf-51-60Dokumen10 halamanSekilas Tentang Radar Cuaca pdf-51-60rendy anggaraBelum ada peringkat
- Panduan Pengolahan Data Statik Menggunakan GeosolutionDokumen7 halamanPanduan Pengolahan Data Statik Menggunakan GeosolutiondediatunggalBelum ada peringkat
- Post Processing Metode Statik: Aktifasi Offline Software Magnet Office ToolsDokumen10 halamanPost Processing Metode Statik: Aktifasi Offline Software Magnet Office ToolsdediatunggalBelum ada peringkat
- Tutorial Performance Management U2000Dokumen21 halamanTutorial Performance Management U2000Wawan AjiBelum ada peringkat
- Modul SKI PRODokumen19 halamanModul SKI PROKrisnaBelum ada peringkat
- Manual GS15Dokumen11 halamanManual GS15Izza FuadiBelum ada peringkat
- Sekilas Tentang Radar Cuaca pdf-41-50Dokumen10 halamanSekilas Tentang Radar Cuaca pdf-41-50rendy anggaraBelum ada peringkat
- Pengukuran Statik GPS Dan Pengolahan Data 2Dokumen31 halamanPengukuran Statik GPS Dan Pengolahan Data 2Eka SuryaBelum ada peringkat
- Manual Survei Statik GNSS Comnav T300Dokumen18 halamanManual Survei Statik GNSS Comnav T300Galuh Qori'ah100% (2)
- M9 - Aplikasi GNSS - Wulan Arnianti - 483387Dokumen30 halamanM9 - Aplikasi GNSS - Wulan Arnianti - 483387Wulan ArniantiBelum ada peringkat
- Daus PB CG AthirahDokumen18 halamanDaus PB CG AthirahFirdaus AbdullahBelum ada peringkat
- Hydromax ProDokumen6 halamanHydromax ProRiswanto SutomoBelum ada peringkat
- Tutorial Topcon ToolsDokumen8 halamanTutorial Topcon ToolsJanuar Ramadhan PutraBelum ada peringkat
- Compass+Solution+Guiding+Started+Guide (Indonesian) PDFDokumen21 halamanCompass+Solution+Guiding+Started+Guide (Indonesian) PDFerwin100% (1)
- Tutorial Emlid RS+ - RS2Dokumen18 halamanTutorial Emlid RS+ - RS2Anang PurwonoBelum ada peringkat
- Tutorial Pengolahan Data Statik Menggunakan HgoDokumen9 halamanTutorial Pengolahan Data Statik Menggunakan Hgoakhsani hendra setiawanBelum ada peringkat
- Briker KonfigurasiDokumen29 halamanBriker KonfigurasiWandinata WandinataBelum ada peringkat
- Praktek Radar Cuaca - Diklat 2021Dokumen26 halamanPraktek Radar Cuaca - Diklat 2021harun arrashidBelum ada peringkat
- Jobsheet Penggunaan Sistem Monitoring PortabelDokumen6 halamanJobsheet Penggunaan Sistem Monitoring PortabelRama SevenfoldismBelum ada peringkat
- Manual Magnet Filed HIPER V, GR-5Dokumen40 halamanManual Magnet Filed HIPER V, GR-5Rin AldiBelum ada peringkat
- OVER VIEW OPERASIONAL INACBG 4.0-Edited 09 Des 2013 Mas Sis Dan Haidar EditedDokumen65 halamanOVER VIEW OPERASIONAL INACBG 4.0-Edited 09 Des 2013 Mas Sis Dan Haidar EditedAi RisaBelum ada peringkat
- Komponen ScannerDokumen5 halamanKomponen Scannerdeaauliaputri39Belum ada peringkat
- BAB 3 (Running RMA2)Dokumen6 halamanBAB 3 (Running RMA2)api-3772213Belum ada peringkat
- UTS - Pr. Fotris - Leonard Eka Satya Nugraha - 481383Dokumen33 halamanUTS - Pr. Fotris - Leonard Eka Satya Nugraha - 481383Leonard Eka Satya NugrahaBelum ada peringkat
- Klasifikasi Otomatis Data LidarDokumen25 halamanKlasifikasi Otomatis Data LidarFajar Andi SugiyantoBelum ada peringkat
- Sauca Dharma - Studi Kasus CML DDokumen11 halamanSauca Dharma - Studi Kasus CML DSauca Dharma Duta100% (1)
- Jurnal Muslimah Sesuai TemplateDokumen5 halamanJurnal Muslimah Sesuai Templatetext bimbinganBelum ada peringkat
- Tutorial Pengolahan Foto DGN Agisoft 1.0.4Dokumen25 halamanTutorial Pengolahan Foto DGN Agisoft 1.0.4Ardyansah M TaufikBelum ada peringkat
- Modul Uji AkurasiDokumen4 halamanModul Uji AkurasiBella AyuBelum ada peringkat
- Cara Site KalibrasiDokumen3 halamanCara Site KalibrasiNanang HamidjoyoBelum ada peringkat
- Cara Install Cara Install Briker 2Dokumen30 halamanCara Install Cara Install Briker 2ANTON LAROSABelum ada peringkat
- Laporan Praktikum Slide PDFDokumen19 halamanLaporan Praktikum Slide PDFWolfgang BuchnerBelum ada peringkat
- MANUAL Cyclone 3DR - Volume TankiDokumen13 halamanMANUAL Cyclone 3DR - Volume TankiSurvey Geotech Lab SurabayaBelum ada peringkat
- ModulDokumen21 halamanModulSuzi Tessa DeyoskyBelum ada peringkat
- Kelompok 3C - Praktikum Fotogrametri IIDokumen30 halamanKelompok 3C - Praktikum Fotogrametri IIArthur AtharikBelum ada peringkat
- Tugas PKPA Produksi Periode 1Dokumen25 halamanTugas PKPA Produksi Periode 1Diena Ade NoviraBelum ada peringkat
- Juknik HydroProDokumen14 halamanJuknik HydroProMohFarhanBelum ada peringkat
- Setting Radio Comba OutdoorDokumen6 halamanSetting Radio Comba OutdoorKhoirun Nisa Nurul FitriBelum ada peringkat
- Pengolahan Data GNSSDokumen18 halamanPengolahan Data GNSSDedonBelum ada peringkat
- Materi Pembuatan Aplikasi Epsilon 3 - IndonesiaDokumen13 halamanMateri Pembuatan Aplikasi Epsilon 3 - IndonesiaImam WashitoBelum ada peringkat
- Scanner Adalah Alat Input Device Yang Berfungsi Untuk MemindaiDokumen15 halamanScanner Adalah Alat Input Device Yang Berfungsi Untuk MemindaiSolehImawanBelum ada peringkat
- Nilai ANDINI DAN KAMALIADokumen3 halamanNilai ANDINI DAN KAMALIAWiddi HermawanBelum ada peringkat
- Modul 4. Layout Peta Menggunakan ArcGISDokumen32 halamanModul 4. Layout Peta Menggunakan ArcGISMrizki pratama putraBelum ada peringkat
- Blynk IoTDokumen47 halamanBlynk IoTrenaldodjunaediBelum ada peringkat
- Instruksi Editing GambarDokumen31 halamanInstruksi Editing GambarViani YunitaBelum ada peringkat
- Buku Modul Quantum 1Dokumen96 halamanBuku Modul Quantum 1Deby Clara GinaBelum ada peringkat
- Manual Penggunaan Leica GS16Dokumen24 halamanManual Penggunaan Leica GS16Riko DoanxBelum ada peringkat
- Nilai ELSA DAN MADILLADokumen3 halamanNilai ELSA DAN MADILLAWiddi HermawanBelum ada peringkat
- Panduan Pengolahan Foto Udara Menggunakan Aplikasi Pix4dmapperDokumen25 halamanPanduan Pengolahan Foto Udara Menggunakan Aplikasi Pix4dmapper046 Septaviona Disa HBelum ada peringkat
- RoadLabPro BriefAppManualDokumen14 halamanRoadLabPro BriefAppManualluhsintya psdBelum ada peringkat
- Sap 20000Dokumen34 halamanSap 20000Jabarin KoniBelum ada peringkat
- Dokumen Teknis - SAMPLEDokumen20 halamanDokumen Teknis - SAMPLEdirgahayu wibowoBelum ada peringkat
- SMIP - Farikhotul ChusnayahDokumen11 halamanSMIP - Farikhotul ChusnayahfarikhoBelum ada peringkat
- Aplikasi GPS Untuk SIGDokumen41 halamanAplikasi GPS Untuk SIGBustanil ervanBelum ada peringkat
- MODUL CAPsMAN - Version1.2Dokumen22 halamanMODUL CAPsMAN - Version1.2erwinBelum ada peringkat
- 03.tugas Praktik DemonstrasiDokumen15 halaman03.tugas Praktik DemonstrasiMuhammad Rizky Pratama RBelum ada peringkat
- Labsheet Dka4224 - ToastDokumen68 halamanLabsheet Dka4224 - ToastMzaheem ShauqiBelum ada peringkat
- Analisis Siklon Tropis HermanDokumen9 halamanAnalisis Siklon Tropis HermanWahyu SulistiyonoBelum ada peringkat
- Analisis Dampak Siklon Tropis Ellie Terhadap Kondisi Cuaca & Kenaikan Tinggi Muka Laut Wilayah Perairan Selatan IndonesiaDokumen21 halamanAnalisis Dampak Siklon Tropis Ellie Terhadap Kondisi Cuaca & Kenaikan Tinggi Muka Laut Wilayah Perairan Selatan IndonesiaWahyu SulistiyonoBelum ada peringkat
- Quality Management System (WMO 49-Vol IV)Dokumen24 halamanQuality Management System (WMO 49-Vol IV)Wahyu SulistiyonoBelum ada peringkat
- Analisa Peta Isopleth Pada Periode 1-3 November 2022Dokumen21 halamanAnalisa Peta Isopleth Pada Periode 1-3 November 2022Wahyu SulistiyonoBelum ada peringkat
- Analisis Faktor Meteorologi Pada Kejadian Hujan Lebat Disertai Angin KencangDokumen23 halamanAnalisis Faktor Meteorologi Pada Kejadian Hujan Lebat Disertai Angin KencangWahyu SulistiyonoBelum ada peringkat
- Analisis Penyebab Banjir Bandang & Tanah Longsor Di Wilayah Bogor (Studi Kasus: 22 Juni 2022)Dokumen10 halamanAnalisis Penyebab Banjir Bandang & Tanah Longsor Di Wilayah Bogor (Studi Kasus: 22 Juni 2022)Wahyu SulistiyonoBelum ada peringkat
- Heat Island Circulation & Clear Air TurbulenceDokumen25 halamanHeat Island Circulation & Clear Air TurbulenceWahyu SulistiyonoBelum ada peringkat
- Penentuan Nilai Ambang Batas Reflektivitas Produk Swi Saat Musim Peralihan Dengan Data Radar Cuaca Stamet Sultan HasanuddinDokumen10 halamanPenentuan Nilai Ambang Batas Reflektivitas Produk Swi Saat Musim Peralihan Dengan Data Radar Cuaca Stamet Sultan HasanuddinWahyu SulistiyonoBelum ada peringkat
- Analisis Kondisi Parameter Suhu Muka Laut, Long Wave Radiation, Sea Level Pressure, Dan Kecepatan Angin Pada Tahap Siklogenesis Siklon Tropis AmphanDokumen20 halamanAnalisis Kondisi Parameter Suhu Muka Laut, Long Wave Radiation, Sea Level Pressure, Dan Kecepatan Angin Pada Tahap Siklogenesis Siklon Tropis AmphanWahyu SulistiyonoBelum ada peringkat
- Analisis Kejadian Hujan Es Tanggal 24 Januari 2022 Dan Hujan Lebat Tanggal 15 Mei 2022 Berdasarkan Data Radar C-Band Single PolarDokumen16 halamanAnalisis Kejadian Hujan Es Tanggal 24 Januari 2022 Dan Hujan Lebat Tanggal 15 Mei 2022 Berdasarkan Data Radar C-Band Single PolarWahyu SulistiyonoBelum ada peringkat
- Pemanfaatan Data Radar C-Band Single Polar Untuk Analisis Kejadian Hujan Sangat Lebat (Studi Kasus: Makassar, Tanggal 6 Desember 2021)Dokumen10 halamanPemanfaatan Data Radar C-Band Single Polar Untuk Analisis Kejadian Hujan Sangat Lebat (Studi Kasus: Makassar, Tanggal 6 Desember 2021)Wahyu SulistiyonoBelum ada peringkat
- Analisa Streamline Pada Lapisan 850 MBDokumen6 halamanAnalisa Streamline Pada Lapisan 850 MBWahyu SulistiyonoBelum ada peringkat
- Enhancing Marine Observation, Forecast and Analysis Through MMS1 ProjectDokumen25 halamanEnhancing Marine Observation, Forecast and Analysis Through MMS1 ProjectWahyu Sulistiyono100% (1)
- Pembahasan Kondisi Cuaca Berdasarkan Informasi METAR & TAF.Dokumen10 halamanPembahasan Kondisi Cuaca Berdasarkan Informasi METAR & TAF.Wahyu SulistiyonoBelum ada peringkat
- Pembahasan Mengenai Laporan METAR & SPECI, WXREV Dan Fklim71Dokumen14 halamanPembahasan Mengenai Laporan METAR & SPECI, WXREV Dan Fklim71Wahyu SulistiyonoBelum ada peringkat
- Pembahasan Sandi WxrevDokumen14 halamanPembahasan Sandi WxrevWahyu SulistiyonoBelum ada peringkat
- Asesmen Resiko Perubahan Iklim Studi Kasus: Kota PalembangDokumen19 halamanAsesmen Resiko Perubahan Iklim Studi Kasus: Kota PalembangWahyu SulistiyonoBelum ada peringkat
- Pengaruh Icing Pada Pesawat TerbangDokumen14 halamanPengaruh Icing Pada Pesawat TerbangWahyu SulistiyonoBelum ada peringkat
- Analisa Awan Konvektif Dengan Metode SWADokumen9 halamanAnalisa Awan Konvektif Dengan Metode SWAWahyu SulistiyonoBelum ada peringkat
- Analisa Cuaca Ekstrem Dengan Menggunakan Data Radiosonde Pada Wilayah Kalimantan SelatanDokumen15 halamanAnalisa Cuaca Ekstrem Dengan Menggunakan Data Radiosonde Pada Wilayah Kalimantan SelatanWahyu SulistiyonoBelum ada peringkat
- Intepretasi Hasil Citra Satelit Himawari-8 Dengan Metode RGBDokumen8 halamanIntepretasi Hasil Citra Satelit Himawari-8 Dengan Metode RGBWahyu SulistiyonoBelum ada peringkat
- Estimasi Curah Hujan Dan Penentuan Tipe Awan Penghasil Hujan Dengan Metode CST & MCSTDokumen9 halamanEstimasi Curah Hujan Dan Penentuan Tipe Awan Penghasil Hujan Dengan Metode CST & MCSTWahyu SulistiyonoBelum ada peringkat
- Analisa Perbandingan Nilai Suhu Puncak Awan Yang Diolah Melalui Aplikasi SATAID Dengan Hasil Pengolahan Dari Aplikasi ER Mapper.Dokumen10 halamanAnalisa Perbandingan Nilai Suhu Puncak Awan Yang Diolah Melalui Aplikasi SATAID Dengan Hasil Pengolahan Dari Aplikasi ER Mapper.Wahyu SulistiyonoBelum ada peringkat