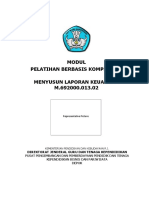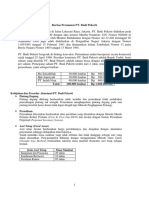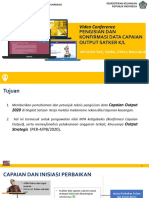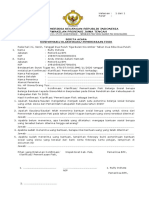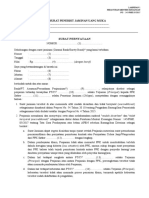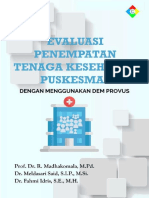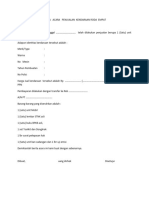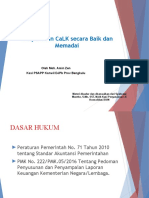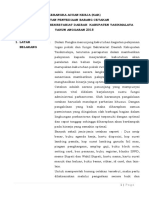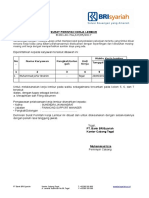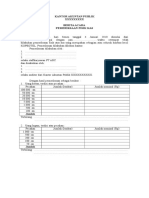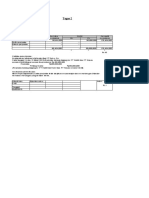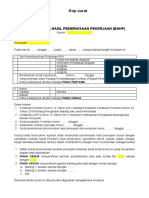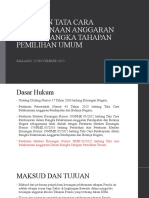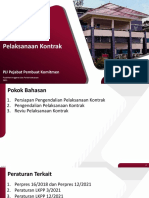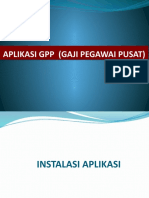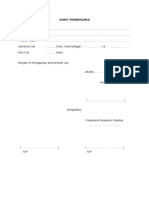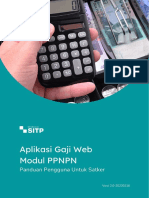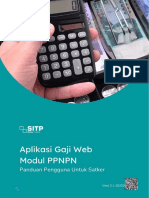Perekaman SKPP Desktop - v1.1 20230209
Diunggah oleh
Mona KomalaDeskripsi Asli:
Hak Cipta
Format Tersedia
Bagikan dokumen Ini
Apakah menurut Anda dokumen ini bermanfaat?
Apakah konten ini tidak pantas?
Laporkan Dokumen IniHak Cipta:
Format Tersedia
Perekaman SKPP Desktop - v1.1 20230209
Diunggah oleh
Mona KomalaHak Cipta:
Format Tersedia
Panduan Pengguna Gaji
Perekaman SKPP pada Gaji
Desktop
Versi 1.1 - 20230209
DAFTAR ISI
DAFTAR ISI............................................................................................................................................................................i
DAFTAR GAMBAR ......................................................................................................................................................... iii
Bab 1 Pembuatan SKPP di Aplikasi Gaji Satker Desktop ............................................................. 1
1.1 Rekam User KPA.......................................................................................................................................... 1
1.1.1 Setting Pejabat ...................................................................................................................................... 1
1.1.2 Setting User .............................................................................................................................................. 1
1.2 Rekam SK Perubahan............................................................................................................................ 2
1.2.1 Rekam SK Perubahan Kolektif .................................................................................................... 2
1.2.2 Rekam SK Per Individu ..................................................................................................................... 3
1.3 Rekam Utang di Data Pegawai ...................................................................................................... 4
1.4 Rekam SKPP .................................................................................................................................................. 5
1.4.1 Rekam SKPP Header.......................................................................................................................... 6
1.4.2 Pilih Pegawai .......................................................................................................................................... 6
1.4.3 Isi Akun Utang Pegawai .................................................................................................................. 7
1.5 Persetujuan SKPP oleh KPA ................................................................................................................ 8
1.5.1 Persetujuan SKPP................................................................................................................................. 8
1.5.2 Cetak SKPP ............................................................................................................................................. 10
1.5.3 Kirim ADK ke KPPN ............................................................................................................................. 10
1.6 Kirim ADK Pegawai Pindah Ke Satker Baru ............................................................................ 11
1.7 Satker Baru Kirim Pegawai Baru Ke KPPN .............................................................................. 13
Perekaman SKPP pada Gaji Desktop – v1.1 20230209 i
Bab 2 Contact Center ....................................................................................................................................... 15
Perekaman SKPP pada Gaji Desktop – v1.1 20230209 ii
DAFTAR GAMBAR
Gambar 1-1 Rekam Pejabat .................................................................................................................................. 1
Gambar 1-2 Rekam User......................................................................................................................................... 1
Gambar 1-3 Rekam SK Perubahan Kolektif .............................................................................................. 2
Gambar 1-4 Rekam SK Pindah Kolektif ........................................................................................................ 3
Gambar 1-5 Rekam Perubahan ....................................................................................................................... 3
Gambar 1-6 SK Pindah ............................................................................................................................................ 4
Gambar 1-7 SK Pensiun .......................................................................................................................................... 4
Gambar 1-8 SK Meninggal ................................................................................................................................... 4
Gambar 1-9 Rekam Utang ................................................................................................................................... 5
Gambar 1-10 Rekam Utang Pegawai ............................................................................................................ 5
Gambar 1-11 Rekam SKPP Header.................................................................................................................... 6
Gambar 1-12 Pilih Pegawai ................................................................................................................................... 7
Gambar 1-13 Pilih Pegawai untuk SKPP........................................................................................................ 7
Gambar 1-14 Rekam Utang di Menu SKPP ................................................................................................. 8
Gambar 1-15 Daftar Utang Pegawai ............................................................................................................. 8
Gambar 1-16 Persetujuan SKPP ......................................................................................................................... 9
Gambar 1-17 KPA Setuju Atas SKPP Yang Sudah Direkam ............................................................. 9
Gambar 1-18 Status SKPP Disetujui KPA....................................................................................................... 9
Gambar 1-19 Cetak SKPP ..................................................................................................................................... 10
Gambar 1-20 Kirim ADK SKPP Ke KPPN ....................................................................................................... 10
Gambar 1-21 Create ADK SKPP........................................................................................................................... 11
Gambar 1-22 Kirim ADK SKPP Otomatis Ke KPPN .................................................................................. 11
Gambar 1-23 Kirim Pegawai Pindah ............................................................................................................12
Gambar 1-24 Proses ADK Pegawai Pindah..............................................................................................12
Gambar 1-25 ADK PND............................................................................................................................................12
Perekaman SKPP pada Gaji Desktop – v1.1 20230209 iii
Gambar 1-26 Satker Baru Terima Data Pegawai Pindahan .......................................................12
Gambar 1-27 Kirim Pegawai Baru Ke KPPN ............................................................................................. 13
Gambar 1-28 Proses ADK Kirim Pegawai Baru Ke KPPN ................................................................ 13
Gambar 1-29 ADK KRM .......................................................................................................................................... 14
Gambar 2-1 Contact Center HAI DJPb ...................................................................................................... 15
Perekaman SKPP pada Gaji Desktop – v1.1 20230209 iv
Bab 1 Pembuatan SKPP di Aplikasi Gaji Satker Desktop
Pada Bab 1 ini, akan dibahas alur proses pembuatan SKPP di aplikasi Gaji Satker
Desktop.
1.1 Rekam User KPA
1.1.1 Setting Pejabat
Operator melakukan perekaman data pejabat terlebih dahulu di menu Setting >
Setting Pejabat.
Gambar 1-1 Rekam Pejabat
1.1.2 Setting User
Lalu, Operator melakukan perekaman user KPA di menu Setting > Setting User.
Gambar 1-2 Rekam User
Perekaman SKPP pada Gaji Desktop – v1.1 20230209 1
1.2 Rekam SK Perubahan
Jika user KPA sudah direkam, langkah selanjutnya adalah merekam SK tiap
pegawai yang mendapatkan SKPP Pindah, Pensiun, ataupun Meninggal.
1.2.1 Rekam SK Perubahan Kolektif
Menu ini disediakan untuk mengakomodasi kepindahan pegawai dalam jumlah
besar. Operator dapat melakukan perekaman SK di menu Pegawai > Data Pegawai
> SK Perubahan Kolektif.
Gambar 1-3 Rekam SK Perubahan Kolektif
Lalu, isi kolom yang tersedia. Pastikan isian Default adalah 1. Kemudian, pilih
pegawai-pegawai yang pindah.
Perekaman SKPP pada Gaji Desktop – v1.1 20230209 2
Gambar 1-4 Rekam SK Pindah Kolektif
1.2.2 Rekam SK Per Individu
Jika pegawai yang pindah hanya berjumlah 1 orang, atau ada pegawai yang
Pensiun dan Meninggal, Operator melakukan perekaman SK di menu Pegawai >
Data Pegawai > Perubahan. Pilih Pegawai, lalu klik Perubahan.
Gambar 1-5 Rekam Perubahan
Pilih Jenis SK nomor 23 Perubahan Kedudukan Pindah untuk pegawai pindah.
Perekaman SKPP pada Gaji Desktop – v1.1 20230209 3
Gambar 1-6 SK Pindah
Pilih Jenis SK nomor 11 Perubahan Kedudukan Pensiun bagi pegawai
pensiun/berhenti.
Gambar 1-7 SK Pensiun
Pilih Jenis SK nomor 24 Perubahan Kedudukan Meninggal bagi pegawai
meninggal.
Gambar 1-8 SK Meninggal
1.3 Rekam Utang di Data Pegawai
Operator melakukan perekaman utang di menu Pegawai > Data Pegawai > Utang.
Perekaman SKPP pada Gaji Desktop – v1.1 20230209 4
Gambar 1-9 Rekam Utang
Isi data utang pegawai yang dimaksud.
Gambar 1-10 Rekam Utang Pegawai
1.4 Rekam SKPP
Jika SK Perubahan sudah direkam, langkah selanjutnya adalah Operator
melakukan perekaman SKPP di menu SKPP > RUH SKPP.
Perekaman SKPP pada Gaji Desktop – v1.1 20230209 5
1.4.1 Rekam SKPP Header
Operator merekam SKPP Header. Isi kolom yang tersedia. Jenis SKPP yang tersedia
ada 5, yaitu:
1. Pindah.
2. Pensiun.
3. Berhenti Non Pensiun.
4. Meninggal Berhak Pensiun.
5. Meninggal Tidak Berhak Pensiun.
Jenis SKPP nomor 2 s.d. 5 masuk ke SKPP Pensiun/Berhenti. Pada petunjuk ini,
jenis SKPP yang digunakan adalah nomor 1, 2, dan 4.
Gambar 1-11 Rekam SKPP Header
1.4.2 Pilih Pegawai
Setelah Operator merekam SKPP Header, langkah selanjutnya adalah memilih
pegawai.
Perekaman SKPP pada Gaji Desktop – v1.1 20230209 6
Gambar 1-12 Pilih Pegawai
Pilih pegawai, kemudian isi kolom Persekot (Jika Ada), Tukin, Uang Makan, Satker
Baru, dan Jabatan Baru. Isian ini akan tampil pada cetakan SKPP.
Gambar 1-13 Pilih Pegawai untuk SKPP
1.4.3 Isi Akun Utang Pegawai
Jika pegawai memiliki utang, Operator harus mengisi kolom Akun agar utang
tersebut tampil pada cetakan SKPP.
Perekaman SKPP pada Gaji Desktop – v1.1 20230209 7
Gambar 1-14 Rekam Utang di Menu SKPP
Pilih tab Utang, lalu isikan kode akun potongan pegawai tersebut.
Gambar 1-15 Daftar Utang Pegawai
1.5 Persetujuan SKPP oleh KPA
Langkah selanjutnya adalah KPA melakukan pemeriksaan, persetujuan, dan Kirim
ADK SKPP ke KPPN.
1.5.1 Persetujuan SKPP
Setelah SKPP selesai direkam oleh Operator, KPA melakukan pemeriksaan. Jika
data SKPP sudah OK, KPA melakukan persetujuan di menu SKPP > Persetujuan SKPP.
Lalu Pilih SKPP, lalu klik Setuju.
Perekaman SKPP pada Gaji Desktop – v1.1 20230209 8
Gambar 1-16 Persetujuan SKPP
KPA klik Setuju atas SKPP yang sudah direkam.
Gambar 1-17 KPA Setuju Atas SKPP Yang Sudah Direkam
Status SKPP yang sudah disetujui oleh KPA adalah Disetujui KPA.
Gambar 1-18 Status SKPP Disetujui KPA
Perekaman SKPP pada Gaji Desktop – v1.1 20230209 9
1.5.2 Cetak SKPP
Operator atau KPA mencetak SKPP yang sudah disetujui.
Gambar 1-19 Cetak SKPP
Format cetakan SKPP dapat dilihat pada PMK nomor 178/PMK.05/2022 tentang Tata
Cara Penerbitan dan Pengesahan Surat Keterangan Penghentian Pembayaran
Secara Elektronik.
1.5.3 Kirim ADK ke KPPN
Langkah terakhir adalah Satker mengirimkan ADK SKPP ke KPPN agar bisa diproses
lebih lanjut. KPA atau Operator klik Kirim ke KPPN.
Gambar 1-20 Kirim ADK SKPP Ke KPPN
ADK SKPP akan terbentuk.
Perekaman SKPP pada Gaji Desktop – v1.1 20230209 10
Gambar 1-21 Create ADK SKPP
KPA atau Operator akan diberikan opsi untuk memilih apakah ADK SKPP akan
langsung secara otomatis ke KPPN (Klik Ya; membutuhkan koneksi internet) atau
menyampaikan secara manual ke KPPN (klik Tidak).
Gambar 1-22 Kirim ADK SKPP Otomatis Ke KPPN
1.6 Kirim ADK Pegawai Pindah Ke Satker Baru
Setelah SKPP selesai dibuat (sudah dikirim ke KPPN), untuk SKPP Pindah (pegawai
pindah), Operator melakukan proses kirim pegawai pindah. Masuk ke menu
Pegawai > Kirim Pegawai Pindah.
Perekaman SKPP pada Gaji Desktop – v1.1 20230209 11
Gambar 1-23 Kirim Pegawai Pindah
Lalu, pilih Pegawai yang dimaksud. Klik Proses.
Gambar 1-24 Proses ADK Pegawai Pindah
Kemudian, akan terbentuk file ADK Pegawai Pindah dengan ekstensi file .pnd.
Gambar 1-25 ADK PND
File disampaikan ke Satker Baru agar selanjutnya dilakukan proses terima
pegawai pindah.
Gambar 1-26 Satker Baru Terima Data Pegawai Pindahan
Perekaman SKPP pada Gaji Desktop – v1.1 20230209 12
1.7 Satker Baru Kirim Pegawai Baru Ke KPPN
Langkah selanjutnya, agar Satker Baru dapat memproses gaji Pegawai Baru,
Operator melakukan proses Kirim Pegawai Baru Ke KPPN. Masuk ke menu Kirim >
Kirim Pegawai Pindah/Baru ke KPPN.
Gambar 1-27 Kirim Pegawai Baru Ke KPPN
Lalu, pilih Pegawai yang dimaksud. Klik Proses.
Gambar 1-28 Proses ADK Kirim Pegawai Baru Ke KPPN
Kemudian, akan terbentuk file ADK Kirim Pegawai Baru Ke KPPN dengan ekstensi file
.krm.
Perekaman SKPP pada Gaji Desktop – v1.1 20230209 13
Gambar 1-29 ADK KRM
ADK dengan ekstensi .krm disampaikan ke KPPN untuk diproses, agar data pegawai
terkait berstatus Aktif di Satker Baru (Gaji KPPN).
Perekaman SKPP pada Gaji Desktop – v1.1 20230209 14
Bab 2 Contact Center
Jika ada kendala dalam penggunaan aplikasi, silahkan hubungi KPPN Mitra Kerja
atau HAI DJPb.
Gambar 2-1 Contact Center HAI DJPb
Perekaman SKPP pada Gaji Desktop – v1.1 20230209 15
Anda mungkin juga menyukai
- 3 PMK Likuidasi KL - Dit - ApkDokumen27 halaman3 PMK Likuidasi KL - Dit - Apksendi kristianBelum ada peringkat
- Pengantar e KatalogDokumen1 halamanPengantar e Katalogseptian_bbyBelum ada peringkat
- Input Gaji Accurate DekstopDokumen12 halamanInput Gaji Accurate DekstopAgus Muladi SoekarnoBelum ada peringkat
- 01 Modul Menyusun Laporan KeuanganDokumen14 halaman01 Modul Menyusun Laporan Keuanganarizip212100% (1)
- Tugas 1 (Pemeriksaan Audit)Dokumen4 halamanTugas 1 (Pemeriksaan Audit)soliyahBelum ada peringkat
- Juknis Penyampaian Data CaputDokumen60 halamanJuknis Penyampaian Data CaputHarly باستيانBelum ada peringkat
- CaputDokumen39 halamanCaputEpri RefaBelum ada peringkat
- BA Konfirmasi-Klarifikasi-Cek Fisik Belanja Sosial Siswa Miskin Berprestasi Disdik - SDDokumen2 halamanBA Konfirmasi-Klarifikasi-Cek Fisik Belanja Sosial Siswa Miskin Berprestasi Disdik - SDAning PangestiBelum ada peringkat
- 4-PPTK-Cek ListDokumen7 halaman4-PPTK-Cek ListBabtista DarmawanBelum ada peringkat
- Modul Revisi DIPADokumen25 halamanModul Revisi DIPAFauzi AshariBelum ada peringkat
- SK Sekma Tim Sai Bua PDFDokumen12 halamanSK Sekma Tim Sai Bua PDFrhoel 87Belum ada peringkat
- Gaji TiktokDokumen4 halamanGaji TiktokBatara BayuBelum ada peringkat
- Lamp 1 Surat PernyataanDokumen3 halamanLamp 1 Surat Pernyataanbayu putraBelum ada peringkat
- Lamp Pengurangan Sanksi1Dokumen2 halamanLamp Pengurangan Sanksi1Syehabudin Zm40% (5)
- (KPPN) Guideline - EUT SAKTI Modul PelaksanaanDokumen24 halaman(KPPN) Guideline - EUT SAKTI Modul PelaksanaandarmonoBelum ada peringkat
- ND-1-PB-PB2-2021 Pelaksanaan & Juknis Capaian Output 2021Dokumen95 halamanND-1-PB-PB2-2021 Pelaksanaan & Juknis Capaian Output 2021Atty AlyazBelum ada peringkat
- Content: Identitas Auditor Identitas Klien Informasi PerikatanDokumen1 halamanContent: Identitas Auditor Identitas Klien Informasi PerikatanaguskurniawanzBelum ada peringkat
- FAQ PMK 199 Tata Cara RevisiDokumen49 halamanFAQ PMK 199 Tata Cara RevisiElia Asaf RassiBelum ada peringkat
- Berita Acara RekonsiliasiDokumen2 halamanBerita Acara RekonsiliasinurulkarimBelum ada peringkat
- Petunjuk Teknis Pembayaran Tunjangan Kinerja Kementerian Negara LembagaDokumen5 halamanPetunjuk Teknis Pembayaran Tunjangan Kinerja Kementerian Negara LembagaBiro KeuanganBelum ada peringkat
- Permendagri Nomor 59 Tahun 2007 Tentang Pedoman Pengelolaan Keuangan Daerah Dan LampiranDokumen272 halamanPermendagri Nomor 59 Tahun 2007 Tentang Pedoman Pengelolaan Keuangan Daerah Dan LampiranTaufik Agus Tanto78% (9)
- Buku Pedoman Penggunaan SI-KSPM Kerja Sama Daerah Bagi Pengguna Rev8Dokumen36 halamanBuku Pedoman Penggunaan SI-KSPM Kerja Sama Daerah Bagi Pengguna Rev8hamzahBelum ada peringkat
- Case 5.1Dokumen2 halamanCase 5.1Indah NBelum ada peringkat
- Surat Ketetapan Pajak DaerahDokumen1 halamanSurat Ketetapan Pajak DaerahRatna AjhaBelum ada peringkat
- Buku Evaluasi Penempatan Tenaga Kesehatan PuskesmasDokumen310 halamanBuku Evaluasi Penempatan Tenaga Kesehatan PuskesmasMelda SariBelum ada peringkat
- Berita Acara Penjualan Mobil Roda EmpatDokumen1 halamanBerita Acara Penjualan Mobil Roda EmpattheresiaBelum ada peringkat
- Penyusunan CaLKDokumen49 halamanPenyusunan CaLKCko Vheolandra Ibrahim100% (1)
- Kak Lelang CetakanDokumen7 halamanKak Lelang CetakanUsep YulianaBelum ada peringkat
- Spesifikasi Teknis BarangDokumen1 halamanSpesifikasi Teknis BarangRyanBelum ada peringkat
- Bahan Ajar Kepegawaian UPKP VDokumen55 halamanBahan Ajar Kepegawaian UPKP VKito Bersamo100% (1)
- Laporan Implementasi TREFA KPPN TW IDokumen10 halamanLaporan Implementasi TREFA KPPN TW Iiman firmansyahBelum ada peringkat
- Perintah LemburDokumen2 halamanPerintah LemburJafar_Ibrahim93Belum ada peringkat
- Berita Acara Kas OpnameDokumen3 halamanBerita Acara Kas OpnameTri HartonoBelum ada peringkat
- Buku Saku Penilaian S2 2021 FinalDokumen93 halamanBuku Saku Penilaian S2 2021 FinalAnita KristinaBelum ada peringkat
- Tugas 2 - AuditingDokumen6 halamanTugas 2 - Auditingaiie.liiebe100% (1)
- Corporate Secretary (CorSec)Dokumen7 halamanCorporate Secretary (CorSec)Fathul WahdiBelum ada peringkat
- Sesi 1 Mengelola Data & Administrasi KantorDokumen55 halamanSesi 1 Mengelola Data & Administrasi KantorMarhabanBelum ada peringkat
- BA Hasil Pemeriksaan BAHP Penyedia Dan TimDokumen3 halamanBA Hasil Pemeriksaan BAHP Penyedia Dan TimLPSE Kota LhokseumaweBelum ada peringkat
- Permintaan Pemeriksaan Hasil Pengadaan Barang Dan JasaDokumen1 halamanPermintaan Pemeriksaan Hasil Pengadaan Barang Dan JasaDidi IrawanBelum ada peringkat
- FMD Bulan November 2022Dokumen16 halamanFMD Bulan November 2022lalu gentenBelum ada peringkat
- Surat Lamaran Kerja BriDokumen1 halamanSurat Lamaran Kerja BriGilang Surya Syah100% (1)
- Juknis Perekaman SPM 322 - SPM-PTUP (TUP Nihil)Dokumen36 halamanJuknis Perekaman SPM 322 - SPM-PTUP (TUP Nihil)Robinson MaxiBelum ada peringkat
- Peng Upkp V 2019Dokumen36 halamanPeng Upkp V 2019Sonny EBelum ada peringkat
- Penunjukan Petugas SPM Atau Pengambilan Sp2dDokumen2 halamanPenunjukan Petugas SPM Atau Pengambilan Sp2ddhikachang100% (1)
- Contoh Format Laporan Penilaian PropertiDokumen6 halamanContoh Format Laporan Penilaian PropertiMobilelegend NakBelum ada peringkat
- Pedoman Tata Cara Pelaksanaan Anggaran Dalam Rangka Tahapan Pemilihan UmumDokumen21 halamanPedoman Tata Cara Pelaksanaan Anggaran Dalam Rangka Tahapan Pemilihan UmumKeuangan Panwaslu Kota TangselBelum ada peringkat
- Monitoring SP2D ReturDokumen1 halamanMonitoring SP2D ReturayikkuBelum ada peringkat
- Pedoman Layanan Konsultasi Pemberian Saran (Advisory) Di Lingkungan Inspektorat Kota SamarindaDokumen45 halamanPedoman Layanan Konsultasi Pemberian Saran (Advisory) Di Lingkungan Inspektorat Kota SamarindaEka RefaBelum ada peringkat
- Surat PBK Untuk PajakDokumen1 halamanSurat PBK Untuk PajakLukman FaoziBelum ada peringkat
- 6 Pengendalian Pelaksanaan Kontrak Pengadaan Barang Jasa - Jan2023 - V0Dokumen106 halaman6 Pengendalian Pelaksanaan Kontrak Pengadaan Barang Jasa - Jan2023 - V0fototegak sumutBelum ada peringkat
- Petunjuk Teknis Aplikasi GajiDokumen52 halamanPetunjuk Teknis Aplikasi GajiadeauliaBelum ada peringkat
- Pembukuan Bendahara PengeluaranDokumen199 halamanPembukuan Bendahara PengeluaranDeyan NoritaBelum ada peringkat
- Format Cuti PJLPDokumen1 halamanFormat Cuti PJLPGelanggang JakartapusatBelum ada peringkat
- Lampiran 4.2 SK Tim LikuidasiDokumen4 halamanLampiran 4.2 SK Tim Likuidasiukkinebo223Belum ada peringkat
- Ceklist Kelengkapan Penghapusan BMNDokumen2 halamanCeklist Kelengkapan Penghapusan BMNArief Rakhman LasandrimaBelum ada peringkat
- UG PPNPN Web Satker v1-20211104Dokumen45 halamanUG PPNPN Web Satker v1-20211104MAN1Belum ada peringkat
- Buku Petunjuk Penggunaan Aplikasi Simgaji v1 Paling TerbaruDokumen240 halamanBuku Petunjuk Penggunaan Aplikasi Simgaji v1 Paling Terbarufarid18021985Belum ada peringkat
- UG PPNPN Web Satker v2.0-20220216Dokumen42 halamanUG PPNPN Web Satker v2.0-20220216Ali HabibieBelum ada peringkat
- Panduan Juknis Aplikasi Gaji Web Modul PPNPN SatkerDokumen29 halamanPanduan Juknis Aplikasi Gaji Web Modul PPNPN SatkersaswinBelum ada peringkat
- SPE User Manual Emiten SPE-OJK-240414Dokumen126 halamanSPE User Manual Emiten SPE-OJK-240414Dwi Prasetya Chandra PurnamaBelum ada peringkat