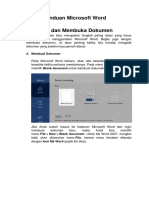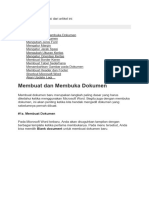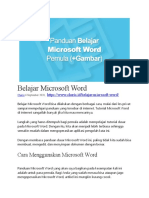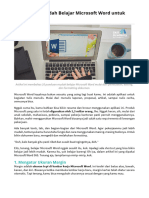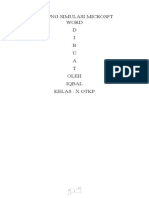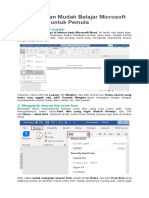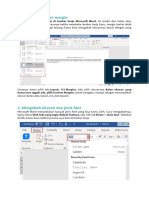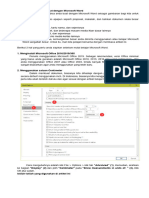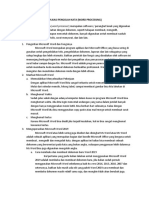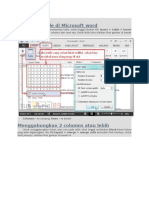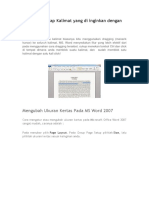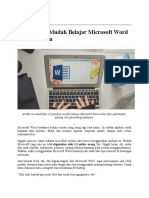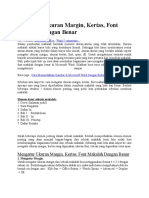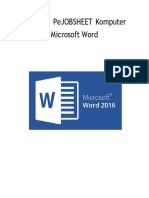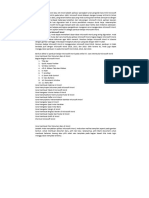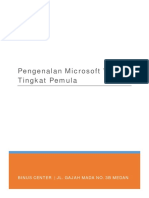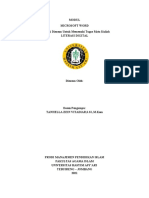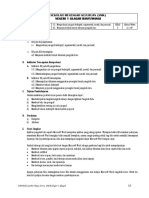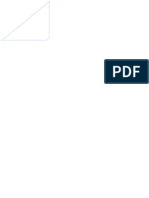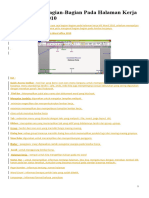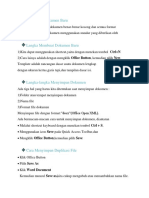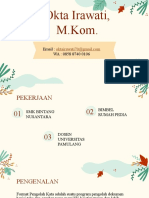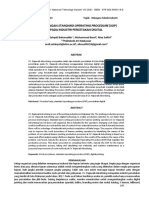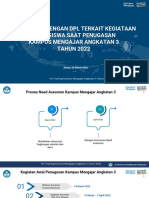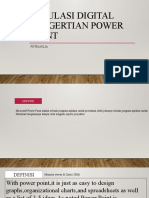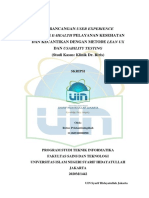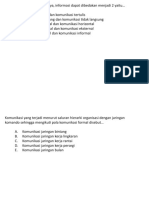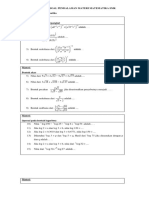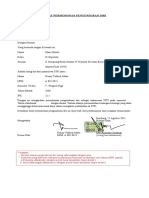Pengenalan Ms. Word
Diunggah oleh
Okta Irawati0 penilaian0% menganggap dokumen ini bermanfaat (0 suara)
9 tayangan3 halamanRingkasan dari dokumen tersebut adalah cara-cara dasar dalam mengelola dokumen Microsoft Word seperti membuat dan membuka dokumen baru, menyimpan dokumen, mengubah jenis dan ukuran font, mengatur spasi antar baris, mengubah ukuran dan orientasi kertas, membuat border, serta membuat tabel.
Deskripsi Asli:
Hak Cipta
© © All Rights Reserved
Format Tersedia
DOCX, PDF, TXT atau baca online dari Scribd
Bagikan dokumen Ini
Apakah menurut Anda dokumen ini bermanfaat?
Apakah konten ini tidak pantas?
Laporkan Dokumen IniRingkasan dari dokumen tersebut adalah cara-cara dasar dalam mengelola dokumen Microsoft Word seperti membuat dan membuka dokumen baru, menyimpan dokumen, mengubah jenis dan ukuran font, mengatur spasi antar baris, mengubah ukuran dan orientasi kertas, membuat border, serta membuat tabel.
Hak Cipta:
© All Rights Reserved
Format Tersedia
Unduh sebagai DOCX, PDF, TXT atau baca online dari Scribd
0 penilaian0% menganggap dokumen ini bermanfaat (0 suara)
9 tayangan3 halamanPengenalan Ms. Word
Diunggah oleh
Okta IrawatiRingkasan dari dokumen tersebut adalah cara-cara dasar dalam mengelola dokumen Microsoft Word seperti membuat dan membuka dokumen baru, menyimpan dokumen, mengubah jenis dan ukuran font, mengatur spasi antar baris, mengubah ukuran dan orientasi kertas, membuat border, serta membuat tabel.
Hak Cipta:
© All Rights Reserved
Format Tersedia
Unduh sebagai DOCX, PDF, TXT atau baca online dari Scribd
Anda di halaman 1dari 3
1.
Membuat dan Membuka Dokumen
Membuat dan membuka dokumen adalah langkah paling dasar yang wajib
kamu ketahui.
Ketika pertama membuka Microsoft Word, kamu akan disuguhkan dengan
tampilan berbagai template. Pada menu tersebut, kamu bisa memilih “Blank
document” untuk membuat dokumen baru tanpa template, jadi kosongan
gitu guys …
Kemudian, untuk cara membuka dokumen Microsoft Word, berarti kamu
sudah harus berada dalam aplikasi ya. Langkahnya sangat mudah kok, kamu
tinggal pilih menu:
File > Open > Browse
Kemudian cari file yang ingin kamu buka seperti pada gambar di bawah ini.
CTRL + N
CTRL + O
2. Cara Menyimpan Dokumen Microsoft Word
Untuk cara menyimpan dokumen Microsoft Word, kamu hanya perlu
memilih menu:
File > Save >
Kemudian cari tempat kamu ingin menyimpannya, misalnya pilih folder
Document, atau taruh di Desktop, atau Hard disk portable juga bisa, ya
pokoknya personalisasikan saja lokasinya.
Oiya, selain itu …
Kamu juga bisa langsung menekan tombol Icon Save (lihat gambar di bawah
ini). Atau bisa juga opsi paling mudahnya adalah dengan menakan
tombol Ctrl+S.
Oh iya, pada bagian Microsoft Word juga menyediakan menu Save As, menu
ini digunakan untuk menyimpan dokumen lama dengan nama baru.
Jadi, kalau kamu meng-edit dokumen milik teman kamu dan ingin dijadikan
dokumen milik sendiri, kamu bisa menggunakan Save As tersebut untuk
menyimpannya.
Pilih menu File > Save As > Cari tempat yang ingin kamu menyimpannya.
(lihat gambar di bawah)
3. Cara Ubah Jenis Font Microsoft Word
Untuk mengubah font pada Ms Word, kamu harus masuk pada
menu Home > lalu klik pada bagian yang sudah ditandai Nomor 2 dan ganti
font sesuai kamu inginkan.
Penting: Jika sebelumnya kamu sudah menulis beberapa kata dan ingin mengubah font, maka kamu harus
harus memblock semua tulisan dengan menekan Ctrl+A terlebih dahulu. Jika tidak, tidak akan ada
perubahan font.
Untuk cara mengubah ukuran font Microsoft Word, kamu bisa menggantinya
melalui angka yang ada di sebelah kanan kolom Font.
4. Cara Mengatur Spasi Antar Baris Kalimat (dalam
paragraf)
Menu ini digunakan untuk mengatur jarak antar baris dalam satu paragraf.
Kalau kamu sudah menuliskan beberapa kalimat,langsung aja tekan Ctrl+A
terlebih dahulu.
pilih Home > lalu pilih icon peluncur Paragraph seperti gambar di bawah
ini.
Lalu, pada bagian Line Spacing silahkan ubah sesuai kebutuhan.
Kalau sudah, kamu tinggal klik Ok saja.
5. Cara Mengubah Ukuran Kertas Microsoft Word
Mengatur ukuran kertas biasanya digunakan sebelum mencetak sebuah
dokumen.
Dengan kamu mengatur ukuran kertas, maka tampilan dokumen dan juga
hasil saat dicetak akan sama, guys.
Untuk mengubah ukurannya, pilih menu Layout / Page Layout > Size dan
pilih ukuran yang dibutuhkan.
Penting: Tidak semua ukuran tertera pada menu size. Untuk mengubah
sesuai keinginan kamu, pilih menu More Paper Sizes dan masukkan ukuran
yang dikehendaki pada kolom Width (lebar) dan Height (tinggi).
6. Cara Mengatur Orientasi Kertas
Ada 2 macam orientasi kertas pada Microsoft Word
yaitu Potrait dan Landscape. Potrait adalah tampilan kertas dalam posisi
berdiri, sedangkan untuk landscape adalah tampilan kertas dalam posisi
persegi panjang.
Untuk mengubah orientasi kertas Ms Word, pilih menu Layout / Page
Layout > Orientation > lalu pilih orientasi sesuai kebutuhan.
7. Cara Membuat Border Microsoft Word
Border Microsoft Word digunakan untuk mempercantik tampilan halaman.
Tapi, saat ini menu ini sudah jarang sekali digunakan.
pilih menu Design > Page Borders.
Setting adalah tampilan border yang ditampilkan, bisa dalam
bentuk box, bayangan, 3d, atau kamu juga bisa kustomisasi.
Style adalah jenis border yang akan ditampilkan.
Color adalah warna border.
Width adalah lebar border.
Art adalah jenis border yang mengandung gambar.
Silahkan kreasikan saja sesuai yang kamu inginkan, guys.
8. Cara Membuat Tabel Ms Word
Cara membuat tabel pada Microsoft Word biasa digunakan untuk mengatur
jenis konten.
Tabel pada Ms Word bisa diubah menjadi keren, tapi kali ini saya hanya
memberikan langkah membuat tabel sederhana saja.
Untuk cara membuat tabel microsoft word, pilih menu Insert > Table > lalu
pilih jumlah kolom yang diinginkan.
Anda mungkin juga menyukai
- Panduan Cara Partisi Hardisk & SSD Dengan Windows 10 Untuk Pemula Lengkap Dengan GambarDari EverandPanduan Cara Partisi Hardisk & SSD Dengan Windows 10 Untuk Pemula Lengkap Dengan GambarPenilaian: 3 dari 5 bintang3/5 (2)
- Modul Microsoft Word 2010Dokumen22 halamanModul Microsoft Word 2010Nissa CahyaningtyasBelum ada peringkat
- Belajar Microsoft Word Untuk PemulaDokumen8 halamanBelajar Microsoft Word Untuk Pemuladanik100% (1)
- SopDokumen7 halamanSopYmeri Chan100% (1)
- Belajar Microsoft WordDokumen19 halamanBelajar Microsoft WordogdaiBelum ada peringkat
- Cara Menggunakan Microsoft WordDokumen20 halamanCara Menggunakan Microsoft WordJoko MulyonoBelum ada peringkat
- Panduan Microsoft WordDokumen15 halamanPanduan Microsoft Wordmarganta jayaBelum ada peringkat
- Ms WordDokumen20 halamanMs WordDadang HidayatBelum ada peringkat
- Cara Menggunakan Microsoft WordDokumen17 halamanCara Menggunakan Microsoft WordIsmi Laili AbdullahBelum ada peringkat
- BELAJAR MS WORDDokumen19 halamanBELAJAR MS WORDprimasetiadiiBelum ada peringkat
- Berikut Beberapa Panduan Microsoft Word Di Artikel IniDokumen14 halamanBerikut Beberapa Panduan Microsoft Word Di Artikel IniAi MegawatiBelum ada peringkat
- Belajar Microsoft Word Bagi PemulaDokumen19 halamanBelajar Microsoft Word Bagi PemulaAgung TrijuliantoBelum ada peringkat
- Belajar Microsoft Word Lengkap Untuk PemulaDokumen17 halamanBelajar Microsoft Word Lengkap Untuk PemulaWawan MarwanBelum ada peringkat
- Dasar WordDokumen27 halamanDasar Wordsam pesireronBelum ada peringkat
- 10 Panduan Mudah Belajar Microsoft Word Untuk PemulaDokumen8 halaman10 Panduan Mudah Belajar Microsoft Word Untuk PemulaadibungsuBelum ada peringkat
- Modul Ms WordDokumen12 halamanModul Ms WordwulandariBelum ada peringkat
- Panduan MudahDokumen5 halamanPanduan MudahMasykur RahmatBelum ada peringkat
- Panduan Mudah Belajar Microsoft Word untuk PemulaDokumen9 halamanPanduan Mudah Belajar Microsoft Word untuk PemulaSyakiir SuchantoBelum ada peringkat
- Kelipng Simulasi Microsft Word IqbalDokumen8 halamanKelipng Simulasi Microsft Word Iqbaliqbal iqbalBelum ada peringkat
- Panduan Mudah Belajar Microsoft Word Untuk PemulaDokumen12 halamanPanduan Mudah Belajar Microsoft Word Untuk PemulaPheny RiyantyBelum ada peringkat
- Modul MswordDokumen16 halamanModul Msworddwika.daaBelum ada peringkat
- MENGATUR DOKUMEN DENGAN WORDDokumen7 halamanMENGATUR DOKUMEN DENGAN WORDAndi LiwaBelum ada peringkat
- Materi Kelas X TIKDokumen10 halamanMateri Kelas X TIKJames BarewengBelum ada peringkat
- 218 - 20240314094630 - Pertemuan IDokumen10 halaman218 - 20240314094630 - Pertemuan IBaby NaiaBelum ada peringkat
- Materi Praktek Microsoft WordDokumen9 halamanMateri Praktek Microsoft Wordla hamidun edoBelum ada peringkat
- Tutorial Dan Tips Yang Dapat Mempermudah KitaDokumen3 halamanTutorial Dan Tips Yang Dapat Mempermudah Kitamuhammad farizaBelum ada peringkat
- Cara Cepat Belajar WordDokumen10 halamanCara Cepat Belajar WordniaBelum ada peringkat
- Belajar WordDokumen13 halamanBelajar WordHeri WijayantoBelum ada peringkat
- BAB 3 TP. Microsoft WordDokumen12 halamanBAB 3 TP. Microsoft WordDittyar AdityaBelum ada peringkat
- 10 Panduan Singkat Belajar Micosoft WordDokumen3 halaman10 Panduan Singkat Belajar Micosoft Wordheruyulianto37Belum ada peringkat
- Modul Pengenalan Aplikasi Word 2016Dokumen21 halamanModul Pengenalan Aplikasi Word 2016La RonaldoBelum ada peringkat
- PANDUAN MUDAH BELAJAR MICROSOFT WORDDokumen10 halamanPANDUAN MUDAH BELAJAR MICROSOFT WORDvansBelum ada peringkat
- 10 Panduan Belajar Microsoft Word UntukDokumen5 halaman10 Panduan Belajar Microsoft Word UntukIdris SyahrudinBelum ada peringkat
- Membuat Table Di Microsoft WordDokumen41 halamanMembuat Table Di Microsoft WordAndriJe100% (1)
- Materi WordDokumen21 halamanMateri WordM. HAFIZH ALFARIZHIBelum ada peringkat
- Tik Kls 4 RangkumanDokumen7 halamanTik Kls 4 RangkumanYuyud SsiBanted Ingin PunyaTeman0% (1)
- 10 Panduan Mudah Belajar Microsoft Word Untuk PemulaDokumen14 halaman10 Panduan Mudah Belajar Microsoft Word Untuk Pemulaanung puguh sasongkoBelum ada peringkat
- 10 Panduan Mudah Belajar Microsoft WordDokumen14 halaman10 Panduan Mudah Belajar Microsoft WordWawan MarwanBelum ada peringkat
- Modul WordDokumen22 halamanModul Worddhitdhit846Belum ada peringkat
- Modul Ms WordDokumen20 halamanModul Ms WordsantiprayBelum ada peringkat
- Mengatur Ukuran MarginDokumen5 halamanMengatur Ukuran MarginGahensonAkapTebay0% (1)
- MENGATUR MICROSOFT WORDDokumen9 halamanMENGATUR MICROSOFT WORDDon SamaBelum ada peringkat
- MS WordDokumen21 halamanMS WordhaekalavrielcesterBelum ada peringkat
- Cara Mengatur Ukuran Kertas Dan Margin Di Ms. WordDokumen13 halamanCara Mengatur Ukuran Kertas Dan Margin Di Ms. WordEko D swaggerBelum ada peringkat
- Modul Pelatihan Office 2007Dokumen33 halamanModul Pelatihan Office 2007eniupyBelum ada peringkat
- Tugas Ms. Office WordDokumen15 halamanTugas Ms. Office WordDJ RhumlyBelum ada peringkat
- Ringkasan WordDokumen14 halamanRingkasan Wordazilanafisa603Belum ada peringkat
- 01 Modul KPK01 - Pengenalan Microsoft Word Tingkat PemulaDokumen20 halaman01 Modul KPK01 - Pengenalan Microsoft Word Tingkat PemulaAnonymous EliteBelum ada peringkat
- Modul Word 2Dokumen10 halamanModul Word 2Nur MaghfirohBelum ada peringkat
- SMK PARAGRAFDokumen14 halamanSMK PARAGRAFmukayinBelum ada peringkat
- SANIDokumen12 halamanSANIsyakirinBelum ada peringkat
- Makalah Tilda MuflihaDokumen14 halamanMakalah Tilda MuflihaMufliha HannaBelum ada peringkat
- Belajar MS - WordDokumen5 halamanBelajar MS - Wordperencanaan rsudbintanBelum ada peringkat
- MENGGUNAKAN MENU IKONDokumen26 halamanMENGGUNAKAN MENU IKONGahqbBelum ada peringkat
- Tutorial Microsoft Word 2010 Bhs IndonesiaDokumen13 halamanTutorial Microsoft Word 2010 Bhs IndonesiaAhmad ZakkyBelum ada peringkat
- 10 Langkah Belajar Microsoft Word Tercepat Untuk Semua PDFDokumen22 halaman10 Langkah Belajar Microsoft Word Tercepat Untuk Semua PDFGanda RahardjaBelum ada peringkat
- Devi FebriDokumen10 halamanDevi FebriRozi HadiansyahBelum ada peringkat
- Daftar Isi Belajar Microsoft Word 2010 Untuk Pemula- editDokumen35 halamanDaftar Isi Belajar Microsoft Word 2010 Untuk Pemula- editaleshanindya89Belum ada peringkat
- DOKUMEN WORDDokumen5 halamanDOKUMEN WORDChristine ApriyaniBelum ada peringkat
- Bahan Ajar Pengantar Ilmu KomputerDokumen55 halamanBahan Ajar Pengantar Ilmu KomputerDarma Andreas NgilawayanBelum ada peringkat
- Pert I Simulasi Digital - Format Dok Pengolah KataDokumen9 halamanPert I Simulasi Digital - Format Dok Pengolah KataOkta IrawatiBelum ada peringkat
- SOP PERANCANGANDokumen8 halamanSOP PERANCANGANOkta IrawatiBelum ada peringkat
- Kegiatan Mahasiswa Untuk DPLDokumen10 halamanKegiatan Mahasiswa Untuk DPLOkta IrawatiBelum ada peringkat
- Cara Membuat Presentasi Menarik dengan PowerPointDokumen4 halamanCara Membuat Presentasi Menarik dengan PowerPointOkta IrawatiBelum ada peringkat
- Pisang Kribo Rajanya Pisang Nikmat dan LezatDokumen1 halamanPisang Kribo Rajanya Pisang Nikmat dan LezatOkta IrawatiBelum ada peringkat
- LEAN UX DESAINDokumen222 halamanLEAN UX DESAINOkta IrawatiBelum ada peringkat
- Tahapan Pembuatan RPPDokumen3 halamanTahapan Pembuatan RPPOkta IrawatiBelum ada peringkat
- Soal OTK Humas Kelas 11Dokumen30 halamanSoal OTK Humas Kelas 11Okta Irawati0% (1)
- Kisi-Kisi Usp Bahasa IndonesiaDokumen4 halamanKisi-Kisi Usp Bahasa IndonesiaOkta IrawatiBelum ada peringkat
- KisiDokumen2 halamanKisiOkta IrawatiBelum ada peringkat
- LATIHAN US MTK XII SMK OkeDokumen15 halamanLATIHAN US MTK XII SMK OkeOkta IrawatiBelum ada peringkat
- Surat permohonan pengunduran diri mahasiswaDokumen1 halamanSurat permohonan pengunduran diri mahasiswaOkta IrawatiBelum ada peringkat