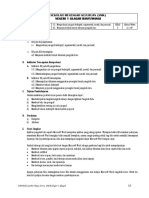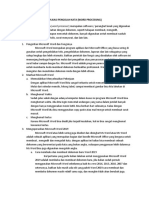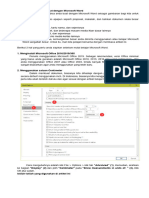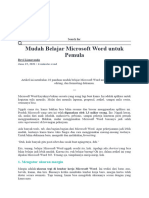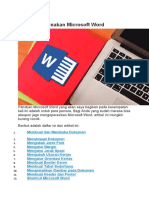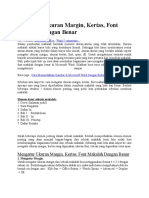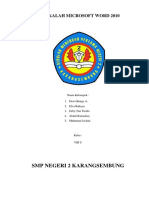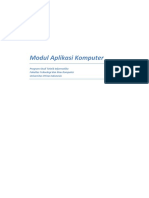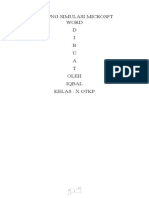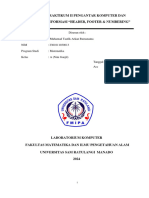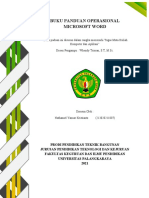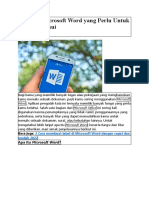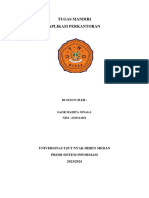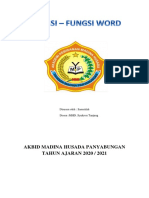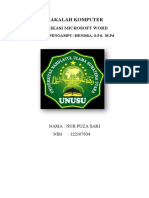10 Langkah Belajar Microsoft Word Tercepat Untuk Semua PDF
Diunggah oleh
Ganda RahardjaJudul Asli
Hak Cipta
Format Tersedia
Bagikan dokumen Ini
Apakah menurut Anda dokumen ini bermanfaat?
Apakah konten ini tidak pantas?
Laporkan Dokumen IniHak Cipta:
Format Tersedia
10 Langkah Belajar Microsoft Word Tercepat Untuk Semua PDF
Diunggah oleh
Ganda RahardjaHak Cipta:
Format Tersedia
10 Langkah
Belajar
Microsoft Word
Tercepat Untuk
Semua (2019)
Ditulis oleh Achmed Islamic Hernawan
Telah di perbarui pada tanggal 10 Februari 2019
E-book ini merupakan artikel asli yang bisa anda temukan di:
https://windowsku.com/langkah-belajar-microsoft-word-cepat/
E-book ini merupakan hasil karya dari Windowsku.com. Kami membebaskan anda
untuk menyebarluaskan dan menggunakannya secara gratis. Namun, anda wajib
membagikannya dalam bentuk asli seperti ini. Anda dilarang menggunakan
sebagian atau keseluruhan isi E-book ini untuk tujuan komersil tanpa
sepengetahuan Windowsku.com
© 2019 Windowsku.com. Hak Cipta Dilindungi
1
Daftar Isi
Hal-hal yang bisa anda buat dengan Microsoft Word ............................................................... 3
Persiapan........................................................................................................................................... 3
1. Menginstall Microsoft Office 2016/365 .............................................................................. 3
2. Menggunakan satuan Centimeter ........................................................................................ 4
Istilah-istilah yang digunakan di artikel ini .................................................................................. 4
Langkah Belajar Microsoft Word .................................................................................................. 5
1. Mengatur Page Setup dan Margin ........................................................................................ 5
2. Pengelolaan paragraf ............................................................................................................. 7
3. Menggunakan Page Break ..................................................................................................... 9
4. Header & Footer dan Page Number .................................................................................. 10
5. Menambahkan gambar dan tabel beserta caption ......................................................... 11
6. Menggunakan Style dan membuat Daftar Isi otomatis ................................................. 14
7. Menambahkan Citation (Kutipan) dan Daftar Pustaka .................................................. 16
8. Menambahkan Cover Page ................................................................................................. 18
9. Menggunakan Themes (Tema) ........................................................................................... 19
10. Menggunakan kotak pencarian untuk mencari tool yang akan anda gunakan
dengan super cepat! ................................................................................................................. 20
Bagaimana menurut anda artikel Langkah Belajar Microsoft Word Tercepat Untuk
Semua? ............................................................................................................................................ 21
Informasi: E-Book ini memiliki fitur “Bookmark” agar anda mudah dalam
bernavigasi di setiap topik yang ingin dituju.
© 2019 Windowsku.com. Hak Cipta Dilindungi
2
Aplikasi pengolah kata seperti Microsoft Word merupakan aplikasi yang paling
populer. Walaupun ketika anda melamar pekerjaan, memahami Microsoft Word
mungkin tidak menjadi kewajiban, namun sangat penting sekali bagi kita untuk
memiliki kemampuan dasarnya. Dan di artikel ini, anda akan mempelajari langkah
belajar Microsoft Word dengan cepat.
Hal-hal yang bisa anda buat dengan Microsoft Word
Bagi anda yang belum pernah menggunakan Microsoft Word, aplikasi ini dapat
melakukan banyak hal. Karena Microsoft Word adalah aplikasi pengolah kata,
berarti anda akan berurusan dengan semua hal yang berbentuk kata, kalimat, dan
paragraf.
Berikut beberapa hal yang bisa anda buat dengan Microsoft Word sebagai
gambaran bagi kita untuk mempelajarinya:
• Membuat dokumen jenis apapun seperti proposal, makalah, dan bahkan
dokumen skala besar seperti buku dan novel
• Membuat sertifikat
• Membuat kartu ucapan, kartu nama, dan sejenisnya
• Membuat brosur, pamflet, dan beberapa macam media iklan dasar lainnya
• Membuat absensi, surat, dan sejenisnya
• Dan berbagai macam jenis media kertas lainnya
Apapun pekerjaan anda, kemungkinan besar anda diminta menggunakan atau
belajar Microsoft Word sangatlah besar. Untuk itu, mari kita pelajari bersama
dengan membaca artikel ini.
Persiapan
Berikut 2 hal yang perlu anda siapkan sebelum mulai belajar Microsoft Word.
1. Menginstall Microsoft Office 2016/2019/365
Penulis menggunakan Microsoft Office 365 selama menulis artikel ini
dengan update yang paling baru. Sebagai rekomendasi, versi Office minimal yang
harus anda gunakan adalah Microsoft Office 2010 atau yang paling baru. Jika anda
menggunakan Office 2007 atau Office 2003, terlalu banyak fitur yang tertinggal,
sehingga sangat disarankan agar anda menggunakan yang lebih baru.
Walau artikel dibuat dengan Office 2016/365, tentu anda bisa mengikutinya juga
jika anda menggunakan Office 2007 hingga Office 2013. Office 2003 tidak
didukung karena perbedannya sudah sangat jauh.
© 2019 Windowsku.com. Hak Cipta Dilindungi
3
2. Menggunakan satuan Centimeter
Dalam membuat dokumen, biasanya kita dihadapi dengan pengukuran. Microsoft
Word secara default menggunakan inch. Di Indonesia, biasanya kita menggunakan
Centimeter, sehingga perlu kita ubah terlebih dahulu dan agar sesuai dengan
artikel belajar Microsoft Word kali ini.
Cara mengubahnya adalah klik File > Options > klik tab "Advanced" (1). Kemudian,
arahkan ke bagian "Display" (2) dan pilih "Centimeter" pada "Show measurements
in units of: " (3). Klik OK jika sudah.
Istilah-istilah yang digunakan di artikel ini
Artikel ini akan dibuat dengan studi kasus, dimana kita akan sama-sama mencoba
dari awal, sehingga bukan hanya penjelasan saja, melainkan juga dengan praktek.
Oleh karena itu, perlu kita pelajari bersama beberapa istilah yang akan kita pakai
untuk belajar Microsoft Word:
© 2019 Windowsku.com. Hak Cipta Dilindungi
4
• Dokumen: Istilah yang akan kita gunakan untuk apapun tulisan yang akan
ada buat. Jika anda membuat sertifikat, makalah, surat, atau apapun itu, kita
akan sama-sama menyebutnya sebagai dokumen.
• Tab: Istilah yang kita gunakan untuk merujuk ke tab/menu di Microsoft
Word. Ada 10 tab/menu seperti File, Home, Insert, Design, Layout, dan lain
sebagainya.
Langkah Belajar Microsoft Word
1. Mengatur Page Setup dan Margin
Page Setup atau pengaturan halaman memungkinkan kita untuk mengatur
bagaimana bentuk halaman dimana kita akan membuat dokumen. Dalam
mengaturnya, kita akan menggunakan satuan yang sebelumnya kita atur menjadi
centimeter. Dalam mengatur ukuran halaman atau dokumen, ada istilah yang
dinamakan Margin, dimana kita bisa mengatur berapa jarak yang kita butuhkan dari
ujung halaman hingga isi dokumennya.
Kalau anda bingung dengan margin, gambar diatas akan menghilangkan
kebingungan anda. Margin bisa anda atur di 4 tempat. Margin atas (1), margin kiri
(2), dan margin kanan (3), serta margin bawah semuanya bisa kita atur. Secara
bawaan, margin-margin ini memiliki ukuran sebesar 2,54 cm di setiap
sisinya. Tergantung dari jenis dokumen yang anda buat, biasanya kita diminta
untuk mengatur margin terlebih dahulu sebelum kita mulai membuatnya.
© 2019 Windowsku.com. Hak Cipta Dilindungi
5
Untuk mengubah ukuran margin, klik tab "Layout" (1) dan klik icon kecil disamping
tulisan "Page Setup" (2). Pada bagian margin, silahkan pilih bagian mana yang ingin
anda ubah ukurannya. Sebagai contoh, penulis akan mengubah ukuran
margin top/atas sebesar 5 cm (3). Selain margin, anda juga bisa mengatur
Orientasi, apakah memanjang/Portrait maupun melebar/Landscape (4). Jika sudah,
klik OK.
© 2019 Windowsku.com. Hak Cipta Dilindungi
6
Selain ukuran margin, kita juga bisa mengatur jenis kertasnya. Kita perlu mengatur
ini karena harus di sesuaikan ketika anda ingin mencetak dokumen. Tentu anda bisa
mengaturnya belakangan dan tidak perlu harus diatur sekarang. Untuk
mengubahnya, klik tab "Paper" (1) dan silahkan anda pilih jenis kertasnya di "Paper
Size" (2).
Pengembangan dan Latihan: Tidak semua jenis atau ukuran kertas tersedia di
Word. Silahkan anda coba untuk membuat ukuran kertas baru, misalnya saja jenis
kertas F4 dengan ukuran 21 cm x 33 cm.
2. Pengelolaan paragraf
Paragraf adalah sebuah blok yang berisi beberapa kalimat dan berfungsi untuk
memberikan jeda baca, sehingga semakin mudah orang membaca dokumen yang
kita buat. Paragraf menjadi fokus utama kita di langkah pertama ini karena
kebanyakan dokumen yang akan kita buat seperti proposal dan apalagi buku,
paragraf tidak akan lepas dari perhatian.
© 2019 Windowsku.com. Hak Cipta Dilindungi
7
Ketika anda mulai mengetik, maka anda mengetik di paragraf pertama. Untuk
membuat paragraf baru, cukup tekan enter di keyboard anda dan mulai mengetik
untuk paragraf kedua.
Untuk mengatur paragraf, klik sekali terlebih dahulu paragraf yang ingin anda
ubah. Kemudian, klik tab "Home" (1) dan klik icon kecil disamping
kanan "Paragraph" (2). Anda bisa memilih alignment (3) untuk mengatur arah
tulisan paragraf. Indentation (4) berguna untuk memberikan jarak paragraf
dari margin kiri dan kanan.Jika anda ingin menambahkan indent hanya di baris
pertama saja, gunakan "First line" (5) dan anda bisa mengatur berapa jarak indent-
nya. Spacing (6) digunakan untuk mengatur jarak sebelum/before paragraf dan
setelah/after paragraf. Klik OK jika sudah. Hasilnya sudah penulis terapkan seperti
gambar diatas.
Pengembangan dan Latihan: Silahkan anda lakukan lagi cara diatas, namun ubah
hanya 2 paragraf saja. Anda perlu menyeleksinya terlebih dahulu agar bisa
melakukan hal ini.
© 2019 Windowsku.com. Hak Cipta Dilindungi
8
3. Menggunakan Page Break
Penulis menggunakan paragraf yang dibuat secara otomatis untuk tutorial ini. Cara
membuatnya di Word adalah ketik "=rand()" dan tekan enter di keyboard anda!
Microsoft Word secara otomatis membuat halaman baru ketika halaman pertama
anda tidak cukup menampung tulisan dokumen anda. Tapi terkadang ketika kita
membuat dokumen, anda ingin membuat halaman baru walaupun di halaman
sebelumnya masih ada tempat menulis. Contoh paling mudahnya adalah ketika
anda membuat proposal, anda ingin membuat halaman baru namun halaman
sebelumnya masih belum penuh.
Banyak sekali orang yang sudah lama menggunakan Microsoft Word namun belum
bisa membuat halaman baru dengan cara yang benar. Banyak orang menekan
© 2019 Windowsku.com. Hak Cipta Dilindungi
9
tombol enter berulang kali jika masih tersisa jarak di halaman lama untuk membuat
halaman baru. Hal ini adalah cara yang salah.
Alasan cara tersebut salah adalah akan sulit untuk mengatur paragraf ketika anda
ingin menambahkan tulisan lagi di halaman tersebut. Tentu hasil enter berulang
kali tersebut akan turun dan mengenai paragraf-paragraf lainnya dibawah. Lalu,
bagaimana membuat halaman baru yang benar?
Seperti animasi diatas, cara yang benar adalah dengan menekan
tab "Insert", kemudian klik bagian "Pages" dan klik "Page Break". Dengan cara ini,
anda tidak perlu khawatir ketika tiba-tiba anda menambah tulisan di halaman
sebelumnya. Word secara otomatis mengisi yang ruang kosong tanpa perlu tulisan
setelahnya terganggu.
Pengembangan dan Latihan: Coba gunakan "Blank Page" dan tulis jawaban
pertanyaan berikut: Apa perbedaan "Page Break" dengan "Blank Page"?
4. Header & Footer dan Page Number
Sebelumnya, kita sudah sama-sama belajar membuat margin untuk setiap sisi
dokumen mulai dari atas, bawah, kiri, dan kanan. Nah, khusus untuk bagian atas
© 2019 Windowsku.com. Hak Cipta Dilindungi
10
dan bawah, anda bisa mengisinya dengan suatu informasi jika anda
menginginkannya. Biasanya kita menggunakan hal ini untuk nomor halaman
misalnya. Bagaimana caranya?
Dengan menggunakan Header & Footer, anda bisa melakukan hal tersebut. Klik
tab "Insert" (1) dan pilih antara header atau footer (2). Kemudian, pilih gaya yang
anda inginkan (3). Hasilnya bisa anda lihat seperti gambar diatas (4). Dengan
menggunakan Header & Footer, penulis bisa menambahkan nomor halaman
dengan mudah. Ketika anda membuat halaman baru, tentu nomor halaman juga
tertulis secara otomatis. Selain Header & Footer, anda juga bisa klik "Page
Number" untuk nomor halaman yang lebih sederhana tampilannya.
Pengembangan dan Latihan: Coba masukkan tanggal atau gambar di Header &
Footer.
5. Menambahkan gambar dan tabel beserta caption
Gambar dan tabel sangat penting agar tampilan dokumen anda lebih menarik dan
tidak membosankan karena banyaknya paragraf. Selain gambar dan tabel, kita juga
bisa memberikan caption atau deskripsi singkat mengenainya. Caption biasanya
didahului dengan nomor terlebih dahulu. Misalnya adalah "Gambar 1.
Windowsku" dan seterusnya. Tentu saja ketika anda menambah tabel atau gambar
baru, nomornya akan bertambah secara otomatis.
© 2019 Windowsku.com. Hak Cipta Dilindungi
11
a. Cara menambahkan gambar ke Microsoft Word
Caranya sangat mudah. Penulis biasanya tinggal klik dan geser gambar dari File
Explorer ke Microsoft Word seperti animasi diatas. Atau, anda juga bisa mengklik
tab "Insert" dan klik "Pictures" untuk memasukkan gambar.
b. Cara menambahkan tabel ke Microsoft Word
© 2019 Windowsku.com. Hak Cipta Dilindungi
12
Masih di tab "Insert" (1) dan klik saja "Table" (2) dan pilih ukuran yang sesuai
kemauan anda (3). Jika anda ingin membuat tabel yang lebih besar lagi, anda bisa
klik "Insert Table..." dan anda bisa tentukan berapa jumlah baris dan kolomnya.
Untuk caption, penulis akan memberikan contoh di tabel. Anda juga bisa
melakukan cara yang sama untuk gambar. Klik kanan saja pada icon 4 arah panah
(langsung klik kanan pada gambar jika anda ingin menambahkan caption untuk
gambar) dan klik "Insert Caption...". Berikan label baru jika anda tidak menemukan
yang cocok seperti animasi diatas dengan mengklik "New Label...". Jika sudah,
berikan nama label barunya dan klik OK. Klik OK sekali lagi untuk
menambahkan caption.
Pengembangan dan Latihan: Secara bawaan, caption akan ditaruh di bawah gambar
tabel. Coba ubah agar caption ditaruh di atas gambar atau tabel. Jangan cut &
paste, itu adalah cara yang salah!
© 2019 Windowsku.com. Hak Cipta Dilindungi
13
6. Menggunakan Style dan membuat Daftar Isi otomatis
Style di Microsoft Word adalah tempat penyimpanan pengaturan tertentu yang
bisa anda terapkan di beberapa elemen di dokumen anda seperti paragraf, gambar,
dan lain-lain. Style penulis anggap sebagai fitur yang wajib anda terapkan, karena
akan membuat dokumen anda terlihat konsisten dan anda tidak perlu mengubah
pengaturan yang sama berulang-ulang.
© 2019 Windowsku.com. Hak Cipta Dilindungi
14
Studi kasusnya seperti ini. Misalnya anda memiliki dokumen, dimana anda ingin
membuat tulisan "Bab I". Biasanya, orang akan membuat ini secara manual dengan
mengetiknya dan mengubah ukuran font agar terlihat besar. Dan hal ini terus
berulang untuk "Bab II" dan selanjutnya. Ini adalah cara yang salah!
Dengan Style, anda bisa membuat pengaturan tersebut terlebih dahulu dan
menyimpannya. Ketika dibutuhkan, anda tinggal sekali klik saja style tersebut dan
elemen seperti paragraf langsung mengikuti style yang telah anda buat, begitu
mudah dan nyaman bukan? Anda bisa mempelajari Style di Microsoft Word di
artikel yang sudah kami buat ini.
Karena pentingnya penggunaan style, penulis sudah membuat artikelnya secara
eksklusif yang bisa anda lihat diatas. Di artikel tersebut, anda bisa tahu bagaimana
cara menggunakan style, membuat style baru, hingga membuat daftar isi otomatis
dengan menggunakan style seperti gambar dibawah ini:
© 2019 Windowsku.com. Hak Cipta Dilindungi
15
Pengembangan dan Latihan: Silahkan anda buat daftar gambar dan juga daftar
tabel. Tentu hal ini juga otomatis. Caranya adalah klik tab "References" dan
klik "Insert Table of Figures".
7. Menambahkan Citation (Kutipan) dan Daftar Pustaka
Menurut KBBI, kutipan adalah pengambilalihan satu kalimat atau lebih dari karya
tulisan lain untuk tujuan ilustrasi atau memperkokoh argumen dalam tulisan
sendiri. Di Word, anda bisa menambahkan kutipan serta menulis kutipan tersebut
sebagai daftar pustaka di halaman paling akhir dokumen.
Kutipan sangat penting karena tanpa adanya sumber kutipan, karya anda bisa
dituntut oleh pemilik dokumen yang anda referensikan. Lebih amannya lagi jika
anda meminta izin kepada pemilik dokumen karena anda mengambil kutipan di
dokumen mereka.
© 2019 Windowsku.com. Hak Cipta Dilindungi
16
Caranya sangat mudah untuk menambahkan sumber kutipan di Word. Klik dulu
tempat dimana kutipan akan ditambahkan (1), kemudian klik tab "References"
(2) dan klik "Insert Citation" (3) > "Add New Sources...". Isi informasinya seperti
gambar diatas. Pada bagian "Type of Source", tentukan jenis referensi yang anda
masukkan. Penulis disini menggunakan buku. Jika sudah, klik OK.
Jika anda sudah selesai menambahkan kutipan, sekarang saatnya menambahkan
daftar pustaka dan semuanya bisa dibuat secara otomatis! Caranya adalah klik
tab "References" (1) dan klik "Bibliography" (2). Kemudian, pilih jenis daftar
pustaka yang ingin anda gunakan. Hasilnya bisa anda lihat di kotak merah pada
© 2019 Windowsku.com. Hak Cipta Dilindungi
17
gambar diatas. Tentu anda bisa mengubahnya lagi sesuka hati anda nantinya jika
dirasa belum cocok.
Cara membuat daftar pustaka sudah penulis buat sebelumnya secara eksklusif,
namun untuk Office 2010 dan Office 2013. Jika anda penasaran, ini dia artikel cara
membuat daftar pustakanya.
Pengembangan dan Latihan: Pelajari bagaimana menambahkan catatan kaki untuk
memberikan deskripsi lebih lanjut mengenai istilah yang anda pilih. Petunjuknya
bisa anda lihat dibawah ini. Pelajari juga apa
berbedaan "Footnote" dengan "Endnote".
8. Menambahkan Cover Page
Tidak mau repot membuat cover halaman depan? Tenang saja, karena Microsoft
Word dapat membuatnya secara otomatis. Bagaimana caranya?
© 2019 Windowsku.com. Hak Cipta Dilindungi
18
Caranya adalah klik tab "Insert" (1) dan klik "Cover Page" (2). Pilih desain yang anda
suka (3) dan tampilan cover-nya bisa anda lihat seperti gambar diatas. Langkah
selanjutnya, silahkan ganti judul atau subjudul dokumen anda.
Pengembangan dan Latihan: Hmm, penulis bingung mau kasih latihan apa
untuk cover depan karena sudah terlalu mudah :-D . Mungkin coba anda
gunakan cover halaman depan yang Online dengan mengklik "More Cover Pages
from Office.com".
9. Menggunakan Themes (Tema)
Di dalam Microsoft Word, sudah tersedia tema yang bisa anda gunakan untuk
memberikan desain yang berbeda untuk dokumen anda. Tentu anda bisa
menyesuaikannya dengan style yang anda buat.
© 2019 Windowsku.com. Hak Cipta Dilindungi
19
Caranya sangat mudah. Klik tab "Design" (1) dan klik "Themes" (2). Pilih tema yang
anda inginkan (3) dengan cara klik saja. Nanti tampilan dokumen anda berubah
sesuai tema yang anda pilih seperti di kotak merah.
10. Menggunakan kotak pencarian untuk mencari tool yang
akan anda gunakan dengan super cepat!
Banyak sekali orang yang mau menggunakan atau belajar Microsoft Word bingung
untuk mengetahui menu atau tab mana yang harus kita klik untuk melakukan
beberapa hal. Misal ketika anda ingin membuat dokumen dengan kolom yang
terbagi dua. Kita bisa bingung sebenarnya pengaturan kolom di Word ada di posisi
mana.
© 2019 Windowsku.com. Hak Cipta Dilindungi
20
Anda tidak perlu bingung karena Word dan bahkan di aplikasi Office lainnya seperti
Excel dan PowerPoint memiliki kotak pencarian yang bisa mencari fitur yang anda
inginkan. Misalnya saja anda ingin menggunakan kolom di Word, cukup
ketik "column" seperti animasi diatas dan Word akan memunculkan fitur tersebut.
Sehingga, anda tidak perlu mengingat letak tombol "column" lagi di Word. Perlu
diperhatikan bahwa fitur pencarian ini hanya ada di Office 2016 atau pelanggan
yang menggunakan Office 365 saja.
Gunakan tombol shortcut keyboard ALT + Q untuk mengakses kotak pencarian
dengan cepat!
Pengembangan dan Latihan: Tidak ada, libur dulu ya :D
Bagaimana menurut anda artikel Langkah Belajar Microsoft
Word Tercepat Untuk Semua?
Penulis berharap di artikel belajar Microsoft Word kali ini, kita semua bisa
membuat dokumen dengan cara paling cepat dan efektif, sehingga kita bisa hemat
© 2019 Windowsku.com. Hak Cipta Dilindungi
21
waktu. Bahkan masih banyak orang yang sudah lama menggunakan Word belum
cepat dan efektif dalam membuat dokumen. Mudah-mudahan artikel ini dapat
membantu bagi kita yang baru belajar dan bahkan untuk kita yang sudah lama
menggunakannya.
Jika anda tertarik dengan edisi belajar Microsoft Office lainnya, berikut beberapa
yang sudah kami tulis:
• 12 Tips Cara Belajar Menggunakan Excel Dengan Cepat
• 10 Langkah Belajar PowerPoint Tercepat Untuk Semua
• Cara Menggunakan Microsoft Outlook Untuk Mengelola Email
Lalu, apakah anda memiliki tips atau langkah lainnya dalam belajar Microsoft Word
kali ini? Punya pertanyaan mengenai artikel ini? Silahkan tulis di kotak komentar
agar tulisan anda bisa dilihat juga oleh pembaca lainnya.
© 2019 Windowsku.com. Hak Cipta Dilindungi
22
Anda mungkin juga menyukai
- SMK PARAGRAFDokumen14 halamanSMK PARAGRAFmukayinBelum ada peringkat
- BAB 3 TP. Microsoft WordDokumen12 halamanBAB 3 TP. Microsoft WordDittyar AdityaBelum ada peringkat
- Modul Ms WordDokumen12 halamanModul Ms WordwulandariBelum ada peringkat
- Belajar WordDokumen13 halamanBelajar WordHeri WijayantoBelum ada peringkat
- 10 Panduan Mudah Belajar Microsoft Word Untuk PemulaDokumen14 halaman10 Panduan Mudah Belajar Microsoft Word Untuk Pemulaanung puguh sasongkoBelum ada peringkat
- BELAJAR MS WORDDokumen19 halamanBELAJAR MS WORDprimasetiadiiBelum ada peringkat
- Men Gen Al Microsoft Office 2013 Up DDokumen15 halamanMen Gen Al Microsoft Office 2013 Up DSMP PutrasatriaBelum ada peringkat
- Belajar Microsoft WordDokumen19 halamanBelajar Microsoft WordogdaiBelum ada peringkat
- Belajar Microsoft Word Bagi PemulaDokumen19 halamanBelajar Microsoft Word Bagi PemulaAgung TrijuliantoBelum ada peringkat
- Panduan Mudah Belajar Microsoft Word Untuk PemulaDokumen12 halamanPanduan Mudah Belajar Microsoft Word Untuk PemulaPheny RiyantyBelum ada peringkat
- 10 Panduan Mudah Belajar Microsoft Word Untuk PemulaDokumen8 halaman10 Panduan Mudah Belajar Microsoft Word Untuk PemulaadibungsuBelum ada peringkat
- 10 Panduan Belajar Microsoft Word UntukDokumen5 halaman10 Panduan Belajar Microsoft Word UntukIdris SyahrudinBelum ada peringkat
- OPKOM (Autosaved)Dokumen10 halamanOPKOM (Autosaved)miraaBelum ada peringkat
- BlogDokumen8 halamanBlogbaruminecraft12Belum ada peringkat
- PANDUAN MUDAH BELAJAR MICROSOFT WORDDokumen10 halamanPANDUAN MUDAH BELAJAR MICROSOFT WORDvansBelum ada peringkat
- Mengerti MS Word 2013Dokumen171 halamanMengerti MS Word 2013Tika WulansariBelum ada peringkat
- Makalah Penggunaan Microsoft WordDokumen37 halamanMakalah Penggunaan Microsoft WordDaffa Ailffandhana100% (1)
- Cara Menggunakan Microsoft WordDokumen20 halamanCara Menggunakan Microsoft WordJoko MulyonoBelum ada peringkat
- Materi Formatting Dan KeseluruhanDokumen10 halamanMateri Formatting Dan Keseluruhanlinda kusumaBelum ada peringkat
- Word 1Dokumen29 halamanWord 1KaizackBelum ada peringkat
- Panduan MudahDokumen5 halamanPanduan MudahMasykur RahmatBelum ada peringkat
- Makalah Microsoft WordDokumen12 halamanMakalah Microsoft WordOyeh SomantriBelum ada peringkat
- Panduan PraktisDokumen24 halamanPanduan PraktisagusBelum ada peringkat
- Kliping Microsoft Office WordDokumen7 halamanKliping Microsoft Office WordGanteng AkuBelum ada peringkat
- Mengatur Ukuran MarginDokumen5 halamanMengatur Ukuran MarginGahensonAkapTebay0% (1)
- WordDokumen12 halamanWordNafaarrumBelum ada peringkat
- Makalah Microsoft 2010Dokumen10 halamanMakalah Microsoft 2010heriBelum ada peringkat
- Makalah MK Aplikasi KomputerDokumen11 halamanMakalah MK Aplikasi KomputerMuhammad ImronBelum ada peringkat
- Panduan Mudah Belajar Microsoft Word untuk PemulaDokumen9 halamanPanduan Mudah Belajar Microsoft Word untuk PemulaSyakiir SuchantoBelum ada peringkat
- Makalah Informatika-2Dokumen19 halamanMakalah Informatika-2Nabil ZBelum ada peringkat
- Modul Aplikasi KomputerDokumen16 halamanModul Aplikasi KomputerPanda DamanikBelum ada peringkat
- Makalah Membuat Lembar Kerja Di WordDokumen12 halamanMakalah Membuat Lembar Kerja Di Word18. Leo rhamajaBelum ada peringkat
- Ringkasan WordDokumen14 halamanRingkasan Wordazilanafisa603Belum ada peringkat
- Pengertian Microsoft WordDokumen7 halamanPengertian Microsoft WordSekar Nawang SariBelum ada peringkat
- Kelipng Simulasi Microsft Word IqbalDokumen8 halamanKelipng Simulasi Microsft Word Iqbaliqbal iqbalBelum ada peringkat
- Prak2 - Laprak - 231011030013 - M. Taufik Arkan RumanamaDokumen23 halamanPrak2 - Laprak - 231011030013 - M. Taufik Arkan RumanamaDANIEL BRENSBelum ada peringkat
- MS Word Margin GuideDokumen16 halamanMS Word Margin GuideNathanael Yanuar KristiantoBelum ada peringkat
- 13 Tips Microsoft Word Yang Paling Banyak DicariDokumen26 halaman13 Tips Microsoft Word Yang Paling Banyak DicariSoffi Ni'mathus AminaBelum ada peringkat
- 8 Fungsi Microsoft Word Yang Perlu Untuk Kamu KetahuiDokumen6 halaman8 Fungsi Microsoft Word Yang Perlu Untuk Kamu KetahuiSyah rezha Pahlevi purbaBelum ada peringkat
- Kelompok 6 Xmipa7 Microsoft Word OfficeDokumen16 halamanKelompok 6 Xmipa7 Microsoft Word OfficeZalza Bella Mutiara RaharjoBelum ada peringkat
- Makalah Apresiasi KomputerDokumen17 halamanMakalah Apresiasi KomputerAprianto Simon100% (1)
- Makalah Edi Microsoft Word 2020-2021Dokumen19 halamanMakalah Edi Microsoft Word 2020-2021Khairu Heru100% (1)
- Bagi Bahan Ngajar PPL 2 Pertemuan 3Dokumen6 halamanBagi Bahan Ngajar PPL 2 Pertemuan 3Erika SucianaBelum ada peringkat
- Aplikasi Perkantoran Saor Mahita SinagaDokumen7 halamanAplikasi Perkantoran Saor Mahita SinagaSeptia pitaloka SinagaBelum ada peringkat
- Makalah Pengantar Aplikasi Komputer Fariz Faqih 02TPLP023Dokumen22 halamanMakalah Pengantar Aplikasi Komputer Fariz Faqih 02TPLP023Fariz FaqihBelum ada peringkat
- Makalah KomputerDokumen15 halamanMakalah KomputerPri LestariBelum ada peringkat
- Microsoft Word 2007Dokumen102 halamanMicrosoft Word 2007Nabilatul Fn 1903155544Belum ada peringkat
- WordDokumen20 halamanWordNurmalaBelum ada peringkat
- Putri Karli 3A KeperawatanDokumen14 halamanPutri Karli 3A KeperawatanPutrii KarliBelum ada peringkat
- Materi 2 Dasar-Dasar Microsoft Word 1Dokumen14 halamanMateri 2 Dasar-Dasar Microsoft Word 1Pes BeeBelum ada peringkat
- PDF KomputerDokumen4 halamanPDF KomputerSamsidah LubisBelum ada peringkat
- EBOOK Pengajaran KomputerDokumen13 halamanEBOOK Pengajaran KomputerMiimii DarmiatiBelum ada peringkat
- Materi Ms Word 2013Dokumen64 halamanMateri Ms Word 2013ABDUL KHOLIKBelum ada peringkat
- Modul Word - Pengertian Microsoft Word DASARDokumen10 halamanModul Word - Pengertian Microsoft Word DASARMuchamad Abdul AzisBelum ada peringkat
- Belajar MS - WordDokumen5 halamanBelajar MS - Wordperencanaan rsudbintanBelum ada peringkat
- Modul Aplikom 4 MDokumen26 halamanModul Aplikom 4 MZabrik CamBelum ada peringkat
- Makalah Microsoft Word 2007Dokumen3 halamanMakalah Microsoft Word 2007Riki Adhe PutraBelum ada peringkat
- Modul Praktikum Aplikasi KomputerDokumen55 halamanModul Praktikum Aplikasi Komputerbudi_putraBelum ada peringkat
- Makalah KomputerDokumen10 halamanMakalah KomputerNur PuzaBelum ada peringkat