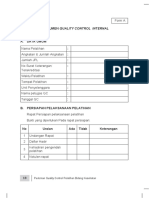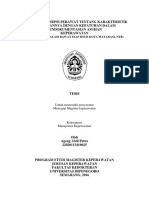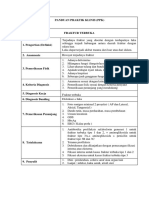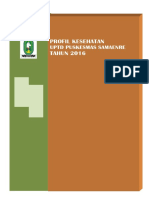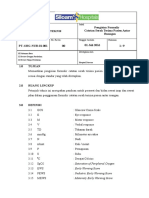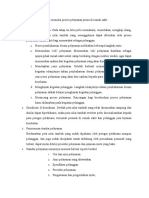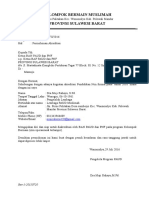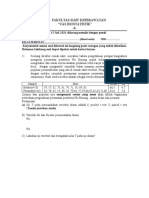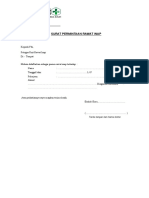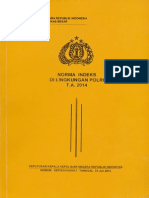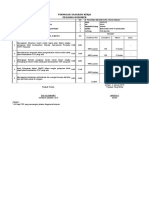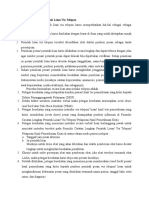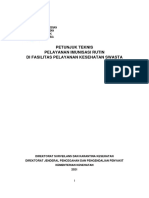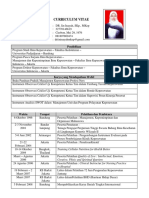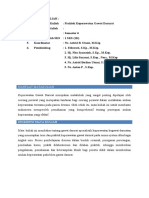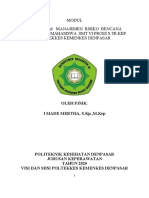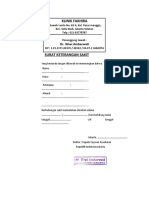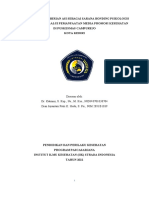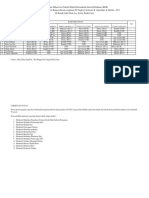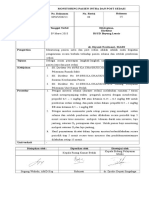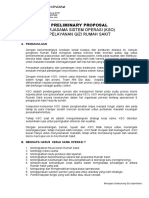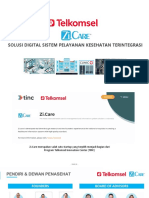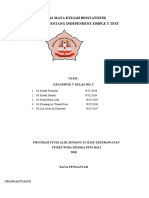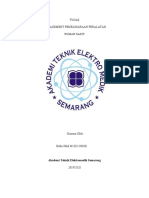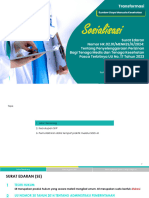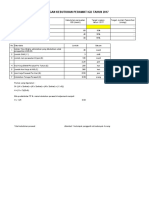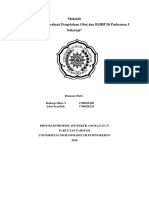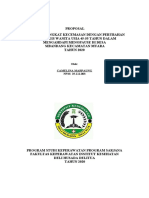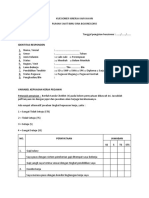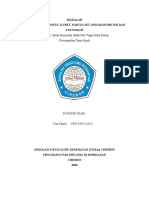ZiCare Manual Book - Dokter Umum (1) - Compressed
ZiCare Manual Book - Dokter Umum (1) - Compressed
Diunggah oleh
Dimas Kurnia PutraJudul Asli
Hak Cipta
Format Tersedia
Bagikan dokumen Ini
Apakah menurut Anda dokumen ini bermanfaat?
Apakah konten ini tidak pantas?
Laporkan Dokumen IniHak Cipta:
Format Tersedia
ZiCare Manual Book - Dokter Umum (1) - Compressed
ZiCare Manual Book - Dokter Umum (1) - Compressed
Diunggah oleh
Dimas Kurnia PutraHak Cipta:
Format Tersedia
Table of Contents
1. Tentang Zi.Care ........................................................................................................................................................ 1
2. Akses Aplikasi .......................................................................................................................................................... 2
2.1 Login .............................................................................................................................................................................. 2
2.2 Logout ........................................................................................................................................................................... 3
2.3 Ubah Password ............................................................................................................................................................. 4
3. Halaman Utama Aplikasi .......................................................................................................................................... 7
4. User Profile .............................................................................................................................................................. 8
4.1 Lihat User Profile .......................................................................................................................................................... 8
4.2 Update Profile ............................................................................................................................................................ 11
4.2.1 Update IdenBtas Pribadi....................................................................................................................................... 13
4.2.2 Update Riwayat Pendidikan ................................................................................................................................. 15
4.2.3 Update Anggota Keluarga ..................................................................................................................................... 16
4.2.4 Update Pengajuan CuB ......................................................................................................................................... 17
4.2.5 Update Kepangkatan ............................................................................................................................................ 19
4.2.6 Update Riwayat PelaBhan .................................................................................................................................... 20
4.2.7 Update Riwayat Jabatan ....................................................................................................................................... 22
4.2.8 Update Riwayat STR .............................................................................................................................................. 23
4.2.9 Update Riwayat SIP ............................................................................................................................................... 25
4.2.10 Update Kompetensi ......................................................................................................................................... 27
5. Pasien IGD.............................................................................................................................................................. 28
5.1 Melihat List Pasien IGD .............................................................................................................................................. 28
5.2 Cari Pasien IGD ........................................................................................................................................................... 29
5.3 Filter Pasien IGD ......................................................................................................................................................... 30
5.4 Melihat Riwayat Medis Pasien IGD........................................................................................................................... 32
5.5 Melihat Rekam Medis Pasien IGD............................................................................................................................. 34
5.6 Input Asesmen Awal .................................................................................................................................................. 37
5.6.1 Input Alergi ............................................................................................................................................................ 37
5.6.2 Input Anamnesa .................................................................................................................................................... 38
5.6.3 Input Antropometri............................................................................................................................................... 40
5.6.4 Input Asesmen Nyeri ............................................................................................................................................ 41
5.6.5 Input Derajat Luka Bakar (RON) ........................................................................................................................... 42
5.6.6 Input Deteksi Dini Covid ....................................................................................................................................... 43
5.6.7 Input Diagnosa ...................................................................................................................................................... 44
5.6.8 Input Indikasi HCU/ICU ......................................................................................................................................... 45
5.6.9 Input Intruksi Dokter ............................................................................................................................................ 46
5.6.10 Input Intruksi Hemodialisa .............................................................................................................................. 47
5.6.11 Input Kesadaran ............................................................................................................................................... 48
5.6.12 Input Laporan Operasi ..................................................................................................................................... 49
5.6.13 Input Laporan Persalinan ................................................................................................................................. 50
5.6.14 Order Hemodialisa ........................................................................................................................................... 51
5.6.15 Input Pemantauan Obat .................................................................................................................................. 55
5.6.16 Input Pemeriksaan Fisik ................................................................................................................................... 56
5.6.17 Input Pemeriksaan dan Tindakan ................................................................................................................... 59
5.6.18 Input Rekonsiliasi Obat .................................................................................................................................... 62
5.6.19 Input Riwayat Vaksin........................................................................................................................................ 63
5.6.20 Input Skrining Gizi ............................................................................................................................................ 64
5.6.21 Input Status Covid ............................................................................................................................................ 65
5.6.22 Buat Surat Keterangan Kelahiran .................................................................................................................... 66
5.6.23 Input Tanda Vital .............................................................................................................................................. 69
5.6.24 Input Triase ....................................................................................................................................................... 70
5.7 Input Asesmen Ulang ................................................................................................................................................. 72
5.8 Order Obat .................................................................................................................................................................. 74
5.8.1 Order Obat Non Racikan ....................................................................................................................................... 74
5.8.2 Order Obat Racikan ............................................................................................................................................... 78
5.9 Order Penunjang ........................................................................................................................................................ 85
5.9.1 Order Cath Lab ...................................................................................................................................................... 86
5.9.2 Order DiagnosBk ................................................................................................................................................... 87
5.9.3 Order Echo ............................................................................................................................................................. 90
5.9.4 Order Endoskopi .................................................................................................................................................... 92
5.9.5 Order Hemodialisa ................................................................................................................................................ 94
5.9.6 Order Lab ............................................................................................................................................................... 94
5.9.7 Order Lab PA .......................................................................................................................................................... 96
5.9.8 Order Operasi ........................................................................................................................................................ 99
5.9.9 Order Radiologi ................................................................................................................................................... 101
5.9.10 Order Rehabilitasi Medik ............................................................................................................................... 103
5.9.11 Order Treadmill .............................................................................................................................................. 105
5.10 Monitoring Pemberian Obat ................................................................................................................................... 107
5.11 Edukasi Pasien .......................................................................................................................................................... 109
5.12 Buat Inform Consent ................................................................................................................................................ 110
5.13 Konsul Dokter Spesialis ........................................................................................................................................... 111
5.14 Upload Dokumen Pendukung ................................................................................................................................. 113
5.15 Hapus Dokumen Pendukung ................................................................................................................................... 114
5.16 Discharge Plan Pulang.............................................................................................................................................. 115
5.17 Discharge Rawat Inap .............................................................................................................................................. 117
5.18 Discharge Rujuk ........................................................................................................................................................ 119
5.19 Discharge Kontrol Rawat Jalan ................................................................................................................................ 121
5.20 Melihat Tagihan Pasien ............................................................................................................................................ 123
5.21 Memberi Diskon Tindakan Dokter .......................................................................................................................... 124
6. Laporan Pendapatan .............................................................................................................................................126
1. Tentang Zi.Care
Zi.Care adalah solusi Sistem Informasi dan manajemen pelayanan kesehatan terkini yang dikembangkan
oleh PT. Jejaring Tiga Artha. Dikembangkan secara langsung melalui riset dan pengalaman founders di
rumah sakit rujukan nasional untuk menciptakan sebuah sistem informasi kesehatan yang memiliki
standar Anggi.
Visi kami adalah memimpin inovasi dalam industri kesehatan dengan pendekatan holisAk dalam riset dan
pengembangan, sistem kami akan memberikan pengalaman unik bagi pengguna dan disaat yang sama
menciptakan ekosistem dan opAmalisasi keuntungan bagi seluruh stakeholder industri kesehatan.
Zi.Care sebuah ekosistem untuk mengelola fasilitas kesehatan berbagai level, yang didukung oleh
teknologi terkini dalam sistem penunjang klinis dan electronic medical record (EMR).
Copyright © 2023 PT Jejaring Tiga Artha.
© Zi.Care Manual Book 2023 1
2. Akses Aplikasi
2.1 Login
Untuk mengakses fitur-fitur yang ada di Zi.Care user harus login terlebih dahulu, berikut langkah-langkah
untuk login ke aplikasi Zi. Care :
1. Buka web browser seperA Google Chorme, Safari, Firefox, dan lainnya.
2. Masukan alamat website Zi.Care yang sudah ditentukan oleh pihak rumah sakit pada kolom pencarian
sebagai contoh: his.zicare.id.
3. Klik enter, kemudian jika berhasil akan tampil halaman login Zi.Care seperA berikut :
4. Masukan username dan password yang telah terdaZar.
5. Kemudian klik tombol “Log in”, jika berhasil akan tampil halaman utama Zi.Care seperA berikut :
© Zi.Care Manual Book 2023 2
6. Selesai, user berhasil login aplikasi Zi.Care.
2.2 Logout
Jika user telah selesai menggunakan aplikasi Zi.Care, user dapat melakukan log out untuk memasAkan
bahwa informasi pribadi user yang terdapat pada Zi.Care Adak dapat di akses oleh pihak lain. Berikut
langkah-langkah logout aplikasi Zi.Care :
1. Pada halaman utama aplikasi user klik ikon .
2. Jika berhasil maka secara otomaAs akan tampil halaman login Zi.Care kembali seperA berikut:
© Zi.Care Manual Book 2023 3
3. Selesai, user berhasil log out aplikasi Zi.Care.
2.3 Ubah Password
Apabila user memiliki masalah dengan keamanan akun, user dapat melakukan ubah password. Berikut
langkah-langakahnya:
1. Pada halaman utama aplikasi klik “nama user” seperA berikut :
© Zi.Care Manual Book 2023 4
2. Jika berhasil akan tampil pop up seperA berikut :
3. Kemudian klik “User Detail”.
4. Jika berhasil akan tampil halaman detail user seperA berikut :
5. Klik “ubah password”, jika berhasil akan tampil halaman “Ubah Password” seperA berikut :
© Zi.Care Manual Book 2023 5
6. Klik tombol “Lakukan Perubahan”. Jika berhasil akan tampil halaman seperA berikut :
Ikon disamping menandakan “Password Visibility” 8dak ak8f sehingga user 8dak bisa melihat karakter
yang diinput.
Ikon disamping menandakan “Password Visibility” ak8f sehingga user bisa melihat karakter yang di input.
7. Lakukan penginputan ubah password seperA berikut :
No Nama Fitur Detail Penjelasan
1. Password saat ini Input password yang terakhir dibuat oleh user.
2. Password baru Input password yang baru dibuat oleh user.
3. Ke;k sekali lagi password baru Input kembali password yang baru dibuat oleh user.
8. Klik “Simpan” untuk menyimpan data.
9. Klik “Batal” apabila user ingin membatalkan Andakan ubah password.
10. Selesai, user berhasil melakukan ubah password.
© Zi.Care Manual Book 2023 6
3. Halaman Utama Aplikasi
Berikut pengenalan singkat mengenai fitur-fitur yang terdapat pada halaman utama aplikasi Zi.Care role
Dokter IGD :
No Menu Sub Menu Detail Penjelasan
1. Header
1.1 Modul aplikasi Menampilkan modul aplikasi yang sedang
digunakan oleh user.
1.2 Layar penuh Menampilkan aplikasi Zi.Care dengan mode layar
penuh bertujuan agar user ;dak terdistraksi oleh
aplikasi lainnya.
1.3 No;fikasi Menampilkan informasi pen;ng/ pengingat bagi
user pada saat pelayanan berlangsung.
1.4 Role user Menampilkan role user yang sedang ak;f
Catatan: User dapat memiliki hak akses lebih dari 1 role.
1.5 Nama pasien Klik nama pasien untuk melihat detail profile
pasien.
1.6 Log out Klik tombol log out apabila user ingin keluar dari
aplikasi Zi.Care atau telah selesai menggunakan
aplikasi Zi.Care.
2 Pasien
2.1 Pasien di tangani Menampilkan seluruh daJar pasien yang
ditangani oleh dokter baik di unit pelayanan IGD
atau di unit pelayanan lainnya.
2.2 Hasil Laboratorium Menampilkan hasil lab pasien yang ditangani
oleh dokter.
2.3 Hasil Patologi Anatomi Menampilkan hasil patologi anatomi pasien yang
ditangani oleh dokter.
2.4 Permintaan Konsul Menampilkan daJar pasien yang ingin konsul
dengan dokter.
2.5 Appoitment Menampilkan daJar pasien yang sudah
membuat jadwal pertemuan dengan dokter.
© Zi.Care Manual Book 2023 7
2.6 Evaluasi Rehab Medik Menampilkan daJar evaluasi rehab medik pasien
yang dilayani oleh dokter.
2.7 Perubahan Diagnosa Menampilkan daJar pasien yang memiliki
perubahan diagnosa.
Catatan: Da7ar pasien yang tampil hanyalah pasien yang
ditangani oleh dokter yang bersangkutan saja.
2.8 Pasien Belum TerdaJar Menampilkan daJar pasien IGD tanpa iden;tas
yang belum didaJarkan di pendaJaran IGD.
Namun sudah dilakukan pemeriksaan dan
;ndakan oleh perawat IGD.
Catatan: Pasien tanpa iden=tas ini dida7arkan oleh perawat
IGD dengan menginput informasi seadanya tentang pasien.
3 Master template
3.1 Template Dokter dapat membuat template pemeriksaan
dan ;ndakan medis bertujuan untuk
mempercepat proses penulisan pemeriksaan
dan ;ndakan medis pasien.
3.2 Template Obat Dokter dapat membuat template resep obat
bertujuan untuk mempercepat proses penulisan
resep obat pasien.
4 Gabung RM Halaman ini digunakan untuk menggabungkan 2
rm pasien yang sama.
5 Master Pasien Menampilkan list rekam medis pasien yang
pernah berobat dirumah sakit tersebut.
6 Laporan Pendapatan Menampilkan laporan terkait pendapatan dokter
Dokter dalam periode tertentu.
4. User Profile
4.1 Lihat User Profile
Berikut langkah-langkah lihat user profile Dokter Umum:
1. Pada halaman utama aplikasi Zi.Care, klik nama user seperA berikut :
2. Jika berhasil akan tampil popup seperA berikut :
© Zi.Care Manual Book 2023 8
3. Klik “User Detail”.
4. Jika berhasil akan tampil halaman “User Detail” seperA berikut :
© Zi.Care Manual Book 2023 9
Penjelasan singkat mengenai fitur-fitur yang tersedia pada halaman ini :
No Fitur Detail Penjelasan
1. Account Se6ngs
1.1 Ubah Password Tombol ini berfungsi untuk ubah password user.
1.2 Delegasi Peran Fitur ini berfungsi untuk mengalokasikan tugas atau tanggung jawab tertentu
kepada Lm medis yang memiliki keahlian atau kualifikasi yang sesuai.
2 Profile User
2.1 IdenLtas Pribadi Fitur ini menampilkan idenLtas pribadi user .
2.2 Pendidikan Fitur ini menampilkan riwayat Pendidikan user.
2.3 Keluarga Fitur ini menampilkan list anggota keluarga user.
2.4 Kartu idenLtas Fitur ini menampilkan list kartu idenLtas user.
2.5 Pengajuan CuL Fitur ini menampilkan list cuL yang pernah diajukan user.
2.6 Kepangkatan Fitur ini menampilkan list pangkat user.
2.7 PelaLhan Fitur ini menampilkan list pelaLhan yang pernah diikuL oleh user.
2.8 Jabatan Fitur ini menampilkan list jabatan user.
2.9 STR dan SIP Fitur ini menampilkan informasi mengenai data STR dan SIP user.
2.10 Kompetensi Fitur ini menampilkan list kompetensi yang dimiliki user.
3 Ubah Biodata Klik tombol ubah biodata apabila dokter ingin melakukan perubahan data.
5. Pilih idenAtas yang ingin dilihat detailnya pada menu “Profile User” disamping, sebagai contoh
“IdenAtas Pribadi”.
6. Jika berhasil akan tampil detail informasi mengenai “IdenAtas Pribadi” user seperA berikut :
© Zi.Care Manual Book 2023 10
Lakukan step yang sama pada Profile User (Pendidikan, Keluarga, Kartu Iden8tas, Pengajuan Cu8,
Kepangkatan, Pela8han, Jabatan, STR, SIP, dan Kompetensi. )
7. Selesai, user berhasil melihat user profile.
4.2 Update Profile
Berikut langkah-langkah update user profile :
1. Pada halaman utama aplikasi Zi.Care, klik nama Dokter seperA berikut :
2. Jika berhasil akan tampil popup seperA berikut :
© Zi.Care Manual Book 2023 11
3. Klik “User Detail”.
4. Kemudian jika berhasil akan tampil halaman “User Detail” seperA berikut :
5. Pilih idenAtas yang ingin di update, seperA berikut :
© Zi.Care Manual Book 2023 12
4.2.1 Update Iden.tas Pribadi
1. Klik menu “IdenAtas Pribadi”.
2. Kemudian klik tombol “Ubah Biodata”.
3. Jika berhasil akan tampil form input “IdenAtas Pribadi” seperA berikut :
© Zi.Care Manual Book 2023 13
Nama kolom yang berwarna merah dengan tanda * menandakan bahwa kolom tersebut wajib diisi jika 8dak
data yang telah diinput 8dak dapat disimpan.
4. Lakukan perubahan data seperA berikut :
No Nama Fitur Detail Penjelasan
1. Awalan/ Gelar Depan Input kolom "Awalan/ Gelar Depan" sesuai dengan data pribadi user,
sebagai contoh: "dr.".
2. Nama Lengkap Input kolom "Nama Lengkap" sesuai dengan data pribadi user, sebagai
contoh: "Intan Nurlita".
3. Akhiran/ Gelar Belakang Input kolom "Akhiran/ Gelar Belakang" sesuai dengan data pribadi user,
sebagai contoh: "Sp. A".
4. Tempat Lahir Input kolom “Tempat Lahir" sesuai dengan data pribadi user, sebagai
contoh: "Bandung".
5. Tanggal Lahir Pilih “Tanggal Lahir” sesuai dengan data pribadi user.
6. Jenis Kelamin Pilih “Jenis kelamin” sesuai dengan data pribadi user.
7. Agama Pilih “Agama” sesuai dengan data pribadi user.
8. Status Kawin Pilih “Status Kawin” sesuai dengan data pribadi user.
9. Gol. Darah Pilih “Gol. Darah” sesuai dengan data pribadi user.
10. Alamat Input kolom “Alamat" sesuai dengan data pribadi user, sebagai contoh: "Jl.
Sukapura no. 25, Jakarta Utara 16750".
11. Kode Pos Input kolom “Kode Pos" sesuai dengan data pribadi user, sebagai contoh:
"16750".
12. Kelurahan Input “Kelurahan” sesuai dengan data pribadi user.
Catatan :
• Ke=ka user input kelurahan akan tampil beberapa list kelurahan dengan kabupaten dan
provinsi yang berbeda.
• Ke=ka user input kelurahan kolom kabupaten dan provinsi terisi secara otoma=s.
13. Kecamatan Input “Kecamatan” dokter sesuai dengan data pribadi dokter.
Catatan :
Ke=ka user input kecamatan akan tampil beberapa list kecamatan dengan kabupaten dan
provinsi yang berbeda.
14. Kabupaten Kolom “Kabupaten” terisi secara otoma;s ke;ka user input kelurahan.
15. Provinsi Kolom “Provinsi” terisi secara otoma;s ke;ka user input kelurahan.
16. Suku Pilih “Suku” sesuai dengan data pribadi user.
17. Kewarganegaraan Pilih “Kewarganegaraan” sesuai dengan data pribadi user.
18. No. Handphone Input kolom “No. Handphone" sesuai dengan data pribadi user, sebagai
contoh: "0895726378".
19. No. Telp Rumah Input kolom “No. Telp Rumah" sesuai dengan data pribadi user, sebagai
contoh: "0212389492".
20. Email Input kolom “E-mail" sesuai dengan data pribadi user, sebagai contoh:
"intannurlitas@rsudciawi.id".
21. No. Fax Input kolom “No. Fax" sesuai dengan data pribadi dokter, sebagai contoh:
"0212389XX".
22. Link Konsultasi Input “Link Konsultasi” apabila tersedia.
© Zi.Care Manual Book 2023 14
23. Photo Upload foto user sesuai kebutuhan.
24. Tanda Tangan Input tanda tangan dokter apabila belum terisi.
5. Jika user sudah melakukan menginputan data, klik tombol “Simpan” untuk menyimpan data yang
telah diisi, klik tombol “Batal” apabila user ingin membatalkan Andakan update “IdenAtas Pribadi”.
6. Selesai, user berhasil update “IdenAtas Pribadi”.
4.2.2 Update Riwayat Pendidikan
1. Klik menu “Pendidikan”.
2. Kemudian klik tombol “Tambah Pendidikan”.
3. Jika berhasil akan tampil form input Riwayat Pendidikan seperA berikut :
Nama kolom yang berwarna merah dengan tanda * menandakan bahwa kolom tersebut wajib diisi jika 8dak
data yang telah diinput 8dak bisa disimpan.
© Zi.Care Manual Book 2023 15
4. Lakukan penginputan data seperA berikut :
No Nama Fitur Detail Penjelasan
1. Tingkat Didik Input kolom "Tingkat Didik" dokter sesuai dengan data pribadi dokter,
sebagai contoh: "dr.".
2. Tahun Lulus Input kolom "Tahun Lulus" dokter sesuai dengan data pribadi dokter,
sebagai contoh: "intan Nurlita".
3. Nama Sekolah Input kolom "Awalan/ Gelar Depan" dokter sesuai dengan data pribadi
dokter, sebagai contoh: "Sp. A".
5. Jika user sudah melakukan penginputan data, klik tombol “Simpan” untuk menyimpan data yang
telah diisi, klik tombol “Batal” apabila user ingin membatalkan Andakan input data “Pendidikan”.
6. Selesai, user berhasil input “Riwayat Pendidikan”.
4.2.3 Update Anggota Keluarga
1. Klik menu “Keluarga”.
2. Klik tombol “Tambah Keluarga”, jika berhasil akan tampil form input anggota keluarga seperA berikut :
© Zi.Care Manual Book 2023 16
Nama kolom yang berwarna merah dengan tanda * menandakan bahwa kolom tersebut wajib diisi jika 8dak
data yang telah diinput 8dak bisa disimpan.
3. Lakukan penginputan data seperA berikut :
No Nama Fitur Detail Penjelasan
1. Nama Input nama anggota keluarga yang ingin ditambahkan.
2. Nama Panggilan Input nama panggilan anggota keluarga sesuai dengan kebutuhan.
3. Hubungan Pilih hubungan user dengan anggota keluarga sesuai dengan kebutuhan.
4. Tanggal Lahir Input tanggal lahir anggota sesuai dengan iden;tas anggota keluarga.
5. Tingkat Didik Pilih ;ngkat Pendidikan anggota keluarga sesuai dengan iden;tas anggota
keluarga.
6. No. Telp Input No. Telp anggota keluarga sesuai dengan iden;tas anggota keluarga
tersebut.
4. Jika user sudah melakukan penginputan data, klik tombol “Simpan” untuk menyimpan data yang
telah diisi, klik tombol “Batal” apabila user ingin membatalkan Andakan input data “Anggota
Keluarga”.
5. Selesai, user berhasil input “Anggota Keluarga”.
4.2.4 Update Pengajuan Cu.
1. Klik menu “Pengajuan CuA”.
© Zi.Care Manual Book 2023 17
2. Klik tombol “Tambah CuA”. Jika berhasil akan tampil form input cuA seperA berikut :
3. Lakukan penginputan data seperA berikut :
No Nama Fitur Detail Penjelasan
1. Jenis Cu; Pilih jenis cu; yang dibutuhkan oleh user.
2. Tahun Input tahun cu; sesuai kebutuhan.
3. Tanggal Cu; Pilih tanggal cu; sesuai dengan kebutuhan.
4. Alamat Selama Cu; Input alamat selama cu; berlangsung.
© Zi.Care Manual Book 2023 18
5. Alamat Selama Cu; Input kolom berikut apabila user melakukan perjalana keluar kota selama
Berpergian Keluar Kota cu;.
6. Pegawai Penggan; Input pegawai penggan; selama user cu;.
7. Atasan Pegawai Input atasan pegawai yang menjadi penggan; user selama cu;.
8. Tanggal Pengajuan Cu; Pilih tanggal pengajuan cu;.
4. Jika user sudah melakukan penginputan data, klik tombol “Simpan” untuk menyimpan data yang
telah diisi, klik tombol “Batal” apabila user ingin membatalkan Andakan input data “Pengajuan CuA”.
5. Selesai, user berhasil input “Pengajuan CuA”.
4.2.5 Update Kepangkatan
1. Klik menu “Kepangkatan”.
2. Kemudian klik tombol “Tambah Kepangkatan”.
3. Jika berhasil akan tampil form input riwayat pangkat seperA berikut :
© Zi.Care Manual Book 2023 19
Nama kolom yang berwarna merah dengan tanda * menandakan bahwa kolom tersebut wajib diisi jika 8dak
data yang telah diinput 8dak bisa disimpan.
4. Lakukan penginputan data seperA berikut :
No Nama Fitur Detail Penjelasan
1. Golongan Input golongan pangkat sesuai dengan kebutuhan user.
2. TMT Input TMT sesuai dengan kebutuhan user.
3. Pejabat Input Pejabat sesuai dengan kebutuhan user.
4. No. SK Input No. SK sesuai dengan kebutuhan user.
5. Tanggal Pilih tanggal mulai jabatan sesuai dengan kebutuhan user.
6. Jenis Pengangkatan Input Jenis Kepangkatan sesuai dengan kebutuhan user.
5. Jika user sudah melakukan penginputan data, klik tombol “Simpan” untuk menyimpan data yang
telah diisi, klik tombol “Batal” apabila user ingin membatalkan Andakan input data “Kepangkatan”.
6. Selesai, user berhasil input “Kepangkatan”.
4.2.6 Update Riwayat Pela.han
1. Klik menu “PelaAhan”.
2. Kemudian klik tombol “Tambah PelaAhan”.
3. Jika berhasil akan tampil form input Riwayat PelaAhan seperA berikut :
© Zi.Care Manual Book 2023 20
Nama kolom yang berwarna merah dengan tanda * menandakan bahwa kolom tersebut wajib diisi jika 8dak
data yang telah diinput 8dak bisa disimpan.
4. Lakukan penginputan data seperA berikut :
No Nama Fitur Detail Penjelasan
1. Tanggal Mulai Pilih tanggal mulai pela;han sesuai dengan kebutuhan.
2. Tanggal Selesai Pilih tanggal selesai pela;han sesuai dengan kebutuhan.
3. Kategori Pilih kategori pela;han sesuai dengan kebutuhan.
4. Kepesertaan Pilih kepesertaan pela;han sesuai dengan kebutuhan.
5. Nama Diklat Input nama diklat pela;han sesuai dengan kebutuhan.
6. Jenis Diklat Pilih jenis diklat pela;han sesuai dengan kebutuhan.
7. Fungsi Diklat Input fungsi diklat pela;han sesuai dengan kebutuhan.
8. No. Ser;fikat Input no. ser;fikat pela;han sesuai dengan kebutuhan.
9. Negara Penyelenggara Input nama penyelenggara pela;han sesuai dengan kebutuhan.
10. Tempat Penyelenggara Input tempat penyelenggara pela;han sesuai dengan kebutuhan.
11. Lembaga Penyelenggara Input lembaga penyelenggara pela;han sesuai dengan kebutuhan.
12. Jumlah Input jumlah peserta dalam pela;han sesuai dengan kebutuhan.
13. Jam Input durasi pela;han sesuai dengan kebutuhan.
14. SKP Input SKP pela;han sesuai dengan kebutuhan.
5. Jika user sudah melakukan penginputan data, klik tombol “Simpan” untuk menyimpan data yang
telah diisi, klik tombol “Batal” apabila user ingin membatalkan Andakan input data “Riwayat
PelaAhan”.
6. Selesai, user berhasil input “Riwayat pelaAhan”.
© Zi.Care Manual Book 2023 21
4.2.7 Update Riwayat Jabatan
1. User klik menu “Jabatan”.
2. Kemudian klik tombol “Tambah Jabatan”.
3. Jika berhasil akan tampil form input Riwayat Jabatan seperA berikut :
Nama kolom yang berwarna merah dengan tanda * menandakan bahwa kolom tersebut wajib diisi jika 8dak
data yang telah diinput 8dak bisa disimpan.
4. Lakukan penginputan data seperA berikut :
No Nama Fitur Detail Penjelasan
1. Posisi Jabatan Input kolom "Posisi Jabatan" sesuai dengan kebutuhan user.
2. Kelas Jabatan Input kolom "Kelas Jabatan" sesuai dengan kebutuhan user.
© Zi.Care Manual Book 2023 22
3. TMT Input kolom "TMT" sesuai dengan kebutuhan user.
4. No. Surat Input kolom "No. Surat Jabatan" sesuai dengan kebutuhan user.
5. Jika user sudah melakukan penginputan data, klik tombol “Simpan” untuk menyimpan data yang
telah diisi, klik tombol “Batal” apabila user ingin membatalkan Andakan input data “Riwayat Jabatan”.
6. Selesai, user berhasil input “Riwayat Jabatan”.
4.2.8 Update Riwayat STR
1. Klik menu “STR dan SIP”.
2. Kemudian klik tombol “Tambah STR”. Jika berhasil akan tampil form input STR seperA berikut :
© Zi.Care Manual Book 2023 23
Nama kolom yang berwarna merah dengan tanda * menandakan bahwa kolom tersebut wajib diisi jika 8dak
data yang telah diinput 8dak bisa disimpan.
3. Lakukan penginputan data seperA berikut :
No Nama Fitur Detail Penjelasan
1. No Surat Tanda Registrasi Input “No Surat Tanda Registrasi” sesuai dengan kebutuhan user.
2. Kompetensi Input “Kompetensi STR” sesuai dengan kebutuhan user.
3. Tanggal Lulus Pilih “Tanggal lulus STR” sesuai dengan kebutuhan user.
4. Perguruan Tinggi Input “Nama perguruan ;nggi STR” sesuai dengan kebutuhan user.
5. Berlaku Pilih “Tanggal berlaku STR” sesuai dengan kebutuhan user.
6. No. Surat Input “No Surat” sesuai dengan kebutuhan user.
7. Tanggal Surat Pilih “Tanggal Surat” sesuai dengan kebutuhan user.
8. Pejabat Input “Pejabat” sesuai dengan kebutuhan user.
9. Nama Pejabat Input “Nama Pejabat” sesuai dengan kebutuhan user.
4. Jika user sudah melakukan penginputan data, klik tombol “Simpan” untuk menyimpan data yang
telah diisi, klik tombol “Batal” apabila user ingin membatalkan Andakan input data “Riwayat STR”.
5. Selesai, user berhasil input “Riwayat STR”.
© Zi.Care Manual Book 2023 24
6. Jika user sudah melakukan penginputan data, klik tombol “Simpan” untuk menyimpan data yang
telah diisi, klik tombol “Batal” apabila user ingin membatalkan Andakan input data “STR”.
7. Selesai, user berhasil input “Riwayat STR”.
4.2.9 Update Riwayat SIP
1. Klik menu “STR dan SIP”.
© Zi.Care Manual Book 2023 25
2. Klik tombol “Tambah SIP”, jika berhasil akan tampil form input SIP seperA berikut :
3. Lakukan penginputan data seperA berikut :
No Nama Fitur Detail Penjelasan
1. No Surat Tanda Registrasi Input “No Surat STR” sesuai dengan kebutuhan user.
Berlaku Pilih “Tanggal Berlaku Surat SIP” sesuai dengan kebutuhan user.
No Surat SIP Input “No Surat SIP” sesuai dengan kebutuhan user.
Alamat Prak;k Input “Alamat Prak;k SIP” sesuai dengan kebutuhan user.
Prak;k Input “Tujuan Prak;k” sesuai dengan kebutuhan user.
No. Rekomendasi OP Input “No. Rekomendasi OP” sesuai dengan kebutuhan user.
Tanggal Surat Pilih tanggal berlaku “Surat SIP” sesuai dengan kebutuhan user.
Pejabat Input “Jabatan” sesuai dengan kebutuhan user.
Nama Pejabat Input “Nama Pejabat” sesuai dengan kebutuhan user.
4. Jika user sudah melakukan penginputan data, klik tombol “Simpan” untuk menyimpan data yang
telah diisi, klik tombol “Batal” apabila user ingin membatalkan Andakan input data “SIP”.
5. Selesai, user berhasil input “Riwayat SIP”.
© Zi.Care Manual Book 2023 26
4.2.10 Update Kompetensi
1. Klik menu “Kompetensi”.
2. Klik tombol “Tambah Kompetensi”, jika berhasil akan tampil form input Riwayat kompetensi seperA
berikut :
Nama kolom yang berwarna merah dengan tanda * menandakan bahwa kolom tersebut wajib diisi jika 8dak
data yang telah diinput 8dak bisa disimpan.
© Zi.Care Manual Book 2023 27
3. Lakukan penginputan data seperA berikut :
No Nama Fitur Detail Penjelasan
1. Nama Input “Nama Kompetensi” sesuai dengan kebutuhan user.
2. No SK Input “No SK” sesuai dengan kebutuhan user.
3. Tanggal SK Pilih “Tanggal SK” sesuai dengan kebutuhan user.
4. Masa Berlaku Pilih “Masa Berlaku SK” sesuai dengan kebutuhan user.
5. Pejabat yang Menetapkan Input “Nama Pejabat yang Menetapkan Kompetensi” sesuai dengan
kebutuhan user.
4. Jika user sudah melakukan penginputan data, klik tombol “Simpan” untuk menyimpan data yang
telah diisi, klik tombol “Batal” apabila user ingin membatalkan Andakan input data “Kompetensi”.
5. Selesai, user berhasil input “Kompetensi”.
5. Pasien IGD
5.1 Melihat List Pasien IGD
Fitur ini digunakan apabila user ingin melihat list pasien IGD yang ditangani. Berikut langkah-langkah
melihat list pasien IGD :
1. Pada halama utama pilih menu “Pasien di Tangani” seperA berikut :
2. Pilih pelayanan “Instalasi Gawat Darurat”. Jika berhasil akan tampil list pasien IGD seperA berikut :
Untuk menampilkan list pasien yang lebih spesifik user dapat melakukan filter/ search data pasien. Langkah-
langkah filter/ search data pasien ada pada halaman berikutnya.
© Zi.Care Manual Book 2023 28
3. Selesai, user berhasil melihat list pasien IGD berdasarkan tanggal pelayanan yang telah dipilih.
5.2 Cari Pasien IGD
Berikut Langkah-langkah cari pasien IGD :
1. Pilih menu pasien ditangani >> Instalasi Gawat Darurat seperA berikut :
2. Pada kolom pencarian, input kata kunci berdasarkan nama, nik, no.rm, no. bpjs, dan metode
pembayaran pasien.
3. Jika berhasil akan tampil list pasien IGD berdasarkan keyword yang telah diinput seperA berikut :
4. Selesai, user berhasil melakukan pencarian pasien IGD berdasarkan keyword yang telah diinput.
© Zi.Care Manual Book 2023 29
5.3 Filter Pasien IGD
Berikut Langkah-langkah filter list pasien IGD :
1. Pilih menu pasien ditangani >> Instalasi Gawat Darurat seperA berikut :
2. Tentukan kriteria filter seperA berikut :
No Kriteria Filter Detail Penjelasan
1. Belum Discharge Menampilkan list pasien IGD dengan status belum discharge.
2. Discharge Plan Menampilkan list pasien IGD dengan status discharge plan.
3. Sudah Discharge Menampilkan list pasien IGD dengan status sudah discharge.
© Zi.Care Manual Book 2023 30
4. Nama Dokter Menampilkan list pasien IGD berdasarkan dokter dpjp nya.
Catatan: Nama dokter yang tampil di tab filter adalah nama-nama dokter yang sedang
menangani pasien di unit pelayanan IGD.
5. Jam Pelayanan Menampilkan list pasien IGD berdasarkan jam pelayanannya.
6. Tanggal DaJar Menampilkan list pasien IGD berdasarkan tanggal pendaJarannya.
7. Jadwal Pelayanan Memfilter list pasien IGD berdasarkan jadwal pelayanannya.
8. Maternitas Menampilkan list pasien IGD dengan status maternitas.
9. Pasien Is;mewa Menampilkan list pasien IGD dengan status pasien is;mewa.
10. Pasien High-alert Menampilkan list pasien IGD dengan status high-alert.
11. Pasien Telemedicine Menampilkan list pasien IGD dengan status pasien telemedicine.
12. Comorbid Menampilkan list pasien IGD dengan status penyakit komorbid.
13. Pasien MCU Menampilkan list pasien IGD dengan status pasien MCU.
3. Apabila user telah selesai melakukan pemilihan kriteria filter, maka secara otomaAs akan tampil list
pasien IGD berdasarkan kriteria filter yang dipilih seperA berikut :
4. Selesai, user berhasil melakukan filter list pasien IGD.
© Zi.Care Manual Book 2023 31
5.4 Melihat Riwayat Medis Pasien IGD
Berikut Langkah-langkah melihat riwayat medis pasien IGD :
1. Pilih menu pasien ditangani >> Instalasi Gawat Darurat seperA berikut :
2. Pilih pasien yang ingin dilihat riwayat medisnya seperA berikut :
Lakukan pencarian atau filter data untuk menampilkan list pasien IGD yang lebih spesifik sesuai dengan yang
dibutuhkan user.
3. Jika berhasil akan tampil halaman seperA berikut :
© Zi.Care Manual Book 2023 32
4. Pilih riwayat medis pasien yang ingin dilihat.
5. Kemudian klik tombol Detail, jika berhasil akan tampil detail riwayat medis pasien seperA berikut :
Pada halaman ini user 8dak bisa melakukan update apapun pada rekam medis pasien.
No Fitur Detail Penjelasan
1. Header Menu Menampilkan ringkasan informasi pen;ng mengenai pasien selama perawatan
berlangsung.
2. Tab Menu Terdapat beberapa fitur pada halaman ini, berikut penjelasan singkat mengenai
fitur-fitur yang tersedia :
• Klik tombol apabila user ingin kembali ke halaman sebelumnya.
• Klik tombol untuk mengak;fan mode layar penuh.
© Zi.Care Manual Book 2023 33
• Klik tombol untuk merefresh halaman.
• Rekam medis, menampilkan seluruh informasi detail mengenai rekam
medis pasien, mulai dari pengisian asesmen keperawatan hingga order
layanan penunjang.
• Asesmen ulang, fitur ini digunakan untuk mengisi form SOAP
• FPO, fitur ini digunakan untuk mencatat histori pemberian obat kepada
pasien memas;kan obat yang diberikan sesuai resep dan instruksi dari
dokter. Catatan : fitur ini ak=f apabila dokter sudah melakukan order obat.
• Asesmen awal, fitur ini digunakan apa bila dokter ingin melakukan asesmen
awal pasien.
• Obat & Penunjang, Fitur yang digunakan untuk order obat dan layanan
penunjang lainnya, seper; order operasi, radiologi, dan lain-lain.
• Edukasi, Fitur ini digunakan apabila dokter ingin memberikan edukasi
kepada pasien atau keluarga pasien selama perawatan berlangsung.
• Inform Consent, Fitur ini digunakan dokter apabila dokter ingin
menyampaikan informasi kepada pasien tentang ;ndakan medis yang akan
dilakukan atau pengobatan yang akan diberikan, serta memas;kan bahwa
pasien memberikan persetujuan yang didasarkan pada pemahaman yang
tepat.
• Resume medis & Discharge, fitur ini menampilkan informasi ringkas
mengenai resume medis pasien. Fitur ini juga berfungsi untuk melakukan
proses pemulangan dan rujuk pasien dari faskes tertentu.
• Berkas Eklaim, menampilkan list berkas eklaim pasien bpjs atau asuransi
lainnya.
• Arsip foto, Fitur ini digunakan untuk mengupload hasil pemeriksaan layanan
penunjang pasien.
6. Selesai, user berhasil melihat Riwayat medis pasien IGD.
5.5 Melihat Rekam Medis Pasien IGD
Berikut Langkah-langkah melihat rekam medis pasien IGD :
1. Pilih menu pasien ditangani >> Instalasi Gawat Darurat seperA berikut :
© Zi.Care Manual Book 2023 34
2. Pilih pasien yang ingin dilihat rekam medisnya seperA berikut :
Lakukan pencarian atau filter data untuk menampilkan list pasien IGD yang lebih spesifik sesuai dengan yang
dibutuhkan user.
3. Jika berhasil akan tampil halaman seperA berikut :
4. Klik tombol detail pasien, jika berhasil akan tampil halaman utama rekam medis pasien seperA
berikut :
© Zi.Care Manual Book 2023 35
fitur ini digunakan untuk melakukan pencatatan riwayat medis pasien selama palayanan medis berlangsung.
No Fitur Detail Penjelasan
1. Header Menu Menampilkan ringkasan informasi pen;ng mengenai pasien selama perawatan
berlangsung.
2. Tab Menu Terdapat beberapa fitur pada halaman ini, berikut penjelasan singkat mengenai
fitur-fitur yang tersedia :
• Klik tombol apabila user ingin kembali ke halaman sebelumnya.
• Klik tombol untuk mengak;fan mode layar penuh.
• Klik tombol untuk merefresh halaman.
• Rekam medis, menampilkan seluruh informasi detail mengenai rekam
medis pasien, mulai dari pengisian asesmen keperawatan hingga order
layanan penunjang.
• Asesmen ulang, fitur ini digunakan untuk mengisi form SOAP
• FPO, fitur ini digunakan untuk mencatat histori pemberian obat kepada
pasien memas;kan obat yang diberikan sesuai resep dan instruksi dari
dokter. Catatan : fitur ini ak=f apabila dokter sudah melakukan order obat.
• Asesmen awal, fitur ini digunakan apa bila dokter ingin melakukan asesmen
awal pasien.
• Obat & Penunjang, Fitur yang digunakan untuk order obat dan layanan
penunjang lainnya, seper; order operasi, radiologi, dan lain-lain.
• Edukasi, Fitur ini digunakan apabila dokter ingin memberikan edukasi
kepada pasien atau keluarga pasien selama perawatan berlangsung.
• Inform Consent, Fitur ini digunakan dokter apabila dokter ingin
menyampaikan informasi kepada pasien tentang ;ndakan medis yang akan
© Zi.Care Manual Book 2023 36
dilakukan atau pengobatan yang akan diberikan, serta memas;kan bahwa
pasien memberikan persetujuan yang didasarkan pada pemahaman yang
tepat.
• Resume medis & Discharge, fitur ini menampilkan informasi ringkas
mengenai resume medis pasien. Fitur ini juga berfungsi untuk melakukan
proses pemulangan dan rujuk pasien dari faskes tertentu.
• Berkas Eklaim, menampilkan list berkas eklaim pasien bpjs atau asuransi
lainnya.
• Arsip foto, Fitur ini digunakan untuk mengupload hasil pemeriksaan layanan
penunjang pasien.
5. Selesai, user berhasil melihat rekam medis pasien IGD.
5.6 Input Asesmen Awal
Berikut Langkah-langkah input asesmen awal pasien IGD :
1. Pada rekam medis pasien pilih menu asesmen awal seperA berikut :
2. Lakukan penginputan asesmen awal pada form-form yang tersedia sesuai dengan kebutuhan user
seperA berikut :
5.6.1 Input Alergi
Berikut Langkah-langkah input alergi pasien IGD :
© Zi.Care Manual Book 2023 37
1. Pilih menu asesmen awal >> alergi jika berhasil akan tampil halaman form input Alergi seperA
berikut:
Klik tombol “Tidak Ada Alergi” apabila pasien yang sedang ditangani 8dak memiliki alergi.
2. Lakukan penginputan data seperA berikut :
No Field Name Detail
1. Pemicu Alergi Pilih pemicu alergi sesuai dengan kondisi pasien, sebagai contoh :
makanan.
2. Nama/ Jenis Alergi Input nama atau jenis alergi yang dialami pasien, sebagai contoh : alergi
buah pisang.
3. Reaksi Input reaksi alergi yang dialami pasien sesuai dengan kondisi pasien,
sebagai contoh : panas, gatal.
4. Tingkat Keparahan Input ;ngkat keparahan alergi pasien, sebagai contoh : Sedang.
5. Efek Samping Input efek samping alergi yang dialami pasien, sebagai contoh : mual dan
muntah.
6. Tanggal Kejadian Input tanggal kejadian alergi yang dialami pasien .
Catatan: Pas8kan tanggal kejadian alergi yang diinput sudah sesuai.
6. Jika user sudah melakukan penginputan data, klik tombol “Simpan” untuk menyimpan data yang
telah diisi, klik tombol “Batal” apabila user ingin membatalkan Andakan input data “Alergi”.
7. Selesai, user berhasil input “Alergi” pasien.
5.6.2 Input Anamnesa
Berikut Langkah-langkah input anamesa pasien IGD :
1. Pilih menu asesmen awal >> anamnesa, jika berhasil akan tampil form input anamesa seperA berikut :
© Zi.Care Manual Book 2023 38
2. Lakukan penginputan data seperA berikut :
No Field Name Detail
1. Anamnesa Pilih jenis anamnesa yang ingin dilakukan oleh dokter IGD.
2. Keluhan Utama Input keluhan utama yang dialami pasien sebagai contoh : Asam
lambung.
3. Keluhan Lainnya Input keluhan lainnya yang dialami pasien sebagai contoh : Nyeri sendi
lutut.
4. Pekerjaan Data pekerjaan pasien ter isi secara otoma;s sesuai inputan di
pendaJaran IGD, namun user dapat melakukan update posisi pekerjaan
apabila diperlukan.
5. Status Ekonomi (Penghasilan) Data status ekonomi(penghasilan) ter isi secara otoma;s sesuai inputan
di pendaJaran IGD, namun user dapat melakukan update status
ekonomi(penghasilan) apabila diperlukan.
6. Riwayat Penyakit Sekarang Input riwayat penyakit terkini pasien sebagai contoh : Asam Lambung.
7. Riwayat Penyakit Dahulu Input riwayat penyakit dahulu pasien sebagai contoh : Sakit kepala.
8. Pernah Dirawat Pilih status keperawatan, untuk menanyakan apakah pasien pernah
dirawat atau ;dak.
9. Riwayat Pengobatan (Termasuk Input Riwayat pengobatan pasien baik yang sedang dikonsumsi atau
Obat yang Sedang di Konsumsi) telah berhen; dikonsumsi sesuai dengan kebutuhan.
10. Riwayat Penyakit Keluarga Pilih Riwayat penyakit keluarga sesuai dengan kebutuhan.
3. Jika user sudah melakukan penginputan data, klik tombol “Simpan” untuk menyimpan data yang
telah diisi, klik tombol “Batal” apabila user ingin membatalkan Andakan input data “Anamnesa”.
© Zi.Care Manual Book 2023 39
4. Selesai, user berhasil input “Anamnesa” pasien.
5.6.3 Input Antropometri
Berikut Langkah-langkah input antropometri pasien IGD :
1. User pilih menu asesmen awal >> antropometri, jika berhasil akan tampil form input antropometri
seperA berikut :
User dapat melakukan input antropometri baru atau salin inputan antropometri perawat dengan mengklik “Salin Input Terakhir”.
2. Berikut Langkah-langkah input antropometri baru :
No Field Name Detail
1. Berat Badan Input berat badan pasien, sesuai dengan kondisi terkini pasien.
2. Tinggi Badan Input ;nggi badan pasien, sesuai dengan kondisi terkini pasien.
3. IMT IMT terisi secara otoma;s berdasarkan perhitungan dari berat badan
dan ;nggi badan pasien yang diinput.
3. Jika user sudah melakukan penginputan data, klik tombol “Simpan” untuk menyimpan data yang
telah diisi, klik tombol “Batal” apabila user ingin membatalkan Andakan input data “Antropometri”.
4. Selesai, user berhasil input “Antropometri” pasien.
© Zi.Care Manual Book 2023 40
5.6.4 Input Asesmen Nyeri
Berikut Langkah-langkah input asesmen nyeri pasien IGD :
1. Pilih menu asesmen awal >> Asesmen Nyeri, jika berhasil akan tampil form input asesmen nyeri
seperA berikut :
2. Lakukan penginputan data seperA berikut :
No Field Name Detail
1. Skala Nyeri Pilih skala nyeri pasien sesuai dengan kondisi terkini pasien.
2. Lokasi Nyeri Input lokasi nyeri pasien sebagai contoh : Punggung bagian bawah
3. Durasi Nyeri Input durasi nyeri pasien sebagai contoh : 2 menit.
4. Frekuensi Nyeri Input frekuensi nyeri pasien sebagai contoh : sering.
5. Nyeri Hilang Berkurang Jika Pilih faktor hilang atau berkurangnya nyeri pada pasien.
6. Skala Sedasi Pilih skala sedasi pasien sesuai dengan kondisi terkini pasien.
7. Penyebab Nyeri Pilih penyebab nyeri pasien sesuai dengan kondisi terkini pasien.
8. Karakteris;k Nyeri Pilih karakteris;k nyeri pasien sesuai dengan kondisi terkini pasien.
9. Karakteris;k Nyeri Lain Pilih karakteris;k nyeri lain pasien sesuai dengan kondisi terkini pasien.
10. Intervensi Non Farmakologi Pilih intervensi non farmakologi pasien sesuai dengan kondisi terkini
pasien.
Catatan : user dapat memilih >1 intervensi non farmakologi.
© Zi.Care Manual Book 2023 41
3. Jika user sudah melakukan penginputan data, klik tombol “Simpan” untuk menyimpan data yang
telah diisi, klik tombol “Batal” apabila user ingin membatalkan Andakan input data “Asesmen Nyeri”.
4. Selesai, user berhasil input “Asesmen Nyeri” pasien.
5.6.5 Input Derajat Luka Bakar (RON)
Berikut Langkah-langkah input derajat luka bakar (RON) pasien IGD :
1. Pilih menu asesmen awal >> Input Derajat Luka Bakar (RON), jika berhasil akan tampil form input
derajat luka bakar seperA berikut :
2. Lakukan penginputan data seperA berikut :
No Field Name Detail
1. Grade Pilih derajat luka bakar seper; : Grade I, Grade II, Grade III.
2. Bagian luka bakr Klik anggota tubuh yang terkena luka bakar pada gambar. Kemudian
tentukan persentase keparahan luka bakar dengan menggeserkan garis
kesebelah kanan seper; berikut :
3. LPT LPT akan menghitung secara otoma;s.
© Zi.Care Manual Book 2023 42
3. Jika user sudah melakukan penginputan data, klik tombol “Simpan” untuk menyimpan data yang
telah diisi, klik tombol “Batal” apabila user ingin membatalkan Andakan input data “Derajat Luka
Bakar(RON)”.
4. Selesai, user berhasil input “Derajat Luka Bakar(RON)” pasien.
5.6.6 Input Deteksi Dini Covid
Berikut Langkah-langkah input deteksi dini covid pasien IGD :
1. Pilih menu asesmen awal >> Input Deteksi Dini Covid, jika berhasil akan tampil form input deteksi dini
covid seperA berikut :
2. Lakukan penginputan data seperA berikut :
No Field Name Detail
1. Tanda dan gejala yang dirasakan Pilih tanda dan gejala yang dirasakan oleh pasien.
2. Faktor resiko Pilih faktor resiko terpapar covid yang dialami pasien.
3. Kesimpulan Pilih kesimpulan dari pemeriksaan deteksi dini covid
4. Tanda tangan petugas Input tanda tangan petugas yang melakukan pemeriksaan dini covid
kepada pasien.
5. Tanda tangan pasien Input tanda tangan pasien yang sudah dilakukan pemeriksaan dini
covid.
© Zi.Care Manual Book 2023 43
3. Jika user sudah melakukan penginputan data, klik tombol “Simpan” untuk menyimpan data yang
telah diisi, klik tombol “Batal” apabila user ingin membatalkan Andakan input data “Deteksi Dini
Covid”.
4. Selesai, user berhasil input “Deteksi Dini Covid” pasien.
5.6.7 Input Diagnosa
Berikut Langkah-langkah input diagnosa pasien IGD :
1. Pilih menu asesmen awal >> Diagnosa, jika berhasil akan tampil form input diagnosa seperA berikut :
2. Input diagnosa pasien berdasarkan ICD-10 pada kolom primer.
Catatan:
• Ak=Nan tombol suspect, untuk menampilkan list ICD-10 berdasarkan inputan diagnosa yang diinput.
• Ak=Nan tombol “Teks”, untuk menginput diagnosa secara manual/ dengan free text.
3. Klik tombol tambah apa bila user ingin menambahkan diagnosa sekunder.
© Zi.Care Manual Book 2023 44
4. Klik tombol +DD apabila user ingin menambahkan differenAal diagnosis pasien pada diagnosa primer
maupun sekunder.
Tombol +DD tampil apabila user sudah melakukan input diagnosis.
5. Jika user sudah melakukan penginputan diagnosa, klik tombol “Simpan” untuk menyimpan data yang
telah diisi, klik tombol “Batal” apabila user ingin membatalkan Andakan input data “Diagnosis”.
6. Selesai, user berhasil input “Diagnosis”.
5.6.8 Input Indikasi HCU/ICU
Berikut Langkah-langkah input indikasi HCU/ICU pasien IGD :
1. Pilih menu asesmen awal>> Indikasi HCU/ICU, jika berhasil akan tampil form input “Indikasi HCU/ICU”
seperA berikut :
© Zi.Care Manual Book 2023 45
2. Lakukan pemilihan indikasi HCU-ICU sesuai dengan kondisi pasien pada form input indikasi HCU/ICU
kemudian tentukan Ape emergency pasien.
3. Jika user sudah melakukan penginputan diagnosa, klik tombol “Simpan” untuk menyimpan data yang
telah diisi, klik tombol “Batal” apabila user ingin membatalkan Andakan input data “Indikasi HCU/ICU”.
4. Selesai, user berhasil input “Indikasi HCU/ICU”.
5.6.9 Input Intruksi Dokter
Berikut Langkah-langkah input intruksi dokter IGD :
1. Pilih menu asesmen awal >> Intruski Dokter, jika berhasil akan tampil form input intruksi dokter IGD
seperA berikut :
© Zi.Care Manual Book 2023 46
2. Lakukan penginputan data pada kolom intruksi.
3. Jika user sudah melakukan penginputan intruksi, klik tombol “Simpan” untuk menyimpan data yang
telah diisi.
4. Selesai, user berhasil input “Intruksi Dokter IGD”.
5.6.10 Input Intruksi Hemodialisa
Berikut Langkah-langkah input intruksi hemodialisa pasien IGD :
1. Pilih menu asesmen awal >> Intruksi HD, kemudian jika berhasil akan tampil form input “Intruksi HD”
seperA berikut :
2. Lakukan penginputan data seperA berikut :
No Field Name Detail
1. Resep HD Lakukan penginputan resep HD sesuai dengan kondisi pasien.
2. Dialisat Lakukan penginputan Dialisat sesuai dengan kondisi pasien.
3. Prog. Profiling Lakukan penginputan Prog. Profling sesuai dengan kondisi pasien.
4. Heparinisasi Lakukan penginputan Heparinisasi sesuai dengan kondisi pasien.
5. Catatan lain Apabila terdapat catatan tambah mengenai intruksi HD user dapat
melakukan input data pada kolom tersebut.
6. Tanda tangan dokter Input tanda tangan dokter yang membuat intruksi HD. Dengan mengklik
ikon “Pencil”.
© Zi.Care Manual Book 2023 47
3. Jika user sudah melakukan penginputan data, klik tombol “Simpan” untuk menyimpan data yang
telah diisi, klik tombol “Batal” apabila user ingin membatalkan Andakan input data “Intruksi
Hemodialisa”.
4. Selesai, user berhasil input “Intruksi Hemodialisa” pasien.
5.6.11 Input Kesadaran
Berikut langkah-langkah input kondisi kesadaran pasien IGD :
1. Pilih menu asesmen awal >> Kesadaran, jika berhasil akan tampil form input kondisi kesadaran pasien
IGD seperA berikut :
2. Lakukan penginputan data seperA berikut :
No Field Name Detail
1. Eye (Respon membuka mata) Pilih kondisi eye respon pasien sesuai dengan hasil pemeriksaan pasien.
2. Motorik (Gerakan) Pilih kondisi motoric pasien sesuai dengan hasil pemeriksaan pasien.
3. Verbal (Respon Verbal) Pilih respon verbal pasien sesuai dengan hasil pemeriksaan pasien.
4. Pupil Ukuran Input ukuran pupil pasien sesuai dengan hasil pemeriksaan pasien.
5. Reflek Cahaya Input reflek cahaya sesuai dengan hasil pemeriksaan pasien.
6. Glasgow Coma Scale Secara otoma;s GCS akan terhitung berdasarkan inputan yang
sebelumnya diisi.
© Zi.Care Manual Book 2023 48
3. Jika user sudah melakukan penginputan data, klik tombol “Simpan” untuk menyimpan data yang
telah diisi, klik tombol “Batal” apabila user ingin membatalkan Andakan input data “Kesadaran” Pasien
IGD.
4. Selesai, user berhasil input “Kesadaran” pasien IGD.
5.6.12 Input Laporan Operasi
Berikut Langkah-langkah input laporan operasi pasien IGD :
1. Pilih menu asesmen awal >> laporan operasi, jika berhasil akan tampil form input laporan operasi
pasien IGD seperA berikut :
2. Lakukan penginputan data seperA berikut :
No Field Name Detail
1. Pilih operasi Pilih Tindakan operasi yang ingin dibuat laporan.
Catatan : akan tampil beberapa list Tindakan operasi, apabila dokter mengorder >1
=ndakan operasi.
2. Diagnosa pasca bedah Input diagnosa pasca bedah sesuai dengan kondisi pasien
Catatan: Langkah-langkah pengisian diagnosa terdapat pada da7ar isi 5.5.7 Input
Diagnosa.
3. Tindakan operasi Pilih Tindakan operasi yang telah dilakukan.
4. Jaringan dikirim untuk Konfirmasi pengiriman jaringan pasien untuk pemeriksaan PA.
pemeriksaan PA
5. Jenis operasi Pilih jenis operasi yang telah dilakukan.
© Zi.Care Manual Book 2023 49
6. Jaringan yang dieksisi/ insisi Input jaringan yang dieksisi/inisisi pada saat operasi berlangsung.
7. Perkiraan kehilangan darah Input perkiraan kehilangan darah dengan satuan CC.
8. No registrasi implan Input no registrasi implant pasien.
9. Uraian Operasi User dapat mengisi kolom “Uraian Operasi Lengkap” atau klik tombol
“Pilih template” untuk mengisi uraian operasi berdasarkan template yang
telah dibuat sebelumnya.
Catatan : Klik tombol “simpan sebagai template” apabila user ingin menyimpan uraian
operasi yang baru saja diinput.
3. Jika user sudah melakukan penginputan data, klik tombol “Simpan” untuk menyimpan data yang
telah diisi, klik tombol “Batal” apabila user ingin membatalkan Andakan input data “Laporan Operasi”.
4. Selesai, user berhasil input “Laporan Operasi” pasien IGD.
5.6.13 Input Laporan Persalinan
Berikut Langkah-langkah input laporan persalinan pasien IGD :
1. Pilih menu asesmen awal >>Laporan Persalinan, jika berhasil akan tampil form input laporan
persalinan seperA berikut :
2. Lakukan penginputan data seperA berikut :
No Field Name Detail
1. Nama anak Input nama anak pasien yang baru lahir.
© Zi.Care Manual Book 2023 50
2. Anak ke Input urutan anak pasien yang baru lahir.
3. Tanggal lahir Pilih tanggal lahir anak pasien yang baru lahir.
4. Jenis persalinan Pilih jenis persalinan sesuai dengan kondisi persalinan pasien.
5. Jenis kelahiran Pilih jenis kelahiran sesuai dengan kondisi persalinan pasien.
6. Perineum Pilih perineum sesuai dengan kondisi persalinan pasien.
7. Lama ketuban pecah Input lama ketuban pecah sesuai dengan kondisi persalinan pasien.
8. Luka jalan lahir Pilih luka jalan lahir pasien sesuai dengan kondisi persalinan pasien.
9. Jahitan Input jahitan pasien sesuai dengan kondisi persalinan pasien.
10. Tingkat maserasi Input ;ngkat maserasi pasien sesuai dengan kondisi persalinan pasien.
11. Lama Persalinan Input lama persalinan pasien sesuai dengan kondisi persalinan pasien.
Catatan : user dapat melakukan pergan=an satuan waktu persalinan berdasarkan jam dan
menit.
12. Komplikasi persalinan ibu Pilih komplikasi persalinan yang dialami pasien sesuai dengan kondisi
persalinan pasien.
13. Uterotonika Input Uterotonika pasien sesuai dengan kondisi persalinan pasien.
14. Transfusi darah/ cairan Input jumlah trasnfusi darah/ cairan pasien yang dibutuhkan pada saat
persalinan berlangsung.
15. Keadaan Pasca Persalinan Pilih keadaan pasca persalinan sesuai dengan kondisi persalinan pasien.
16. Skor Apgar Pilih Skor Apgar sesuai dengan kondisi bayi pasien.
17. Plasenta Pilih Plasenta sesuai dengan kondisi bayi pasien.
18. Tali pusat Input tali pusat pasien sesuai dengan kondisi bayi pasien.
19. Uraian persalinan Input kronologis persalinan sesuai dengan kondisi persalinan pasien. User
juga dapat menginput kronologis persalinan pasien dari template yang
telah dibuat sebelumnya dengan mengklik tombol “pilih uraian persalinan
dari template”
Catatan : klik simpan “sebagai template” apabila user ingin menyimpan uraian
persanalinan yang baru saja diinput menjadi template.
20. Bidan Input tanda tangan bidan yang terlibat dalam proses persalinan pasien.
21. Dokter Jaga Input tanda tangan dokter jaga yang terlibat dalam proses persalinan
pasien.
22. Dokter SPOG Input tanda tangan dokter SPOG yang menangani proses persalinan
pasien.
3. Jika user sudah melakukan penginputan data, klik tombol “Simpan” untuk menyimpan data yang
telah diisi, klik tombol “Batal” apabila user ingin membatalkan Andakan input data “Laporan
Persalinan”.
4. Selesai, user berhasil input “Laporan Persalinan” pasien.
5.6.14 Order Hemodialisa
© Zi.Care Manual Book 2023 51
Berikut Langkah-langkah order hemodialisa pasien IGD :
1. Pilih menu asesmen awal>>Order Hemodialisa, jika berhasil akan tampil form order hemodialisa
seperA berikut :
2. Lakukan pemilihan bed/ kursi proses HD.
3. Atur waktu pelaksanaan HD.
4. Klik tombol “Tambah Tindakan”, untuk menambahkan Tindakan HD.
© Zi.Care Manual Book 2023 52
5. Kemudian tampil pop up seperA berikut :
6. Pilih Tindakan HD kemudian klik tombol “Ambil” seperA berikut :
7. User juga dapat menambahkan Tindakan HD melalui template dengan mengklik tombol “Tambah dari
Template”
8. Kemudian tampil pop up seperA berikut :
© Zi.Care Manual Book 2023 53
9. Klik tombol “pilih” untuk menambahkan Tindakan HD sesuai dengan template yang telah dibuat
sebelumnya. Jika berhasil akan tampil list order Andakan HD seperA berikut :
10. Klik tombol “hapus” apabila user ingin membatalkan order Andakan HD.
© Zi.Care Manual Book 2023 54
11. Kemudian pilih dokter pengirim, input masalah keperawatan HD dan evaluasi keperawatan HD
sesuai dengan hasil pemeriksaan pasien.
12. Kemudian jika user telah melakukan input data pada form order hemodialisa.
13. User klik simpan untuk menyimpan data yang telah diinput, dan klik batal apabila user ingin
membatalkan Tindakan order HD.
5.6.15 Input Pemantauan Obat
Berikut langkah-langkah input pemantauan obat pasien IGD :
1. Pilih menu asesmen awal >> Pemantauan Obat, jika berhasil akan tampil form input pemantauan
obat seperA berikut :
© Zi.Care Manual Book 2023 55
2. Lakukan penginputan data seperA berikut :
No Field Name Detail
1. Tanggal Pilih tanggal pelaksanaan monitoring obat.
2. Obat Input nama obat yang sedang dilakukan monitoring.
3. Monitoring Input catatan selama monitoring obat berlangsung.
4. TTD Petugas Input tanda tangan petugas/ dokter yang melakukan pemantauan obat.
3. Jika user sudah melakukan penginputan data, klik tombol “Simpan” untuk menyimpan data yang
telah diisi, klik tombol “Batal” apabila user ingin membatalkan Andakan input data “Pemantauan
Obat”.
4. Selesai, user berhasil input “Pemantauan Obat” pasien.
5.6.16 Input Pemeriksaan Fisik
Berikut Langkah-langkah input pemeriksaan fisik pasien IGD :
1. Pilih menu asesmen awal>> Pemeriksaan Fisik, jika berhasil akan tampil form input pemeriksaan fisik
seperA berikut :
© Zi.Care Manual Book 2023 56
2. Pilih semua bagian Adak ada kelainan, apabila pada saat pemeriksaan Adak ada kelainan pada tubuh
pasien.
3. Apabila terdapat kelainan, tentukan keadaan umum fisik pasien seperA : Baik, Ringan, Sedang, Buruk.
4. Kemudian pilih bagian fisik yang mengalami kelainan sebagai contoh : mata.
© Zi.Care Manual Book 2023 57
5. Klik tombol Ada Kelainan.
6. Kemudian klik tombol Status lokalis, jika berhasil akan tampil gambar figur mata pasien seper; berikut :
7. Klik tombol “Start Drawing” jika berhasil akan tampil pop up seper; berikut :
© Zi.Care Manual Book 2023 58
8. Lakukan penandaan pada bagian fisik pasien yang mengalami kelainan, seper; berikut :
9. Kemudian apabila user sudah melakukan pencatatan pada bagian fisik pasien yang mengalami
kelainan, klik tombol simpan untuk menyimpan data.
10. Selesai, user berhasil input pemeriksaan fisik pasien.
5.6.17 Input Pemeriksaan dan Tindakan
Berikut Langkah-langkah input pemeriksaan dan Tindakan pasien IGD :
1. Pilih menu Asesmen awal >> Pemeriksaan dan Tindakan, jika berhasil akan tampil form input
pemeriksaan dan Andakan seperA berikut :
© Zi.Care Manual Book 2023 59
2. Klik tombol “Tambah Tindakan”, jika berhasil akan tampil pop up seperA berikut :
3. Pilih Andakan yang diperlukan, user dapat memilih >1 pemeriksaan dan Tindakan.
4. Kemudian klik tombol “Ambil”.
© Zi.Care Manual Book 2023 60
5. Jika berhasil akan tampil Tindakan yang telah dipilih seperA berikut :
6. Lakukan penginputan data seperA berikut :
No Field Name Detail
1. Code ICD-9 Input kode ICD-9 yang sesuai pada masing-masing Tindakan yang dipilih.
2. Hapus Klik tombol “hapus” apabila user ingin menghapus salah satu Tindakan yang
telah dipilih sebelumnya.
3. Tambah ;ndakan Klik tombol “Tambah ;ndakan” apabila user ingin menambah Tindakan yang
belum dipilih.
4. Waktu Waktu input pemeriksaan dan Tindakan adalah real;me namun user dapat
mengatur waktu input pemeriksaan dan Tindakan sesuai dengan kebutuhan.
5. Dokter Pemeriksa Pilih dokter yang melakukan input Pemeriksan dan Tindakan pasien IGD.
6. Keterangan Input kolom keterangan apabila terdapat informasi tambahan mengenai
pemeriksaan dan Tindakan yang diinput.
© Zi.Care Manual Book 2023 61
7. Jika user sudah melakukan penginputan data, klik tombol “Simpan” untuk menyimpan data yang
telah diisi, klik tombol “Batal” apabila user ingin membatalkan Andakan input data “Pemeriksaan dan
Tindakan”.
8. Selesai, user berhasil input “Pemeriksaan dan Tindakan” pasien IGD.
5.6.18 Input Rekonsiliasi Obat
Berikut Langkah-langkah input rekonsilisasi obat pasien IGD :
1. User pilih menu asesmen awal >> Rekonsiliasi Obat, jika berhasil akan tampil form rekonsiliasi obat
seperA berikut :
2. Pilih jenis rekonsiliasi obat.
3. Kemudian klik tombol “Tambah”, jika berhasil akan tampil form input rekonsiliasi obat seperA berikut :
© Zi.Care Manual Book 2023 62
4. Lakukan penginputan data seperA berikut :
No Field Name Detail
1. Nama obat Input nama obat yang akan dilakukan rekonsiliasi.
2. Frekuensi Input frekuensi dosis pemakaian obat. Sebagai contoh 2 mg.
3. Satuan obat Input satuan frekuensi dosis seper; kap, mg, ml dan lainnya.
4. Dosis Input dosis obat yang akan dilakukan rekonsiliasi.
5. Perubahan aturan pakai Input perubahan aturan pakai apabila terdapat perubahan.
6. Cara pemberian Pilih cara pemberian obat yang akan dilakukan rekonsiliasi.
7. Tindak lanjut oleh dokter Pilih ;ndak lanjut sesuai dengan hasil inputan rekonsiliasi.
penerima
8. Tanda tangan edukator Input tanda tangan educator/ petugas yang melakukan rekonsiliasi obat.
5. Jika user sudah melakukan penginputan data, klik tombol “Simpan” untuk menyimpan data yang
telah diisi.
6. Klik tombol “Batal” apabila user ingin membatalkan Andakan input data “Rekonsiliasi Obat” pasien
IGD.
7. Selesai, user berhasil input “Rekonsiliasi Obat” pasien IGD.
5.6.19 Input Riwayat Vaksin
Berikut Langkah-langkah input Riwayat vaksin pasien IGD :
© Zi.Care Manual Book 2023 63
1. Pilih menu asesmen awal>> Riwayat Vaksin, jika berhasil akan tampil form input Riwayat vaksin
seperA berikut :
2. Lakukan penginputan data seperA berikut :
No Field Name Detail
1. Jenis Vaksin Pilih jenis vaksin yang akan diinput sesuai dengan kebutuh.
2. Dosis ke Input dosis vaksin sesuai dengan kebutuhan.
3. Tanggal pemberian Pilih tanggal pemberian vaksi sesuai dengan kebutuhan.
3. Jika user sudah melakukan penginputan data, klik tombol “Simpan” untuk menyimpan data yang
telah diisi, klik tombol “Batal” apabila user ingin membatalkan Andakan input data “Riwayat vaksin”
pasien IGD.
4. Selesai, user berhasil input “Riwayat Vaksin” pasien IGD.
5.6.20 Input Skrining Gizi
Berikut Langkah-langkah input skrining gizi pasien IGD :
1. Pilih menu asesmen awal>>Skrining Gizi, jika berhasil akan tampil form input skrining gizi seperA
berikut :
© Zi.Care Manual Book 2023 64
2. Lakukan asesmen gizi pasien dengan menjawab pertanyaan-pertanyaan yang terdapat pada form
input skrining gizi.
3. Kemudian jika berhasil secara otomaAs skor nutrisi pasien akan terhitung secara otomaAs. Dan
memberikan rekomendasi Tindakan selanjutnya seperA berikut :
4. Jika user sudah melakukan penginputan data, klik tombol “Simpan” untuk menyimpan data yang
telah diisi.
5. Klik tombol “Batal” apabila user ingin membatalkan Andakan input data “Skrining Gizi”.
6. Selesai, user berhasil input “Derajat Luka Bakar(RON)” pasien.
5.6.21 Input Status Covid
Berikut Langkah-langkah input status covid pasien IGD :
© Zi.Care Manual Book 2023 65
1. Pilih menu asesmen awal >>Status Covid, jika berhasil akan tampil form input status covid seperA
berikut :
2. Pilih kriteria kasus covid seperA : konfirmasi covid, suspect covid, atau non covid
3. Pilih status isolasi sesuai dengan kondisi pemeriksaan pasien IGD.
4. Jika user sudah melakukan penginputan data, klik tombol “Simpan” untuk menyimpan data yang
telah diisi.
5. Klik tombol “Batal” apabila user ingin membatalkan Andakan input data “Status Covid”.
6. Selesai, user berhasil input “Status Covid” pasien IGD.
5.6.22 Buat Surat Keterangan Kelahiran
Berikut Langkah-langkah buat surat keterangan kelahiran pasien IGD :
1. User pilih menu asesmen awal >> Surat keterangan kelahiran, jika berhasil akan tampil form input
surat keterangan kelahiran seperA berikut :
© Zi.Care Manual Book 2023 66
7. Lakukan penginputan data seperA berikut :
No Field Name Detail
1. Dokter Dokter pembuat surat keterangan lahir akan terisi
secara otoma;s.
2. Data Anak
2.1 Nama Input nama bayi baru lahir pasien IGD. Apabila nama
bayi belum diketahui oleh pihak rumah sakit, gunakan
nama default sebagai contoh : Bayi Ny. Ima Diana
2.2 Anak ke Input urutan anak bayi baru lahir sesuai dengan
informasi yang disampaikan oleh pasien.
2.3 Tanggal lahir Pilih tanggal lahir bayi baru lahir sesuai dengan
laporan persalinan.
© Zi.Care Manual Book 2023 67
2.4 Jenis persalinan Pilih jenis persalinan sesuai dengan laporan
persalinan.
2.5 Berat badan Input berat badan bayi baru lahir sesuai dengan hasil
pemeriksaan.
2.6 Panjang badan Input panjang badan bayi baru lahir sesuai dengan
hasil pemeriksaan.
2.7 Kelainan kongenital Input kelainan kongenital bayi baru lahir sesuai
dengan hasil pemeriksaan.
2.8 Jenis kelamin Pilih jenis kelamin bayi baru lahir sesuai dengan hasil
pemeriksaan.
2.9 Bayi kembar Pilih status bayi apakah kembar atau ;dak.
2.10 Kelahiran dengan Konfirmasi apakah pasien melahirkan dengan
;ndakan Tindakan atau ;dak, jika ya input diagnosa Tindakan.
3 Data Ibu
3.1 Nama Nama ibu terisi secara otomaAs sesuai dengan
inputan pada saat mendaZar di IGD.
3.2 NIK NIK ibu terisi secara otomaAs sesuai dengan
inputan pada saat mendaZar di IGD.
3.3 Alamat Alamat ibu terisi secara otomaAs sesuai dengan
inputan pada saat mendaZar di IGD.
3.4 Pekerjaan Pekerjaan ibu terisi secara otomaAs sesuai
dengan inputan pada saat mendaZar di IGD.
4 Data Ayah
4.1 Nama Input nama ayah bayi baru lahir sesuai dengan
informasi yang disampaikan oleh pasien atau
keluarga pasien.
4.2 NIK Input NIK ayah bayi baru lahir sesuai dengan
informasi yang disampaikan oleh pasien atau
keluarga pasien.
4.3 Alamat Input alamat ayah bayi baru lahir sesuai dengan
informasi yang disampaikan oleh pasien atau
keluarga pasien.
4.4 Pekerjaan Input pekerjaan ayah bayi baru lahir sesuai
dengan informasi yang disampaikan oleh pasien
atau keluarga pasien.
5 No. Surat Klik tombol “Buat Nomor Surat” untuk membuat
keterangan lahir nomor surat secara otomaAs.
8. Jika user sudah melakukan penginputan data, klik tombol “Simpan” untuk menyimpan data yang
telah diisi.
9. klik tombol “Batal” apabila user ingin membatalkan Andakan buat surat keterangan lahir.
10. Selesai, user berhasil buat surat keterangan kelahiran pasien IGD.
© Zi.Care Manual Book 2023 68
5.6.23 Input Tanda Vital
Berikut Langkah-langkah input tanda-tanda vital pasien IGD :
1. Pilih menu asesmen awal>> Tanda Vital, jika berhasil akan tampil form input tanda-tanda vital pasien
seperA berikut :
2. Pilih kriteria pemantauan TTV seperA : Checkup, EWS, atau MEOWS.
3. Kemudian klik “Salin inputan terakhir”, untuk menyalin inputan terakhir lv baik yang diinput oleh
perawat ataupun dokter.
4. Klik “Input Baru” untuk menginput nilai TTV baru.
5. Berikut Langkah-langkah input TTV baru :
No Field Name Detail
1. Tekanan Darah Input tekanan darah pasien sesuai dengan hasil pemeriksaan.
2. Frekuensi Nafas Input frekuensi nafas pasien sesuai dengan hasil pemeriksaan.
3. Frekuensi Nadi Input frekuensi nadi pasien sesuai dengan hasil pemeriksaan.
4. Suhu Input suhu pasien sesuai dengan hasil pemeriksaan.
5. Waktu Asesmen Input tekanan darah pasien sesuai dengan waktu pemeriksaan.
6. Jika user sudah melakukan penginputan TTV, klik tombol “Simpan” untuk menyimpan data yang telah
diinput.
7. Klik tombol “Batal”, untuk membatalkan Tindakan input TTV pasien IGD.
8. Selesai, user berhasil input TTV pasien IGD.
© Zi.Care Manual Book 2023 69
5.6.24 Input Triase
Berikut Langkah-langkah input triase pasien IGD :
1. Pilih menu asesmen awal>> Triase, jika berhasil akan tampil halaman form input triase pasien IGD
seperA berikut:
© Zi.Care Manual Book 2023 70
2. Lakukan penginputan data seperA berikut :
No Field Name Detail
1. Kasus Pilih kasus penilaian triase seper; : trauma, non trauma, atau obstetric.
2. Eye (Respon membuka mata) Pilih respon mata yang diberikan pasien sesuai dengan hasil pemeriksaan.
3. Verbal (Respon verbal) Pilih respon verbal yang diberikan pasien sesuai dengan hasil pemeriksaan.
4. Motorik (Gerakan) Pilih respon motorik yang diberikan pasien sesuai dengan hasil
pemeriksaan.
5. Tekanan darah Input tekanan darah pasien sesuai dengan hasil pemeriksaan.
(systole/diastole)
6. Frekuensi nafas Input frekuensi nafas pasien sesuai dengan hasil pemeriksaan.
7. Frekuensi nadi Input frekuensi nadi pasien sesuai dengan hasil pemeriksaan.
8. Suhu Input suhu pasien sesuai dengan hasil pemeriksaan.
9. Blood Oxygen Input blood oxygen pasien sesuai dengan hasil pemeriksaan.
10. Capillary refil ;me (crt> 2 Pilih respon CRT yang diberikan pasien sesuai dengan hasil pemeriksaan.
de;k)
11. Deformitas Pilih kondisi deformitas pasien sesuai dengan hasil pemeriksaan.
12. Contusio Pilih kondisi contusio pasien sesuai dengan hasil pemeriksaan.
13. Abrasi Pilih kondisi abrasi pasien sesuai dengan hasil pemeriksaan.
14. Penetrasi Pilih kondisi penetrasi pasien sesuai dengan hasil pemeriksaan.
15. Laserasi Pilih kondisi laserasi pasien sesuai dengan hasil pemeriksaan.
16. Kedalaman luka Pilih kedalaman luka pasien sesuai dengan hasil pemeriksaan.
17. lainnya Input kolom lainnya apabila terdapat Tindakan triase tambahan.
18. Dead on arrival (DOA) Lakukan penginputan data pada kolom dead on arrival apabila pasien di
nyatakan telah meninggal dunia pada saat ;ba di IGD.
19. Jalan nafas Pilih jalan nafas pasien sesuai dengan hasil pemeriksaan.
3. Jika user sudah melakukan penginputan data, klik tombol “Simpan” untuk menyimpan data yang
telah diisi.
4. Klik tombol “Batal” apabila user ingin membatalkan Andakan input data “Triase” pasien IGD.
5. Selesai, user berhasil input “Triase” pasien IGD
Catatan:
• TTV dan kesadaran terisi secara otoma8s Ke8ka user melakukan input triase.
• GCS terhitung secara otoma8s sesuai dengan inputan triase.
© Zi.Care Manual Book 2023 71
5.7 Input Asesmen Ulang
Berikut Langkah-langkah input asesmen ulang pasien IGD :
1. Pada rekam medis pasien user pilih menu asesmen ulang seperA berikut :
2. Klik tombol SOAP, jika berhasil akan tampil halaman asesmen ulang seperA berikut :
• Ke8ka user klik tombol SOAP secara otoma8s tampil form input anamesa, antropometri, catatan hasil pemeriksaan
penunjang , pemeriksaan fisik, tanda vital, dan diagnosa.
• Klik tombol New Episode untuk membuat episode SOAP baru.
• Klik tombol Update Episode untuk mengupdate SOAP yang telah dibuat.
© Zi.Care Manual Book 2023 72
3. Lakukan penginputan anamesa, antropometri, catatan hasil pemeriksaan penunjang, pemeriksaan
fisik, tanda vital, dan diagnosa seperA berikut :
Langkah-langkah pengisian anamesa, antropometri, catatan hasil pemeriksaan penunjang, pemeriksaan fisik, tanda
vital, dan diagnosa bisa dilihat pada tutorial input asesmen awal.
4. Apabila terdapat asesmen tambahan user dapat klik form-form asesmen di sebelah kiri sesuai dengan
kebutuhan seperA berikut :
© Zi.Care Manual Book 2023 73
Menu berwarna kuning menandakan form tersebut sudah di klik oleh user, apabila menu tersebut sudah di klik oleh
user untuk meng aksesnya klik tab menu di atas seper8 berikut :
5. Apabila telah selesai melakukan penginputan asesmen ulang, klik tombol simpan untuk menyimpan
inputan yang telah diisi.
6. Selesai, user berhasil input asesmen ulang.
5.8 Order Obat
5.8.1 Order Obat Non Racikan
Berikut Langkah-langkah order obat pasien non racikan :
1. Pada rekam medis pasien, pilih menu obat & penunjang >> order obat, jika berhasil akan tampil form
order obat seperA berikut :
© Zi.Care Manual Book 2023 74
2. Tentukan lokasi order obat.
3. Klik “tambah obat”.
4. Jika berhasil akan tampil popup seperA berikut :
© Zi.Care Manual Book 2023 75
• User dapat melakukan pencarian obat berdasarkan : Nama obat, Jenis stok obat (BPJS, Umum, Konsinyasi, Inhealth), Prefix
nama obat (A, B, C, D … Z).
• User dapat memilih > 1 obat sekaligus.
5. Pilih obat yang akan di order, kemudian klik tombol “Ambil” jika berhasil akan tampil list obat yang
telah dipilih seperA berikut :
© Zi.Care Manual Book 2023 76
6. Lakukan penginputan resep pada masing-masing obat yang telah dipilih seperA berikut :
No Field Name Detail
1. Jumlah obat Input jumlah obat pada kolom “sebanyak” sesuai dengan kebutuhan
pasien. Sebagai contoh : 2.
Catatan:
Klik +1, +5, +10 untuk melakukan input obat berdasarkan kelipatan yang dipilih.
Klik untuk menghapus inputan yang telah diinput.
2. Satuan obat Pilih satuan obat sesuai dengan kebutuhan pasien.
Catatan:
Satuan obat yang tampil sesuai dengan pengaturan di master data obat.
3. Frekuensi Pilih frekuensi pemakaian obat sesuai dengan kebutuhan pasien.
Catatan :
Tiap, mengatur frekuensi pemakaian obat berdasarkan jam/menit.
Sehari, mengatur frekuensi pemakaian obat perhari.
Khusus, mengatur frekuensi pemakaian obat pada kondisi khusus tertentu
4. Aturan pakai Tentukan aturan pakai obat sesuai dengan kondisi pasien.
Catatan :
User dapat melakukan pemilihan aturan pakai pada tab a.c, p.c, d.c
User dapat melakukan pemilihan aturan pakai dengan mengklik tombol dropdown yang
terletak di bawah tab a.c, p.c, d.c.
5. Keterangan Input pada kolom “keterangan” apabila terdapat catatan pada resep obat
yang telah di buat.
7. Jika telah selesai melakukan penginputan resep, pilih dokter yang melakukan order.
8. Kemudian sebelum resep obat disimpan user dapat memberikan tagging terhadap resep obat seperA
berikut :
No Field Name Detail
1. Simpan sebagai template Menyimpan seluruh obat yang telah dipilih untuk dijadikan template
obat sehingga dokter bisa kembali lagi membuat resep tanpa harus
mengisi resep obat apabila menemui pasien dengan diagnosa yang
sama.
2. Obat kronis Memberikan informasi tag OBAT KRONIS untuk resep pasien tersebut
kepada bagian pelayanan FARMASI. Obat Kronis adalah obat untuk
penyakit kronis pasien rawat jalan yang dapat langsung diberikan untuk
kebutuhan 30 hari, dengan klaim yang dapat ditagihkan sejumlah 23 hari.
3. Obat pulang Memberikan informasi tag OBAT PULANG untuk resep pasien tersebut
kepada bagian pelayanan FARMASI.
4. CITO Memberikan informasi tag CITO untuk resep pasien tersebut kepada
bagian pelayanan FARMASI. CITO adalah ;ndakan yang harus segera
dilakukan karena dalam keadaan gawat darurat.
5. PRB PRB = Memberikan informasi tag PRB untuk resep pasien tersebut
kepada bagian pelayanan FARMASI. PRB (Program Rujuk Balik) adalah
peserta yang terdiagnosa oleh dokter sebagai penderita Diabetes
Melitus, Hipertensi, Penyakit Paru Obstruk;f Kronis (PPOK), Epilepsi,
© Zi.Care Manual Book 2023 77
Skizofren, Stroke, Jantung dan Asma yang sudah mendapat pemeriksaan
di rumah sakit oleh dokter spesialis dan dinyatakan stabil atau untuk
pelayanan kesehatan selanjutnya dapat dikelola di Fasilitas Kesehatan
Tingkat Pertama (FKTP) sehingga pasien tersebut dapat dirujuk balik ke
FKTP.
6. ITER ITER = Memberikan informasi tag ITER untuk resep pasien tersebut
kepada bagian pelayanan FARMASI. ITER adalah Bila dokter menginginan
agar resepnya dapat diulang, dapat ditulis dalam resep sebalah kanan
atas dengan tulisan iter (Itera;e) dan berapa kali boleh diulang. Misalnya
tertulis Iter 3x ar;nya resep dapat dilayani sebanyak 1+3 kali = 4 kali.
7. Kemoterapi Memberikan informasi tag Kemoterapi untuk resep pasien
tersebut kepada bagian pelayanan farmasi.
9. Jika user telah selesai melakukan menginputan order obat.
10. Klik simpan, untuk mengirimkan resep obat yang telah di buat kepada bagian pelayanan farmasi.
11. Hubungi pihak farmasi apabila user ingin membatalkan Andakan order obat.
12. Selesai, user berhasil order obat non racikan.
5.8.2 Order Obat Racikan
Berikut Langkah-langkah order obat pasien racikan sirup :
1. Pada rekam medis pasien, pilih menu obat & penunjang >> order obat, jika berhasil akan tampil form
order obat seperA berikut :
2. Tentukan lokasi order obat.
© Zi.Care Manual Book 2023 78
3. Klik “tambah obat racikan”.
4. Jika berhasil akan tampil popup seperA berikut :
5. Pilih jenis racikan sebagai contoh “Sirup”, jika berhasil akan tampil form pengisian racikan sirup seperA
berikut :
© Zi.Care Manual Book 2023 79
6. Klik tombol “tambah” pada baris pertama, untuk melakukan pemilihan obat apa saja yang akan diracik
dalam 1 kemasan. Jika berhasil akan tampil halaman seperA berikut :
• User dapat melakukan pencarian obat berdasarkan : Nama obat, Jenis stok obat (BPJS, Umum, Konsinyasi, Inhealth), Prefix
nama obat (A, B, C, D … Z).
• User dapat memilih > 1 obat racik sekaligus.
•
7. Pilih obat yang akan diracik, kemudian klik tombol “Ambil” jika berhasil akan tampil list obat yang telah
dipilih seperA berikut :
© Zi.Care Manual Book 2023 80
• Obat-obat yang telah dipilih merupakan komposisi untuk 1 kemasan obat.
8. Kemudian lakukan perhitungan dosis pada masing-masing obat yang telah dipilih.
© Zi.Care Manual Book 2023 81
No Field Name Detail
1. Satuan obat Pilih satuan dosis obat sesuai dengan kebutuhan.
Catatan:
Satuan dosis obat yang tampil sesuai dengan pengaturan di master data obat.
2. Jumlah obat Input dosis obat pada kolom “dosis satuan” sesuai dengan kebutuhan.
Catatan:
Klik +1, +5, +10 untuk melakukan input dosis berdasarkan kelipatan yang dipilih.
Klik 1/n, 1/8, 1.6 untuk melakukan input dosis berdasarkan kelipatan pecahan yang
dipilih.
Klik %, +1%,+2% untuk melakukan input dosis berdasarkan kelipatan persentase yang
dipilih.
Klik untuk menghapus inputan yang telah diinput.
9. Apabila user telah selesai melakukan perhitungan dosis pada obat racikan.
10. Kemudian tentukan jumlah obat racikan yang ingin di order dengan menginput kolom “sebanyak”
seperA berikut :
11. Kemudian lakukan pemilihan embalase pada obat racikan dengan meng klik tombol “tambah”
berikut :
© Zi.Care Manual Book 2023 82
12. Jika berhasil akan tampil popup pemilihan embalase seperA berikut :
13. Pilih embalase yang akan digunakan, kemudian jika berhasil akan tampil form input embalase seperA
berikut :
© Zi.Care Manual Book 2023 83
14. Tentukan jumlah embalase yang ingin di order sesuai dengan kebutuhan.
15. Setelah menentukan jumlah embalase, tentukan resep pemakaian obat racikan yang telah dibuat
seperA berikut :
No Field Name Detail
1. Frekuensi Pilih frekuensi pemakaian obat sesuai dengan kebutuhan pasien.
Catatan :
Tiap, mengatur frekuensi pemakaian obat berdasarkan jam/menit.
Sehari, mengatur frekuensi pemakaian obat perhari.
Khusus, mengatur frekuensi pemakaian obat pada kondisi khusus tertentu
2. Aturan pakai Tentukan aturan pakai obat sesuai dengan kondisi pasien.
Catatan :
User dapat melakukan pemilihan aturan pakai pada tab a.c, p.c, d.c
User dapat melakukan pemilihan aturan pakai dengan mengklik tombol dropdown yang
terletak di bawah tab a.c, p.c, d.c.
3. keterangan Input pada kolom “keterangan” apabila terdapat catatan pada resep obat
yang telah di buat.
16. Jika telah selesai melakukan penginputan resep, pilih dokter yang melakukan order.
17. Kemudian sebelum resep obat disimpan user dapat memberikan tagging terhadap resep obat
seperA berikut :
© Zi.Care Manual Book 2023 84
No Field Name Detail
1. Simpan sebagai template Menyimpan seluruh obat yang telah dipilih untuk dijadikan template
obat sehingga dokter bisa kembali lagi membuat resep tanpa harus
mengisi resep obat apabila menemui pasien dengan diagnosa yang
sama.
2. Obat kronis Memberikan informasi tag OBAT KRONIS untuk resep pasien tersebut
kepada bagian pelayanan FARMASI. Obat Kronis adalah obat untuk
penyakit kronis pasien rawat jalan yang dapat langsung diberikan untuk
kebutuhan 30 hari, dengan klaim yang dapat ditagihkan sejumlah 23 hari.
3. Obat pulang Memberikan informasi tag OBAT PULANG untuk resep pasien tersebut
kepada bagian pelayanan FARMASI.
4. CITO Memberikan informasi tag CITO untuk resep pasien tersebut kepada
bagian pelayanan FARMASI. CITO adalah ;ndakan yang harus segera
dilakukan karena dalam keadaan gawat darurat.
5. PRB PRB = Memberikan informasi tag PBR untuk resep pasien tersebut
kepada bagian pelayanan FARMASI. PRB (Program Rujuk Balik) adalah
peserta yang terdiagnosa oleh dokter sebagai penderita Diabetes
Melitus, Hipertensi, Penyakit Paru Obstruk;f Kronis (PPOK), Epilepsi,
Skizofren, Stroke, Jantung dan Asma yang sudah mendapat pemeriksaan
di rumah sakit oleh dokter spesialis dan dinyatakan stabil atau untuk
pelayanan kesehatan selanjutnya dapat dikelola di Fasilitas Kesehatan
Tingkat Pertama (FKTP) sehingga pasien tersebut dapat dirujuk balik ke
FKTP.
6. ITER ITER = Memberikan informasi tag ITER untuk resep pasien tersebut
kepada bagian pelayanan FARMASI. ITER adalah Bila dokter menginginan
agar resepnya dapat diulang, dapat ditulis dalam resep sebalah kanan
atas dengan tulisan iter (Itera;e) dan berapa kali boleh diulang. Misalnya
tertulis Iter 3x ar;nya resep dapat dilayani sebanyak 1+3 kali = 4 kali.
7. Kemoterapi Memberikan informasi tag Kemoterapi untuk resep pasien
tersebut kepada bagian pelayanan farmasi.
18. Jika user telah selesai melakukan order obat.
19. Klik simpan, untuk mengirimkan resep obat yang telah di order kepada bagian pelayanan farmasi.
20. Selesai, user berhasil order obat racikan.
Catatan :
Lakukan step yang sama pada order obat racikan non-sirup.
5.9 Order Penunjang
Berikut Langkah-langkah order penunjang untuk pasien IGD :
© Zi.Care Manual Book 2023 85
5.9.1 Order Cath Lab
Berikut Langkah-langkah order cath lab pasien IGD :
1. Pada rekam medis pasien pilih menu Obat & Penunjang >> Order Cathlab, jika berhasil akan tampil
form order Cath Lab seperA berikut :
2. Klik tombol “Tambah Tindakan”, jika berhasil akan tampil pop up seperA berikut :
• User dapat memilih lebih > 1 =ndakan cath lab.
• User dapat melakukan pencarian berdasarkan nama Tindakan apabila diperlukan
3. Klik tombol “Ambil”, kemudian akan tampil list Tindakan yang telah dipilih seperA berikut :
© Zi.Care Manual Book 2023 86
4. Setelah memilih Tindakan, lakukan pengisian data seperA berikut :
No Field Name Detail
1. Dokter Pengirim Pilih dokter yang melakukan order cath lab.
2. Dokter Operator Pilih dokter yang akan melakukan ;ndakan cath lab.
3. Jadwal Tindakan Tentukan jadwal Tindakan cath lab sesuai dengan kebutuhan.
5. Klik simpan, untuk mengorder Andakan cath lab yang telah dipilih. Jika berhasil akan tampil noAfikasi
seperA berikut :
6. Selesai, user berhasil order cath lab.
5.9.2 Order Diagnos.k
© Zi.Care Manual Book 2023 87
1. Pada rekam medis pasien pilih menu Obat & Penunjang >> Order Diagnos.k, jika berhasil akan tampil
form order DiagnosAk seperA berikut :
2. Klik tombol “tambah Andakan” jika berhasil akan tampil pop up seperA berikut :
• User dapat memilih lebih > 1 =ndakan diagnos=k.
• User dapat melakukan pencarian berdasarkan nama Tindakan apabila diperlukan.
3. Pilih Tindakan diagnosAk, kemudian klik tombol “Ambil”.
4. Jika berhasil akan tampil list Tindakan diagnosAk yang telah dipilih seperA berikut :
© Zi.Care Manual Book 2023 88
• Apabila =ndakan yang dipilih menggunakan material alkes, akan tampil juga list material alkes apa saja yang digunakan.
• Simpan sebagai template, menyimpan seluruh Tindakan yang telah dipilih untuk dijadikan template Tindakan sehingga
dokter bisa menggunakannya Kembali apabila menemui pasien dengan diagnosa yang sama .
• CITO, ak=Nan toggle CITO apabila =ndakan yang diorder harus diproses dengan cepat/ priority.
5. Setelah memilih Andakan, lakukan penginputan data seperA berikut :
© Zi.Care Manual Book 2023 89
No Field Name Detail
1. Dokter Pengirim Pilih dokter yang melakukan order diagnos;k.
2. Indikasi Klinis Input indikasi klinis sesuai dengan hasil pemeriksaan pasien.
3. Keterangan Input keterangan apabila terdapat catatan tambahan mengenai Tindakan
diagnos;k yang akan di order.
6. Kemudian klik simpan untuk mengorder Tindakan diagnosAk yang telah dipilih, jika berhasil akan
tampil noAfikasi seperA berikut :
7. Selesai, user berhasil order diagnosAk.
5.9.3 Order Echo
Berikut langkah-langkah order Echo pasien IGD :
1. Pada rekam medis pasien user pilih menu Obat & Penunjang >> Order Echo, kemudian jika berhasil
akan tampil form order Echo seperA berikut :
© Zi.Care Manual Book 2023 90
2. Pilih Andakan dengan mengklik tombol “Tambah Tindakan”, jika berhasil akan tampil pop up tambah
Andakan seperA berikut :
3. Pilih Andakan echo, kemudian klik tombol “Ambil”. Jika berhasil akan tampil list Andakan echo yang
telah dipilih seperA berikut :
4. Setelah pilih Andakan echo, lakukan penginputan data seperA berikut :
No Field Name Detail
1. Waktu Tentukan jadwal pelaksanaan echo.
2. Dokter Pengirim Pilih dokter yang melakukan order penunjang echo.
3. Keterangan Input keterangan apabila terdapat catatan tambahan mengenai ;ndakan
echo yang akan di order.
4. Simpan sebagai template Simpan sebagai template, menyimpan seluruh Tindakan yang telah dipilih
untuk dijadikan template Tindakan sehingga dokter bisa menggunakannya
Kembali apabila menemui pasien dengan diagnosa yang sama .
© Zi.Care Manual Book 2023 91
5. Apabila telah selesai melakukan penginputan data, klik simpan kemudian jika berhasil akan tampil
noAfikasi seperA berikut :
6. Selesai, user berhasil orden penunjang Echo.
5.9.4 Order Endoskopi
Berikut langkah-langkah order Endoskopi pasien IGD :
1. Pada rekam medis pasien user pilih menu Obat & Penunjang >> Order Endoskopi, kemudian jika
berhasil akan tampil form order Endoskopi seperA berikut :
2. Pilih Andakan dengan mengklik tombol “Tambah Tindakan”, jika berhasil akan tampil pop up tambah
Andakan seperA berikut :
© Zi.Care Manual Book 2023 92
3. Pilih Andakan endoskopi, kemudian klik tombol “Ambil”. Jika berhasil akan tampil list Andakan
endoskopi yang telah dipilih seperA berikut :
4. Setelah pilih Andakan endoskopi, lakukan penginputan data seperA berikut :
No Field Name Detail
1. Waktu Tentukan jadwal pelaksanaan endoskopi.
2. Dokter Pengirim Pilih dokter yang melakukan order penunjang endoskopi.
3. Keterangan Input keterangan apabila terdapat catatan tambahan mengenai ;ndakan
endoskopi yang akan di order.
4. Simpan sebagai template Simpan sebagai template, menyimpan seluruh Tindakan yang telah dipilih
untuk dijadikan template Tindakan sehingga dokter bisa menggunakannya
Kembali apabila menemui pasien dengan diagnosa yang sama .
5. Apabila telah selesai melakukan penginputan data, klik simpan kemudian jika berhasil akan tampil
noAfikasi seperA berikut :
© Zi.Care Manual Book 2023 93
6. Selesai, user berhasil orden penunjang endoskopi.
5.9.5 Order Hemodialisa
Langkah-langkah order hemodialisa klik disini.
5.9.6 Order Lab
Berikut langkah-langkah order lab untuk pasien IGD :
1. Pada rekam medis pasien pilih menu Obat & Penunjang >> Order Lab, jika berhasil akan tampil form
order lab seperA berikut :
2. Klik tombol “tambah Andakan” jika berhasil akan tampil pop up seperA berikut :
© Zi.Care Manual Book 2023 94
• User dapat memilih lebih > 1 =ndakan lab.
• User dapat melakukan pencarian berdasarkan nama Tindakan apabila diperlukan.
3. Pilih Andakan lab, kemudian klik tombol “Ambil”.
4. Jika berhasil akan tampil list Tindakan lab yang telah dipilih seperA berikut :
• Apabila =ndakan yang dipilih menggunakan material alkes, akan tampil juga list material alkes apa saja yang digunakan.
• Simpan sebagai template, menyimpan seluruh Tindakan yang telah dipilih untuk dijadikan template Tindakan sehingga
dokter bisa menggunakannya Kembali apabila menemui pasien dengan diagnosa yang sama .
• CITO, ak=Nan toggle CITO apabila =ndakan yang diorder harus diproses dengan cepat/ priority.
• Tentukan ICD-9 untuk masing-masing =ndakan yang telah dipilih.
5. Setelah selesai memilih Andakan, lakukan penginputan data seperA berikut :
© Zi.Care Manual Book 2023 95
No Field Name Detail
1. Dokter Pengirim Pilih dokter yang melakukan order lab.
2. Indikasi Klinis Input indikasi klinis sesuai dengan hasil pemeriksaan pasien.
3. Keterangan Input keterangan apabila terdapat catatan tambahan mengenai ;ndakan lab
yang akan di order.
6. Kemudian klik simpan untuk mengorder Tindakan diagnosAk yang telah dipilih, jika berhasil akan
tampil noAfikasi seperA berikut :
7. Selesai, user berhasil order lab.
5.9.7 Order Lab PA
Berikut langkah-langkah order lab PA untuk pasien IGD :
1. Pada rekam medis pasien pilih menu Obat & Penunjang >> Order Lab PA, jika berhasil akan tampil
form order lab PA seperA berikut :
© Zi.Care Manual Book 2023 96
2. Klik tombol “tambah Andakan” jika berhasil akan tampil pop up seperA berikut :
• User dapat melakukan pencarian berdasarkan nama Tindakan apabila diperlukan.
© Zi.Care Manual Book 2023 97
3. Pilih Andakan lab, kemudian klik tombol “Ambil”.
4. Jika berhasil akan tampil Andakan lab PA yang telah dipilih seperA berikut :
• Apabila =ndakan yang dipilih menggunakan material alkes, akan tampil juga list material alkes apa saja yang digunakan.
• Simpan sebagai template, menyimpan seluruh Tindakan yang telah dipilih untuk dijadikan template Tindakan sehingga
dokter bisa menggunakannya Kembali apabila menemui pasien dengan diagnosa yang sama .
• CITO, ak=Nan toggle CITO apabila =ndakan yang diorder harus diproses dengan cepat/ priority.
• Tentukan ICD-9 untuk masing-masing =ndakan yang telah dipilih.
5. f
No Field Name Detail
1. Dokter Pengirim Pilih dokter yang melakukan order lab PA.
2. Diagnosa (ICD-10) Input diagnosa (ICD-10) yang sesuai.
3. Cara Ambil Pilih cara pengambilan sampel sesuai dengan hasil pemeriksaan.
4. Lainnya Input kolom “lainnya” apabila terdapat catatan tambahan mengenai ;ndakan
yang akan di order.
5. Fikrasi Pilih fikrasi sample sesuai dengan kebutuhan.
6. Tanggal Sediaan Pilih tanggal sediaan sesuai dengan kebutuhan.
7. Organ
8. Bagian Tubuh
9. Start Drawing Klik tombol “Start Drawing” untuk memulai penggambaran lokasi
pengambilan sample.
6. Kemudian klik simpan untuk mengorder Tindakan lab PA yang telah dipilih, jika berhasil akan tampil
noAfikasi seperA berikut :
© Zi.Care Manual Book 2023 98
7. Selesai, user berhasil order lab PA.
5.9.8 Order Operasi
Berikut langkah-langkah order lab untuk pasien IGD :
1. Pada rekam medis pasien pilih menu Obat & Penunjang >> Order Operasi, jika berhasil akan tampil
form order radiologi seperA berikut :
2. Klik tombol “tambah Andakan” jika berhasil akan tampil pop up seperA berikut :
© Zi.Care Manual Book 2023 99
• User dapat memilih lebih > 1 =ndakan operasi.
• User dapat melakukan pencarian berdasarkan nama Tindakan apabila diperlukan.
3. Pilih Andakan operasi, kemudian klik tombol “Ambil”.
4. Jika berhasil akan tampil list Tindakan lab yang telah dipilih seperA berikut :
• Apabila =ndakan yang dipilih menggunakan material alkes, akan tampil juga list material alkes apa saja yang digunakan.
• Simpan sebagai template, menyimpan seluruh Tindakan yang telah dipilih untuk dijadikan template Tindakan sehingga
dokter bisa menggunakannya Kembali apabila menemui pasien dengan diagnosa yang sama .
5. Setelah selesai memilih Andakan, lakukan penginputan data seperA berikut :
No Field Name Detail
1. Dokter Pengirim Pilih dokter yang melakukan order radiologi.
2. Waktu Mulai Input waktu mulai operasi apabila sudah diketahui, namun apabila ;dak.
Admin OK dapat melakukan pengaturan kembali terhadap waktu mulai OK.
3. Waktu Selesai Input waktu selesai operasi apabila sudah diketahui, namun apabila ;dak.
Admin OK dapat melakukan pengaturan kembali terhadap waktu mulai OK.
4. CITO CITO, ak;fan toggle CITO apabila ;ndakan yang diorder harus diproses
dengan cepat/ priority.
6. Kemudian klik simpan untuk mengorder Tindakan operasi yang telah dipilih, jika berhasil akan tampil
noAfikasi seperA berikut :
© Zi.Care Manual Book 2023 100
7. Selesai, user berhasil order operasi.
5.9.9 Order Radiologi
Berikut langkah-langkah order lab untuk pasien IGD :
1. Pada rekam medis pasien pilih menu Obat & Penunjang >> Order Radiologi, jika berhasil akan tampil
form order radiologi seperA berikut :
2. Klik tombol “tambah Andakan” jika berhasil akan tampil pop up seperA berikut :
© Zi.Care Manual Book 2023 101
• User dapat memilih lebih > 1 =ndakan radiologi.
• User dapat melakukan pencarian berdasarkan nama Tindakan apabila diperlukan.
3. Pilih Andakan radiologi, kemudian klik tombol “Ambil”.
4. Jika berhasil akan tampil list Tindakan radiologi yang telah dipilih seperA berikut :
• Apabila =ndakan yang dipilih menggunakan material alkes, akan tampil juga list material alkes apa saja yang digunakan.
• Simpan sebagai template, menyimpan seluruh Tindakan yang telah dipilih untuk dijadikan template Tindakan sehingga
dokter bisa menggunakannya Kembali apabila menemui pasien dengan diagnosa yang sama .
• CITO, ak=Nan toggle CITO apabila =ndakan yang diorder harus diproses dengan cepat/ priority.
• Tentukan ICD-9 untuk masing-masing =ndakan yang telah dipilih.
5. Setelah selesai memilih Andakan, lakukan penginputan data seperA berikut :
© Zi.Care Manual Book 2023 102
No Field Name Detail
1. Dokter Pengirim Pilih dokter yang melakukan order radiologi.
2. Indikasi Klinis Input indikasi klinis sesuai dengan hasil pemeriksaan pasien.
3. Keterangan Input keterangan apabila terdapat catatan tambahan mengenai ;ndakan lab
yang akan di order.
6. Kemudian klik simpan untuk mengorder Tindakan radiologi yang telah dipilih, jika berhasil akan tampil
noAfikasi seperA berikut :
7. Selesai, user berhasil order Andakan radiologi.
5.9.10 Order Rehabilitasi Medik
Berikut langkah-langkah order rehabilitasi medik untuk pasien IGD :
1. Pada rekam medis pasien pilih menu Obat & Penunjang >> Order Rehabilitasi Medik, jika berhasil
akan tampil form order rehabilitasi medik seperA berikut :
© Zi.Care Manual Book 2023 103
2. Klik tombol “tambah Andakan” jika berhasil akan tampil pop up seperA berikut :
• User dapat memilih lebih > 1 =ndakan radiologi.
• User dapat melakukan pencarian berdasarkan nama Tindakan apabila diperlukan.
3. Pilih Andakan rehab, kemudian klik tombol “Ambil”.
4. Jika berhasil akan tampil list Tindakan rehabilitasi medik yang telah dipilih seperA berikut :
• Apabila =ndakan yang dipilih menggunakan material alkes, akan tampil juga list material alkes apa saja yang digunakan.
• Simpan sebagai template, menyimpan seluruh Tindakan yang telah dipilih untuk dijadikan template Tindakan sehingga
dokter bisa menggunakannya Kembali apabila menemui pasien dengan diagnosa yang sama .
• CITO, ak=Nan toggle CITO apabila =ndakan yang diorder harus diproses dengan cepat/ priority.
• Tentukan ICD-9 untuk masing-masing =ndakan yang telah dipilih.
5. Setelah selesai memilih Andakan, lakukan penginputan data seperA berikut :
© Zi.Care Manual Book 2023 104
No Field Name Detail
1. Diagnosa (ICD-10) Input diagnosa ICD-10 yang sesuai.
2. Petugas Abaikan field petugas apabila yang mengorder ;ndakan rehabilitasi medik
adalah dokter.
3. Dokter Pengirim Pilih dokter yang melakukan order ;ndakan rehabilitasi medik.
6. Kemudian klik simpan untuk mengorder Andakan rehabilitasi medik yang telah dipilih, jika berhasil
akan tampil noAfikasi seperA berikut :
7. Selesai, user berhasil order Andakan rehabilitasi medik.
5.9.11 Order Treadmill
Berikut langkah-langkah order Treadmill untuk pasien IGD :
1. Pada rekam medis pasien pilih menu Obat & Penunjang >> Order Treadmill, jika berhasil akan tampil
form order treadmill seperA berikut :
© Zi.Care Manual Book 2023 105
2. Klik tombol “tambah Andakan” jika berhasil akan tampil pop up seperA berikut :
• User dapat memilih lebih > 1 =ndakan treadmill.
• User dapat melakukan pencarian berdasarkan nama Tindakan apabila diperlukan.
3. Pilih Andakan treadmill, kemudian klik tombol “Ambil”.
4. Jika berhasil akan tampil list Andakan treadmill yang telah dipilih seperA berikut :
• Apabila =ndakan yang dipilih menggunakan material alkes, akan tampil juga list material alkes apa saja yang digunakan.
• Simpan sebagai template, menyimpan seluruh Tindakan yang telah dipilih untuk dijadikan template Tindakan sehingga
dokter bisa menggunakannya Kembali apabila menemui pasien dengan diagnosa yang sama .
• CITO, ak=Nan toggle CITO apabila =ndakan yang diorder harus diproses dengan cepat/ priority.
• Tentukan ICD-9 untuk masing-masing =ndakan yang telah dipilih.
5. Setelah selesai memilih Andakan, lakukan penginputan data seperA berikut :
No Field Name Detail
1. Waktu Tentukan jadwal treadmill sesuai kebutuhan.
2. Dokter Pengirim Pilih dokter yang melakukan order ;ndakan treadmill.
3. Keterangan Input kolom “keterangan” apabila terdapat catatan tambahan mengenai
;ndakan treadmill yang di order.
6. Kemudian klik simpan untuk mengorder Andakan treadmill yang telah dipilih, jika berhasil akan tampil
noAfikasi seperA berikut :
© Zi.Care Manual Book 2023 106
7. Selesai, user berhasil order Andakan treadmill.
5.10 Monitoring Pemberian Obat
Berikut Langkah-langkah monitoring pemberian obat pasien IGD :
1. Pada rekam medis pasien, user klik menu FPO jika berhasil akan tampil halaman seperA berikut :
• Form FPO akan tampil apabila obat yang di order oleh dokter telah di verif oleh pelayanan farmasi.
2. Pilih FPO yang ingin dilihat dengan mengklik FPO yang telah diisi oleh perawat seperA berikut :
© Zi.Care Manual Book 2023 107
3. Jika berhasil akan tampil popup FPO yang telah dipilih seperA berikut :
4. Klik tombol tutup, untuk menghilangkan pop up FPO.
5. Kemudian klik tombol paraf dokter, untuk memberikan paraf terhadap FPO pasien seperA berikut :
© Zi.Care Manual Book 2023 108
6. Input tanda tangan user kemudian klik “Simpan Paraf”.
7. Selesai, user berhasil monitoring pemberian obat pasien IGD.
5.11 Edukasi Pasien
Berikut Langkah-langkah memberikan edukasi kepada pasien IGD :
1. Pada rekam medis pasien klik menu Edukasi >> Informasi lain yang diinginkan pasien dan keluarga .
kemudian jika berhasil akan tampil halaman seperA berikut :
2. Lakukan penginputan data pada kolom-kolom yang tersedia seperA berikut :
No Field Name Detail
1. Edukasi diberikan kepada Klik pasien apabila yang menerima edukasi adalah pasien.
Klik keluarga apabila yang menerima edukasi adalah keluarga pasien.
2. Input edukasi Klik tombol “tambah” untuk menginput materi edukasi.
Klik “Pilih template” untuk menginput materi edukasi berdasarkan template
yang telah dibuat sebelumnya.
3. Metode edukasi Pilih salah satu metode edukasi sesuai dengan kondisi pasien.
4. Tanggal edukasi Tentukan tanggal edukasi pasien sesuai dengan kebutuhan.
© Zi.Care Manual Book 2023 109
5. Durasi edukasi Tentukan durasi edukasi sesuai dengan kebutuhan.
6. Pasien/ keluarga Input tandatangan pihak yang menerima edukasi. Keluarga/ pasien.
7. Edukator Input tandatangan pemberi materi edukasi.
3. Jika sudah melakukan input data klik tombol “Simpan” untuk menyimpan data.
4. Selesai, user berhasil input form edukasi untuk pasien IGD.
5.12 Buat Inform Consent
Berikut langkah-langkah input inform consent pasien IGD :
1. Pada halaman rekam medis pasien, pilih menu Inform Consent.
2. Pilih jenis inform consent yang akan digunakan sebagai contoh : Informasi & Persetujuan
Pemasangan Kateter Vena Sentral.
• Lakukan step yang sama pada inform consent lainnya seper= : Hasil =ndakan uji fungsi, Intubasi + pemasangan ven=lasi
mekanik, layanan kerohanian, monitoring transfusi darah, penolakan pelayanan/ pengobatan/ =ndakan, permintaan second
opinion, dan lainnya
3. Setelah dokter memberikan penjelasan inform consent kepada pasien dan pasien memahami resiko
dari Andakan tersebut. Lakukan penginputan data pada kolom-kolom yang tersedia seperA berikut :
© Zi.Care Manual Book 2023 110
No Field Name Detail
1. Diagnosis (WD & DD) Input diagnosis pasien sesuai dengan hasil pemeriksaan.
2. Indikasi Tindakan Pilih indikasi ;ndakan apa saja yang akan dilakukan.
3. Prognosis Tentukan prognosis suatu ;ndakan sesuai dengan hasil pemeriksaan.
4. Alterna;f Input kolom alterna;f apabila terdapat alterna;f terhadap ;ndakan yang akan
dilakukan.
5. Lain-lain Input kolom lain-lain apabila terdapat catatan tambahan mengenai inform
consent yang akan dibuat.
6. Dokter Input tanda tangan dokter yang membuat inform consent.
7. Pasien/ keluarga Input tanda tangan pihak yang menerima inform consent. Pasien/ Keluarga.
4. Klik simpan apabila user telah selesai melakukan penginputan. Jika berhasil akan tampil noAfikasi
seperA berikut :
5. Selesai, user berhasil input inform consent.
5.13 Konsul Dokter Spesialis
Berikut langkah-langkah konsul dokter spesialis untuk pasien IGD :
1. Pada halaman rekam medis pasien, pilih menu Inform Consent >> Konsul Dokter Spesialis. Jika
berhasil akan tampil form input konsul dokter spesialis seperA berikut:
© Zi.Care Manual Book 2023 111
2. Kemudian lakukan penginputan data seperA berikut :
No Field Name Detail
1. Dari Dokter Pilih dokter yang meng konsulkan pasien IGD.
2. Spesialis/ Sub Spesialis Tentukan spesialis atau sub spesialis dokter yang dituju.
3. Dokter Dituju Pilih dokter tuju konsultasi sesuai dengan kebutuhan
4. Konsultasi Klik konsultasi apabila user ingin mengkonsultasikan pasien yang sedang
ditangani kepada dokter spesialis.
5. Rawat Bersama Klik rawat bersama apabila user ingin melakukan kolaborasi perawatan pasien
dengan dokter spesialis agar hasil yang didapatkan selama perawatan lebih
komprehensif.
6. CITO Ak;fan toggle CITO apabila ;ndakan yang diorder harus diproses dengan
cepat/ priority.
7. Catatan Input kolom “catatan” apabila terdapat catatan tambahan mengenai proses
konsultasi.
3. Klik tombol simpan, apabila user telah selesai melakukan input data. Jika berhasil akan tampil
noAfikasi seperA berikut :
© Zi.Care Manual Book 2023 112
4. Selesai, user berhasil melakukan konsul dokter spesialis.
5.14 Upload Dokumen Pendukung
Berikut Langkah-langkah upload dokumen pendukung hasil pemeriksaan pasien IGD :
1. Pada rekam medis pasien user pilih menu Arsip Foto, jika berhasil akan tampil halaman seperA
berikut:
2. Input judul dokumen pada kolom “Judul”, sebagai contoh : Print Out USG Abdomen.
3. Kemudian klik tombol “Pilih File” untuk mengupload dokumen pendukung. Jika berhasil akan tampil
pop up upload file seperA berikut :
4. Pilih file yang ingin di upload kemudian klik tombol simpan, jika berhasil akan tampil list file yang telah
di upload seperA berikut :
© Zi.Care Manual Book 2023 113
5. Selesai, user berhasil upload dokumen pendukung.
5.15 Hapus Dokumen Pendukung
1. Pada menu arsip foto klik tombol hapus beberapa foto.
2. Kemudian tentukan foto/ file yang ingin dihapus seperA berikut :
© Zi.Care Manual Book 2023 114
3. Klik tombol hapus foto, kemudian input alasan penghapusan file seperA berikut :
4. Kemudian klik “Hapus Foto” jika berhasil akan tampil noAfikasi seperA berikut :
5. Selesai user berhasil menghapus dokumen pendukung.
5.16 Discharge Plan Pulang
Berikut langkah-langkah discharge pulang pasien IGD :
1. Pada rekam medis pasien klik menu Resume Medis & Discharged, Jika berhasil akan tampil halaman
seperA berikut :
© Zi.Care Manual Book 2023 115
• Untuk melakukan discharge planning, user wajib input =ndakan dan diagnosa pasien terlebih dahulu.
2. PasAkan Tanda Vital, Diagnosa, dan Tindakan Pasien sudah sesuai dengan yang diinput sebelumnya.
3. Kemudian pada form Status Pulang lakukan pemilihan status pulang pasien seperA : Atas persetujuan
dokter/ Atas keinginan pasien.
4. Input tanda tangan dokter apabila belum tersedia.
5. Input tanda tangan pasien/ keluarga pasien.
6. Klik tombol “Discharge Planning”, jika berhasil akan tampil pop up seperA berikut :
© Zi.Care Manual Book 2023 116
7. Klik tombol “Lanjutkan discharge planning” kemudian jika berhasil akan tampil noAfikasi seperA
berikut :
8. Selesai, user berhasil discharge plan pasien IGD.
5.17 Discharge Rawat Inap
Berikut Langkah-langkah dischare pulang pasien IGD :
1. Pada rekam medis pasien klik menu Resume Medis & Discharged, Jika berhasil akan tampil halaman
seperA berikut :
© Zi.Care Manual Book 2023 117
• Pas=kan kolom tanda vital, diagnosa, dan =ndakan sudah terisi semua
2. Buat SPRI (Surat Permohonan Rawat Inap), berikut langkah-langkah membuat SPRI pasien IGD :
• Pada surat keterangan >> permohonan rawat inap, klik tombol “buat”.
• Kemudian akan tampil pop up form input SPRI.
• Klik tombol “Buat Nomor SPRI”.
• Lakukan pengInputan Dokter DPJP pasien ranap.
• Lakukan pemilihan tanggal rencana rawat inap.
• Lakukan pemilihan tujuan ruang rawat inap.
• Kemudian Klik “Simpan”.
• Jika berhasil akan tampil tombol edit, cetak, dan hapus SPRI.
3. Setelah selesai membuat SPRI.
4. Kemudian pada kolom Status Pulang pilih status “Dirawat”.
5. Kemudian Input tanda tangan dokter apabila belum tersedia dan tanda tangan pasien/ keluarga
pasien.
6. Klik tombol “Discharge Planning”, jika berhasil akan tampil pop up seperA berikut :
© Zi.Care Manual Book 2023 118
7. Klik tombol “Lanjutkan discharge planning” kemudian jika berhasil akan tampil noAfikasi seperA
berikut :
8. Selesai, user berhasil discharge plan rawat inap pasien IGD.
5.18 Discharge Rujuk
Berikut Langkah-langkah discharge plan rujuk pasien IGD :
1. Pada rekam medis pasien klik menu Resume Medis & Discharged, Jika berhasil akan tampil halaman
seperA berikut :
© Zi.Care Manual Book 2023 119
• Pas=kan kolom tanda vital, diagnosa, dan =ndakan sudah terisi semua
2. Buat surat rujukan , berikut langkah-langkah membuat surat rujuk pasien IGD:
• Pada surat keterangan >> rujuk kerumah sakit lain, klik tombol “buat”.
• Kemudian akan tampil pop up form input surat rujukan.
• Lakukan penginputan data pada kolom-kolom yang tersedia.
• Kemudian klik simpan surat.
3. Setelah selesai membuat Surat rujukan.
4. Kemudian pada kolom status pulang pilih status “Dirujuk”.
5. Kemudian Input tanda tangan dokter apabila belum tersedia dan tanda tangan pasien/ keluarga
pasien.
6. Klik tombol “Discharge Planning”, jika berhasil akan tampil pop up seperA berikut :
© Zi.Care Manual Book 2023 120
7. Klik tombol “Lanjutkan discharge planning” kemudian jika berhasil akan tampil noAfikasi seperA
berikut :
8. Selesai, user berhasil discharge plan rujuk pasien IGD
5.19 Discharge Kontrol Rawat Jalan
Berikut Langkah-langkah discharge plan rujuk pasien IGD :
1. Pada rekam medis pasien klik menu Resume Medis & Discharged, Jika berhasil akan tampil halaman
seperA berikut :
© Zi.Care Manual Book 2023 121
• Pas=kan kolom tanda vital, diagnosa, dan =ndakan sudah terisi semua
2. Buat Surat rujuk , berikut langkah-langkah membuat surat kontrol pasien IGD :
• Pada surat keterangan >> Kontrol rawat jalan, klik tombol “buat”.
• Kemudian akan tampil pop up form input surat ru.
• Klik tombol “Buat Nomor Surat”. Untuk membuat no surat kontrol baru.
• Tentukan poli pelayanan yang dutuju.
• Tentukan dokter spesialis yang dituju.
• Tentukan tanggal kontrol.
• Input kolom “catatan” apabila terdapat catatan tambahan.
• Kemudian Klik “Simpan”.
• Jika berhasil akan tampil tombol edit, cetak, dan hapus Surat Kontrol.
3. Setelah selesai membuat Surat Kontrol.
4. Kemudian pada kolom status pulang pilih status “Dirujuk”.
5. Kemudian Input tanda tangan dokter apabila belum tersedia dan tanda tangan pasien/ keluarga
pasien.
6. Klik tombol “Discharge Planning”, jika berhasil akan tampil pop up seperA berikut :
© Zi.Care Manual Book 2023 122
7. Klik tombol “Lanjutkan discharge planning” kemudian jika berhasil akan tampil noAfikasi seperA
berikut :
8. Selesai, user berhasil discharge plan rujuk pasien IGD.
5.20 Melihat Tagihan Pasien
Berikut Langkah-langkah input asesmen awal pasien IGD :
1. Pada halaman rekam medis pasien klik tagihan pasien seperA berikut :
© Zi.Care Manual Book 2023 123
2. Jika berhasil akan tampil pop up detail tagihan pasien pada pelayanan IGD seperA berikut :
5.21 Memberi Diskon Tindakan Dokter
Berikut langkah-langkah memberikan diskon Andakan dokter :
1. Pada rekam medis pasien klik tagihan pasien.
2. Jika berhasil akan tampil pop up detail tagihan pasien seperA berikut :
3. Pilih Andakan yang akan di berikan diskon.
© Zi.Care Manual Book 2023 124
4. Klik tombol ubah, jika berhasil akan tampil form input diskon seperA berikut :
5. Tentukan format pemberian diskon.
Catatan :
• Klik tombol % untuk memberikan diskon dalam bentuk persen.
• Klik tombol Rp. untuk memberikan diskon dalam bentuk nominal.
6. Kemudian input jumlah diskon berdasarkan format yang telah dipilih.
7. Klik tombol simpan jika berhasil nominal diskon yang telah di input akan tampil seperA berikut :
8. Selesai, user berhasil memberikan diskon Andakan dokter.
© Zi.Care Manual Book 2023 125
6. Laporan Pendapatan
Berikut Langkah-langkah melihat laporan pendapat Dokter IGD :
1. Pada halaman utama user pilih menu “Laporan Pendapatan Dokter” seperA berikut :
2. Jika berhasil akan tampil halaman “Laporan Pendapatan Dokter” seperA berikut :
• User juga dapat menentukan periode pendapatan berdasarkan pendapatan hari ini, kemarin, bulan kemarin.
• Klik tombol “Tampilkan” untuk menampilkan laporan pendapatan berdasarkan periode waktu yang telah dipilih.
3. Tentukan periode pendapatan, kemudian klik tombol “Tampilkan”, jika berhasil akan tampil list
pendapatan dokter berdasarkan periode waktu yang dipilih oleh user seperA berikut :
© Zi.Care Manual Book 2023 126
4. Klik tombol “Excel” untuk mendowload laporan pendapatan dalam bentuk Excel.
5. Selesai, user berhasil melihat laporan pendapatan Dokter IGD.
© Zi.Care Manual Book 2023 127
Anda mungkin juga menyukai
- Instrumen QC InternalDokumen11 halamanInstrumen QC Internalagung dwi samsiniBelum ada peringkat
- Tesis Soft Bab 1 - 3 Ageng AP KumpulDokumen89 halamanTesis Soft Bab 1 - 3 Ageng AP KumpulYudha GadingBelum ada peringkat
- Prosiding Seminar Nasional Keperawatan Stikes Perintis Padang 27 Nov 2016Dokumen219 halamanProsiding Seminar Nasional Keperawatan Stikes Perintis Padang 27 Nov 2016Sri Endriyani100% (1)
- Fraktur TerbukaDokumen5 halamanFraktur Terbukamelly hawBelum ada peringkat
- Laporan Perjalanan Dinas Luar DaerahDokumen6 halamanLaporan Perjalanan Dinas Luar DaerahMaulana SaputraBelum ada peringkat
- Profil PKM 2017Dokumen102 halamanProfil PKM 2017Nur Fadila WatiBelum ada peringkat
- Format Penilaian RJP DewasaDokumen2 halamanFormat Penilaian RJP DewasaPandam BwokBelum ada peringkat
- PKBT MarettaDokumen6 halamanPKBT MarettaNikmatillah RiskianaBelum ada peringkat
- 15.6.16 PT Catatan Serah Terima Antar RuanganDokumen9 halaman15.6.16 PT Catatan Serah Terima Antar RuanganMy RisqoBelum ada peringkat
- Surat Pengumuman UKOM 2021 OkDokumen5 halamanSurat Pengumuman UKOM 2021 OkNeni V OrbyamBelum ada peringkat
- Definisi Voluntary Counseling TestDokumen3 halamanDefinisi Voluntary Counseling TestyanasepBelum ada peringkat
- Proposal BTCLS HotelDokumen11 halamanProposal BTCLS Hotelhendy trisaputraBelum ada peringkat
- Pedoman IgdDokumen31 halamanPedoman IgdElysianBelum ada peringkat
- Jadwal Acara Konas Hipgabi IIIDokumen1 halamanJadwal Acara Konas Hipgabi IIIhendroBelum ada peringkat
- Berikut Adalah Tahap Memulai Proses Pelayanan Prima Di Rumah SakitDokumen3 halamanBerikut Adalah Tahap Memulai Proses Pelayanan Prima Di Rumah SakitCalvin Mira MangngiBelum ada peringkat
- SK Ppni Penyelenggaraan SeminarDokumen4 halamanSK Ppni Penyelenggaraan SeminarRikudo SeninBelum ada peringkat
- FORMAT SUPERVISI KaBidDokumen2 halamanFORMAT SUPERVISI KaBidMinulBelum ada peringkat
- Contoh Surat Permohonan Dan PernyataanDokumen2 halamanContoh Surat Permohonan Dan Pernyataananon_471834081Belum ada peringkat
- Contoh Yel YelDokumen2 halamanContoh Yel YelOm PhongBelum ada peringkat
- Soal UAS Biostatistik Bu LuknisDokumen4 halamanSoal UAS Biostatistik Bu LuknisAlfika SafitriBelum ada peringkat
- Surat Permintaan Rawat InapDokumen1 halamanSurat Permintaan Rawat InapbabyKBelum ada peringkat
- Norma Index 2014Dokumen142 halamanNorma Index 2014Andy Flamino Bate'e60% (5)
- SKP 7 Staf WardiyoDokumen5 halamanSKP 7 Staf WardiyoRisdiyanto AmisenoBelum ada peringkat
- Komunikasi Perintah Lisan Via TeleponDokumen2 halamanKomunikasi Perintah Lisan Via TeleponYulidar SyarifuddinBelum ada peringkat
- Juknis Layanan Imunisasi Di Fasyankes SwastaDokumen97 halamanJuknis Layanan Imunisasi Di Fasyankes SwastaFirmansyah dwi NBelum ada peringkat
- Kegawatdaruratan Cidera KepalaDokumen19 halamanKegawatdaruratan Cidera KepalaMeitika Wahyu Wedha WatiBelum ada peringkat
- Curriculum Vitae - Iin Inayah 2019 - Bahasa IndonesiaDokumen4 halamanCurriculum Vitae - Iin Inayah 2019 - Bahasa IndonesiaKhrisna Wisnusakti100% (1)
- Templete Profil (Nama FKTP) DPP 2022Dokumen38 halamanTemplete Profil (Nama FKTP) DPP 2022Anisa NursetyaBelum ada peringkat
- PosbinduDokumen51 halamanPosbinduNurhikmah IikBelum ada peringkat
- Proposal Praktek Gadar 2021Dokumen11 halamanProposal Praktek Gadar 2021Rio RizkiBelum ada peringkat
- Modul MRBP - 2020Dokumen27 halamanModul MRBP - 2020Kusumadewi WidiarsaBelum ada peringkat
- Surat Keterangan SakitDokumen1 halamanSurat Keterangan Sakitfakhrur rozyBelum ada peringkat
- Laporan ResidensiDokumen87 halamanLaporan ResidensikusnasdiBelum ada peringkat
- Form MinicexDokumen1 halamanForm MinicexVindy WulansariBelum ada peringkat
- Jadwal Dinas Mahasiswa Praktek Klinik Keterampilan Dasar KebidananDokumen2 halamanJadwal Dinas Mahasiswa Praktek Klinik Keterampilan Dasar Kebidananerisman.dBelum ada peringkat
- SK Tks - Ambarawa FebDokumen5 halamanSK Tks - Ambarawa FebmudalinaBelum ada peringkat
- Spo 13 Monitoring Pasien Intra Dan Post SedasiDokumen1 halamanSpo 13 Monitoring Pasien Intra Dan Post SedasiRebeka Anastasia MarpaungBelum ada peringkat
- Preliminary Proposal KSO Pelyn Gizi NetDokumen4 halamanPreliminary Proposal KSO Pelyn Gizi NetAhmad AbdurrahmanBelum ada peringkat
- Materi Presentasi Zi - CareDokumen24 halamanMateri Presentasi Zi - CareRaden Mas PanyolBelum ada peringkat
- Form Pendaftaran Anggota Ppni Kabupaten PamekasanDokumen1 halamanForm Pendaftaran Anggota Ppni Kabupaten PamekasanSheva Ntuh EphaBelum ada peringkat
- SE Pemutakhiran Dan Verifikasi Data SKP Tenaga Medis Dan Tenaga KesehatanDokumen2 halamanSE Pemutakhiran Dan Verifikasi Data SKP Tenaga Medis Dan Tenaga KesehatansyfleeaaaBelum ada peringkat
- Kredensial TTKDokumen45 halamanKredensial TTKAntòn CahyadhiéBelum ada peringkat
- Pertanyaan Dan Jawaban Kelompok 9Dokumen2 halamanPertanyaan Dan Jawaban Kelompok 9yessiesektiBelum ada peringkat
- Format Pemeriksaan FisikDokumen11 halamanFormat Pemeriksaan FisikAdePutriAyuBelum ada peringkat
- Penerapan Keselamatan Pasien Di Rumah SakitDokumen32 halamanPenerapan Keselamatan Pasien Di Rumah SakitAsep gunawanBelum ada peringkat
- Tugas Mata Kuliah BiostatistikDokumen11 halamanTugas Mata Kuliah BiostatistikMerta AsihBelum ada peringkat
- Tugas Manajmen Pemeliharaan Mesin AnestesiDokumen6 halamanTugas Manajmen Pemeliharaan Mesin AnestesiSiti MutmainahBelum ada peringkat
- Telaah StaffDokumen2 halamanTelaah StaffTunjung Reis CandraBelum ada peringkat
- Kti Tbparu - Kti Tuberculosis (TBC)Dokumen36 halamanKti Tbparu - Kti Tuberculosis (TBC)IndraBelum ada peringkat
- V4 - Bahan Sosialisasi SE PerizinanDokumen17 halamanV4 - Bahan Sosialisasi SE PerizinankomtikumrsuwhBelum ada peringkat
- Perhitungan Perawat Igd, Poliklinik, Ok TMC 2017Dokumen6 halamanPerhitungan Perawat Igd, Poliklinik, Ok TMC 2017Aziz MaryansyahBelum ada peringkat
- H - Tugas Makalah BMHPDokumen12 halamanH - Tugas Makalah BMHPFirizqi Einstein LucQie SixNineBelum ada peringkat
- PROPOSALDokumen40 halamanPROPOSALandri smokerBelum ada peringkat
- Kuesioner Kinerja KaryawanDokumen3 halamanKuesioner Kinerja KaryawanNurul istiqomahBelum ada peringkat
- Profil Rsud AsembagusDokumen11 halamanProfil Rsud AsembagusAdi Wijayanto100% (1)
- Sosialisasi Vaksin Booster-Dokter IshipDokumen20 halamanSosialisasi Vaksin Booster-Dokter IshiptetadeaBelum ada peringkat
- Daftar Gaji DinkesDokumen19 halamanDaftar Gaji DinkesKusmi AtiBelum ada peringkat
- Blue Print Ukni 1Dokumen71 halamanBlue Print Ukni 1ViTa Fitra Tandiabang100% (1)
- Tor Alkes Ruang Rawat CSSDDokumen3 halamanTor Alkes Ruang Rawat CSSDNirmayati YatiBelum ada peringkat
- Makalah Set Partus Dan KuretaseDokumen37 halamanMakalah Set Partus Dan KuretaseYeni SapitriBelum ada peringkat
- Katarak (Edukasi)Dokumen11 halamanKatarak (Edukasi)Dimas Kurnia PutraBelum ada peringkat
- Katarak RSIJCPDokumen15 halamanKatarak RSIJCPDimas Kurnia PutraBelum ada peringkat
- Kementerian Kesehatan Republik IndonesiaDokumen1 halamanKementerian Kesehatan Republik IndonesiaDimas Kurnia PutraBelum ada peringkat
- Katarak DR SandiDokumen14 halamanKatarak DR SandiDimas Kurnia PutraBelum ada peringkat