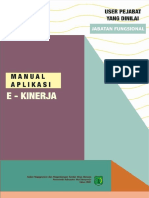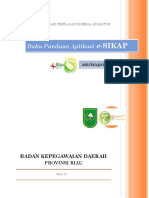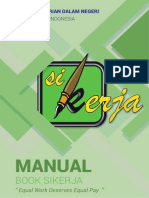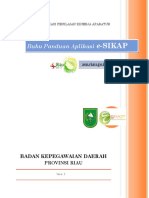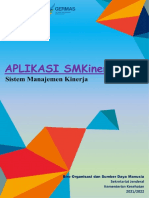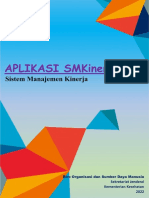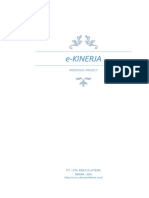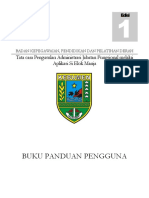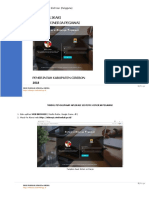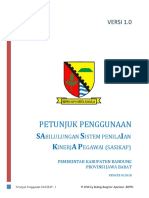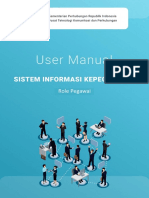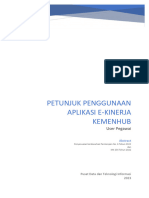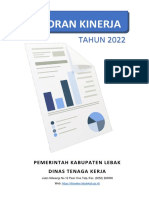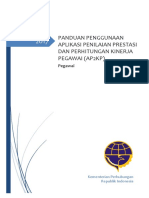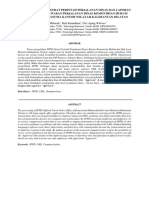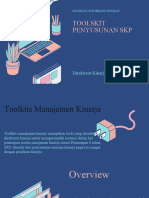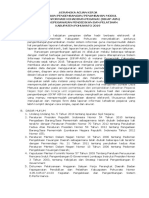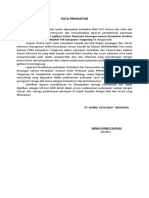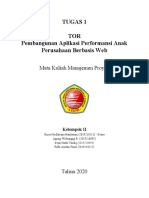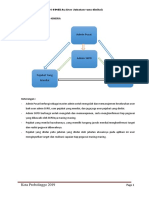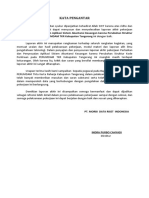Manual G-Kinerja User Dinilai
Diunggah oleh
ajudanblitar01Judul Asli
Hak Cipta
Format Tersedia
Bagikan dokumen Ini
Apakah menurut Anda dokumen ini bermanfaat?
Apakah konten ini tidak pantas?
Laporkan Dokumen IniHak Cipta:
Format Tersedia
Manual G-Kinerja User Dinilai
Diunggah oleh
ajudanblitar01Hak Cipta:
Format Tersedia
© Badan Kepegawaian Dan Pengembangan Sumber Daya Manusia Page 1
Petunjuk Penggunaan SIKANDA (User Dinilai)
KATA PENGANTAR
Segala puji syukur kami panjatkan kepada Tuhan Yang Maha Esa karena atas berkat,
rahmat dan karunia-Nya maka dapat menyusun Manual Aplikasi SIKANDA di Lingkungan
Pemerintahan Kabupaten Blitar. Buku pedoman praktis petunjuk/ manual Sistem Informasi
Kinerja Pegawai untuk jabatan non struktural ini merupakan serangkaian petunjuk tertulis
yang dibakukan mengenai proses penyelenggaraan tugas-tugas Pemerintahan Kabupaten
Blitar sebagai upaya untuk memudahkan dalam pengoperasian SIKANDA.
Kami menyadari Aplikasi SIKANDA ini belum sempurna dan diperlukan perbaikan baik
dari segi regulasi maupun teknis maka perlu adanya saran dan masukkan yang konstruktif
sehingga aplikasi ini dapat dikembangkan sesuai kondisi dan kebutuhan organisasi.
Tim Penyusun
© Badan Kepegawaian Dan Pengembangan Sumber Daya Manusia Page 2
Petunjuk Penggunaan SIKANDA (User Dinilai)
I. LATAR BELAKANG
Dalam rangka akselerasi reformasi birokrasi bidang Standar Operasional Prosedur,
saat ini memanfaatkan teknologi, informasi dan komunikasi sangatlah diperlukan. Upaya
ini merupakan langkah yang cepat dan tepat dalam mensinergikan data-data kinerja dan
basis data yang akurat. Dalam aplikasi ini sangat diperlukan komitmen bersama dengan
memaksimalkan sumber daya yang ada seperti SDM, peralatan keras serta jaringan
internet.
Dalam kaitan ini, pemerintah Kabupaten Blitar telah membuat pengembangan
Sistem Informasi Kinerja Pegawai berbasis online yang disebut SIKANDA. Sistem ini sangat
sederhana dengan harapan memudahkan administratif karena adanya format atau
kriteria yang telah di standarkan.
II. DASAR HUKUM
1. Undang - Undang Nomor 5 Tahun 2014 tentang Aparatur Sipil Negara.
2. Peraturan Pemerintah Republik Indonesia Nomor 46 Tahun 2011 tentang Penilaian
Prestasi Kerja Pegawai Negeri Sipil.
3. Peraturan Kepala Badan Kepegawaian Negara Nomor 1 Tahun 2013 tentang
Ketentuan Pelaksanaan Peraturan Pemerintah Nomor 46 Tahun 2013 tentang
Penilaian Prestasi Kerja Pegawai Negeri Sipil.
4. Peraturan Kepala Badan Kepegawaian Negara Nomor 3 Tahun 2013 tentang Kamus
Jabatan Fungisonal Umum PNS.
5. Peraturan Kepala Badan Kepegawaian Negara Nomor 12 Tahun 2011 tentang
Pedoman Pelaksanaan Analisa Jabatan.
6. Peraturan Menteri Negara Pendayaan Aparatur Negara dan Reformasi Birokrasi No
39 Tahun 2013 Tentang Penetapan Kelas Jabatan di Lingkungan Instansi Pemerintah.
7. Peraturan Menteri Negara Pendayaan Aparatur Negara dan Reformasi Birokrasi No
33 Tahun 2011 tentang Pedoman Pelasanaan Analisis Jabatan.
8. Keputusan Kepala Badan Kepegawaian Negara Nomor 46 A Tahun 2003 Pedoman
Penyusunan Standar Kompetensi Jabatan.
© Badan Kepegawaian Dan Pengembangan Sumber Daya Manusia Page 3
Petunjuk Penggunaan SIKANDA (User Dinilai)
9. Peraturan Kepala Badan Kepegawaian Negara Nomor 37 Tahun 2011 Tentang
Pedoman Penataan Pegawai Negeri Sipil.
10. Peraturan Menteri Pendayagunaan Aparatur Negara Dan Reformasi Birokrasi
Republik Indonesia Nomor 8 Tahun 2021 Tentang Sistem Manajemen Kinerja
Pegawai Negeri Sipil
III. HAL-HAL YANG HARUS DISIAPKAN
1. Nama jabatan dan nama pemangku untuk seluruh OPD
2. Peta jabatan masing-masing OPD yang terisi dengan nama jabatan fungsional dan
pelaksana
3. Jumlah Pemangku masing-masing jabatan
IV. MAKSUD DAN TUJUAN
1. Maksud Buku Manual Praktis ini sebagai pedoman pegawai nonstruktural Kabupaten
Blitar dalam menginputkan kinerja pegawai dan aktivitas harian secara online.
2. Tujuan adalah memberikan kemudahan admnistratif karena adanya format atau
kriteria yang standar.
© Badan Kepegawaian Dan Pengembangan Sumber Daya Manusia Page 4
Petunjuk Penggunaan SIKANDA (User Dinilai)
ALUR PENGOPERASIAN SIKANDA
Super Admin
Admin OPD
Pejabat Yang Pejabat Yang
Menilai Dinilai
Keterangan :
- Super Admin berfungi sebagai master admin untuk mengolah dan memanajemen keseluruhan
user baik user admin OPD, user pejabat yang menilai, dan juga juga user pejabat yang dinilai.
- Admin OPD berfungsi untuk mengolah dan memanajemen, serta mengkonfirmasi tiap pegawai
yang dibawahi oleh OPDnya masing-masing.
- Pejabat yang menilai bawahannya, yang memilki tangung jawab menilai/mengkonfirmasi target
dan realisi pegawai dibawahnya.
- Pejabat yang dinilai yaitu jabatan yang dinilai oleh jabatan atasannya pada aplikasi ini user
menginputkan target dan realisasi capaian tiap pegawai masing-masing.
© Badan Kepegawaian Dan Pengembangan Sumber Daya Manusia Page 5
Petunjuk Penggunaan SIKANDA (User Dinilai)
ALUR PENGOPERASIAN JABATAN PELAKSANA SIKANDA (USER DINILAI)
Buka Aplikasi
Login
Dashboard
Menginput Rencana Kinerja
Menginput Lampiran SKP
Menginput Aktivitas
Mengelola Realisasi SKP
Mencetak Laporan Aktivitas
Mencetak Laporan SKP
Profil
© Badan Kepegawaian Dan Pengembangan Sumber Daya Manusia Page 6
Petunjuk Penggunaan SIKANDA (User Dinilai)
Keterangan Alur SIKANDA user pelaksana:
Langkah 1: Membuka halaman website aplikasi menggunakan browser
(Mozilla, Chrome, Safari dll.)
Langkah 2: Login SIKANDA
Langkah 3: Melihat hasil pengisian kinerja
Langkah 4: Menginput Kinerja
Langkah 5: Menginput Lampiran SKP
Langkah 6: Menginput Aktivitas
Langkah 7: Mengelola Realisasi SKP
Langkah 8: Mencetak Laporan Aktivitas
Langkah 9: Menampilkan data Profil (User)
© Badan Kepegawaian Dan Pengembangan Sumber Daya Manusia Page 7
Petunjuk Penggunaan SIKANDA (User Dinilai)
LANGKAH 1
Mengakses web Sasaran Kinerja Individu dengan mengetikkan alamat aplikasi pada
web browser. Maka akan langsung menampilkan login aplikasi SIKANDA seperti pada Gambar
1.
Gambar 1. Tampilan Awal/ Home
© Badan Kepegawaian Dan Pengembangan Sumber Daya Manusia Page 8
Petunjuk Penggunaan SIKANDA (User Dinilai)
LANGKAH 2
Halaman login Aplikasi SIKANDA. Login dengan memasukkan pengguna (username)
dan kata sandi (password), kemudian klik tombol .
Gambar 2. Halaman Login
© Badan Kepegawaian Dan Pengembangan Sumber Daya Manusia Page 9
Petunjuk Penggunaan SIKANDA (User Dinilai)
LANGKAH 3
Setelah melakukan proses login, pengguna akan dibawa pada halaman utama
“Dashboard” aplikasi SIKANDA untuk jabatan jabatan terkait yang menampilkan peta jabatan
di satu Satuan Kinerja Pemerintah Daerah (OPD).
Gambar 3. Halaman Dashboard
Setelah masuk/ login maka pada halaman utama akan muncul beberapa menu
disebelah kiri, menu akun di sebelah atas kanan dan profil user serta prosentase hasil
pengisian kinerja sesuai dengan user loginnya.
1. Bagian Menu Akun
Pada Menu Akun ini, terdapat menu Ubah Password dan Logout yang akan keluar jika
menekan Nama Pegawai yang berada di sebelah kanan atas. Menu “Logout” untuk
keluar dari aplikasi, sedangkan “profil” untuk melihat detail jabatan pegawai. Berikut
tampilan menu Akun :
© Badan Kepegawaian Dan Pengembangan Sumber Daya Manusia Page 10
Petunjuk Penggunaan SIKANDA (User Dinilai)
Gambar 4. Menu Akun
Apabila ingin mengubah password, pilih menu Ubah Password, maka akan tampil form untuk
mengubah password seperti pada gambar 5.
Gambar 5. Form Untuk Mengubah Username Dan Password
© Badan Kepegawaian Dan Pengembangan Sumber Daya Manusia Page 11
Petunjuk Penggunaan SIKANDA (User Dinilai)
2. Menu Utama
Berikut adalah tampilan menu utama dari aplikasi kinerja.
Gambar 6. Menu Utama
© Badan Kepegawaian Dan Pengembangan Sumber Daya Manusia Page 12
Petunjuk Penggunaan SIKANDA (User Dinilai)
Penjelasan kegunaan menu-menu
Dashboard : Menampilkan informasi kedudukan user, diagram
realisasi kerja dan data kinerja dari bawahan.
Sasaran Kinerja : Menginput sasaran kinerja utama dan sasaran kinerja
tambahan
Lampiran SKP : Menginput lampiran SKP sesuai parameter yang
diperlukan
Aktivitas : Menginput aktivitas pegawai yang akan dilaksanakan
setiap hari
Realisasi SKP : Menginput capaian berdasarkan target SKP yang sudah
dilaksanakan dalam satu tahun
Laporan Aktivitas : Mencetak laporan aktivitas
Cetak Laporan : Mencetak laporan SKP
Profil : Menampilkan detail data profil pegawai (user)
© Badan Kepegawaian Dan Pengembangan Sumber Daya Manusia Page 13
Petunjuk Penggunaan SIKANDA (User Dinilai)
LANGKAH 4
Menu “Sasaran Kinerja” digunakan untuk menginputkan data sasaran kerja pegawai
selama satu tahun yang akan datang yang terdiri dari Kinerja Utama dan Kinerja Tambahan.
1. Kinerja Utama digunakan untuk menginputkan tujuan dan sasaran kinerja
pegawai pada instansi dengan penetapan target sebagai acuan keberhasilan
kinerja di jabatan tersebut.
2. Kinerja Tambahan digunakan untuk menginputkan tujuan dan sasaran kinerja
pegawai di luar Kinerja Utama yang masih berkaitan dengan Rencana
Kinerja. Kinerja Tambahan harus disetujui dengan bobot penilaian yang
diberikan oleh atasan.
Berikut merupakan tampilan Rencana Kinerja yang belum terisi SKP:
Gambar 7. Sasaran Kinerja Pegawai
© Badan Kepegawaian Dan Pengembangan Sumber Daya Manusia Page 14
Petunjuk Penggunaan SIKANDA (User Dinilai)
Langkah untuk menginput SKP yaitu :
1. Klik tombol , maka akan muncul tampilan form SKP seperti pada
Gambar 8.
Gambar 8. Tampilan Form SKP
2. Pilih model SKP, apakah user akan menambahkan sasaran kinerja berupa
pendekatan kuantitatif atau pendekatan kualitatif. Pendekatan kuantitatif untuk
sasaran kinerja yang memiliki satuan atau hasil dari sasaran kinerja berupa
angka, sedangkan pendekatan kualitatif untuk sasaran kinerja yang hasilnya
deskriptif.
3. Cek pada Gambar 8, untuk kotak berwarna biru, berisi profil dari pejabat penilai
dan pada kotak hijau berisi profil dari pejabat yang dinilai. Apabila data pada Data
SKP sudah sesuai, maka klik tombol . Namun, apabila data pada Data
SKP masih belum sesuai atau informasi pejabat penilai tidak muncul, maka
pegawai harus segera melaporkan pada admin OPD untuk dilakukan perbaikan
pada Data SKP.
Setelah disimpan, maka akan muncul tampilan seperti gambar berikut:
© Badan Kepegawaian Dan Pengembangan Sumber Daya Manusia Page 15
Petunjuk Penggunaan SIKANDA (User Dinilai)
Gambar 9. Tampilan SKP Kuantitatif
Gambar 10. Tampilan SKP Kualitatif
INFORMASI TAMBAHAN
Apabila atasan belum menambahkan SKP, maka pegawai di bawahnya juga tidak dapat
menambahkan SKP seperti pada Gambar 11.
© Badan Kepegawaian Dan Pengembangan Sumber Daya Manusia Page 16
Petunjuk Penggunaan SIKANDA (User Dinilai)
Gambar 11. Form Kinerja Saat Atasan Belum Menambahkan SKP
PROSES PENGISIAN SKP KUANTITATIF DAN SKP KUALITATIF
a. SKP Kuantitatif
Untuk menambahkan SKP kuantitatif, klik pada tombol , dan
akan muncul tampilan seperti pada Gambar 12.
4
5
Gambar 12. Form Kinerja Utama/ Kinerja Tambahan (Kuantitatif)
© Badan Kepegawaian Dan Pengembangan Sumber Daya Manusia Page 17
Petunjuk Penggunaan SIKANDA (User Dinilai)
Alur pengisian:
1. Pilih Jenis Hasil Kerja (Utama atau Tambahan). Hasil Kerja Utama merupakan IKI
yang sesuai rencana kerja supaya kinerja tercapai, sedangkan Hasil Kinerja
Tambahan merupakan IKI penunjang apabila belum terdapat di Hasil Kerja
Utama.
2. Pilih Relasi Rencana Kinerja Atasan Langsung yang berkaitan dengan Rencana
Kinerja pegawai terkait
3. Tambahkan Rencana Hasil Kerja
4. Klik tombol untuk menambahkan kolom
Indikator Kinerja Individu
5. Tambahkan Aspek, Indikator Kinerja Individu, Target, dan Satuan.
Aspek IKI terdiri dari 4 jenis, yaitu:
• Aspek Kuantitas, aspek ini adalah aspek yang target realisasinya berupa
jumlah bilangan (ex: jumlah orang, jumlah kegiatan)
• Aspek Kualitas, aspek ini adalah aspek yang target realisasinya berupa
kualitas suatu kegiatan (ex: presentase, indeks)
• Aspek Waktu, aspek ini adalah aspek yang target realisasinya berupa
waktu kegiatan (ex: jam, hari)
• Aspek Biaya, aspek ini adalah aspek yang target realisasinya berupa
biaya kegiatan (ex: rupiah)
6. Setelah semua terisi, klik tombol . Maka akan muncul data SKP yang
telah ditambahkan seperti pada Gambar 13
Gambar 13. Data SKP Kuantitatif Belum Divalidasi
© Badan Kepegawaian Dan Pengembangan Sumber Daya Manusia Page 18
Petunjuk Penggunaan SIKANDA (User Dinilai)
Gambar 14. Data SKP Kuantitatif Sudah Divalidasi
Setelah data Sasaran Kinerja diinputkan, selanjutnya pegawai mengisi detail
indikator Kinerja dengan meng klik tombol , maka akan muncul tampilan sebagai
berikut:
Gambar 15. Tampilan Form Indikator Kinerja Individu
Form Indikator Kinerja Individu ini digunakan untuk mengisi detail dari IKI yang telah
diinputkan sebelumnya. Detail yang harus dilengkapi meliputi deskripsi rencana kinerja
dan deskripsi indikator kinerja individu, satuan, jenis, penanggung jawab, pihak
penyedia data, sumber data dan periode pelaporan. Apabila data-data yang dibutuhkan
sudah dilengkapi, maka pegawai tinggal menunggu validasi dari atasan.
© Badan Kepegawaian Dan Pengembangan Sumber Daya Manusia Page 19
Petunjuk Penggunaan SIKANDA (User Dinilai)
INFORMASI TAMBAHAN
Untuk mendapatkan validasi SKP, pegawai terkait harus meminta kepada atasan
langsung. SKP yang sudah tervalidasi akan terlihat seperti pada Gambar 14.
b. SKP Kualitatif
Untuk menambahkan SKP kualitatif, klik pada tombol , dan
akan muncul tampilan seperti pada Gambar 16.
Gambar 16. Form Kinerja Utama/Kinerja Tambahan (Kualitatif)
Alur pengisian:
1. Pilih Jenis Hasil Kerja (Utama atau Tambahan)
2. Tambahkan Rencana Hasil Kerja
3. Klik tombol untuk menambahkan kolom
Ukuran Keberhasilan
4. Tambahkan Ukuran Keberhasilan
5. Setelah semua terisi, klik tombol . Maka akan muncul data SKP yang
telah ditambahkan seperti pada Gambar 17
© Badan Kepegawaian Dan Pengembangan Sumber Daya Manusia Page 20
Petunjuk Penggunaan SIKANDA (User Dinilai)
Gambar 17. Data SKP Kualitatif Belum Divalidasi
Gambar 18. Data SKP Kualitatif Sudah Divalidasi
Setelah data Sasaran Kinerja diinputkan, selanjutnya pegawai mengisi detail
indikator Kinerja dengan meng klik tombol , maka akan muncul tampilan sebagai
berikut:
Gambar 19. Tampilan Form Indikator Kinerja Individu
© Badan Kepegawaian Dan Pengembangan Sumber Daya Manusia Page 21
Petunjuk Penggunaan SIKANDA (User Dinilai)
Form Indikator Kinerja Individu ini digunakan untuk mengisi detail dari IKI yang telah
diinputkan sebelumnya. Detail yang harus dilengkapi meliputi deskripsi rencana kinerja
dan deskripsi indikator kinerja individu, satuan, jenis, penanggung jawab, pihak
penyedia data, sumber data dan periode pelaporan. Apabila data-data yang dibutuhkan
sudah dilengkapi, maka pegawai tinggal menunggu validasi dari atasan.
© Badan Kepegawaian Dan Pengembangan Sumber Daya Manusia Page 22
Petunjuk Penggunaan SIKANDA (User Dinilai)
LANGKAH 5
Menu “Lampiran SKP”, digunakan untuk menginputkan lampiran SKP yang berupa
uraian Dukungan Sumber Daya, Skema Pertanggungjawaban, dan Konsekuensi.
Sebagaimana gambar berikut:
Gambar 20. Tampilan Menu Lampiran SKP
1. Dukungan Sumber Daya
Untuk menginput uraian Dukungan Sumber Daya pilih
, maka akan muncul tambah Dukungan Sumber Daya seperti gambar berikut:
Gambar 21. Tampilan Form Dukungan Sumber Daya
© Badan Kepegawaian Dan Pengembangan Sumber Daya Manusia Page 23
Petunjuk Penggunaan SIKANDA (User Dinilai)
Langkah-langkah untuk menambah Dukungan Sumber Daya adalah sebagai berikut:
1. Isikan uraian Dukungan Sumber Daya.
2. Kemudian pilih tombol , dan pilih tombol bila ingin
membatalkan seluruh pengisian.
3. Untuk menambah Dukungan Sumber Daya lebih dari 1 (satu) uraian, ulangi
Langkah dari nomor 1 (satu).
Untuk mengedit data uraian lampiran pilih , sedangkan untuk menghapus data uraian
pilih .
2. Skema Pertanggungjawaban
Untuk menginput uraian Skema Pertanggungjawaban pilih
, maka akan muncul tambah Skema Pertanggungjawaban
seperti pada gambar berikut:
Gambar 22. Tampilan Form Skema Pertanggungjawaban
© Badan Kepegawaian Dan Pengembangan Sumber Daya Manusia Page 24
Petunjuk Penggunaan SIKANDA (User Dinilai)
Langkah-langkah untuk menambah Skema Pertanggjawaban adalah sebagai berikut:
1. Isikan uraian Skema Pertanggjawaban.
2. Kemudian pilih tombol , dan pilih tombol bila ingin
membatalkan seluruh pengisian.
3. Untuk menambah Dukungan Sumber Daya lebih dari 1 (satu) uraian, ulangi
Langkah dari nomor 1 (satu).
Untuk mengedit data uraian lampiran pilih , sedangkan untuk menghapus data uraian
pilih .
3. Konsekuensi
Untuk mengiput uraian Konsekuensi pilih , maka akan muncul
tambah Konsekuensi seperti gambar berikut:
Gambar 23. Tampilan Form Konsekuensi
Langkah-langkah untuk menambah Uraian Konsekuensi adalah sebagai berikut:
1. Isikan uraian Konsekuensi.
2. Kemudian pilih tombol , dan pilih tombol bila ingin
membatalkan seluruh pengisian.
3. Untuk menambah Dukungan Sumber Daya lebih dari 1 (satu) uraian, ulangi
Langkah dari nomor 1 (satu).
© Badan Kepegawaian Dan Pengembangan Sumber Daya Manusia Page 25
Petunjuk Penggunaan SIKANDA (User Dinilai)
Untuk mengedit data uraian lampiran pilih , sedangkan untuk menghapus data uraian
pilih .
Apabila seluruh lampiran SKP telah diisi, maka akan muncul tampilan seperti pada
Gambar 24.
Gambar 24. Lampiran SKP Belum divalidasi
Gambar 25. Lampiran SKP Sudah divalidasi
© Badan Kepegawaian Dan Pengembangan Sumber Daya Manusia Page 26
Petunjuk Penggunaan SIKANDA (User Dinilai)
LANGKAH 6
Langkah berikutnya adalah mengisi Aktivitas. Perlu diingat bahwa menu “Aktivitas” ini
hanya bisa digunakan apabila SKP sudah divalidasi oleh atasan langsung:
Gambar 24. Tampilan Form Aktivitas
Pada menu ini terdapat 2 fitur yaitu. Form aktivitas dan search aktivitas. Untuk pengisian
form aktivitas langkah-langkahnya sebagai berikut:
1. Pilih tanggal, bulan dan tahun
2. Mengisi uraian aktivitas. Menambahkan uraian aktivitas harus sesuai dengan kamus
aktivitas yang telah tersedia.
3. Isi catatan terkait aktivitas tersebut.
4. Apabila aktivitas tersebut memiliki keterkaitan dengan kinerja, maka centang kolom di
samping relasi. (Lingkar hijau pada Gambar 24)
5. Isi satuan beserta nilai aktivitas.
6. Isi durasi aktivitas berupa jam dimulainya kegiatan.
7. Upload foto aktivitas sebagai dokumen penunjang
© Badan Kepegawaian Dan Pengembangan Sumber Daya Manusia Page 27
Petunjuk Penggunaan SIKANDA (User Dinilai)
8. Apabila sudah terisi semua, klik tombol .
Setelah aktivitas terisi, maka akan muncul data seluruh aktivitas yang sudah
ditambahkan seperti Gambar 25.
Gambar 25. Daftar Aktivitas yang telah ditambahkan
Untuk menampilkan aktivitas sesuai tanggal yang diinginkan, maka user dapat
mengubah tahun beserta bulan seperti yang berada dalam kotak merah di Gambar 25.
Kemudian untuk simbol centang yang berada di dalam lingkaran hijau menandakan
apabila aktivitas telah divalidasi oleh atasan.
INFORMASI TAMBAHAN
Setelah aktivitas divalidasi oleh atasan, pegawai terkait tidak dapat mengubah ativitas
tersebut. Apabila pegawai ingin melakukan perubahan pada aktivitas harian tersebut,
maka segera menyampaikan kepada atasan untuk membatalkan konfirmasi tehadap
aktivitas tersebut.
© Badan Kepegawaian Dan Pengembangan Sumber Daya Manusia Page 28
Petunjuk Penggunaan SIKANDA (User Dinilai)
LANGKAH 7
Selanjutnya terdapat Menu “Realisasi SKP”, pada menu ini terdapat 2 (dua) jenis
kinerja yakni Utama dan Tambahan. Dalam menu ini terdapat rincian rencana hasil kerja pada
pendekatan kuantitatif atau kualitatif yang telah diisi sebelumnya. Berikut adalah tampilan
rencana kinerja yang jumlah realisasinya belum diinput oleh atasan:
Gambar 26. Realisasi Kinerja Sudah Diinput Oleh Atasan
Gambar 27. Form Upload Bukti Dukung Realisasi SKP
© Badan Kepegawaian Dan Pengembangan Sumber Daya Manusia Page 29
Petunjuk Penggunaan SIKANDA (User Dinilai)
Langkah untuk menambah Realisasi Berdasarkan Bukti Dukung
1. Pilih tombol
2. Tambahkan Realisasi
3. Unggah Dokumen Buti Dukung
4. Tambahkan keterangan file
Kemudian pilih setelah selasai mengisi form, dan pilih untuk membatalkan
semua pengisian.
© Badan Kepegawaian Dan Pengembangan Sumber Daya Manusia Page 30
Petunjuk Penggunaan SIKANDA (User Dinilai)
LANGKAH 8
Pada menu “Laporan Aktivitas” user dapat mencetak laporan terkait aktivitas seperti
yang ditunjukkan pada gambar berikut ini:
Gambar 28. Tampilan Menu Laporan Aktivitas
Untuk mengedit penilai maka klik tombol , sehingga akan muncul
tampilan seperti gambar di bawah ini:
Gambar 29. Form Edit Penilai
© Badan Kepegawaian Dan Pengembangan Sumber Daya Manusia Page 31
Petunjuk Penggunaan SIKANDA (User Dinilai)
Selanjutnya untuk mealakukan review akhir dan mencetak laporan, user dapat mengklik
tombol , yang mana akan muncul secara otomatis tampilan review laporan. Apabila
data yang akan dicetak sudah sesuai dan benar, maka user dapat menekan tombol “cetak”
untuk mencetak laporan tersebut. Maka akan muncul tampilan cetak laporan sebagai berikut:
Gambar 30. Tampilan Cetak Laporan
Untuk tombol berfungsi untuk mendownload dokumen dalam bentuk akhir excel.
© Badan Kepegawaian Dan Pengembangan Sumber Daya Manusia Page 32
Petunjuk Penggunaan SIKANDA (User Dinilai)
LANGKAH 9
Selanjutnya terdapat Menu Profil, pada menu ini berfungsi menampilkan informasi
terkait pegawai (user) yang login. Berikut adalah tampilan Menu Profil:
Gambar 31. Tampilan Menu Profil
Untuk mengubah data profil user dapat mengklik tombol maka akan
muncul tampilan seperti berikut:
Gambar 32. Form Edit Profil User
© Badan Kepegawaian Dan Pengembangan Sumber Daya Manusia Page 33
Petunjuk Penggunaan SIKANDA (User Dinilai)
Sementara untuk mengganti atau memasukkan foto, klik dan akan
muncul tampilan seperti berikut.
Gambar 33. Form Ubah Foto User
© Badan Kepegawaian Dan Pengembangan Sumber Daya Manusia Page 34
Anda mungkin juga menyukai
- Manual G-Kinerja Jabatan Fungsional (Pejabat Yang Dinilai)Dokumen40 halamanManual G-Kinerja Jabatan Fungsional (Pejabat Yang Dinilai)Genstar SekayuBelum ada peringkat
- Buku Panduan Aplikasi E-Sikap Provinsi RiauDokumen19 halamanBuku Panduan Aplikasi E-Sikap Provinsi RiauAndi ZhafiraBelum ada peringkat
- SKP SIKERJADokumen26 halamanSKP SIKERJABorull LeeBelum ada peringkat
- APLIKASI SIKAP-KINERJADokumen45 halamanAPLIKASI SIKAP-KINERJAEko SaputroBelum ada peringkat
- MANUAL APLIKASI OPD g-SAKIP BLITAR 2021Dokumen26 halamanMANUAL APLIKASI OPD g-SAKIP BLITAR 2021risa bilqisBelum ada peringkat
- APLIKASI PENILAIAN PRESTASI KERJA ONLINEDokumen19 halamanAPLIKASI PENILAIAN PRESTASI KERJA ONLINEAgma Celalow PeroixefBelum ada peringkat
- Buku Manual Aplikasi SKP PDFDokumen19 halamanBuku Manual Aplikasi SKP PDFYuswadi MulyaBelum ada peringkat
- EkinerjaDokumen15 halamanEkinerjaEko ArdiantoBelum ada peringkat
- Buku Panduan Aplikasi e Sikap V 2 PDFDokumen41 halamanBuku Panduan Aplikasi e Sikap V 2 PDFAlgoemer St Marajo100% (4)
- Manual Book Smkinerja r2Dokumen49 halamanManual Book Smkinerja r2tia pramestiBelum ada peringkat
- 11.1. Modul SinergiDokumen18 halaman11.1. Modul Sinergisistem inforamsi bkd pekanbaruBelum ada peringkat
- TomyDokumen48 halamanTomyMamik ShofiaBelum ada peringkat
- E-Kinerja Proposal Project PDFDokumen15 halamanE-Kinerja Proposal Project PDFnuryadi yadiBelum ada peringkat
- E-Kinerja Proposal Project PDFDokumen15 halamanE-Kinerja Proposal Project PDFnuryadi yadiBelum ada peringkat
- OPTIMASI SKPDokumen52 halamanOPTIMASI SKPaldyming100% (6)
- Modul eKINERJADokumen25 halamanModul eKINERJAUki WaluyoBelum ada peringkat
- Manual Si Elok Manja - FixDokumen13 halamanManual Si Elok Manja - FixTowo RottenBelum ada peringkat
- Panduan Ekinerja UserDokumen24 halamanPanduan Ekinerja UserAdiba Anggun MunawwarBelum ada peringkat
- Panduan SKP OnlineDokumen48 halamanPanduan SKP OnlineRayvin Putra100% (2)
- Materi Sosialisasi E-Kinerja OkDokumen38 halamanMateri Sosialisasi E-Kinerja Okmaria100% (3)
- User Manual Pegawai - SIKDokumen27 halamanUser Manual Pegawai - SIKPPLP SurabayaBelum ada peringkat
- Manual E-Kinerja v. 1.0Dokumen24 halamanManual E-Kinerja v. 1.0chruiser.tanBelum ada peringkat
- Buku Petunjuk Penggunaan e Dupak 2018 AdminDokumen14 halamanBuku Petunjuk Penggunaan e Dupak 2018 AdminArsyfa MuhamadBelum ada peringkat
- LKJ Disnaker 2022Dokumen35 halamanLKJ Disnaker 2022Jalaluddin RakhmatBelum ada peringkat
- Petunjuk Operasional SINERGI FinalDokumen14 halamanPetunjuk Operasional SINERGI FinalOpik Ahmad TaopikBelum ada peringkat
- Manual Aplikasi AP2KP KEMENHUB (Pegawai)Dokumen40 halamanManual Aplikasi AP2KP KEMENHUB (Pegawai)cordoba86% (7)
- Slide E-KinerjaDokumen21 halamanSlide E-KinerjaIvan Rmdh HasibuanBelum ada peringkat
- Slide E KinerjaDokumen21 halamanSlide E Kinerjaagnes permataBelum ada peringkat
- Materi Aplikasi E-KinerjaDokumen27 halamanMateri Aplikasi E-KinerjaGugum GumilarBelum ada peringkat
- e-DUPAK Admin GuideDokumen14 halamane-DUPAK Admin GuidetuwuhBelum ada peringkat
- Panduan SKP Online Pemprov JambiDokumen45 halamanPanduan SKP Online Pemprov JambiDoni Ferdian88% (8)
- Manual e Kinerja PegawaiDokumen19 halamanManual e Kinerja PegawaiKuncoro100% (3)
- SISTEM SPPD KMENKUMHAMDokumen9 halamanSISTEM SPPD KMENKUMHAMVivo MedanBelum ada peringkat
- Slide Toolskit Penyusunan SKP Sesuai Permenpan 8 Tahun 2021Dokumen28 halamanSlide Toolskit Penyusunan SKP Sesuai Permenpan 8 Tahun 2021rootsmawandiBelum ada peringkat
- APLIKASI-ADMINKESDokumen16 halamanAPLIKASI-ADMINKESadheBelum ada peringkat
- OPTIMASI SISTEM AKUNTANSIDokumen19 halamanOPTIMASI SISTEM AKUNTANSIdenny ramadhanBelum ada peringkat
- Rantai KinerjaDokumen31 halamanRantai KinerjaKassri YantiBelum ada peringkat
- Buku Panduan SKPDokumen16 halamanBuku Panduan SKPyohanes SupriyantoBelum ada peringkat
- Panduan Penyusunan Sasaran Kinerja PegawaiDokumen8 halamanPanduan Penyusunan Sasaran Kinerja PegawaiRudi MbahManBelum ada peringkat
- Panduan E-Dupak Bagi Admin InstansiDokumen15 halamanPanduan E-Dupak Bagi Admin InstansiJimmyBelum ada peringkat
- Bimtek Kepegawaian DaerahDokumen4 halamanBimtek Kepegawaian DaerahPingkan BatubuayaBelum ada peringkat
- Buku Panduan SidakepDokumen19 halamanBuku Panduan SidakepIrvan AviantoBelum ada peringkat
- SIKAP-ASNDokumen5 halamanSIKAP-ASNIshak HusaBelum ada peringkat
- E Kinerja 2023Dokumen15 halamanE Kinerja 2023Teuku Erdika UsiandraBelum ada peringkat
- Langkah Membuat SKP Bulanan Secara Online-1Dokumen16 halamanLangkah Membuat SKP Bulanan Secara Online-1Mariata Arisanti ManullangBelum ada peringkat
- Lap PendahuluanDokumen15 halamanLap Pendahuluandenny ramadhanBelum ada peringkat
- Materi SKPDokumen7 halamanMateri SKPAnita PriyoBelum ada peringkat
- Tugas Kelompok 2 - TORDokumen7 halamanTugas Kelompok 2 - TORMuhammad Adi KuncoroBelum ada peringkat
- GKINERJADokumen14 halamanGKINERJAHendrie AntoBelum ada peringkat
- Bab IDokumen5 halamanBab IKara Su Ka BiruBelum ada peringkat
- SKP BKDDokumen22 halamanSKP BKDAris SetiawanBelum ada peringkat
- Mabook Ekin Kemkes NewDokumen38 halamanMabook Ekin Kemkes NewIGD RSUP Dr. J LeimenaBelum ada peringkat
- SIMPEGDokumen14 halamanSIMPEGBayusander SupertrampBelum ada peringkat
- SISTEM AKUNTANSI DIGITALDokumen29 halamanSISTEM AKUNTANSI DIGITALdenny ramadhanBelum ada peringkat
- Manual Book - Sikalea - 2Dokumen15 halamanManual Book - Sikalea - 2Harly باستيانBelum ada peringkat
- Pendekatan sederhana untuk SEO: Bagaimana memahami dasar-dasar optimasi mesin pencari dengan cara yang sederhana dan praktis melalui jalur penemuan non-spesialis untuk semua orangDari EverandPendekatan sederhana untuk SEO: Bagaimana memahami dasar-dasar optimasi mesin pencari dengan cara yang sederhana dan praktis melalui jalur penemuan non-spesialis untuk semua orangBelum ada peringkat
- Pendekatan mudah untuk rencana bisnis: Panduan praktis untuk peluncuran proyek baru dan implementasi kewirausahaan dari ide bisnisDari EverandPendekatan mudah untuk rencana bisnis: Panduan praktis untuk peluncuran proyek baru dan implementasi kewirausahaan dari ide bisnisBelum ada peringkat
- Analisis swot dalam 4 langkah: Bagaimana menggunakan matriks SWOT untuk membuat perbedaan dalam karir dan bisnisDari EverandAnalisis swot dalam 4 langkah: Bagaimana menggunakan matriks SWOT untuk membuat perbedaan dalam karir dan bisnisPenilaian: 4.5 dari 5 bintang4.5/5 (3)
- Instalasi, Konfigurasi & Administrasi OpenstackDari EverandInstalasi, Konfigurasi & Administrasi OpenstackPenilaian: 5 dari 5 bintang5/5 (2)