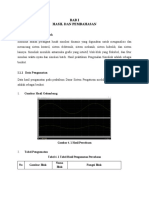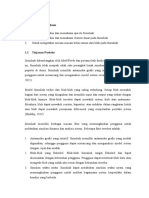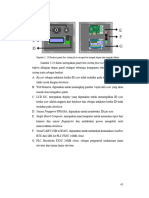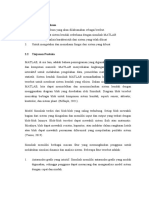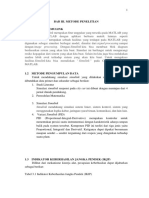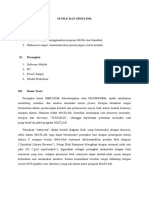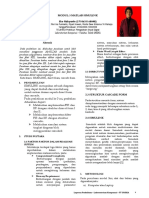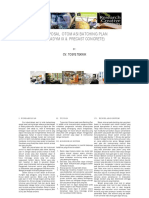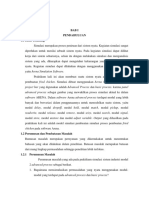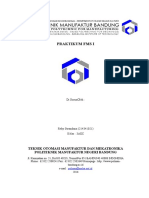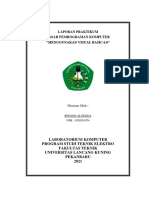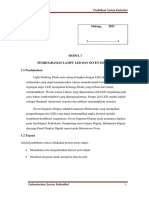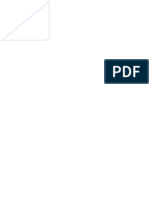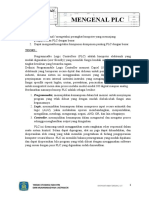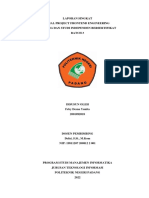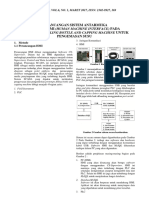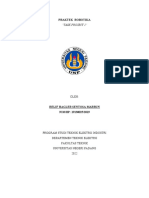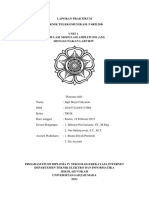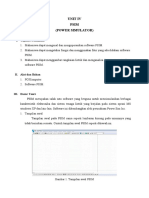Modul 1-2
Modul 1-2
Diunggah oleh
Rahul Pribadi0 penilaian0% menganggap dokumen ini bermanfaat (0 suara)
4 tayangan5 halamanJudul Asli
modul 1-2
Hak Cipta
© © All Rights Reserved
Format Tersedia
DOCX, PDF, TXT atau baca online dari Scribd
Bagikan dokumen Ini
Apakah menurut Anda dokumen ini bermanfaat?
Apakah konten ini tidak pantas?
Laporkan Dokumen IniHak Cipta:
© All Rights Reserved
Format Tersedia
Unduh sebagai DOCX, PDF, TXT atau baca online dari Scribd
0 penilaian0% menganggap dokumen ini bermanfaat (0 suara)
4 tayangan5 halamanModul 1-2
Modul 1-2
Diunggah oleh
Rahul PribadiHak Cipta:
© All Rights Reserved
Format Tersedia
Unduh sebagai DOCX, PDF, TXT atau baca online dari Scribd
Anda di halaman 1dari 5
BAB I
PLANT WITH PID- M FILE
1.1 Tujuan
Tujuan dari percobaan ini memahami konsep dasar plant dan PID
1.2 Dasar Teori
Pada praktikum ini dimana digunakan untuk memahami konsep plant yang digunakan
untuk menentukan sistem yang akan dipakai. Pada software matlab yang digunakan banyak
memiliki menfaat untuk membantu menentukan perhitungan transfer function yang ingin
digunakan mulai orde 1 samapi dengan orde n. Selain itu juga dapat digunakan untuk
menambahkan kontrol PID untuk mengetahui respon sinyal yang diperoleh terhadap fungsi
step. Pada percobaan ini menggunakan editor dengan script yang berisi step dari sistem plant
PID.
1.3 Langkah Percobaan
Membuat New Script dengan memilih gambar seperti dibawah ini.
Gambar 1.1 Icon New Script
Gambar 1.2 Undock Editor
Tulis script program Plant tanpa PID seperti gambar di bawah
ini
Gambar 1.3 Script Sistem
Setelah itu pilih Icon Run untuk menjalankan script
Gambar 1.4 Icon Run
Ambil gambar untuk Plant Open Loop dan amati
Tulis script program Plant dengan PID seperti gambar di bawah ini
Gambar 1.5 Script Plant PID
Setelah itu pilih icon RUN
Ambil gambar untuk Plant Open Loop dan amati
1.4 Data Hasil Percobaan
Gambar 1.6 Data Hasil Percobaan Plant Tanpa PID
Gambar 1.7 Data Hasil Percobaan Plant dengan PID
1.5 Analisa Percobaan
1.6 Kesimpulan
BAB II
PLANT TANPA PID (SIMULINK)
2.1 Tujuan
Mengetahui hasil plant menggunakan Simulink tanpa control tambahan PID
2.2 Dasar Teori
Simulink merupakan fasilitas yang tersedia pada software matlab dimana berisi block
dengan fungsi masing-masing. Seperti percobaan sebelumnya hanya saja pada plant yang
akan dibuat cukup memasukkan kebutuhan dari input yang dipakai, pengisian nilai transfer
function dan keluaran sinyal. Sehingga pada proses yang lebih kompleks simulinksangat
membantu. Pada percobaan kedua memuat plant tanpa kontrol tambahan sehingga dapat
diketahui respo sinyal yang dihasilkan.
2.3 Langkah Percobaan
Buat new file Simulink dengan memilih icon Simulink seperti dibawah ini
Gambar 2.1 Icon
Simulink Setelah keluar kotak dialog pilih Blank Model
Gambar 2.2 Blank Model
Maka akan muncul Workspace seperti gambar dibawah
ini
Gambar 2.3 Workspace Simulink
Untuk memuncul block yang dibutuhkan masuk kedalam library browser
Gambar 2.4 Icon Library
Bowser Tabel 2.1
Komponen
BLOK PLACE
Step Simulink/Sources
Scope Simulink/Sinks
Transfer Fcn Simulink/Continuous
Integrator Simulink/Continuous
Derivative Simulink/Continuous
PID Controller Simulink/Continuous
Sum Simulink/Commonly Used Block
Mux Simulink/Commonly Used Block
Gain Simulink/Commonly Used Block
Buatlah alur block seperti gambar di bawah ini
Gambar 2.5 Block
Plant Ambil gambar pada scope dan amati
Selanjutnya buat alur block sebagai berikut
Gambar 2.6 Compare Block
Plant Ambil gambar pada scope dan amati
2.4 Data Hasil Percobaan
Gambar 2.7 Data Hasil Percobaan Plant Open Loop
2.5 Analisa Percobaan
2.6 Kesimpulan
BAB II
Gambar 2.8 Data Hasil Percobaan Plant Close Loop
Anda mungkin juga menyukai
- BAB 4 Dan 5 DSPDokumen35 halamanBAB 4 Dan 5 DSPilhamBelum ada peringkat
- Modul 1 DSPDokumen12 halamanModul 1 DSPilhamBelum ada peringkat
- Progress SDokumen14 halamanProgress SRini IndrawatiBelum ada peringkat
- Lapsem 2 DSPDokumen7 halamanLapsem 2 DSPilhamBelum ada peringkat
- Modul 2 SimulinkDokumen4 halamanModul 2 SimulinkdilacantikBelum ada peringkat
- Modul 2 DSPDokumen13 halamanModul 2 DSPilhamBelum ada peringkat
- Bab 3Dokumen2 halamanBab 3Doomon OkerBelum ada peringkat
- Materi SimulinkDokumen15 halamanMateri Simulinkriki gunawanBelum ada peringkat
- Eko Rizkyanto LaporanPraktikumPSD3Dokumen10 halamanEko Rizkyanto LaporanPraktikumPSD3Eko SkuyakuyBelum ada peringkat
- Proposal Otomasi Batching Plan (Readymix & Precast Concrete)Dokumen9 halamanProposal Otomasi Batching Plan (Readymix & Precast Concrete)Ade YustianBelum ada peringkat
- Bab IDokumen2 halamanBab IReza CharlosBelum ada peringkat
- Praktikum Fms IDokumen59 halamanPraktikum Fms IReki SwandanaBelum ada peringkat
- File Laporan Praktikum DPK - Ringgo Algenda - 1920201074Dokumen82 halamanFile Laporan Praktikum DPK - Ringgo Algenda - 1920201074Ringgo AlgendaBelum ada peringkat
- Modul Embedded 1-3Dokumen38 halamanModul Embedded 1-3Alfin FaizBelum ada peringkat
- SKJJ 2Dokumen26 halamanSKJJ 2Roito Ginting 19330016Belum ada peringkat
- Modul 2 Laporan Praktikum PSDDokumen7 halamanModul 2 Laporan Praktikum PSDHaris HunafaBelum ada peringkat
- Media0050040130 0138 01Dokumen5 halamanMedia0050040130 0138 01Agg Putra SembalunBelum ada peringkat
- PLC Allen BradleyDokumen10 halamanPLC Allen Bradleybeetoro67% (3)
- Modul Prak Siskon S1Dokumen41 halamanModul Prak Siskon S1Arif FahmiBelum ada peringkat
- Laporan Praktikum Dcs Centum VP: April 2021Dokumen30 halamanLaporan Praktikum Dcs Centum VP: April 2021Randy Gibson Oloan SigalinggingBelum ada peringkat
- Pelatihan ETAPDokumen55 halamanPelatihan ETAPAndrefta Adi100% (1)
- JobsheetDokumen5 halamanJobsheetwahyuningastuti_82Belum ada peringkat
- Pengenalan SimulinkDokumen8 halamanPengenalan SimulinkRia AmitasariBelum ada peringkat
- BPP yDokumen15 halamanBPP yYoseph SinagaBelum ada peringkat
- Pengenalan SimulinkDokumen8 halamanPengenalan SimulinkAgunk JanuarBelum ada peringkat
- Template Laporan PraktikumDokumen8 halamanTemplate Laporan PraktikumbaihaqimsyaniBelum ada peringkat
- Modul PLC Cp1e ModifDokumen27 halamanModul PLC Cp1e ModifHyden Seventh SyiedsBelum ada peringkat
- Panduan Singkat Desain Skematik Menggunakan LTSPICEDokumen31 halamanPanduan Singkat Desain Skematik Menggunakan LTSPICERizal SofyanBelum ada peringkat
- Tkl5 I Putu Fadya 16512Dokumen17 halamanTkl5 I Putu Fadya 16512I PUTU FADYA FADYABelum ada peringkat
- Berita Acra Pengecekan Komputer Atap MerahDokumen11 halamanBerita Acra Pengecekan Komputer Atap MerahDelly SuryadiBelum ada peringkat
- PLCDokumen35 halamanPLCAgung SetyonoBelum ada peringkat
- Pelatihan ETAPDokumen55 halamanPelatihan ETAPBagus100% (1)
- Laporan Project Tugas Akhir IMK 2021Dokumen2 halamanLaporan Project Tugas Akhir IMK 2021Fauzan AdzhimaBelum ada peringkat
- PLC Dan Invereter 3 FasaDokumen56 halamanPLC Dan Invereter 3 FasadimasBelum ada peringkat
- Modul Plc-Hmi 1Dokumen39 halamanModul Plc-Hmi 1Mavia DahulueBelum ada peringkat
- Bab 1Dokumen16 halamanBab 1kid kankakuBelum ada peringkat
- Bab 4Dokumen13 halamanBab 4fikri alvianBelum ada peringkat
- Semester 4 4X60 Menit No. SK/EKO/PTM/01 Revisi: 01 TGL: 20 Maret 2021 Hal Dari 5Dokumen6 halamanSemester 4 4X60 Menit No. SK/EKO/PTM/01 Revisi: 01 TGL: 20 Maret 2021 Hal Dari 5narutoBelum ada peringkat
- Laporan Singkat Final Project MSIBDokumen24 halamanLaporan Singkat Final Project MSIBFeby DesnaYunitaBelum ada peringkat
- Bab 3Dokumen19 halamanBab 3Muhammad Yusuf SazBelum ada peringkat
- Modul 1Dokumen17 halamanModul 1taufik kemasBelum ada peringkat
- Prak SKDDokumen26 halamanPrak SKDtepolinemaBelum ada peringkat
- Contoh HMIDokumen6 halamanContoh HMIAchmad hanifBelum ada peringkat
- Bab 1Dokumen17 halamanBab 1Meuthia Elliza RachmanidaBelum ada peringkat
- Modul Praktikum Jarkom 2017-2018Dokumen33 halamanModul Praktikum Jarkom 2017-2018TinkBelum ada peringkat
- Praktikum Teknik Robotika 2018 - 021500451 - Analog Dan Digital Input Output MyrioDokumen19 halamanPraktikum Teknik Robotika 2018 - 021500451 - Analog Dan Digital Input Output MyrioRizky FajarudinBelum ada peringkat
- Modul 1 - 3411211039 - B - Revina Nur RahmahDokumen15 halamanModul 1 - 3411211039 - B - Revina Nur RahmahRevina Nur RahmahBelum ada peringkat
- Task Project1 - Relif Hagler Sentosa MarbunDokumen5 halamanTask Project1 - Relif Hagler Sentosa MarbunRelif MarbunBelum ada peringkat
- BAB V BasicDokumen3 halamanBAB V BasicIrwan KurniawanBelum ada peringkat
- Modul 1 CPT & VirtualBoxDokumen9 halamanModul 1 CPT & VirtualBoxPian SahBelum ada peringkat
- Sigit Bayu Cahyanto - 20 - 457222 - SV - 17669 - Unit 1Dokumen32 halamanSigit Bayu Cahyanto - 20 - 457222 - SV - 17669 - Unit 1Sigit BayuBelum ada peringkat
- Ridho Gumilang (062030320099) - Kelas 4ED. Laporan Praktikum Otomasi IndustriDokumen23 halamanRidho Gumilang (062030320099) - Kelas 4ED. Laporan Praktikum Otomasi IndustriSyasyah RisaBelum ada peringkat
- Percobaan IVDokumen2 halamanPercobaan IVRätselfigur UnbekannterBelum ada peringkat
- Bab 4 ZoomDokumen7 halamanBab 4 Zoomyoutube youBelum ada peringkat
- Modul Unit IV PsimDokumen10 halamanModul Unit IV PsimAnonymous ITICls5kpBelum ada peringkat
- Modul Appinventor2Dokumen26 halamanModul Appinventor2Syarip HidayatBelum ada peringkat
- Panduan Menginstall Windows Vista Sp2 Edisi Bahasa InggrisDari EverandPanduan Menginstall Windows Vista Sp2 Edisi Bahasa InggrisPenilaian: 5 dari 5 bintang5/5 (1)
- Panduan Cara Menginstall Linux Mint Untuk Pemula Lengkap Dengan GambarDari EverandPanduan Cara Menginstall Linux Mint Untuk Pemula Lengkap Dengan GambarPenilaian: 3 dari 5 bintang3/5 (1)