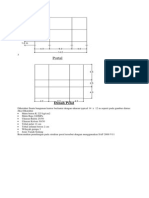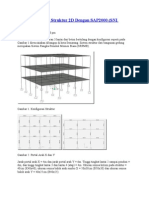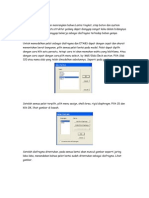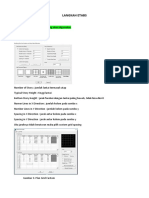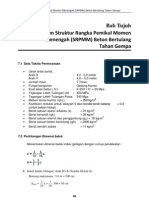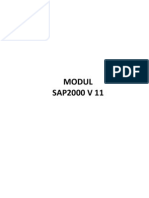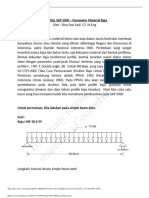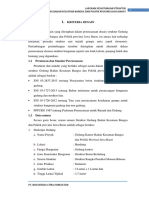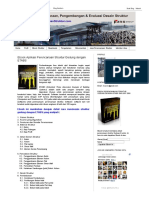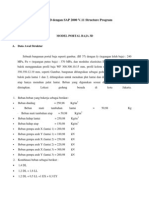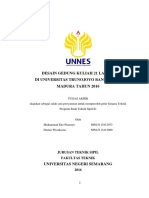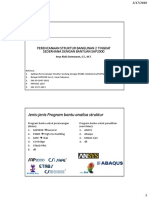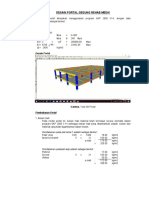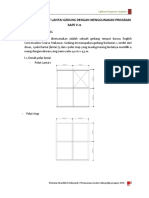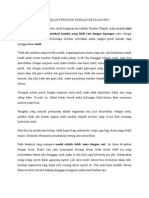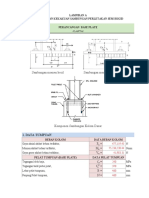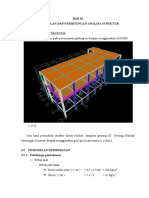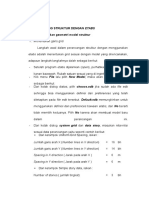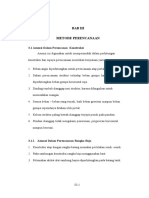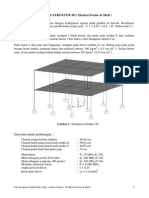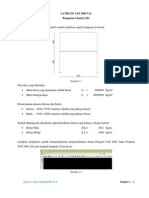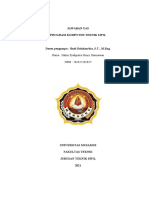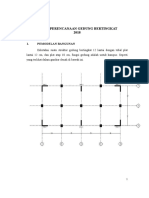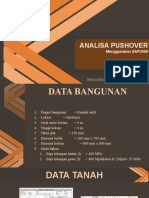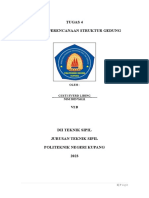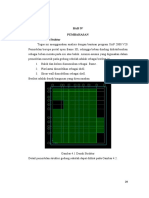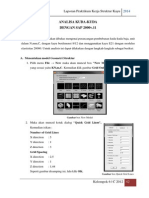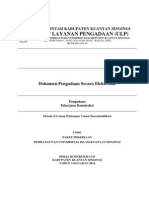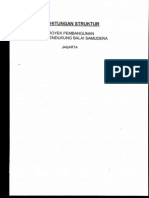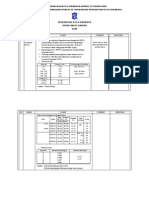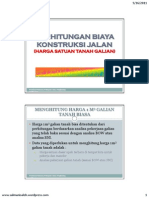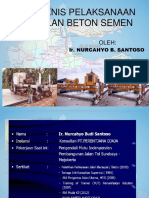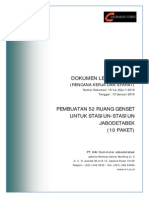Tutorial Etabs Non Linear Versi 9
Diunggah oleh
WawanALKhatiryHak Cipta
Format Tersedia
Bagikan dokumen Ini
Apakah menurut Anda dokumen ini bermanfaat?
Apakah konten ini tidak pantas?
Laporkan Dokumen IniHak Cipta:
Format Tersedia
Tutorial Etabs Non Linear Versi 9
Diunggah oleh
WawanALKhatiryHak Cipta:
Format Tersedia
Analisis Struktur
| 66
BAB V
ANALISIS STRUKTUR
A.
Model Pengoprasian Etabs
Untuk menganalisis sebuah bangunan diperlukan tahapan perhitungan
beban struktur , setelah itu baru analisis struktur. Perhitungan beban struktur
sudah dilakukan pada bab sebelumnya , dan pada bab ini akan membahas
analisis struktur.
Untuk analisis struktur , penulis menggunakan software khusus untuk
menganalisis bidang struktur, yaitu dengan menggunakan ETABS Nonlinier
versi 9 . Dibawah ini adalah langkah-langkah untuk pengoprasian ETABS
Nonlinier versi 9 pada zona gempa wilayah 3 daktalitas parsial.
1. Membuka Program ETABS Nonlinier Versi 9
a.
Klick start - All program - Computers and Structures ETABS versi 9
Atau bisa juga dengan mengeklik icon ETABS versi 9 2kali yang ada
pada dekstop ( jika icon berada di dekstop ).
b.
Setelah di buka program ETABS versi 9, maka akan muncul kotak
Tip of the Day seperti pada gambar 5.1 , jika ingin memunculkan
kotak itu setiap pertama kali membuka program ETABS versi 9 maka
hilangkan kode yang ada pada kotak Show Tips at Startup , setelah
itu klik OK untuk membuka lembar kerja baru.
Gambar 5.1. Tip of The day
Analisis Struktur
c.
| 67
Kemudian klik New Model pada menu toolbar untuk membuka model
kerja baru, lihat gambar 5.2. Kemudian setelah keluar diaolog New
Model klik No untuk meneruskannya, lihat pada gambar 5.3.
Gambar 5.2. Menu File
Gambar 5.3. New Model Initialization
2. Menentukan Geometri Struktur
a.
Setelah mengeklik No pada kotak dialog New Model Initialization tadi
akan muncul kotak dialog Building Plan Grid System dan Story Data
Definition. Setelah itu masukkan data sebagai berikut ini:
1) Number of stories ( jumlah lantai )
=4
2) Typical story height ( ketinggian antar lantai )
= 3,5 m
3) Bottom Story Height ( ketinggian lantai dasar )
= 4,95 m
Analisis Struktur
| 68
Setelah dimasukkan data data tersebut , klik Custome Grid Spacing
untuk mengedit grid. Setelah mengeklik Custome Grid Spacing
kemudian masukkan jarak jarak sumbu acuan itu yang searah sumbu
X maupun yang searah sumbu Y. Untuk kotak Display Grid as itu ada
dua pilihan yaitu Ordinates untuk menentukan jarak menggunakan
metode sumbu koordinat, dan juga Spacing untuk menentukan jarak
dengan mengguanakan metode jarak antar sumbu. Setelah di isi
semua, klik ok.
Gambar 5.4. Building Plan Grid System and Story Data Definition
Gambar 5.5. Define Grid Data
Analisis Struktur
b.
| 69
Setelah tahapan itu selesai kemudian klik OK, maka akan muncul
tampilan gambar sumbu sumbu yang telah di masukan tadi seperti
pada Gambar 5.6.
Gambar 5.6. Model Struktur
3. Menentukan Material
Dalam sebuah bangunan terdapat elemen penyusun dari bangunan itu
, dan elemen itu mempunyai karakteristik berbeda beda seperti baja
dengan beton dan juga bahan yang lainya. Untuk menentukan karakteristik
dari material material tersebut langkah langkahnya adalah sebagai
berikut:
a.
Klik menu Define Material Properties, lihat gambar 5.7.
Gambar 5.7. Material Properties
Analisis Struktur
b.
| 70
Setelah mengeklik Material Properties , maka akan muncul kotak
dialog Define Materials , kemudian klik Concreate ( karena elemen
struktur yang akan dibuat itu dari beton ), kemudian klik Modify/Show
Material, lihat pada Gambar 5.8.dan Gambar 5.9.
Gambar 5.8. Define Material
Gambar 5.9. Material Property Data
c.
Setelah
mengisi
karakteristik
dari
beton,
sekarang
mengisi
karakteristik untuk baja, yaitu dengan mengeklik pada Define
Materials lalu klik Steel, kemudian Modify. Kemudian mengisi
Material Property untuk baja tulangan. Lihat Gambar 5.10.
Fy = 410 Mpa
Fu = 550 Mpa
Analisis Struktur
| 71
Gambar 5.10. Material Property Data untuk baja
Setelah selesai klik ok.
4. Menentukan Dimensi Balok dan Kolom
Setelah menentukan karakteristik untuk elemen strutur beton dan
juga baja, langkah berikutnya adalah menentukan dimensi balok dan
kolom penyusun struktur itu, langkah langkahnya adalah sebagai berikut:
a.
Klik menu define , kemudian Farme section. Seperti pada Gambar
5.11.
Gambar 5.11. Menu Define Frame Properties
b.
Pada kotak dialog Define Frame Properties hapus semua Properties
yang sudah ada, agar tidak membingungkan dalam mencari Properties
yang akan dibuat. Kemudian klik Add Rectangular. Maka akan
muncul kotak dialog seperti pada Gambar 5.12 .
Analisis Struktur
| 72
Gambar 5.12. Define Frame Properties
c.
Setelah mengeklik Add Rectangular , kemudian mengisi data Section
Name , Material dan Dimension untuk merencanakan dimensi balok
ataupun kolom yang akan dibuat.
Input data profil balok B1 ( 250 x 400 mm ), lihat pada Gambar 5.13
Gambar 5.13. Rectangular Section
d.
Untuk profil balok klik Beam pada Design Type pada kotak dialog
Reinforcement Data. Kemudian masukan data Concreate Center to
Rebar Center ( tebal selimut beton ), untuk Top dan Bottom diisi
0,004m seperti pada Gambar 5.14.
Analisis Struktur
| 73
Gambar 5.14. Reinforcment Data
Untuk menentukan profil balok balok yang lain menggunakan
langkah langkah yang sama seperti langkah langkah yang ada
diatas.
e.
Untuk profil kolom, masukan Sections Name , Material dan
Dimension untuk merencanakan dimensi kolom yang kita inginkan.
Input data profil kolom K1 ( 250 x 500 mm ). Lihat Gambar 5.15.
Gambar 5.15. Rectangular Sections
Analisis Struktur
f.
| 74
Kemudian klik Reinforcment, lalu isi data sebagai berikut ini :
1) Desidn Type ( Jenis Desain )
= Column
2) Cover to Reba Center ( Selimut Beton )
= 0,004 m
3) Number of Bars in 3-dir ( Jumlah tulangan arah sumbu 3 ) = 3
4) Number of Bars in 2-dir ( Jumlah tulangan arah sumbu 2 ) =3
5) Bar Size ( Ukuran tulangan )
= D16
Bisa dilihat pada Gambar 5.16.
Gambar 5.16. Reinforcement Data
Untuk menentukan profil kolom - kolom yang lain menggunakan
langkah langkah yang sama seperti langkah langkah yang ada
diatas.
5. Menentukan dimensi Plat
Karena bangunan memiliki plat untuk lantai lantai 2,3, dan 4, maka
perlu di rencanakan profil dari plat itu sendiri, langkah langkah
menentukan plat yaitu sebagai berikut :
a.
Klik pada menu Define, kemudian pilih Wall/Slab/Deck Section. Lihat
Gambar 5.17.
Analisis Struktur
| 75
Gambar 5.17. Menu Wall/Slab/Deck Section
b.
Setelah itu pilih Define Slab/Deck section pada kotak dialog, lalu klik
Add New Slab. Lihat Gambar 5.18 berikut ini.
Gambar 5.18. Define Slab/Deck section
c.
Setelah itu mengisi data yang ada pada kotak dialog Wall/Slab section,
sebagai berikut :
1) Section Name ( Nama profil )
= Plat 12 mm
2) Material ( Jenis Material )
= Concreate
3) Thickness ( Ketebalan )
Membrane
= 0,12 m
Bending
= 0,12 m
4) Type ( Tipe profil )
= Shell ( dipilih tipe ini karena
mempertimbangkan adanya gaya geser yang bekerja pada plat ).
Centang kotak Thick Plate.
Lihat pada Gambar 5.19.
Analisis Struktur
| 76
Gambar 5.19. Wall/Slab Section
6. Menentukan Response Spectrum Function
Karena bangunan didesain agar bisa tahan dari gempa yang sesuai
dengan standard SNI maka perlu direncanakan beban gempa , adapun
langkah langkahnya sebagai berikut :
a.
Mengeklik Define pada menubar , kemudian pilih Response Spectrum
Function. Seperti pada Gambar 5.20 di bawah ini.
Gambar 5.20. Response Spectrum Function
Analisis Struktur
b.
| 77
Pada kotak dialog Define Response Spectrum function, klik Add User
Spectrum. Untuk tipe gempa di indonesia tidak terdapat didalam
ETABS oleh karena itu perlu untuk dibuat. Lihat Gambar 5.21.
Gambar 5.21. Define Response Spectrum function
c.
Kemudian isikan Periode dan Akselerasi/ Perceparan gempa untuk
wilayah gempa 3 ( Jakarta ) pada kotak dialog Response Spectrum
function Definition. Lihat Gambar 5.22.
Gambar 5.22. Response Spectrum function Definition
7. Menentukan Beban yang Bekerja
Untuk menentukan beban dan memasukkan jenis beban yang bekerja
, langkah langkahnya adalah sebagai berikut :
a.
Pilih menu Define , kemudian klik Static Load Case. Lihat gambar
5.23.
Analisis Struktur
| 78
Gambar 5.23. Menu Define Stastic Load Case
b.
Masukan jenis - jenis beban yang bekerja dan juga tipe tipenya pada
kotak dialog Define Static Load Case Names. Jenis jenis yang di isi
adalah sebagai berikut :
1) Add New Load untuk menambah jenis beban yang bekerja.
2) Auto Lateral Load, untuk beban gempa dipilih User coeffisient
kemudian klik Modify Load. Lihat Gambar 5.24.
Gambar 5.24. Define Static Load Case Names
c.
Pada kotak dialog User Definied Seismic Loading. Klik beban gempa
EQ-X, kemudian pilih Modify Lateral Load ( untuk mengganti arah
gempa ). Begitu pula dengan gempa EQ-Y. Lihat Gambar 5.25 dan
Gambar 5.26.
Analisis Struktur
| 79
Gambar 5.25. Menu User Definied Seismic Loading (untuk arah X)
Untuk menentukan gempa dengan arah gempa Y lihat Gambar 5.26.
Gambar 5.26. Menu User Definied Seismic Loading (untuk arah Y)
8. Menentukan Spectrum Gempa ( Response Spectrum Case )
a.
Mengeklik define pada menubar, kemudian pilih Respone Spectrum
Case. Lihat gambar 5.27.
Gambar 5.27. Menu Respone Spectrum Case
Analisis Struktur
b.
| 80
Setelah mengeklik Respone Spectrum Spectra, kemudian akan muncul
kotak dialog Define Respone Spectra lalu klik Add New Spectrum
untuk membuat pengaturan baru untuk data data gempa pada
wilayah yang akan di analisis. Lihat Gambar 5.28.
Gambar 5.28. Define Respone Spectra
c.
Setelah itu mengisi data pada kotak dialog Respone Spectrum Data ,
data yang dimasukan adalah sebagai berikut:
1) Spectrum Case Name ,
untuk arah X = RSX
untuk arah Y = RSY
2) Model Combination
= CQC
3) Directional Combination
= SRSS
4) Input Response Spectrum
a) Untuk arah X isikan Function dan Scale Factor pada kotak
U1 sesuai dengan hitungan analisis pembebanan pada BAB
IV .
b) Untuk arah Y isikan Function dan Scale Factor pada kotak
U2 sesuai dengan hitungan analisis pembebanan pada BAB
IV .
Untuk lebih jelasnya lihat Gambar 5.29.
Analisis Struktur
(a)
| 81
(b)
Gambar 5.29. (a) dan (b) Input Data Response Spectrum Case Data
9. Menentukan Kombinasi Pembebanan
Untuk jenis kombinasi pembebanan di ambil dari SNI Gempa,
langkah memasukan kombinasi adalah sebagai berikiut ini:
a.
Pilih menu define , kemudian pilih Load Combination. Lihat pada
Gambar 5.30.
Gambar 5.30. Menu Define Load Combination
Analisis Struktur
b.
| 82
Setelah itu akan muncul kotak dialog Define Load Combination,
kemudian isikan semua kombinasi dengan mengeklik Add New
Combination terlebih dahulu. Lihat Gambar 5.31.
Gambar 5.31. Define Load Combination
c.
Masukkan data data combinasi pembebanan, adapun kotak kotak
yang di isi adalah sebagai berikut :
1) Load Combination Name
= COMB1
2) Load Combination Type
= ADD
3) Define Combination
a) Case Name, yaitu nama beban yang akan digunakan untuk
kombinasi.
b) Scale Factor, yaitu besarnya perbandingan beban pada sebuah
kombinasi.
Setelah selesai mengisi Case Name dan Scale Factor, klik Add
agar beban itu tercantum pada list pembebanan pada Case Name, jika
ingin mengganti scale faktor ataupun Case Name dari list itu maka
klik Modify. Setelah selesai semua klik OK untuk melanjutkan ke
kombinasi selanjutnya.
Untuk kombinasi kombinasi pembebanan yang lainya
menggunakan langkah langkah yang sama, hanya tipe Case Name
dan besarnya Scale Factor yang berbeda beda. Lihat gambar 5.32.
Analisis Struktur
| 83
Gambar 5.32. Load Combination Data (Comb 1)
10. Menggambar Kolom
Setelah selesai semua pengaturan pengaturannya, sekarang adalah
tahapan untuk menggambarkan atau memasangkan kolom kolom itu
kedalam sebuah bidang gambar. Langkah langkahnya adalah sebagai
berikut :
a.
Klik menu Draw, lalu pilih Draw Line Object kemudian pilih Create
in Region at Click ( plane ) seperti pada Gambar 5.33. Ada lagi cara
menggambarkan kolom selain cara yang sebelumnya, yaitu mengeklik
langsung icon Create in Region at Click ( plane ) . Kemudian
arahkan cursor itu ke titik kolom akan digambar, kemudian klik. Lihat
Gambar 5.33.
Gambar 5.33. Menu Draw Line Object - Create in Region at
Click ( plane )
Analisis Struktur
b.
| 84
Setelah selesai meletakkan kolom kolom yang direncanakan maka
akan muncul gambar seperti Gambar 5.34
Gambar 5.34. Tampilan setelah semua kolom sudah di gambar
11. Menggambar Balok Induk dan Balok Anak
Setelah menggambar kolom selesai, langkah berikutnya adalah
menggambarkan balok induk dan balok anak, langkah langkah untuk
menggambarkan balok induk dan balok anak adalah sebagai berikut :
a.
Klik Draw Line Object, kemudian pilih Draw Lines. Lihat Gambar
5.35.
Gambar 5.35a. Menu Draw Lines
Analisis Struktur
b.
| 85
Setelah mengeklik Draw Lines , kemudian gambarkan pada garis grid
grid yang telah ada sesuai dengan yang direncanakan. Lihat Gambar
5.36.
Gambar 5.35b. Tampilan ETABS setelah semua balok digambar
12. Menggambar Plat
Karena pada bangunan menggunakan plat beton untuk lantainya,
maka harus direncanakan tipe plat itu. Langkah langkah merencanakan
plat adalah sebagai berikut :
a.
Klik Draw Area Object, kemudian pilih Create Area at Click.
Kemudian pilih property untuk Slab. Lihat Gambar 5.36.
Gambar 5.36. Menu Draw Area at Click
Analisis Struktur
b.
| 86
Kemudian klik bagian bagian yang akan diberi plat. Lihat gambar
5.37.
Gambar 5.37. Tampilan ETABS setelah semua plat digambar
13. Memasukkan Tumpuan Pada Pondasi Dan Basement
Untuk mengatur jenis tumpuan yang digunakan pada pondasi,
langkah langkahnya adalah sebagai berikut ini :
a.
Klik semua Joint atau Block semua joint pada lantai Basement,
kemudian klik Assign Joint/Point lalu pilih Restraints ( support ).
Lihat pada Gambar 5.38.
Gambar 5.38. Menu Assign Joint/Point, Restraints
Analisis Struktur
b.
| 87
Setelah itu memberi semua tanda Check pada Restraint ( karena
dianggap pondasi telah mengalami jepit ). Lihat pada Gambar 5.39.
Gambar 5.39. Assign Restraints
Tampilan semua Joint setelah di beri Restrains Lihat pada Gambar
5.40.
Gambar 5.40. Tampilan ETABS setelah semua Restrains tergambar
14. Memasukkan Beban Plat
Karena bangunan menggunakan plat sebagai lantai , oleh karena itu
ada beban pada plat itu sendiri, langkah langkah untuk memasukkan plat
adalah sebagai berikut :
a.
Klik pada plat yang akan dimasukkan beban mati dan juga beban
hidup, dengan cara klik Assign Shell/Area Loads, kemudian pilih yang
uniform ( dikarenakan bebanya sama besar/ seragam ). Lihat Gambar
5.41.
Analisis Struktur
| 88
Gambar 5.41. Menu Assign Shell / Area Loads
b.
Setelah itu akan muncul kotak dialog Uniform Surface Loads,
kemudian pilih Load Case Name (jenis beban yang akan dimasukkan).
Kemudian pada kotak Uniform Loads masukkan bebannya sesuai
dengan perhitungan analisis yang ada pada BAB IV. Kotak kotak
yang tersedia dalam kotak dialog Uniform Surface Loads adalah
sebagai berikut :
1) Add Existing loads untuk menambah beban
2) Replace Ecisting Loads untuk mengganti beban.
3) Dellete Existing Loads
untuk menghapus beban yang telah
dimasukkan.
Supaya lebih jelas Lihat Gambar 5.42. (a) dan (b)
(a)
(b)
Gambar 5.42.(a) dan (b). Input beban terbagi merata untuk
beban mati dan hidup
Analisis Struktur
| 89
15. Memasukkan Beban Dinding
Beban dinding merupakan beban yang harus di masukkan ke dalam
struktur , langkah langkahnya adalah sebagai berikut :
a.
Klik frame yang akan dimasukkan beban dinding , kemudian pilih
Assign Frame Line/Loads Distributed ( karena dinding merupakan
beban terbagi merata ). Lihat Gambar 5.43.
Gambar 5.43. Menu Frame Line/Loads Distributed
b.
Pada kotak dialog Frame Distributed Loads, masukkan beban pada
Uniform Loads kemudian klik Ok. lihat Gambar 5.44.
Gambar 5.44. Menu Frame Distributed Loads
16. Analisis Struktur
Setelah semua pengaturan pada setiap elemen selesai, sekarang
masuk pada tahap Analisis Struktur, langkah langkahnya adalah sebagai
berikut:
Analisis Struktur
a.
| 90
Pilih Analyze pada menu bar, kemudian klik Set Analysis Option.
Seperti pada Gambar 5.45.
Gambar 5.45. Menu Set Analysis Option
b.
Pada kotak dialog Analysis Options , berikan Check semua pada
Building Active Degrees of Freedom dan juga Chek pada Dynamic
Analysis, dengan mengabaikan efek P- ( deformasi akibat gempa ).
Setelah selesai klik OK, seperti pada Gambar 5.46.
Gambar 5.46. Analysis Options
c.
Setelah itu klik Analysis lalu pilih Run Analysis, seperti pada Gambar
5.47.
Analisis Struktur
| 91
Gambar 5.47. Menu Run Analysis
d.
Setelah selesai mengeklik Run , kemudian akan tampil gambar seperti
pada gambar 5.48.
Gambar 5.48. Gambar Setelah di klik Run
17. Menampilkan beban yang bekerja
Untuk mengecek apakah semua beban sudah dimasukan atau belum,
maka perlu melihat beban beban yang sudah dimasukkan kedalam
bangunan tersebut, langkah langkahnya adalah sebagai berikut :
Analisis Struktur
a.
| 92
Pilih menu Display kemudian klik Show Loads Frame/Line,seperti
pada Gambar 5.49.
Gambar 5.49. Menu Show Loads Frame/Line
b.
Setelah itu klik Ok pada kotak dialog Show Frame/Line Loads, lihat
pada Gambar 5.50.
Gambar 5.50. Show Frame/Line Loads
c.
Untuk menampilkan beban gempa pilih menu Display , lalu pilih
Show Loads Joint/Point, seperti Gambar 5.51.
Analisis Struktur
| 93
Gambar 5.51. Menu Display Show Loads Joint/Point
d.
kemudian pada kotak dialog Show Joint/Point Loads pilih Load Case
yang akan dilihat, kemudian klik OK. lihat Gambar 5.52.
(a)
(b)
Gambar 5.52. (a), (b) Gempa arah X dan Y.
e.
Untuk menampilkan beban plat , klik Display Show Loads Shell/Area,
seperti pada Gambar 5.53.
Gambar 5.53. Menu Display Show Loads Shell/Area
Analisis Struktur
f.
| 94
kemudian pada kotak dialog Show Shell/Area Loads pilih Load Case
yang akan dilihat, kemudian klik OK. lihat Gambar 5.54.
Gambar 5.54. Show Shell/Area Loads
Contoh tampilan beban beban yang telah dimasukkan.
Gambar 5.55. Beban Mati
Analisis Struktur
Gambar 5.56. Beban Mati untuk plat
Gambar 5.57. Beban Hidup untuk plat
Gambar 5.58. Beban Gempa arah X (EQX)
| 95
Analisis Struktur
| 96
Gambar 5.59. Beban Gempa arah Y (EQY)
18. Menampilkan Concreate Frame Design
Untuk melihat apakah struktur mengalami Over Stress atau tidak,
perlu di cek terlebih dahulu, langkah langkahnya adalah sebagai berikut :
a.
Klik Design , kemudian pilih Concrate Frame Design , kemudian klik
Start Design/Check of Strukture. Lihat pada Gambar 5.60.
Gambar 5.60. Menu Start Design/Check of Strukture
b.
Setelah itu Hasilnya akan muncul seperti pada Gambar 5.61.
Analisis Struktur
| 97
Gambar 5.61. Longitudinal Reinforcing
19. Tampilan ETABS
Untuk menampilkan pengaturan seperti Dimension Lines, Grid Lines,
Line Labels, Line Section, Area Section dan lain lain, langkah
langkahnya adalah sebagai berikut:
a.
Klik View pada Menu Bar pilih Set Building View Options. Seperti
pada Gambar 5.62 dan 5.63.
Gambar 5.62. Menu Set Building View Options
Analisis Struktur
| 98
Gambar 5.63. Set Building View Options
20. Tampilan Output ETABS
Setelah semua sudah dilakukan maka barulah program ETABS
tersebut dijalankan dengan tipe Case untuk Model tidak dijalankan.
Sehingga menghasilkan output seperti pada Gambar berikut ini :
Gambar 5.64. 3-d View Deformed Shape (Combo 1)
Analisis Struktur
Gambar 5.65. Deformed Shape (Combo 1)
Gambar 5.66. Axial Force Diagram (Combo 1)
| 99
Analisis Struktur
Gambar 5.67. Shear Force 3-3 Diagram (Combo 1)
Gambar 5.68. Moment 3-3 Diagram (Combo 1)
| 100
Anda mungkin juga menyukai
- Panduan Menginstall Windows Vista Sp2 Edisi Bahasa InggrisDari EverandPanduan Menginstall Windows Vista Sp2 Edisi Bahasa InggrisPenilaian: 5 dari 5 bintang5/5 (1)
- Tutorial Contoh Perhitungan Struktur Engan SAP 2000 V11Dokumen19 halamanTutorial Contoh Perhitungan Struktur Engan SAP 2000 V11Max Rodriguez100% (9)
- Presentasi Sap2000 (Modelling)Dokumen35 halamanPresentasi Sap2000 (Modelling)riskagurningBelum ada peringkat
- Analisis Dinamik Struktur 2D Dengan SAP2000Dokumen16 halamanAnalisis Dinamik Struktur 2D Dengan SAP2000curly_boy1888Belum ada peringkat
- Menghitung Berat Bangunan Dengan Etabs v.9.0.7Dokumen4 halamanMenghitung Berat Bangunan Dengan Etabs v.9.0.7Muhammad Ferdi Darwis100% (1)
- Pushover Analysis Untuk Balok TransferDokumen161 halamanPushover Analysis Untuk Balok TransferWisnuPratamaPutra100% (1)
- Langkah Penggunaan Etabs SFDokumen48 halamanLangkah Penggunaan Etabs SFReiza Ahfazny IskandarBelum ada peringkat
- Bab 7 - Desain SRPMM Beton Bertulang Tahan Gempa (C) Yoppy Soleman (Chapter 7 - Intermediate Momen Resisting Frame System)Dokumen82 halamanBab 7 - Desain SRPMM Beton Bertulang Tahan Gempa (C) Yoppy Soleman (Chapter 7 - Intermediate Momen Resisting Frame System)Yoppy SolemanBelum ada peringkat
- 1 PendahuluanDokumen10 halaman1 PendahuluaniangbeyBelum ada peringkat
- Sap 2000Dokumen14 halamanSap 2000Ichsan Al-mahdalyBelum ada peringkat
- Cara Menghitung Berat Bangunan Pada SAP 2000 Secara OtomatisDokumen5 halamanCara Menghitung Berat Bangunan Pada SAP 2000 Secara OtomatisWahyu Dinata100% (1)
- Tekla TrainingDokumen8 halamanTekla TrainingazizBelum ada peringkat
- MUHAMMAD YANUAR ISHAQ (PPT Desain Bangunan Gedung Tinggi Dengan Pushover Analysis)Dokumen65 halamanMUHAMMAD YANUAR ISHAQ (PPT Desain Bangunan Gedung Tinggi Dengan Pushover Analysis)muhammad yanuarBelum ada peringkat
- Tutorial Etabs TanggaDokumen7 halamanTutorial Etabs TanggamarianiBelum ada peringkat
- Tutorial SAP 2000 Desain BajaDokumen9 halamanTutorial SAP 2000 Desain BajaFajar DwiyantoBelum ada peringkat
- Referensi Pondasi SumuranDokumen65 halamanReferensi Pondasi SumuranDinar MuliawanBelum ada peringkat
- Ebook Aplikasi Perencanaan Struktur Gedung Dengan ETABS NonlinearDokumen13 halamanEbook Aplikasi Perencanaan Struktur Gedung Dengan ETABS Nonlinearsondra.raharja100% (1)
- Tutorial Portal Baja 3 D Dengan SAP 2000 Untuk AwamDokumen10 halamanTutorial Portal Baja 3 D Dengan SAP 2000 Untuk AwamJeckBlackAngelBelum ada peringkat
- BAB 1 Preliminary DesignDokumen14 halamanBAB 1 Preliminary DesignHanyaZulkifliBelum ada peringkat
- Perencanaan Struktur Dinding KolamDokumen16 halamanPerencanaan Struktur Dinding KolamAfris RamadhanBelum ada peringkat
- Gedung 21 LT Dengan EtabsDokumen248 halamanGedung 21 LT Dengan Etabsyoga arkanBelum ada peringkat
- Perencanaan Bangunan 2 Tingkat Sederhana Dengan SAP 2000 PDFDokumen29 halamanPerencanaan Bangunan 2 Tingkat Sederhana Dengan SAP 2000 PDFAlvi RezalBelum ada peringkat
- Struktur JPO Komposit (April 2017)Dokumen13 halamanStruktur JPO Komposit (April 2017)RicoFraldoSinagaBelum ada peringkat
- Lap - Perhitungan Struktur Gedung CDokumen30 halamanLap - Perhitungan Struktur Gedung CandikBelum ada peringkat
- Perencanaan Gempa Trial PrintDokumen13 halamanPerencanaan Gempa Trial PrintPurnama KudickiBelum ada peringkat
- Laporan Struktur ParkirDokumen143 halamanLaporan Struktur ParkirTri Adi HartantoBelum ada peringkat
- Tutorial Program SAFE 12 Pelat LantaiDokumen26 halamanTutorial Program SAFE 12 Pelat LantaiIsmail HasanBelum ada peringkat
- Analisis Simpangan HorizontalDokumen73 halamanAnalisis Simpangan Horizontalsi_buyunk100% (2)
- Skripsi - Analisa Perhitungan Bangunan Dengan Metode Etabs v.9.7.2Dokumen59 halamanSkripsi - Analisa Perhitungan Bangunan Dengan Metode Etabs v.9.7.2Hasan MahvutBelum ada peringkat
- Modeling With EtabsDokumen54 halamanModeling With EtabsMuhammad Farid ZBelum ada peringkat
- Pemodelan Struktur Pondasi Ke Staad ProDokumen3 halamanPemodelan Struktur Pondasi Ke Staad ProMahatma Aji PangestuBelum ada peringkat
- Tutorial Pca Col v.3.0Dokumen5 halamanTutorial Pca Col v.3.0Muhammad Ferdi DarwisBelum ada peringkat
- Lampiran PDFDokumen53 halamanLampiran PDFpriskaBelum ada peringkat
- BAB 2 - Preliminary DesignDokumen19 halamanBAB 2 - Preliminary Designamah mrBelum ada peringkat
- Pemodelan Dan Perhitungan Analisa StrukturDokumen9 halamanPemodelan Dan Perhitungan Analisa StrukturRaihan AdhiatmaBelum ada peringkat
- Merancang Struktur Dengan EtabsDokumen26 halamanMerancang Struktur Dengan EtabsFinda Dessi100% (1)
- Pemodelan Struktur Binus Square Dengan Etabs Nonlinear Versi 9.5.0Dokumen77 halamanPemodelan Struktur Binus Square Dengan Etabs Nonlinear Versi 9.5.0bambangtirtas_984017Belum ada peringkat
- Perhitungan Struktur (Diagram Alir)Dokumen52 halamanPerhitungan Struktur (Diagram Alir)zainalharris100% (1)
- Bab Iii PDFDokumen48 halamanBab Iii PDFLextito HarnadiBelum ada peringkat
- Tutorial EtabsDokumen39 halamanTutorial EtabsRe tya100% (1)
- Analisis Dan Perencanaan Struktur Gedung Menggunakan ETABSDokumen64 halamanAnalisis Dan Perencanaan Struktur Gedung Menggunakan ETABSfisko syafrinandoBelum ada peringkat
- Langkah Sap Bab 3Dokumen22 halamanLangkah Sap Bab 3kurniardhaniBelum ada peringkat
- SAP 2000 Dan ETABS MSprojectPlaxisGIS - WebDokumen61 halamanSAP 2000 Dan ETABS MSprojectPlaxisGIS - WebAditya Dwi CiptaBelum ada peringkat
- Beam Slab Building (Ini KK)Dokumen16 halamanBeam Slab Building (Ini KK)Muchtar SufaatBelum ada peringkat
- Latihan Sap 1Dokumen24 halamanLatihan Sap 1Ridwan ThaqrufBelum ada peringkat
- Analsis StrukturDokumen15 halamanAnalsis StrukturHafiz Abdillah HarahapBelum ada peringkat
- Etabs 1-90 OkDokumen194 halamanEtabs 1-90 OkDedi Subagio100% (1)
- Langkah Langkah SAPDokumen18 halamanLangkah Langkah SAPvasia dia100% (1)
- Jawaban Uas PKTSDokumen15 halamanJawaban Uas PKTSArif SetiawanBelum ada peringkat
- Tahapan Pengoperasian SAP2000 VDokumen18 halamanTahapan Pengoperasian SAP2000 VEllia SetiawanBelum ada peringkat
- 4 Tugas Perencanaan Gedung BertingkatDokumen185 halaman4 Tugas Perencanaan Gedung BertingkatRezha fauizBelum ada peringkat
- Perencanaan Struktur Balok Utama Jembatan Baja Komposit Dengan Profil Castellated BeamDokumen15 halamanPerencanaan Struktur Balok Utama Jembatan Baja Komposit Dengan Profil Castellated BeamDewy RatnasariBelum ada peringkat
- Muhammad Khilmi AzizDokumen51 halamanMuhammad Khilmi AzizYoga FerdiansyahBelum ada peringkat
- Modul Portal Gradia SAP2000Dokumen27 halamanModul Portal Gradia SAP2000Gradia Olfactra Ilokana100% (1)
- 7 Langkah Efektif Menjalankan Program SAP 2000Dokumen59 halaman7 Langkah Efektif Menjalankan Program SAP 2000Noviati Indri AstutiBelum ada peringkat
- Tugas 4 Aplikasi Perencanaan Struktur Gedung: OlehDokumen18 halamanTugas 4 Aplikasi Perencanaan Struktur Gedung: OlehAzaleBelum ada peringkat
- BAB 4 BETON (Repaired)Dokumen40 halamanBAB 4 BETON (Repaired)Angga Leo Presetya LinggaBelum ada peringkat
- Modul Kuda Kayu SAP 2000Dokumen9 halamanModul Kuda Kayu SAP 2000Estu AmaliaBelum ada peringkat
- Sap2000-Portal Dengan Dinding GeserDokumen14 halamanSap2000-Portal Dengan Dinding GeserEko PrastyoBelum ada peringkat
- Dok. Pengadaan Rusun KPDokumen179 halamanDok. Pengadaan Rusun KPHarly BigbangBelum ada peringkat
- Analisis Harga Satuan PekerjaanDokumen698 halamanAnalisis Harga Satuan PekerjaanE' Sant Kalteng100% (1)
- Buku Pedoman K3 PSTKGDokumen71 halamanBuku Pedoman K3 PSTKGgeri.karimBelum ada peringkat
- PCM 12-2008 Buku Ms Project 2007 PDFDokumen84 halamanPCM 12-2008 Buku Ms Project 2007 PDFRey KelireyBelum ada peringkat
- Modul Pelaksanaan 11 Jan 2012Dokumen64 halamanModul Pelaksanaan 11 Jan 2012Rm Reza Susanto PutraBelum ada peringkat
- Harga Mesin Potong Keramik PDFDokumen1 halamanHarga Mesin Potong Keramik PDFHarly BigbangBelum ada peringkat
- 11.bab Xi A. Spesifikasi Teknik PDFDokumen11 halaman11.bab Xi A. Spesifikasi Teknik PDFHarly BigbangBelum ada peringkat
- 7 1 05 PDFDokumen56 halaman7 1 05 PDFLampu EmerBelum ada peringkat
- Pemindahan Tanah MekanisDokumen14 halamanPemindahan Tanah MekanisHarly BigbangBelum ada peringkat
- AHSP 2012 Litbang PU PDFDokumen346 halamanAHSP 2012 Litbang PU PDFM Ulung BairiBelum ada peringkat
- Dok. Pemb. Univesitas Islam Kuantan SingingiDokumen878 halamanDok. Pemb. Univesitas Islam Kuantan SingingiHarly BigbangBelum ada peringkat
- Formulir Keikutsertaan Dalam Sistem E-Procurement Nasional Untuk Penyedia Barang/jasaDokumen5 halamanFormulir Keikutsertaan Dalam Sistem E-Procurement Nasional Untuk Penyedia Barang/jasaMirza AshBelum ada peringkat
- Pergub No 123 Tahun 2013 PDFDokumen3 halamanPergub No 123 Tahun 2013 PDFHarly BigbangBelum ada peringkat
- 70 - Perhitungan Struktur Proyek Balai Samudra Jakarta 2010Dokumen122 halaman70 - Perhitungan Struktur Proyek Balai Samudra Jakarta 2010Harly BigbangBelum ada peringkat
- 13) Tulangan BetonDokumen3 halaman13) Tulangan BetonHarly BigbangBelum ada peringkat
- 3 - Harga Satuan Galian Tanah PDFDokumen7 halaman3 - Harga Satuan Galian Tanah PDFSulaim Al Kautsar100% (1)
- 13) Tulangan BetonDokumen3 halaman13) Tulangan BetonHarly BigbangBelum ada peringkat
- 13) Tulangan BetonDokumen3 halaman13) Tulangan BetonHarly BigbangBelum ada peringkat
- 035Dokumen12 halaman035Harly BigbangBelum ada peringkat
- PELAKSANAAN JALAN BETON SEMEN Ok PDFDokumen172 halamanPELAKSANAAN JALAN BETON SEMEN Ok PDFTrone RusuhBelum ada peringkat
- BQ Kantor Sektor PalmerahDokumen8 halamanBQ Kantor Sektor PalmerahHarly BigbangBelum ada peringkat
- 11 Aplikasi Rekayasa Konstruksi 3D Dengan SAP2000Dokumen12 halaman11 Aplikasi Rekayasa Konstruksi 3D Dengan SAP2000tsi_qoh99Belum ada peringkat
- Pedoman Metode Konstruksi GedungDokumen137 halamanPedoman Metode Konstruksi GedungHarly BigbangBelum ada peringkat
- Metoda Pelaksanaan Konstruksi Bangunan GedungDokumen7 halamanMetoda Pelaksanaan Konstruksi Bangunan Gedungh3rureggae100% (4)
- Metode Pasar AnjonganDokumen11 halamanMetode Pasar AnjonganHarly BigbangBelum ada peringkat
- PELAKSANAAN JALAN BETON SEMEN Ok PDFDokumen172 halamanPELAKSANAAN JALAN BETON SEMEN Ok PDFTrone RusuhBelum ada peringkat
- RKS Ruang GensetDokumen66 halamanRKS Ruang GensetHarly Bigbang100% (1)