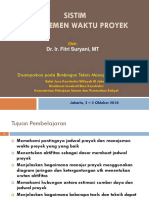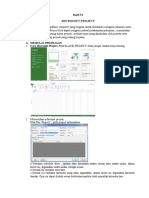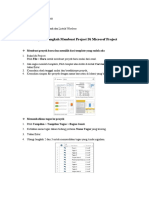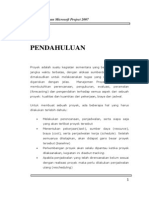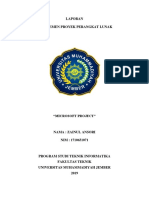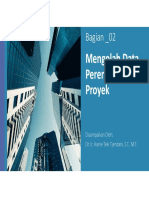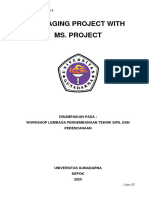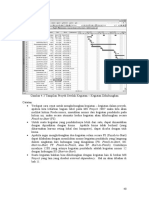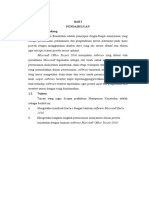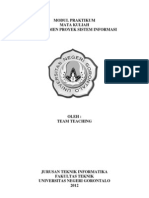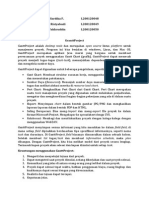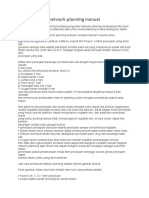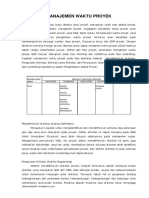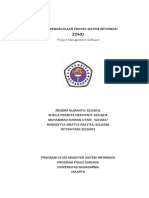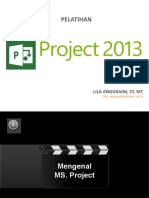Tutorial Sing Kat Ms Project 2007
Diunggah oleh
Panji MaulanaHak Cipta
Format Tersedia
Bagikan dokumen Ini
Apakah menurut Anda dokumen ini bermanfaat?
Apakah konten ini tidak pantas?
Laporkan Dokumen IniHak Cipta:
Format Tersedia
Tutorial Sing Kat Ms Project 2007
Diunggah oleh
Panji MaulanaHak Cipta:
Format Tersedia
Aplikasi Microsoft Project 2007 untuk penjadwalan Proyek
A. MEMULAI MICROSOFT PROJECT
1. Pada Taskbar, klik Start, menu start akan ditampilkan.
2. Pada menu Start, pilih programs, Microsoft Office,lalu klik Microsoft Project 2007 dan Sebuah
file yang kosong akan dibuka pada jendela program Microsoft Project 2007.
Lembaran kerja Microsoft Project (Task Sheet)
Nama File
Baris Menu
Icon Menu
Task Sheet
Microsoft Project
Informer
Gant Chart
Dapat Digeser
Lembaran kerja Microsoft Project terbagi dua dan dipisahkan oleh pembatas yang dapat digeser-geser
dengan mouse, sebelah kiri adalah data masukan (Task Sheet) dan sebelah kanan adalah diagram gantt
chart
Lembaran task sheet pada tampilan gantt chart terdiri dari field-field(kolom) :
Task Name, bila diterjemahkan berarti nama kegiatan atau tugas. Sebuah proyek akan terdiri dari
beberapa kegiatan Masing-masing kegiatan menempati satu baris
Duration, adalah waktu yang diperlukan untuk menyelesaikan suatu pekerjaan. Pada kolom ini
berisikan lamanya kegiatan yang dilakukan, satuannya adalah
o
Untuk Minggu (weeks)
Untuk hari (days)
Untuk jam (hours)
Untuk menit (minutes)
mo
Untuk bulan (Month)
by Vydhran Griever Loire
Page 1
Aplikasi Microsoft Project 2007 untuk penjadwalan Proyek
Start, Untuk data tanggal kapan kegiatan tersebut dimulai. Data pada kolom ini akan
menyesuaikan sendiri jika ada keterkaitan (link) kegiatan tersebut dengan kegiatan lain.
Finish, kolom ini otomatis akan terisi dengan kapan kegiatan tersebut akan selesai jika telah
ditentukan durasi dari kegiatan tersebut
Predecessors, adalah suatu kegiatan yang harus dimulai atau selesai sebelum kegiatan pada baris
ini dilaksanakan. Dalam suatu proyek , suatu kegiatan senantiasa saling berkaitan dengan kegiatan
yang lain sehingga antara satu kegiatan dengan kegiatan lain memiliki hubungan. Jika kegiatan B
terkait hubungan dengan kegiatan A, maka kegiatan A dikatakan predecossor (aktivitas
pendahulu) bagi kegiatan B, dan sebaliknya kegiatan B sebagai successor(aktivitas) bagi kegiatan
A. Kolom predecessor diisi dengan nomor baris dan jenis hubungan ketergantungan.
Resources Name, Digunakan untuk menuliskan sumberdaya yang digunakan atau yang
bertanggung jawab.
B. MENENTUKAN TANGGAL MULAI PROYEK
1. Aktifkan lembar kerja Microsoft Project, Pada menu PROJECT, KLIK PROJECT
INFORMATION.
by Vydhran Griever Loire
Page 2
Aplikasi Microsoft Project 2007 untuk penjadwalan Proyek
2. Ketik tanggal dimulainya Proyek pada kotak START DATE, kemudian klik OK.
Project Information terdiri dari beberapa baris :
1. Start date : yaitu baris yang berisi tanggal mulai proyek. Baris tersebut dapat diubah
tanggalnya dengan menekan tanda
, lalu ubah tanggalnya, misalnya 1 Juni 2010 sesuai
dengan kasus. Apabila start date sudah ditentukan, kemudian Microsoft Project akan
menghitung sendiri kapan proyek akan berakhir sesuai jumlah dan durasi kegiatan.
2. Finish Date : yaitu tanggal berakhirnya proyek. Baris tersebut belum aktif. Untuk
mengaktifkannya, terlebih dulu Scheduele From harus diubah menjadi project finish date
sehingga dapat diubah tanggal selesainya. Apabila finish date aktif, maka start date-nya tidak
aktif. Biasanya baris tersebut diisi untuk proyek yang tanggal selesainya sudah ditetapkan
sehingga Microsoft Project akan menghitung kapan proyek harus dimulai, bisa sekarang,
minggu depan, atau bahkan mungkin telah terlambat
3. Current Date : tanggal saat dibukanya file (tanggal sekarang)
4. Status Date : NA berarti belum digunakan
5. Calendar : adalah tangalan untuk kegiatan, defaultnya adalah standard
6. Priority : Adalah Prioritas Proyek
by Vydhran Griever Loire
Page 3
Aplikasi Microsoft Project 2007 untuk penjadwalan Proyek
C. Memasukkan data kedalam Task Sheet
Setelah lembar kerja terbuka, data dapat diisikan pada kolom-kolom task sheet. Data yang diisikan
adalah :
1. Data kegiatan proyek dimasukkan dengan mengetikkannya pada kolom task name, waktu
kegiatan pada kolom durasi
2. Kolom start dan finish akan terisi sendiri
3. Masukkan hubungan ketergantungan sebelum pada kolom predecessor (aktivitas
pendahulu), pada kasus diatas hubungan ketergantungannya adalah nama kegiatan. Namun,
pada kolom tersebut yang diisi adalah normor ID-nya, misal mulai dengan 1, G dengan
nomoor 2 , A dengan nomor 4, dan seterusnya
4. Kolom resource untuk sementara dikosongkan,karena pada kasus ini belum digunakan sumber
daya
Cotoh kasus C.1
Hitunglah waktu pelaksanaan kegiatan berikut, tentukan float(slack) dan lintasan kritis yang terjadi
Id Aktivitas
1
Start
2
A
3
B
4
C
5
D
6
E
7
F
8
G
9
H
10
I
11
J
12
K
Durasi
0
4 days
8 days
4 days
10 days
2 days
8 days
2 days
16 days
6 days
6 days
10 days
Aktivitas
Pendahulu
2FS+4 days
3
2
5
4
6
3
5
9
7,8
10,11
Penyelesaian kasus C.1
1. Tentukan tanggal mulai proyek, klik menu project,project information atau dengan menekan alt+P
kemudian tekan P, kemudian ganti tanggal mulai proyek (start date 1 juni 2010)
by Vydhran Griever Loire
Page 4
Aplikasi Microsoft Project 2007 untuk penjadwalan Proyek
2. Selain tangal mulai atau selesai, Microsoft Project juga menyediakan project information yang
dapat dilihat dan diisi dengan cara memilih menu File,Properties. Pada format tersebut, kita dapat
membuat bio data tentang proyek yang direncanakan
3. Pada baris pertama kita isikan dengan isian Proyek Fiktif
4. Kemudian masukkan kegiatan 1 sampai 12 (tanpa memasukkan durasi, hanya masukkan
aktivitasnya saja). Pendefinisian sebuah kegiatan sebagai sub kegiatan adalah sebagai berikut
a.
Sorot/pilihlah tugas yang akan dijadikan tugas rincian (2 s/d 12)
b. Klik icon inden
atau menu Project, Outlining,Indent
5. Masukkan aktivitas pendahulunya dengan cara klik 2x pada aktivitas yang dituju,misalnya aktivitas
A kemudian akan muncul menu task information. Isikan task name dengan ketergantungan
kegiatan, kemudian jenis hubungan kegiatan pada kolom type dan lag jika ada.
Ket :
by Vydhran Griever Loire
Page 5
Aplikasi Microsoft Project 2007 untuk penjadwalan Proyek
a.
Task name : Task Predecessor (Aktivitas Pendahulu)
b. Type : hubungan ketergantungan antar kegiatan, ada 4 jenis yaitu :
o FS (Finish To Start)
Suatu kegiatan baru akan dikerjakan jika kegiatan sebelumnya telah selesai
o FF(Finish To Finish)
Suatu kegiatan harus selesai bersamaan dengan selesainya kegiatan lain.
o SS(start To Start)
Suatu kegiatan harus dimulai bersamaan dengan kegiatan lainya.
o SF(Start to Finish)
Suatu kegiatan baru dapat diakhiri jika kegiatan lain dimulai
c.
Lag : lag digunakan untuk memajukan atau memundurkan kegiatan dari keterkaitan biasa,
lag dapat bernilai desimal ataupun dalam bentuk prosentase
6. Masukkan durasi kegiatan pada kolom duration dari mulai kegiatan 2 s/d kegiatan 12
Catatan :
Untuk melihat jalur kritis dari suatu proyek,arahkan kursor mouse anda ke Format, Text Style (seperti
gambar dibawah)
Klik item to changenya hingga keluar beberapa option seperti gambar diatas, kemudian soroti bagian
Critical task, kemudian ganti Colornya menjadi warna merah
by Vydhran Griever Loire
Page 6
Aplikasi Microsoft Project 2007 untuk penjadwalan Proyek
Untuk melihat jalur kritis pada gantt chart, arahkan kursor mouse anda ke bagian sisi sebelah kanan, dan
klik kanan pada mouse anda hingga muncul tampilan seperti ini
Kemudian klik Gantt Chart Wizard hingga muncul menu seperti ini
Klik next kemudian anda akan dibawa ke menu selanjutnya
by Vydhran Griever Loire
Page 7
Aplikasi Microsoft Project 2007 untuk penjadwalan Proyek
Klik Critical path seperti pada gambar diatas dan klik next
Klik resource seperti pada gambar diatas dan klik next
Pastikan Yes terpilih,jika tidak maka hubungan antar aktivitas tidak akan tergambarkan,kemudian
klik next dan anda akan dibawa ke menu terakhir
by Vydhran Griever Loire
Page 8
Aplikasi Microsoft Project 2007 untuk penjadwalan Proyek
Klik format it dan klik exit untuk mengakhiri,dan hasilnya akan tampak seperti ini
D. Peta Jadwal Dasar
Microsoft Project memiliki peta jadwal dasar tersendiri yang terpisah dari tampilan awal (Gantt
Chart view), untuk mengeluarkan peta jadwal dasar kita cukup mengarahkan kursor ke menu
View, table:entry, Scheduele dan anda akan diarahkan ke table seperti berikut ini
Ket :
a.
Start : start disini maksudnya adalah tanggal waktu mulai cepat
b. Finish : tanggal waktu selesai cepat
c.
Late Start : tanggal mulai lambat
d. Late Finish : tanggal selesai lambat
e.
Free Slack : Kelonggaran bebas
f.
Total Slack : Kelonggaran total
by Vydhran Griever Loire
Page 9
Aplikasi Microsoft Project 2007 untuk penjadwalan Proyek
E. Network diagram
Metode preseden diagram (PDM) adalah jaringan kerja yang termasuk klasifikasi AON
(Activity on Node) atau kegiatan berada di node. Disini kegiatan dituliskan didalam node yang
umumnya berbentuk segi empat, sedangkan anak panah hanya sebagai petunjuk hubungan antara
kegiatan-kegiatan yang bersangkutan. Dengan demikian dummy yang dalam CPM merupakan
tanda yang penting untuk menunjukkan hubungan ketergantungan, didalam PDM tidak
diperlukan.
Aturan dasar CPM mengatakan bahwa suatu kegiatan boleh dimulai setelah pekerjaan
terdahulu (predecessor) selesai, maka untuk proyek dengan rangkaian kegiatan yang tumpang
tindih (Overlaping) dan berulang-ulang akan memerlukan garis dummy yang banyak sekali,
sehingga tidak praktis dan kompleks.
Oleh karena itu di microsoft project 2007, lebih menggunakan PDM (precedence
Diagram Method) ketimbang menggunakan CPM karena CPM tidak mengenal dengan rangkaian
kegiatan yang tumpang tindih (Overlaping). Berikut ini adalah cara mengeluarkan PDM di
microsoft project 2007.
Untuk mengeluarkan peta jadwal dasar kita cukup mengarahkan kursor ke menu View, Network
Diagram seperti gambar dibawah ini
by Vydhran Griever Loire
Page 10
Aplikasi Microsoft Project 2007 untuk penjadwalan Proyek
Kemudian anda akan dibawa ke tampilan Network Diagram seperti gambar dibawah ini
Umumnya PDM yang kita pelajarin berbentuk
Nomor Urut
ES Nama Kegiatan
Kurun waktu (D)
LS
EF
LF
Dimana ES,EF,LS,LF telah kita pelajari di section contoh soal C1, pada microsoft Project,
PDM yang berlaku adalah seperti ini
Agar sama dengan yang kita pelajarin maka hendaknya kita mengubah bentuk PDM
microsoft project terlebih dahulu, caranya adalah seperti berikut ini.
1. Pilih semua aktivitas pada network diagram dengan cara memilih satu-satu dengan
menekan Ctrl/Shift atau memilih semuanya dengan cara menekan tombol kanan
mouse di daerah kosong dan ditahan hingga membentuk sebuah garis seperti gambar
dibawah ini
by Vydhran Griever Loire
Page 11
Aplikasi Microsoft Project 2007 untuk penjadwalan Proyek
2. Klik kanan diatas aktivitas yang berwarna hitam dan pilih Format Box
3. Nanti anda akan dibawa ke layar PDM custom seperti gambar dibawah ini
Anda akan dibawa ketampilan kosong seperti gambar diatas, kemudian klik More
Templates.
4. Anda akan dibawa ke tampilan Data Templates
by Vydhran Griever Loire
Page 12
Aplikasi Microsoft Project 2007 untuk penjadwalan Proyek
5. Klik new hingga muncul menu seperti ini
6. Klik cell Layout hingga muncul menu seperti ini
Ganti Number of rows nya menjadi 3 dan Number of Columnsnya menjadi 4, sisanya
biarkan seperti defaultnya. Tekan Ok untuk mengakhiri.
7. Tampilan anda akan berubah menjadi seperti ini
by Vydhran Griever Loire
Page 13
Aplikasi Microsoft Project 2007 untuk penjadwalan Proyek
8. Ubah isiannya menjadi seperti ini
Tekan Ok untuk melanjutkan dan tekan Close untuk menu selanjutnya
9. Setelah melakukan langkah 8, anda akan dibawa ke menu berikut
Terlihat kosong menu diatas,jangan terburu-buru menekan Ok, terlebih dulu kita isi
menu yang kosong tersebut hingga keluar seperti pada gambar dibawah ini
by Vydhran Griever Loire
Page 14
Aplikasi Microsoft Project 2007 untuk penjadwalan Proyek
Baru tekan ok untuk melanjutkan,dan PDM anda pun akan berubah menjadi seperti
ini
Latihan : Ubahlah tampilan network diagram kedalam bentuk CPM
by Vydhran Griever Loire
Page 15
Aplikasi Microsoft Project 2007 untuk penjadwalan Proyek
F. Menentukan Hari Kerja dan Jam Kerja
Microsoft Project 2007 menggunakan kalender tersendiri yang memuat peraturanperaturan hari kerja dan hari-hari libur. Defaultnya 5 hari kerja senin sampai jumat dengan jam
kerja 08.00-12.00 dan 13.00-17.00. terkadang pada kenyataannya kita dihadapkan dengan waktu
kerja yang bervariasi tergantung dari jenis pekerjaan yang dilakukan, untuk menentukan hari kerja
dan jam kerja custom ada beberapa langkah yang dapat kita lakukan.
a.
Memilih menu Tools, change wroking time. Anda akan dibawa ke menu berikut ini
b. Jika anda menginginkan 7 hari kerja dengan jam kerja mulai dari jam 08.00 12.00 dan
13.00 16.00, maka yang anda perlu lakukan adalah menekan tombol Create new
Calendar dan anda akan dibawa ke menu
Isikan seperti gambar diatas dan akhiri dengan menekan Ok, setelah itu terlihat sepintas
tidak ada yang berubah kecuali name nya berubah menjadi 7 hari kerja. Lanjutkan ke
langkah berikutnya
by Vydhran Griever Loire
Page 16
Aplikasi Microsoft Project 2007 untuk penjadwalan Proyek
c.
Tekan tab work weeks seperti yang ditunjukkan oleh kursor mouse pada gambar dibawah
ini
Tekan detalis dan ubahlah menjadi seperti gambar dibawah ini
Jika kita perhatikan default dari Microsoft Project 2007 untuk sabtu dan minggu tidak ada
jam kerjanya, karena pada skenario yang dibuat diatas kita akan bekerja selama 7 hari
berturut-turut dimulai dari jam 08.00-12.00 dan 13.00-17.00 maka Pastikan set day(s) to
these spesific working times terpilih, dan kemudian masukkan waktu kerja yang kita
punyai ke dalam cell yang disediakan, isi dengan angka 08.00-12.00 dan 13.00-17.00.
Tekan Ok jika semua telah terisi
by Vydhran Griever Loire
Page 17
Aplikasi Microsoft Project 2007 untuk penjadwalan Proyek
d. Anda akan dibawa ke layar awal hanya saja yang tadinya hari sabtu dan minggu
berwarna, sekarang berwarna putih artinya anda telah berhasil menjadwalkan waktu kerja
menjadi 7 hari kerja dengan jam kerja 08.00-12.00 dan 13.00-16.00
G. Memasukkan Sumber Daya
1. Arahkan kursor mouse anda ke View, Resource Sheet seperti gambar dibawah ini
by Vydhran Griever Loire
Page 18
Aplikasi Microsoft Project 2007 untuk penjadwalan Proyek
Hingga muncul lembaran kerja seperti berikut ini
Ket :
1. Resource Name : Nama sumber daya
2. Type : Tipe sumber daya , bisa berupa Work (pekerja),Material (bahan material) atau
Cost (biaya)
3. Material Label : Satuan dari sumber daya
4. Initial : huruf depan dari sebuah sumber daya,misalnya Pasir intialnya adalah P.
5. Max Unit : Nilai maximal dari sebuah sumber daya
6. Group : Sumber daya yang memiliki karakteristik yang sama yang dikategorikan
kedalam sebuah grup
7. Std rate : adalah harga per satuan sumber daya bisa per hari, per jam atau per satuan
untuk material
8. Over Rate : harga kegiatan tambahan atau lembur (bisa perhari atau per jam)
9. Cost/use : harga tetap sumber daya (biasanya untuk mobilisasi atau biaya
subkontraktor)
10. Accrue at : cara pembayaran yang terdiri dari Start (pada awal aktivitas),
Prorate(berjalan sesuai dengan berjalannya aktivitas), dan End(pada akhir aktivitas).
11. Calender : pada Microsoft Project 2007 anda diberi kebebasan untuk menentukan
kalender kerja untuk setiap sumber daya yang anda tuliskan
12. Code : isian ini bisa berisi kode-kode apapun atau nomer-nomer yang ingin anda
masukkan sebagai bagian dari informasi sumber daya
by Vydhran Griever Loire
Page 19
Aplikasi Microsoft Project 2007 untuk penjadwalan Proyek
Latihan G.1
Id Aktivitas
1
Mulai
2
A
3
B
4
C
5
D
6
E
7
F
8
G
9
H
10
I
11
J
12
K
Aktivitas
Pendahulu
2FS+4 days
3
2
5
4
6
3
5
9
7,8
10,11
Durasi
0
4 days
8 days
4 days
10 days
2 days
8 days
2 days
16 days
6 days
6 days
10 days
Sumber daya
Pekerja [3];Tukang
Sub-Kontraktor 1
Pekerja [6];Tukang [2]
Sub-Kontraktor 2
Pekerja [4];Semen[5 Sak];Pasir[1]
Pekerja [2]
Pekerja [4];Tukang
Pekerja [4];Tukang
Pekerja [5];Tukang [2]
Sub-Kontraktor 3
Pekerja [2]
Dengan sumberdaya sebagai berikut
No
Sumber daya
Satuan
Maks
Pekerja
Org
10
2
3
4
5
6
7
Tukang
Semen
Pasir
subkon. 1
Subkon. 2
Subkon. 3
Org
Sak
M3
by Vydhran Griever Loire
Keterangan
Rp. 40.000,-/hari dan Rp. 6.000/Jam untuk lembur. Bekerja 7
hari kerja
Rp.70.000,-/hari dan Rp. 10.000,-/jam untuk lembur. Bekerja
7 hari kerja
Rp. 80.000,- dibayar saat dibeli atau diawal pembelian
Rp. 80.000,- dibayar saat dibeli atau diawal pembelian
Dibayar 4 juta rupiah setelah kegiatanya selesai
Dibayar 3 juta rupiah setelah kegiatannya selesai
dibayar 2 juta rupiah setelah kegiatanya selesai
Page 20
Aplikasi Microsoft Project 2007 untuk penjadwalan Proyek
Penyelesaian :
sebelum ke penyelesaian soal, terlebih dahulu ada beberapa yang musti kita seting agar
lembaran Microsoft Project kita terasa indonesia.
1. Ubahlah currency (mata uang) ke indonesian rupiah (defaultnya Us dollar) dengan cara
mengarahkan kursor anda ke start menu program, control panel, kemudian cari ikon
Region and Langguage, ubahlah formatnya ke indonesia seperti gambar dibawah ini
2. Ubah precentage di Microsoft Project menjadi decimal, caranya di Microsoft Project
2007, arahkan kursor mouse anda ke Tools, option hingga muncul gambar berikut ini
by Vydhran Griever Loire
Page 21
Aplikasi Microsoft Project 2007 untuk penjadwalan Proyek
Klik tab schedule seperti gambar, kemudian ganti show assignment untis as a-nya
menjadi decimal (defaultnya percentage), untuk yang lain biarkan seperti itu adanya
(default bawaan microsoft Project 2007)
Langkah-langkah penyelesaian
1. Buka new file pada Microsoft Project 2007
2. Masukkan semua aktivitas dan predecessornya kecuali durasi dan resource
3. Jika sudah,Buka lembaran resource sheet dengan cara mengarahkan kursor ke menu
View, Resource Sheet dan masukkan resource satu persatu hingga seperti gambar
dibawah ini
4. Masukkan satu persatu sumberdaya, pada contoh ini kita masukkan terlebih dahulu
pekerja kedalam kolom resource name, memiliki type work ,kita masukkan kedalam
grup pekerja, memiliki maximal unit sebanyak 10 (sesuai dengan soal), upahnya kita
masukkan 60000/d
Catatan :
i. terlihat isian material label tidak dapat di isi, hal ini dikarenakan material
label hanya dapat di isi jika type yang anda masukkan bertipe material
ii. jika dimasukkan angka 60000 maka Microsoft Projec 2007 secara defaultnya
dianggap upah per jam
5. masukkan seluruh sumberdaya hingga seperti gambar dibawah ini
6. Untuk memasukkan sumber daya yang telah kita buat kedalam aktivitas,anda perlu
mengarahkan kursor mouse anda ke View, Gantt Chart. Klik cell aktivitas A dan
tekan alt+F10 atau cari ikon
letaknya ada dideket menu Window ,hingga
muncul gambar seperti ini.
by Vydhran Griever Loire
Page 22
Aplikasi Microsoft Project 2007 untuk penjadwalan Proyek
7. Masukkan sumber daya ke dalam semua aktivitas sesuai dengan soal yang diberikan,
jika sudah anda bisa melihat total pengeluaran anda dengan cara mengarahkan mouse
anda ke menu View, table entry, Cost, hingga keluar gambar seperti ini
by Vydhran Griever Loire
Page 23
Aplikasi Microsoft Project 2007 untuk penjadwalan Proyek
H. Penempatan Sumber daya
Dalam suatu proyek, tenaga kerja yang digunakan memiliki porsi biaya yang
terbessar. Oleh karena itu, sudah merupakan keharusan bagi seorang pimpinan atau manajer
proyek untuk memerhatikan dengan cermat hal tersebut agar tidak terjadi pemborosan.
Setelah selesai menyusun jadwal seringkali hasil yang didapatkan jauh dari
memuaskan. Padahal jadwal yang baik adalah jadwal yang kegiatannya tersusun dengan
ketergantungan yang baik dan memiliki jadwal sumberdaya yang baik pula.
Contohnya berikut adalah grafik sumber daya yang tidak baik
Sebagai contoh kita ambil dari modul #10 Alokasi Sumber Daya Manusia
Kode
Aktivitas
Akt
Pendahulu
Waktu
Penyelesaian
(Bulan)
Kebutuhan
Sumber
Daya
C,A
Masukkan semua aktivitas kedalam task sheet (masukkan nama aktivitas dan
predecesor terlebih dahulu, untuk durasi dapat dimasukkan setelah kita memasukkan
kebutuhan sumberdaya), seperti gambar dibawah ini
by Vydhran Griever Loire
Page 24
Aplikasi Microsoft Project 2007 untuk penjadwalan Proyek
Kemudian buka Resource Sheet dengan cara mengarahkan kursor anda ke menu
View, Resource Sheet
Dan isi sumber daya seperti gambar dibawah ini, sebelum memasukkan jumlah
sumber daya kita lihat terlebih dahulu pada soal/permasalahan yang kita punyai. Fokuskan
pada jumlah sumber daya terbanyak dalam satu aktivitas. Dalam contoh disini sumber daya
terbanyak ada pada aktivitas B sebanyak 4 orang pekerja, Masukkan sumber daya yang telah
kita buat tersebut kedalam Task sheet yang sebelumnya telah kita buat dengan cara sama
seperti cara pada chapter sebelumnya.
by Vydhran Griever Loire
Page 25
Aplikasi Microsoft Project 2007 untuk penjadwalan Proyek
Kembali lagi ke menu Gantt Chart dan masukkan resource yang telah kita buat
kedalam aktivitas di Gantt Chart, hingga seperti gambar dibawah ini
Kemudian, cari ikon split window yang letaknya ada di pojok kanan bawah (lihat
gambar yang dilingkari dengan warna merah)
Klik 2x pada ikon tersebut hingga muncul gambar sebagai berikut
by Vydhran Griever Loire
Page 26
Aplikasi Microsoft Project 2007 untuk penjadwalan Proyek
Terlihat ada window baru selain Gantt chart yaitu window Task Form, pastikan
window Task Form aktif dengan cara meng-klik di daerah sekitar Task Form, kemudian
gantilah window Task Form tersebut dengan window Resource Graph dengan cara
mengarahkan kursor anda ke View, Resource Graph
by Vydhran Griever Loire
Page 27
Aplikasi Microsoft Project 2007 untuk penjadwalan Proyek
Yang mana window anda yang letaknya dibawah akan berubah menjadi seperti ini
Overalocated
Terlihat ada kelebihan sumber daya yang mampu ditampung oleh project anda, di microsoft
project ada cara untuk meratakan sumber daya yang berlebih yaitu dengan cara. Arahkan
kursor anda ke Tools, Level Resources hingga keluar menu seperti ini (gambar sebelah kanan)
Jangan lupa untuk men-checklist Level only within available Slack, tujuannya untuk memberi
pembatas Microsoft Project 2007 agar melakukan pemerataan hanya pada slack yang tersedia
dan tidak melakukan pemerataan pada lintasan kritis. Jika sudah klik Level Now dan anda
akan mendapatkan Peringatan seperti gambar berikut ini
by Vydhran Griever Loire
Page 28
Aplikasi Microsoft Project 2007 untuk penjadwalan Proyek
Arti peringatan diatas adalah Microsoft Project tidak dapat menyelesaikan pemerataan pekerja
yang over pada tanggal 16 juni 2010, jika terjadi keadaan seperti ini anda tidak perlu khawatir
karena memang tanggal 16 juni 2010 tidak dapat dilakukan pemerataan karena tanggal
tersebut bagian dari lintasan kritis aktivitas C.
Note : pada contoh ini, tanggal mulai proyek adalah tanggal 12 Juni 2010
Hasilnya adalah seperti gambar berikut ini
Hasilnya sama dengan
hasil perhitungan Teori
by Vydhran Griever Loire
Page 29
Aplikasi Microsoft Project 2007 untuk penjadwalan Proyek
I. Fixed Cost (Biaya Tetap)
Fixed cost yaitu biaya pasti untuk mendukung suatu kegiatan dimana tidak ada
kaitannya dengan sumber daya. Fixed cost tidak dipengaruhi oleh cepat atau pun lambatnya
penyelesaian suatu kegiatan. Biaya fixed dimasukkan langsung pada saat kita merencanakan
jadwal, misalnya pada kasus diatas ada biaya fixed cost pada kegiatan A yang membutuhkan
biaya tetap sebesar Rp. 1.000.000,- yang dibayarkan pada akhir kegiatan (end), kegiatan B
membutuhkan sebesar Rp. 750.0000,- yang dibayarkan pada awal kegiatan (start), dan
kegiatan C membutuhkan dana Rp. 500.000,- yang dibayarkan secara prorated. Maka akan
tampak seperti gambar dibawah ini.
Terlihat bahwa jumlah biaya yang dikeluarkan untuk setiap kegiatan akan bertambah
setelah harga fixed cost-nya dimasukkan pada summary task yaitu pekerjaan fiktif terjumlah
(semula Rp. 19.700.000,- menjadi Rp. 21.950.000,-) untuk keseluruhan biaya atau total biaya
proyek. Penampilan tersebut adalah untuk keseluruhan kegiatan. Distribusi biaya perharinya
dapat diketahui dengan melihat pengeluaran per harinya, yaitu dengan menampilkan View,
Task Usage
by Vydhran Griever Loire
Page 30
Aplikasi Microsoft Project 2007 untuk penjadwalan Proyek
Untuk menampilkan Work,Cost, Fixed cost dan Cumulative cost, double klik pada kolom
work yang berwarna kuning atau klik kanan mouse, lalu pilih detail styles
Setelah menu detail Style ditampilkan, pilih cost pada kolom sebelah kanan, lalu pilih
Show>>
by Vydhran Griever Loire
Page 31
Aplikasi Microsoft Project 2007 untuk penjadwalan Proyek
Lakukan hal yang sama untuk fixed cost dan cumulative cost. Jika ingin
memindahkannya, tekan tombol move pada bagian sebelah kanan. Jika ingin
memindahkanya, tekan tombol move pada bagian sebelah kanan. Jika ingin menukar
warna, ubah pada cell background, jika selesai tekan OK. Tampilan task usage akan
menjadi seperti gambar berikut
Terlihat pada kegiatan A yang dimulai dari tanggal 5 Juni 10 membutuhkan 3 orang
pekerja yang membutuhkan biaya Rp. 120.000
dan satu orang tukang Rp. 70.000
sehingga jumlahnya menjadi Rp. 190.000. selanjutnya, pada tanggal 6 dan 7 terjadi hal
sama, tetapi pada hari ke-8 ada biaya fixed cost yang dibayar terakhir, yaitu Rp.
1.000.000,- sehingga totalnya menjadi 1.760.000,Pada kegiatan B terlihat bahwa tanggal 9 subkontraktor berkerja, tetapi tidak dikeluarkan
biaya. Hal tersebut dikarenakan cara pembayaran untuk subkontraktor dilakukan di akhir
kegiatan, tetapi ada biaya fixed cost sebesar Rp. 750.000,- yang dibayarkan diawal
kegiatan. (Lihat gambar untuk lebih jelasnya)
by Vydhran Griever Loire
Page 32
Aplikasi Microsoft Project 2007 untuk penjadwalan Proyek
Kegiatan C serupa dengan kegiatan A tetapi fixed cost-nya dibagi perhari yaitu Rp.
500.000/4 hari (Rp. 125.000,- perhatikan gambar dibawah ini)
by Vydhran Griever Loire
Page 33
Aplikasi Microsoft Project 2007 untuk penjadwalan Proyek
Kegiatan E terdiri dari Pekerja[4], semen [5 sak], dan pasti [1 M3]. Perharinya alokasi
pekerja adalah 4 orang, akan tetapi 5 sak semen dan 1 m3 pasir adalah untuk selesainya
keseluruhan kegiatan E
Kebutuhan semen kegiatan E yang durasinya 2 hari menjadi 2,5 sak hari pertama dan 2,5
lagi hari kedua, tetapi biaya semen telah dikeluarkan seluruhnya (Rp. 400.000,- untuk 5
sak) karena cara pembayaran semen adalah diawal (start). Demikian juga dengan pasir.
Lihat gambar dibawah ini
J. Penyusunan aliran Uang Tunai (Cash Flow)
Perencanaan penjadwalan meliputi kegiatan, tenaga kerja, dan material, yang terakhir adalah
perencanaan pembiayaan. Setelah kita menyusun kegiatan dan sumber dayanya, dengan
sendirinya kita akan mendapatkan aliran uang tunainya atau cash flow. Walaupun Microsoft
Project tidak menghasilkan cash flow yang lengkap, akan tetapi hasil yang dikeluarkan
sangan membantu sebagai informasi kebutuhan dana per periodenya (dapat perhari, per
minggu, ataupun per bulan, dan seterusnya). Untuk menampilkan cash flownya, lakukan
dengan cara :
1. Pilih menu Report, Reports (hingga keluar menu berikut ini)
by Vydhran Griever Loire
Page 34
Aplikasi Microsoft Project 2007 untuk penjadwalan Proyek
2. Pilih Costs.. dan select
3. Pilih cash flow, Edit jika ingin menampilkan daftar per minggunya, klik kembali cash
flow
4. Pilih edit dan tampilkan daftar per minggunya
5. Tekan Ok dan Select untuk melanjutkan, hinga muncul hasil sebagai berikut
by Vydhran Griever Loire
Page 35
Aplikasi Microsoft Project 2007 untuk penjadwalan Proyek
by Vydhran Griever Loire
Page 36
Anda mungkin juga menyukai
- Membuat Aplikasi Bisnis Menggunakan Visual Studio Lightswitch 2013Dari EverandMembuat Aplikasi Bisnis Menggunakan Visual Studio Lightswitch 2013Penilaian: 3.5 dari 5 bintang3.5/5 (7)
- Pengelolaan Proyek Dengan MS ProjectDokumen27 halamanPengelolaan Proyek Dengan MS Projectmgrin30100% (1)
- Modul Ms Project 2013Dokumen11 halamanModul Ms Project 2013Muhammad Faisal IbrahimBelum ada peringkat
- Materi Pelatihan Ms Project 2019Dokumen48 halamanMateri Pelatihan Ms Project 2019Mesut MaulanaBelum ada peringkat
- Modul 2 - Sistim Manajemen Waktu ProyekDokumen25 halamanModul 2 - Sistim Manajemen Waktu Proyekladhytiaputra100% (3)
- E Book Ms Project 2013Dokumen46 halamanE Book Ms Project 2013YantoNurBelum ada peringkat
- Modul Praktikum Manajemen Proyek Sistem Informasi Pertemuan 2Dokumen12 halamanModul Praktikum Manajemen Proyek Sistem Informasi Pertemuan 2Riad SaharaBelum ada peringkat
- MODUL Ms ProjectDokumen27 halamanMODUL Ms ProjecttasyaBelum ada peringkat
- Aplikasi Ms ProjectDokumen45 halamanAplikasi Ms ProjectEr Mand100% (1)
- Belajar Istilah Dalam Microsoft ProjectDokumen14 halamanBelajar Istilah Dalam Microsoft ProjectrhomadonaBelum ada peringkat
- Teori Ms. Project FixDokumen159 halamanTeori Ms. Project FixReza ArtameviaBelum ada peringkat
- Modul I Ms Project-23 Oct 2020Dokumen12 halamanModul I Ms Project-23 Oct 2020Paud AdindaBelum ada peringkat
- Modul MS Project KBK MKDokumen28 halamanModul MS Project KBK MKRanoAdiyosoBelum ada peringkat
- Tutorial MS ProjectDokumen8 halamanTutorial MS ProjectAdhyatma SunuBelum ada peringkat
- Tugas Cara Pengoperasian Ms ProjectDokumen11 halamanTugas Cara Pengoperasian Ms ProjectRifan Herwandi FauziBelum ada peringkat
- Ms Project 2007 InstructionDokumen49 halamanMs Project 2007 InstructionWahyu RmdhanBelum ada peringkat
- Teori Ms - ProjectDokumen45 halamanTeori Ms - ProjectdenisetyaBelum ada peringkat
- Tugas Laporan MPPLDokumen6 halamanTugas Laporan MPPLAsus ZenfoneGoBelum ada peringkat
- Modul Praktikum MPPLDokumen50 halamanModul Praktikum MPPLAgustinus Alvin WBelum ada peringkat
- BAB 1,2,3 - Muhammad Hatta - 20210110152 - F2-DikompresiDokumen12 halamanBAB 1,2,3 - Muhammad Hatta - 20210110152 - F2-DikompresiMuhammad HattaBelum ada peringkat
- Bab Iii OkDokumen21 halamanBab Iii OkHendri KomaraBelum ada peringkat
- Panduan Menggunakan Gantt ProjectDokumen8 halamanPanduan Menggunakan Gantt ProjectDitya SanjayaBelum ada peringkat
- Modul Microsoft ProjectDokumen6 halamanModul Microsoft ProjectIndiBelum ada peringkat
- Tugas Ketikan Ms. Project FixDokumen160 halamanTugas Ketikan Ms. Project FixKasmiatiZaBelum ada peringkat
- Panduan Praktikum SIMPRODokumen126 halamanPanduan Praktikum SIMPROErwin PribadiBelum ada peringkat
- Materi Praktek 02 - Pengolahan Data Perencanaan Proyek PDFDokumen36 halamanMateri Praktek 02 - Pengolahan Data Perencanaan Proyek PDFmuhammad rifqiBelum ada peringkat
- PETUNJUK Mind Manager Ms ProjectDokumen4 halamanPETUNJUK Mind Manager Ms ProjectDaniel PradityaBelum ada peringkat
- Ipung Abiansyah - 2KBG1 - 14Dokumen10 halamanIpung Abiansyah - 2KBG1 - 14Ipung AbiansyahBelum ada peringkat
- Bab Software - Manajemen KonstruksiDokumen12 halamanBab Software - Manajemen KonstruksiPriyoko Teguh StsetiaBelum ada peringkat
- Modul MS Project 2013Dokumen27 halamanModul MS Project 2013Onky TriBelum ada peringkat
- Pages From Buku - MSPROJECT2007-3Dokumen20 halamanPages From Buku - MSPROJECT2007-3arnawama mitra faeyzaBelum ada peringkat
- C - Bayu Zhena Adji - 20180110106Dokumen30 halamanC - Bayu Zhena Adji - 20180110106Artisa JavaBelum ada peringkat
- Manajemen Proyek Si OkDokumen108 halamanManajemen Proyek Si OkRafi MazayaBelum ada peringkat
- Cara Menggunakan Aplikasi Gnome PMDokumen14 halamanCara Menggunakan Aplikasi Gnome PMJosua Ferry ManurungBelum ada peringkat
- GanttprojectDokumen5 halamanGanttprojectaryani_NGUBelum ada peringkat
- Penjadwalan Dasar Proyek 2 MS ProjectDokumen11 halamanPenjadwalan Dasar Proyek 2 MS ProjectYudhaBelum ada peringkat
- Bab 1 FixDokumen10 halamanBab 1 FixFajry HandefaBelum ada peringkat
- Pengenalan Microsoft ProjectDokumen8 halamanPengenalan Microsoft Projectandhika saputraBelum ada peringkat
- Cara Membuat Gantt Chart Di Microsoft Project 2007 CoolDokumen5 halamanCara Membuat Gantt Chart Di Microsoft Project 2007 CoolArdanRamdaniBelum ada peringkat
- Pengenalan Ms. Project. Sri Siswanti, S.kom, M.komDokumen14 halamanPengenalan Ms. Project. Sri Siswanti, S.kom, M.komI MADE ARYA WARAS ARIMBAWABelum ada peringkat
- Work Plan KonstruksiDokumen12 halamanWork Plan KonstruksiAndo OeBill TampubolonBelum ada peringkat
- Panduan Mengelola Project Dengan MS ProjectDokumen40 halamanPanduan Mengelola Project Dengan MS ProjectM Reza Hasrul, ST, MT FTBelum ada peringkat
- Manajemen WaktuDokumen12 halamanManajemen WaktuWawan KriztiantBelum ada peringkat
- 4 - Metode Perencanaan Dan Penyusunan Jadwal ProyekDokumen22 halaman4 - Metode Perencanaan Dan Penyusunan Jadwal ProyekTeguh SBelum ada peringkat
- Manajemen Waktu ProyekDokumen33 halamanManajemen Waktu ProyekAhmad Rifai100% (1)
- Project Management SoftwareDokumen12 halamanProject Management SoftwareSempati SanoBelum ada peringkat
- Tutorial Menggunakan Software OpenProj Manajemen ProyekDokumen25 halamanTutorial Menggunakan Software OpenProj Manajemen ProyekMartina S SBelum ada peringkat
- Pelatihan: Lila Anggraini, ST, MTDokumen40 halamanPelatihan: Lila Anggraini, ST, MTOZIBelum ada peringkat
- Modul Praktikum Manajemen Proyek Sistem Informasi Pertemuan 1Dokumen13 halamanModul Praktikum Manajemen Proyek Sistem Informasi Pertemuan 1Riad Sahara100% (2)
- 801 P13Dokumen10 halaman801 P13Wahyu SigitBelum ada peringkat