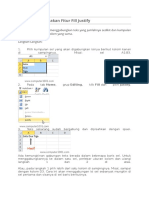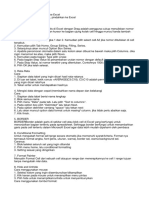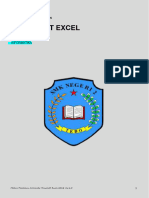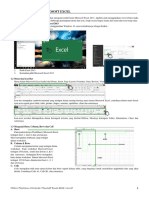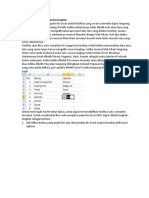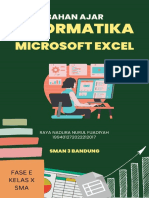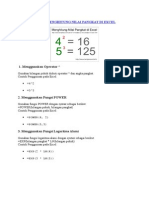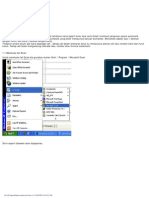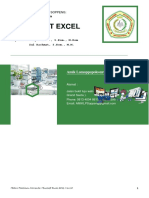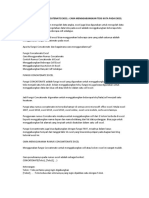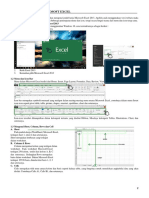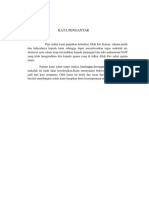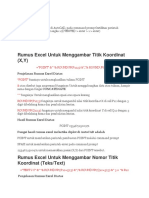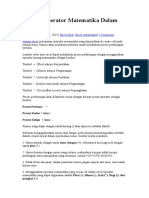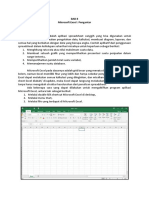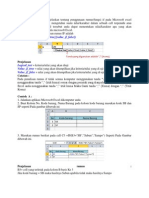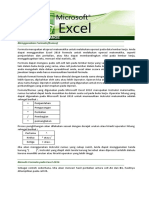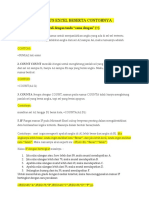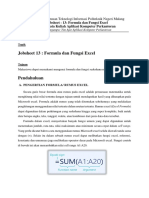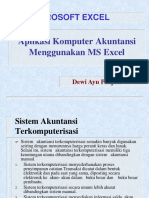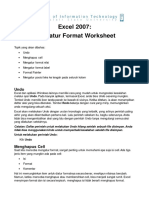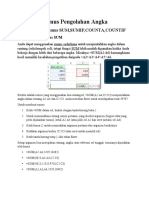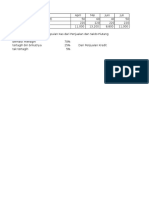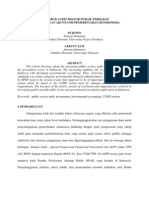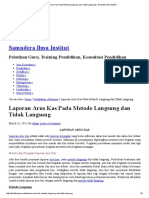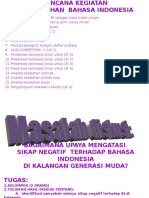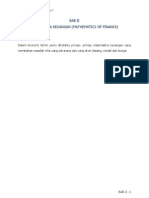3 Cara Menggabungkan Isi Beberapa Sel Excel Menjadi Satu - Computer 1001
Diunggah oleh
AbdulArifJudul Asli
Hak Cipta
Format Tersedia
Bagikan dokumen Ini
Apakah menurut Anda dokumen ini bermanfaat?
Apakah konten ini tidak pantas?
Laporkan Dokumen IniHak Cipta:
Format Tersedia
3 Cara Menggabungkan Isi Beberapa Sel Excel Menjadi Satu - Computer 1001
Diunggah oleh
AbdulArifHak Cipta:
Format Tersedia
3 Cara Menggabungkan Isi Beber apa Sel Excel Menjadi Satu
(http://www.hinagikustyle.com/id/cari?
search_query=cushion+pads&submit_search=&orderby=name&orderway=asc)
Tutorial : Excel 2007, 2010, 2013.
Tutorial ini menyajikan 3 cara untuk menggabungkan isi beberapa sel menjadi satu pada lembar kerja Excel.
Berikut cara membuatnya.
DAFTAR ISI
1. Cara 1: Menggunakan Fitur Fill Justify
2. Cara 2: Menggunakan Simbol Ampersand (&)
3. Cara 3: Menggunakan Fungsi CONCATENATE
Cara 1: Menggunakan Fitur Fill Justify
Cara ini berguna untuk menggabungkan teks yang jumlahnya sedikit dan kumpulan sel berada dalam satu
kolom yang sama.
Langkah-Langkah:
1. Pilih kumpulan sel yang akan digabungkan isinya berikut kolom kanan di sampingnya. Misal: sel A1:B3.
2. Pada tab Home, grup Editing, klik Fill dan pilih Justify.
3. Teks sekarang sudah bergabung dan dipisahkan dengan spasi.
Ada kemungkinan gabungan teks berada dalam beberapa baris sel. Untuk menggabungkannya ke dalam
satu sel, perlebar ukuran kolom dan ulangi langkah 1 dan 2 di atas.
Atau, pada langkah 1 pilih lebih dari satu kolom di sampingnya. Misal, sampai dengan kolom D3. Cara ini
akan menggabungan isi sel sebanyak mungkin di sel pertama dan sisanya di sel baris berikutnya.
Cara 2: Menggunakan Simbol Ampersand (&)
Cara ini berguna untuk menggabungkan beberapa sel yang isinya selalu berubah.
Langkah-Langkah:
1. Misalkan sel yang akan digabung ada di A1:A12.
2. Selanjutnya di sel C1, ketik =A1 dan di sel C2, ketik formula =C1 & A2.
Tip: gunakan formula berikut bila Anda ingin menambahkan spasi atau koma:
Koma: =C1 & "," & A2
Spasi: =C1 & " " & A2
Koma dan spasi: =C1 & ", " & A2
3. Salin isi sel C2 sampai ke C12. Sekarang sel C12 sudah berisi semua isi sel dari A1 sampai A12.
Tip: coba ganti tulisan pada salah satu sel di A1:A12, maka isi di sel C1:12 juga akanikut berubah.
4. Langkah terakhir, salin (CTRL + C) sel C12 dan kemudian klik kanan sel kosong. Pilih Paste Special dan
pilih Values. Selesai.
Cara 3: Menggunakan Fungsi CONCATENATE
Cara ini berguna untuk menggabungkan isi beberapa sel yang berada dalam satu atau beberapa kolom dan
baris.
Menggabungkan Beberapa Sel dari Satu Kolom yang Sama
Langkah-Langkah:
1. Misalkan sel yang akan digabung ada di A1:A12.
2. Selanjutnya kita akan menaruhnya di sel D1. Klik sel D1 dan ketik =CONCATENATE(A1:A12). Catatan:
jangan menekan ENTER dulu.
3. Highlight atau pilih bagian A1:A12 pada formula dan tekan tombol F9.
4. Langkah di atas akan menampilkan hasil fomula. Hapus tanda kurung kurawal { } yang berada di
formula.
5. Tekan ENTER. Selesai.
Tip: gunakan formula berikut bila Anda ingin menambahkan spasi atau koma.
Koma: =CONCATENATE(A1:A12 & ,)
Spasi: =CONCATENATE(A1:A12 & )
Koma dan spasi: =CONCATENATE(A1:A12 & , )
Menggabungkan Beberapa Sel dari Satu Baris yang Sama
Langkah-Langkah:
1. Misalkan sel yang akan digabung ada di sel A1:G1.
2. Selanjutnya kita akan menaruhnya di sel A3. Klik sel A3 dan ketik =CONCATENATE(TRANSPOSE(A1:G1)).
Catatan: jangan menekan ENTER dulu.
3. Highlight atau pilih bagian TRANSPOSE(A1:G1) pada formula dan tekan tombol F9.
4. Hapus tanda kurung kurawal { } yang berada di formula.
5. Tekan ENTER.
Menggabungkan Beberapa Sel dari Beberapa Baris dan Kolom
Langkah-Langkah:
1. Misalkan sel yang akan digabung ada di sel A1:B3.
2. Selanjutnya kita akan menaruhnya di sel A6. Klik sel A6 dan ketik =CONCATENATE(TRANSPOSE(A1:B3)).
Catatan: jangan menekan ENTER dulu.
3. Highlight atau pilih bagian TRANSPOSE(A1:B3) pada formula dan tekan tombol F9.
4. Hapus
tanda
kurung
kurawal
{
}
yang
berada
di
formula
(http://www.computer1001.com/2009/04/cara-menggunakan-formula-pada-tabel-di.html) .
Tergantung pada pengaturan komputer masing-masing, maka tampilan formula akan berbeda.
Tampilan
formula
pada
komputer
yang
digunakan
untuk
=CONCATENATE("Januari"\"Februari"\"Maret";"Senin"\"Selasa"\"Rabu").
tutorial
ini
adalah:
Apabila menekan ENTER, maka hasilnya akan error, karena tanda pemisah baris yang digunakan Excel
adalah titik koma (;), bukan tanda backslash (\). Untuk itu, semua tanda backslash (\) pada formula diganti
menjadi titik koma seperti berikut:
=CONCATENATE("Januari";"Februari";"Maret";"Senin";"Selasa";"Rabu").
Tip: untuk mengetahui pemisah yang digunakan Excel pada komputer Anda, lihat petunjuk yang
diberikan Excel seperti pada gambar di atas.
5. Tekan ENTER. Selesai.
Hal Penting
Tergantung pengaturan di komputer di masing-masing, cara penulisan formula untuk baris dan kolom akan
berbeda. Tutorial ini menggunakan komputer dengan setting-an bahasa Indonesia. Bila komputer Anda
menggunakan bahasa English (EN-US), maka tukar formula untuk baris dengan kolom dan sebaliknya. Dan
hapus TRANSPOSE untuk formula yangmenggabungkan sel dari baris dan kolom.
Rekomendasi Artikel
Cara Menggunakan Function untuk Memisahkan atau Mengambil Bagian Teks di Excel
(http://www.computer1001.com/2014/02/cara-mengambil-bagian-teks-Excel-denganfunction.html)
Cara
Memisahkan
Isi
Sel
Menjadi
Beberapa
Kolom
di
Excel
(http://www.computer1001.com/2013/06/cara-memisahkan-isi-sel-menjadi-beberapakolom-Excel.html)
Cara
Menggunakan
Fungsi
VLOOKUP
dan
HLOOKUP
di
Excel
(http://www.computer1001.com/2010/11/cara-menggunakan-fungsi-vlookup-dan.html)
Contoh dan Cara Penulisan Sintaks VLOOKUP dan HLOOKUP di EXCEL
(http://www.computer1001.com/2013/03/Contoh-dan-Cara-Penulisan-Sintaks-VLOOKUPHLOOKUP.html)
Cara Merubah Huruf menjadi Huruf Kapital atau Kecil di Excel 2007/2010
(http://www.computer1001.com/2012/08/Cara-Merubah-Huruf-menjadi-Huruf-Kapitalatau-Kecil-di-Excel-2007-2010.html)
Cara Mudah Memindahkan Isi Baris ke Kolom dan Sebaliknya di Tabel Excel
(http://www.computer1001.com/2014/01/cara-memindahkan-isi-baris-ke-kolom-tabelExcel.html)
(http://www.hinagikustyle.com/)
Dapatkan Update Ar tikel Terbaru via Email!
Emailaddress...
Submit
Anda mungkin juga menyukai
- 3 Cara Menggabungkan Isi Beberapa Sel Excel Menjadi SatuDokumen5 halaman3 Cara Menggabungkan Isi Beberapa Sel Excel Menjadi SatuDidi JunaediBelum ada peringkat
- Cara Membuat Fungsi Terbilang Otomatis Di Microsoft ExcelDokumen12 halamanCara Membuat Fungsi Terbilang Otomatis Di Microsoft ExcelIhwan NusurBelum ada peringkat
- Cara Merger File ExcelDokumen7 halamanCara Merger File ExcelFITRIA AINIBelum ada peringkat
- 3 Cara Menggabungkan Isi Beberapa Sel Excel Menjadi SatuDokumen21 halaman3 Cara Menggabungkan Isi Beberapa Sel Excel Menjadi SatuAli SyamhadiBelum ada peringkat
- Rumus CONCATENATE 11 Cara Menggabungkan Data ExcelDokumen31 halamanRumus CONCATENATE 11 Cara Menggabungkan Data ExcelK1507007Belum ada peringkat
- Kompak1 PDFDokumen38 halamanKompak1 PDFIma RosmiatiBelum ada peringkat
- Modul BAHAN AJAR PERTAMADokumen30 halamanModul BAHAN AJAR PERTAMASri MaulianiBelum ada peringkat
- Inform A TikaDokumen3 halamanInform A TikaNathania GunawanBelum ada peringkat
- Modul Microsoft ExcelDokumen32 halamanModul Microsoft ExcelGoblok 321Belum ada peringkat
- Modul Microsoft Excel SMKN 2 TEBO PDFDokumen32 halamanModul Microsoft Excel SMKN 2 TEBO PDFameyliaaaa654Belum ada peringkat
- Bekerja Lebih Optimal Dengan Fungsi ExcelDokumen20 halamanBekerja Lebih Optimal Dengan Fungsi ExcelSamsudin. 07Belum ada peringkat
- Modul Microsoft Excel Ver 2 0Dokumen32 halamanModul Microsoft Excel Ver 2 0almahdi panduBelum ada peringkat
- 7 Modul Microsoft Excel Ver 2 0Dokumen14 halaman7 Modul Microsoft Excel Ver 2 0advancearindraBelum ada peringkat
- Panduan Dasar Ms. ExcelDokumen56 halamanPanduan Dasar Ms. Excelrenalda_krissalam100% (1)
- Aplikom Materi 5Dokumen6 halamanAplikom Materi 5Muhammad Rafael Putra WahyudiBelum ada peringkat
- Modul Excel Kelas XDokumen32 halamanModul Excel Kelas XBaskoro Prastyo AdjiBelum ada peringkat
- Belajar ExelDokumen24 halamanBelajar Exelarnoldus payung kotenBelum ada peringkat
- Tutorial-Excel PDFDokumen123 halamanTutorial-Excel PDFzainul arifinBelum ada peringkat
- Nota ExcelDokumen7 halamanNota ExcelMieyzBelum ada peringkat
- Modul Microsoft Excel Ver 2 0Dokumen33 halamanModul Microsoft Excel Ver 2 0Shabila DevinaBelum ada peringkat
- Kemahiran ExcelDokumen14 halamanKemahiran ExcelUdakAnnaBelum ada peringkat
- Formula ExcelDokumen32 halamanFormula ExcelAmarasinthia PutriBelum ada peringkat
- Modul MS ExcelDokumen16 halamanModul MS ExcelsarahnurcholishBelum ada peringkat
- JopjlkjDokumen32 halamanJopjlkjJoko MomotarosBelum ada peringkat
- Tutorial ExcelDokumen123 halamanTutorial ExcelDebbi SariBelum ada peringkat
- Cara Membaca Baris Dan Kolom Pada TabelDokumen4 halamanCara Membaca Baris Dan Kolom Pada TabelnopriansyahBelum ada peringkat
- Tutorial Lengkap Cara Menggambar Hasil Hitungan Poligon Di Excel Ke AutoCADDokumen13 halamanTutorial Lengkap Cara Menggambar Hasil Hitungan Poligon Di Excel Ke AutoCADibnuBelum ada peringkat
- Rumus Concatenate ExcelDokumen4 halamanRumus Concatenate ExceldawaBelum ada peringkat
- Minggu 2Dokumen5 halamanMinggu 2Rizki FirmansyahBelum ada peringkat
- Perangkat Lunak Pengolah AngkaDokumen20 halamanPerangkat Lunak Pengolah AngkaPutri AdelyaBelum ada peringkat
- Bahan Ajar 5 CP 6Dokumen17 halamanBahan Ajar 5 CP 6mariana dwi nurmaelaBelum ada peringkat
- Modul-Rekayasa Teknologi P5Dokumen9 halamanModul-Rekayasa Teknologi P5shadiBelum ada peringkat
- Modul Excel 2007Dokumen29 halamanModul Excel 2007gsjslsvbajsgssBelum ada peringkat
- Rumus Excel Untuk Menggambar Titik KoordinatDokumen13 halamanRumus Excel Untuk Menggambar Titik KoordinatYulius ApolonarisBelum ada peringkat
- Modul 2 Microsoft Excel 2007Dokumen24 halamanModul 2 Microsoft Excel 2007RokhimBelum ada peringkat
- Exel 2Dokumen15 halamanExel 2Dea NadiaBelum ada peringkat
- Sem II Pertemuan 18 - Array Dalam SpreadsheetDokumen6 halamanSem II Pertemuan 18 - Array Dalam SpreadsheetHENRON HUTAGALUNGBelum ada peringkat
- Cara Membuat Rumus Dan Memasukkan Rumus Microsoft ExcelDokumen11 halamanCara Membuat Rumus Dan Memasukkan Rumus Microsoft ExcelRahman YahyaBelum ada peringkat
- Dasar ExcelDokumen154 halamanDasar ExcelAhmad WidodoBelum ada peringkat
- 10 7572 Esa121 052019 PDFDokumen15 halaman10 7572 Esa121 052019 PDFSloter Pemburu TenTuKanBelum ada peringkat
- Bahan Ajar 3 MS ExcellDokumen15 halamanBahan Ajar 3 MS Excellmariana dwi nurmaelaBelum ada peringkat
- Kali Ini Sampul Ilmu Menjelaskan Tentang Penggunaan RumusDokumen17 halamanKali Ini Sampul Ilmu Menjelaskan Tentang Penggunaan RumusDavid SiburianBelum ada peringkat
- Latihan Untuk BellaDokumen14 halamanLatihan Untuk BellaYusiana IrmawatiBelum ada peringkat
- Lembar Kerja Microsoft Excel 2007Dokumen19 halamanLembar Kerja Microsoft Excel 2007Lisa Aprilia Aprisa100% (1)
- Formula Dan RangeDokumen3 halamanFormula Dan RangeMuhammad RisyadBelum ada peringkat
- Kumpulan Rumus Excel Beserta ContohnyaDokumen3 halamanKumpulan Rumus Excel Beserta ContohnyaTri MulyaniBelum ada peringkat
- Cara Menggunakan Fungsi Transpose Di Excel - HTMLDokumen4 halamanCara Menggunakan Fungsi Transpose Di Excel - HTMLAWI ONOYBelum ada peringkat
- Tutor Spreadsheet-Excel4-6Dokumen3 halamanTutor Spreadsheet-Excel4-6dsusantoBelum ada peringkat
- Modul Exel Beserta SoalDokumen26 halamanModul Exel Beserta SoalHarun KurniawanBelum ada peringkat
- Jobsheet 12Dokumen13 halamanJobsheet 12Nurul HudaBelum ada peringkat
- Microsoft Excel (Tik) 1Dokumen15 halamanMicrosoft Excel (Tik) 1Najwan KamilBelum ada peringkat
- Mengenal Formula Pada ExcelDokumen83 halamanMengenal Formula Pada ExcelEni WijayaBelum ada peringkat
- Aplikasi Pengolahan Angka (Kelompok 4)Dokumen34 halamanAplikasi Pengolahan Angka (Kelompok 4)Riri RiriBelum ada peringkat
- Modul 13 Fungsi Dan Formula Pada ExcelDokumen21 halamanModul 13 Fungsi Dan Formula Pada ExcelAKHMADHETA HAFIDBelum ada peringkat
- Modul ExcelDokumen20 halamanModul ExcelLinda KusumaBelum ada peringkat
- Dasar-Dasar MS ExcelDokumen40 halamanDasar-Dasar MS ExcelBang JayBelum ada peringkat
- CMP 101 STL29cDokumen5 halamanCMP 101 STL29cMuhammad Isnaeni Rizqi WijayaBelum ada peringkat
- Rumus Pengolahan AngkaDokumen9 halamanRumus Pengolahan AngkaYandika LamtorangBelum ada peringkat
- Angka Depan OperatorDokumen1 halamanAngka Depan OperatorAbdulArifBelum ada peringkat
- ISTILAHDokumen12 halamanISTILAHAgus FakhrudinBelum ada peringkat
- 25.1 - 25.3Dokumen5 halaman25.1 - 25.3AbdulArifBelum ada peringkat
- Daftar Desa Kode Pos Se-SukoharjoDokumen4 halamanDaftar Desa Kode Pos Se-SukoharjoAbdulArifBelum ada peringkat
- Pedoman Lengkap Tax Amnesty Untuk UKM - GOukmDokumen3 halamanPedoman Lengkap Tax Amnesty Untuk UKM - GOukmAbdulArifBelum ada peringkat
- Akmen 9-4Dokumen5 halamanAkmen 9-4AbdulArifBelum ada peringkat
- Disable Permanen Wondows Defender Pada Windows 10 - BAYU POSTDokumen2 halamanDisable Permanen Wondows Defender Pada Windows 10 - BAYU POSTAbdulArifBelum ada peringkat
- PP No 71 Tahun 2010Dokumen413 halamanPP No 71 Tahun 2010Andrryzz ZukmaBelum ada peringkat
- ASP - Kel. 6 (Andhika, Arifin, & Irsalina) - Siklus Akt RSDokumen12 halamanASP - Kel. 6 (Andhika, Arifin, & Irsalina) - Siklus Akt RSAbdulArifBelum ada peringkat
- AkulturasiDokumen12 halamanAkulturasiagusmiswara100% (1)
- Laporan Arus Kas Pada Metode Langsung Dan Tidak Langsung - Samudera Ilmu InstitutDokumen6 halamanLaporan Arus Kas Pada Metode Langsung Dan Tidak Langsung - Samudera Ilmu InstitutAbdulArifBelum ada peringkat
- Gambaran Umum Modul Akpemda Bss AkrualDokumen18 halamanGambaran Umum Modul Akpemda Bss AkrualPujito KusworoBelum ada peringkat
- AkulturasiDokumen12 halamanAkulturasiagusmiswara100% (1)
- Pengantar & Pembakuan BiDokumen8 halamanPengantar & Pembakuan BiAbdulArifBelum ada peringkat
- Matematika KeuanganDokumen90 halamanMatematika Keuangan@rizkyrifandi100% (1)
- Ekonomi Teknik Matematika UangDokumen20 halamanEkonomi Teknik Matematika UanglarasestyBelum ada peringkat