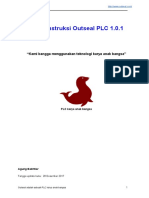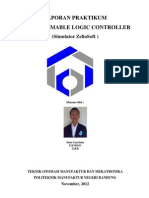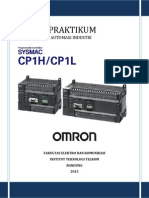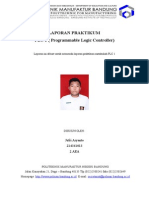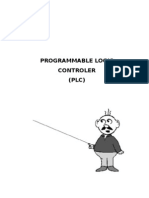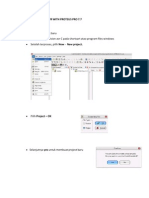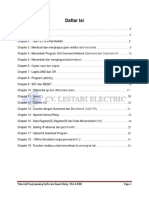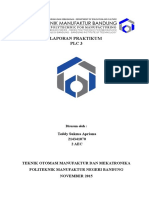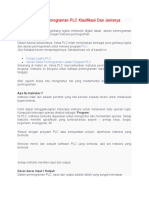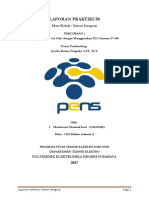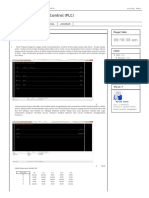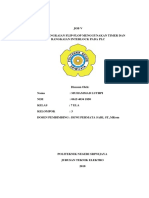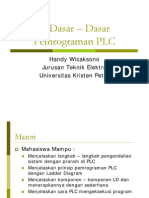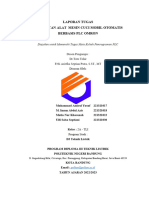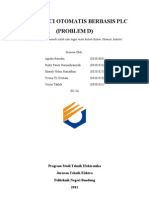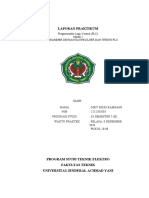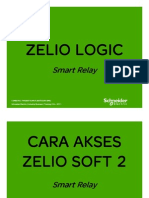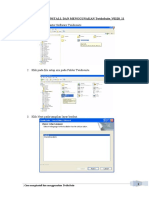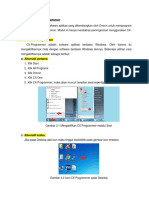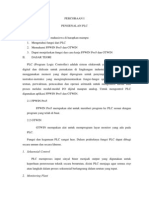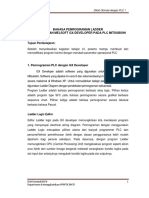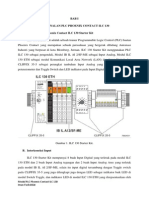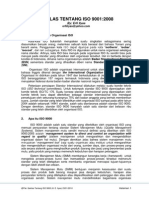Pemrograman PLC Mitsubishi PDF
Pemrograman PLC Mitsubishi PDF
Diunggah oleh
Pramudya WidyantoroJudul Asli
Hak Cipta
Format Tersedia
Bagikan dokumen Ini
Apakah menurut Anda dokumen ini bermanfaat?
Apakah konten ini tidak pantas?
Laporkan Dokumen IniHak Cipta:
Format Tersedia
Pemrograman PLC Mitsubishi PDF
Pemrograman PLC Mitsubishi PDF
Diunggah oleh
Pramudya WidyantoroHak Cipta:
Format Tersedia
DEPARTEMEN KETENAGALISTRIKAN
Diklat Otomasi Industri dengan PLC
PemrogramanPLC
LEMBARAN OPERASI (OPERATION SHEET)
PEMROGRAMAN DASAR PLC MITSUBISHI
MENGGUNAKAN GX DEVELOPER
Disusun oleh:
Erfi Ilyas
KEMENTERIAN PENDIDIKAN DAN KEBUDAYAAN
PUSAT PENGEMBANGAN DAN PEMBERDAYAAN PENDIDIK DAN TENAGA
KEPENDIDIKAN BIDANG MESIN DAN TEKNIK INDUSTRI
2013
Revisi 1 Tanggal 11 Mei 2013 Halaman 1 dari 35
Departemen Ketenagalistrikan P4TK BMTI Bandung
Created by: Erfi Ilyas
SISTEM PENGENDALI LISTRIK OPERATION SHEET
OS-PLC-01
PROGRAMMABLE LOGIC Memulai Program GX DEVELOPER Versi 9.0
CONTROL
Pemrograman PLC Mitsubishi dengan GX Developer
Pada dasarnya tahapan pembuatan program sampai program tersebut dapat dijalankan dapat dibagi ke
dalam lima tahap sebagai berikut:
A. Persiapan
B. Pembuatan program
C. Validasi program
D. Transfer program
E. Menjalankan program
A. Persiapan
Langkah-langkah melakukan persiapan adalah sebagai berikut:
1. Pastikan komputer dan PLC Mitsubishi terkoneksi dengan baik. Hidupkan komputer dan PLC
Unit.
2. Untuk membuka GX Developer klik start dan pilih GX Developer atau double click icon GX
Developer (Gambar 1.1) Bila icon sudah tersedia pada destop.
Gambar 1.1
3. Bila proses loading selesai, akan muncul tampilan seperti gambar 1.2
Menu bar
} Tool bar
Project
window Ladder editor
Gambar 1.2
Revisi 1 Tanggal 11 Mei 2013 Halaman 2 dari 35
Departemen Ketenagalistrikan P4TK BMTI Bandung
Created by: Erfi Ilyas
4. Untuk memulai membuat program, klik Project pada menu bar kemudian pilih New project .
(Perhatikan Gambar 1.3)
Gambar 1.3
5. Setelah diklik New project, muncul tampilan seperti gambar 1.4
Gambar 1.4
Revisi 1 Tanggal 11 Mei 2013 Halaman 3 dari 35
Departemen Ketenagalistrikan P4TK BMTI Bandung
Created by: Erfi Ilyas
6. Selanjutnya pilih seri dan tipe PLC yang digunakan dengan mengklik tanda ▼ pada kotak PLC
series dan PLC type (Perhatikan lingkaran pada gambar 1.5). Setelah tanda ▼ diklik akan
muncul tampilan seperti gambar 1.5 dan 1.6.
Gambar 1.5 Gambar 1.6
Pastikan seri PLC dan tipe PLC yang dipilih sesuai dengan yang digunakan. Dalam kasus ini seri
PLC yang digunakan adalah ACPU sedangkan tipenya adalah A2US(S1).
7. Setelah seri dan tipe PLC dipilih kemudian klik OK, akan muncul tampilan ladder editor atau
bidang kerja (worksheet) seperti Gambar 1.7
Gambar 1.7
Pada bagian bawah layar (Perhatikan tanda elips pada gambar 1.7) sudah tercantum tipe PLC
yang digunakan yaitu A2US(S1). Bila pada layar sudah muncul tampilan ladder editor seperti di
atas, berarti program sudah bisa dibuat menggunakan ladder diagram.
Revisi 1 Tanggal 11 Mei 2013 Halaman 4 dari 35
Departemen Ketenagalistrikan P4TK BMTI Bandung
Created by: Erfi Ilyas
B. Membuat Program
Sebagai contoh akan dibuat program seperti gambar 1.8 berikut ini.
Gambar 1.8
Untuk membuat program seperti gambar 1.8 ikuti langkah-langkah sebagai berikut:
1. Langkah pertama adalah membuat kontak NO. Ada dua cara yang bisa ditempuh yaitu
dengan mengklik simbol NO (–I I–) pada toolbar atau dengan menekan F5 pada keyboard.
Setelah salah satu dari dua cara tersebut dilakukan akan muncul tampilan seperti gambar
1.9.
Gambar 1.9
2. Setelah muncul tampilan seperti gambar 1.9. Masukkan alamat input dengan mengetikkan
X1 pada kotak yang tersedia (Perhatikan gambar 1.10).
Gambar 1.10
3. Selanjutnya klik OK atau tekan Enter, akan muncul tampilan seperti gambar 1.11.
Gambar 1.11
Revisi 1 Tanggal 11 Mei 2013 Halaman 5 dari 35
Departemen Ketenagalistrikan P4TK BMTI Bandung
Created by: Erfi Ilyas
4. Selanjutnya untuk memasukkan simbol output klik simbol output (-O-) pada toolbar atau
tekan F7 pada keyboard. Akan muncul tampilan seperti gambar 1.12
Gambar 1.12
5. Masukkan alamat output dengan mengetikkan Y1 pada kotak yang tersedia (perhatikan
gambar 1.13).
Gambar 1.13
6. Selanjutnya klik OK atau tekan Enter, akan muncul tampilan seperti gambar 1.14
Gambar 1.14
Bila sudah muncul tampilan seperti gambar 1.14, berarti program sudah selesai
C. Validasi Program
Langkah selanjutnya sebelum program bisa ditransfer atau di-download ke PLC dan dijalankan,
terlebih dahulu harus dilakukan validasi dengan cara mengklik Convert pada menubar kemudian
pilih Convert (perhatikan gambar 1.15)
Gambar 1.15
Revisi 1 Tanggal 11 Mei 2013 Halaman 6 dari 35
Departemen Ketenagalistrikan P4TK BMTI Bandung
Created by: Erfi Ilyas
Gambar 1.16
Gambar 1.17
Indikator suatu program sudah di-convert adalah tampilan ladder editor berubah dari yang
semula seperti gambar 1.16 menjadi seperti gambar 1.17. Perhatikan latar belakang baris
program, yang tadinya terdapat shading warna abu-abu, setelah di-convert shading-nya hilang.
D. Mentransfer Program
Sebelum melakukan transfer program, terlebih dahulu harus dipastikan bahwa antara komputer
dan PLC sudah terkoneksi dengan baik. Untuk tujuan tersebut, lakukan dengan cara sebagai
berikut:
1. Kli “Online” pada menubar kemudian pilih “Transfer setup” (perhatikan tanda panah pada
gambar 1.18 ).
Gambar 1. 18
Revisi 1 Tanggal 11 Mei 2013 Halaman 7 dari 35
Departemen Ketenagalistrikan P4TK BMTI Bandung
Created by: Erfi Ilyas
2. Setelah “Transfer setup ...” diklik muncul tampilan seperti gambar 1.19
Gambar 1.
Gambar 1.19
3. Klik “Connection test” (perhatikan ellips pada gambar 1.19 ). Bila pengaturan (setting) serial
port sudah sesuai dengan yang digunakan, akan muncul pesan seperti ditunjukkan gambar
1.20. Artinya antara komputer dan PLC sudah terkoneksi dengan baik dan proses
berikutnya dapat dilanjutkan.
Gambnar 1.20
Gambar 1.20
4. Bila pengaturan serial port-nya tidak cocok, maka akan muncul pesan seperti ditunjukkan
gambar 1.21. Berarti harus dilakukan pengaturan ulang serial port.
Gambar 1.21
Revisi 1 Tanggal 11 Mei 2013 Halaman 8 dari 35
Departemen Ketenagalistrikan P4TK BMTI Bandung
Created by: Erfi Ilyas
5. Sebelum melakukan pengaturan (setting) ulang serial port, pastikan terlebih dahulu nomor
port yang digunakan dengan jalan klik “start”, kemudian “Control Panel”, temukan dan klik
“Device Manager”, akan muncul tampilan seperti gambar 1.22
Gambar 1.22
Dengan mencermati gambar 1.22, diketahui bahwa port yang digunakan adalah COM18
(Perhatikan lingkaran pada gambar 1.22).
6. Untuk melakukan pengaturan (setting) ulang serial port agar sesuai dengan yang digunakan,
double click icon “serial” pada gambar 1.19 , maka akan muncul tampilan seperti gambar
1.23
Gambar 1. 23
Revisi 1 Tanggal 11 Mei 2013 Halaman 9 dari 35
Departemen Ketenagalistrikan P4TK BMTI Bandung
Created by: Erfi Ilyas
7. Klik tanda ▼pada kotak sebelah kanan COM port (perhatikan lingkaran pada gambar 1.23)
akan muncul tampilan seperti gambar 1.24
Gambar 1.24
8. Pilih COM port yang sesuai dengan pengaturan (setting) pada komputer (dalam kasus ini
COM 18), kemudian klik OK. Setelah itu lakukan pengujian ulang dengan kembali mengklik
“Connection test”. Bila koneksi sukses maka dapat dilanjutkan pada proses berikutnya.
Setelah terjadi koneksi antara komputer dengan PLC, proses selanjutnya yaitu transfer program
dapat dilakukan. Untuk itu, ikuti langkah-langkah berikut.
1. Klik “Online” pada menubar kemudian pilih “Write to PLC ...” (perhatikan tanda panah pada
gambar 1.25)
Gambar 1.25
Revisi 1 Tanggal 11 Mei 2013 Halaman 10 dari 35
Departemen Ketenagalistrikan P4TK BMTI Bandung
Created by: Erfi Ilyas
2. Setelah diklik “Write to PLC ...” akan muncul tampilan seperti gambar 1.26
Gambar 1.26
3. Beri tanda cek () pada kotak “MAIN” (perhatikan lingkaran pada gambar 1.26) kemudian klik
“Execute”, akan muncul tampilan seperti gambar 1.27.
4. Konfirmasi dengan mengklik “Yes”, maka akan muncul tampilan seperti gambar 1.28 sebagai
indikator proses download atau writing sedang berlangsung.
Gambar 1.27 Gambar 1.28
5. Bila proses downlaod berjalan dengan sukses, akan muncul tampilan seperti gambar 1.29
Gambar 1.29
6. Konfirmasi dengan mengklik “OK”. Sekarang program sudah berada pada CPU PLC dan siap
dijalankan.
Revisi 1 Tanggal 11 Mei 2013 Halaman 11 dari 35
Departemen Ketenagalistrikan P4TK BMTI Bandung
Created by: Erfi Ilyas
E. Menjalankan Program
1. Untuk menjalankan program, pindahkan switch pada CPU PLC pada posisi “RUN” sehingga
LED indikator run menyala. Sekarang program siapkan dijalankan.
2. Agar bekerjanya rangkaian dapat dipantau pada monitor komputer, klik “Online” pada
menu bar, kemudian pilih “monitor” dan klik “start monitor” (perhatikan lingkaran pada
gambar 1.30.
Gambar 1.30
3. Setelah “Start monitor (All windows)” diklik, tampilan ladder diagram berubah menjadi
seperti gambar 1.31
Gambar 1.31
Revisi 1 Tanggal 11 Mei 2013 Halaman 12 dari 35
Departemen Ketenagalistrikan P4TK BMTI Bandung
Created by: Erfi Ilyas
Perhatikan kontak X2 dan Y2, sekarang berubah warna menjadi biru, ini menandakan bahwa
kontak X2 conductive (bit 1) atau ON, sehingga output Y2 aktif atau ON (bit 1).
4. Bila input X1 diaktifkan (ON), maka kontak X1 akan berubah warna menjadi biru, begitu pula
dengan output Y1 juga berubah warna jadi biru, yang berarti aktif (ON), seperti terlihat pada
gambar 1.32
Gambar 1.32
5. Untuk menghentikan program, klik kembali “Online” pada menubar, kemudian pilih
“monitor” dan klik “Stop monitor (All windows)” (Perhatikan lingkaran pada gambar 1.33),
akan muncul pesan seperti gambar 1.34.
Gambar 1.33
Revisi 1 Tanggal 11 Mei 2013 Halaman 13 dari 35
Departemen Ketenagalistrikan P4TK BMTI Bandung
Created by: Erfi Ilyas
6. Untuk mengakhiri, konfirmasi dengan mengklik “Yes” sebagai persetujuan keluar dari
“project”.
Gambar 1.34.
F. Menyimpan Program
Untuk menyimpan program dapat dilakukan dengan cara sebagai berikut:
1. Klik “Project” pada menubar, kumudian pilih “Save” (perhatikan tanda panah pada gambar
1.35 ). Setelah diklik “Save” muncul tampilan seperti gambar 1.36
Gambar 1.35
Revisi 1 Tanggal 11 Mei 2013 Halaman 14 dari 35
Departemen Ketenagalistrikan P4TK BMTI Bandung
Created by: Erfi Ilyas
2. Pilih “drive” untuk menyimpan program kemudian tempatkan cursor pada kotak “Project
name” dan ketikkan nama file, misal Latihan (perhatikan lingkaran pada gambar 1.36 ).
Gambar 1.36
3. Klik “Save”, akan muncul tampilan seperti gambar 1.37
Gambar 1.37
4. Konfirmasi dengan mengklik “Yes”, maka file akan tersimpan. Perhatikan lingkaran pada
gambar 1.38. Terlihat bahwa file program tersimpan pada drive C, direktori MELSEC\GPPW
dengan nama file “Latihan”.
Gambar 1. 38
Revisi 1 Tanggal 11 Mei 2013 Halaman 15 dari 35
Departemen Ketenagalistrikan P4TK BMTI Bandung
Created by: Erfi Ilyas
SISTEM PENGENDALI LISTRIK OS-PLC-02 OPERATION SHEET
PROGRAMMABLE LOGIC Mengedit Program
GX DEVELOPER Versi 9.0
CONTROL
Misalkan kita mempunyai program seperti ditunjukkan gambar 2.1. Pada program tersebut terdapat
beberapa kesalahan antara lain:
Input X0 mestinya adalah X1
Output Y1 mestinya adalah Y21
Input X3 mestinya adalah kontak dari output Y21
Setelah input X2 mestinya terdapat kontak NC input X3.
Gambar 2.1
Untuk mengedit atau memperbaiki kesalahan tersebut, lakukan dengan langkah-langkah sebagai
berikut.
Mengganti adress input X0 menjadi X1
1. Tempatkan cursor pada kontak X0, kemudian double click akan muncul tampilan seperti gambar
2.2.
Gambar 2.2
Revisi 1 Tanggal 11 Mei 2013 Halaman 16 dari 35
Departemen Ketenagalistrikan P4TK BMTI Bandung
Created by: Erfi Ilyas
2. Tempatkan cursor pada kotak “Enter symbol” kemudian ganti X0 dengan X1 (perhatikan
lingkaran pada gambar 1.2) dan kilik Ok atau tekan enter, maka akan muncul tampilan seperti
gambar 1.3. Perhatikan input X0 sekarang sudah berubah jadi X1.
Gambar 2.3
Mengganti address output Y1 menjadi Y21.
1. Tempatkan cursor pada output Y1, kemudian double click akan muncul tampilan seperti gambar
2.4.
Gambar 2.4
2. Tempatkan cursor pada kotak “Enter symbol” kemudian ganti Y1 dengan Y21 (perhatikan
lingkaran pada gambar 2.4) dan kilik Ok atau tekan enter, maka akan muncul tampilan seperti
gambar 2.5. Perhatikan address output Y1 sekarang sudah berubah jadi Y21
Gambar 2.5
Revisi 1 Tanggal 11 Mei 2013 Halaman 17 dari 35
Departemen Ketenagalistrikan P4TK BMTI Bandung
Created by: Erfi Ilyas
Mengganti input X3 dengan kontak Y21
1. Tempatkan cursor pada input X3, kemudian double click akan muncul tampilan seperti gambar
2.6.
Gambar 2.6
2. Tempatkan cursor pada kotak “Enter symbol” kemudian ganti X3 dengan Y21 (perhatikan
lingkaran pada gambar 1.5) dan kilik Ok atau tekan enter, maka akan muncul tampilan seperti
gambar 1.7. Perhatikan address input X3 sekarang sudah berubah jadi Y21
Gambar 2.7
Meng-insert kontak NC X3 setelah kontak X2
1. Tempatkan cursor sebelah kanan kontak X2, lalu tekan F6 untuk menambahkan kontak NC, akan
muncul tampilan seperti gambar 2.8.
Gambar 2.8
2. Tempatkan cursor pada kotak “Enter symbol” dan ketikkan X3, kemudian klik OK atau tekan
enter, maka akan muncul tampilan seperti gambar 2.9. Perhatikan setelah kontak X2, sekarang
sudah terdapat kontak X3.
Revisi 1 Tanggal 11 Mei 2013 Halaman 18 dari 35
Departemen Ketenagalistrikan P4TK BMTI Bandung
Created by: Erfi Ilyas
Gambar 2.9
Meng-copy
Misalkan baris program pada gambar 2.9 akan di-copy pada baris berikutnya. Untuk itu, lakukan dengan
langkah seperti berikut:
1. Tempatkan cursor pada awal baris (kontak X1), kemudia blok baris program yang akan di-copy
dengan cara menekan tombol “shift” dan panah kanan atau panah bawah secara bersamaan,
sampai semua baris yang di-copy terblok. Sekarang blok baris yang akan dicopy berubah warna
jadi biru, seperti ditunjukkan gambar 2.10.
Gambar 2.10
2. Kemudian klik Edit pada menubar dan pilih Copy (perhatikan tanda panah pada gambar 2.11)
Gambar 2.11 Gambar 2.12
Revisi 1 Tanggal 11 Mei 2013 Halaman 19 dari 35
Departemen Ketenagalistrikan P4TK BMTI Bandung
Created by: Erfi Ilyas
3. Tempatkan cursor pada baris yang menjadi target menempatkan hasil copy. Klik Edit pada
menu bar, kemudian pilih Paste (perhatikan tanda panah pada gambar 2.12), maka akan
muncul tampilan seperti gambar 2.13. Perhatikan sekarang terdapat dua baris program yang
sama.
Gambar 2.13
Menghapus atau memotong
Misalkan kontak NC X3 pada baris kedua gambar 2.13 akan dihapus. Untuk itu lakukan dengan cara
sebagai berikut. Tempatkan cursor pada kontak NC X3 yang akan dihapus, kemudian tekan “delete”
pada keyboard. Akan muncul tampilan seperti gambar 2.14. Perhatikan, sekarang kontak NC X3 pada
baris program kedua sudah tidak ada.
Gambar 2.14.
Bila seluruh elemen baris kedua pada gambar 2.14 ingin dihapus, dapat dilakukan dengan perintah
potong (cut). Untuk itu lakukan dengan cara sebagai berikut:
1. Blok baris yang hendak dipotong sampai semua elemen yang akan dipotong berubah warna jadi
biru seperti ditunjukkan gambar 2.15.
Revisi 1 Tanggal 11 Mei 2013 Halaman 20 dari 35
Departemen Ketenagalistrikan P4TK BMTI Bandung
Created by: Erfi Ilyas
Gambar 2.15
2. Klik Edit pada menubar, kemudian pilih cut (perhatikan tanda panah pada gambar 2.16)
Gambar 2.16
3. Setelah diklik cut, maka tampilan layar akan berubah menjadi seperti gambar 2.17. Perhatikan
sekarang baris kedua sudah tidak ada atau terhapus.
Revisi 1 Tanggal 11 Mei 2013 Halaman 21 dari 35
Departemen Ketenagalistrikan P4TK BMTI Bandung
Created by: Erfi Ilyas
Gambar 2.17
Catatan
Selain melalui menu “Edit” pada menubar, proses editing (cut, copy, paste, delete, dsb) dapat pula
dilakukan dengan cara klik kanan pada elemen yang akan diedit. Misalkan kontak NC X3 pada gambar
2.17 akan dihapus. Untuk maksud tersebut dapat dilakukan dengan cara sebagai berikut:
1. Tempatkan cursor pada kontak NC X3 lalu klik kanan, akan muncul tampilan seperti gambar 2.18
Gambar 2.18
2. Kemudian untuk menghapus klik “cut” atau “delete row”, maka kontak NC X3 akan terhapus
seperti ditunjukkan gambar 2.19.
Revisi 1 Tanggal 11 Mei 2013 Halaman 22 dari 35
Departemen Ketenagalistrikan P4TK BMTI Bandung
Created by: Erfi Ilyas
Gambar 2.19.
Untuk melakukan proses editing yang lain seperti copy, paste, delete, insert, find, dsb dapat dilakukan
dengan cara yang sama seperti proses cut di atas.
Revisi 1 Tanggal 11 Mei 2013 Halaman 23 dari 35
Departemen Ketenagalistrikan P4TK BMTI Bandung
Created by: Erfi Ilyas
SISTEM PENGENDALI LISTRIK OS-PLC-03 OPERATION SHEET
PROGRAMMABLE LOGIC Memprogram
GX DEVELOPER Versi 9.0
CONTROL Berbagai Jenis Output
Memprogram output direct, set dan reset.
Misalkan akan dibuat program seperti gambar 3.1
Gambar 3.1
Untuk membuat ladder diagram seperti gambar 3.1, ikuti langkah-langkah sebagai berikut:
1. Jalankan GX Developer dan panggil ladder editor sampai muncul tampilan seperti gambar 3.2.
Gambar 3.2
Gambar 3.2
2. Masukan input X1, kemudian klik simbol output ( -0- ) pada toolbar atau tekan F7 pada
keyboard akan muncul tampilan seperti gambar 3.3.
Revisi 1 Tanggal 11 Mei 2013 Halaman 24 dari 35
Departemen Ketenagalistrikan P4TK BMTI Bandung
Created by: Erfi Ilyas
Gambar 3.3
3. Untuk memberi alamat (address) output, tempatkan cursor pada kotak “Entery symbol”
kemudian ketik Y1 (perhatikan tanda panah dan lingkaran pada gambar 3.3). Kemudian tekan
enter atau klik OK, muncul tampilan seperti gambar 3.4
Gambar 3.4
4. Untuk memprogram output reset. Masukkan input X2, kemudian klik simbol Function block
( -[ ]- ) pada toolbar atau tekan F8 pada keyboard akan muncul tampilan seperti gambar 3.5
Gambar 3.5
5. Masukkan alamat output dengan mengetikkan SET Y2 pada kotak “Entry symbol” (perhatikan
tanda panah dan lingkaran pada gambar 3.5) kemudian tekan enter atau klik OK, maka akan
muncul tampilan seperti gambar 3. 6
Revisi 1 Tanggal 11 Mei 2013 Halaman 25 dari 35
Departemen Ketenagalistrikan P4TK BMTI Bandung
Created by: Erfi Ilyas
Gambar 3.6
6. Untuk memprogram output reset. Masukkan input X3, kemudian klik simbol Function block
( -[ ]- ) pada toolbar atau tekan F8 pada keyboard sehingga muncul tampilan seperti gambar 3.7.
Gambar 3.7
7. Masukkan alamat output dengan mengetikkan RST Y3 pada kotak “Entry symbol” (perhatikan
tanda panah dan lingkaran pada gambar 3.7) kemudian tekan enter atau klik OK, maka akan
muncul tampilan seperti gambar 3.8.
Gambar 3.8
Revisi 1 Tanggal 11 Mei 2013 Halaman 26 dari 35
Departemen Ketenagalistrikan P4TK BMTI Bandung
Created by: Erfi Ilyas
Memprogram output jump
Misalkan akan dibuat program menggunakan output jump seperti gambar 3.9
Gambar 3.9
Untuk membuat ladder diagram seperti gambar 3.9, ikuti langkah-langkah sebagai berikut:
1. Jalankan GX Developer dan panggil ladder editor sampai muncul tampilan seperti gambar 3.10.
Gambar 3.10
2. Masukkan input X1, kemudian klik simbol Function block ( -[ ]- ) pada toolbar atau tekan F8
pada keyboard sehingga muncul tampilan seperti gambar 3.11.
Gambar 3.11
Revisi 1 Tanggal 11 Mei 2013 Halaman 27 dari 35
Departemen Ketenagalistrikan P4TK BMTI Bandung
Created by: Erfi Ilyas
3. Masukkan alamat output dengan mengetikkan CJ P0 pada kotak “Entry symbol” (perhatikan
tanda panah dan lingkaran pada gambar 3.11) kemudian tekan enter atau klik OK, maka akan
muncul tampilan seperti gambar 3.12.
Gambar 3.12
4. Buat program pada baris berikutnya menggunakan rangkaian yes (input X2 mengendalikan
output Y1 dan input X3 mengendalikan output Y2) sehingga muncul tampilan seperti gambar
3.13).
Gambar 3.13
5. Untuk memprogram tujuan jump, tempatkan cursor pada bagian sebelah kiri baris yang
dikehendaki dalam hal ini baris ke 3, kemudian ketik P0, sehingga tampilan ladder editor
berubah menjadi seperti gambar 3.14
Gambar 3.14
6. Program selesai dan siap dilanjutkan pada proses berikutnya.
Revisi 1 Tanggal 11 Mei 2013 Halaman 28 dari 35
Departemen Ketenagalistrikan P4TK BMTI Bandung
Created by: Erfi Ilyas
SISTEM PENGENDALI LISTRIK OS-PLC-04 OPERATION SHEET
PROGRAMMABLE LOGIC Memprogram
GX DEVELOPER Versi 9.0
CONTROL Timer dan Counter
Memprogram Timer
Gambar 4.1
Misalkan akan dibuat program seperti ditunjukkan gambar 4.1. Untuk itu, ikuti langkah-langkah sebagai
berikut:
1. Jalankan GX Developer dan panggil ladder editor sampai muncul tampilan seperti gambar 4.2.
Gambar 4.2
2. Masukkan input X1, kemudian klik simbol output ( -O- ) pada toolbar atau tekan F7 pada
keyboard sehingga muncul tampilan seperti gambar 4.3.
Gambar 4.3
Revisi 1 Tanggal 11 Mei 2013 Halaman 29 dari 35
Departemen Ketenagalistrikan P4TK BMTI Bandung
Created by: Erfi Ilyas
3. Masukkan alamat timer dan time value-nya dengan mengetikkan T1 K50 pada kotak “Entry
symbol” (perhatikan tanda panah dan lingkaran pada gambar 4.3) kemudian tekan enter atau
klik OK, maka akan muncul tampilan seperti gambar 4.4
Gambar 4.4
Pemberian address T1 berarti timer yang digunakan adalah timer nomor 1. Sedangkan K50 di
belakang address T1 berarti time value diprogram selama 50 x 100ms. Berarti kontak T1 akan
bekerja (aktif) 5s setelah X1 diaktifkan.
4. Selanjutnya kontak timer T1 dapat digunakan untuk mengendalikan suatu output (misal Y1).
Untuk itu Klik simbol kontak ( -I I- ) pada toolbar atau tekan F5 pada keyboard, beri address T1.
Kemudian masukkan output Y1 sehingga tampilan ladder editor berubah menjadi seperti
ditunjukkan gambar 4.5.
Gambar 4.5
5. Program selesai dan proses berikutnya dapat dilanjutkan.
Memprogram Counter
Gambar 4.6
Misalkan akan dibuat program menggunakan counter seperti gambar 4.6. Untuk itu, ikuti langkah-
langkah sebagai berikut:
Revisi 1 Tanggal 11 Mei 2013 Halaman 30 dari 35
Departemen Ketenagalistrikan P4TK BMTI Bandung
Created by: Erfi Ilyas
1. Jalankan GX Developer dan panggil ladder editor sampai muncul tampilan seperti gambar 4.7.
Gambar 4.7
2. Masukkan input X1, kemudian klik simbol output ( -O- ) pada toolbar atau tekan F7 pada
keyboard sehingga muncul tampilan seperti gambar 4.8.
Gambar 4.8
3. Masukkan alamat counter dan count value-nya dengan mengetikkan C1 K5 pada kotak “Entry
symbol” (perhatikan tanda panah dan lingkaran pada gambar 4.7) kemudian tekan enter atau
klik OK, maka akan muncul tampilan seperti gambar 4.8.
Gambar 4.8
Pemberian address C1 berarti counter yang digunakan adalah counter nomor 1. Sedangkan K5 di
belakang address C1 berarti count value diprogram 5 kali. Artinya kontak C1 akan bekerja (aktif)
setelah input X1 diaktifkan sebanyak 5 kali.
Revisi 1 Tanggal 11 Mei 2013 Halaman 31 dari 35
Departemen Ketenagalistrikan P4TK BMTI Bandung
Created by: Erfi Ilyas
4. Selanjutnya kontak counter C1 dapat digunakan untuk mengendalikan suatu output (misal Y1).
Untuk itu Klik simbol kontak ( -I I- ) pada toolbar atau tekan F5 pada keyboard, beri address C1.
Kemudian masukkan output Y1 sehingga tampilan ladder editor berubah menjadi seperti
ditunjukkan gambar 4.9
Gambar 4.9
5. Untuk mereset agar count value counter bisa kembali ke nol dan counter dapat digunakan
kembali. Tambahkan baris baru, masukkan kontak NO beri address (misal X2) kemudian klik
simbol function block ( -[ ]-) pada toolbar atau F8 pada keyboard, sehingga muncul tampilan
seperti gambar 4.10
Gambar 4.10
6. Masukkan address dengan format RST C1 pada kotak “Enter symbol” (perhatikan tanda panah
dan lingkaran pada gambar 4.10). Kemudian tekan enter atau klik OK, sehingga tampilan ladder
editor berubah menjadi seperti ditunjukkan gambar 4.11
Gambar 4.11
7. Program selesai dan dapat dilanjutkan pada proses berikutnya.
Revisi 1 Tanggal 11 Mei 2013 Halaman 32 dari 35
Departemen Ketenagalistrikan P4TK BMTI Bandung
Created by: Erfi Ilyas
SISTEM PENGENDALI LISTRIK OS-PLC-05 OPERATION SHEET
PROGRAMMABLE LOGIC Mejalankan Simulator
GX DEVELOPER Versi 9.0
CONTROL
Sofware GX Developer dilengkapi dengan fasilitas simulasi, asalkan pada saat meng-install software GX
Developer, software GX Simulator-nya juga di-install. Untuk menjalankan simulasi, ikuti langkah-langkah
sebagai berikut:
1. Panggil file program yang akan disimulasikan, misal seperti ditunjukkan gambar 5.1
Start or end ladder logic test
Gambar 5.1.
2. Untuk mensimulasikan program seperti gambar 5.1. Klik simbol “star or end ladder logic test”
(perhatikan lingkaran pada gambar 5.1), sehingga muncul tampilan seperti gambar 5.2. Ini
berarti proses downlaod parameter sedang berlangsung.
Gambar 5.2
3. Bila proses dowload parameter berlangsung sukses, tampilan ladder editor akan berubah
menjadi seperti ditunjukka gambar 5.3
Revisi 1 Tanggal 11 Mei 2013 Halaman 33 dari 35
Departemen Ketenagalistrikan P4TK BMTI Bandung
Created by: Erfi Ilyas
Gambar 5.3.
Perhatikan kontak X2 dan X3 sekarang berubah warna jadi biru. Ini mengindikasikan bahwa
kontak tersebut dalam keadaan “conductive” atau ON (bit 1)
4. Untuk mensimulasikan bekerjanya rangkaian, klik “Online” pada menubar kemudian pilih
“Debug” dan klik “Device test ...” (Perhatikan tanda panah pada gambar 5.4)
Gambar 5.4
5. Setelah “Device test ...” pada gambar 5.4 diklik, akan muncul tampilan seperti gambar 5.5
Revisi 1 Tanggal 11 Mei 2013 Halaman 34 dari 35
Departemen Ketenagalistrikan P4TK BMTI Bandung
Created by: Erfi Ilyas
Gambar 5. 5
6. Ketikkan alamat input yang akan disimulasikan pada kotak “Device” (perhatikan tanda panah
pada gambar 5.4) misal X1, kemudian klik “FORCE ON’ (perhatikan lingkaran pada gambar 5.4),
maka tampilan layar ladder editor akan berubah seperti ditunjukkan gambar 5.5.
Gambar 5.5
Perhatikan sekarang output Y1 dan kontak Y1 berubah warna menjadi biru yang
mengindikasikan output tersebut aktif. Untuk menonaktifkan input X1 klik “FORCE OFF” yang
terdapat disebelah kotak “FORCE ON” (perhatikan gambar 5.4). Untuk mengaktifkan input yang
lain, misal input X2 lakukan dengan cara yang sama seperti mengaktifkan input X1.
7. Untuk mengakhiri simulasi klik “Close” pada tampilan “Device test” kemudian klik kembali
simbol “star or end ladder logic test” pada toolbar (perhatikan gambar 5.1), maka akan muncul
pesan seperti ditunjukkan gambar 5.6 dan konfirmasi dengan menklik OK
Gambar 5.6
Revisi 1 Tanggal 11 Mei 2013 Halaman 35 dari 35
Departemen Ketenagalistrikan P4TK BMTI Bandung
Created by: Erfi Ilyas
Anda mungkin juga menyukai
- Job Sheet Trainer Schneider Modicon m221Dokumen20 halamanJob Sheet Trainer Schneider Modicon m221morganBelum ada peringkat
- Buku Istruksi Outseal Studio Versi 1 - 0 - 1Dokumen45 halamanBuku Istruksi Outseal Studio Versi 1 - 0 - 1Anonymous 0knDANI4dBelum ada peringkat
- Komunikasi HMI Dengan PLC MitsubishiDokumen13 halamanKomunikasi HMI Dengan PLC MitsubishiRiska Afrilianti100% (1)
- PLC Training Modul MitsubishiDokumen47 halamanPLC Training Modul Mitsubishiafi100% (1)
- PLC (Programmable Logic Control) Dengan Simulator Zelio SoftDokumen35 halamanPLC (Programmable Logic Control) Dengan Simulator Zelio Softilayyinan80% (5)
- Dasar Dasar PLCDokumen24 halamanDasar Dasar PLCAhmad Husen100% (1)
- Praktikum PLC SelesaiDokumen27 halamanPraktikum PLC SelesaiNurmansyah Dwi Cahyono50% (2)
- New Makalah PLC MitsubishiDokumen49 halamanNew Makalah PLC MitsubishianggysheptiawanBelum ada peringkat
- Modul Automasi Industri 2013Dokumen75 halamanModul Automasi Industri 2013Muhammad Royyan Zahir100% (1)
- PLCDokumen60 halamanPLCChaeriah Wael100% (1)
- Pengenalan PLC 1 (Schneider)Dokumen33 halamanPengenalan PLC 1 (Schneider)Jefri Aryanto100% (1)
- Cara Belajar PLCDokumen57 halamanCara Belajar PLCJamal Udin100% (1)
- JOBSHEET SCADA BaruDokumen111 halamanJOBSHEET SCADA Barufebi ramadaniatiBelum ada peringkat
- Modul Plc-Hmi Ok1Dokumen62 halamanModul Plc-Hmi Ok1Nur Kholifah Hidayah0% (1)
- Tutorial Code Vision Avr With Proteus Pro 7Dokumen10 halamanTutorial Code Vision Avr With Proteus Pro 7dimas33Belum ada peringkat
- Tutorial PLCDokumen110 halamanTutorial PLCViqi Ery100% (1)
- PLC DasarDokumen42 halamanPLC DasarULIGITABelum ada peringkat
- Laporan PLC 3Dokumen52 halamanLaporan PLC 3Teddy S. AprianaBelum ada peringkat
- Flip Flop Dengan DiagramDokumen12 halamanFlip Flop Dengan DiagramPipitPrains17Belum ada peringkat
- Panduan HMI ScadaDokumen28 halamanPanduan HMI ScadaSarana CiptaBelum ada peringkat
- Koneksi PC PLCDokumen33 halamanKoneksi PC PLCfernandez123456Belum ada peringkat
- Program Tugas Besar PLCDokumen25 halamanProgram Tugas Besar PLCFikri Imam RahmanBelum ada peringkat
- Pelatihan PLCDokumen9 halamanPelatihan PLCINSAN MAULANABelum ada peringkat
- Job Sheet PLCDokumen40 halamanJob Sheet PLCRismail Smile100% (2)
- Instruksi Pemrograman PLC Klasifikasi Dan JenisnyaDokumen6 halamanInstruksi Pemrograman PLC Klasifikasi Dan JenisnyaDavid Tua SamosirBelum ada peringkat
- Wiring PLCDokumen10 halamanWiring PLCSuroboyo TubanBelum ada peringkat
- LAPORAN Car ParkDokumen15 halamanLAPORAN Car ParkMuchamad Chaninul FuadBelum ada peringkat
- Metode Pemograman Konveyor Dengan Fungsi Pencacah Barang Berbasis PLC OmronDokumen84 halamanMetode Pemograman Konveyor Dengan Fungsi Pencacah Barang Berbasis PLC OmronSuji Anto100% (1)
- Dasar Pengoperasian PLCDokumen14 halamanDasar Pengoperasian PLCSupriono100% (1)
- Panduan Dasar PLC Omron PDFDokumen60 halamanPanduan Dasar PLC Omron PDFWendra SaputraBelum ada peringkat
- Programmable Logic Control (PLC) - Jawaban Contoh Soal CTCDokumen3 halamanProgrammable Logic Control (PLC) - Jawaban Contoh Soal CTCIka Nurul FajarwatiBelum ada peringkat
- Laporan 5 PLCDokumen9 halamanLaporan 5 PLCMuhammad LuthpiBelum ada peringkat
- Ebook PLC Cp1e PDFDokumen78 halamanEbook PLC Cp1e PDFTeguh Triyanto0% (1)
- 4 PLC Dasar Dasar PemrogramanDokumen39 halaman4 PLC Dasar Dasar PemrogramanSarna Gap AwaqBelum ada peringkat
- Aplikasi PLC Pada Sistem ConveyorDokumen11 halamanAplikasi PLC Pada Sistem ConveyorDiki Riansah100% (1)
- Desain Sistem Kontrol Elektropneumatik EditDokumen60 halamanDesain Sistem Kontrol Elektropneumatik EditRisqi Sani PratamaBelum ada peringkat
- JOB 1 Praktek Sistem Kendali POLSRIDokumen12 halamanJOB 1 Praktek Sistem Kendali POLSRIKemas M. ChandraBelum ada peringkat
- Laporan Pembuatan Mesin Cuci Otomatis Berbasis PLC OmronDokumen10 halamanLaporan Pembuatan Mesin Cuci Otomatis Berbasis PLC OmronMUHAMAD IMAM ABDUL AZIS100% (1)
- Mesin Cuci Otomatis Berbasis PLCDokumen4 halamanMesin Cuci Otomatis Berbasis PLCTresna Tri Destiani100% (1)
- Dasar Dasar PLC OmronDokumen20 halamanDasar Dasar PLC OmronSandika JayaputraBelum ada peringkat
- Bahan Ajar PLCDokumen126 halamanBahan Ajar PLCto_heryantoBelum ada peringkat
- Sistem Kontrol TerprogramDokumen115 halamanSistem Kontrol TerprogramMas Bas100% (1)
- LAPORAN PRAKTIKUM Modul 1 PLCDokumen7 halamanLAPORAN PRAKTIKUM Modul 1 PLCdiky100% (1)
- Belajar Pemrograman PLC Omron Dengan Menggunakan CXDokumen26 halamanBelajar Pemrograman PLC Omron Dengan Menggunakan CXIhot HarianjaBelum ada peringkat
- Tutorial Zelio LogicDokumen25 halamanTutorial Zelio LogicJosven RingoBelum ada peringkat
- Tutorial PLC Zelio Soft Dan Omron 2Dokumen18 halamanTutorial PLC Zelio Soft Dan Omron 2Rahmat 027Belum ada peringkat
- Module 11 (Sebelas)Dokumen32 halamanModule 11 (Sebelas)Rikko PutraBelum ada peringkat
- Trainer PLC Yang Digunakan Adalah Type SR3B261BD Terdiriatas 10 Buah Input DiskritDokumen6 halamanTrainer PLC Yang Digunakan Adalah Type SR3B261BD Terdiriatas 10 Buah Input DiskritirfanrifkyBelum ada peringkat
- Cara Install Dan Menggunakan TwidoSuiteDokumen31 halamanCara Install Dan Menggunakan TwidoSuitesalahuddin_ali_2Belum ada peringkat
- Mengenal CX ProgrammerDokumen9 halamanMengenal CX ProgrammerMuhammad Fikri RadiansyahBelum ada peringkat
- ModulDokumen30 halamanModulRock Mania RockBelum ada peringkat
- How To Transfer Main Program PLC Mitsubishi A0J2CPU To Melsec MedocDokumen8 halamanHow To Transfer Main Program PLC Mitsubishi A0J2CPU To Melsec MedocMuhammad Rizky BaghdimzBelum ada peringkat
- Master Modul GX - 2012Dokumen38 halamanMaster Modul GX - 2012Eka Nurhidayat100% (2)
- Panduan Pelatihan PLC Twido Tingkat DasarDokumen27 halamanPanduan Pelatihan PLC Twido Tingkat DasaryahyaBelum ada peringkat
- Pembuatan ProgramDokumen11 halamanPembuatan ProgramDani RamdaniBelum ada peringkat
- Cara Menginstall CXDokumen11 halamanCara Menginstall CXDebySuryaBelum ada peringkat
- Tutorial Simulasi Pemprograman CX-Programmer Dengan CX-DesignerDokumen19 halamanTutorial Simulasi Pemprograman CX-Programmer Dengan CX-DesignerAnwar NasihinBelum ada peringkat
- LaporanDokumen6 halamanLaporanRizky HerzaBelum ada peringkat
- BPP Scada Bab RevisikuDokumen11 halamanBPP Scada Bab RevisikuYoseph SinagaBelum ada peringkat
- MODUL Phoenix ContactDokumen17 halamanMODUL Phoenix ContactIman FushshilatBelum ada peringkat
- Top 99 Inovasi Pelayanan PublikDokumen14 halamanTop 99 Inovasi Pelayanan PublikErfi Ilyas KotoBelum ada peringkat
- Kepmen PAN No 22-2002-Jabatan Fungsional Inspektur Tambang & Angka Kreditnya PDFDokumen49 halamanKepmen PAN No 22-2002-Jabatan Fungsional Inspektur Tambang & Angka Kreditnya PDFErfi Ilyas KotoBelum ada peringkat
- Overview ISO 9001-2015Dokumen44 halamanOverview ISO 9001-2015Erfi Ilyas Koto100% (5)
- Permendikbud No 29 Tahun 2014 Tentang Ij PDFDokumen24 halamanPermendikbud No 29 Tahun 2014 Tentang Ij PDFRohanaBelum ada peringkat
- Dokumentasi Iso 9000Dokumen5 halamanDokumentasi Iso 9000Erfi Ilyas KotoBelum ada peringkat
- Manajemen KonflikDokumen27 halamanManajemen KonflikErfi Ilyas KotoBelum ada peringkat
- Memahami Persyaratan Iso 9001-2008Dokumen23 halamanMemahami Persyaratan Iso 9001-2008Erfi Ilyas KotoBelum ada peringkat
- Sekilas Tentang Iso 9001Dokumen5 halamanSekilas Tentang Iso 9001Erfi Ilyas KotoBelum ada peringkat