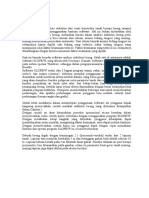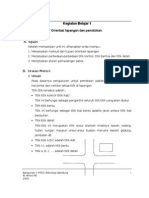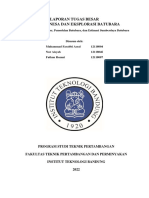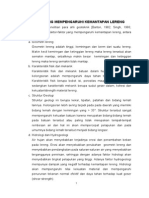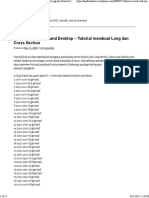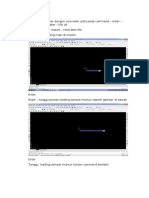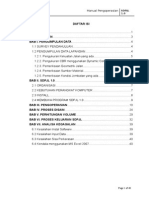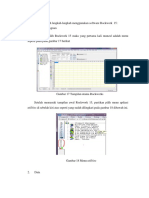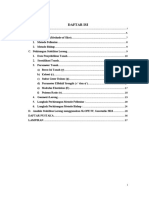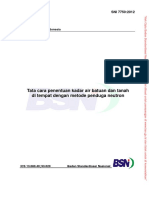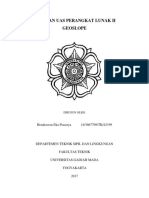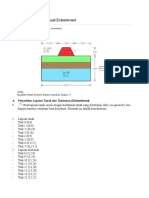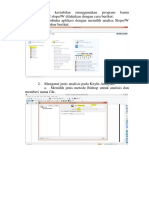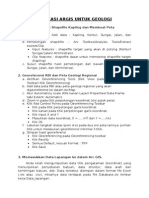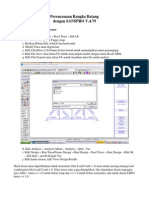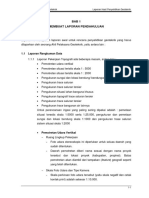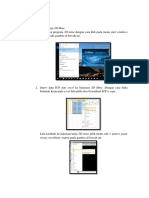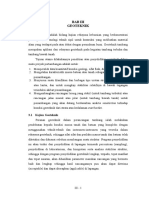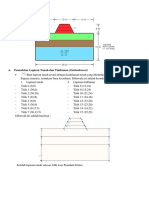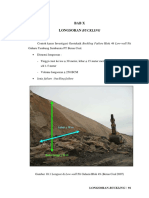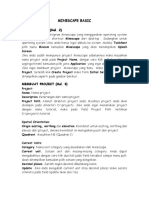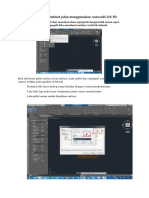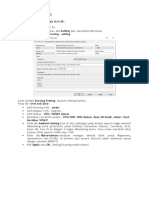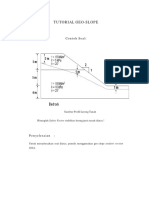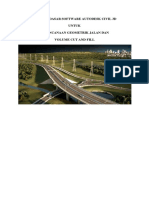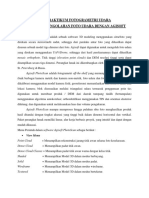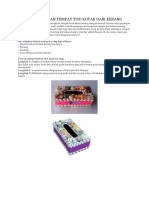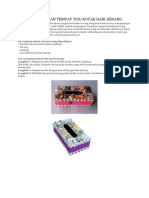Tutorial Geo-Slope PDF
Diunggah oleh
Wira Arga Waringga0 penilaian0% menganggap dokumen ini bermanfaat (0 suara)
20 tayangan20 halamanJudul Asli
Tutorial Geo-Slope.pdf
Hak Cipta
© © All Rights Reserved
Format Tersedia
PDF, TXT atau baca online dari Scribd
Bagikan dokumen Ini
Apakah menurut Anda dokumen ini bermanfaat?
Apakah konten ini tidak pantas?
Laporkan Dokumen IniHak Cipta:
© All Rights Reserved
Format Tersedia
Unduh sebagai PDF, TXT atau baca online dari Scribd
0 penilaian0% menganggap dokumen ini bermanfaat (0 suara)
20 tayangan20 halamanTutorial Geo-Slope PDF
Diunggah oleh
Wira Arga WaringgaHak Cipta:
© All Rights Reserved
Format Tersedia
Unduh sebagai PDF, TXT atau baca online dari Scribd
Anda di halaman 1dari 20
TUTORIAL GEO-SLOPE
Contoh Soal:
Gambar Profil Lereng Tanah
Hitunglah Safety Factor stabilitas lereng jenis tanah diatas !
Penyelesaian :
Untuk menyelesaikan soal diatas, penulis menggunakan geo-slope student version
2004.
1. Memulai program
Buka program geo-slope pada menu start windows
Gambar Memuai start program geo-slope
2. Membuka New Project
>File pada menu>New>User Defines Default Settings
Gambar Icon New untuk User Defined Defaut Settings
Setelah akan muncul Icon Analysis
>SLOPE/W>OK
Gambar Project untuk Analysis SLOPE/W
3. Identifikasi toolbar
>View pada menu>Toolbar>Checklist semua fitur analysis (biasanya sudah
aktif semua)
Gambar Identifikasi Toolbar
4. Set Printer
>Set pada menu>Page>Unit pilih mm>Ubah working area seperti Icon
gambar dibawah ini
Gambar Page setting printer
5. Set Skala
>Set pada menu>Unit and Scale>Rubah data input dengan data gambar
dibawah ini
Gambar Mengatur Unit dan Skala
6. Set Grid
>Set pada menu>Grid>Cheklist pada Display Grid dan Snap Grid
Gambar Mendefinisikan Grid
7. Simpan data
>File pada menu>Save>Berikan Nama pada File Name
Gambar Menyimpan file
8. Mendefinisikan sumbu X dan Y
>Sketch pada menu>Axes>Isikan pada Bottom x= Distance (m) dan pada
Left y= Elevation (m)
Gambar Mengatur Axes
9. Menggambar sketsa sumbu x dan y Profil Lereng
>Gerakkan dengan klik kursor mouse dan buat berbentuk persegi
Gambar Sketsa Profil
Gambar hasil sketsa profil sumbu x dan y
10. Menggambar penampang profil
>Sketch pada menu>Lines>Tarik garis dari titik koordinat (0,0) dan diakhiri pada
koordinat (0,14) buatlah penampang lereng sesuai Soal
Gambar mendefinisikan sketch profil lereng
11. Mendifinisikan Sketch Line Properties
>Sketch pada menu>Lines>buat garis, sejajar dengan sumbu x garis dari
koordinat (0,9) sampai (20,9)
Gambar Sketch garis sejajar sumbu x di koordinat (0,9) – (20,9)
12. Spesifikasi Metode Analisis
>KeyIn pada menu>Analyis Settings>pada Project ID, Isikan Title dan
Comment seperti berikut
Gambar Analysis Settings pada Project ID
untuk method, pilih Side Function>Half sine-function
Gambar Analysis Settings pada Method
untuk PWP, Cheklist Piezometric lines with Ru/B-bar
Gambar Analysis Settings pada PWP
untuk PWP, pada Slip Surface Option, pilih Entry and Exit>OK
Gambar Analysis Settings pada Slip Surface
13. Menentukan karakteristik material tanah,
>KeyIn pada menu>Material Properties
untuk upper soil layer, isikan sesuai dengan material yang diketahui soal,
setelah itu klik copy
Gambar Mendefinisikan material tanah layer atas
untuk lower soil layer, isikan sesuai dengan material yang diketahui soal
setelah itu klik copy dan klik OK.
Gambar Mendefinisikan material tanah layer bawah
14. Menggambar wilayah tanah (soil region)
>Draw pada menu>Regions> Gambarlah daerah wilayah 1, dimualai pada
koordinat (0,9), (0,14), (10,14) dan ditutup dengan (20,19). Material Type pilih Type
1
Gambar proses menggambar type material untuk upper layer
Lanjutkan untuk menggambar layer kedua, metode menggambar sama seperti
layer 1 kemudian pilih pada material type untuk kategori Lower Soil Layer>Close
Gambar type material untuk upper layer
15. Mendefinisikan kedalaman air
>Draw pada menu>Pore-Water Pressure>pilih All>Draw
Gambar Piezometric lines
Kemudian gambarkan garis piezometrik kedalaman air
Gambar hasil sketsa posisi kedalaman air
Jika muncul icon draw piezometric line, klik done.
16. Menggambar Entry and Exit Location
>Draw<Slip Surface>Entry and Exit>Tarik garis untuk entry dari koordinat
(1,14) sampai (9,14) dan untuk exit, dari koordinat (30,4) sampai (34,4), setelah itu
klik done
Gambar sketsa Entry and Exit Location
17. View Preference
>View pada menu>Pilih Preferences>kemudian Un-cheklist pada point, point
numbers dan region numbers>OK
Gambar Preference
18. Mengecek Material Tanah yang telah diinput
>View pada menu>Material Properties>akan muncul View Material
Properties>
klik All Matls untuk melihat kesemua wilayah (2 wilayah)>Done
Gambar semua material properties
19. Membuat text
>Sketch pada menu>Text>Insert Field>Lalu akan muncul icon berikutnya,
pada select material pilih All Material>Insert. Maka akan muncul icon dibawah ini.
Gambar Sketch Text
20. Verify Problem/Mengecek masalah data
>Klik Verify pada toolbar sebelah kiri
Maka akan muncul Verify/Optimize Data, kemudian klik
Verify/Optimize, Klik Done
Gambar verifikasi optimize data
21. Menganalisis solve (solve)
Klik icon solve disebelah kiri toolbar. Klik yes untuk menyimpan
SLOPE Tutorial.gsz
Maka akan muncul Solve>Klik Start
Gambar analisis solve
22. Melihat Hasil analisa
Klik icon contour disebelah kiri toolbar. Maka akan muncul gamabr
sebagai berikut.
Gambar hasil analisis SLOPE untuk SF
23. Melihat Hasil Slip Surface
>Draw pada menu>Slip Surfaces>untuk melihat slip pada Factor Of Safety
pilih F of S. Kemudian Klik Select Critical Slip dan Klik New Slice Info
Gambar Hasil Slip Surface
Untuk melihat bagian properties elemen karakteristik tanah tiap slice
(potongan). Klik bagian yang akan ditinjau, maka akan muncul tabel Free Body
Diagram and Force Polygon.
Gambar Diagram bagian potongan yang ditinjau
24. Mengecek metode perhitungan yang dipakai
>View pada menu>Method>Pilih method ordinary>OK
Gambar Mengecek hasil metode yang dianalisis
25. Mengecek hasil perhitungan berbagai metode
>Klik pada ujung kiri atas
Gambar Hasil perhitungan Safety Factor dari berbagai metode
26. Melihat output hasil grafik
>Draw pada menu>Graph>pilih type grafik yang
diinginkan>Data>Done
Gambar Output hasil grafik dengan berbagai karakter kurva
27. Melihat Multiple slip surface
>View pada menu>Preferences>pilih View Multiple Slip Surface>pilih nomor
pada to view, misal 20>OK
Gambar View Multiple Slip Surfaces
Setelah itu akan muncul gambar berikut.
Gambar Profil slip surface
Anda mungkin juga menyukai
- Geoslope ManualDokumen44 halamanGeoslope ManualMsandi Rifandi Astofa Siregar67% (3)
- Modul Pemetaan TopografiDokumen31 halamanModul Pemetaan TopografiHerdi Pebryana Putra100% (1)
- Tutorial Land Desktop 3.0Dokumen14 halamanTutorial Land Desktop 3.0Tri WahyudiBelum ada peringkat
- Tutorial Ukur Tanah Autodesk Land DesktopDokumen17 halamanTutorial Ukur Tanah Autodesk Land Desktoptitipka100% (1)
- Laporan Rekonsliliasi Data Logbor, Pemodelan Batubara, Dan Estimasi Sumberdaya BatubaraDokumen35 halamanLaporan Rekonsliliasi Data Logbor, Pemodelan Batubara, Dan Estimasi Sumberdaya BatubaraFathan RozBelum ada peringkat
- Proposal Stabilitas LerengDokumen13 halamanProposal Stabilitas LerengEt-thon Bhen-nusuBelum ada peringkat
- Modul Dasar Pelatihan Software Slide2 PDFDokumen23 halamanModul Dasar Pelatihan Software Slide2 PDFLydia Dekrik LoinatiBelum ada peringkat
- Slope StabilityDokumen25 halamanSlope StabilityParama DinnaBelum ada peringkat
- Belajar AutoCad LDDokumen27 halamanBelajar AutoCad LDEdward Wood100% (1)
- Belajar Geoslope (GeoStudio 2004)Dokumen13 halamanBelajar Geoslope (GeoStudio 2004)Iskan Dar40% (5)
- 1 Tutorial Autocad Civil 3d Point DataDokumen8 halaman1 Tutorial Autocad Civil 3d Point DataAgus Budiyanto100% (2)
- Membuat Kontur Autocad Land Desktop Rapi Dengan BreaklineDokumen5 halamanMembuat Kontur Autocad Land Desktop Rapi Dengan BreaklineIwan DanaBelum ada peringkat
- Penerapan Metode Numerik Geoteknik - OK - EditDokumen18 halamanPenerapan Metode Numerik Geoteknik - OK - EditLion AzzaBelum ada peringkat
- Modul Latihan SoftwareDokumen23 halamanModul Latihan SoftwareIzzan Ferdi Andrian100% (1)
- Mekanika Batuan - 7 Karakteristik Massa Batuan PDFDokumen18 halamanMekanika Batuan - 7 Karakteristik Massa Batuan PDFtamzyaguanteBelum ada peringkat
- Mine Plan - Cara Mudah Membuat Triangle Dan Grid Di Minex 6Dokumen4 halamanMine Plan - Cara Mudah Membuat Triangle Dan Grid Di Minex 6Anonymous ttvFQFoBelum ada peringkat
- Test PIT Dan Bor MesinDokumen25 halamanTest PIT Dan Bor MesinAdian NarnndaBelum ada peringkat
- Format Log BorDokumen1 halamanFormat Log BorjunBelum ada peringkat
- 226 Tutorial Membuat Long Dan Cross Section - Hendriwibowo)Dokumen25 halaman226 Tutorial Membuat Long Dan Cross Section - Hendriwibowo)Muhammad NoerdiansyahBelum ada peringkat
- Import Data Dem Ke AutocadDokumen3 halamanImport Data Dem Ke AutocadBocah_eLLekBelum ada peringkat
- Penggunaan LDDDokumen44 halamanPenggunaan LDDFauzi HassanBelum ada peringkat
- Contoh Perhitungan Tanah Timbunan-Plaxis 8.2Dokumen17 halamanContoh Perhitungan Tanah Timbunan-Plaxis 8.2Lindon TampubolonBelum ada peringkat
- Manual Pengoperasian SDPJLDokumen40 halamanManual Pengoperasian SDPJLLindon TampubolonBelum ada peringkat
- Prosedur Penggunaan RockworksDokumen6 halamanProsedur Penggunaan RockworksHany KhairunnisaBelum ada peringkat
- Perhitungan Stabilitas Lereng PDFDokumen71 halamanPerhitungan Stabilitas Lereng PDFserliana iinBelum ada peringkat
- Airtanah - SNI 7750-2012 Tata Cara Penentuan Kadar Air DGN Penduga NeutronDokumen19 halamanAirtanah - SNI 7750-2012 Tata Cara Penentuan Kadar Air DGN Penduga Neutronfajar muhamad tawakalBelum ada peringkat
- Tutorial Open PitDokumen23 halamanTutorial Open PitWawin PrabawaBelum ada peringkat
- Daftar SNI GeologiDokumen3 halamanDaftar SNI GeologiSonny NadarBelum ada peringkat
- Perangkat Lunak Geoslope - Penggunaan Dan Contoh SingkatDokumen12 halamanPerangkat Lunak Geoslope - Penggunaan Dan Contoh SingkatHep96100% (1)
- Tutorial PLAXIS Membuat EmbankmentDokumen10 halamanTutorial PLAXIS Membuat EmbankmentRudy AarudyBelum ada peringkat
- Panduan Slide Untuk PemulaDokumen6 halamanPanduan Slide Untuk PemulaOlivinBelum ada peringkat
- Geoslope TutorialDokumen10 halamanGeoslope TutorialRidwan FebriantoBelum ada peringkat
- Analisa Stabiitas Lereng IsDokumen15 halamanAnalisa Stabiitas Lereng IsNovan Alif NugrohoBelum ada peringkat
- Aplikasi Argis Untuk GeologiDokumen17 halamanAplikasi Argis Untuk GeologiarsaiskaqBelum ada peringkat
- Data Curah Hujan Dan Sinar Matahari KaltimDokumen55 halamanData Curah Hujan Dan Sinar Matahari KaltimMuhammad Lantip100% (1)
- Latihan 1 Plaxis-Input DataDokumen13 halamanLatihan 1 Plaxis-Input Datadaus_parisi100% (1)
- Membuat Long Dan Cross Section Di Autocad Civil 3dDokumen6 halamanMembuat Long Dan Cross Section Di Autocad Civil 3dNanang SetiawanBelum ada peringkat
- Penyelidikan Geolistrik Ada Beberapa Tahapan Kegiatan Yang Perlu DilaksanakanDokumen4 halamanPenyelidikan Geolistrik Ada Beberapa Tahapan Kegiatan Yang Perlu DilaksanakanTizhar T WijayantoBelum ada peringkat
- Perencanaan Rangka Batang Dengan Program SansproDokumen4 halamanPerencanaan Rangka Batang Dengan Program Sansproirbar.darmansyah.alwiBelum ada peringkat
- Landasan Teori GeoteknikDokumen8 halamanLandasan Teori GeoteknikAdji Dwi Saputra100% (1)
- Pelaksana Pembuatan Peta Garis Pantai Untuk Lingkungan PantaiDokumen32 halamanPelaksana Pembuatan Peta Garis Pantai Untuk Lingkungan Pantaimukhamad ikhwan nahdudin100% (1)
- Laporan Hasil Penyelidikan Geoteknik PDFDokumen69 halamanLaporan Hasil Penyelidikan Geoteknik PDFHamidAffandy100% (1)
- Langkah Kerja 3D MineDokumen21 halamanLangkah Kerja 3D MineGabriel NagaBelum ada peringkat
- Bab Iii Kajian GeoteknikDokumen9 halamanBab Iii Kajian GeoteknikRUSTAM KAMODABelum ada peringkat
- Panduan Plaxis EmbakmentDokumen9 halamanPanduan Plaxis EmbakmentAzhar F FakhriBelum ada peringkat
- Slope Stability Analysis With Slices Method (Fellinius)Dokumen28 halamanSlope Stability Analysis With Slices Method (Fellinius)Chan Hoi KitBelum ada peringkat
- Longsoran BucklingDokumen6 halamanLongsoran BucklingSimonferez100% (1)
- Materi Pelatihan Software Autocad Land DevelopmentDokumen14 halamanMateri Pelatihan Software Autocad Land DevelopmentEdriansyahBelum ada peringkat
- Minescape BasicDokumen5 halamanMinescape BasicAhmad Rifai FachruddinBelum ada peringkat
- Tutorial Membuat Jalan Menggunakan AutocadCivil 3DDokumen13 halamanTutorial Membuat Jalan Menggunakan AutocadCivil 3Dabdulbarkah95Belum ada peringkat
- Manual BookDokumen16 halamanManual BooknabilaBelum ada peringkat
- Tutorial Autocad LD (Campur)Dokumen16 halamanTutorial Autocad LD (Campur)jarvisariskyBelum ada peringkat
- Petunjuk Tugas Besar Jalan Raya Land Desktop Edit IQohDokumen27 halamanPetunjuk Tugas Besar Jalan Raya Land Desktop Edit IQohAdam FaisalBelum ada peringkat
- Tutorial Geo StudioDokumen13 halamanTutorial Geo StudioRezky KurniawanBelum ada peringkat
- Memulai Autocad Civil 3dDokumen27 halamanMemulai Autocad Civil 3dSulisBelum ada peringkat
- Belajar Autocad Civil 3dDokumen24 halamanBelajar Autocad Civil 3dMoh Fauzan Ubaydillah100% (1)
- Tutorial Autocad Civil 3dDokumen21 halamanTutorial Autocad Civil 3dRusmanBelum ada peringkat
- Tutorial Pembuatan Cross SectionDokumen24 halamanTutorial Pembuatan Cross Sectionbahlawan 19Belum ada peringkat
- Memulai Autocad Civil 3dDokumen27 halamanMemulai Autocad Civil 3dRen G'mesza83% (6)
- ModulDokumen17 halamanModulSofyBelum ada peringkat
- Bab 18 Manajemen BiayaDokumen18 halamanBab 18 Manajemen BiayaMade JumiartaBelum ada peringkat
- Kerajinan Batok KelapaDokumen2 halamanKerajinan Batok KelapaMade JumiartaBelum ada peringkat
- Kerajinan Dari KerangDokumen1 halamanKerajinan Dari KerangMade JumiartaBelum ada peringkat
- Kerajinan Dari KerangDokumen1 halamanKerajinan Dari KerangMade JumiartaBelum ada peringkat
- Kerajinan Batok KelapaDokumen2 halamanKerajinan Batok KelapaMade JumiartaBelum ada peringkat