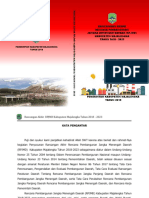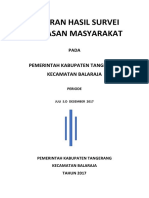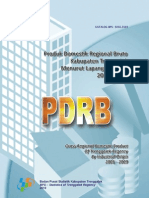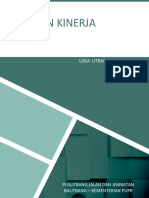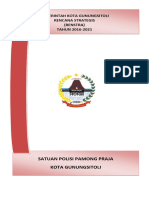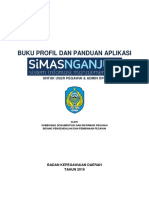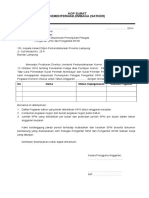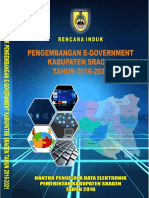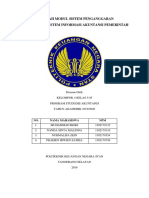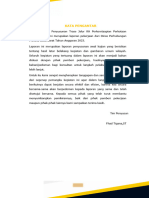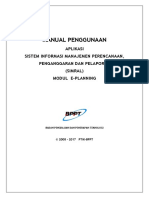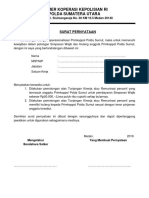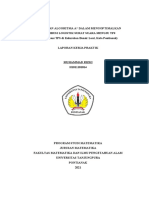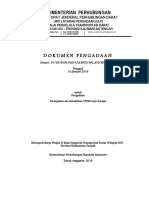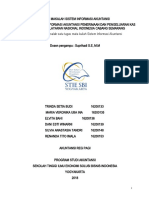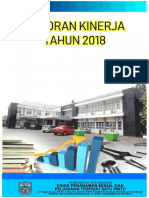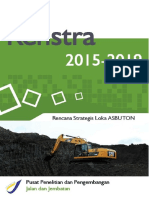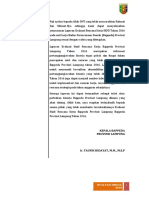Buku Pintar Sas 2018 PDF
Diunggah oleh
Mulyadi IkoJudul Asli
Hak Cipta
Format Tersedia
Bagikan dokumen Ini
Apakah menurut Anda dokumen ini bermanfaat?
Apakah konten ini tidak pantas?
Laporkan Dokumen IniHak Cipta:
Format Tersedia
Buku Pintar Sas 2018 PDF
Diunggah oleh
Mulyadi IkoHak Cipta:
Format Tersedia
Buku Pintar Aplikasi SAS 2018 by DorinteZ Dorintez Design 1
SAMBUTAN KEPALA KPPN METRO
Assalamu’alaikum Warahmatullahi Wabarakatuh.
Syukur Alhamdulillah Segala puji milik Allah. Puji dan syukur kita panjatkan atas limpahan kasih sayang
dan rahmatNya kepada kita sekalian. Semoga Allah berkenan terus mencurahkan kasihNya kepada
kami, insan KPPN Metro, agar dapat menunaikan tugas pelayanan perbendaharaan secara amanah
memenuhi azas-azas pengelolaan keuangan negara yaitu : akuntabel, professional, proporsional dan
transparan.
Sesuai dengan Peraturan Menteri Keuangan Nomor : 262/PMK.01/2016 tanggal 30 Desember 2016
tentang Organisasi dan Tata Kerja Instansi Vertikal Direktorat Jenderal Perbendaharaan, KPPN Metro
merupakan KPPN dengan Tipe A1 merupakan instansil vertikal Ditjen Perbendaharaan di bawah Kantor
Wilayah Direktorat Jenderal Perbendaharaan Provinsi Lampung dengan wilayah pembayaran Kota
Metro, Kab. Lampung Tengah, dan Kab. Lampung Timur serta berkedudukan di jalan Seminung No. 5
Metro.
KPPN Metro mempunyai tugas melaksanakan kewenangan perbendaharaan dan bendahara umum
negara, penyaluran pembiayaan atas beban anggaran, serta menatausahaan penerimaan dan
pengeluaran anggaran melalui dan dari kas negara berdasarkan peraturan perundang-undangan. Dalam
rangka mendukung hal itu, kami terbitkan Buku Pintar SAS 2018 sebagai panduan mandiri bagi
seluruh satker mitra kerja KPPN Metro dalam rangka proses pelaksanaan anggaran sampai dengan
pelaporan pertanggungjawabannya.
Buku pintar ini kami susun bagi para pemangku kepentingan sebagai wujud tanggung jawab moral kami
selaku guru dan pelayan demi upaya peningkatan pelayanan KPPN Metro. Buku ini juga tersedia dalam
versi softcopy berbentuk PDF (E-book) dan Flipbook yang dapat didownload pada website resmi KPPN
Metro, yaitu http://kppnmetro.org atau www.djpbn.kemenkeu.go.id/kppn/metro .
Besar harapan kami, buku pintar ini dapat bermanfaat dan menjadi panduan bagi pelaksanaan tugas
dalam pengelolaan APBN khususnya dalam pengoperasian Aplikasi SAS. Kami menyadari bahwa dalam
penyusunan buku ini masih jauh dari kesempurnaan, oleh karena itu segala kontribusi yang konstruktif
akan selalu kami respon dalam rangka perbaikan kualitas materi dan penyajian.
Demikian mudah-mudahan media ini bermanfaat buat stakeholder maupun pihak-pihak yang
membutuhkan.
Wassalamu’alaikum Warahmatullahi Wabarakatuh.
Metro, 2 Januari 2018
Kepala KPPN Metro,
Tri Tenggo Sukmono
NIP. 196910271997031001
Buku Pintar Aplikasi SAS 2018 by DorinteZ 2
DAFTAR ISI
SAMBUTAN KEPALA KPPN METRO ............................................................................................ 2
DAFTAR ISI ................................................................................................................................ 3
MEMAHAMI APLIKASI SAS ........................................................................................................ 6
Modul Aplikasi SAS 2018 ......................................................................................................................... 6
INSTALASI SAS 2018 ................................................................................................................. 7
1. Instalasi Database SAS 2018 ............................................................................................................ 7
2. Instalasi Aplikasi SAS 2018 ............................................................................................................... 8
3. Login atau Masuk ke Aplikasi SAS 2018............................................................................................. 11
4. Cara Update Aplikasi SAS 2018 ........................................................................................................ 11
SETTING ADMIN SAS 2018 ..................................................................................................... 14
1. Transfer Pagu DIPA ........................................................................................................................ 14
2. Rekam Referensi (Referensi I) ......................................................................................................... 15
3. Import Data Supplier dari SAS 2017 ................................................................................................. 19
4. Rekam Supplier Manual................................................................................................................... 20
5. Pembagian Pagu PPK ...................................................................................................................... 23
SETTING DATA PPNPN ............................................................................................................ 24
1. Import Data PPNPN ........................................................................................................................ 24
2. Pembagian Pagu PPNPN.................................................................................................................. 26
3. Setting Referensi Data PPNPN.......................................................................................................... 26
4. Update Data PPNPN........................................................................................................................ 28
IMPOR DATA SUPPLIER DARI OMSPAN ................................................................................. 29
1. Ambil Data Supplier dari OMSPAN .................................................................................................... 29
2. Impor ADK Supplier ke Aplikasi SAS.................................................................................................. 31
MODUL PPK .............................................................................................................................. 32
1. Rekam SPP .................................................................................................................................... 32
2. Cetak SPP...................................................................................................................................... 35
3. Pengisian Kode dalam perekaman SPP .............................................................................................. 36
4. Pengisian Uraian SPP/SPM ............................................................................................................... 38
5. Impor Excel Daftar Terlampir ke SPP Terlampir dan Sejenisnya ........................................................... 39
6. Pengisian Capaian Output pada SAS ................................................................................................. 41
7. Rekam ADK Konfirmasi/Validasi Setoran............................................................................................ 44
8. Perekaman Surat Perintah Bayar (SPBy) ........................................................................................... 45
MODUL PPSPM ......................................................................................................................... 48
1. Catat SPM ..................................................................................................................................... 48
2. Cetak SPM ..................................................................................................................................... 49
3. Transfer ADK SPM .......................................................................................................................... 50
4. Catat Nomor SP2D (import dari OMSPAN) ......................................................................................... 50
INJECT PIN PPSPM .................................................................................................................. 53
PEREKAMAN DATA KONTRAK .................................................................................................. 55
1. Merekam Nomor Alokasi Kontrak di SAS level Admin .......................................................................... 55
2. Merekam Data Supplier di SAS level Admin........................................................................................ 55
Buku Pintar Aplikasi SAS 2018 by DorinteZ 3
3. Merekam Data Kontrak di SAS level PPK/SPP ..................................................................................... 55
4. Pengisian Termin Kontrak dengan PERSENTASE ................................................................................ 57
5. Pengisian Termin Kontrak dengan RUPIAH (MANUAL) ........................................................................ 58
6. Pengisian Data Jaminan Uang Muka ................................................................................................. 60
7. Isi koordinat Otomatis dengan tombol Maps di perekaman kontrak ...................................................... 60
8. Isi koordinat Manual melalui Google Maps dari browser ...................................................................... 62
9. Mencetak Karwas Kontrak dan Realisasi Kontrak ................................................................................ 62
10. Transfer ADK Kontrak ..................................................................................................................... 62
11. Pengisian CAN pada Kontrak di SAS.................................................................................................. 63
PEMBAYARAN PPNPN .............................................................................................................. 64
1. Pengertian PPNPN .......................................................................................................................... 64
2. Input Data PPNPN .......................................................................................................................... 65
3. Input Status Kawin Untuk PTKP ....................................................................................................... 67
4. Input Nomor Urut PPNPN ................................................................................................................ 67
5. Input RUH Potongan DPP ................................................................................................................ 68
6. Membuat Daftar Pembayaran Penghasilan (DPP) PPNPN ..................................................................... 68
7. Ketentuan Lembur PPNPN ............................................................................................................... 71
8. Membuat Daftar Pembayaran Penghasilan (DPP) Lembur PPNPN ......................................................... 71
9. Penyempurnaan Perhitungan Pajak PPNPN ........................................................................................ 76
10. Kompensasi Pajak PPNPN ................................................................................................................ 77
11. Pembayaran Gaji Ketigabelas dan THR untuk PPNPN .......................................................................... 78
12. Perubahan terkait surat S-11015/PB/2016 ......................................................................................... 79
13. Pencetakan Daftar Pegawai & Keluarga dengan format excel............................................................... 79
MODUL LPJ BEND. PENGELUARAN .......................................................................................... 80
1. Membuat User SILABI Bendahara Pengeluaran .................................................................................. 80
2. Setting SILABI Bendahara Pengeluaran............................................................................................. 80
3. Rekam Saldo Awal .......................................................................................................................... 82
4. Transaksi pada SILABI Bendahara Pengeluaran ................................................................................. 83
5. Kode-kode dalam RUH Transaksi...................................................................................................... 93
6. Pencetakan Laporan SILABI Bendahara Pengeluaran .......................................................................... 94
MODUL LPJ KHUSUS BPP ........................................................................................................ 99
1. Perekaman SPM-UP dan SPM-GUP Isi ............................................................................................... 99
2. Perekaman SPM-TUP dan SPM-PTUP Nihil ......................................................................................... 99
3. Perekaman SPM-LS Bendahara melalui BPP ..................................................................................... 100
4. Penyusunan LPJ Bendahara Pengeluaran Pembantu (LPJ BPP)........................................................... 101
MODUL LPJ BEND. PENERIMAAN .......................................................................................... 102
1. Setting SILABI Bendahara Penerimaan............................................................................................ 102
2. Transaksi SILABI Penerimaan (RUH Transaksi) ................................................................................ 102
3. Pembuatan LPJ Bendahara Penerimaan .......................................................................................... 107
PEREKAMAN SSBP SISA UP/TUP .......................................................................................... 111
1. Menu Monitoring UP/TUP .............................................................................................................. 111
2. Rekam SSBP sisa UP ..................................................................................................................... 112
3. Rekam SSBP sisa TUP ................................................................................................................... 114
PEMULIHAN PAGU DIPA ATAS SSPB..................................................................................... 116
Buku Pintar Aplikasi SAS 2018 by DorinteZ 4
1. Perekaman SSPB pada SAS ........................................................................................................... 116
2. Pemulihan Pagu DIPA ................................................................................................................... 118
REKAM MP PNBP PADA APLIKASI SAS ................................................................................. 121
3. Perekaman MP-PNBP Terpusat....................................................................................................... 121
4. Perekaman MP-PNBP Tidak Terpusat .............................................................................................. 122
REKAM PENGESAHAN HIBAH PADA APLIKASI SAS.............................................................. 124
1. Pengesahan Hibah Uang ............................................................................................................... 124
2. Pengesahan Hibah Barang/Jasa/Surat Berharga ............................................................................... 128
Created by dorintez
Buku Pintar Aplikasi SAS 2018 by DorinteZ 5
BAB I
MEMAHAMI APLIKASI SAS
Installer Aplikasi SAS Tahun 2018 Versi 18.0.0 telah resmi diluncurkan oleh Direktorat Jenderal
Perbendaharaan Kementerian Keuangan. Aplikasi SAS 18.0.0 ini untuk sementara hanya bisa
digunakan untuk pengajuan Gaji Januari 2018 & SPM-UP awal tahun 2018. Apabila ingin membuat
SPM lainnya, maka harus mengupdate Aplikasi SAS sampai dengan versi terbaru.
Modul Aplikasi SAS 2018
Menu-menu pada SAS 18.0.0 tidak jauh berbeda dengan SAS tahun sebelumnya. Adapun modul-
modul yang terdapat dalam SAS 18.0.0 adalah:
#1. Modul Admin
Modul ini digunakan untuk transfer pagu, pengaturan user modul yang lain, referensi, dan melakukan
backup-restore aplikasi. Masih sama fungsinya dengan SAS sebelumnya.
#2. Modul PPK
Menu utamanya adalah untuk pembuatan SPP. Selain itu di dalamnya terdapat menu lain yaitu
Pembuatan daftar PPNPN (Pegawai Pemerintah Non Pegawai Negeri/Tenaga Honor yang dibayarkan
melalui APBN), kemudian ada menu untuk Konfirmasi Penerimaan.
#3. Modul PPSPM
Menu utama yaitu untuk mencatat SPM. Kemudian terdapat menu untuk perekaman Rencana
Penarikan Dana (RPD/APS) untu transaksi yang besar.
#4. Modul LPJ/Silabi Bendahara Pengeluaran
Modul yang dibuat untuk perekaman transaksi pembukuan bendahara, baik Bendahara Pengeluaran
dan Bendahara Pengeluaran Pembantu, serta pembuatan LPJ Bendahara.
#5. Modul LPJ/Silabi Bendahara Penerimaan
Modul yang dibuat untuk perekaman transaksi pembukuan Bendahara Penerimaan serta pembuatan
LPJ Bendahara.
Buku Pintar Aplikasi SAS 2018 by DorinteZ 6
BAB II
INSTALASI SAS 2018
Tahapan instalasi SAS (WAJIB URUT!!!) :
1. Instalasi Database SAS 2018
Klik kanan, pilih Run As Administrator pada Install_Database_SAS2018_v18.0.0.exe (install
aplikasi)
Pilih INSTAL
Gambar diatas menunjukkan proses instalasi akan membentuk folder pada C:\DBSAS17.
Buku Pintar Aplikasi SAS 2018 by DorinteZ 7
Gambar menunjukkan proses Install sedang berjalan, kemudian akan muncul gambar seperti
dibawah ini
Isikan checklist pada , pilih Selesai. Tunggu sampai jendela di bawah
tertutup dengan sendirinya. Instalasi database selesai.
2. Instalasi Aplikasi SAS 2018
- Selanjutnya melakukan instalasi database SAS 2018. Lakukan klik kanan & pilih Run As
Administrator pada Install_Aplikasi_SAS2018_v18.0.0.exe maka akan tampak tampilan :
Pilih Lanjut
Buku Pintar Aplikasi SAS 2018 by DorinteZ 8
Klik Instal
Akan muncul tampilan sebagai berikut :
Gambar tersebut diatas menunjukkan bahwa proses instalasi akan membentuk folder
C:\AplikasiSAS2018 pada C:\. Langkah selanjutnya pilih Selesai.
Buku Pintar Aplikasi SAS 2018 by DorinteZ 9
Berikan tanda V pada kotak Jalankan Install ODBC MySQL jika pada komputer anda belum
ada aplikasi SAS yang sebelumnya
Kosongkan kotak tanda V pada kotak Jalankan Install ODBC MySQL jika pada komputer
anda sudah ada aplikasi SAS yang sebelumnya
Klik tombol Next
Jika sudah pernah terinstall ODBC maka pilih “Repair”.
Jika belum pernah terinstall ODBC maka yang aktif pada pilihan paling atas adalan “Typical”.
Klik Next sampai proses instalasi selesai.
Buku Pintar Aplikasi SAS 2018 by DorinteZ 10
3. Login atau Masuk ke Aplikasi SAS 2018
User yang pertama kali digunakan untuk masuk pada aplikasi adalah “admin” dan Passwordnya
“admin”. User ini selanjutnya bisa diubah melalui menu referensi I pada modul Admin.
Gambar diatas adalah shortcut yang ada di desktop komputer untuk menjalankan aplikasi SAS. Klik
dua kali pada gambar untuk menjalankan aplikasi.
Maka akan masuk ke Aplikasi SAS 2018 Modul Admin seperti dibawah ini :
Nama Modul Login
Versi SAS
4. Cara Update Aplikasi SAS 2018
Aplikasi SAS versi 18.0.0 hanya untuk pembuatan SPM Gaji Induk Januari 2018 dan SPM-UP TA.
2018. Sehingga masih ada yang belum bisa diakses, misalanya untuk user LPJ Bendahara
Pengeluaran masih belum ada. Jika sudah tersedia Update SAS 2018 versi berikutnya, disarankan
melakukan update dahulu sampai versi terakhir, baru melakukan setting referensi pada
Admin.
Buku Pintar Aplikasi SAS 2018 by DorinteZ 11
1. Jalankan file Update_SAS_18.X.X.exe. Untuk Windows Vista atau Windows Seven dengan cara
klik kanan filenya lalu pilih ‘Run as administrator’.
2. Akan muncul tampilan ini, lalu kik INSTAL.
3. Aplikasi akan terupdate, tunggu sampai selesai dan muncul seperti di bawah ini :
4. Setelah itu klik tombol SELESAI dan akan muncul tampilan login berikut :
5. Isikan user dan password : admin
6. Setelah login, akan muncul tampilan update referensi
Buku Pintar Aplikasi SAS 2018 by DorinteZ 12
7. Klik tombol UPDATE
8. Jika sudah selesai dan berhasil, tampilannya seperti di bawah ini
Buku Pintar Aplikasi SAS 2018 by DorinteZ 13
BAB III
SETTING ADMIN SAS 2018
1. Transfer Pagu DIPA
Pilih menu Pagu , Sub menu Transfer Pagu dan REVISI Pagu
Selanjutnya tampak menu untuk melakukan transfer pagu sebagai berikut :
Klik tombol berbentuk kotak untuk mencari ADK DIPA 2018 (folder tempat ADK DIPA tidak boleh
ada spasi)
Jalankan proses Transfer pagu pilih pagu yang tertera berikan tanda V dan isikan kode
Barcode/Digital Stamp pada DIPA 2018 lalu pilih
Klik tombol hingga keluar pesan “ Proses Restore Pagu Selesai “
Buku Pintar Aplikasi SAS 2018 by DorinteZ 14
2. Rekam Referensi (Referensi I)
Masuk ke Referensi I Kode PPK seperti tampilan berikut :
Rekam data PPK pada masing-masing satker
1) Isikan kode PPK/Anak Satker sesuai jumlah DIPA : 01, 02 dst....
2) Pilih kode satker sesuai dengan Satker yang bersangkutan
3) Isikan Nama PPK/Anak Satker
4) Simpan
Buku Pintar Aplikasi SAS 2018 by DorinteZ 15
Selanjutnya masuk ke Referensi I Satker. Isikan kode satker pada kolom pencarian dan
berikan tanda V pada Satker yang bersangkutan.
Selanjutnya adalah masuk ke Sub Menu Referensi I Nomor SPP isikan data satker. Nomor
awal dimulai dari 00001 dan nomor akhir alokasi 99999, lalu klik SIMPAN :
Pilih Sub Menu Kode KPPN Pembayar seperti di bawah ini & pilih default nomor 126 untuk KPPN
Metro. Kosongkan kolom centang pada “Ada KCBI”
Buku Pintar Aplikasi SAS 2018 by DorinteZ 16
Selanjutnya pilih Sub Menu Referensi I Pejabat seperti tampilan berikut :
Klik Rekam, lalu akan muncul tampilan berikut :
Isikan :
1) Kode Satker
2) Isikan NIP
3) Isikan Nama
4) Isikan Golongan (misal : IV/a diisi 41, gol III/b diisi 32, gol II/c diisi 23, dst)
5) Isikan Jabatan
6) Pilih Keterangan sesuai dengan Jabatannya
7) berikan tanda V pada kotak yang ada pada PPK dan PPSPM
Rekam semuanya dengan karwas 0001 lalu beri tanda centang Default pada kolom PPK &
PP-SPM :
Kuasa Pengguna Anggaran (Ket : 1) wajib direkam
Pejabat Penandatangan SPM (Ket : 2) wajib direkam
Bendahara Pengeluaran (Ket : 3) wajib direkam
Pejabat Pembuat Komitmen (Ket : 4) wajib direkam
Pengantar SPM (Ket : 5)
Bendahara Penerimaan (Ket : 6) jika ada
Operator (Ket : 0)
Selanjutnya pilih Sub Menu Referensi I Nomor Kontrak seperti tampilan berikut :
Buku Pintar Aplikasi SAS 2018 by DorinteZ 17
Klik Rekam untuk merekam alokasi nomor kontrak
Selanjutnya pilih Sub Menu Referensi I Alamat Kantor dan isikan data kantor Anda :
Rekam data alamat kantor lalu berikan centang DEFAULT
Selanjutnya pilih Sub Menu Referensi I User seperti tampilan berikut :
Buku Pintar Aplikasi SAS 2018 by DorinteZ 18
Isikan :
1) Nama User
2) Isikan Password
3) Isikan NIP (masing-masing user harus beda NIP)
4) Pemilihan tipe user :
Rekam SPP Level 2 ( Operator ) ; menu 1 ( PPK ) : kode PPK 01, dst
Catat SPM Level 2 ( Operator ) ; menu 2 ( PPSPM )
LPJ Bendahara Pengeluaran Level 2 ( Operator ) ; menu 4 (LPJ Bend. Pengeluaran)
LPJ Bendahara Penerimaan Level 2 ( Operator ) ; menu 3 (LPJ Bend. Penerimaan)
Pada aplikasi SAS tahap awal (18.0.0), untuk user LPJ Bendahara Pengeluaran belum ada. Oleh
karena itu, jika anda mulai menggunakan SAS di tengah tahun maka setelah instalasi SAS, harus
melakukan update SAS dahulu sampai versi terakhir, baru mulai merekam user.
3. Import Data Supplier dari SAS 2017
Jika satker Anda merupakan satker lama (tiap tahun mendapatkan DIPA), maka supplier dapat
diimpor dari SAS versi 2017. Jika satker Anda adalah satker baru (baru mendapatkan DIPA di atas
tahun 2015), Anda harus melakukan perekaman supplier secara manual. Ambil data SUPPLIER
tahun 2017 agar anda tidak perlu merekam lagi supplier tahun sebelumnya untuk menghindari
penolakan pada SPAN.
Pastikan bahwa aplikasi dan database SAS 2017 ada pada PC/laptop yang sama. Caranya
melalui menu UTILITY --> Ambil Data Supplier 2017
Masukkan User dan password APLIKASI SAS 2017
Buku Pintar Aplikasi SAS 2018 by DorinteZ 19
Selanjutnya dari Referensi 1 masuk ke Sub Menu Supplier untuk memeriksa apakah data supplier
berhasil tertransfer :
4. Rekam Supplier Manual
Jika satker Anda adalah satker baru (baru mendapatkan DIPA setelah tahun 2018), maka Anda
harus melakukan perekaman supplier secara manual.
Pilih Sub Menu Referensi I Supplier seperti tampilan berikut :
Buku Pintar Aplikasi SAS 2018 by DorinteZ 20
Klik Rekam, lalu isikan sebagai berikut :
Tipe Supplier :
01 (satker) : untuk Bendahara Pengeluaran
02 (penyedia barang & jasa) : untuk Rekanan/Pihak Ketiga
03 (pegawai) : untuk penerima Para Pegawai PNS dengan Daftar Terlampir
04 (BA 999) : khusus Kantor Pusat DJPb
05 (transfer daerah) : khusus Ditjen Perimbangan Keuangan
06 (penerusan pinjaman) : untuk penerima Non PNS atau Bansos dengan Daftar
Terlampir
07 (lain-lain) : untuk SPM-KP Ditjen Pajak
Contohnya kita merekam supplier Bendahara Pengeluaran, maka :
Buku Pintar Aplikasi SAS 2018 by DorinteZ 21
Kolom Bendahara/Supplier akan otomatis terisi 0001 jangan diubah
Isikan NPWP Bendahara Pengeluaran Satker
Email Satker diisi dengan email resmi satker (bukan email pribadi)
Telepon diisi nomor telepon satker
Kemudian klik Tambah Alamat, maka akan muncul tampilan seperti ini :
Kolom Alamat diisi Alamat Satker/Rekanan
Kolom Kota diisi nama kota
Kolom Provinsi diisi nama provinsi
Kolom Negara diisi ID (Indonesia)
Kolom Kode Pos diisi Kode pos
Kemudian klik Tambah Rekening, maka akan muncul tampilan seperti ini :
Kolom Bank Pusat langsung tekan Enter, lalu pilih Bank Pusat letak rekening
Kolom Nama Bank pertama dapat dikosongkan (jika tidak ditemukan daftar nama kantor
cabang bank), lalu kolom keduanya harus diketik manual Nama Kantor Cabang Bank
Kolom Nama Rekening diisi sesuai dengan nama di rekening koran
Kolom Nomor Rekening diisi nomor rekening tanpa tanda baca (hanya angka)
Kolom Lokasi diisi kode lokasi sesuai lokasi :
12.00 Provinsi Lampung
12.02 Kab. Lamteng
12.07 Kab. Lamtim
12.51 Kota Bandar Lampung
12.52 Kota Metro
Kolom NRS diisi dengan Nomor Register Supplier yang dapat dilihat pada OMSPAN
Setelah selesai, dapat klik Simpan Rekening Simpan Alamat Simpan
Buku Pintar Aplikasi SAS 2018 by DorinteZ 22
5. Pembagian Pagu PPK
Setelah melakukan Seting Referensi I selanjutnya Admin melakukan pembagian pagu melalui
menu Pagu Pembagian Pagu agar pagu DIPA dapat muncul di user PPK
Isikan Kode PPK sesuai yang sudah direkam, lalu klik ENTER
Simpan dengan klik tombol bergambar disket di pojok kiri bawah
Buku Pintar Aplikasi SAS 2018 by DorinteZ 23
BAB IV
SETTING DATA PPNPN
1. Import Data PPNPN
Import data PPNPN dari 2016 ke 2018 dapat dilakukan secara otomatis tanpa harus merekam kembali
data PPNPN di SAS 2018. Tata caranya dalah sebagai berikut :
A) AMBIL DATA PPNPN TAHUN 2017
Masuk ke SAS 2017, lalu ke submenu PPNPN Utiliti Kirim Data PPNPN Lintas Tahun
Klik kolom Lokasi untuk meletakkan file hasil transfer ADK Lintas Tahun, misalnya ke
C:\AplikasiSAS2018
Klik Kirim, file ADK PPNPN Lintas Tahun akan terbentuk di C:\AplikasiSAS2018
Buku Pintar Aplikasi SAS 2018 by DorinteZ 24
File hasil kiriman akan berbentuk zip (WINZIP)
B) TRANSFER DATA PPNPN TAHUN 2017 KE SAS 2018
Login ke level PPK/SPP pada SAS 2018, lalu pilih submenu PPNPN Utiliti Terima Data
PPNPN Tahun Lalu
Klik Tombol Kotak untuk mencari ADK PPNPN Lintas Tahun yg tadi sudah ditransfer lalu klik Buka
Langsung klik Proses
Buku Pintar Aplikasi SAS 2018 by DorinteZ 25
2. Pembagian Pagu PPNPN
Masuk ke SAS 2018 level ADMIN lalu pilih menu pagu Pembagian Pagu PPNPN
Pada jendela window Split Data Pagu PPNPN, isikan kode PPK satker (contoh : 01) kepada akun
dimana gaji PPNPN akan dibebankan (sesuaikan pembebanan akunnya) lalu tekan Enter. Pengisian
bisa di beberapa akun yang berbeda, sesuai dengan fungsi akun tersebut untuk pembayaran
PPNPN (misal : untuk honorer, satpam, komisioner, dll). Untuk mengecek kode PPK dapat dilihat
pada modul admin menu Referensi I Kode PPK.
Setelah selesai, klik tombol simpan (gambar disket) di pojok kiri bawah jendela window
3. Setting Referensi Data PPNPN
Masuk ke SAS 2018 level PPK/SPP, lalu ke menu PPNPN REFERENSI IDENTITAS KANTOR
Buku Pintar Aplikasi SAS 2018 by DorinteZ 26
Rekam Identitas Kantor sesuai dengan data pada SAS 2018 lalu klik SIMPAN
lalu ke menu PPNPN REFERENSI SETTING ANAK SATKER
Beri tanda Centang Default pada NAMA SATKER, lalu klik SET DEFAULT, jika berhasil akan muncul
seperti gambar di bawah ini.
Tahap berikutnya, masuk ke menu PPNPN REFERENSI PENOMORAN DPP
Buku Pintar Aplikasi SAS 2018 by DorinteZ 27
Klik REKAM, lalu rekam Nomor DPP lanjutan dari 2017. Misalnya jika nomor DPP terakhir
tahun 2017 adalah 000014, maka untuk tahun 2018 disetting menjadi 000015 (ditambah 1)
Jika sudah, lalu klik SIMPAN
4. Update Data PPNPN
Jika setting sudah dilakukan, lanjutkan ke menu PPNPN INPUT DATA STATUS KAWIN
UNTUK PTKP
Klik tombol UPDATE, lalu kemudian klik tombol SIMPAN
Buku Pintar Aplikasi SAS 2018 by DorinteZ 28
BAB V
IMPOR DATA SUPPLIER DARI OMSPAN
1. Ambil Data Supplier dari OMSPAN
Tahapan import data Supplier dari OMSPAN dilakukan untuk menghindari penolakan data supplier
dari SPAN. Tahapannya sebagai berikut :
Masuk ke browser (Firefox atau Chrome) dan ketik alamat spanint.kemenkeu.go.id
Login dengan user satker, lalu masuk ke menu Modul Komitmen Cari Data Supplier
Tipe-tipe supplier seperti sudah dijelaskan sebelumnya, yaitu :
01 (satker) : untuk Bendahara Pengeluaran
02 (penyedia barang & jasa) : untuk Rekanan/Pihak Ketiga
03 (pegawai) : untuk penerima Para Pegawai PNS dengan Daftar Terlampir
06 (penerusan pinjaman) : untuk penerima Non PNS atau Bansos (Daftar Terlampir)
07 (lain-lain) : untuk SPM-KP Ditjen Pajak
Buku Pintar Aplikasi SAS 2018 by DorinteZ 29
Contihnya, untuk mencari data supplier rekanan/pihak ketiga, maka yang dibutuhkan cukup
memilih tipe supplier (dalam hal ini, tipe 02) dan mengisikan No Rekening Rekanan pada
kolom Nomor Rekening Penerima lalu klik Kirim
Akan muncul tampilan seperti di bawah ini :
Nomor Register
Supplier (NRS)
Jika sudah, berikan centang pada kolom Pilih (di paling kanan), lalu klik Unduh Txt pada bagian
bawah tengah untuk mendownload ADK Supplier dari OMSPAN. Hasil downloadnya akan seperti ini :
Buku Pintar Aplikasi SAS 2018 by DorinteZ 30
2. Impor ADK Supplier ke Aplikasi SAS
Login ke level Admin pada SAS 2018 dan ke Referensi I Supplier lalu klik tombol Import
Pilih ADK supplier yang telah didownload sebelumnya, lalu klik AMBIL
Jika berhasil, akan muncul pemberitahuan “Proses Selesai” dan Data supplier sudah berhasil
diimport ke dalam aplikasi SAS 2018.
Klik Ubah jika ingin memeriksa apakah data-data di dalamnya sudah benar.
Buku Pintar Aplikasi SAS 2018 by DorinteZ 31
BAB VI
MODUL PPK
1. Rekam SPP
Selanjutnya masuk ke Aplikasi SAS 2018 dengan level PPK untuk melakukan perekaman SPP.
- Isikan User dengan user yang sudah di rekam pada referensi user
- Isikan Password
- Klik Login
Masuk ke Aplikasi seperti di bawah ini lalu pilih Menu SPP Sub Menu RUH SPP
Selanjutnya setelah masuk ke Sub Menu RUH SPP maka dapat dimulai melakukan perekaman SPP
Gaji 2018 seperti contoh di bawah ini :
Klik tombol Rekam untuk memulai perekaman,
Buku Pintar Aplikasi SAS 2018 by DorinteZ 32
1. Pilih ( 01 ) untuk Jenis SPM Gaji Induk
2. Pastikan SPP & SPM diberi tanggal 2 Januari 2018
3. Pilih tombol Import Data GPP untuk melakukan import data dari aplikasi GPP
4. Klik tombol untuk mencari file ADK GPP yang berextensi . RKP
5. Berikan tambahan keterang yang diperlukan
6. Pastikan Tahun Anggaran Diisi dengan tahun 2018
7. Pilih Cara Bayar : (2) Giro Bank
8. Pilih kegiatan yang terdapat Akun 51....untuk Gaji
9. Pilih kode Output untuk Gaji
10. Pilih Sub Output
11. Pilih Komponen
12. Pilih Sub Komponen
13. Pilih Jenis Pembayaran : (1) Pengeluaran Anggaran
14. Pilih Sifat Pembayaran : (4) Pengeluaran Langsung (LS)
15. Pilih Dasar Pengeluaran : (01) UU No 15 Tahun 2017
16. Pilih Jenis Dokumen : (01) DIPA
17. Nilai pada Kotak Jumlah Pengeluaran akan otomatis terisi jika dilakukan Proses import data GPP
18. Nilai pada Kotak Jumlah Pengeluaran akan otomatis terisi jika dilakukan Proses import data GPP
19. Nilai pada Kotak Jumlah Potongan akan otomatis terisi jika dilakukan Proses import data GPP
20. Selanjutnya pilih tombol Rekap Gaji
Setelah klik tombol rekap gaji maka selanjutnya masuk ke detail rincian gaji seperti di bawah ini ;
Buku Pintar Aplikasi SAS 2018 by DorinteZ 33
Klik kotak Kode Bendaharawan, lalu pilih Para Pegawai satker................. maka akan tampil
rincian supplier sesuai yang sudah kita isikan pada Referensi I. Selanjutnya pilih tombol Kembali dan
pilih tombol Supplier seperti tampilan dibawah ini :
Klik kotak Kode Bendaharawan , lalu pilih Para Pegawai satker................. , maka akan tampil
rincian supplier sesuai yang sudah kita isikan pada Referensi I.
Selanjutnya pilih tombol Kembali dan kemudian pilih tombol Akun
Maka akan tampak tampilan berikut
Buku Pintar Aplikasi SAS 2018 by DorinteZ 34
Setelah dipastikan nilai pada kotak jumlah Pengeluaran dan pada jumlah Potongan sudah betul
maka pilih tombol Kembali setelah itu klik Simpan untuk menyimpan SPP.
2. Cetak SPP
Selanjutnya adalah melakukan perekaman selanjutnya adalah melakukan proses cetak yaitu masuk
menu SPP Sub Menu Cetak SPP
Klik Cetak SPP maka akan tampak tampilan sebagai berikut :
Berikan tanda V pada Kotak Proses lalu pilih cetak ke Layar atau langsung ke Printer maka akan
tampak cetakan SPP sebagai berikut :
Buku Pintar Aplikasi SAS 2018 by DorinteZ 35
3. Pengisian Kode dalam perekaman SPP
KODE-KODE
KATEGORI
Jenis Cara Jenis Sifat Akun Akun Pot. KELENGKAPAN
SPM
SPM Bayar Pbyrn Pbyrn Belanja
SPM-UP 10 2 4 1 825111 – · ADK SPM
(RM) · Surat Pernyataan UP
825113 · MP (untuk PNBP)
(PNBP)
SPM-GUP ISI 05 2 1 3 5xxxxx – · ADK SPM
· MP (untuk PNBP)
SPM-GUP NIHIL 05 5 1 3 5xxxxx 815111 · ADK SPM
(RM) · SSBP sisa UP
815113
(PNBP)
SPM-TUP 10 2 4 2 825511 – · ADK SPM
(RM) · Persetujuan TUP
825513 · MP (untuk PNBP)
(PNBP)
SPM-PTUP 05 5 1 6 5xxxxx 825511 · ADK SPM
(RM) · SSBP sisa TUP
825513
(PNBP)
SPM-LS GAJI 01 2 1 4 51xxxx Pajak, · ADK SPM
PFK, PNBP · ADK GPP
· ADK PRB
· Daftar Perubahan GPP
· SSP
· SPTJM (tentative)
Buku Pintar Aplikasi SAS 2018 by DorinteZ 36
KODE-KODE
KATEGORI
Jenis Cara Jenis Sifat Akun KELENGKAPAN
SPM Akun Pot.
SPM Bayar Pbyrn Pbyrn Belanja
SPM-LS 02 2 1 4 51xxxx Pajak, · ADK SPM
BELANJA 03 PFK, PNBP · ADK GPP
PEGAWAI (GPP) · ADK PRB
04 · Daftar Perubahan GPP
· SSP
· SPTJM (tentative)
SPM-LS 07 2 1 4 5xxxxx Pajak · ADK SPM
BELANJA · SSP
PEGAWAI (Non · SPTJM (tentative)
GPP)
SPM-LS PPNPN 07 2 1 4 5xxxxx Pajak · ADK SPM
· ADK NPN
· Daftar Pembayaran
Penghasilan (SAS)
· SSP (tentative)
SPM-LS NON 07 2 1 4 5xxxxx Pajak · ADK SPM
KONTRAKTUAL · SSP
· SPTJM (tentative)
· MP (untuk PNBP)
SPM-LS 07 2 1 4 5xxxxx Pajak · ADK SPM
KONTRAK · ADK Kontrak
(sekaligus · Resume Kontrak
lunas) · Karwas Kontrak
· SSP
· MP (untuk PNBP)
SPM-LS 07 2 1 4 5xxxxx Pajak · ADK SPM
KONTRAK · ADK Kontrak
(Uang Muka) · Resume Kontrak
· Karwas Kontrak
· Jaminan Uang Muka ASLI
· Surat Kuasa
· Surat Pernyataan Keabsahan
Jaminan
· SSP
· MP (untuk PNBP)
SPM-LS 07 2 1 4 5xxxxx Pajak · ADK SPM
KONTRAK · Resume Kontrak
(Termin · Karwas Kontrak
berjalan) · SSP
· MP (untuk PNBP)
SPM-LS 07 2 1 4 5xxxxx Pajak · ADK SPM
KONTRAK · Resume Kontrak
(Termin akhir · Karwas Kontrak
tanpa Retensi) · SSP
· MP (untuk PNBP)
Buku Pintar Aplikasi SAS 2018 by DorinteZ 37
KODE-KODE
KATEGORI
KELENGKAPAN
SPM Jenis Cara Jenis Sifat Akun
Akun Pot.
SPM Bayar Pbyrn Pbyrn Belanja
SPM-LS 07 2 1 4 5xxxxx Pajak · ADK SPM
KONTRAK · Copy Jaminan Pemeliharaan
(Retensi) · Resume Kontrak
· Karwas Kontrak
· SSP
· MP (untuk PNBP)
4. Pengisian Uraian SPP/SPM
KATEGORI SPM URAIAN SPM
SPM-UP Penyediaan Uang Persediaan sesuai SPP No…. Tanggal ……
SPM-GUP ISI Penggantian Uang Persediaan untuk Keperluan Belanja …. (Barang/Modal/Lain-lain)
sesuai SPP No…. Tanggal ……
SPM-GUP NIHIL Penggantian Uang Persediaan untuk Keperluan Belanja …. (Barang/Modal/Lain-lain)
sebagai pengesahan atas pertanggungjawaban UP tahun anggaran …… sesuai SPP No….
Tanggal ……
SPM-TUP Penyediaan Tambahan Uang Persediaan sesuai SPP No…. Tanggal ……
SPM-PTUP Pertanggungjawaban Tambahan Uang Persediaan untuk Keperluan Belanja ….
(Barang/Modal/Lain-lain) sesuai SPP No…. Tanggal ……
SPM-LS GAJI Pembayaran Belanja Pegawai berupa Gaji Induk … (PNS/POLRI/TNI) Sesuai Daftar Gaji
No …. Tanggal …., Untuk Bulan …. Tahun …. sesuai SPP No…. Tanggal ……
SPM-LS BELANJA Pembayaran Belanja Pegawai berupa … (Gaji Susulan/Gaji Terusan/Kekurangan Gaji)
PEGAWAI (GPP) Sesuai Daftar Gaji No …. Tanggal …., Untuk Bulan …. Tahun …. sesuai SPP No….
Tanggal ……
SPM-LS BELANJA Pembayaran Belanja Pegawai berupa … (Tunjangan Kinerja/Uang Makan/
PEGAWAI (Non Lembur/Vakasi) sesuai SK No …. Tanggal …. untuk Bulan …. sesuai SPP No…. Tanggal
GPP) ……
SPM-LS PPNPN Pembayaran Belanja Barang berupa Honorarium PPNPN bulan ……………… sesuai DPP
Nomor : …………… dan SPP No…. Tanggal ……
SPM-LS NON Pembayaran Belanja … (Barang/Modal/Bansos) berupa… (Honorarium/Perjalanan Dinas,
KONTRAKTUAL dll) sesuai …. (SK/ST/SPD) No …. Tanggal …. untuk Bulan …. sesuai SPP No…. Tanggal
……
SPM-LS KONTRAK Pembayaran Belanja …. (Barang/Modal) Sesuai …. (Kontrak/Nota Pesanan/Faktur)
(sekaligus lunas) Nomor …. Tanggal …., BAST Nomor …. Tanggal …. dan sesuai SPP No…. Tanggal ……
SPM-LS KONTRAK Pembayaran Belanja …. (Barang/Modal/Bansos/Lain-lain) sesuai …. Kontrak Nomor ….
(Uang Muka) Tanggal …., SPMK (Surat Perintah Mulai Kerja) Nomor …. Tanggal …., BAP Nomor ….
Tanggal …., Jaminan Uang Muka Nomor …. Tanggal …. dan sesuai SPP No…. Tanggal
……
SPM-LS KONTRAK Pembayaran Belanja …. (Barang/Modal/Bansos/Lain-lain) Termin ke … (I/II/III/dst.)
(Termin berjalan) sesuai …. (Kontrak/Nota Pesanan/Faktur) Nomor …. Tanggal …., BAP Nomor …. Tanggal
…. dan sesuai SPP No…. Tanggal ……
Buku Pintar Aplikasi SAS 2018 by DorinteZ 38
KATEGORI SPM URAIAN SPM
SPM-LS KONTRAK Pembayaran Belanja …. (Barang/Modal/Bansos/Lain-lain) Termin ke … (I/II/III/dst.)
(Termin akhir tanpa sesuai …. (Kontrak/Nota Pesanan/Faktur) Nomor …. Tanggal …., BAP Nomor …. Tanggal
Retensi) …., BAST Nomor …. Tanggal …. dan sesuai SPP No…. Tanggal ……
SPM-LS KONTRAK Pembayaran Belanja …. (Barang/Modal/Bansos/Lain-lain) sesuai …. (Kontrak/Nota
(Retensi) Pesanan/Faktur) Nomor …. Tanggal …., BAP Nomor …. Tanggal …., BAST Nomor ….
Tanggal …., Jaminan Pemeliharaan Nomor …. Tanggal …. dan sesuai SPP No…. Tanggal
……
5. Impor Excel Daftar Terlampir ke SPP Terlampir dan Sejenisnya
Mengisi daftar lampiran rekening penerima dari Aplikasi SAS dalam jumlah yang banyak akan sangat
menyulitkan. Untuk mempermudah pengisian, operator dapatmemanfaatkan fasilitas impor data
lampiran rekening penerima. Berikut ini cara impor lampiran rekening penerima dari excel ke aplikasi
SAS.
Buka web http://kppnmetro.org dan masuk ke menu Download Format dan Blangko
Ada 2 pilihan, excel supplier tipe 3 dan tipe 6. Tipe 3 adalah untuk penerima Para Pegawai PNS
dengan Daftar Terlampir (wajib ada NIP). Sedangkan tipe 5 untuk penerima Non PNS atau
Bansos dengan Daftar Terlampir.
Extract file hasil download, isinya excel seperti di bawah ini. Pilih sesuai Bank tujuan penerima.
Jika dibuka, tampilannya seperti di bawah ini.
Buku Pintar Aplikasi SAS 2018 by DorinteZ 39
Isikan data penerima pada kolom-kolom berwarna putih lalu Simpan. Kolom-kolom berwarna
merah tidak perlu diisi (dikosongkan). Untuk selanjutnya, cukup isikan jumlah bersih yang akan
diterima oleh penerima SP2D pada kolom berwarna kuning.
Jika sudah selesai, Save as type ke Text (Tab delimited) (*.txt)
Penamaan file dan folder tujuan penyimpanan jangan menggunakan spasi
Rekam supplier dengan nama dan nomor rekening terlampir lalu pada menu perekaman uraian
SPP, klik tombol Daftar Lampiran, kemudian klik Import
Buku Pintar Aplikasi SAS 2018 by DorinteZ 40
Ambil file TXT hasil Save As yang sebelumnya dikerjakan. Bila berhasil import akan tampak seperti
contoh berikut
6. Pengisian Capaian Output pada SAS
Untuk pengisian Capaian Output, login aplikasi SAS dengan level PPK lalu pilih menu Pagu dan
Kontrak Capaian Output
- Pada form yang tampil, pilih Satker Anda
- Maka akan muncul tampilan "Keterangan Pekerjaan", % Realisasi thd Pagu, Target
Kinerja/Volume dan Capaian Kinerja/Volume (%), seperti gambar di bawah ini:
Buku Pintar Aplikasi SAS 2018 by DorinteZ 41
- Ketika akan melaksanakan Input Capaian Kinerja, pilih posisi capaian sampai bulan yang diinginkan:
- Untuk memudahkan pengisian, silakan pilih "Tampilkan Hanya Level Output" karena memang
yang di isi hanya pada level Output doang.
Isian Capaian Kinerja Program dengan menggunakan persentasi sesuai dengan pengukuran kinerja
pada kondisi satker masing-masing. Pengukuran kinerja yang dimaksud adalah menilai keberhasilan
atau kegagalan pelaksanaan kegiatan yang telah ditetapkan dalam rencana. Kita bisa membandingkan
antara target dengan realisasinya.
Jika telah terisi, klik "Simpan" utk menyimpan, menu "Cetak" untuk mencetak, menu "kirim" untuk
membentuk menjadi sebuah ADK yang nantinya akan kita masukkan ke Aplikasi SAIBA, dan menu
"keluar" untuk keluar pada modul capaian output.
Jika sukses menyimpan akan keluar peringatan seperti di bawah ini:
Buku Pintar Aplikasi SAS 2018 by DorinteZ 42
- Ketika mencetak akan keluar seperti contoh di bawah ini:
a. Jika masih menggunakan pilihan "Tampilkan Hanya Level Output"
maka hasil cetakannya hanya menampilkan capaian outputnya saja, sbb:
b. Jika kita hilangkan pilihan "Tampilkan Hanya Level Output" maka hasil cetakannya lengkap.
- Ketika klik "kirim" maka akan muncul folder tujuan pembentukan ADK, silakan pilih folder yang
diinginkan dan klik OK.
Buku Pintar Aplikasi SAS 2018 by DorinteZ 43
Jenis ADK yang terbentuk siap diterima pada Aplikasi SAIBA
7. Rekam ADK Konfirmasi/Validasi Setoran
Login ke Aplikasi SAS dengan level PPK, lalu ke menu Data Konfirmasi » Input Data.
Langkah selanjutnya adalah menginput data NTPN, NTB, Nilai Setor, Tanggal Buku dan Tanggal
Dokumen. Lihat gambar :
Setelah diinput, kemudian pilih Simpan.
Selanjutnya mencetak laporan. Dari menu Data Konfirmasi » Cetak Data.
Masukkan Tanggal Buku kemudian klik Tampilkan. Akan muncul daftar setoran yang telah kita input
sebelumnya. Setelah tercentang, klik Cetak.
Buku Pintar Aplikasi SAS 2018 by DorinteZ 44
Setelah dicetak, akan terbentuk ADK Konfirmasi dengan format kodesatkertahunbulantanggal.TXT
pada folder C:/AplikasiSAS2018.
ADK ini nanti yang dibawa ke KPPN beserta cetakan Data Kofirmasi Penerimaan Negara.
8. Perekaman Surat Perintah Bayar (SPBy)
Apa itu SPBy?
SPBy atau Surat Perintah Bayar adalah bukti perintah dari PPK kepada Bendahara Pengeluaran/BPP
untuk mengeluarkan uang persediaan yang dikelola oleh Bendahara Pengeluaran/BPP sebagai
pembayaran kepada pihak yang dituju. (PMK 162/PMK.05/2013).
Perlukah SPBy dibuat?
Wajib.. Berdasarkan pengertian SPBy di atas, maka pembayaran yang dilakukan oleh bendahara
dengan menggunakan uang persediaan, harus berdasarkan atas surat perintah bayar (SPBy) yang telah
disetujui dan ditandatangani oleh PPK. Jadi apabila SPBy belum disetujui oleh PPK, seharusnya
bendahara tidak boleh melakukan pembayaran yang berasal dari dana UP kepada penerima yang
berhak. Artinya sebelum uang keluar dari brankas bendahara, harus ada surat perintah bayar terlebih
dahulu dari PPK.
Atas dasar SPBy yang diterbitkan oleh PPK, bendahara wajib menguji kebenaran SPBy meliputi
kelengkapan perintah pembayaran, kebenaran atas hak tagih seperti pihak yang ditunjuk untuk
menerima pembayaran, nilai tagihan, jadwal waktu pembayaran serta ketersediaan dananya.
Apabila hasil pengujian tidak memenuhi persyaratan, bendahara harus menolak SPBy yang diajukan
kepadanya.
Apa Bedanya SPBy Dengan Kuitansi?
SPBy berfungsi sebagai bukti uang keluar dari Kas Bendahara, sedangkan kuitansi berfungsi sebagai
bukti bayar dari bendahara kepada yang berhak (penerima pada kuitansi).
Apa saja lampiran SPBy?
SPBy harus dilampiri dengan bukti pengeluaran berupa :
Kuitansi yang telah disahkan oleh PPK beserta bukti penerimaan negara (BPN); dan
Nota/bukti peneriman barang/jasa atau dok pendukung lainnya yg telah disahkan oleh PPK.
SPBy juga diperlukan saat Bendahara Pengeluaran menyalurkan dana uang persediaan kepada BPP
(Bendahara Pengeluaran Pembantu). Dilampiri kuitansi atau tanda terima atas penyaluran dana UP
Buku Pintar Aplikasi SAS 2018 by DorinteZ 45
tersebut sebanyak dua lembar. Lembar pertama untuk BPP sebagai tanda terima, lembar kedua untuk
bendahara pengeluaran sebagai arsip.
Apabila pembayaran yang dilakukan Bendahara Pengeluaran merupakan uang muka kerja, maka SPBy
dilampiri:
Rencana pelaksanaan kegiatan/pembayaran;
Rincian kebutuhan dana;
Batas waktu pertanggungjawaban penggunaan uang muka kerja dari penerima uang muka
kerja.
Apakah bisa satu SPBy terdiri dari beberapa kuitansi?
Tidak.. Berdasarkan PMK 190/PMK.05/2012, satu SPBy hanya untuk satu kuitansi.
Solusinya bukti-bukti pembayaran direkap menjadi 1 kuitansi selama diberikan kepada satu penerima
dan pada output dan akun yang sama, sehingga sedikit lebih praktis. Namun resikonya adalah nilai satu
kuitansi akan semakin besar, sehingga dapat dikenakan pajak jika sudah memenuhi ketentuan yang
berlaku.
Untuk pembelian barang diatas 2jt dikenakan PPh Pasal 22 (411122) sebesar 1.5% beserta PPN 10%.
Sedangkan untuk jasa berapapun nilainya dikenakan PPh pasal 23 (411124) sebesar 2%, dan apabila
diatas 1jt akan dikenakan PPN 10%
Bagaimana Merekam SPBy Pada Aplikasi SAS?
Login ke Aplikasi SAS dengan user dan pass level PPK/SPP
Melalui menu SPP » RUH SPBy, pilih Rekam.
Buku Pintar Aplikasi SAS 2018 by DorinteZ 46
1. Tanggal : Diisi tanggal kapan SPBy dibuat;
2. Nomor : Nomor urut SPBy;
3. Jumlah : Diisi sesuai dengan nilai yang tercantum pada kuitansi lampiran SPBy;
4. Kepada : Nama Penerima pembayaran pada kuitansi, tekan Enter untuk memilih supplier atau
bisa diketik secara manual jika belum ada di daftar supplier;
5. Untuk Pembayaran : Diisi sesuai uraian pembayaran pada kuitansi;
6. Kuitansi/bukti pembelian : Diisi dengan nomor kuitansi;
7. Kegiatan/Output/Mak : Terisi otomatis setelah memilih Kode;
8. Kode : Tekan enter, kemudian pilih kode Kegiatan/Output/MAK;
9. Setuju Lunas di bayar : Diisi dengan tanggal kapan Bendahara Pengeluaran akan melakukan
pembayaran;
10. Diterima tanggal : Diisi tanggal saat penerima uang menerima uang dari Bendahara
Pengeluaran;
11. Kota, Tanggal : Diisi lokasi dan tanggal pada saat PPK membuat SPBy;
12. Nama & NIP Bendahara : Cukup jelas;
13. Nama Penerima Uang : Cukup jelas;
14. Nama & NIP PPK : Cukup jelas.
Untuk mencetak SPBy, melalui menu SPP » Cetak SPBy,
Centang SPBy yang ingin dicetak, kemudian klik Cetak.
Buku Pintar Aplikasi SAS 2018 by DorinteZ 47
BAB VII
MODUL PPSPM
1. Catat SPM
Setelah proses Cetak SPP maka jika seting Database yang dipilih adalah Gabung maka PPSPM bisa
langsung melakukan proses Catat, Ubah, Batal SPM
Setelah Proses perekaman SPP selesai maka PPSPM bisa langsung melakukan proses Catat, Batal
dan Hapus SPM dengan masuk ke Level SPM seperti tampilan di bawah ini :
Setelah masuk dengan user dan Password untuk PPSPM dan pilih Menu SPM Sub Menu Catat,
Batal dan Hapus SPM
Lalu pilih tanggal SPP yang telah dibuat dan dicetak
Klik SPP yang akan di Catat lalu pilih tombol PILIH di kanan bawah
Buku Pintar Aplikasi SAS 2018 by DorinteZ 48
1. Isikan uraian Keterangan jika diperlukan
2. Isikan tanggal pembuatan SPM
3. Pilih tombol Simpan
2. Cetak SPM
Selanjutnya lakukan Proses Cetak SPM pada menu SPM dan Sub Menu Cetak SPM
Setelah klik Sub Menu Cetak SPM maka akan tampak tampilan berikut ini :
- Berikan tanda V pada kotak Proses
- Pilih cetak ke Layar ataukah langsung Printer
- Pilih tombol Proses
Berikut tampilan cetak SPM
Buku Pintar Aplikasi SAS 2018 by DorinteZ 49
3. Transfer ADK SPM
Selanjutnya PPSPM melakukan Proses Transfer SPM ke KPPN pada Menu Utiliti seperti tampilan
dibawah ini :
Dibawah ini contoh Proses Transfer SPM ke KPPN
1. Pilih Jenis SPM
2. Isikan Tanggal SPM yang akan ditransfer
3. browse lokasi penyimpanan ADK SPM
4. berikan tanda V pada kotak ADK yang akan ditranfer
4. Catat Nomor SP2D (import dari OMSPAN)
1. Login ke OMSPAN (http://spanint.kemenkeu.go.id) menggunakan user & password satker anda.
Buku Pintar Aplikasi SAS 2018 by DorinteZ 50
2. Klik Menu Modul Pembayaran Daftar SP2D
3. Masukkan filter tanggal SP2D yang akan diimpor lalu klik Kirim
4. Jika sudah tertayang, maka pilihlah SP2D yang anda inginkan atau bisa juga dengan pilih semua
dengan mencentang kotak di kolom paling kanan di bawah tulisan Data SP2D (Pilih).
Buku Pintar Aplikasi SAS 2018 by DorinteZ 51
5. Langkah selanjutnya tinggal mengunduh ADK SP2D dengan mengklik tombol Unduh TXT.
6. ADK yang dihasilkan biasanya berekstensi TXT dan memiliki nama dengan format
kodesatker_tglawalpencarian_tglakhirpencarian.txt
7. Selanjutnya, login ke SAS menggunakan user/menu PPSPM, pilih menu SPM kemudian pilih
SubMenu Catat Nomor SP2D. Pilih range tgl SPM sesuai dengan data .txt yang telah kita
download lalu klik Impor Data Nomor SP2D
8. Cari data .txt yang telah kita download dari OM SPAN kemudian klik OK. Jika berhasil, nomor
SP2D akan otomatis terisi, kita tinggal klik Simpan.
Buku Pintar Aplikasi SAS 2018 by DorinteZ 52
BAB VIII
INJECT PIN PPSPM
Aplikasi Injeksi PIN PPSPM (Tanda Tangan Elektronik) adalah aplikasi yang dipakai untuk
menambahkan/memasukkan PIN PPSPM sebagai tanda tangan elektronik ke dalam ADK SPM sekaligus
sebagai sarana untuk melakukan encode PIN PPSPM sebelum dikirimkan dengan sarana SMS ke SMS
Gateway KPPN pada saat aktivasi atau perubahan PIN PPSPM.
ADK SPM yang ditransfer dari aplikasi SAS tidak dapat diajukan ke KPPN sebelum dilakukan inject
PINPPSPM pada ADK dimaksud. Sebelum ADK SPM di antar ke KPPN satker wajib melakukan Injeksi
tandatangan elektronik ke dalam ADK SPM yang mau di sampaikan ke KPPN, prosesnya yaitu :
Buka Aplikasi Inject PIN PPSPM
Pilih tab menu PPSPM dan klik menu Enter Pin .
Buku Pintar Aplikasi SAS 2018 by DorinteZ 53
Setelah di klik, akan terbuka form Entry Pin. Tahapan-tahapan yang harus dilakukan oleh PPSPM untuk
memasukkan PIN PPSPM ke ADK SPM adalah sebagai berikut :
1) Ambil ADK SPM yang akan dimasukkan PIN dengan cara klik tombol ADK SPM. Apabila ADK
berhasil dibaca, akan tampak seperti gambar di atas.
2) Lakukan pengecekan kesesuaian antara hardcopy dengan ADK SPM dengan cara memasukkan
kode barcode yang tercetak pada hardcopy SPM.
3) Kesesuaian antara hardcopy dengan ADK SPM dapat dilihat pada grid kolom valid. Tanda
berarti sesuai, sedangkan tanda silang merah berarti terdapat ketidaksesuaian atau belum
dilakukan validasi.
4) Masukkan PIN apabila semua SPM sudah divalidasi dan valid dengan cara klik tombol Inject
PIN. Inject PIN tidak bisa dilakukan apabila masih terdapat SPM yang belum divalidasi atau
tidak valid.
5) Masukkan PIN PPSPM pada form yang muncul setelah klik tombol inject PIN. Catatan: PIN
terdiri dari 6 digit angka tanpa huruf yang telah diaktifasikan
Buku Pintar Aplikasi SAS 2018 by DorinteZ 54
BAB IX
PEREKAMAN DATA KONTRAK
Merekam data kontrak pada Aplikasi SAS merupakan kewajiban sesuai PMK-190/PMK.05/2012 Pasal 35
ayat 1 yang berbunyi " Perjanjian/kontrak yang pembayarannya akan dilakukan melalui SPM-LS, PPK
mencatatkan perjanjian/kontrak yang ditandatangani ke dalam suatu sistem yang disediakan oleh
Direktorat Jenderal Perbendaharaan". Data kontrak wajib disampaikan ke KPPN paling lambat 5 hari
kerja setelah kontrak ditandatangani.
Berikut tahapan-tahapan perekaman data kontrak di aplikasi SAS :
1. Merekam Nomor Alokasi Kontrak di SAS level Admin
Cara merekam melalui menu Referensi I sub menu Nomor Kontrak. Nomor Kontrak ini hanya
direkam sekali saja pada saat merekam data kontrak yang pertama.
2. Merekam Data Supplier di SAS level Admin
Data Supplier ini direkam setiap ada kontrak dengan nama rekanan yang berbeda. Cara merekam
melalui menu Referensi I sub menu Bendahara/Supplier.
Yang perlu diperhatikan saat merekam supplier, pengisian tipe suplier harus menggunakan Tipe 02
(Penyedia Barang dan Jasa). Dan perlu diperhatikan setelah mengisi kode 02, pastikan uraian
penyedia barang dan jasa muncul di tampilan. Jika tidak muncul, maka akan bermasalah saat
pembuatan SPPnya.
3. Merekam Data Kontrak di SAS level PPK/SPP
Perekaman data kontrak terdapat pada menu Monitoring sub menu Data Kontrak.
Klik tombol rekam untuk memulai perekaman.
Buku Pintar Aplikasi SAS 2018 by DorinteZ 55
Isi data-data yang diminta sesuai dengan data yang terdapat dalam kontrak/SPK.
Saat mengisi pagu kontrak, jangan lupa melakukan pembebanan pagu. Caranya dengan mengklik
tombol ... disebelah pengisian rupiah pagu tahun XXXX. Data tidak akan bisa disimpan jika tahap ini
terlewat
Setelah masuk isikan pagu kontrak di kolom yang berwarna biru, lalu klik simpan dan pastikan ada
kotak informasi yang bertuliskan pagu kontrak disimpan.
Selanjutnya pengisian yang sering membuat bingung adalah pengisian cara pembayaran. Pada
pengisian cara pembayaran, setelah memilih pembayaran sekaligus atau bertahap. Klik kotak
disampingnya yang bertuliskan detil rincian dan realisasi.
Buku Pintar Aplikasi SAS 2018 by DorinteZ 56
4. Pengisian Termin Kontrak dengan PERSENTASE
Kemudian isikan tahapan-tahapan pencairan sesuai dengan dokumen kontrak.
Sebagai contoh pada kontrak ini akan ada pembayaran uang muka sebesar 20% dan pembayaran
akan dilakukan jika persentase pekerjaan mencapai 40%+30%+30%. Selain itu ada retensi 5 %
untuk jaminan pemeliharaan. Maka pengisian pada detail rincian adalah sebagai berikut :
Banyaknya tahapan diisi banyaknya termin pembayaran (contoh
diatas 40+30+30) ditambah uang muka dan retensi jika ada.
Pengisian termin pembayaran dijumlahkan sesuai prestasi .
Dalam contoh diatas :
pembayaran I : 40%
pembayaran II : (pmbyrn I + termin 2) = (40%+30%) = 70%
pembayaran III : (pmbayaran II + termin 3) = (70%+30%) = 100%
Setelah pengisian persentase pencairan, klik tombol rekam tanggal pembayaran untuk merekam
tanggal perkiraan pencairan. Perkirakan tanggal sesuai prestasi pekerjaan.
Klik tutup, kemudian klik tombol simpan. Maka akan kita dapatkan hasil perhitungan seperti berikut
Pada hasil diatas dapat kita lihat perhitungan rincian pembayaran. Uang muka dibayar sebesar 20
juta dan diangsur 3 kali dengan jumlah 20 juta. Jumlah pembayaran prestasi pekerjaan sebesar 95
Buku Pintar Aplikasi SAS 2018 by DorinteZ 57
juta karena 5 juta ditahan sebagai jaminan pemeliharaan. Jumlah nilai bruto adalah sebesar 100
juta yang berasal dari penjumlahan pembayaran prestasi pekerjaan dan retensi. Jumlah nilai bruto
ini sudah sesuai dengan nilai kontrak yaitu sebesar 100 juta.
5. Pengisian Termin Kontrak dengan RUPIAH (MANUAL)
Sebagai contoh pada kontrak senilai Rp. 10,000,000,- ini akan ada pembayaran :
Uang muka sebesar 20%
Termin I : 40% dikurangi angsuran uang muka 40%
Termin II : 55% dikurangi angsuran uang muka 60%
Termin III : 5% retensi
Maka pengisian pada detail rincian menggunakan penghitungan manual, karena persentase termin
II tidak sama dengan persentase pengembalian uang muka. Caranya adalah sebagai berikut :
Perhitungan termin dengan rupiah untuk nilai kontrak Rp. 10,000,000,- :
Uang muka : 20% = Rp. 2.000.000,-
Termin I : 40% - (40% x UM) = Rp.4.000.000 – Rp.800.000 = Rp. 3.200.000,-
Termin II : 55% - (60% x UM) = Rp.5.500.000 – Rp.1.200.000 = Rp. 4.300.000,-
Termin III : 5% = Rp. 500.000,-
Isi sesuai dengan nilai uang pada kolom RM untuk Rupiah Murni atau kolom BLN untuk Bantuan
Luar Negeri :
UM untuk Uang Muka
Ret untuk Retensi
Buku Pintar Aplikasi SAS 2018 by DorinteZ 58
Buku Pintar Aplikasi SAS 2018 by DorinteZ 59
6. Pengisian Data Jaminan Uang Muka
Pengisian rincian pembayaran/termin kontrak sudah selesai, klik Kembali kemudian lanjutkan
pengisian data-data berikutnya sampai selesai.
Klik tombol panah berwarna hijau untuk mengisi data Jangka Waktu, Sanksi, Data Jaminan, dan
data Lokasi/koordinat.
Khusus untuk Kontrak dengan Uang Muka, kolom Bank/Asuransi Penjamin UM (Uang Muka) sampai
dengan kolom tanggal berakhirnya Jaminan harus terisi.
7. Isi koordinat Otomatis dengan tombol Maps di perekaman kontrak
Khusus untuk perekaman proyek kontraktual, wajib diisikan lokasi proyek (lattitude dan longitude).
Oleh karena itu, diperlukan koneksi internet untuk mengisi lokasi kontrak. Ada dua cara
pengisian posisi (lattitude dan longitude) lokasi proyek kontrak saat merekam kontrak di SAS, yaitu
secara otomatis dan manual. Kalin ini kita bahas cara otomatis terlebih dahulu.
Pada saat perekaman kontrak, pastikan sudah terhubung ke internet, lalu klik tombol MAPS
Buku Pintar Aplikasi SAS 2018 by DorinteZ 60
Untuk mengisi koordinat :
o 1 → Ketik untuk mencari lokasi di maps;
o 2 → Untuk menampilkan tampilan peta atau satelit;
o 3 → Untuk memperbesar atau memperkecil peta;
o 4 → Klik pada lokasi proyek untuk mendapatkan posisi (lattitude dan longitude).
Setelah itu klik tombol Simpan
Buku Pintar Aplikasi SAS 2018 by DorinteZ 61
8. Isi koordinat Manual melalui Google Maps dari browser
Klik pada lokasi proyek/lokasi pelaksanaan pekerjaan untuk mendapatkan koordinat (lattitude
dan longitude), lalu klik kanan dan pilih “Ada Apa Disini?”
Akan muncul kotak seperti di bawah ini, lalu klik kode koordinat warna biru di bawahnya
Blok data koordinat di samping kiri browser lalu copykan ke kolom koordinat pada perekaman
kontrak Aplikasi SAS.
9. Mencetak Karwas Kontrak dan Realisasi Kontrak
Untuk kelengkapan penyampaian data kontrak ke KPPN, kita perlu mencetak Karwas kontrak dan
Realisasi Kontrak. Untuk mencetak, klik nomor kontrak yang akan di cetak, klik tombol cetak, klik 2x
Karwas kontrak, klik 2x nama PPK, cetak.
10. Transfer ADK Kontrak
Untuk mengirim ADK, klik nomor kontrak yang akan dikirim datanya, klik tombol transfer kontrak,
klik tombol ... dan kemudian pilih lokasi/folder penyimpanan ADK hasil transfer, klik proses.
Buku Pintar Aplikasi SAS 2018 by DorinteZ 62
11. Pengisian CAN pada Kontrak di SAS
Pengisian CAN (Contract Annual Number) atau nomor urut kontrak tahunan cukup berperan penting
untuk menghindari penolakan pengajuan SPM Kontraktual di SPAN. Penolakan biasanya disebabkan
nomor CAN tidak muncul pada aplikasi SPAN di petugas FO.
Tahapannya adalah sebagai berikut :
Buku Pintar Aplikasi SAS 2018 by DorinteZ 63
BAB X
PEMBAYARAN PPNPN
1. Pengertian PPNPN
Apa itu PPNPN? PPNPN (Pegawai Pemerintah Non Pegawai Negeri) adalah pegawai tidak tetap,
pegawai honorer, staf khusus, dan pegawai lain yang dibayarkan oleh Anggaran Pendapatan dan
Belanja Negara. PPNPN meliputi :
1) PPPK (Pegawai Pemerintah dengan Perjanjian Kerja) » Pegawai yang diangkat berdasarkan
perjanjian kerja untuk jangka waktu tertentu dalam rangka melaksanakan tugas
pemerintahan;
2) Staf khusus/staf ahli non pegawai negeri pada Kementerian Negara/Lembaga;
3) Komisioner/pegawai non pegawai negeri pada lembaga non struktural;
4) Dokter/Bidan PTT;
5) Dosen/Guru Tidak Tetap;
6) Satpam, Pengemudi, Petugas Kebersihan, dan Pramubhakti pada Satker yang membuat
perjanjian kerja/kontrak dengan KPA/PPK untuk melaksanakan kegiatan operasional kantor
7) Pegawai non pegawai negeri lainnya yang penghasilannya bersumber dari APBN.
PPNPN yang dimaksud disini tidak termasuk :
1) Pegawai pada BLU yang penghasilannya dibayarkan dari pendapatan BLU;
2) Pegawai tidak tetap/penerima honorarium yang ditugaskan terkait output kegiatan.
Perekaman/perubahan elemen data pada Aplikasi SAS meliputi data identitas PPNPN, surat
keputusan/perjanjian kerja/kontrak PPNPN, jumlah penghasilan dan data keluarga dengan
ketentuan sebagai berikut :
a) Pembayaran penghasilan PPNPN setiap bulan dibuat dalam suatu Daftar Pembayaran
Penghasilan PPNPN dari Aplikasi SAS.
b) Penghasilan PPNPN dibayarkan setiap bulan sesuai keputusan/perjanjian kerja/kontrak dan
dibayarkan paling cepat pada hari kerja pertama dan paling lambat tanggal 10 (sepuluh)
bulan berikutnya.
c) Pembayaran penghasilan PPNPN harus tetap memperhatikan ketersediaan dana dalam DIPA
menggunakan akun 521111, artinya pagu tidak boleh minus. Jika pagu tidak mencukupi, harus
melakukan revisi DIPA;
d) Pembayaran penghasilan kepada PPNPN menggunakan SPM LS langsung kepada rekening
masing-masing PPNPN;
e) Satuan kerja menyampaikan SPM pembayaran Penghasilan PPNPN ke KPPN melampirkan :
Daftar nominatif jika lebih dari satu penerima;
SSP apabila ada potongan PPh pasal 21;
ADK SPM dan ADK PPNPN.
f) Pengguna sangat disarankan untuk tidak menghapus data DPP yang sudah terbayar dengan
SP2D, karena data pembayaran bulanan (penghasilan dan pajak) akan digunakan sebagai dasar
perhitungan penyesuaian pajak pada akhir tahun atau pada saat pegawai berhenti bekerja. Data
yang tidak lengkap setiap bulan bisa mengakibatkan kesalahan perhitungan pajak.
g) Penghapusan data hanya boleh dilakukan untuk DPP yang memang salah dan tidak berlanjut
sampai dengan pencairan dana ke KPPN.
Buku Pintar Aplikasi SAS 2018 by DorinteZ 64
2. Input Data PPNPN
Login dengan level PPK pada Aplikasi SAS lalu ke menu PPNPN RUH PPNPN/Keluarga/SK.
Klik Add, kemudian isi data PPNPN pada kolom yang tersedia.
Kolom pengisian terdiri dari 3 bagian :
Buku Pintar Aplikasi SAS 2018 by DorinteZ 65
Bagian I adalah Data PPNPN (wajib diisi);
Bagian II adalah data SK dan penghasilan PPNPN (wajib diisi);
Bagian III adalah data keluarga PPNPN (wajib diisi jika statusnya Kawin);
Setelah melakukan perekaman pada ketiga bagian di atas, klik Open Data Rekening untuk
pengisian data rekening PPNPN.
Data rekening ini diperlukan untuk pembuatan SPM LS yang pembayarannya langsung ke rekening
PPNPN yang bersangkutan. Jika sudah, klik OK.
Setelah semua data sudah selesai diisi, klik tombol Save.
Keterangan :
Pada kolom kedudukan terdapat 3 (tiga) referensi kedudukan yaitu:
1. Aktif-BPJS :
Untuk pegawai berstatus aktif dan dikenakan potongan BPJS (baik yang sudah mempunyai
kartu BPJS maupun belum, baik yang menanggung BPJS ataupun tertanggung BPJS).
2. Aktif-nonBPJS :
Untuk pegawai berstatus aktif namun tidak dikenakan potongan BPJS (contoh: pensiunan
PNS yang kemudian menjadi PPNPN. Iuran BPJS sudah ditanggung oleh negara karena
statusnya pensiunan sehingga sebagai PPNPN dia tidak perlu membayar iuran BPJS).
3. Nonaktif :
Untuk pegawai yang diberhentikan atau tidak dimasukkan ke dalam daftar nominatif.
Khusus kasus dimana PPNPN terdiri dari satu keluarga (Nomor Kartu Keluarga sama) yang
sama-sama PPNPN, maka data keluarga yang perlu diisi lengkap hanya satu PPNPN saja
(contoh: suami), sedangkan PPNPN yang lain (istri/anak) dibuat status perkawinannya 1000
(tidak kawin) karena datanya sudah ada di data keluarga suami.
Pada kolom NPWP terdapat validasi 3 digit kode KPP pada NPWP digit ke 10-12. Untuk pegawai
yang tidak mempunyai NPWP silahkan kode NPWP silahkan kolom NPWP diisi angka 0 dengan
digit ke 10-12 diisi kode KPP NPWP bendahara kantor contoh : 000000000321000;
Pada field data rekening PPNPN, kolom kode swift dan dan kode iBan hanya perlu diisi oleh
PPNPN yang mempunyai rekening di bank asing.
Buku Pintar Aplikasi SAS 2018 by DorinteZ 66
3. Input Status Kawin Untuk PTKP
Dari Menu PPNPN Input Data Status Kawin Untuk PTKP.
Pada kotak dialog Status Kawin Awal Tahun, pilih tahun 2018 lalu klik tombol Update untuk
memunculkan data PPNPN yang baru direkam, kemudian klik Simpan.
Jika sudah, kemudian Keluar.
4. Input Nomor Urut PPNPN
Langkah selanjutnya adalah Input Nomor Urut PPNPN. Dari Menu PPNPN » Input Data » Nomor
Urut PPNPN.
Pada kotak dialog No Urut PPNPN akan terlihat nama PPNPN yang baru direkam. Status yang
berwarna merah artinya belum mendapatkan nomor urut. Klik tombol Cek » Urutkan, kemudian
Simpan dan Keluar
Buku Pintar Aplikasi SAS 2018 by DorinteZ 67
Kemudian klik OK untuk menyimpan.
5. Input RUH Potongan DPP
Dari Menu PPNPN » Input Data » RUH Potongan DPP.
Pada kotak dialog Perekaman Potongan Penghasilan Perbulan, pilih Bulan yang akan dipotong
terlebih dahulu, kemudian isi potongan pada kolom berwarna ungu.
Setelah selesai, klik Simpan.
6. Membuat Daftar Pembayaran Penghasilan (DPP) PPNPN
Dari Menu PPNPN » Input Data » RUH Daftar Pembayaran Penghasilan.
Buku Pintar Aplikasi SAS 2018 by DorinteZ 68
Klik Rekam,
kemudian pilih Bulan dan Jenis DPP yang akan dibayarkan.
Kemudian pilih pegawai yg dibuat DPP-nya dengan mencentang Checkbox di samping kanan.
Jika sudah, klik Proses DPP. Nomor DPP akan terbentuk.
Buku Pintar Aplikasi SAS 2018 by DorinteZ 69
Keterangan :
Terdapat tiga jenis DPP yang dapat dipilih:
#1. Bulanan : Untuk DPP pembayaran PPNPN secara reguler (tiap bulannya).
#2. Rapel Pertama Kali : Untuk DPP pembayaran PPNPN dimana saat pertama kali PPNPN
menerima penghasilannya dirapel selama lebih dari satu bulan.
Contoh : Kontrak kerja PPNPN saat pertama kali bekerja di kantor bersangkutan terhitung mulai
tanggal 01 Januari 2016, namun pembayarannya baru dilakukan bulan Maret 2016, maka pada
pembuatan DPP di bulan Maret pilih jenis 2 Rapel Pertama Kali dan masukkan bulan awal Januri
dan bulan akhir Februari.
#3. Rapel Bukan Pertama Kali : Untuk DPP pembayaran PPNPN dimana PPNPN menerima
penghasilannya secara rapel selama lebih dari satu bulan (bukan pertama kali bekerja di kantor
bersangkutan).
Contoh : Seorang PPNPN sudah mulai bekerja terhitung mulai tanggal 01 Januari 2016 dan
selanjutnya gajinya dibayarkan bulanan secara reguler sampai gaji bulan Maret yang dibayarkan
pada bulan April. Namun, kemudian karena suatu alasan gaji PPNPN tersebut untuk bulan April
dan Mei baru bisa dibayarkan bulan Juni. Maka dibuatkan DPP dengan jenis 3 Rapel Bukan
Pertama Kali kemudian masukkan bulan awal April dan akhir Mei.
Pemilihan bulan/tahun saat proses pembuatan DPP dibawah, dipilih dengan ketentuan:
Untuk jenis DPP Bulanan, pilih bulan/tahun pembayaran DPP;
Untuk jenis DPP Rapel Pertama Kali, pilih bulan/tahun proses pembuatan DPP seperti pada
contoh halaman sebelumnya nomor 2;
Untuk jenis DPP Rapel Bukan Pertama Kali, pilih bulan/tahun proses pembuatan DPP seperti
pada contoh halaman sebelumnya nomor 3.
Langkah selanjutnya adalah mencetak Daftar/Rekap DPP.
Dari Menu PPNPN » Cetak » Cetak Daftar/Rekap Daftar Pembayaran Penghasilan.
Pilih Kode Satker, Bulan, Tampilkan. Selanjutnya centang Checkbox pada DPP yang akan
dicetak. Jangan lupa pilih Penandatangan kemudian klik tombol Cetak.
Buku Pintar Aplikasi SAS 2018 by DorinteZ 70
Daftar Pembayaran Penghasilan PPNPN telah siap untuk dicetak.
7. Ketentuan Lembur PPNPN
Dasar pembayaran lembur untuk PPNPN diatur dalam Peraturan Menteri Keuangan Nomor :
85/PMK.05/2017 tentang Tata Cara Pembayaran Uang Lembur dan Uang Makan Lembur bagi
Pegawai Non-ASN, Satuan Pengamanan, Pengemudi, Petugas Kebersihan, dan Pramubhakti.
Yang berhak menerima uang lembur dan uang makan lembur yang dibebankan pada APBN adalah :
#1. Pegawai Non ASN (Aparatur Sipil Negara)
Meliputi :
1. Staff Khusus/Staff Ahli Non ASN pada Kementerian/Lembaga;
2. Komisioner/Pegawai Non ASN pada Lembaga Non Struktural;
3. Dokter/bidan pegawai tidak tetap;
4. Dosen/guru tidak tetap;
5. Pegawai Non ASN Lainnya.
.. yang pengangkatannya ditetapkan berdasarkan surat keputusan pejabat yang berwenang.
Tidak termasuk yang bekerja pada BLU (Badan Layanan Umum) yang uang lembur dan uang
makan lemburnya dibayarkan melalui Pendapatan BLU (Badan Layanan Umum).
#2. Satpam, Pengemudi, Petugas Kebersihan, dan Pramubhakti
Yang pengangkatannya berdasarkan perjanjian kerja/kontrak kerja dengan kuasa pengguna
anggaran/PPK/kepala kantor/kepala satuan kerja untuk jangka waktu tertentu melaksanakan tugas
dalam rangka mendukung kegiatan operasional instansi pemerintah, dan dibiayai dari APBN.
Dengan syarat apabila ada klausul tentang pembayaran Uang Lembur dan Uang Makan Lembur
yang tercantum dalam perjanjian kerja/kontrak.
..tidak termasuk outsourcing dan Satpam, Pengemudi, Petugas Kebersihan dan Pramubakti pada
satker BLU.
8. Membuat Daftar Pembayaran Penghasilan (DPP) Lembur PPNPN
Pada SAS level PPK menu PPNPN ada menu baru » Lembur
Buku Pintar Aplikasi SAS 2018 by DorinteZ 71
Sebelum membuat daftar perhitungan pembayaran lembur PPNPN, isi terlebih dahulu referensi
nomor lembur melalui menu PPNPN » Lembur » Nomor Lembur.
Klik Rekam kemudian isi kode satker dan nomor awal lembur.
Jika sudah, klik Simpan.
Selanjutnya lakukan pengaturan hari libur dan hari kerja pada menu Lembur Hari Lembur.
Ini wajib dilakukan karena ada perbedaan tarif lembur antara hari kerja dengan hari libur. Setelah
masuk ke menu Hari Lembur, yang pertama kali harus dilakukan adalah membentuk tanggal di
tahun 2018.
Caranya, klik Generate Tanggal » Build.
Setelah pembentukan tanggal selesai, akan tampil daftar tanggal hari kerja dan hari libur. Segera
tentukan mana saja yang hari libur. Caranya, klik tombol Libur? pada bagian kanan tanggal-tanggal
yang seharusnya libur.
Buku Pintar Aplikasi SAS 2018 by DorinteZ 72
Contoh :
Tanggal 1 September 2017 adalah hari libur perayaan Idul Adha, maka pilih bulan September,
cari tanggal 01-09-2017, kemudian klik tombol Libur? pada bagian kanan hingga tulisan “Kerja”
menjadi “Libur“ dan berwarna merah.
Lakukan hal serupa pada tanggal-tanggal libur lainnya hingga bulan Desember 2018, agar tidak
lupa sehingga tidak mengakibatkan kurangnya pembayaran lembur karena ada hari yang seharusnya
libur tapi dianggap hari kerja. Setelah selesai, klik Keluar.
Saatnya melakukan perekaman daftar perhitungan lembur.
Masuk ke menu PPNPN » Lembur » Proses Lembur.
Lengkapi isian berikut…
Tanggal » tanggal pembuatan daftar perhitungan lembur;
Periode » periode pembayaran lembur;
Keterangan » keterangan pembayara lembur, isi dengan “Pembayaran Lembur PPNPN
Bulan xxxxxx 2017”.
Kemudian akan muncul daftar PPNPN beserta tanggal.
Centang PPNPN mana saja yang melakukan lembur, kemudian isi jumlah jam lembur pada masing-
masing tanggal dimana PPNPN melakukan lembur.
Buku Pintar Aplikasi SAS 2018 by DorinteZ 73
Jika pada hari yang sama dan jumlah jam yang sama seluruh PPNPN melakukan lembur, klik
Set Jam Lembur.
Contoh :
Pada tanggal 18 Agustus, seluruh PPNPN melakukan lembur selama 4 jam, maka pada Set Jam
Lembur, isi angka 4 (jam) pada kotak 18 (tanggal) kemudian klik Pasang.
Lihat gambar..
Secara otomatis pada tanggal 18 Agustus 2017 terisi 4 jam lembur pada seluruh PPNPN.
Jika sudah melakukan pengisian jam lembur, selanjutnya klik Proses.
Pastikan angka yang tertera pada perhitungan lembur sudah benar.
Jika sudah benar, klik Tutup kemudian Simpan.
Buku Pintar Aplikasi SAS 2018 by DorinteZ 74
Kemudian akan muncul notifikasi nomor lembur. Klik OK.
Selanjutnya mencetak daftar perhitungan lembur PPNPN. Klik tombol Cetak kemudian centang
pada kolom Proses, kemudian klik OK.
Akan tampil Daftar Rekap Pembayaran Perhitungan Uang Lembur Dan Uang Makan
Lembur.
Klik tombol Printer seperti biasa untuk mencetak.
Buku Pintar Aplikasi SAS 2018 by DorinteZ 75
Selanjutnya operator satker tinggal membuat SPM LS (07 Langsung) non kontraktual dengan
menggunakan akun :
521111 (Belanja Keperluan Perkantoran) atau
521119 (Belanja Barang Operasional Lainnya) sesuai dengan pembayaran
honorarium/gaji bulanannya.
Bedanya, pada saat melakukan perekaman SPP LS dan masuk ke tombol Pilih,
Akan muncul pilihan tombol Lembur PPNPN.
Klik tombol Lembur PPNPN, kemudian pilih daftar perhitungan PPNPN yg akan dibuatkan SPM-nya.
Selanjutnya proses SPP LS menjadi SPM LS seperti biasa.
9. Penyempurnaan Perhitungan Pajak PPNPN
A) Bagi pegawai yang memulai bekerja tidak pada awal tahun (tidak pada bulan
Januari)
Tanggal mulai bekerja diambil dari pengisian tanggal aktif pada perekaman SK/Kontrak
Pegawai
Buku Pintar Aplikasi SAS 2018 by DorinteZ 76
Penghasilan pajak setahun dihitung dari perkalian penghasilan sebulan dengan jumlah
bulan bekerja pada tahun tersebut. Pada contoh diatas penghasilan setahun (2018)
adalah: 10 x 11.573.000 (asumsi tidak dikurangi dengan potongan absen).
Diharapkan satker mengisi tanggal awal aktif SK/Kontrak dan tanggal akhir aktif SK/Kontrak
dengan benar
B) bagi pegawai yang berhenti bekerja tidak pada akhir tahun (tidak pada bulan
Desember).
Tanggal berakhir bekerja diambil dari pengisian tanggal akhir SK/Kontrak Pegawai
Pada saat bulan terakhir SK/kontrak tidak diisi dengan bulan Desember, maka pada
bulan itu akan dihitung penyesuaian pajak (adjustment). Dalam keadaan normal,
penyesuaian pajak akan dilakukan pada bulan Desember.
Tanggal akhir SK/Kontrak wajib diisi dengan benar untuk menghindari kelebihan/kekurangan
perhitungan pajak.
Jika terjadi kasus pegawai berhenti bekerja sebelum tanggal berakhir SK/Kontrak, maka
sebelum pembuatan gaji terakhir (DPP), tanggal akhir SK/Kontrak harus disesuaikan dengan
bulan gaji terakhir tersebut. Misal :
1) Tanggal akhir SK/Kontrak awalnya terisi dengan 31-12-2018
2) Pegawai berhenti pada tanggal 31-10-2018
3) Pada saat akan membayar gaji bulan Oktober 2018, pada perekaman SK/Kontrak harus
disesuaikan tanggal akhir SK/Kontrak menjadi 31-10-2018 (Oktober 2018)
4) Hal ini dilakukan agar pada saat pembayaran gaji terakhir tersebut penyesuaian
perhitungan pajak disesuaikan.
10. Kompensasi Pajak PPNPN
a) Kompensasi pajak bisa dilakukan jika pada akhir tahun 2017 satker sudah menggunakan aplikasi
SAS dalam pembuatan PPNPN. Daftar pegawai yang memiliki piutang pajak bisa ditayangkan
melalui menu PPNPN-Cetak-Cetak Piutang Pajak Akhir Tahun (pilih tahun 2017). Jika memang
terdapat pegawai yang mempunyai piutang pajak, maka bisa dikompensasikan dengan pajak
yang harus dibayar pada DPP bulanan/rapel. Piutang pajak belum bisa dikompensasikan dengan
pajak pada gaji 13 dan THR
Buku Pintar Aplikasi SAS 2018 by DorinteZ 77
b) Proses kompensasi bisa dilakukan pada saat proses pembuatan DPP pada menu PPNPN-Input
Data- RUH DPP.
Kompensasi pajak hanya bisa dilakukan untuk pembayaran gaji mulai bulan April 2018.
Isikan checklist/tanda centang pada Kompensasi Pajak untuk memperhitungkan piutang pajak
dengan perhitungan pajak pada DPP bulan itu.
Contoh simulasi :
Pajak yg Nilai
Nilai Pajak April hasil
Pegaw Nilai terdapat piutang
piutang perhitungan
ai kompensasi dalam DPP pajak
akhir th 2016 normal April akhir
1 2 3 4 5 6
(3-4) (2-4)
Robin 2.000.000 300.000 300.000 0 1.700.000
Nami 100.000 220.000 100.000 120.000 0
Sanji 130.000 130.000 130.000 0 0
11. Pembayaran Gaji Ketigabelas dan THR untuk PPNPN
Pembuatan penghasilan ketigabelas dan THR bisa dilakukan dengan memilih jenis gaji 4 atau 5;
a) Pembayaran penghasilan ketigabelas akan mengambil dasar pembayaran penghasilan
bulanan Juni. Perhitungan pajak akan dihitung berdasarkan penghasilan dan pajak yang
terdapat pada DPP bulan Juni dengan sistem bonus.
Buku Pintar Aplikasi SAS 2018 by DorinteZ 78
b) Pembayaran THR akan mengambil dasar pembayaran penghasilan pada bulan yang dipilih
oleh satker. Misal satuan kerja membuat THR dengan mengisi bulan Juli, maka pajak akan
dihitung berdasarkan penghasilan dan DPP bulan Juli dengan sistem bonus.
12. Perubahan terkait surat S-11015/PB/2016
a) PPNPN baru dan belum terdaftar sebagai peserta jaminan kesehatan direkam dengan
kedudukan “aktif non BPJS”, sehingga belum dipotong iuran. Jika satuan kerja sudah
koordinasi dengan Penyedia Jaminan Kesehatan baru dilakukan pemotongan dengan
mengubah kedudukan menjadi “aktif BPJS”
b) Batas bawah pada penghasilan sebagai dasar pemotongan iuran tidak ditentukan
13. Pencetakan Daftar Pegawai & Keluarga dengan format excel
Penambahan pembuatan file excel pada Submenu Cetak Daftar/Rekap Daftar Pembayaran
Penghasilan;
Buku Pintar Aplikasi SAS 2018 by DorinteZ 79
BAB XI
MODUL LPJ BEND. PENGELUARAN
Modul LPJ Bendahara Pengeluaran adalah modul SAS yang dikhususkan bagi bendahara pengeluaran
dalam mengelola pembukuan, khususnya untuk pembukuan Uang Persediaan. Modul ini juga sering
disebut SILABI (Sistem Pelaporan Bendahara Instansi).
1. Membuat User SILABI Bendahara Pengeluaran
1) Pastikan bahwa aplikasi SAS 2018 sudah diupdate ke versi terakhir
2) Login ke ADMIN
3) Masuk ke Referensi I User
Isikan :
Nama User
Isikan Password
Isikan NIP (masing-masing user harus beda NIP)
Pemilihan tipe user LPJ Bendahara Pengeluaran (SILABI) :
Level : 2 ( Operator )
Menu : 4 (LPJ Bend. Pengeluaran)
Kode PPK : pilih sesuai kode BPP
Lalu Klik SIMPAN
2. Setting SILABI Bendahara Pengeluaran
1) Masuk ke modul LPJ Bendahara Pengeluaran dengan user yang tadi sudah dibuat
Buku Pintar Aplikasi SAS 2018 by DorinteZ 80
2) Tampilannya seperti di bawah ini
3) Masuk ke menu UTILITY UPDATE REFERENSI, lalu klik UPDATE
4) Masuk ke menu REFERENSI REKENING BENDAHARA
5) Rekam data rekening satker sesuai SAS 2016. Perekaman nomor rekening dilakukan secara
terpisah :
Bendahara Penerimaan (jenis rekening : 10)
Buku Pintar Aplikasi SAS 2018 by DorinteZ 81
Bendahara Pengeluaran (jenis rekening : 20)
Bendahara Pengeluaran Pembantu (jenis rekening : 21)
Rekening Lainnya (jenis rekening : 30)
Isian harus lengkap termasuk nomor surat persetujuan rekening dari KPPN. Kode BPP diisi
000. Lalu klik SIMPAN.
3. Rekam Saldo Awal
Perekaman saldo awal dilakukan apabila terdapat saldo di rekening Bendahara Pengeluaran yang
berasal dari dana Non UP atau Dana Lainnya
1) Masuk ke menu BENDAHARA PENGELUARAN RUH SALDO AWAL
2) Rekam saldo awal dengan tanggal 1 Januari 2018 sesuai dengan saldo masing-masing Buku
Pembantu. Saldo masing-masing buku pembantu dapat dilihat/dicetak dari SILABI tahun 2017
dari menu Cetak Buku.
Buku Pintar Aplikasi SAS 2018 by DorinteZ 82
3) Jika sudah, klik SIMPAN
4. Transaksi pada SILABI Bendahara Pengeluaran
1. CATAT NOMOR SP2D untuk mencatat nomor SP2D (seperti pada level SAS). Agar
data SP2D dapat diambil/dibukukan oleh SILABI, maka statusnya harus sudah CATAT
NOMOR SP2D. Pencatatan nomor SP2D ini biasanya sudah dilakukan oleh operator pada
aplikasi SPP/SPP. Namun demikian dapat juga dilakukan di Aplikasi Silabi modul bendahara
pengeluaran dalam hal belum dilakukan pencatatan. Catat nomor SP2D ini terdapat dalam menu
Bendahara Pengeluaran Catat Nomor SP2D.
Buku Pintar Aplikasi SAS 2018 by DorinteZ 83
Lalu akan muncul form dibawah ini
Isikan Nomor SP2D pada kolom No. SP2D (untuk SPAN ada 14 angka), Tanggal SP2D pada
kolom Tgl. SP2D, dan Bank/Pos Pada kolom Bank/Pos lalu centang pada kolom pilih dan
klik tombol SIMPAN untuk menyimpan nomor SP2D.
2. RUH SALDO AWAL untuk memindahkan saldo pembukuan manual/pembukuan
sebelumnya yang dilakukan oleh bendahara ke dalam SILABI. Perekaman saldo awal ini
terdapat dalam menu Bendahara Pengeluaran R/U/H saldo Awal.
3. Pengisian saldo awal tersebut meliputi :
Kode satker : kode satker (muncul otomatis setelah referensi direkam)
Kartu Pengawasan : nomor karwas (muncul otomatis setelah melakukan perekaman ref.)
Kode bendahara : kode BPP (muncul otomatis setelah melakukan perekaman referensi)
Tanggal Saldo awal : tanggal saldo sampai dimulainya menggunakan aplikasi ini
No Transaksi terakhir : nomor pencatatan transaksi terakhir dalam BKU
Buku Pintar Aplikasi SAS 2018 by DorinteZ 84
4. Pengisian SALDO PEMBUKUAN :
Saldo Buku kas Umum (BKU) : Saldo Buku kas Umum (BKU)
Saldo Buku Pembantu Kas : Saldo Buku Pembantu Kas
Saldo Buku Pembantu Tunai : Saldo Buku Pembantu Tunai
Saldo Buku Pembantu Bank : Saldo Buku Pembantu Bank
Saldo Buku Pembantu Uang Persediaan : Saldo Buku Pembantu Uang Persediaan
Saldo Buku Pembantu Pajak : Saldo Buku Pembantu Pajak
Saldo Buku Pembantu Pembayaran LS : Saldo Buku Pembantu Pembayaran LS
Saldo Buku Pembantu BPP : Saldo Buku Pembantu BPP
Saldo Buku Pembantu Uang Muka : Saldo Buku Pembantu Uang Muka
Saldo Buku Pembantu Lain : Saldo Buku Pembantu Lain
Ketentuan pengisian saldo awal adalah sebagai berikut :
Dilakukan hanya sekali, untuk
selanjutnya jangan diubah-ubah lagi
Buku Pembantu UP
Buku Pembantu +
Tunai Buku Pembantu Pajak
+
= + =
Buku Buku Pembantu LS
Kas +
Buku Pembantu
Buku Pembantu UM/BPP
Bank +
Buku Pembantu Lain
Buku Pintar Aplikasi SAS 2018 by DorinteZ 85
5. R/U/H Kuitansi digunakan untuk merekam kuitansi yang diperoleh dari penggunaan Uang
Persediaan. RUH kuitansi terdapat dalam menu Bendahara Pengeluaran RUH kuitansi. Form
RUH kuitansi adalah sebagai berikut
Keterangan :
Kode satker : berisi kode satker (default)
Bendahara : berisi Kode BPP (default)
Periode :
o Bulan : sebagai parameter untuk menampilkan kuitansi yang telah
direkam dalam Grid dalam periode bulan tertentu.
o Tanggal : sebagai parameter untuk menampilkan kuitansi yang telah direkam
dalam Grid dalam periode tanggal tertentu.
Rekam : untuk merekam kuitansi baru
Edit : Untuk mengubah kuitansi yang telah direkam
Hapus : untuk menghapus kuitansi yang telah direkam
Cetak : untuk mencetak kuitansi yang telah direkam
Keluar : untuk keluar dari submenu RUH kuitansi
Buku Pintar Aplikasi SAS 2018 by DorinteZ 86
6. Klik rekam untuk merekam kuitansi
7. Langkah pengisian (SESUAI DENGAN NOMOR URUTAN) :
1) Isikan Mata anggaran dengan mengetik mata anggaran atau dengan mengklik
tombol untuk memilih mata anggaran yang tersedia
dalam pagu DIPA. Berikut tampilan memilih mata anggaran :
Buku Pintar Aplikasi SAS 2018 by DorinteZ 87
Beri tanda centang pada kolom Pilih (paling kiri) untuk memilih pembebanan akun lalu
Klik PROSES untuk memilih mata anggaran.
2) Isikan Jumlah Pembayaran pada kolom “Jumlah Uang”
3) Isikan Keterangan pembayaran “untuk pembayaran”
4) Isikan NIP Pejabat PPK atau tekan “enter” untuk memilih secara otomatis
5) Isikan nama Kota
6) Isikan Tanggal Kuitansi
7) Isikan Nama Jabatan / Nama Perusahaan/Rekanan penerima pembayaran
8) Isikan Nama Penerima pembayaran (Rekanan)
9) Isikan Nama penerima barang
10) Isikan NIP Pejabat Pemeriksa Barang atau Penerima barang.
11) Klik simpan untuk menyimpan perekaman kuitansi.
8. RUH Pajak. Submenu ini digunakan untuk merekam pajak yang dipungut oleh
bendahara yang berasal dari pajak atas pembelian barang melalui UP/TUP
maupun dari kekurangan pajak atas SAS LS bendahara yang belum dipotong di
SAS. Berikut tampilan dari submenu RUH Pajak.
Keterangan :
Kode satker : berisi kode satker (default)
Bendahara : berisi Kode BPP (default)
Periode :
o Bulan : sebagai parameter untuk menampilkan kuitansi yang telah direkam
dalam Grid dalam periode bulan tertentu.
o Tanggal : sebagai parameter untuk menampilkan kuitansi yang telah direkam
dalam Grid dalam periode tanggal tertentu.
Rekam : untuk merekam kuitansi baru
Edit : Untuk mengubah kuitansi yang telah direkam
Hapus : untuk menghapus kuitansi yang telah direkam
Cetak : untuk mencetak kuitansi yang telah direkam
Buku Pintar Aplikasi SAS 2018 by DorinteZ 88
Keluar : untuk keluar dari submenu RUH kuitansi
9. Klik rekam untuk merekam pajak maka akan tampil form sebagai berikut :
10. Perekaman pajak terdiri dari dua sumber yaitu :
A. SPBY/ Kuitansi
Syarat untuk melakukan perekaman pajak yang berasal dari SPBY/Kuitansi adalah
dengan melakukan perekaman kuitansi terlebih dahulu. Tanpa melakukan perekaman
kuitansi, maka tidak bisa melakukan perekaman pajak. Berikut adalah form perekaman
pajak yang berasal dari SPBY/Kuitansi :
Klik Rekam, lalu pilih yang KUITANSI
Centang pada kolom pilih lalu klik “pilih”, maka akan muncul tampilan sebagai berikut :
Buku Pintar Aplikasi SAS 2018 by DorinteZ 89
Pengisian jumlah pajak fleksibel :
Dapat memilih pajak mana yang dikenakan (kalau yg tidak dikenakan, bisa dihapus di
kolom
%, Rp, dan kdakun). Dapat berdasarkan persentase atau nilai setor.
Lalu klik “simpan” untuk menyimpan perekaman pajak.
B. Transaksi Bendahara
Syarat untuk melakukan perekaman Pajak yang berasal dari SAS LS Bendahara
adalah melakukan pencatatan SP2D pada modul Aplikasi SAS. Berikut adalah
tampilan dari perekaman pajak yang berasal dari Pembayaran LS bendahara :
Klik Rekam, lalu pilih yang TRANSAKSI BENDAHARA
Buku Pintar Aplikasi SAS 2018 by DorinteZ 90
Perekaman selanjutnya sama dengan yang dilakukan pada perekaman RUH Pajak
Transaksi
11. RUH Transaksi
Submenu ini merupakan inti dari modul aplikasi silabi modul bendahara pengeluaran
ini. Melalui submenu RUH Transaksi, transaksi yang terjadi mulai dibebankan dan mulai
dicatat. Sebelum memulai melakukan perekaman transaksi harus didahului dengan
perekaman pada submenu sebelumnya, yaitu submenu RUH kuitansi untuk melakukan
pencatatan kuitansi dan RUH pajak untuk melakuka Pencatatan Pajak dan SPM pada Modul
Aplikasi SPM sudah dilakukan pencatatan nomor SP2D.
Jenis Transaksi yang direkam meliputi :
Buku Pintar Aplikasi SAS 2018 by DorinteZ 91
Buku Pintar Aplikasi SAS 2018 by DorinteZ 92
5. Kode-kode dalam RUH Transaksi
KODE JENIS TRANSAKSI FUNGSI DASAR
02 SPM-LS Bendahara Rekam SP2D LS ke Bendahara
03 Pembayaran SPM-LS Bayar SP2D LS Bendahara kpd penerima
Bendahara
04 Setor SPM-LS Bendahara Setor kelebihan SP2D LS Bendahara ke
Bank
05 SPM UP/TUP Rekam SP2D-UP dan SP2D-TUP
06 Setor Sisa UP/TUP Setor sisa UP/TUP ke Bank SSBP
07 PU Bank Terbit Cek (tarik uang dengan Cek) Cek
08 Transaksi UP Bayar Kuitansi UP Harus rekam kuitansi
09 Pungut Pajak Pungut pajak UP Harus rekam pajak
10 Setor Pajak Setor pajak UP Harus pungut pajak
11 SPM GUP Rekam SP2D-GUP Rekam semua transaksi
UP
12 SPM GUP Nihil/PTUP Rekam SP2D-GU Nihil dan SP2D-PTUP Rekam semua transaksi
TUP
13 Bayar UM Bayar Uang Muka
Buku Pintar Aplikasi SAS 2018 by DorinteZ 93
14 Bukti UM SPJ Uang Muka Harus rekam kuitansi
15 Kekurangan UM Mencatat Kurang Bayar Uang Muka
16 Kelebihan UM Mencatat Pengembalian Uang Muka
17 Transfer ke BPP Transfer uang ke BPP Jika ada BPP
18 Tunai ke BPP Beri tunai ke BPP Jika ada BPP
19 Pengembalian Transfer BPP Terima uang dari BPP via transfer Jika ada BPP
20 Pengembalian Tunai BPP Terima uang dari BPP via tunai Jika ada BPP
21 Terima ADK LPJ dari BPP Terima ADK LPJ dari BPP Jika ada BPP
22 Terima Transfer BP Terima uang dari bend. Pengeluaran via Khusus menu BPP
Transfer
23 Terima Tunai BP Terima uang dari bend. Pengeluaran via Khusus menu BPP
Tunai
24 Terima Transfer Uang Lain- Catat terima uang di luar DIPA satker via
lain transfer
25 Terima Tunai Uang Lain-lain Catat terima uang di luar DIPA satker via
tunai
26 SPM LS Pihak 3 Rekam SP2D-LS Pihak Ketiga & SP2D-LS Termasuk SP2D Gaji
kepada terlampir (Para Pegawai, dll) Induk dan sejenisnya
27 Setor Bank Setor uang ke Rekening Bend. Pengeluaran Slip setoran bank
28 Transfer Keluar Uang Lain- Catat keluar uang di luar DIPA satker via
lain transfer
29 Keluar Tunai Uang Lain-lain Catat keluar uang di luar DIPA satker via
tunai
30 Setor Sisa SPM LS TA Lalu Rekam setoran sisa SPM-LS TA yang lalu SSBP
31 Pembayaran SPM LS Bayar SP2D LS Bendahara kpd penerima
bendahara (transfer) secara transfer langsung dari Rek.
Bendahara Pengeluaran
32 Transaksi UP (Transfer) Bayar kuitansi UP secara transfer langsung Harus rekam kuitansi
dari Rek. Bendahara Pengeluaran
33 Transfer SPM LS Bendahara Transfer SPM-LS ke BPP Jika ada BPP
ke BPP (transfer)
34 Transfer SPM LS Bendahara Bayar Tunai SPM-LS ke BPP Jika ada BPP
ke BPP (tunai)
35 Terima Transfer Transfer Terima SPM-LS dari Bend. Pengeluaran via Khusus menu BPP
SPM LS Bendahara dari BP Transfer
36 Terima Tunai Transfer SPM Terima SPM-LS dari Bend. Pengeluaran via Khusus menu BPP
LS Bendahara dari BP Tunai
6. Pencetakan Laporan SILABI Bendahara Pengeluaran
A) Posting
Setelah transaksi dianalisis dan dicatat ke dalam jurnal, langkah selanjutnya adalah mem-
posting (memindahkan-bukukan) setiap saldo akun yang terdapat pada jurnal ke dalam buku
Buku Pintar Aplikasi SAS 2018 by DorinteZ 94
besar untuk masing-masing akun. Intinya adalah bahwa setiap saldo akun yang masih “tercerai
berai” dalam jurnal akan diakumulasikan ke dalam buku besar sesuai masing-masing akun.
Nantinya, buku besar untuk masing-masing akun ini akan memperlihatkan secara terperinci
mengenai setiap perubahan (mutasi debet dan mutasi kredit) yang ditimbulkan dari seluruh
transaksi yang terjadi selama periode akuntansi. Submenu yang digunakan untuk melakukan
posting ini adalah posting pada menu bendahara pengeluaran
Form submenu posting seperti dibawah ini
Keterangan :
1. Isikan kode satker dan periode posting
2. Klik tombol posting
3. Tunggu sampai muncul pesan
B) Cetak Buku
Submenu ini digunakan untuk mencetak laporan BKU dan Buku Pembantu , antara lain :
Buku Pintar Aplikasi SAS 2018 by DorinteZ 95
Keterangan :
1. Pilih periode pelaporan
2. Pilih jenis laporan
3. Klik tombol cetak
C) Berita Acara
Submenu ini ada dalam menu bendahara pengeluaranberita acara
Buku Pintar Aplikasi SAS 2018 by DorinteZ 96
Klik rekam untuk mulai merekam berita acara
Keterangan :
1. Pilih jenis berita acara
Jenis berita acara ada tiga:
1) Berita Acara Pemeriksaan Kas Bendahara Pengeluaran
Digunakan apabila terdapat pemeriksaan sewaktu – waktu oleh atasan langsung atau
pejabat fungsional pemeriksa
2) Berita Acara Pemeriksaan Kas dan serah Terima Bendahara Pengeluaran
Digunakan apabila terdapat penggantian bendahara pengeluaran
3) Berita Acara Pemeriksaan Kas dan Rekonsiliasi Bendahara pengeluaran
Digunakan untuk keperluan rekonsiliasi dan pelaporan LPJ ke KPPN
2. Pilih periode
3. Klik hitung saldo
4. Isi Nomor Berita Acara
5. Isi Tanggal berita Acara
6. Isi Uang di Brankas
7. Isi Saldo Rekening
8. Isi Saldo Uakpa
9. Isi Penjelasan UP
Penjelasan UP hanya akan muncul jika terdapat selisih pada posisi kas dan UP
10. Klik simpan
Buku Pintar Aplikasi SAS 2018 by DorinteZ 97
D) LPJ
submenu ini digunakan untuk mencetak LPJ
Keterangan :
1. Isi periode
2. Klik tayang
Buku Pintar Aplikasi SAS 2018 by DorinteZ 98
BAB XII
MODUL LPJ KHUSUS BPP
Bendahara Pengeluaran Bendahara Pengeluaran
(BP) Pembantu (BPP)
1. Perekaman SPM-UP dan SPM-GUP Isi
SILABI-BP (Bend. Pengeluaran)
Jika setelah terbit SPM-UP dan dana akan diserahkan ke BPP, maka dari SILABI Bendahara
Pengeluaran (SILABI-BP) masuk ke menu RUH Transaksi :
Secara Tunai --- (05) SPM UP/TUP (07) PU bank (18) tunai ke BPP
Secara Transfer --- (05) SPM UP/TUP (17) transfer ke BPP
SILABI-BPP
Dana UP dari Bendahara Pengeluaran tersebut direkan di SILABI-BPP melalui RUH
Transaksi dengan kode : (23) terima tunai BP atau (22) terima transfer BP
Kemudian BPP akan merekam kuitansi-kuitansi melalui : RUH Kuitansi (rekam semua
kuitansi) dan RUH Pajak (rekam semua pajak dari kuitansi)
Untuk pembukuan transaksi BPP melalui RUH Transaksi :
(08) transaksi UP
(09) pungut pajak
(10) setor pajak
(13) Bayar UM
(14) Bukti rampung
(15) kekurangan UM
(16) kelebihan UM
Saat pengajuan SPM GUP isi :
SILABI-BP : RUH transaksi (11) SPM GU (07) PU Bank selanjutnya transaksi (18)
tunai ke BPP atau (17) transfer ke BPP.
SILABI-BP : Kirim ke BPP adk SPM GU klik ADK, maka akan terbentuk file kirim dengan
nama GU, misal: GU622297_346723K.GU
SILABI-BPP : RUH transaksi (11) terima ADK SPM GU pilih sesuai SPM GU BPP dan rekam
transaksi di BPP kembali seperti diatas
SILABI-BPP : membuat DRPP diserahkan ke BP untuk dibuat SPP oleh PPK, DRPP berupa
cetakan dan ADK. DRPP dibuat perkegiatan output lokasi.
2. Perekaman SPM-TUP dan SPM-PTUP Nihil
SILABI-BP (Bend. Pengeluaran)
Jika setelah terbit SPM-TUP dan dana akan diserahkan ke BPP, maka dari SILABI Bendahara
Pengeluaran (SILABI-BP) masuk ke menu RUH Transaksi
Secara Tunai --- (05) SPM UP/TUP (07) PU bank (18) tunai ke BPP
Secara Transfer --- (05) SPM UP/TUP (17) transfer ke BPP
Buku Pintar Aplikasi SAS 2018 by DorinteZ 99
SILABI-BPP
Dana UP dari Bendahara Pengeluaran tersebut direkan di SILABI-BPP melalui RUH
Transaksi dengan kode : (23) terima tunai BP atau (22) terima transfer BP
Kemudian BPP akan merekam kuitansi-kuitansi melalui : RUH Kuitansi (rekam semua
kuitansi) dan RUH Pajak (rekam semua pajak dari kuitansi)
Untuk pembukuan transaksi BPP melalui RUH Transaksi :
(08) transaksi UP
(09) pungut pajak
(10) setor pajak
(13) Bayar UM
(14) Bukti rampung
(15) kekurangan UM
(16) kelebihan UM
Saat pengajuan GU Nihil/PTUP Nihil
SILABI-BP : RUH transaksi (12) SPM GU Nihil (07) PU Bank selanjutnya transaksi
(18) tunai ke BPP atau (17) transfer ke BPP.
SILABI-BP : Kirim ke BPP adk SPM GU klik ADK, maka akan terbentuk file kirim dengan
nama GU, misal: GU622297_346723K.GU
SILABI-BPP : RUH transaksi (11) terima ADK SPM GU pilih sesuai SPM GU BPP dan rekam
transaksi di BPP kembali seperti diatas
SILABI-BPP : membuat DRPP diserahkan ke BP untuk dibuat SPP oleh PPK, DRPP berupa
cetakan dan ADK. DRPP dibuat perkegiatan output lokasi.
3. Perekaman SPM-LS Bendahara melalui BPP
a) Pembayaran uang atas SPM LS bendahara yang telah terbit SP2D dilakukan oleh
Bendahara Pengeluaran (uang langsung dibagikan oleh Bend. Pengeluaran tanpa melalui
BPP)
SILABI-BP RUH Transaksi :
(02) SPM Ls Bendahara,
(07) PU Bank
(03) Pembayaran SPM LS Bendahara atau (31) Pembayaran SPM Ls Bendahara (Transfer)
b) Pembayaran uang atas SPM LS bendahara yang telah terbit SP2D dilakukan oleh
Bendahara Pengeluaran Pembantu (uang dibagikan kepada para penerima oleh BPP)
SILABI-BP RUH Transaksi :
(02) SPM Ls Bendahara
(07) PU Bank
(33) Transfer SPM LS Bendahara ke BPP (Transfer) atau
(34) Transfer SPM LS Bendahara ke BPP (Tunai)
SILABI-BPP RUH Transaksi :
(35) Terima Transfer SPM LS Bendahara dari BP (Transfer) atau
(36) Terima Transfer SPM LS Bendahara dari BP (Tunai)
(03) Pembayaran SPM LS Bendahara
Buku Pintar Aplikasi SAS 2018 by DorinteZ 100
4. Penyusunan LPJ Bendahara Pengeluaran Pembantu (LPJ BPP)
Maksimal 1 kali dalam 1 bulan, BPP wajib menyampaikan ADK LPJ ke BP agar data kuitansi di
BPP dapat tercatat pada SILABI di BP. Tahapannya adalah sebagai berikut :
1) Posting di BPP
2) Buat Berita Acara Rekon di BPP lalu cetak LPJ
3) BPP kirim ADK LPJ ke BP di menu Utility
4) BP terima LPJ dari BPP (21) Menerima LPJ BPP
Buku Pintar Aplikasi SAS 2018 by DorinteZ 101
BAB XIII
MODUL LPJ BEND. PENERIMAAN
1. Setting SILABI Bendahara Penerimaan
Login ke SILABI dengan user Bendahara Penerimaan yg sudah dibuat lalu isi Nomor rekening
Bendahara Penerimaan (jenis rekening : 10) dengan Kode BPP diisi 000 harus sudah direkam
pada Referensi --> Rekening Bendahara.
Setting tipe Bendahara Penerimaan melalui menu Bendahara Penerimaan --> Setting Bendahara
Penerimaan
Pilih salah satu dari pilihan tipe Bendahara Penerimaan yang ada sesuai dengan kriteria bendahara
penerimaan masing-masing, lalu klik SIMPAN.
2. Transaksi SILABI Penerimaan (RUH Transaksi)
Submenu ini merupakan inti dari modul aplikasi silabi modul Bendahara Penerimaan ini. Melalui
submenu RUH Transaksi, seluruh transaksi penerimaan yang terjadi mulai dicatat.
Buku Pintar Aplikasi SAS 2018 by DorinteZ 102
Tampilan form-nya seperti ini :
Klik REKAM, maka tampilan form-nya seperti ini :
Cara Bayar ada 2 pilihan, yaitu :
• KAS : untuk pembayaran tunai/setoran tunai ke Rekening Kas Negara
• BANK : untuk pembayaran setoran yang berupa transfer dari rekening Bendahara Penerimaan
Buku Pintar Aplikasi SAS 2018 by DorinteZ 103
Jenis Transaksi pada Bendahara Penerimaan ada 4 (empat), yaitu :
a) Target Penerimaan dalam DIPA : diisi target penerimaan (perkiraan penerimaan) per-akun
yang tertera pada halaman III DIPA
3 4 5
7 6
Keterangan :
1) Jenis Transaksi : pilih 01
2) Isi secara manual akun target penerimaan dalam DIPA di kolom AKUN TRAN
3) Isi jumlah rupiah target penerimaan di kolom NILAI TRAN
4) Klik tombol ADD (+) jika dalam target penerimaan DIPA terdapat lebih dari 1 akun
5) Klik tombol DEL (-) untuk menghapus akun yang salah rekam
6) Isi uraian transaksi/uraian akun
7) Klik SIMPAN, maka data Target Penerimaan sudah tersimpan
Buku Pintar Aplikasi SAS 2018 by DorinteZ 104
b) Surat Bukti Setor/SSPCP : diisi seluruh penerimaan satker yang dihimpun dan dibukukan oleh
Bendahara Penerimaan dan penerimaan tersebut masih berada di Rekening Bendahara Penerimaan
3
4 5
Keterangan :
1) Jenis Transaksi : pilih 02
2) Pilih cara bayar, lalu isi nomor dokumen setoran ke rekening Bendahara Penerimaan
3) Isi akun setoran di kolom AKUN TRAN & jumlah rupiah target penerimaan di NILAI TRAN
4) Klik tombol ADD (+) jika dalam target penerimaan DIPA terdapat lebih dari 1 akun
5) Klik tombol DEL (-) untuk menghapus akun yang salah rekam
6) Isi uraian transaksi/uraian akun
7) Pilih dahulu tab DETAIL di atas
8) Isi rincian setoran ke rekening Bendahara Penerimaan (jika ada)
9) Klik SIMPAN, maka data penerimaan sudah tersimpan
Buku Pintar Aplikasi SAS 2018 by DorinteZ 105
c) SSBP Setoran Bendahara : diisi SSBP yang digunakan Bendahara Penerimaan untuk menyetor
penerimaan satker ke Rekening Kas Negara melalui Bank Persepsi
3
4 5
Keterangan :
1) Jenis Transaksi : pilih 03
2) Pilih cara bayar, lalu isi nomor dokumen setoran ke rekening Bendahara Penerimaan
3) Isi akun setoran di kolom AKUN TRAN & jumlah rupiah target penerimaan di NILAI TRAN
4) Klik tombol ADD (+) jika dalam target penerimaan DIPA terdapat lebih dari 1 akun
5) Klik tombol DEL (-) untuk menghapus akun yang salah rekam
6) Isi uraian transaksi/uraian akun
7) Pilih dahulu tab DETAIL di atas
8) Isi rincian setoran ke rekening Bendahara Penerimaan sesuai dengan BPN (Bukti Penerimaan
Negara)/bukti setor yang diberikan oleh Bank Persepsi
9) Klik SIMPAN, maka data penerimaan sudah tersimpan
Buku Pintar Aplikasi SAS 2018 by DorinteZ 106
d) SSBP Setoran Langsung Wajib Setor : diisi SSBP yang dilaporkan Wajib Setor bahwa dia sudah
menyetor penerimaan secara langsung ke Rekening Kas Negara melalui Bank Persepsi
3 4 5
Keterangan :
1) Jenis Transaksi : pilih 04
2) Pilih cara bayar, lalu isi nomor dokumen setoran ke rekening Bendahara Penerimaan
3) Isi akun setoran di kolom AKUN TRAN & jumlah rupiah target penerimaan di kolom NILAI TRAN
4) Klik tombol ADD (+) jika dalam target penerimaan DIPA terdapat lebih dari 1 akun
5) Klik tombol DEL (-) untuk menghapus akun yang salah rekam
6) Isi uraian transaksi/uraian akun
7) Pilih dahulu tab DETAIL di atas
8) Isi rincian setoran ke rekening Bendahara Penerimaan sesuai dengan BPN (Bukti Penerimaan
Negara)/bukti setor yang diberikan oleh Bank Persepsi
9) Klik SIMPAN, maka data penerimaan sudah tersimpan
3. Pembuatan LPJ Bendahara Penerimaan
1. Posting
Setelah transaksi dianalisis dan dicatat ke dalam jurnal, langkah selanjutnya adalah mem- posting
(memindahkan-bukukan) setiap saldo akun yang terdapat pada jurnal ke dalam buku besar untuk
masing-masing akun. Intinya adalah bahwa setiap saldo akun yang masih “tercerai berai” dalam jurnal
akan diakumulasikan ke dalam buku besar sesuai masing-masing akun. Nantinya, buku besar untuk
masing-masing akun ini akan memperlihatkan secara terperinci mengenai setiap perubahan (mutasi
debet dan mutasi kredit) yang ditimbulkan dari seluruh transaksi yang terjadi selama periode akuntansi.
Submenu yang digunakan untuk melakukan posting ini adalah menu Bendahara Penerimaan Posting
Buku Pintar Aplikasi SAS 2018 by DorinteZ 107
Form submenu posting seperti berikut ini :
Tampilan posting seperti di bawah ini :
Keterangan :
a) isikan kode satker dan periode posting
b) Klik tombol posting
c) Tunggu sampai muncul pesan “Proses Posting Selesai”
2. Cetak Buku
Submenu ini digunakan untuk mencetak laporan BKU dan Buku Pembantu
Buku Pintar Aplikasi SAS 2018 by DorinteZ 108
Keterangan :
a) Pilih periode pelaporan
b) Pilih jenis laporan
c) Klik tombol cetak
3. Berita Acara
Submenu ini ada dalam menu Bendahara Penerimaan Laporan Berita Acara
4. LPJ Bendahara Penerimaan
Submenu ini digunakan untuk mencetak LPJ
Keterangan :
a) Isi periode
b) Klik tayang
5. Utility dan Cetak LPJ Bendahara Penerimaan
Buku Pintar Aplikasi SAS 2018 by DorinteZ 109
Pilih menu UTILITY Kirim ADK LPJ, maka akan tampil form seperti di bawah ini :
Pilih lokasi file dengan mengklik di kotak berwarna biru muda
Pilih BULAN periode LPJ
Klik KIRIM
Buku Pintar Aplikasi SAS 2018 by DorinteZ 110
BAB XIV
PEREKAMAN SSBP SISA UP/TUP
Dalam membuat SPM GU Nihil/PTUP pada akhir tahun anggaran, apabila muncul penolakan karena
pagu tidak cukup padahal dari hasil pengecekan seharusnya pagu mencukupi, hal ini disebabkan
karena SSBP sisa UP/TUP yang telah disetor belum direkam ke aplikasi SAS.
Tahapan rekam SSBP ke dalam SAS :
1. Menu Monitoring UP/TUP
Login ke SAS level PPSPM terlebih dahulu sesuai user PPSPM yang telah dibuat masing-masing
satker
Masuk ke menu Monitoring >> Monitoring UP/TUP
Muncul peringatan seperti di bawah ini, lalu klik saja NO (TIDAK)
Jika sudah masuk, tampilan seperti di bawah ini
Buku Pintar Aplikasi SAS 2018 by DorinteZ 111
2. Rekam SSBP sisa UP
Selanjutnya masukkan kode satker pada kolom kode satker :
Pilih sumber dana sesuai UP, misalnya dalam hal ini kita pilih RM (Rupiah Murni)
Klik pada kolom nama satker di bawah, maka akan muncul rincian UP/TUP
Klik disini
Sisa UP
Sisa TUP
Misalnya, jika akan merekam SSBP sisa UP, pilih SP2D-UP yang tersedia pada kolom UP, lalu
klik tombol Rekam SSBP yang tersedia di bawah
Buku Pintar Aplikasi SAS 2018 by DorinteZ 112
Klik disini
Akan muncul tampilan sebagai berikut :
Rekam NTPN dan akun pengembalian sisa UP lalu klik SIMPAN.
Jangan sampai salah merekam, akun tersebut adalah :
815111 untuk pengembalian sisa UP dana Rupiah Murni
815113 untuk pengembalian sisa UP dana PNBP
Buku Pintar Aplikasi SAS 2018 by DorinteZ 113
Jika sudah berhasil, maka sisa UP yang direkam akan muncul di kolom UP seperti tampilan
berikut :
3. Rekam SSBP sisa TUP
Untuk SSBP sisa TUP, hampir sama cara dengan cara pada perekaman sisa UP, hanya yang
membedakan adalah kolom SP2D TUP.
Pastikan memilih SP2D TUP yang benar, jika memang pernah melakukan TUP lebih dari 1x.
Buku Pintar Aplikasi SAS 2018 by DorinteZ 114
Geser panah ke bawah untuk mencari SP2D TUP yang dimaksud
Scroll untuk
mencari
SP2D TUP
Jika sudah ditemukan, klik rekam SSBP
Pastikan merekam akun dengan benar
815511 untuk pengembalian sisa TUP dana Rupiah Murni
815513 untuk pengembalian sisa TUP dana PNBP
Jika sudah selesai, klik SIMPAN.
Setelah itu, Anda dapat merekam SPP GUP Nihil atau SPP PTUP seperti biasa.
Buku Pintar Aplikasi SAS 2018 by DorinteZ 115
BAB XV
PEMULIHAN PAGU DIPA ATAS SSPB
Sesuai dengan Per-21/PB/2014 tentang penyesuaian sisa pagu DIPA pada SPAN, pada pasal 5
disebutkan bahwa setoran pengembalian belanja mengurangi realisasi anggaran belanja dan dapat
menyesuaikan sisa pagu DIPA Satker bersangkutan. Hal ini merupakan kemajuan di bidang pengelolaan
keuangan negara karena di tahun-tahun sebelumnya pengembalian belanja tidak bisa digunakan lagi
oleh satker (seperti pada Per-1/PB/2013). Pada Peraturan Dirjen Perbendaharaan nomer 21 tahun 2014
tersebut di pasal 4 ayat 2 menyebutkan bahwa penyetoran pengembalian belanja dilakukan dengan
menggunakan SSPB yang dihasilkan dari aplikasi SAS.
1. Perekaman SSPB pada SAS
Untuk membuat SSPB (Surat Setoran Pengembalian Belanja) pada aplikasi SAS, kita perlu login sebagai
PPSPM. Untuk operator yang memiliki DIPA lebih dari satu, pastikan setingan satker pada user admin
sudah pada satker yang akan dikembalikan belanjanya. Untuk merekam SSPB pada aplikasi SAS ada
pada menu Pagu – RUH SSPB seperti gambar di bawah.
Setelah itu akan tampil gambar seperti di bawah ini, pilih rekam
Buku Pintar Aplikasi SAS 2018 by DorinteZ 116
Bila pengembalian belanja melibatkan lebih dari 1 SPM/SP2D maka kita bisa memilih data SPM/SP2D,
pada tombol gabungan SP2D dan akan muncul seperti gambar berikut.
Dalam merekam SSPB selain perlu mencantumkan nomor SP2D (data yang lain akan mengikuti secara
otomatis) kita perlu memasukkan data bendahara, akun yang dipilih akan dikembalikan, jumlah rupiah
pengembalian dan uraian pengembalian. Selain itu kita juga diminta memasukkan rekening Kas Negara.
Maka data rekening kas negara tiap bank berbeda-beda, karena yang kami ketahui adalah rekening kas
negara di bank mandiri (bisa kita ketahui pada pengembalian jasa giro pada rekening giro bendahara
pengeluaran) maka saya isi rekening kas negara seperti gambar di bawah dan tentu saja rencananya
SSPB ini akan kita setor melalui Bank Mandiri.
Setelah kita simpan, berikut ini data SSPB yang telah terekam pada aplikasi SAS :
Buku Pintar Aplikasi SAS 2018 by DorinteZ 117
2. Pemulihan Pagu DIPA
Sesuai dengan Per-21/PB/2014 tentang penyesuaian sisa pagu DIPA pada SPAN, pada pasal 5
disebutkan bahwa setoran pengembalian belanja mengurangi realisasi anggaran belanja dan dapat
menyesuaikan sisa pagu DIPA Satker bersangkutan. Berikut ini cara penyesuaian sisa pagu DIPA pada
aplikasi SPM agar mata anggaran tersebut dapat diajukan lagi (dicairkan lagi) dengan syarat pembuatan
SSPB menggunakan aplikasi SAS juga.
Langkah pertama setelah kita buat SSPB dengan aplikasi SAS, maka selanjutnya adalah
membayarkannya kepada negara (lewat Pos atau Bank), setelah itu kita akan mendapatkan NTPN atas
setoran pengembalian belanja tersebut. Maka kode NTPN dan NTB tersebut perlu kita masukkan pada
aplikasi SAS pada menu RUH SSPB seperti gambar di bawah :
Selanjutnya kita buat Surat di RUH Surat Pernyataan Pengembalian Belanja
Buku Pintar Aplikasi SAS 2018 by DorinteZ 118
Tampilan pembuatan surat pernyataan tersebut seperti gambar di bawah
Lalu kita tinggal mengisi nomer surat (agenda surat kantor), tanggal surat, memilih pejabat (PPK) dan
mengisi pertimbangan SSPB tersebut dilakukan
Buku Pintar Aplikasi SAS 2018 by DorinteZ 119
Hasil cetak surat pernyataan tersebut adalah seperti gambar berikut :
Lalu kita ajukan surat tersebut sesuai dengan Per-21/PB/2014 kepada Kepala KPPN c.q. Kepala
Seksi Vera (Verifikasi dan Akuntansi) dilampiri dengan Copy SSPB dan nota konfirmasi penerimaan
negara (validasi SSPB) dan adk (untuk KPPN yang belum melaksanakan SPAN, untuk KPPN dengan
SPAN dikirim tanpa adk seperti pengalaman kami pada KPPN Metro)
Setelah kita mendapat Surat Pemberitahuan dari KPPN beserta Berita Acara Penyesuaian Pagu, maka
kita tinggal memasukkan nomer surat dari KPPN beserta tanggal surat seperti gambar di bawah
Buku Pintar Aplikasi SAS 2018 by DorinteZ 120
BAB XVI
REKAM MP PNBP PADA APLIKASI SAS
Pelaksanaan APBN dilaksanakan oleh Kementerian/Lembaga Negara berdasarkan dokumen pelaksanaan
anggaran yaitu DIPA (Daftar Isian Pelaksanaan Anggaran) dalam satu tahun anggaran yakni dari
Januari s.d. Desember. Sumber dana APBN dalam DIPA terdiri atas 3 (tiga) sumber yaitu Rupiah Murni
(RM), Penerimaan Negara Bukan Pajak (PNBP) dan Pinjaman/Hibah Luar Negeri (PNBP). PNBP yang
merupakan salah satu sumber dana dalam DIPA dibedakan atas PNBP yang setorannya secara Terpusat
dan PNPB yang setorannya secara Tidak Terpusat.
PNBP yang setorannya secara Terpusat :
1) PNBP yang setorannya secara Terpusat, yaitu penyetoran, pencatatan, pembukuan dan
pelaporannya dilaksanakan oleh Kantor Pusat suatu Kementerian/Lembaga Negara. Penggunaan
dana dialokasikan pada kantor-kantor daerah.
2) Untuk satker pengguna yang setorannya dilakukan secara terpusat, pencairan dana diatur
secara khusus dengan surat edaran Dirjen PBN tanpa melampirkan SSBP.
3) Untuk PNBP terpusat dibagi lagi menjadi Bertahap dan Tidak Bertahap sesuai SE Dirjen PBN.
PNBP yang setorannya secara Tidak Terpusat :
1) PNPB yang setorannya secara Tidak Terpusat, yaitu penyetoran, pencatatan, pembukuan dan
pelaporannya dilaksanakan oleh masing-masing instansi/kantor dan dapat langsung
dipergunakan.
2) Pencairan dana diatur berdasarkan Peraturan Direktur Jenderal Perbendaharaan Nomor : PER-
17/PB/2013 tentang Ketentuan Lebih Lanjut Tata Cara Pembayaran PNBP atas Beban APBN.
3) Satker pengguna yang menyetorkan pada masing-masing unit (tidak terpusat), pencairan dana
harus melampirkan bukti setoran (SSBP) yang telah dikonfirmasi oleh KPPN.
3. Perekaman MP-PNBP Terpusat
Setelah Surat Edaran Dirjen Perbendaharaan tentang MP (Maksimum Pencairan) terbit, maka tugas
operator selanjutnya adalah mengisikannya pada aplikasi SAS 2018, karena bila tidak diisikan, maka
bermasalah nanti ketika pembuatan SPM PNBP.
Masuk sebagai admin SAS lalu pilih menu Pagu sub menu Tayang Pagu
Pilih satker, contohnya untuk satker Bimas Islam (pada umumnya Kankemenag memegang lebih dari 1
DIPA) di sisi kiri atas lalu klik Detail Satker di kanan bawah
Buku Pintar Aplikasi SAS 2018 by DorinteZ 121
Pilih Detail PNBP lalu klik OK
Pilih pada tab atas PNBP Terpusat Bertahap atau PNBP Terpusat Tidak Bertahap seperti
ditunjukkan di gambar bawah lalu klik tombol Rekam, kita isikan sesuai SE Dirjen Perbendaharaan
seperti gambar di bawah
Rekam MP sesuai SE Dirjen Perbendaharaan
Jika sudah, dapat mencetak MP melalui tombol di paling bawah
4. Perekaman MP-PNBP Tidak Terpusat
Untuk PNBP Tidak Terpusat, diperlukan data SSBP untuk merekam MP. Perekaman juga dilakukan
melalui aplikasi SAS level Admin di menu Pagu Tayang Pagu Detail Satker. Yang membedakan
adalah tab yang akan kita pilih. Pilih tab yang PNBP Tidak Terpusat.
Buku Pintar Aplikasi SAS 2018 by DorinteZ 122
Penentuan besaran PPP (proporsi pagu pengeluaran terhadap pendapatan) untuk masing-masing satker
pengguna diatur berdasarkan Keputusan Menteri Keuangan yang berlaku. Isikan persentase PPP sesuai
KMK dan nomor dari KMK tersebut. Lalu klik tombol kotak jiika ada Sisa PNBP tahun anggaran
sebelumnya.
Isikan perhitungan MP Tahun lalu (dapat dicetak dari MP terakhir di tahun anggaran sebelumnya) lalu
klik Simpan.
Klik Rekam SSBP untuk merekam setoran SSBP untuk MP (untuk perekaman secara manual) atau
dapat melakukan Import SSBP dengan syarat apabila SAS untuk LPJ Bendahara Penerimaan ada pada
PC/Laptop yang sama.
Jika sudah, dapat mencetak MP melalui tombol di paling bawah
Buku Pintar Aplikasi SAS 2018 by DorinteZ 123
BAB XVII
REKAM PENGESAHAN HIBAH PADA APLIKASI SAS
1. Pengesahan Hibah Uang
Tahapan Pengelolaan Hibah Langsung Dalam Bentuk Uang :
1) Pengajuan Nomor Register Hibah
a) Untuk Hibah Luar Negeri (HLN) ke Ditjen PPR (Pengelolaan Pembiayaan dan Risiko)
b) Untuk Hibah Dalam Negeri (HDN) ke Kanwil Ditjen Perbendaharaan
2) Pengajuan Persetujuan Pembukaan Rekening Hibah
3) Revisi DIPA
4) Pengesahan Hibah Dalam Bentuk Uang ke KPPN (pengajuan SP2HL)
5) Perlakuan Sisa Hibah Dalam Bentuk Uang (pengajuan SP4HL)
a) Pengembalian Hibah kepada Donor
b) Sisa Hibah disetor ke Kas Negara
c) Sisa Hibah digunakan di tahun berikutnya
Untuk perekaman saldo awal hibah Uang, login ke SAS level Admin Menu Pagu Tayang Pagu
Lalu pada pojok kiri bawah klik Detail Satker Detail Hibah
Rekam Saldo awal hibah (untuk hibah baru, saldo awal dikosongkan) & tanggal hibah
diterima lalu pilih kode Register Hibah
Buku Pintar Aplikasi SAS 2018 by DorinteZ 124
Jika sudah, klik Simpan dan akan terlihat seperti gambar di bawah ini.
Masuk menu Pagu Pembagian Pagu lalu lakukan pembagian pagu ulang (isi kode PPK)
Masuk menu Referensi II Register : Rekam kode register Hibah Uang sesuai data hibah yang
sudah masuk dalam revisi DIPA. Jika sudah klik Simpan
Buku Pintar Aplikasi SAS 2018 by DorinteZ 125
Masuk dengan user PPSPM menu SPM RUH SPM Pengesahan Hibah SP2HL : rekam
SP2HL sesuai dengan pendapatan hibah yang diterima dan dana hibah yang dibelanjakan
Klik tombol rekam, lalu masukkan tahun anggaran dan kode satker dan mulai rekaman SP2HL
Periode triwulan diisi sesuai dengan triwulan pengajuan pengesahan
Kode Fungsi, Subfungsi, Program disesuaikan dengan letak hibah di revisi DIPA
Sumber dana dipilih antara 2, yaitu :
o (10) HLD : Hibah Langsung Dalam negeri
o (11) HLN : Hibah Langsung Luar Negeri
Nomor Register diisi sesuai dengan register hibah
Dasar pengeluaran : (27) PER-81/PB/2017
Jumlah pengeluaran diisi Jumlah Hibah yang telah direalisasikan
Jumlah Penerimaan diisi Total jumlah hibah yang diterima
Jika seluruh kolom sudah terisi, baru masuk ke tombol MAK/MAP
Buku Pintar Aplikasi SAS 2018 by DorinteZ 126
Kolom Belanja (kiri) diisi akun sesuai akun hibah pada DIPA dan besaran hibah yang telah
direalisasikan
Kolom Pendapatan (kanan) diisi kode akun untuk Penerimaan Pendapatan Hibah, yaitu :
o 431131 Pendapatan Hibah Dalam Negeri Langsung Bentuk Uang – Perorangan
o 431132 Pendapatan Hibah Dalam Negeri Langsung Bentuk Uang – Lembaga/Bdn Usaha
o 431133 Pendapatan Hibah Dalam Negeri Langsung Bentuk Uang – Pemda
o 431139 Pendapatan Hibah Dalam Negeri Langsung Bentuk Uang – Lainnya
o 431231 Pendapatan Hibah Luar Negeri Langsung Bentuk Uang – Perorangan
o 431232 Pendapatan Hibah Luar Negeri Langsung Bentuk Uang Bilateral
o 431233 Pendapatan Hibah Luar Negeri Langsung Bentuk Uang Multilateral
o 431239 Pendapatan Hibah Luar Negeri Langsung Bentuk Uang – Lainnya
Jika sudah selesai, klik Kembali, lalu masuk ke tombol Bendaharawan
Isikan uraian sebagai berikut :
“Pengesahan Hibah Langsung dalam bentuk Uang Triwulan ke …. (realisasi sampai dengan
tanggal ……….) untuk kegiatan ………… sesuai NPHD/NPHLN Nomor : ………… Tanggal …………”
Buku Pintar Aplikasi SAS 2018 by DorinteZ 127
Jika sudah selesai klik Kembali pilih Penandatangan (KPA) klik Simpan.
Untuk pencetakan, masuk ke menu Cetak SPM
Hasilnya seperti di bawah ini :
2. Pengesahan Hibah Barang/Jasa/Surat Berharga
Tahapan Pengelolaan Hibah Langsung Dalam Bentuk Barang/Jasa/Surat Berharga :
1. Penandatangan BAST
2. Pengajuan Permohonan Nomor Register
3. Pengajuan Pengesahan SP3HL-BJS dan MPHL-BJS ke KPPN
Buku Pintar Aplikasi SAS 2018 by DorinteZ 128
Masuk SAS user Admin menu Referensi II Register : Rekam kode register Hibah
Barang/Jasa/Surat berharga sesuai data hibah. Jika sudah klik Simpan
Masuk ke SAS user PPSPM menu SPM RUH SPM Pengesahan Hibah MPHL-BJS
Mulai rekam MPHL-BJS
Kode Fungsi, Subfungsi, Program disesuaikan
Sumber dana dipilih antara 6, yaitu :
o (12) HLBD : Hibah Langsung Barang Dalam negeri
o (13) HLBL : Hibah Langsung Barang Luar Negeri
o (14) HLJD : Hibah Langsung Jasa Dalam negeri
o (15) HLJL : Hibah Langsung Jasa Luar negeri
o (16) HLSD : Hibah Langsung Surat Berharga Dalam negeri
o (17) HLSL : Hibah Langsung Surat Berharga Luar negeri
Nomor Register diisi sesuai dengan register hibah
Dasar pengeluaran : (27) PER-81/PB/2017
Jumlah pengeluaran diisi Nilai Hibah yang akan disahkan
Jumlah Penerimaan diisi Nilai hibah yang diterima
Buku Pintar Aplikasi SAS 2018 by DorinteZ 129
Masuk ke tombol MAK/MAP :
Untuk kolom Belanja (MAK) di sebelah kiri, harus memilih diantara akun di bawah ini :
Kode URAIAN
Akun
117111 Barang Konsumsi
117112 Amunisi
117113 Bahan untuk Pemeliharaan
117114 Suku Cadang
117121 Pita Cukai, Materai dan Leges
117122 Tanah Bangunan untuk dijual atau diserahkan kepada Masyarakat
117123 Hewan dan Tanaman untuk dijual atau diserahkan kepada Masyarakat
117124 Peralatan dan Mesin untuk dijual atau diserahkan kepada Masyarakat
117125 Jalan, Irigasi dan Jaringan untuk diserahkan kepada Masyarakat
117126 Aset Tetap Lainnya untuk diserahkan kepada Masyarakat
117127 Aset Lain-Lain untuk diserahkan kepada Masyarakat
117128 Barang Persediaan Lainnya untuk Dijual/Diserahkan ke Masyarakat
117129 Persediaan Lainnya Untuk Diserahkan Kepada Masyarakat – Dalam Proses
117131 Bahan Baku
117132 Barang dalam Proses
117141 Persediaan dalam Rangka Bantuan Sosial
117191 Persediaan untuk Tujuan Strategis/Berjaga-jaga
117192 Persediaan Barang Hasil Sitaan
117199 Persediaan Lainnya
117211 Persediaan BLU Pelayanan Kesehatan
117212 Persediaan BLU Pelayanan Pendidikan
117213 Persediaan BLU penunjang Konstruksi
117214 Persediaan BLU Penyedia Jasa Telekomunikasi
117219 Persediaan BLU Penyedia Barang dan Jasa Lainnya
117221 Persediaan BLU Pengelola Kawasan Otorita
117222 Persediaan BLU Pengelola Kawasan Ekonomi Terpadu
117229 Persediaan BLU Pengelola Kawasan Lainnya
Buku Pintar Aplikasi SAS 2018 by DorinteZ 130
117231 Persediaan BLU Pengelola Dana Investasi
117232 Persediaan BLU Pengelola Dana Bergulir
117239 Persediaan BLU Pengelola Dana Lainnya
131111 Tanah
131311 Tanah – BLU
132111 Peralatan dan Mesin
132311 Peralatan dan Mesin – BLU
133111 Gedung dan Bangunan
133311 Gedung dan Bangunan – BLU
134111 Jalan dan Jembatan
134112 Irigasi
134113 Jaringan
134311 Jalan, Irigasi, dan Jaringan – BLU
135121 Aset Tetap Lainnya
135211 Aset Tetap Lainnya – BLU
162111 Goodwill
162121 Hak Cipta
162131 Royalti
162141 Paten
162151 Software
162161 Lisensi
162171 Hasil Kajian/Penelitian
162191 Aset Tak Berwujud Lainnya
162211 Software-Badan Layanan Umum
162221 Hak Cipta BLU
162231 Royalti BLU
162241 Paten BLU
162291 Aset Tak Berwujud Lainnya-Badan Layanan Umum
162311 Aset Tak Berwujud Dalam Pengerjaan
162411 Aset Tak Berwujud Dalam Pengerjaan-BLU
522111 Beban Langganan Listrik
522112 Beban Langganan Telepon
522113 Beban Langganan Air
522119 Beban Langganan Daya dan Jasa Lainnya
522121 Beban Jasa Pos dan Giro
522131 Beban Jasa Konsultan
522141 Beban Sewa
522151 Beban Jasa Profesi
522191 Beban Jasa Lainnya
525113 Beban Jasa- BLU
Untuk kolom Pendapatan (MAP) di sebelah kanan, harus memilih diantara akun di bawah ini :
Kode Akun URAIAN
431121 Pendapatan Hibah Dalam Negeri – Langsung Bentuk Barang
431221 Pendapatan Hibah Luar Negeri – Langsung Bentuk Barang
431122 Pendapatan Hibah Dalam Negeri – Langsung Bentuk Jasa
431222 Pendapatan Hibah Luar Negeri – Langsung Bentuk Jasa
431123 Pendapatan Hibah Dalam Negeri – Langsung Bentuk Surat Berharga
431223 Pendapatan Hibah Luar Negeri – Langsung Bentuk Surat Berharga
Buku Pintar Aplikasi SAS 2018 by DorinteZ 131
Jika sudah selesai, klik Kembali, lalu masuk ke tombol Bendaharawan
Isikan uraian sebagai berikut :
“Pengesahan Hibah Langsung dalam bentuk Barang/Jasa/Surat Berharga Triwulan ke ….
berupa ………… sesuai NPHD/NPHLN Nomor : ………… Tanggal …………”
Jika sudah selesai klik Kembali pilih Penandatangan (KPA) klik Simpan.
Untuk pencetakan, masuk ke menu SPM Cetak SPM
Hasilnya seperti di bawah ini :
Buku Pintar Aplikasi SAS 2018 by DorinteZ 132
Designed by dorintez
Buku Pintar Aplikasi SAS 2018 by DorinteZ 133
Anda mungkin juga menyukai
- Bahasa Inggris Sistem 52M Volume 2Dari EverandBahasa Inggris Sistem 52M Volume 2Penilaian: 4.5 dari 5 bintang4.5/5 (7)
- Naskah Akademik Pendirian Badan Pengatur Jalan TolDari EverandNaskah Akademik Pendirian Badan Pengatur Jalan TolPenilaian: 3.5 dari 5 bintang3.5/5 (8)
- RPJMD MajalengkaDokumen190 halamanRPJMD MajalengkaLingga100% (2)
- Laporan Hasil Survei Kepuasan MasyarakatDokumen20 halamanLaporan Hasil Survei Kepuasan MasyarakatbetaBelum ada peringkat
- Manual PRMS Bagian 3 - Panduan Pengumpulan DataDokumen52 halamanManual PRMS Bagian 3 - Panduan Pengumpulan Dataantonio baptistaBelum ada peringkat
- Analisis Ketimpangan Infrastruktur Menggunakan MDSDokumen34 halamanAnalisis Ketimpangan Infrastruktur Menggunakan MDSAriady ZulkarnainBelum ada peringkat
- Buku Pintar Sas 2018Dokumen111 halamanBuku Pintar Sas 2018Langit Al Hitami100% (3)
- POB Laporan DPMU PPMU 2019Dokumen24 halamanPOB Laporan DPMU PPMU 2019Sigit Prihasti WidyantoBelum ada peringkat
- Renstra Diskominfo 2016-2021Dokumen86 halamanRenstra Diskominfo 2016-2021Daffa Permana PutraBelum ada peringkat
- Rencana Induk (Master Plan) : DraftDokumen102 halamanRencana Induk (Master Plan) : DraftDody TisnamijayaBelum ada peringkat
- Permintaan Konfirmasi Dan Pemadanan Data PegawaiDokumen15 halamanPermintaan Konfirmasi Dan Pemadanan Data Pegawaiepane2671Belum ada peringkat
- 5f436bb267b6f - NARASI RENSTRADokumen60 halaman5f436bb267b6f - NARASI RENSTRAMuzakkar 68Belum ada peringkat
- PDRB BpsDokumen79 halamanPDRB BpsJatmikoBelum ada peringkat
- LKIP Loka Asbuton 2018Dokumen45 halamanLKIP Loka Asbuton 2018Muhammad iqbal elfaniBelum ada peringkat
- Laporan Kinerja BPS Kabupaten Ponorogo Tahun 2017 PDFDokumen57 halamanLaporan Kinerja BPS Kabupaten Ponorogo Tahun 2017 PDFLusiana MargarettaBelum ada peringkat
- Laporan Fakta Dan Analisis Perencanaan Sistem Transportasi KotaDokumen437 halamanLaporan Fakta Dan Analisis Perencanaan Sistem Transportasi KotaArifacilBelum ada peringkat
- Referensi Makalah G.SitoliDokumen77 halamanReferensi Makalah G.SitoliAndi SyahputraBelum ada peringkat
- Laporan PendahuluanDokumen72 halamanLaporan PendahuluanUswatunHasanahBelum ada peringkat
- Makalah RisganDokumen38 halamanMakalah RisganM Risgan AndreanBelum ada peringkat
- Panduan PDFDokumen29 halamanPanduan PDFHidayat Kanjeng0% (1)
- PorposalBussinesPlan Kelompok4 SIDokumen28 halamanPorposalBussinesPlan Kelompok4 SIandrisimanjuntakBelum ada peringkat
- Profil Puskesmas SumandafixDokumen65 halamanProfil Puskesmas SumandafixRomaYulianaBelum ada peringkat
- Diskominfo Paser-Laporan Akhir PDFDokumen44 halamanDiskominfo Paser-Laporan Akhir PDFArif Dwi SyafutraBelum ada peringkat
- Tutorial Aplikasi SIMGaji Taspen 2020Dokumen34 halamanTutorial Aplikasi SIMGaji Taspen 2020Rian Harian100% (1)
- PreviewDokumen20 halamanPreviewNur AbdillahBelum ada peringkat
- Buku Profil Penyelenggara PTSP Se-Aceh Ta.2017 PDFDokumen327 halamanBuku Profil Penyelenggara PTSP Se-Aceh Ta.2017 PDFPuspa Rika PuspaBelum ada peringkat
- Renstra Diskominfo 2016-2021Dokumen88 halamanRenstra Diskominfo 2016-2021Daffa Permana PutraBelum ada peringkat
- Dispensasi Kips HonorerDokumen5 halamanDispensasi Kips HonorerGusma NengsihBelum ada peringkat
- Lkip 2018Dokumen120 halamanLkip 2018Sumber UnduhBelum ada peringkat
- 94 Rencana Induk Ti Kab Sragen PDFDokumen114 halaman94 Rencana Induk Ti Kab Sragen PDFHobbs CallisterBelum ada peringkat
- 11.KUESIONER MONEV PNBP TA. 2019 FinalDokumen9 halaman11.KUESIONER MONEV PNBP TA. 2019 FinalEka PutraBelum ada peringkat
- LAPORAN FinallyDokumen49 halamanLAPORAN FinallyReka Savira ZeesBelum ada peringkat
- KP Edit Lihat Di Bab 4Dokumen62 halamanKP Edit Lihat Di Bab 4Siti RahmawatiBelum ada peringkat
- Kelompok 4 - Makalah PenganggaranDokumen22 halamanKelompok 4 - Makalah PenganggaranPradien Irwien SatriaBelum ada peringkat
- Penggeseran Tiang Tumpu Jaringan Distribusi Guna Pengamanan Pekerjaan Pembangunan Hotel Jelita Pada Penyulang SPL 10 Di Area Semarang - Yusuf Abdulloh - 3.39.12.0.25Dokumen66 halamanPenggeseran Tiang Tumpu Jaringan Distribusi Guna Pengamanan Pekerjaan Pembangunan Hotel Jelita Pada Penyulang SPL 10 Di Area Semarang - Yusuf Abdulloh - 3.39.12.0.25ikhzzzBelum ada peringkat
- Laporan Kemajuan Pemutakhiran RPAM TWDokumen159 halamanLaporan Kemajuan Pemutakhiran RPAM TWHerry YustianaBelum ada peringkat
- Informationpublic 20220217 1645068754Dokumen8 halamanInformationpublic 20220217 1645068754ahmad zaenuriBelum ada peringkat
- Laporan 1 - Laporan Kompilasi DataDokumen70 halamanLaporan 1 - Laporan Kompilasi DataKocumiBelum ada peringkat
- Manual Simral 2017 Eplanning Draft IDokumen154 halamanManual Simral 2017 Eplanning Draft Iomjee zaivBelum ada peringkat
- Perubahan II Renstra2018-2023Dokumen124 halamanPerubahan II Renstra2018-2023silvi.khol06Belum ada peringkat
- Produk Domestik Regional Bruto Kabupaten Pinrang Menurut Pengeluaran 2014 2018Dokumen65 halamanProduk Domestik Regional Bruto Kabupaten Pinrang Menurut Pengeluaran 2014 2018Adhi ShahibuBelum ada peringkat
- Surat Pernyataan AnggotaDokumen1 halamanSurat Pernyataan AnggotaPrimkoppol PoldasuBelum ada peringkat
- Buku 1 Pedoman Teknis BPS Provinsi Dan KabupatenKota Pendataan Long Form SP2020Dokumen242 halamanBuku 1 Pedoman Teknis BPS Provinsi Dan KabupatenKota Pendataan Long Form SP2020Achmad WildanBelum ada peringkat
- Buku 4 SSN2016 Pedoman Entri Data Susenas 2016 (Final Cetak)Dokumen146 halamanBuku 4 SSN2016 Pedoman Entri Data Susenas 2016 (Final Cetak)Muhammad Septyadhi100% (2)
- Laporan PrakerinDokumen17 halamanLaporan PrakerinNafis AzzakiBelum ada peringkat
- 48 Renstra Perubahan II Kec-BanyumanikDokumen76 halaman48 Renstra Perubahan II Kec-BanyumanikSIMPAN VKSMG SEMARANGBelum ada peringkat
- Laporan Magang PDFDokumen48 halamanLaporan Magang PDFInaYoungBelum ada peringkat
- Laporan KP RahmiiiDokumen37 halamanLaporan KP RahmiiiMuhammad RizkiBelum ada peringkat
- Buku Panduan SMART PSR 2023Dokumen52 halamanBuku Panduan SMART PSR 2023supriadiBelum ada peringkat
- DISHUB-Kota Batu-Renstra 2018-2022Dokumen71 halamanDISHUB-Kota Batu-Renstra 2018-2022Indra SadewaBelum ada peringkat
- Dokumen Pengadaan Peningkatan Dan Rehabilitasi UPPKB Anjir SerapatDokumen155 halamanDokumen Pengadaan Peningkatan Dan Rehabilitasi UPPKB Anjir Serapatjefysetiawan272509Belum ada peringkat
- Analisis Sistem Informasi Akuntansi PT PDokumen29 halamanAnalisis Sistem Informasi Akuntansi PT PRiswanBelum ada peringkat
- Daftar IsiDokumen7 halamanDaftar Isiputri himeBelum ada peringkat
- Lapdul RP3KP 50 Kota Ver.30-MeiDokumen112 halamanLapdul RP3KP 50 Kota Ver.30-Meibudy shahabudinBelum ada peringkat
- Petunjuk Pelaksanaan BritAma Bisnis FinalDokumen69 halamanPetunjuk Pelaksanaan BritAma Bisnis FinaldistaBelum ada peringkat
- Lakip DPMPTSP Kota Banjar 2018Dokumen71 halamanLakip DPMPTSP Kota Banjar 2018dhanang tulusBelum ada peringkat
- Buku Sempurna Penyulang Wonotirto Ryn Sutojayan Nop-16 Rev1Dokumen27 halamanBuku Sempurna Penyulang Wonotirto Ryn Sutojayan Nop-16 Rev1LambangGunawanEkiyantoBelum ada peringkat
- Renstra Loka Litbang Asbuton 2015-2019Dokumen40 halamanRenstra Loka Litbang Asbuton 2015-2019LilaBelum ada peringkat
- Laporan Evaluasi Renja 2016.compressedDokumen88 halamanLaporan Evaluasi Renja 2016.compressedTaufiq Hidayatullah100% (3)