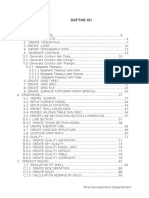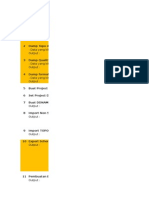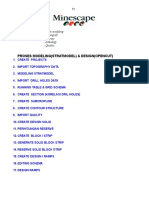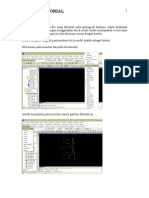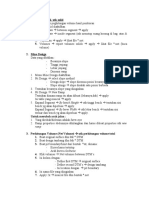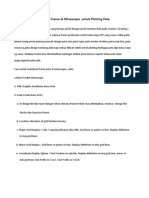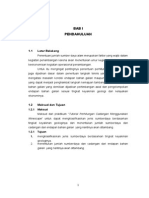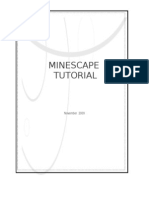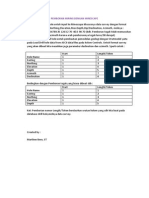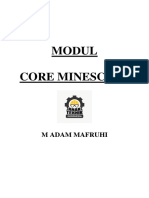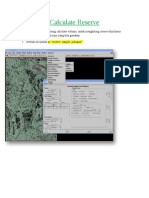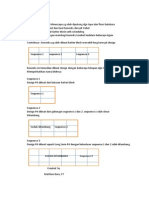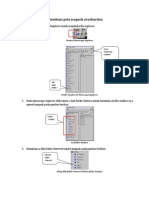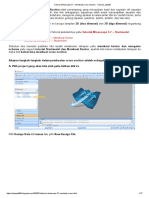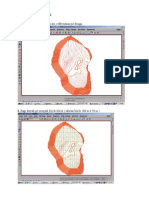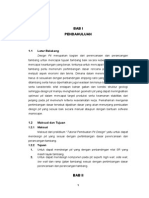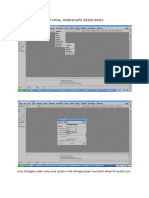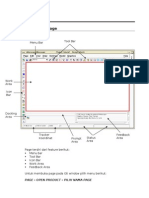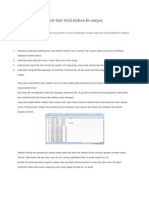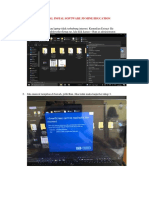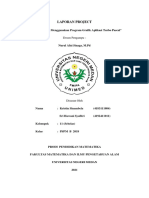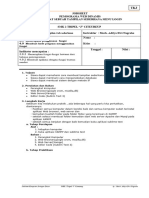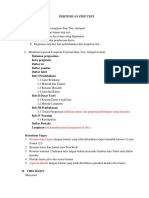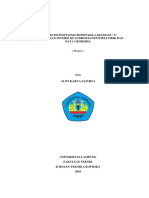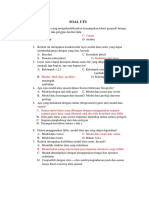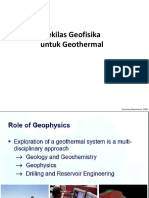Cara Membuat Kontur Dengan Mincom Minescape PDF
Cara Membuat Kontur Dengan Mincom Minescape PDF
Diunggah oleh
Babang SwissJudul Asli
Hak Cipta
Format Tersedia
Bagikan dokumen Ini
Apakah menurut Anda dokumen ini bermanfaat?
Apakah konten ini tidak pantas?
Laporkan Dokumen IniHak Cipta:
Format Tersedia
Cara Membuat Kontur Dengan Mincom Minescape PDF
Cara Membuat Kontur Dengan Mincom Minescape PDF
Diunggah oleh
Babang SwissHak Cipta:
Format Tersedia
DOWNLOAD TUTORIAL MINESCAPE, XPAC dan SURPAC :
bit.ly/2mJJJys
MODUL TUTORIAL
CARA MEMBUAT KONTUR DENGAN SOFTWARE MINCOM MINESCAPE
DOWNLOAD TUTORIAL MINESCAPE, XPAC dan SURPAC :
bit.ly/2mJJJys
DOWNLOAD TUTORIAL MINESCAPE, XPAC dan SURPAC :
bit.ly/2mJJJys
Modul tutorial ini dibuat untuk memberi panduan kepada siswa
mengenai pengolahan data hasil pengukuran (survey) di program software
Minescape.
Modul ini membahas tentang pembuatan model Kontur, dimulai dengan
cara mengolah data pengukuran, mengimport data ke software, mengolah
data di software, dengan hasil sebuah gambar kontur.
Dalam Modul ini menggunakan objek pembelajaran contoh data
topografi pit perusahaan PT.BUMA site Gunung Bayan Pratama Coal, sebagai
simulasi (gambaran) agar siswa data mengerti model topografi.
Sehingga diharapkan siswa mampu menguasai cara mengolah data
survey yang mencakup pengukuran X(Easting), Y(Northing), Z(Elevasi), Code
yang diambil pengukuran menggunakan Alat Total Station.
DOWNLOAD TUTORIAL MINESCAPE, XPAC dan SURPAC :
bit.ly/2mJJJys
DOWNLOAD TUTORIAL MINESCAPE, XPAC dan SURPAC :
bit.ly/2mJJJys
Daftar Isi
1.0 Mengolah data hasil pengukuran ................................................................................. 1
Mengolah data X,Y,Z,dan Code lewat Excel ............................................................. 1
Membuat setting tampilan display dan type dari code ...........................................
1.2 Mengimport data ...................................................................................................................... 2
Membuat Project Minescape ................................................................................. 2
Membuat Design File dan Layer .............................................................................
Mengimport data ke Minescape ............................................................................
1.3 Mengolah data ........................................................................................................................... 3
Membuat triangle (segitiga) ...................................................................................
Membuat kontur dari triangle ................................................................................
Smoothing kontur ..................................................................................................
Plot (Printing) gambar kontur .................................................................................
LET’S GO !!!
DOWNLOAD TUTORIAL MINESCAPE, XPAC dan SURPAC :
bit.ly/2mJJJys
DOWNLOAD TUTORIAL MINESCAPE, XPAC dan SURPAC :
bit.ly/2mJJJys
1.0 MENGOLAH DATA HASIL PENGUKURAN
Contoh model yang dipakai adalah topografi Pit_3PS (batubara
batubara seam 3, blok daerah
Payang Selatan)
Mengolah data X,Y,Z,dan Code lewat Excel
Easting Northing Elevasi
Code
Save As .txt
Pastikan pemisahan antara X (Easting), Y (Northing), Z (Elev), Code (Tembakan
kode TS).
“Code = adalah definisi tembakan saat kalian menembak prisma, code TS ini
bisa angka bisa juga huruf,
huruf suka2 kalian waktu nembak prisma””
Dalam contoh ini code tembakan topo pake angka 5.
DOWNLOAD TUTORIAL MINESCAPE, XPAC dan SURPAC :
bit.ly/2mJJJys
DOWNLOAD TUTORIAL MINESCAPE, XPAC dan SURPAC :
bit.ly/2mJJJys
Membuat setting tampilan display dan type dari code
Nah setelah kita pisahkan X,Y,Z dan Codenya sekarang kita bikin settingan
tampilan display (warnanya), tipe berdasarkan codenya..
“Jadi code fungsinya untuk menampilkan gambar di software dan kalian bisa
menyetting sendiri mau warna apa dan tipe seperti apa”
Caranya :
Seperti contoh diatas, dipake code angka 5.
1. Bikin Display (Warnanya)
Code
Warnanya
Save As .txt
Display.txt
Cukup diambil salah satu contoh code saja, kalau kalian bikin code lain
ya dimasukan saja dan kasih warna sesuka kalian (pake bhs inggris)
Tapi settingan display dan tipe ini harus sesuai / cocok sama data yang
di excel tadi, kalau gak ada Minescapenya nanti error.
DOWNLOAD TUTORIAL MINESCAPE, XPAC dan SURPAC :
bit.ly/2mJJJys
DOWNLOAD TUTORIAL MINESCAPE, XPAC dan SURPAC :
bit.ly/2mJJJys
2. Bikin Tipe
Save As .txt
Type.txt
Code 5, akan digambarkan di Minescape menjadi titik – titik (point)
“Jadi kesimpulannya, code 5 akan digambarkan di Minescape jadi
sebuah titik – titik yang warnanya hijau”
Copy kah ????
DOWNLOAD TUTORIAL MINESCAPE, XPAC dan SURPAC :
bit.ly/2mJJJys
DOWNLOAD TUTORIAL MINESCAPE, XPAC dan SURPAC :
bit.ly/2mJJJys
1.2 Mengimport data
Nah, jadikan kita udah punya data :
Topo_pit_3ps.txt
Display.txt
Type.txt
Membuat Project Minescape
Click Create Project (Bikin Project)
DOWNLOAD TUTORIAL MINESCAPE, XPAC dan SURPAC :
bit.ly/2mJJJys
DOWNLOAD TUTORIAL MINESCAPE, XPAC dan SURPAC :
bit.ly/2mJJJys Masukan Name Projectnya
“Minescape tidak bisa baca spasi, - .
Pisahkan hanya dengan “ _ “(underscore)
Masukan Spatial Orientationnya,
Easting, Northing, dengan koordinat yang terdekat dengan job
kita. Yang penting koordinatnya mendekati aja..
DOWNLOAD TUTORIAL MINESCAPE, XPAC dan SURPAC :
bit.ly/2mJJJys
DOWNLOAD TUTORIAL MINESCAPE, XPAC dan SURPAC :
bit.ly/2mJJJys Ke Current Unit, ubah satuan satuannya..
Yang perlu diubah :
Area Sq. Metres ( Meter Persegi)
Grade(Kemiringan) Percent
Mass Tons
Volume Cu.Metres (Meter Kubik)
“Yang lain gak penting, gak usah diubah”
Jadinya seperti ini,
Name Project : Topo_3ps
Lokasi Project dibuat : D:\Projects\topo_3ps
Lalu Klik Create Project
DOWNLOAD TUTORIAL MINESCAPE, XPAC dan SURPAC :
bit.ly/2mJJJys
DOWNLOAD TUTORIAL MINESCAPE, XPAC dan SURPAC :
bit.ly/2mJJJys
GAK USAH DI CENTANG
POKOKNYA!
KALIAN BERADA DI HALAMAN
INTERFACE MINSCAPE Product
MINESCAPE DASAR
DOWNLOAD TUTORIAL MINESCAPE, XPAC dan SURPAC :
bit.ly/2mJJJys
DOWNLOAD TUTORIAL MINESCAPE, XPAC dan SURPAC :
bit.ly/2mJJJys
Membuat Design File dan Layer
Design File : File file tempat desainmu, berisi layer layer..
Layer : gambar gambarmu..
Membuat Design File, caranya :
Klik Minescape Explorer
1. Klik Icon Create
2. Klik Icon Folder
Design File
DOWNLOAD TUTORIAL MINESCAPE, XPAC dan SURPAC :
bit.ly/2mJJJys
DOWNLOAD TUTORIAL MINESCAPE, XPAC dan SURPAC :
bit.ly/2mJJJys
Kasih Nama Coy !! terus di
Apply
Ada notification centang biru,
tandanya udah sukses dibuat
DOWNLOAD TUTORIAL MINESCAPE, XPAC dan SURPAC :
bit.ly/2mJJJys
DOWNLOAD TUTORIAL MINESCAPE, XPAC dan SURPAC :
bit.ly/2mJJJys
Membuat Layer, caranya :
Klik Open Write File
Icon untuk membuka design file
mu
Inilah Design Files yang
kamu buat tadi pilih
Next
Nah setelah kamu pilih Next nanti kalian disuruh buat layer..
DOWNLOAD TUTORIAL MINESCAPE, XPAC dan SURPAC :
bit.ly/2mJJJys
DOWNLOAD TUTORIAL MINESCAPE, XPAC dan SURPAC :
bit.ly/2mJJJys
Masukan Nama Layer
sesuka kamu..
Contohnya di Modul
ini aku bikin nama
layer “Blank”
Klik OK
Sekarang Kalian Masuk di :
Design Files : Topografi
Layer : Blank (bukan Toni Blank)
DOWNLOAD TUTORIAL MINESCAPE, XPAC dan SURPAC :
bit.ly/2mJJJys
DOWNLOAD TUTORIAL MINESCAPE, XPAC dan SURPAC :
bit.ly/2mJJJys
Mengimport data ke Minescape
Setelah kalian sukses membuat Design File dan Layer Blanknya, sekarang
kalian mengimport data topo yang udah kalian buat tadi.
tadi..
Ingat data tadi :
Topo_pit_3ps.txt, Display.txt, Type.txt tadi dimana?
Lalu kalian copy paste data itu ke Lokasi Project,
D:\Projects\topo_3ps\data
data
Masuk lagi ke Minescapenya..
DOWNLOAD TUTORIAL MINESCAPE, XPAC dan SURPAC :
bit.ly/2mJJJys
DOWNLOAD TUTORIAL MINESCAPE, XPAC dan SURPAC :
bit.ly/2mJJJys
Klik Minescape Explorer
1. Import
2. Klik Buka
Icon Design
File
DOWNLOAD TUTORIAL MINESCAPE, XPAC dan SURPAC :
bit.ly/2mJJJys
DOWNLOAD TUTORIAL MINESCAPE, XPAC dan SURPAC :
bit.ly/2mJJJys
Pilih ASCII ASCII adalah cara import data dari file
dengan ekstensi .txt
Klik, muncul deh data kamu tadi..
Pilih File name : topo_pit_3ps.txt
Format : xyzuser
Xyzuser adalah format pemisahan
x,y,z,dan code sesuai kebutuhan user /
settingan sendiri.
DOWNLOAD TUTORIAL MINESCAPE, XPAC dan SURPAC :
bit.ly/2mJJJys
DOWNLOAD TUTORIAL MINESCAPE, XPAC dan SURPAC :
bit.ly/2mJJJys
Klik kanan Edit
Klik kanan View
GAK USAH
DICENTANG !
DOWNLOAD TUTORIAL MINESCAPE, XPAC dan SURPAC :
bit.ly/2mJJJys
DOWNLOAD TUTORIAL MINESCAPE, XPAC dan SURPAC :
1
bit.ly/2mJJJys 2 3 4 LENGTH\TOKEN
WHITE SPACE DELIMITER
WHITE SPACE DELIMITER
Start = Baris yang
mau diambil.
Length/Token =
Kolom yang
diambil.
Start di isi 1,
maksudnya kita
hanya mengambil 1
baris turun.
DATA DIATAS DIPISAHKAN BERDASARKAN SPASI
DOWNLOAD TUTORIAL MINESCAPE, XPAC dan SURPAC :
bit.ly/2mJJJys
DOWNLOAD TUTORIAL MINESCAPE, XPAC dan SURPAC :
bit.ly/2mJJJys
KESIMPULANE :
ELEMENT TYPE : TIPE BERDASARKAN KOLOM KE 4 DAN
SETTINGANNYA BERDASARKAN TYPE MAPPING.
DISPLAY : WARNA / TAMPILAN BERDASARKAN KOLOM KE 4 DAN
SETTINGANYA BERDASARKAN DISPLAY MAPPING.
KALAU UDAH, LANGSUNG DI SAVE OK
DOWNLOAD TUTORIAL MINESCAPE, XPAC dan SURPAC :
bit.ly/2mJJJys
DOWNLOAD TUTORIAL MINESCAPE, XPAC dan SURPAC :
bit.ly/2mJJJys
Masukan nama layernya
APPLY lalu lihat notificationnya apakah SUKSES ATAU TIDAK,
KALAU TIDAK, DICOBA LAGI ATAU HUBUNGI SAYA!!!
Type Mapping : type.txt
Display Mapping : Display.txt
JADINYA SEPERTI DIATAS, TITIK – TITIK (POINTS), DAN BERWARNA HIJAU (GREEN),
BERDASARKAN SETTINGANMU TADI (DISPLAY.txt
(DISPLAY DAN TYPE.txt
.txt)
DOWNLOAD TUTORIAL MINESCAPE, XPAC dan SURPAC :
bit.ly/2mJJJys
DOWNLOAD TUTORIAL MINESCAPE, XPAC dan SURPAC :
bit.ly/2mJJJys
1.3 Mengolah data
Setelah data tadi udah tergambarkan di Minescape, masih berupa titik-
titik. Sekarang saatnya kita memulai untuk merubah titik yang
mempunyai nilai koordinat dan elevasi tersebut menjadi sebuah garis
kontur yang menghubungkan antar elevasi (INTERVAL).
Tentunya dalam membuat kontur, setiap titik yang mempunyai elevasi
akan saling berhubungkan membentuk segitiga atau triangle yang saling
berhubungan.
Membuat triangle (segitiga)
Pilih Model Triangle Design (Karena data kalian sudah ada
di dalam Design Files.
DOWNLOAD TUTORIAL MINESCAPE, XPAC dan SURPAC :
bit.ly/2mJJJys
DOWNLOAD TUTORIAL MINESCAPE, XPAC dan SURPAC :
bit.ly/2mJJJys
Pilih Design Files yang
udah dibuat tadi
Masukan Layer yang
berisi data mu tadi.
Ketik nama Triangle Files Triangle_topo
Layernya juga di beri nama Tri_topo_3ps, ketika kamu memasukan nama layer kamu klik di
bagian Surface Name, secara otomatis akan terisi sama seperti nama layer.
Append = Menggabung, apabila kamu punya data lain dan ketika kamu mengoutput di layer yang
namanya sama seperti layer dengan data yang lama, maka data baru kamu akan menjadi di satu
layer yang sama dengan data lamamu. (Gak usah dicentang)
Display Definisi = Warna model 3Dnya triangle.
Polygon Domain = Polygon (Batasan / Boundary) OPTIONAL (BOLEH DI BUAT, BOLEH GAK)
KALAU GAK MAU BIKIN POLYGON, LANGSUNG APPLY \ OK AJA!
LIHAT NOTOFICATIONNYA SUKSES ATAU GAK.
KALAU GAK SUKSES DICEK LAGI!
DOWNLOAD TUTORIAL MINESCAPE, XPAC dan SURPAC :
bit.ly/2mJJJys
DOWNLOAD TUTORIAL MINESCAPE, XPAC dan SURPAC :
bit.ly/2mJJJys
Cara melihat hasil Triangle mu tadi, caranya ada 2 :
1. LEWAT OPEN WRITE FILE
Source Type Pilih
Triangle Files
Name Pilih Layer dari
triangle yang kamu buat
tadi.
KLIK OPEN WRITE FILE,
SEPERTI KAMU BUKA
DESIGN FILE TADI
MUNCULLAH MODEL 3D DARI
TRIANGLE DATAMU.
DOWNLOAD TUTORIAL MINESCAPE, XPAC dan SURPAC :
bit.ly/2mJJJys
DOWNLOAD TUTORIAL MINESCAPE, XPAC dan SURPAC :
bit.ly/2mJJJys
MUNGKIN KAMU BINGUNG, KENAPA YANG MUNCUL MODEL 3D BUKA SEGITIGA – SEGITIGA YANG SALING
BERHUBUNGAN. SEBETULNYA SEGITIGA – SEGITIGA ITU SUDAH SALING BERHUBUNGAN TAPI TIDAK TERLIHAT
KARENA LANGSUNG MEMBENTUK GAMBAR 3D YANG SOLID.
KALAU GAK PERCAYA COBA LIHAT, CARANYA :
PENCET TAHAN (SHIFT) dan BLOK
GAMBAR TADI HINGGA TER
SELECTION SEMUA.
DOWNLOAD TUTORIAL MINESCAPE, XPAC dan SURPAC :
bit.ly/2mJJJys
DOWNLOAD TUTORIAL MINESCAPE, XPAC dan SURPAC :
bit.ly/2mJJJys
DEKATKAN (ZOOM IN) LALU PENCET HURUF V,MAKA AKAN TERLIHAT JELAS SEGITIGA –
SEGITIGA YANG SALING BERHUBUNGAN TERSEBUT.
Kalau udah puas lihat model 3D dan triangle nya, ditutup aja. Caranya :
Attach = Memanggil
File
Detach = Mengusir File
DOWNLOAD TUTORIAL MINESCAPE, XPAC dan SURPAC :
bit.ly/2mJJJys
DOWNLOAD TUTORIAL MINESCAPE, XPAC dan SURPAC :
bit.ly/2mJJJys
Membuat kontur dari triangle
Triangle sudah dibuat sekarang saatnya bikin kontur.
Graphics Contour
Berdasarkan Elevasi
Masukan data Triangle
yang udah dibuat tadi! Kontur setiap berapa Meter ?
Kontur Indeks
setiap berapa
meter?
Gambar Kontur mau di letakkan di Design File mana dan mau di kasih
nama layer apa. Kalau mau di gambarkan di Design File yang sama,
pilih design filenya, dan ketik nama layer baru untuk konturnya.
Tapi kalau mau bikin Design File baru, Klik Kana Create di Design
File.!
DOWNLOAD TUTORIAL MINESCAPE, XPAC dan SURPAC :
bit.ly/2mJJJys
DOWNLOAD TUTORIAL MINESCAPE, XPAC dan SURPAC :
bit.ly/2mJJJys
OPTIONAL.GAK
WAJIB
WARNA KONTUR INDEKS
WARNA KONTUR
KON INTERVAL
KLIK OK , Lihat Notification apakah kontur sukses dibuat di design file
dengan nama layer seperti yang kamu isikan tadi? Jika sukses, GO to Layer
Konturmu itu.
DOWNLOAD TUTORIAL MINESCAPE, XPAC dan SURPAC :
bit.ly/2mJJJys
DOWNLOAD TUTORIAL MINESCAPE, XPAC dan SURPAC :
bit.ly/2mJJJys
DOWNLOAD TUTORIAL MINESCAPE, XPAC dan SURPAC :
bit.ly/2mJJJys
Anda mungkin juga menyukai
- Seal Rock FixDokumen19 halamanSeal Rock FixDinanBelum ada peringkat
- Minescape 4 HandbookDokumen43 halamanMinescape 4 HandbookKusuma Bambang Wijanarko100% (3)
- Modul MinescapeDokumen158 halamanModul MinescapeArafat Sutan100% (3)
- Trend PlaneeleDokumen66 halamanTrend PlaneeleLost Shake100% (2)
- Tutorial SURPAC Geological Database BiburDokumen21 halamanTutorial SURPAC Geological Database BiburAndi Firdaus Biboer's75% (4)
- Training Minescap by JORC TeamDokumen93 halamanTraining Minescap by JORC TeamAdi MahendRa100% (3)
- Tutorial MinescapeDokumen259 halamanTutorial MinescapeFadhlanSaleh100% (4)
- Cara Export Grid Mincom Ke MinexDokumen6 halamanCara Export Grid Mincom Ke MinexAditya_Indra_ChayadiBelum ada peringkat
- Step Minex Reserve & Schedulling RBSDokumen9 halamanStep Minex Reserve & Schedulling RBSRizal Malik67% (3)
- Pembuatan Waste Dumps Di MinescapeDokumen8 halamanPembuatan Waste Dumps Di MinescapeVivi Nurhayati100% (2)
- 04 Long TermDokumen25 halaman04 Long TermNovi Andry100% (1)
- All Modul 1Dokumen108 halamanAll Modul 1Sigit Tri Nugroho100% (2)
- SURPAC BlockModelDokumen30 halamanSURPAC BlockModelAry SetyadiBelum ada peringkat
- Drill & Blast MinescapeDokumen69 halamanDrill & Blast MinescapeAlam Budiman Thamsi75% (4)
- Modul Stratmodel HapsariDokumen38 halamanModul Stratmodel HapsariHotmar Sitompul100% (1)
- Modul Training Minescape & XpacDokumen50 halamanModul Training Minescape & Xpacalfiyan DonBelum ada peringkat
- SURPACDokumen5 halamanSURPACpianmahaBelum ada peringkat
- Modul 3 MineplanDokumen5 halamanModul 3 MineplanEko RismantoBelum ada peringkat
- Membuat Frame Di Minescape Untuk Plotting PetaDokumen2 halamanMembuat Frame Di Minescape Untuk Plotting Petarafi_21067% (3)
- Tutorial Tutorial Perhitungan Cadangan Dan Sumber DayaDokumen23 halamanTutorial Tutorial Perhitungan Cadangan Dan Sumber DayaWawin PrabawaBelum ada peringkat
- Tutorial MinescapeDokumen70 halamanTutorial MinescapeAndry Ferdian100% (1)
- Pemboran Miring Dengan MinescapeDokumen1 halamanPemboran Miring Dengan Minescaperafi_210Belum ada peringkat
- Bab VI. Pit Design Surpac PDFDokumen16 halamanBab VI. Pit Design Surpac PDFzevanyaBelum ada peringkat
- Core-MinescapeDokumen25 halamanCore-MinescapehendrostrifeBelum ada peringkat
- Tutorial Minescape (Romeo Marindo Version)Dokumen9 halamanTutorial Minescape (Romeo Marindo Version)Romeo Marindo Bahder100% (1)
- Cara Buat TrenDokumen2 halamanCara Buat TrenAde Supriatna100% (1)
- Sumberdaya Circular Di MinescapeDokumen17 halamanSumberdaya Circular Di MinescapeVivi Nurhayati100% (3)
- 01 Minescape Calculate ReserveDokumen12 halaman01 Minescape Calculate ReserveJessica Novia100% (2)
- Membuat Sequence PITDokumen1 halamanMembuat Sequence PITrafi_210100% (1)
- Mine PlanDokumen6 halamanMine PlanAs Wandy100% (1)
- Tutorial Minescape 4.119 - SampleDokumen23 halamanTutorial Minescape 4.119 - Sampleyulis_fitrianto100% (2)
- Tutorial Quality BatubaraDokumen28 halamanTutorial Quality BatubaraIrham Yarhamka100% (2)
- Tutorial Dasar GEOVIA SurpacDokumen76 halamanTutorial Dasar GEOVIA SurpacDante LarukuBelum ada peringkat
- Introduction To SurpacDokumen33 halamanIntroduction To SurpacTutus KusumaBelum ada peringkat
- Modul MincomDokumen194 halamanModul MincomRiswan100% (1)
- Penentuan Mineable Area Dengan Batter Blocks Pada MineScapeDokumen4 halamanPenentuan Mineable Area Dengan Batter Blocks Pada MineScapeAndi Mercury100% (1)
- Membuat Peta Isopach OverburdenDokumen5 halamanMembuat Peta Isopach OverburdenWahyudi Widjaya100% (3)
- Tutorial Minescape 5.7 Membuat Cross SectionDokumen17 halamanTutorial Minescape 5.7 Membuat Cross Sectionboby dwiBelum ada peringkat
- Minescape ReservesDokumen12 halamanMinescape ReservesDadan100% (2)
- Fitur-Fitur Minescape Dan VulcanDokumen8 halamanFitur-Fitur Minescape Dan VulcanArdi Alam Jabir100% (1)
- Mine SchedulingDokumen12 halamanMine Schedulingwahyu_agan88100% (1)
- Cara Plot Di MinescapeDokumen34 halamanCara Plot Di MinescapeRaynaldiSaputra100% (1)
- Surpac4 Bab III Pit DesignDokumen21 halamanSurpac4 Bab III Pit DesignAndry Depari0% (1)
- Tutorial SurpacDokumen22 halamanTutorial SurpacHanif FauziBelum ada peringkat
- Menghitung Coal Expose Atau Inventory Dengan Minescape - MineTutorDokumen5 halamanMenghitung Coal Expose Atau Inventory Dengan Minescape - MineTutorDhink CoolBelum ada peringkat
- Tutorial Open PitDokumen23 halamanTutorial Open PitWawin PrabawaBelum ada peringkat
- Import Data Koordinat MinescapeDokumen6 halamanImport Data Koordinat MinescapeDwi Hr100% (1)
- Tutorial Minescape ResourcesDokumen22 halamanTutorial Minescape Resourcesmhu spotify100% (1)
- Membuat Contour Di MinescapeDokumen4 halamanMembuat Contour Di MinescapeDwi Hr100% (1)
- Pengenalan Menu MinescapeDokumen17 halamanPengenalan Menu Minescape-Seseorang Ajah100% (1)
- Pembuatan Design DisposalDokumen19 halamanPembuatan Design DisposalDwi Larasati MelliningrumBelum ada peringkat
- Input Data Koordinat Dari Total Station Ke SurpacDokumen1 halamanInput Data Koordinat Dari Total Station Ke SurpaclodewijkecoBelum ada peringkat
- Tutorial Instal Software 3d Mine EducationDokumen3 halamanTutorial Instal Software 3d Mine EducationStudents CLARA ALPIONITABelum ada peringkat
- MineScape Mine Planning and DesignDokumen10 halamanMineScape Mine Planning and DesignTauvixPutraDolphineBelum ada peringkat
- Laporan Praktikum Teknik Instrumentasi Dan Kendali - Matlab 2Dokumen10 halamanLaporan Praktikum Teknik Instrumentasi Dan Kendali - Matlab 2Enrico W. FebriardyBelum ada peringkat
- Projek Bahasa Pemrograman - Kelompok 11 - PSPM B 2019.Dokumen11 halamanProjek Bahasa Pemrograman - Kelompok 11 - PSPM B 2019.Sri Hawani SyafitriBelum ada peringkat
- Menggambar Dengan Perangkat Lunak (Software) Untuk Gambar TeknikDokumen130 halamanMenggambar Dengan Perangkat Lunak (Software) Untuk Gambar TeknikhanchaBelum ada peringkat
- Cara Instalasi Scanner Driver Dan Setting ScannerDokumen5 halamanCara Instalasi Scanner Driver Dan Setting Scannersdn.embongBelum ada peringkat
- Jobsheet Pas Ganjil PWD Kelas 11 TKJ (Adit Nugraha)Dokumen3 halamanJobsheet Pas Ganjil PWD Kelas 11 TKJ (Adit Nugraha)adit nugrahaBelum ada peringkat
- Soal Ukp X Gasal 2016 ScratchDokumen4 halamanSoal Ukp X Gasal 2016 Scratchbayu8888100% (2)
- Laporan SSNC FixDokumen36 halamanLaporan SSNC FixHendry Odang RasyantoBelum ada peringkat
- Pertemuan Step Test PDFDokumen1 halamanPertemuan Step Test PDFDinanBelum ada peringkat
- Lembar Kerja 2018Dokumen46 halamanLembar Kerja 2018DinanBelum ada peringkat
- Skripsi Tanpa Bab PembahasanDokumen61 halamanSkripsi Tanpa Bab PembahasanDinanBelum ada peringkat
- GemsDokumen3 halamanGemsDinanBelum ada peringkat
- 1c - Sifat Fisik MineralDokumen80 halaman1c - Sifat Fisik MineralDinanBelum ada peringkat
- Laporan Geothermal Non-VulkanikDokumen8 halamanLaporan Geothermal Non-VulkanikDinanBelum ada peringkat
- Soal Uts SigDokumen2 halamanSoal Uts SigDinan100% (1)
- 1h - Genesa Mineral (Sedimen)Dokumen30 halaman1h - Genesa Mineral (Sedimen)DinanBelum ada peringkat
- 1g - Genesa Mineral (Magmatik)Dokumen25 halaman1g - Genesa Mineral (Magmatik)DinanBelum ada peringkat
- Bab 3 - Tanah Dan Genesa TanahDokumen13 halamanBab 3 - Tanah Dan Genesa TanahDinanBelum ada peringkat
- 1b - Kimia MineralDokumen68 halaman1b - Kimia MineralDinanBelum ada peringkat
- 1 - Geofisika GeothermalDokumen64 halaman1 - Geofisika GeothermalDinanBelum ada peringkat