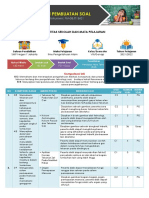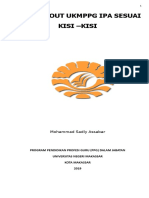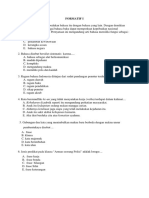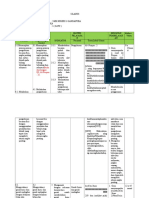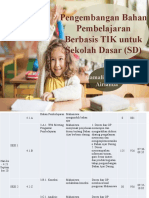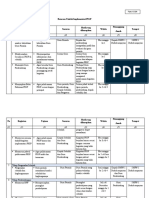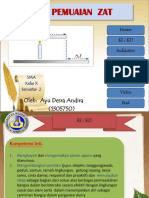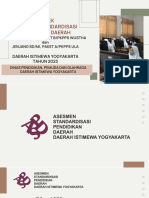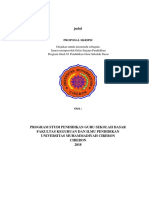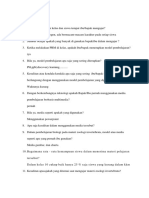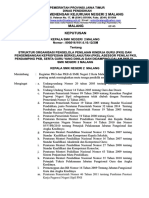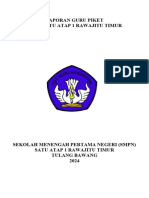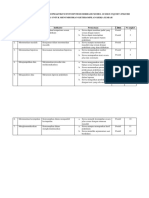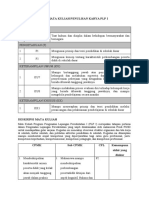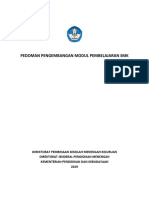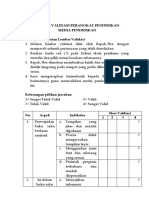Panduan Pengisian Biodata PPG PDF
Panduan Pengisian Biodata PPG PDF
Diunggah oleh
Muhammad Azhari Al-FatihJudul Asli
Hak Cipta
Format Tersedia
Bagikan dokumen Ini
Apakah menurut Anda dokumen ini bermanfaat?
Apakah konten ini tidak pantas?
Laporkan Dokumen IniHak Cipta:
Format Tersedia
Panduan Pengisian Biodata PPG PDF
Panduan Pengisian Biodata PPG PDF
Diunggah oleh
Muhammad Azhari Al-FatihHak Cipta:
Format Tersedia
Panduan Bagi Mahasiswa
PROGRAM PENDIDIKAN PROFESI GURU
FKIP - UNDANA
PANDUAN BAGI MAHASISWA
Petunjuk Pengisian Biodata Mahasiswa PPG
Langkah 1: Buka browser
Pada langkah pertama, peserta membuka browser internet, misalnya Chrome, kemudian pada bagian address bar
ketik http://ppg.undana.org/biodata (Gambar 1)
Gambar 1. Pengetikan Alamat Website di Browser Chrome
Langkah 2: Klik tombol ”Pengisian Biodata Mahasiswa PPG Undana”
Apabila halaman yang diketik benar, akan muncul tampilan seperti gambar di bawah ini. Setelah tampilan tersebut
muncul, silahkan klik tombol “Pengisian Biodata Mahasiswa PPG Undana”
Portal Biodata Mahasiswa Undana Laman 1
PANDUAN BAGI MAHASISWA
Gambar 2. Halaman Utama Website Biodata Mahasiswa PPG Undana
Langkah 3: Ketik Username, password dan Kode Pengaman
Setelah peserta mengklik tombol “Pengisian Biodata Mahasiswa PPG Undana” maka aplikasi akan membuka halaman
login seperti tampak pada Gambar 3 di bawah ini. Setelah tampilan tersebut muncul, ketik Nomor Peserta PPG pada
bagian Username, Nomor Peserta PPG pada bagian Password dan hasil penjumlahan pada bagian Kode Pengaman.
Contoh, nomor peserta PPG adalah 19241921010173, maka pada bagian username diketik: 19241921010173, pada
bagian Password diketik: 19241921010173 (tapi yang muncul adalah tanda *****). Kalau pada bagian Password anda
ketik Nomor Peserta PPG namun yang tampak adalah tanda bintang maka abaikan saja karena tujuan tanda bintang
tersebut hanya untuk alasan keamanan. Pada bagian Kode Pengaman, tampak kata: “Masukan Jumlah dari 69 + 6”.
Oleh karena itu, pada bagian kode pengaman harus diketik hasil penjumlahan dari angka 69 + 6 yaitu 75.
Selanjutnya, setelah ketiga bagian diketik, peserta harus mengklik tombol “Login” supaya dapat masuk ke dalam
system. Apabila ada kesalahan pada salah satu bagian maka akan muncul halaman Unauthorized error. Contoh
tampilan Unauthorized error tampak pada Gambar 4.
Portal Biodata Mahasiswa Undana Laman 2
PANDUAN BAGI MAHASISWA
Gambar 3 Halaman Login
Gambar 4. Unauthorized error
Portal Biodata Mahasiswa Undana Laman 3
PANDUAN BAGI MAHASISWA
Langkah 4: Klik Biodata
Bagi yang baru pertama kali masuk ke portal biodata, Anda akan mendapatkan halaman utama yang terdiri dari tiga
bagian yaitu: (i) Pengisian biodata, (ii) Cetak ulang biodata yang telah diinput, (iii) Pemasukan foto. Bagian pertama
yaitu Biodata digunakan untuk mengisi biodata mahasiswa PPG Undana, bagian kedua yaitu Cetak Ulang digunakan
untuk mencetak ulang bukti pengisian biodata sedangkan bagian ketiga Foto, digunakan untuk mengupload foto profil
atau dapat juga digunakan apabila anda ingin mengganti foto profil anda.
Gambar 5. Halaman Utama Pengisian Biodata
Klik tombol “Biodata” yang berwarna biru maka akan muncul tampilan seperti pada Gambar 6. Isilah data yang
diminta oleh system. Penjelasan mengenai jenis-jenis data yang diinput oleh peserta adalah sebagai berikut:
Nama Lengkap (Tanpa Gelar), peserta diminta memeriksa nama yang terdapat dalam system apakah nama
tersebut sama dengan nama yang terdapat pada ijazah S1. Apabila tidak sama, peserta diminta untuk
mengubah nama yang ada di system tersebut supaya sama dengan nama yang terdapat pada ijazah S1;
Jenis Kelamin, cukup jelas;
Tempat Lahir, peserta diminta memeriksa tempat lahir yang terdapat dalam system apakah tempat lahir
tersebut sama dengan tempat lahir yang terdapat pada ijazah S1. Apabila tidak sama, peserta diminta untuk
mengubah tempat lahir yang ada di system tersebut supaya sama dengan tempat lahir yang terdapat pada
ijazah S1;
Tanggal Lahir, cukup jelas;
Jalan, cukup jelas;
RT, cukup jelas;
RW, cukup jelas;
Nama Dusun, cukup jelas;
Desa/Kelurahan, cukup jelas;
Portal Biodata Mahasiswa Undana Laman 4
PANDUAN BAGI MAHASISWA
Propinsi, cukup jelas;
Kabupaten, cukup jelas;
Kecamatan, Data kecamatan berasal dari data aplikasi PDDIKTI dimana terdapat beberapa ketidaksesuaian
seperti misalnya: Kec Hawu Mehara yang semestinya merupakan salah satu kecamatan di Kabupaten Sabu
Raijua namun dalam data ini berada pada wilayah Kabupaten Kupang. Oleh karena seluruh data Propinsi-
Kabupaten-Kecamatan berasal dari aplikasi PDDIKTI maka peserta diharapkan mengabaikan kesalahan
tersebut;
Kode Pos, cukup jelas;
Telepon/HP, cukup jelas;
No Induk Kependudukan (NIK), cukup jelas;
No Pokok Wajib Pajak (NPWP), cukup jelas;
Agama, cukup jelas;
Email, cukup jelas;
Nama Ayah, Nama ayah tanpa gelar;
Nama Gadis Ibu Kandung, Nama gadis ibu kandung tanpa gelar merujuk pada nama ibu kandung sebelum
menikah;
Pendidikan Terakhir, cukup jelas;
Nama PT Asal S1, cukup jelas;
Nama Prodi PT Asal S1, cukup jelas;
Tahun Lulus S1, cukup jelas;
No Seri Ijazah S1, cukup jelas;
IP Kumulatif S1, cukup jelas;
No Sertifikasi Guru, hanya boleh diisi oleh peserta/alumni yang telah memiliki sertifikasi guru. Apabila
peserta tidak memiliki sertifikasi guru harap mengabaikan bagian ini;
Tanggal Sertifikasi Guru, boleh diisi oleh peserta/alumni yang telah memiliki sertifikasi guru. Apabila peserta
tidak memiliki sertifikasi guru harap mengabaikan bagian ini;
Jenis PPG, cukup jelas;
Bidang Studi PPG, cukup jelas;
Tanggal Masuk PPG, bagi peserta daring tanggal masuk PPG adalah tanggal dimulai aktifitas daring;
Lokasi Kegiatan SM3T (Khusus bagi mahasiswa/alumni SM3T), cukup jelas;
Data Instansi (Khusus bagi yang sudah bekerja), cukup jelas;
Portal Biodata Mahasiswa Undana Laman 5
PANDUAN BAGI MAHASISWA
Gambar 6. Halaman Biodata
Gambar 6. Halaman Biodata (Lanjutan)
Portal Biodata Mahasiswa Undana Laman 6
PANDUAN BAGI MAHASISWA
Setelah selesai mengisi data maka klik tombol Simpan yang berwarna biru. Jika berhasil maka akan muncul pesan
seperti tampak pada Gambar 7.
Gambar 7. Pesan Input Biodata Sukses
Apabila peserta mengklik tombol OK, muncul form untuk mengupload foto profil peserta seperti tampak pada
Gambar 8 di bawah ini.
Gambar 8. Upload Foto
Klik tombol “Choose File” kemudian pilih foto berformat JPG yang berukuran maksimal 100 KB. Langkah selanjutnya
adalah klik tombol “Upload”. Apabila foto profil berhasil disimpan maka muncul pesan sukses seperti Gambar 9.
Apabila peserta mengklik tombol “OK” maka akan muncul bukti hasil pengisian biodata seperti yang tampak pada
Gambar 10.
Portal Biodata Mahasiswa Undana Laman 7
PANDUAN BAGI MAHASISWA
Gambar 9. Pesan Upload Foto Sukses
Gambar 10. Bukti Hasil Pengisian Biodata
Portal Biodata Mahasiswa Undana Laman 8
Anda mungkin juga menyukai
- Program PPG Dalam Jabatan 2019Dokumen53 halamanProgram PPG Dalam Jabatan 2019anggelBelum ada peringkat
- Soal Up PGSD 2018Dokumen34 halamanSoal Up PGSD 2018FeliksBelum ada peringkat
- Revisi-Soal Try Out Pendalaman Materi Tahap 3 TH 2019Dokumen39 halamanRevisi-Soal Try Out Pendalaman Materi Tahap 3 TH 2019Anik DarwatiBelum ada peringkat
- Kisi-Kisi Soal PAT IPA Kelas 8-Genap 2022Dokumen3 halamanKisi-Kisi Soal PAT IPA Kelas 8-Genap 2022Nabilla Raina IndrifastaBelum ada peringkat
- Kartu Soal Uraia3Dokumen3 halamanKartu Soal Uraia3PutriAyuHandayaniBelum ada peringkat
- 5 6213146131874971771Dokumen19 halaman5 6213146131874971771Nur Aulia KhairaniBelum ada peringkat
- Soal PPG PGSDDokumen11 halamanSoal PPG PGSDari andiBelum ada peringkat
- Soal PGSDDokumen9 halamanSoal PGSDQueen Nera100% (2)
- SILABUS Kimia Dinul IslamDokumen34 halamanSILABUS Kimia Dinul IslamsmksBelum ada peringkat
- Buku 1 PedagogikDokumen38 halamanBuku 1 PedagogikRATIHBelum ada peringkat
- Latihan UKMPPG PGSD Set 1Dokumen16 halamanLatihan UKMPPG PGSD Set 1imam75% (36)
- Best Practice Eka Ilah MarwatiDokumen32 halamanBest Practice Eka Ilah MarwatiEka IlahBelum ada peringkat
- Soal Try Out PGSD-1 UKMPPGDokumen9 halamanSoal Try Out PGSD-1 UKMPPGRoy Indra SetyawanBelum ada peringkat
- PP Bahan Ajar PPGDokumen29 halamanPP Bahan Ajar PPGGamaliel SeptianBelum ada peringkat
- 1 Lembar Observasi PTKDokumen15 halaman1 Lembar Observasi PTKSDN 1 NagarasariBelum ada peringkat
- Kelompok 4 Soal Etika Profesi GuruDokumen3 halamanKelompok 4 Soal Etika Profesi GuruMuhammad Dino100% (1)
- Buku Panduan KalphycoDokumen37 halamanBuku Panduan Kalphycomuhammad eiziBelum ada peringkat
- 2018 Soal Pretest PPGDokumen11 halaman2018 Soal Pretest PPGMarta Adiprayitno PunyaBelum ada peringkat
- KS 04Dokumen4 halamanKS 04Lusi Maria HandayaniBelum ada peringkat
- Pemuaian PanjangDokumen24 halamanPemuaian PanjangRifka OktavianiBelum ada peringkat
- Silabus Elektif UKS 2017Dokumen21 halamanSilabus Elektif UKS 2017Herry321 NdutBelum ada peringkat
- Sosialisasi ASPD 2023Dokumen26 halamanSosialisasi ASPD 2023Nugroho KusumoBelum ada peringkat
- COVER Skripsi PDFDokumen1 halamanCOVER Skripsi PDFyantoBelum ada peringkat
- RANCANGAN AKTUALISAS FIX AwadDokumen27 halamanRANCANGAN AKTUALISAS FIX AwadIsra KenteBelum ada peringkat
- Soal ukg-soalUKGDokumen2 halamanSoal ukg-soalUKGArie WidiyaNitaBelum ada peringkat
- 3 LKPDDokumen7 halaman3 LKPDゖゖ ゖBelum ada peringkat
- RPP Teknologi DigitalDokumen16 halamanRPP Teknologi DigitalAhmad Baihaqi0% (1)
- Soal Osn Guru Fisika Sma (Teori)Dokumen3 halamanSoal Osn Guru Fisika Sma (Teori)sman 4 pekalonganBelum ada peringkat
- LKPD Perpindahan KalorDokumen6 halamanLKPD Perpindahan Kalorrochayaroch100% (1)
- Bagaimana Keadaan Kelas Dan Siswa Tempat Ibu MengajarDokumen1 halamanBagaimana Keadaan Kelas Dan Siswa Tempat Ibu MengajarSyifa AnnisaBelum ada peringkat
- PROTA Kurikulum MerdekaDokumen6 halamanPROTA Kurikulum MerdekaEsterya HutabaratBelum ada peringkat
- KitaLulus - C01 - PPPK - Pembahasan To IPA v02Dokumen115 halamanKitaLulus - C01 - PPPK - Pembahasan To IPA v02Iyan EkiBelum ada peringkat
- Perangkat Soal Kelas 7Dokumen52 halamanPerangkat Soal Kelas 7Ajibil KhaqBelum ada peringkat
- Contoh Alat PeragaDokumen10 halamanContoh Alat PeragaarisBelum ada peringkat
- Rpp5 Sifat Mekanik BahanDokumen8 halamanRpp5 Sifat Mekanik BahanUmy Nur ArfahBelum ada peringkat
- Soal Paket 2Dokumen93 halamanSoal Paket 2Faisal Abdullah CutBelum ada peringkat
- Laporan PTK PBL 2019Dokumen49 halamanLaporan PTK PBL 2019Che Riadi Jong ZambavaBelum ada peringkat
- SK-PKG Baru 2019 PDFDokumen11 halamanSK-PKG Baru 2019 PDFhanroshiBelum ada peringkat
- Format Penilaian Dokumen PTK Guru BerprestasiDokumen2 halamanFormat Penilaian Dokumen PTK Guru BerprestasiSutisna TisnaBelum ada peringkat
- Evaluasi Aspek DiferensiasiDokumen1 halamanEvaluasi Aspek DiferensiasiWidya Iswara100% (1)
- Laporan Piket Guru SMP FIXDokumen10 halamanLaporan Piket Guru SMP FIXdyanaBelum ada peringkat
- Rani Susilo - PGSD2 - PPT Refleksi - Modul IpaDokumen15 halamanRani Susilo - PGSD2 - PPT Refleksi - Modul IparanisusiloBelum ada peringkat
- BAB V FAKTOR PENDUKUNG DAN PENGHAMBAT PELAKSANAAN PLP FixDokumen2 halamanBAB V FAKTOR PENDUKUNG DAN PENGHAMBAT PELAKSANAAN PLP FixMuh. HendriBelum ada peringkat
- KISI-kisi AsesmenDokumen7 halamanKISI-kisi AsesmenFifi KholishohBelum ada peringkat
- CPL Mata Kuliah PLP IDokumen3 halamanCPL Mata Kuliah PLP IantokarofBelum ada peringkat
- Pedoman Penyusunan ModulDokumen25 halamanPedoman Penyusunan Modulrina.920100% (1)
- Tugas 1 1 Praktik RPP DR Farida Nugrahani, M.hum Resti AdriyatniDokumen19 halamanTugas 1 1 Praktik RPP DR Farida Nugrahani, M.hum Resti AdriyatniResti Adriyatni KardhianBelum ada peringkat
- RPP KD 3.3 Risna SofiatunDokumen7 halamanRPP KD 3.3 Risna Sofiatunrisna sofiBelum ada peringkat
- No No Aspek Aspek Yang Yang Dinilai Dinilai No No Soal Soal Materi MateriDokumen2 halamanNo No Aspek Aspek Yang Yang Dinilai Dinilai No No Soal Soal Materi MateriRolly AfriantiBelum ada peringkat
- PDKLP Pedoman Penulisan Bahan AjarDokumen35 halamanPDKLP Pedoman Penulisan Bahan AjarNimma Jie100% (1)
- Capaian Pembelajaran Fisika SMADokumen7 halamanCapaian Pembelajaran Fisika SMAEka Wijaya100% (1)
- IPA Modul 1-KB 2 Inkuiri Dalam Pembelajaran IPADokumen72 halamanIPA Modul 1-KB 2 Inkuiri Dalam Pembelajaran IPASukses Kelas 9Belum ada peringkat
- RHKDokumen4 halamanRHKTeukuRahmad FauzanBelum ada peringkat
- Instrumen Validasi MediaDokumen2 halamanInstrumen Validasi MediaDonnie AlulBelum ada peringkat
- ManualbookDokumen9 halamanManualbookNUR AMELIABelum ada peringkat
- Panduan Biodata OnlineDokumen20 halamanPanduan Biodata OnlineMarylni AprilwanBelum ada peringkat
- User Manual Pengisian Penmaba-Mandiri Unj - v3Dokumen19 halamanUser Manual Pengisian Penmaba-Mandiri Unj - v3Deni Putra MahartaBelum ada peringkat
- Panduan PPDB SMP Negeri Tahun 2022Dokumen21 halamanPanduan PPDB SMP Negeri Tahun 2022mudin najamBelum ada peringkat
- Panduan Pengisian Biodata Calon Mahasiswa Upi s1Dokumen27 halamanPanduan Pengisian Biodata Calon Mahasiswa Upi s1Asep Saefuddin Ash ShidiqBelum ada peringkat
- Panduan Alur Registrasi Kta 2020Dokumen10 halamanPanduan Alur Registrasi Kta 2020bondy0404Belum ada peringkat