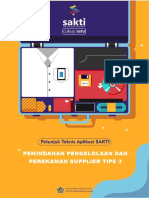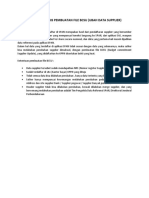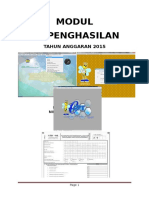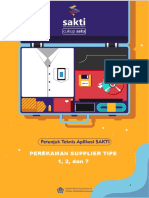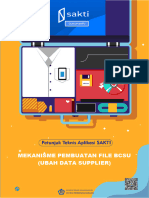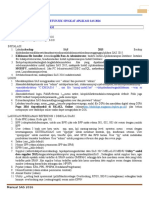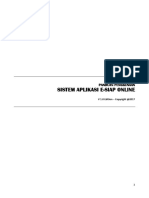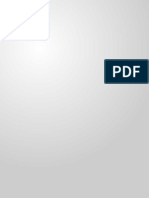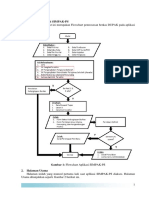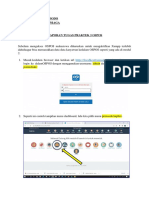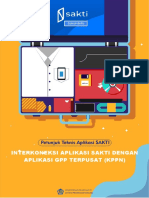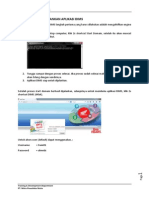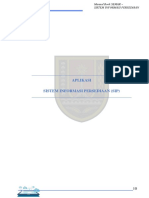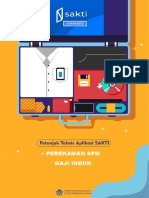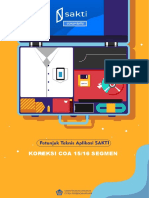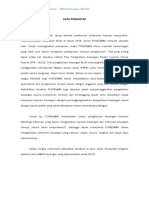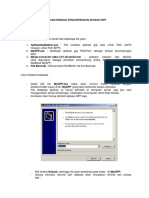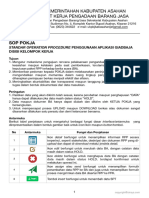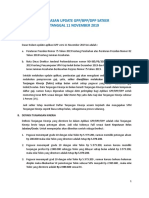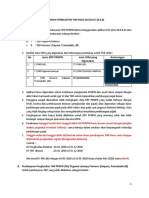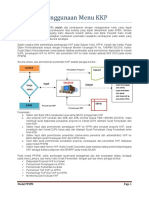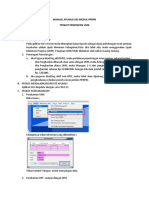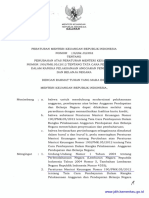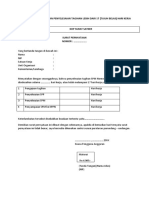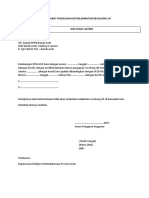Petunjuk Pengunaan MenuLainnya SAS2020 LLAT PDF
Diunggah oleh
idorJudul Asli
Hak Cipta
Format Tersedia
Bagikan dokumen Ini
Apakah menurut Anda dokumen ini bermanfaat?
Apakah konten ini tidak pantas?
Laporkan Dokumen IniHak Cipta:
Format Tersedia
Petunjuk Pengunaan MenuLainnya SAS2020 LLAT PDF
Diunggah oleh
idorHak Cipta:
Format Tersedia
Petunjuk Pengunaan Menu Lainnya
Dalam rangka mendukung layanan Ditjen Perbendaharaan yang efektif dan efisien khususnya layanan
pada Kantor Pelayanan Perbendaharaan Negara dan Kanwil Ditjen Perbendaharaan kepada pengguna
layanan pencairan/pelaksanaan anggaran, telah ditambahkan fitur Menu
(stakeholder/Satker) yaitu layanan
Lainnya pada Aplikasi SAS 2018.
Fitur pada Menu Lainnya ini terdiri atas beberapa sub menu,, yaitu 1). Supplier, 2). Dispensasi, 3). Bank
Garansi, dan 4). Reviu yang ditambakan pada level/modul PPK dan PPSPM. Penambahan menu tersebut
dimaksudkan untuk membantu mempermudah pengguna layanan mitra kerja Kantor Pelayanan Negara
(KPPN) maupun Kanwil Ditjen Perbendaharaan.
Petunjuk
etunjuk dan tatacara penggunaan untuk Menu Lainnya tersebut dapat dilihat
lihat pada penjelasan secara
rinci dibawah ini :
A. Modul PPK
Menu Lainnya pada modul PPK terdiri atas sub menu dan sub-sub menu sebagai berikut :
a) Supplier
Sub menu ini digunakan untuk membantu stakeholder/Satker untuk melakukan pengecekan
supplier (khususnya tipe 3,
3 4 dan 6 terlampir), membuat surat perubahan supplier, merekam
database supplier terlampir dan pengecekan SPP/SPM Gaji/ Bantuan Sosial/Pemerintah/
Daftar Penerima Honorarium
arium/ Perjadin ke rekening langsung// Tunjangan Kinerja
Kinerja/ pembayaran
langsung ke rekening.
Pada sub menu ini terdiri dari sub
sub-sub menu sebagai berikut :
1) Upload/Download
Sub menu ini digunakan untuk upload seluruh supplier KPPN yang sudah dikompres
dalam file zip dan dipassword.
dipassword. Data tersebut diperoleh dari modul komitmen aplikasi
OMSPAN level KPKPPN. Untuk keperluan upload/update supplier, stakeholder/Satker agar
menghubungi KPPN setempat.
Menu Lainnya (PPK-PPSPM) – Aplikasi SAS 2020 Page 1
Direktory File : untuk memilih file supplier yang akan diupload
diupload, dengan format nama
file DATASUPPLIER_XXX.ZIP, XXX= kode KPPN
Link file : untuk mengunduh/download oad file jika KPPN menyediakan supplier pada
sebuah link website dan PC/Laptop harus terkoneksi dengan internet
Tgl. Update : Menunjukan posisi update terakhir supplier
Untuk mendapatkan data yang mutakhir, mintakan data supplier KPPN secara rutin dan
upload
oad ke aplikasi SAS 2018.
2) Perubahan Supplier
upplier
Sub menu ini digunakan untuk membuat surat perubahan supplier, jenis perubahan
yang disediakan berupa : 1). Perubahan supplier, 2). Nonaktif Supplier, 3). Merger
er nonaktif yang diaktifkan kembali).
Supplier dan 4). Aktifkan suppier (khusus supplier kembali)
Data supplier yang akan dirubah adalah supplier yang sudah terdaftar pada SPAN dan
yang sudah diupload/download pada aplikasi SAS 2018.
Tombol Rekam dan Ubah surat perubahan supplier, seperti dibawah ini :
1
2
5
Menu Lainnya (PPK-PPSPM) – Aplikasi SAS 2020 Page 2
Penjelasan
njelasan alur perekaman data ubah data supplier sebagai berikut :
1. Pilih Jenis Ubah supplier (1= Perubahan Supplier, 2= Nonaktif Supplier, 3= Merger
Supplier dan 4= Aktif Supplier) dan masukan tanggal surat
2. Tekan tombol “…” sehingga muncul seperti dibawah ini :
3
3. cari nama atau nomor rekening, selanjutnya tekan “Pilih”
4. Lakukan perubahan yang diperlukan, misalkan ubah bank SPAN, nama rekening,
nomor rekening, NIP dan NPWP
5. Jika pilih ubah merger supplier, maka harus tekan tombol “…” untuk pilih supplier
kedua
6. Klik tombol “Simpan” setelah isian ubah data supplier lengkap.
7. Untuk mencetak, pilih salah satu record, kembudian tekan tombol “Cetak”, laporan
akan di generate dalam bentuk file dokumen dengan ekstensi RTF.
Menu Lainnya (PPK-PPSPM) – Aplikasi SAS 2020 Page 3
3) Supplier Terlampir (database supplier)
Sub menu ini digunakan untuk merekam data supplier terlampir khususnya tiper
supplier 3, 4 dan 6 yang tidak tersedia pada aplikasi keuangan, misalnya untuk
pembayaran Bantuan Sosial/Pemerintah/ Daftar Penerima Honorarium/ Perjadin ke
rekening langsung/ Tunjan
Tunjangan
gan Kinerja/ pembayaran langsung ke rekening.
Sebelumnya, pembuatan daftar terlampir harus dibuat pada aplikasi excel kemudian di
simpan sebagai file text/txt, lalu dilakukan import pada aplikasi SAS pada saat
pembuatan SPP terlampir.
Untuk merekam data supplier terlampir, operator harus memastikan terlebih dahulu
merekam header/induk supplier pada menu admin aplikasi SAS 2018, selanjutnya akan
dibaca pada form aplikasi seperti dibawah ini :
Pada gambar diatas, tampak header/induk supplier yang telah didirekam dengan record
dan nominal nol, itu maksudanya belum ada data supplier yang direkam.
Tombol “Hapus” digunakan untuk menghapus data/record yang ada pada induk supplier
tersebut.
Untuk merekam/melengkapi
merekam/melengkap data supplier, klik salah satu, kemudian klik ttab
“Terlampir”,, sehingga
sehi muncul seperti dibawah ini ;
Menu Lainnya (PPK-PPSPM) – Aplikasi SAS 2020 Page 4
Penggunaan tombol “Rekam”, “Ubah”, dan “Hapus” untuk perekaman, ubah dan hapus
data secara normal sedangkan tombol “SPM” digunakan untuk melakukan import data
terlampir sebelumnya yang sudah dilakukan
supplier yang berasal dari data SPM terlampir
pembayaran, tujuannya adalah untuk mengurangi tingkat kesalahan input data
data-data
supplier dan tombol “fileTXT” digunakan untuk melakukan export data supplier ke file
txt yang selanjutnya diimport pada saat pembuatan SPP/ SPM terlampir.
SPP/SPM
Tombol Rekam dan Ubah seperti dibawah ini :
Untuk mempermudah perekaman data supplier yang sudah ada dan terdaftar pada
SPAN, telah disediakan tombol “Supplier”, sehingga muncul pilihan supplier seperti
dibawah ini :
Ketika supplier dipilih,
dipilih, otomatis semua isian data telah lengkap, namun yang perlu
diperbaharui adalah isian nama bank, nominal dan alamat disesuaikan dengan kondisi
supplier yang diinput.
Menu Lainnya (PPK-PPSPM) – Aplikasi SAS 2020 Page 5
Data supplier yang ditampilkan pada gambar diatas, disesuaikan dengan tipe supplier
header,
eader, jika tipe supplier header adalah tipe 3, maka yang ditampilkan hanyalah tipe 3
saja atau jika header tipe 6 maka supplier yang ditampilkan juga tipe 6, hal tersebut
dilakukan agar tidak ada pendaftaran supplier yang dobel antara tipe 3 dan tipe 6.
benar benar supplier baru, maka tidak perlu tekan
Jika supplier yang diinput adalah benar-benar
tombol “Supplier”, langsung saja melengkapi isian data sebagaimana yang telah
disediakan.
Import data supplier dari SPP/SPM Terlampir
Untuk mempercepat dan mempermudah per perekaman
ekaman data supplier terlampir khususnya
dari data yang sudah ada pada data SPM, dapat dilakukan dengan melakukan klik
tombol “SPM”, akan muncul sebagai berikut :
Klik salah satu SPP/SPM terlampir yang pernah dilakukan pembayaran, kemudian
“Proses”, maka data akan disimpan pada header supplier tersebut. Data yang sudah ada
akan ditimpa/dihapus.
Selanjutnya adalah melakukan perubahan data seperlunya, misalnya merubah nominal
terima permbayaran.
permbayaran
Export data supplier ke file txt untuk pembuatan SPP/SPM Terlampir
Terl
Untuk keperluan pembuatan SPP/SPM terlampir, operator dpata melakukan export data
ke file txt dari data supplier yang telah direkam.
Pada tab “Terlampir”, ketika diklik pada salah satu header supplier dan mempunyai
record data, silahkan klik tombol “fileTXT”,
“fileTXT”, sehingga muncul pesan seperti dibawah ini :
Menu Lainnya (PPK-PPSPM) – Aplikasi SAS 2020 Page 6
4) Validasi SPP/SPM Lampiran
Sub menu digunakan untuk melakukan validasi SPP/SPM terlampir yaitu dengan cara
membandingkan data supplier pada SPP/SPM dengan data supplier KPPN/SPAN yang
telah diupload p
pada aplikasi SAS 2018.
Maksud dan tujuan dari validasi ini adalah untuk mengetahui apakah ada data yang
berbeda, jika ditemukan perbedaan, lakukan perubahan dengan menyamakan dengan
data KPPN atau jika data KPPN yang perlu diperbaiki, maka harus membuat suratsu
perubahan supplier, sehingga mengurangi tingkat penolakan SPP/SPM terlampir.
3
1
2 4
Berikut penjelasan penggunaan validasi supplier terlampir sebagai berikut :
1. Operator memilih opsi SPM terlampir
2. Input kode satker dan nomor SPM yang akan divalidasi
3. Klikk tomol tayang sehingga muncul data SPP/SPM terlampir
4. Pilih/ceklis semua data supplier
5. Klik tombol validasi
validasi, sehingga muncul seperti dibawah ini :
Menu Lainnya (PPK-PPSPM) – Aplikasi SAS 2020 Page 7
Pilihan :
Semua = untuk menayangkan semua (yang sama atau beda)
Site = untuk menyangkan data per site
Update = untuk menayangkan data dan kemudian melakuakan update supplier
secara masal terhadap data beda (data SPP/SPM ditimpa dengan data
KPPN/SPAN)
Beda = hanya menayangkan data beda
Selanjutnya klik tombol tayang dan hasilnya seperti dibawah ini :
Gambar diatas menunjukan tidak ada perbedaan data, semua data sama
Gambar diatas menunjukan ada perbedaan data nama penerima/pegawai
Menu Lainnya (PPK-PPSPM) – Aplikasi SAS 2020 Page 8
Gambar diatas menunjukan jika rekening supplier tersebut tidak terdaftar pada
KPPN setempat (rekening baru), tetapi dimungkinkan
dimungkinkan juga pada KPPN lain sudah
terdaftar. Solusinya tetap lanjutkan pengajuan ke KPPN, untuk memastikan tidak
ada perbedaan data, agar melakukan cek supplier pada aplikasi OMSPAN.
Jika ditemukan terdapat perbedaan data pada poin pembanding header (poin 11-3),
dapat diabaikan, karena pada saat pendaftaran supplier, supplier tersebut akan
didaftarkan juga pada supplier header SPP/SPM tersebut.
Jika melakukan ubah data supplier melalui sub menu ini, pastikan agar mencetak
ulang SPM dan transfer ADK ulang sebe
sebelum
lum diajukan ke KPPN, karena akan merubah
barcode SPM.
b) Dispensasi
Sub menu ini digunakan untuk membantu stakeholder/Satker untuk membuat surat
permohonan dispensasi pendaftaran kartu pengawasan Kontrak ke KPPN mitra kerja setempat,
untuk kontrak-kontrakk yang terlambat diajukan pendaftarannya ke KPPN 5 hari kerja sejak
kontrak ditandatangani oleh pejabat yang berwenang sesuai peraturan yang berlaku.
Pada sub menu ini terdiri dari sub
sub-sub menu sebagai berikut :
1) Setting Nomor
Untuk menjaga konsistensi penomoran,
penomoran, sebaiknya biarkan agar aplikasi setting nomor
secara otomatis, tidak perlu diubah.
Menu Lainnya (PPK-PPSPM) – Aplikasi SAS 2020 Page 9
Untuk setting nomor, klik tombol “Cek” kemudian tekan tombol “Simpan”. Setting
nomor dispensasi kontrak adalah dibuat per PPK, jadi jika login ke level PPK dengan PPK
P
yang berbeda, maka harus setting nomor ulang.
2) Pendaftaran Kontrak
Digunakan untuk membuat surat permohonan dispensasi kontrak yang ditujukan ke
Kepala KPPN setempat. Surat permohonan yang dibuat pada aplikasi ini akan di
dengan ekstensi RTF, yang dapat diubah secara
generate kedalam file dokumen dengan
langsung atau dari aplikasi.
Contoh
ontoh perekaman dispensasi kontrak sebagaimana berikut ini :
Klik tombol “Rekam” untuk membuat surat permohonan dispensasi kontrak, sehingga
muncul menu sebagai berikut ;
Menu Lainnya (PPK-PPSPM) – Aplikasi SAS 2020 Page 10
Alur perekaman : Input nomor dan tanggal surat, pilih pejabat penandatangan, isi alasan
keterlambatan pengajuan karwas kontrak dan ceklis/pilih kontak-kontrak
kontak yang akan
dimintakan dispensasi pendaftarannya, selanjutnya klik tombol “Simpan”.
Jika sudah disimpan,
disimpan, silahkan plih record kemudian klik tombol “Cetak”, sehingga
hasilnya seperti dibawah ini ;
Menu Lainnya (PPK-PPSPM) – Aplikasi SAS 2020 Page 11
Pada saat cetak surat, akan muncul dua surat yang harus dicetak, yaitu surat
permohonan (dengan barcode) dan surat pernyataan (bermaterai). Untuk mendapatkan
surat
urat yang baik dan rapi, operator agar melakukan perubahan data terutama dalam hal
posisi dan paragraph kalimat, silhkan drag atau klik dan geser cursor untuk
menyesuaikan posisi dan untuk meratakan/justify kalimat, silahkan klik lambang
Justify (CTRL+J) pada keyboard laptop/PC.
Selanjutnya, setelah selesai cetak ke dokumen, akan muncul pesan seperti dibawah ini :
ADK
Permohonan
ermohonan dispensasi telah dibentuk pada folder C:
C:\AplikasiSAS2018
AplikasiSAS2018\dispensasi\
dengan ektensi json, seperti dibawah ini :
Menu Lainnya (PPK-PPSPM) – Aplikasi SAS 2020 Page 12
ADK tersebut harus dibawa ke KPPN bersamaandengan pengajuan surat dispensasi.
Format ADK dispensasi kontrak adalah :
AAAAbbbbbbCxxxxxx_DD-MM-YYYY.json
AAAA = tahun
bbbbbb = kode satker
C = jenis dispensasi (1= SPM, 2= Kontrak, 3= Renkas)
xxxxxxx = nomor ID pembuatan surat
DD-MM-YYYY = tanggal
Menu Lainnya (PPK-PPSPM) – Aplikasi SAS 2020 Page 13
c) Bank Garansi
Sub menu ini digunakan untuk membantu stakeholder/Satker untuk membuat konsep Bank
Garansi langsung dari aplikasi, dengan tujuan agar tidak terjadi salah pengetikan data-data
kontrak dan formatnya tersebut telah distandarkan, sehingga mengurangi tingkat penolakan
dan memudahkan KPPN dalam melakukan pemeriksaan dan administrasi dokumen.
Selain konsep Bank Garansi, jika Bank Garansi asli telah terbit dari bank yang ditunjuk, maka
secara otomatis stakeholder/Satker dapat membuat konsep Surat Perjanjian Pembayaran, Surat
Kuasa, Surat Keabsahan Jaminan Bank dan Surat Pernyataan Kesanggupan (Format dan isian
pada Bank Garansi dapat berubah mengikuti peraturan khusus akhir tahun anggaran).
Berikut alur pembuatan konsep bank garansi dan pembuatan surat lainnya :
Input Data Input Data
Input : Supplier Garansi
PPK - Alamat - No. Kontrak/Tgl.
- Nama Direktur - Termin Kontrak
(BA/ - Jabatan - Nilai Garansi Pihak Ke-3
- PPK - Masa Berlaku
BAPP)
- KPA
- Bank Penjamin
- Pejabat Bank
- Pejabat KPPN
Konsep BG
Output :
- BG Asli
- Surat kuasa/Tgl BANK
- Surat Perjajian PENJAMIN
- Surat Keabsahan SAS 2019 BG Asli
- Surat
Kesanggupan
No. BG/Tgl
Pada sub menu ini terdiri dari sub-sub menu sebagai berikut :
1) Supplier Garansi
Sub menu digunakan untuk merekam data supplier bank garansi, yang memuat data
pokok nama supplier, alamat, nama pemilik/direktur/jabatan, PPK, nomor SK, KPA, bank
penjamin, dan pejabat KPPN.
Berikut penjelsasan mengenai perekaman data supplier bank garansi :
Menu Lainnya (PPK-PPSPM) – Aplikasi SAS 2020 Page 14
Ketika klik tombol “Rekam”, akan muncul form inpu
inputt data sebagai berikut :
Untuk memilih data supplier, klik tombol “…”, sehingga muncul data pilih supplier
sebagai berikut :
Menu Lainnya (PPK-PPSPM) – Aplikasi SAS 2020 Page 15
Data supplier yang ditampikan adalah data supplier yang mempunya kontrak dengan
tanggal selesai kontrak mulai tanggal 1 Desember, r, dibawah itu tidak ditampilkan, hal
tersebut agar data supplier yang muncul tidak banyak.
Klik salah satu supplier,dan klik tombol “LANJUT”.
Lengkapi semua isian data mulai dari nama direktur, jabatan, nama dan NIP PPK, No.
penjamin, alamat, kota, nama pejabat bank, kode Bank
SK/tanggal, KPA, nama bank penjamin,
SPAN, khusus Panitera,
P , adalah pengadilan sekota dengan lokasi Satker, diisi lengkap
dengan nama panitera pengadilan dan kotanya misal: Pengadilan Negeri Jakarta Pusat,
Pengadilan Agama Tanjung Selor atau M Mahkamah
ahkamah Syariah Banda Aceh dan terakhir
adalah input NIP dan nama kepala KPPN setempat dan nama KPPN cukup dengan nama
kotanya saja.
2) Konsep Data Garansi
Dalam pembuatan bank garansi dan surat lainnya melalui 2 proses tahapan, yaitu :
a). Pembuatan konsep
konse bank garansi
b). Data Final, yaitu Input Nomor bank garansi asli dari bank dan pembuatan surat
lainnya (dari konsep)
Berikut penjelasan pembuatan konsep bank garansi dan surat lainnya :
Pembuatan Konsep Bank Garansi untuk diajukan ke pihak ke
ke-3 dan bank
Menu Lainnya (PPK-PPSPM) – Aplikasi SAS 2020 Page 16
Untuk merekam konsep bank garansi, klik tombol “REKAM”, sehingga muncul input data
seperti dibawah ini :
1. Klik tombol “..Pilih..”, akan muncul pihan kontrak seperti pada
pa poin 6, pilih dan klik
tombol lanjutkan
Data yang ditampilkan adalah hanya data
ata kontrak yang selesai pekerjaanya mulai
01-12-2020 s/d 31-12-2020 dan belum ada realisasi/SPP/SPMnya.
Menu Lainnya (PPK-PPSPM) – Aplikasi SAS 2020 Page 17
2. Isian bank penjamin otomatis akan terbaca saat perekaman supplier bank garansi,
jadi tidak perlu dilakukan perubahan, kecuali terdapat salah input, maka
mak perubahan
dilakukan pada menu supplier garansi.
3. Masukan tanggal mulai berlakunya tanggal bank garansi, sedangkan tanggal akhir
berlaku bank garansi otomatis sama dengan tanggal selesai kontrak.
4. Tampilan pejabat satker, pejabat bank dan panitera/pengadilan
panitera/pengadila sebagai bahan
informasi bagi operator perakam data sebelum konsep bank garansi dibuat.
5. Klik tombol “SIMPAN’.
6. Pada jendel aplikasi bank garansi,, klik record dan tekan tombol “CETAK”, seperti
dibawah ini :
Menu Lainnya (PPK-PPSPM) – Aplikasi SAS 2020 Page 18
Konsep bank garansi yang dicetak tersebut tidak diperlukan proses perubahan, jika
diperlukan silahkan gunakan fitur MS Word ord untuk rata kanan dan kiri
(Justify/CTRL+J), jarak antara pargraph atas dan bawah agar
ustify/CTRL+J), kemudian juga jar
disesuaikan.
Operator PPK perlu menyampaikan ke pihak ke-3/
ke Rekanan/ Supplier dan
bank penjamin yang menerbitkan bank garansi asli agar jangan merubah
format maupun isian yang sudah dibuat, karena isian dan format bank
garansi telah disesuaikan
d dengan PER-20/PB/2020,, yang boleh dirubah
hanya format tanggal, misalkan
misa dari 11-11-2018 menjadi 11 November
2020.
Input Nomor bank garansi asli dan pembuatan surat Perjanjian, Surat Kuasa,
Surat Pernyataan Keabsahan dan Surat Kesanggupan (dari konsep) setelah
terbit Bank Garansi Asli
Asli.
3) Final Data Garansi
PPK harus memastikan/cek kembali bank garansi asli yang telah diterbitkan oleh bank,
mulai dari format atau isian, hal tersebut dilakukan agar memastikan tidak ada format
dan isian bank garansi yang berubah setelah diterbitkan oleh bank bersangkutan
bersangkutan.
Untuk merekam Nomor Bank Garansi asli, klik tombol “REKAM
REKAM, sehingga muncul input
data seperti dibawah ini :
Menu Lainnya (PPK-PPSPM) – Aplikasi SAS 2020 Page 19
Untuk input nomor bank garansi dan tanggal, surat kuasa, surat keabsahan bank, surat
perjajnjian pembayaran ika sudah melengkapi data, silahkan
mbayaran dan surat kesanggupan, jjika
klik tombol “SIMPA
SIMPAN”.
Jika pengisian data sudah lengkap, silahkan cetak ulang record tersebit dengan klik
tombol “CETAK”,
“CETAK”, semua softcopy dokumen telah disimpan dalam forlder
C:\AplikasiSAS20
AplikasiSAS2020\garansi\folder_nama_supplier.
Hasil cetak, akan memunculkan kembali format Bank Garansi tetapi sudah bukan konsep
lagi, sudah net Bank Garansi dan tidak perlu dicetak kembali. Setelah itu akan muncul
surat- surat sebagai berikut :
a. Surat Perjanjian
Oprator PPK perlu melakukan penyesuaian terhadap paragraph dan kalimat pada
jian pembayaran, menyesuaikan jarak spasi kalimat atau pagaraph atas
surat perjajian
dan bawahnya dan kalimat rata kanan dan kiri (Justify).
Surat perjajian dibuat dalam rangkap dua, masing-masing
masing masing harus bermaterai, yaitu
dibagian tanda tangan PPK dan pihak ke-3/rekanan.
ke
Menu Lainnya (PPK-PPSPM) – Aplikasi SAS 2020 Page 20
b. Surat Kuasa
Seperti hal pada surat perjanjian pembayaran, pada surat kuasa juga perlu dilakukan
penyesuaian jarak spasi kalimat atau pagaraph atas dan bawahnya dan kalimat rata
kanan dan kiri (Justify),
(Justify) selain itu surat
urat Kuasa yang ditanda tangani PPK harharus
bermaterai.
Menu Lainnya (PPK-PPSPM) – Aplikasi SAS 2020 Page 21
c. Surat Keabsahan Jaminan Bank
Seperti hal pada surat Kuasa, pada surat Pernyataan Keabsahan Jaminan Bank juga
perlu dilakukan penyesuaian jarak spasi kalimat atau pagaraph atas dan bawahnya
dan kalimat rata kanan dan kiri (Justify)
d. Suratt Pernyataan Kesanggupan
Seperti hal pada surat Kuasa, pada surat Pernyataan Keabsahan Jaminan Bank juga
perlu dilakukan penyesuaian jarak spasi kalimat atau pagaraph atas dan bawahnya
dan kalimat rata kanan dan kiri (Justify).
Menu Lainnya (PPK-PPSPM) – Aplikasi SAS 2020 Page 22
4) SPTJM Sebagai Penjamin Kontrak
Ko
Salah satu
atu fitur tambahan pada menulainnya
menu level PPK tahun 2019 adalah menu SPTJM
dijamin dibawah 50 juta rupiah,
sebagai penjamin kontrak khusus untuk nilai kontrak dijamin
sedangkan sisa kontrak dijamin diatas 50 juta rupiah harus menggunakan bank garansi.
Berikut jendela aplikasi pengiriman ADK bank garansi seperti dibawah ini :
Untuk merekam baru, klik tombol “REKAM”, sehingga muncul jendela aplikasi dibawah
ini:
Penjelasan:
1. Klik tombol “..Pilih..”, untuk memilih data kontrak yang akan dibuatkan SPT
SPTJM nya,
seperti gambar dibawah, kemudian tekan tombol “LANJUTKAN”.
Menu Lainnya (PPK-PPSPM) – Aplikasi SAS 2020 Page 23
Data yang ditampilkan adalah hanya data kontrak yang selesai pekerjaanya mulai
01-12-2020 s/d 31-12-2020 dan belum ada realisasi/SPP/SPMnya.
2. Isikan nilai dan tanggal yang akan dijaminkan, dan maksimal hanya bernilai 50 juta
rupiah.
3. Selanjutnya pilih pejabat PPK penandatangan SPTJM tersebut, dan lanjut klik tombol
“SIMPAN’.
4. Untuk hasil cetak SPTJM seperti gambar dibawah ini:
5) Transfer ADK Garansi/SPTJM
Garansi
Untuk pengajuan SPM dengan lampiran bank garansi, harus membawa ADK garansi
bank sebagai bahan pengawasan bagi KPPN, Kanwil dan Kantor Pusat Ditjen
Perbendaharaan. ADK tersebut dapat diupload melalui apliakasi konversi di KPPN dan
akan masuk dalam aplikasi OMSPAN,
OMSPAN, dan membawa bukti transfer tersebut saat
mengajukan SPM bank garansi.
Berikut jendela aplikasi pengiriman ADK bank garansi seperti dibawah ini :
Menu Lainnya (PPK-PPSPM) – Aplikasi SAS 2020 Page 24
Ceklist record yang akan ditransfer, kemudian pilih directory dan klik tombol
to “KIRIM”,
dalam satu ADK bisa
bi lebih dari satu record data bank garansi.
Format ADK bank garansi adalah :
AAAAbbbbbbXXXX_C_DD-MM-YYYY.bg20
AAAA = tahun
bbbbbb = kode satker
XX = kode PPK
C = jenis ADK (1= Bank Garansi, 2= SPTJM Kontrak))
DD-MM-YYYY = tanggal
Data bank garansi hanya bisa dikirimkan jika sudah m embuat data SPP/SPM dan sudah
membuat
catat tanggal SPM. Jika database antara PPK dan PPSPM terpisah, maka dari PPSPM
harus mengirimkan data SPM ke PPK supaya mencatat tanggal SPM nya (termasuk
SPTJM PPK).
Jika data bank garansi sdah terlanjur dibuat dengan versi lama, wajib dilakukan update
data supplier garansi (menu supplier garansi) dengan melengkapi pilih bank SPAN,
kemudian melakukan update pada menu garansi konsep/final, jika hal tersebut tidak
dilakukan, maka tidak dapat mengirimkan ADK garansi/SPTJM PPK.
Menu Lainnya (PPK-PPSPM) – Aplikasi SAS 2020 Page 25
d) Kartu Kredit Pemerintah
Khusus pembahasan mengenai Kartu Kredit Pemerintah (KKP), penjelasan detail telah dibuat
tersendiri, silahkan cek pada folder update SAS versi ini.
Menu Lainnya (PPK-PPSPM) – Aplikasi SAS 2020 Page 26
B. Modul PPSPM
Menu Lainnya pada modul PPK terdiri atas sub menu dan sub-sub
sub menu sebagai berikut :
a) Dispensasi
Sub menu ini digunakan untuk membantu stakeholder/Satker untuk membuat surat
permohonan dispensasi penpengajuan SPM ke Kanwil /Kantor Pusat Ditjen Perbendahraan,
Perbendahraan untuk
pengajuan SPM-SPM yang terlambat diaju diajukan ke KPPN sesuai dengan batas
batas-batas waktu yang
tertuang dalam Peraturan Dirjen Perbendaharaan No. PERPER-20/PB/2020.
Pada sub menu ini terdiri dari sub
sub-sub menu sebagai berikut :
1) Setting Nomor
Jika menggunakan aplikasi SAS 2018 dengan SPP dan SPM gabung, se setting nomor untuk
dispensasi SPM tidak perlu dilakukan lagi, jika salah satu PPK telah melakukan setting,
maka penomoran dispensasi SPM juga telah dibentuk.
2) Pengajuan SPM
Sub menu digunakan untuk membuat surat permohonan dispensasi pengajuan SPM
yang ditujukan
tujukan ke Kanwil/Kantor Pusat Ditjen Perbendaharaan karena adanya
keterlambatan pengajuan SPM ke KPPN sesuai dengan batas-batas
batas yang telah
PER /PB/2020.
ditentukan pada Peraturan Dirjen Perbendaharaan No. PER-20/PB/20
pemohonan dispensasi SPM sebagaiaman
Berikut jendela aplikasi untuk membuat surat pemohonan
gambar dibawah ini :
Menu Lainnya (PPK-PPSPM) – Aplikasi SAS 2020 Page 27
Untuk membuat surat permohonan, klik tombol “Rekam”, akan muncul form isian
sebagaimana gambar dibawah ini :
1 2
3
5 4
Berikut urutan perekaman data :
1. Masukan nomor surat Satker yang sudah lengkap (bukan konsep)
2. Isikan tanggal surat
3. Masukan surat tujuan permohonan surat, misal kepada : “Kanwil Ditjen
Perbendaharaan Provinsi DKI Jakarta”, alamat : “Jl. Otista Raya No. 53-55”, kota:
“Jakarta Timur”
4. Memilih SPM yang akan diajukan dispensasinya, seperti gambar dibawah ini :
Menu Lainnya (PPK-PPSPM) – Aplikasi SAS 2020 Page 28
Ceklist daftar SPM nya, kemudian klik tombol pilih.
5. Setelah memilih SPM yang akan diajukan dispensasinya, selanjutnya melakuakn
perekaman alasan pengajuan dispensasi per SPM, seperti gambar dibawha ini :
Jika sudah memasukan isian alas an tersebut, selanjutnya klik tombol proses.
6. Untuk menghapus SPM yang dipilih, klik tombol Hapus.
Untuk mencetak hasil perekam tersebut, klik record surat kemudian tekan tombol “Cetak”,
akan muncul cetak sebagaimana gambar dibawah ini :
Menu Lainnya (PPK-PPSPM) – Aplikasi SAS 2020 Page 29
C AplikasiSAS2020\dispensasi\
ADK Permohonan dispensasi telah dibentuk pada folder C:\AplikasiSAS20
dengan ektensi json, seperti dibawah ini :
ADK tersebut harus dibawa ke KPPN bersamaan dengan pengajuan surat dispensasi.
Format ADK dispensasi kontrak adalah :
AAAAbbbbbbCxxxxxx
xxxxxx_DD-MM-YYYY.json
AAAA = tahun
Menu Lainnya (PPK-PPSPM) – Aplikasi SAS 2020 Page 30
bbbbbb = kode satker
C = jenis dispensasi (1= SPM, 2= Kontrak, 3= Renkas)
xxxxxxx = nomor ID pembuatan surat
DD-MM-YYYY = tanggal
3) SPM Renkas
Sub menu ini digunakan untuk pembuatan surat pernyataan dalam hal permohonan
dispensasi Renkas.
dispensasi renkas sebagaimana gambar dibawah ini :
Berikut form aplikasi untuk dispensasi
Untuk merekam data dispensasi renkas, klik tombol “Rekam”, sehingga muncul gambar
dibawah ini :
1
2
3
Alur perekaman sebagai berikut :
1. Masukan nomor surat permohona/pernyataan
Menu Lainnya (PPK-PPSPM) – Aplikasi SAS 2020 Page 31
2. Tanggal surat permohonan/pernyataan
permohonan/p
3. Pilih kategori dispensasi Renkas
4. Isikan jenis dispensasi (hanya aktif jika pilihan kategori adalah A), untuk kegiatan
mendesak dan alasan tidak menyampaikan Renkas
5. Masukan tanggal mulai SPM, untuk filter tanggal SPM
6. Ceklist/pilih SPM yang akan di
diajukan dispensasi Renkasnya
7. Jika sudah lengkap, klik tombol “Simpan”.
Hasil cetak akan terlihat sebagaimana gamabar dibawah ini :
b) Permohonan TUP Tunai Covid19
Sub menu ini digunakan untuk membantu stakeholder/Satker untuk membuat surat
Permohonan TUP Tunai nai (RM dan PNBP) dalam masa pandemic Covid19 sesuai dengan Nota
Dinas Dirjen Perbendaharaan Nomor ND-370/PB/2020
ND 370/PB/2020 tanggal 20 Mei 2020 dan petunjuk teknis
lainnya (surat kepala KPPN).
KPPN)
Penggunaan menu ini hanya berlaku selama masa pandemic Covid19 dan TUP b bersumber dari
dana rupiah murni (RM) dan PNBP. Satuan kerjakerja dapat mengajukan permohonan/pengantar,
permohonan/pengantar
surat pernyataan dan rincian TUP melalui aplikasi SAS versi ini.
Berikut penggunaan menu perekaman TUP seperti penjelasan dibawah ini:
Menu Lainnya (PPK-PPSPM) – Aplikasi SAS 2020 Page 32
Dropdown Tahun/Satker : Untuk memilih satker/DIPA jika satker memiliki
beberapa DIPA satker dalam 1 aplikasi
Pilihan jenis TUP : Permohonan TUP:
Untuk membuat surat permohonan/pengantar,
surat pernyataan TUP normal atau TUP
sebelumnya belum selesai dan rincian detil TUP
(menurut program, kegiatan, output, suboutput,
kompnen, sub kompnen dan akun).
Pernyataan TUP:
Untuk membuat surat pernyataan jika terjadi
perubahan/beda rincian TUP yang disetujui KPPN
dengan SPM PTUP dan surat
permohonan/pengantar perpanjangan
pertanggungjawaban TUP lebih dari 1 (satu) bulan
Tombol Rekam, Ubah dan Hapus : Untuk melakukan perekaman, ubah dan hapus
data permohonan dan pernyataan TUP
Tombol RINCNIAN dan KPPN : Tombol Rincian:
Untuk merekam data rincian TUP sesuai jenis TUP
(RM atau PNBP), pagu yang ditayangkan sesuai
pilihan tersebut.
Tombol KPPN:
Digunakan untuk merekam surat, tanggal dan nilai
persetujuan TUP oleh KPPN
Tombol Cetak : Untuk mencetak surat permohonan dan
pernyataan TUP yang sudah direkam
Menu Lainnya (PPK-PPSPM) – Aplikasi SAS 2020 Page 33
Rekam dan Ubah data Permohoan TUP Tunai (RM atau PNBP)
Untuk merekam data permohonan TUP, klik tombol Rekam sehingga muncul jendela aplikasi
seperti gambar dibawah ini:
No./Tgl. Permohonan dan : Diisi dengan nomor surat permohonan/pengantar
Pernyataan dan pernyataan TUP, kedua isian harus unik (nomor
permohonan dan pernyataan beda)
Pejabat KPA : Diisi dengan nama jabatan KPA yang sudah direkam
pada menu pejabat modul admin/PPSPM/PPK
Nama KPPN, alamat dan kota : Diisi dengan nama KPPN, alamat dan kota KPPN.
Untuk nama KPPN diisi dengan contoh : KPPN Jakarta
IV
Jenis sumber dana TUP : TUP RM:
Untuk merekam data TUP yang sumber dana nya
berasal dari rupiah murni (RM).
TUP PNBP:
Menu Lainnya (PPK-PPSPM) – Aplikasi SAS 2020 Page 34
Untuk merekam data TUP yang sumber dana nya
berasal dari PNBP.
Pilihan tersebut akan berpengaruh saat pembuatan/
tayang data pagu rincian TUP.
Nilai TUP : Diisi dengan nilai permintaan total TUP yang akan
diajukan ke KPPN
Tanggal Kegiatan : Diisi dengan rencana kegiatan penggunaan dana TUP
Uaraian Kegiatan : Diisi dengan uraian kegiatan penggunaan dana TUP
Kategori TUP : TUP Normal/Awal:
Opsi ini dipilih jika mengajukan TUP pertama kali atau
sebelumnya pernah mengajukan TUP tetapi tidak
tidak ada kewajiban mempertanggungjawabkan/
setor atas sisa TUP sebelumnya (TUP sebelumnya
sudah nihil).
TUP Sebelumnya belum selesai:
Opsi ini dipilih jika saat mengajukan TUP tetapi masih
ada kewajiban mempertanggungjawabkan/ setor atas
sisa TUP sebelumnya (TUP sebelumnya belum nihil).
Jika memilih opsi ini, maka ada kewajiban untuk isi
nilai TUP sebelumnya yang sudah
dipertanggungjawabkan dan tanggal berapa akan
melakaukan SPJ/pertanggunjawaban SPM PTUP yang
sudah kuitansi dan tanggal penyetoran sisa TUP (jika
tidak ada yang disetor, maka tanggal setor diisi
tanggal pengajuan SPM Nihil/SPM PTUP)
Pilihan ini akan berpengaruh terhadap format surat
pernyataan yang akan dicetak.
Rekam data Rincian TUP
Untuk merekam data rincian TUP, klik tombol RINCIAN sehingga muncul jendela aplikasi seperti
gambar dibawah ini:
Menu Lainnya (PPK-PPSPM) – Aplikasi SAS 2020 Page 35
Tombol Pilih Akun : Untuk menayangkan dan pilih akun sesuai dengan pagu
dan jenis sumber dana (RM atau PNBP).
Jika data pagu tidak muncul, cek default KPPN pada menu
admin->Referensi I->KPPN.
Tombol Rekam Data : Jika sudah memilih akun, klik tombol rekam ada untuk
merekam uraian, jumlah item dan nilai rincian
Uraian Rincian : Diisi dengan uraian rincian penggunaan dana TUP, misal
Pembelian cairan disinfektan
Jumlah Item : Diisi dengan jumlah item pembelian, misal 40
Satuan : Diisi dengan nama satuan, misal Buah, Paket, Orang, Box
Nilai Rincian/Total : Diisi dengan nilai/harga per item sesuai rincian, dan nilai
total akan otomatis terisi dari nilai rincian dikali jumlah
item.
Menu Lainnya (PPK-PPSPM) – Aplikasi SAS 2020 Page 36
Input Jumlah total rincian harus sudah sama dengan total
nilai permintaan TUP awal, jika belum sama, maka tidak
dapat mencetak surat permohonan maupun pernyataan
TUP.
Cetak Surat Permohonan/Pengantar dan Pernyataan TUP
Surat Permohonan/Pengantar TUP :
Surat Pernyataan TUP Normal :
Menu Lainnya (PPK-PPSPM) – Aplikasi SAS 2020 Page 37
Surat Pernyataan TUP sebelumnya belum selesai :
Rician detil perakun/uraian TUP :
Menu Lainnya (PPK-PPSPM) – Aplikasi SAS 2020 Page 38
Rekap Rician per akun 6 digit TUP :
Untuk mendukung format rincian TUP sesuai dengan Per-20/PB/2020, telah disediakan file
Excel hasil ekpor aplikasi, seperti gambar dibawah ini :
Menu Lainnya (PPK-PPSPM) – Aplikasi SAS 2020 Page 39
Jika file tersebut dibuka, akan tampak seperti gambar dibawah ini dan dapat dilakukan edit
file disesuaikan dengan format TUP pada PER-20/PB/2020.
Format TUP sesuai PER-20/PB/2020 sebagimana gambar dibawah ini:
Menu Lainnya (PPK-PPSPM) – Aplikasi SAS 2020 Page 40
Rekam Surat Permohonan Perpanjangan Pertanggungjawaban TUP lebih dari 1 (satu) bulan
dan Pernyataan Perbendaan Rincian TUP dan SPM PTUP.
Untuk merekam surat tersebut, pada jendela utama aplikasi, klik opsi Pernyataan TUP seperti
gambar dibawah ini:
Jika klik tombol Rekam, akan muncul seperti gambar dibawah ini:
Menu Lainnya (PPK-PPSPM) – Aplikasi SAS 2020 Page 41
No./Tgl. Pernyataan : Diisi dengan nomor dan tanggal surat pernyataan
Pejabat KPA : Diisi dengan nama jabatan KPA yang sudah direkam
pada menu pejabat modul admin/PPSPM/PPK
Nama KPPN, alamat dan kota : Diisi dengan nama KPPN, alamat dan kota KPPN. Untuk
nama KPPN diisi dengan contoh : KPPN Jakarta IV
Jenis Pernyataan TUP Tunai : Perubahan Rincian PTUP:
Opsi ini dipilih jika pada saat pembuatan SPM PTUP
atas permohonan TUP yang disetujui oleh kepala KPPN,
mengalami perubahan/beda pertanggungjawaban
(tidak sesuai dengan rincian permintaan awal pada
rincian TUP).
Jika memilih opsi ini akan terdapat dua cetak, yaitu
surat pernyataan dan lampiran perubahan, untuk
lampiran perubahan, diisi secara manual oleh operator
SPM/PPK.
Perpanjangan Lebih dari 1 bulan:
Opsi ini dipilih jika akan mengajukan perpanjangan
pertanggungjawaban TUP yang melebihi 1 bulan
setelah terbit SP2D TUP.
Jika memilih opsi ini, cetak surat yang muncul berupa
surat permohonan/pengantar dan pernyataan.
Nomor Permohonan/Tgl. : Diisi ketika memilih opsi perpanjangan TUP lebih dari
satu bulan, sedangkan jika pilih Perubahan Rincian
PTUP, isian ini otomatis terisi saat pilih surat
permohonan TUP sebelumnya dan sudah merekam
surat persetujuan kepala KPPN.
Tombol surat TUP dan SPM PTUP : Saat pilih opsi Perubahan Rincian PTUP maupun
Perpanjangan Lebih dari 1 bulan, tombol pilih “Surat
TUP” harus diklik untuk memilih surat persetujuan TUP
dari kepala KPPN.
Sedangkan tombol “SPM PTUP”, jika pilih opsi
Perubahan Rincian PTUP harus diklik dan pilih SPM
PTUP nya yang kira-kira berubah rincian dari TUP
sebelumnya, sebaliknya jika pilih opsi Perpanjangan
Lebih dari 1 bulan, tombol tersebut akan disable, tetapi
harus isi surat permohonan dan tanggal, serta tanggal
akan SPJ dan tanggal akan setor terhadap sisa TUP
tersebut.
Jika tidak ada sisa TUP yang disetor (akan SPM PTUP
semua), maka tanggal setor disamakan dengan
pengajuan SPM PTUP/NIhil.
Menu Lainnya (PPK-PPSPM) – Aplikasi SAS 2020 Page 42
Tanggal SPJ/SPM PTUP dan : Dana TUP pada BP akan dipertanggungjawabkan:
tanggal Setor Maksudnya jika memilih opsi perpanjangan TUP lebih
dari 1 bulan, maka kapan tanggal akan menyampaian
SPM PTUP/nihil ke KPPN
Dana TUP sebelumnya yang akan disetor:
Maksudnya jika memilih opsi perpanjangan TUP lebih
dari 1 bulan, maka kapan tanggal akan melakukan
penyetoran sisa TUP tersebut ke Kas Negara.
Jika tidak ada sisa TUP yang akan disetor, maka isian
tanggal ini disamakan dengan tanggal pengajuan SPM
PTUP/Nihil
Cetak Surat Pernyataan Perubahan Rincian SPM PTUP dan Surat Permohonan Perpanjangan
Pertanggungjawaban TUP lebih dari 1 (satu) bulan.
Surat pernyataan Perubahan rincian PTUP dan lampirannya :
Menu Lainnya (PPK-PPSPM) – Aplikasi SAS 2020 Page 43
Surat Permohonan dan Pernyataan Perpanjangan TUP lebih dari 1 bulan :
Menu Lainnya (PPK-PPSPM) – Aplikasi SAS 2020 Page 44
Catatan:
jika database PPK dan PPSPM terpisah, untuk keperluan validasi surat persetujuan KPPN saat
pembuatan SPP TUP, maka dari PPSPM wajib kirim data tersebut melalui menu Utiliti->Kirim
Data Persetujuan/KKP ke PPK dan di level PPK diterima pada menu Utiliti-> Terima
Persetujuan/KKP dari PPSPM.
Menu Lainnya (PPK-PPSPM) – Aplikasi SAS 2020 Page 45
Anda mungkin juga menyukai
- Petunjuk Teknis Pengoperasian GPPDokumen119 halamanPetunjuk Teknis Pengoperasian GPPUmpu Kakah100% (1)
- Juknis Interkoneksi Aplikasi Sakti & GPP TerpusatDokumen13 halamanJuknis Interkoneksi Aplikasi Sakti & GPP TerpusatAdi SaputraBelum ada peringkat
- Panduan Singkat Aplikasi SAS 2016Dokumen4 halamanPanduan Singkat Aplikasi SAS 2016Edwin AjaBelum ada peringkat
- JUKNIS-SAKTI-Pemindahan-Pengelolaan-dan-Perekaman-Data-Supplier-Tipe-3 2Dokumen10 halamanJUKNIS-SAKTI-Pemindahan-Pengelolaan-dan-Perekaman-Data-Supplier-Tipe-3 2Dwiyanti GusriniBelum ada peringkat
- Mekanisme PEMBUATAN FILE BCSUDokumen10 halamanMekanisme PEMBUATAN FILE BCSUSri AstutiBelum ada peringkat
- Modul DB Penghasil - UploadDokumen18 halamanModul DB Penghasil - UploadHeroe Sastro SingodimedjoBelum ada peringkat
- Juknis Sakti-Perekaman Supplier Tipe 6 PPNPNDokumen8 halamanJuknis Sakti-Perekaman Supplier Tipe 6 PPNPNtsurayazahra12Belum ada peringkat
- JUKNIS SAKTI Perekaman Supplier Tipe 1 2 Dan 7 1Dokumen12 halamanJUKNIS SAKTI Perekaman Supplier Tipe 1 2 Dan 7 1Mas BriBelum ada peringkat
- Juknis BCSUDokumen7 halamanJuknis BCSUUli GirsangBelum ada peringkat
- User Manual MOMS Perusahaan Mineral Versi 2022Dokumen24 halamanUser Manual MOMS Perusahaan Mineral Versi 2022HeriAkhmadSyaukaniBelum ada peringkat
- SipacakDokumen20 halamanSipacakdr rumzidiBelum ada peringkat
- Panduan Singkat Aplikasi SAS 2016Dokumen4 halamanPanduan Singkat Aplikasi SAS 2016SyaifulMahasanBelum ada peringkat
- Cara Menambah Supplier Pegawai BaruDokumen3 halamanCara Menambah Supplier Pegawai Barubendahara poltekkes ambonBelum ada peringkat
- Manual Book - EActivity (Admin OPD) - v1Dokumen27 halamanManual Book - EActivity (Admin OPD) - v1Agus SupriyadiBelum ada peringkat
- Panduan Aplikasi ESIAP - V1Dokumen48 halamanPanduan Aplikasi ESIAP - V1fadhliBelum ada peringkat
- Pengembangan Sistem Informasi Direktorat Jenderal PajakDokumen382 halamanPengembangan Sistem Informasi Direktorat Jenderal PajakIdaBelum ada peringkat
- Tutorial Oneklik v.3.1.MDokumen24 halamanTutorial Oneklik v.3.1.MImam HaromainBelum ada peringkat
- Kab Hss-SimpegDokumen19 halamanKab Hss-SimpegKaito YoongBelum ada peringkat
- JUKNIS SAKTI-Perekaman Supplier Tipe 1, 2, Dan 7Dokumen11 halamanJUKNIS SAKTI-Perekaman Supplier Tipe 1, 2, Dan 7UKI KPPN BukittinggiBelum ada peringkat
- Panduan E-Tepian 2020Dokumen43 halamanPanduan E-Tepian 2020Muhammad AswinBelum ada peringkat
- ManualDokumen24 halamanManualFI RBelum ada peringkat
- Tutorial Aplikasi SIMPAK-PS OnlineDokumen34 halamanTutorial Aplikasi SIMPAK-PS OnlineAfrizal Hsan100% (1)
- 07 Aura Florenta Widodo - Tugas Praktek 3 OsposDokumen5 halaman07 Aura Florenta Widodo - Tugas Praktek 3 Osposaura florentaBelum ada peringkat
- Sop KaukpbjDokumen3 halamanSop KaukpbjmayerBelum ada peringkat
- Revisi GPP GPPDokumen7 halamanRevisi GPP GPPAwaluddin AwalBelum ada peringkat
- Panduan AprisiaDokumen17 halamanPanduan AprisiaHusin MawardiBelum ada peringkat
- Komitmen 1 PDFDokumen19 halamanKomitmen 1 PDFferdiantoroBelum ada peringkat
- Buku Manual Simotivasi-SkpdDokumen20 halamanBuku Manual Simotivasi-SkpdULP KabBulunganBelum ada peringkat
- Panduan SipnapDokumen21 halamanPanduan SipnapweegieBelum ada peringkat
- Panduan Ringkas Aplikasi GPPDokumen17 halamanPanduan Ringkas Aplikasi GPPibnuBelum ada peringkat
- Pedoman TEPPADokumen26 halamanPedoman TEPPAJati Nadi AliBelum ada peringkat
- Panduan Ringkas Aplikasi GPPDokumen17 halamanPanduan Ringkas Aplikasi GPPVerijal JamalBelum ada peringkat
- Panduan Praktis Online Monitoring SpanDokumen16 halamanPanduan Praktis Online Monitoring SpanSatya MawardiBelum ada peringkat
- Juknis Interkoneksi Aplikasi SAKTI Dengan Aplikasi GPP Terpusat KPPNDokumen12 halamanJuknis Interkoneksi Aplikasi SAKTI Dengan Aplikasi GPP Terpusat KPPNnovita sihombingBelum ada peringkat
- 04 - Alur Simulasi SIPPa - v2Dokumen26 halaman04 - Alur Simulasi SIPPa - v2Misael SilooyBelum ada peringkat
- Panduan Ahm DimsDokumen47 halamanPanduan Ahm DimsYeni Sugiarto75% (4)
- Manual Book SIPWEB PDFDokumen30 halamanManual Book SIPWEB PDFKelurahan KalisegoroBelum ada peringkat
- Juknis Perekaman SPM 211 - Gaji Induk (Update Nov)Dokumen14 halamanJuknis Perekaman SPM 211 - Gaji Induk (Update Nov)iman firmansyahBelum ada peringkat
- Juknis-Perekaman-Koreksi-516 SaktiDokumen7 halamanJuknis-Perekaman-Koreksi-516 SaktiMaykaBelum ada peringkat
- Manual Book Simda BludDokumen39 halamanManual Book Simda BludpuskesmashaurwangiBelum ada peringkat
- Manual Book Sibapers v.2 Rebuild PDFDokumen45 halamanManual Book Sibapers v.2 Rebuild PDFadhimoelyoBelum ada peringkat
- User Manual SPK Dan Penilaian Prestasi E-PjlpDokumen11 halamanUser Manual SPK Dan Penilaian Prestasi E-PjlpKang AleBelum ada peringkat
- Panduan Ringkas Aplikasi DPPDokumen15 halamanPanduan Ringkas Aplikasi DPPnappBelum ada peringkat
- Panduan Ringkas Aplikasi GPPDokumen15 halamanPanduan Ringkas Aplikasi GPPDinda AulBelum ada peringkat
- Sop PokjaDokumen2 halamanSop PokjamayerBelum ada peringkat
- Juknis Perekaman Supplier Tipe 6 Rev.1Dokumen8 halamanJuknis Perekaman Supplier Tipe 6 Rev.1Sulistyo HadiBelum ada peringkat
- User Manual Sistem SALIS 2Dokumen42 halamanUser Manual Sistem SALIS 2Dimaz ErikaBelum ada peringkat
- Software SPP Sekolah Berbasis WebDokumen16 halamanSoftware SPP Sekolah Berbasis WebharipratomoBelum ada peringkat
- Manual Book SimpelDokumen22 halamanManual Book SimpelTK ABA Wasur2022Belum ada peringkat
- Manual Update Sinergi 2.0.1Dokumen13 halamanManual Update Sinergi 2.0.1Agus AkbarBelum ada peringkat
- Pelapor - EksportirDokumen35 halamanPelapor - EksportirRenni Tri Dwi AstutiBelum ada peringkat
- Pengoperasian Aplikasi Gaji TNIDokumen46 halamanPengoperasian Aplikasi Gaji TNIirvanBelum ada peringkat
- Panduan E-TEPIAN SAMARINDA 2018Dokumen40 halamanPanduan E-TEPIAN SAMARINDA 2018Muhammad AswinBelum ada peringkat
- RevisiGPP BPP DPP Satker 11 November 2019Dokumen15 halamanRevisiGPP BPP DPP Satker 11 November 2019Ririn Astutik SanCuBelum ada peringkat
- Petunjuk Penggunaan SIMSDokumen33 halamanPetunjuk Penggunaan SIMSDINAS PERUMAHAN RAKYAT DAN KAWASAN PERMUKIMANBelum ada peringkat
- Skripsi Visual Basic 6.0 - Desain Dan Analisis Sistem Informasi Penggajian Pegawai Studi Pada SekolahDokumen35 halamanSkripsi Visual Basic 6.0 - Desain Dan Analisis Sistem Informasi Penggajian Pegawai Studi Pada SekolahBunafit Komputer YogyakartaBelum ada peringkat
- Rencana Penarikan Dana Harian PDFDokumen3 halamanRencana Penarikan Dana Harian PDFidorBelum ada peringkat
- Petunjuk THR 2020 PPNPN - SASDokumen4 halamanPetunjuk THR 2020 PPNPN - SASarselan_syarif84Belum ada peringkat
- Update SAS 20.0.15 - Petunjuk GAJI-13 2020 PPNPN - SAS PDFDokumen4 halamanUpdate SAS 20.0.15 - Petunjuk GAJI-13 2020 PPNPN - SAS PDFidorBelum ada peringkat
- MDokumen19 halamanMpokeok00Belum ada peringkat
- Petunjuk Pengunaan MenuLainnya SAS2020 LLAT PDFDokumen45 halamanPetunjuk Pengunaan MenuLainnya SAS2020 LLAT PDFidorBelum ada peringkat
- Cara Perekaman Kuitansi Setelah Update Sas 20Dokumen3 halamanCara Perekaman Kuitansi Setelah Update Sas 20Pra DiptaBelum ada peringkat
- Manual Modul PPNPN Terkait Perubahan UMK PDFDokumen2 halamanManual Modul PPNPN Terkait Perubahan UMK PDFidorBelum ada peringkat
- Rencana Penarikan Dana Harian PDFDokumen3 halamanRencana Penarikan Dana Harian PDFidorBelum ada peringkat
- MDokumen19 halamanMpokeok00Belum ada peringkat
- Juknis Pengisian Data Capaian Output Satker 2020 - SAS v1Dokumen25 halamanJuknis Pengisian Data Capaian Output Satker 2020 - SAS v1teriBelum ada peringkat
- Petunjuk THR 2020 PPNPN - SASDokumen4 halamanPetunjuk THR 2020 PPNPN - SASarselan_syarif84Belum ada peringkat
- 178PMK 052018perDokumen11 halaman178PMK 052018perPanda PandaBelum ada peringkat
- Keterlambatan TagihanDokumen1 halamanKeterlambatan TagihanidorBelum ada peringkat
- Keterlambatan Revolving UpDokumen1 halamanKeterlambatan Revolving UpidorBelum ada peringkat
- 178PMK 052018perDokumen11 halaman178PMK 052018perPanda PandaBelum ada peringkat
- Keterlambatan Revolving UpDokumen1 halamanKeterlambatan Revolving UpidorBelum ada peringkat