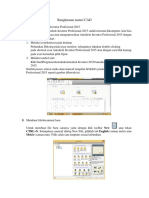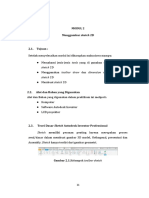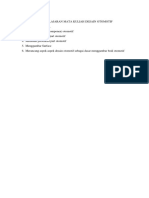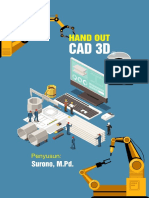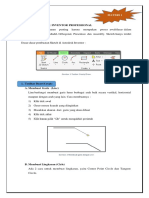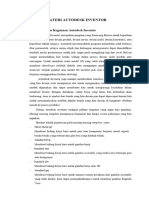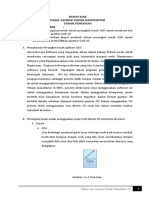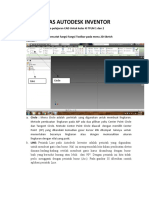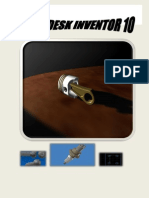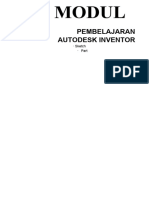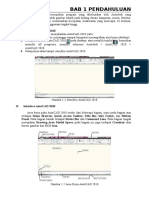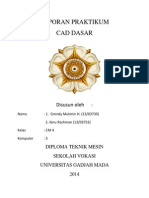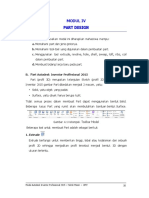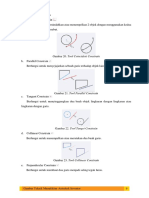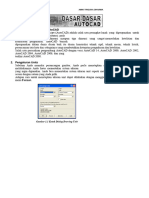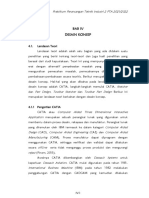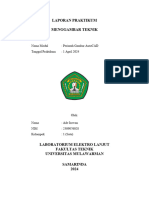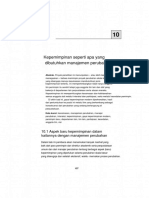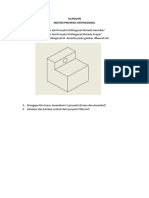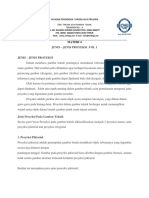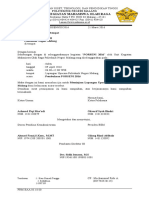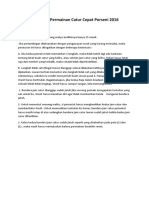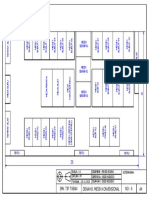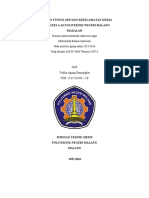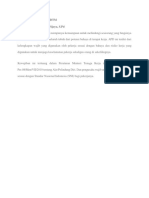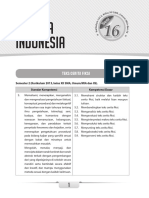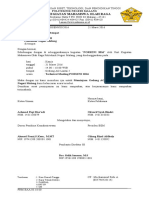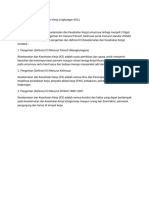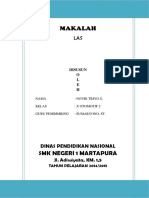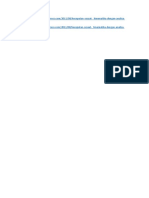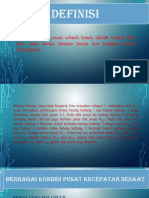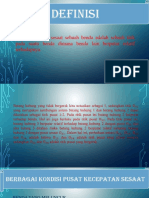Materi Sketch 2d - Compressed
Diunggah oleh
Rendi wijayaDeskripsi Asli:
Judul Asli
Hak Cipta
Format Tersedia
Bagikan dokumen Ini
Apakah menurut Anda dokumen ini bermanfaat?
Apakah konten ini tidak pantas?
Laporkan Dokumen IniHak Cipta:
Format Tersedia
Materi Sketch 2d - Compressed
Diunggah oleh
Rendi wijayaHak Cipta:
Format Tersedia
MODUL II
SKETCH DESIGN
A. Tujuan
Setelah menyelesaikan modul ini diharapkan mahasiswa mampu:
a. Memahami jenis-jenis tool yang digunakan dalam pembuatan sketch.
b. Menggunakan toolbar draw, dimension dalam pembuatan sketch.
c. Membuat sketch.
B. Sketch Autodesk Inventor Proffesional 2015
Sketch memiliki peranan penting karena merupakan proses awal/dasar
dalam membuat gambar 3D Model, Orthogonal, Presentasi dan Assembly. Sketch
hanya terdiri dari gambar geometri.
Gambar 2.1 KelompokToolbar Skecth
Dasar-dasar pembuatan Sketch di Autodesk Inventor 2015 sebagai berikut:
1. Toolbar Draw
a. Membuat Garis
Line berfungsi membuat garis lurus berbagai arah baik secara vertikal, horizontal
maupun dengan arah yang lain. Cara membuatnya dengan mengklik titik awal dan
titik akhir.
Modul Autodesk Inventor Professional 2015 – Teknik Mesin – UMY 8
Gambar 2.2 Membuat Garis dengan Toolbar Line
b. Membuat Lingkaran
Ada 2 cara untuk membuat lingkaran, yaitu Center Point Circle dan Tangent Circle.
• Center Point Circle
Tentukan center point dari circle kemudian secara dinamis tentukan radius
circle dengan mengarahkan kursor dan mengkliknya seperti gambar 2.3.
Gambar 2.3 Membuat Center Point Circle
• Tangent Circle
Tentukan tiga sisi untuk menentukan diameter circle seperti pada gambar
2.4
Modul Autodesk Inventor Professional 2015 – Teknik Mesin – UMY 9
Gambar 2.4 Membuat Tangent Circle
• Elipse
Tentukan center point elipse kemudian dengan menggeser kursor tentukan
jarak sumbu pertama dari center point, selanjutnya tentukan jarak sumbu
kedua dari center point.
Gambar 2.5 Membuat Elipse
c. Membuat Persegi Panjang
Fungsinya untuk membuat kotak persegi panjang atau bujur sangkar. Di sini
terdapat 2 cara dalam membuat Rectangle, yaitu: Two Point Rectangle dan Three
Point rectangle.
• Two Point Rectangle
Tentukan titik pertama sebagai titik awal dari rectangle, kemudian tentukan
titik kedua untuk menentukan panjang serta lebarnya, seperti terlihat pada
gambar 2.6.
Modul Autodesk Inventor Professional 2015 – Teknik Mesin – UMY 10
Gambar 2.6 Membuat Two Point Rectangle
• Three Point Rectangle
Tentukan titik pertama sebagai titik awal dari rectangle, kemudian tentukan
titik kedua sebagai arah dan jarah untuk sisi pertama lalu tentukan titik
ketiga untuk menentukan jarak.
Gambar 2.7 Membuat Three Point Rectangle
d. Membuat Busur
Toolbar Arc dipergunakan untuk membuat busur, ada 3 cara pembuatan busur
yaitu:
• Three Point Arc
Membuat busur dengan tiga titik yaitu dengan klik titik awal lalu titik akhit
kemudian tentukan radiusnya.
Modul Autodesk Inventor Professional 2015 – Teknik Mesin – UMY 11
1
Gambar 2.8 Membuat Three Point Arc
• Tangent Arc
Tangent Arc digunakan untuk membuat busur yang tangensial terhadap
suatu garis/kurva yang sebelumnya sudah ada pada sketsa, dengan titik
akhir (end point) dari garis tersebut sebagai titik awal busur.
Gambar 2.9 Membuat Tangent Arc
• Center Point Arc
Tentukan Center Point Arc kemudian klik titik 2 dan 3 sehingga akan
terbentuk busur.
Gambar 2.10 Membuat Center Point Arc
Modul Autodesk Inventor Professional 2015 – Teknik Mesin – UMY 12
e. Membuat Garis kurva (Spline)
Langkahnya dengan menentukan titik awal untuk memulai membuat Spline,
kemudian tentukan titik tambahan jika diperlukan. Untuk mengakhiri klik kanan
dan pilih create.
Gambar 2.11 Membuat Spline
f. Pembuatan Titik
Titik (point, hole center) digunakan sebagai titik acuan untuk geometri yang lain
atau bisa digunakan sebagai titik pusat lingkaran dari hole feature yang akan
dibuat.
Gambar 2.12 Membuat Point
g. Pembuatan Fillet
Toolbar fillet digunakan untuk membuat bentuk radius/setengah lingkaran pada
sudut dari geometri. Tahapannya pilih garis pertama dan garis kedua atau klik
pertemuan kedua garis tersebut.
Modul Autodesk Inventor Professional 2015 – Teknik Mesin – UMY 13
Gambar 2.13 Membuat Radius dengan fillet
h. Membuat Chamfer
Chamfer digunakan pada sudut dari sebuah profil untuk membuat sudut tersebut
patah dengan jarak tertentu. Chamfer hanya bisa diterapkan pada sudut yang
terbentuk dari garis lurus saja.
Gambar 2.14 Membuat Chamfer
i. Membuat Polygon
Toolbar polygon dapat membuat sampai 120 sisi, langkahnya dengan menentukan
jumlah sisi polygon dan creation method, circumscribed atau inscribed.
Selanjutnya gunakan dua titik untuk menentukan center polygon dan luas
polygon.
Modul Autodesk Inventor Professional 2015 – Teknik Mesin – UMY 14
Gambar 2.15 Membuat Polygon circumscribed atau inscribed
j. Membuat Text
Toolbar Text digunakan untuk menyisipkan teks pada gambar.
Gambar 2.16 Membuat Text dengan Toolbar Text
2. Toolbar General Dimension
Toolbar ini berfungsi untuk memberikan ukuran/dimensi pada sketch seperti linier,
angular, radius, diameter, maupun aligned.
Tahapan membuat dimension :
1. Klik menu General Dimension .
2. Klik garis yang ingin diberikan ukuran, klik titik ke titik, atau titik ke garis.
3. Selanjutnya masukkan besar ukuran|Klik Apply|Close.
Modul Autodesk Inventor Professional 2015 – Teknik Mesin – UMY 15
Gambar 2.17 Memberi Ukuran Menggunakan General Dimension
C. Soal Latihan
Buatlah 2D sketch dari gambar berikut.
Modul Autodesk Inventor Professional 2015 – Teknik Mesin – UMY 16
MODUL III
CONSTRAINT-MODIFY-NAVIGATE
A. Tujuan
Setelah menyelesaikan modul ini diharapkan mahasiswa mampu:
a. Memahami jenis-jenis tool yang digunakan dalam pembuatan sketch.
b. Menggunakan toolbar constraint, modify, pattern dalam pembuatan
sketch.
c. Membuat dan mengedit sketch.
d. Menggunakan toolbar navigasi untuk menampilkan pandangan benda
kerja.
B. Toolbar Constraint
a. Coincident Constraint
Coincident Constraint berfungsi untuk memindahkan /menempelkan 2 obyek
dengan menggabungkan kedua titik dari kedua obyek tersebut
Sebelum Sesudah
Gambar 3.1 Contoh Penggunaan Toolbar Coincident Constraint
Modul Autodesk Inventor Professional 2015 – Teknik Mesin – UMY 17
b. Parallel Constraint
Parallel Constraint berfungsi untuk mensejajarkan sebuah garis terhadap obyek
lain.
Gambar 3.2 Contoh Penggunaan Toolbar Parallel Constraint
c. Tangent Constraint
Tangent Constraint fungsinya untuk menyinggungkan 2 buah obyek lingkaran
dengan lingkaran atau lingkaran dengan garis.
Gambar 3.3 Contoh Penggunaan Toolbar Tangent Constraint
d. Collinier Constraint
Collinier Constraint berfungsi untuk menempelkan atau meratakan 2 buah
garis.
Gambar 3.4 Contoh Penggunaan Toolbar Collinier Constraint
Modul Autodesk Inventor Professional 2015 – Teknik Mesin – UMY 18
e. Perpendicular Constraint
Perpendicular Constraint fungsinya untuk membuat 2 garis menjadi saling
tegak lurus.
Gambar 3.5 Contoh Penggunaan Toolbar Perpendicular Constraint
f. Concentric Constraint
Concentric Constraint fungsinya untuk membuat 2 lingkaran atau Arc
menjadi 1 titik pusat.
Gambar 3.6 Contoh Penggunaan Toolbar Concentric Constraint
g. Horizontal Constraint
Toolbar ini fungsinya untuk membuat garis menjadi horizontal atau sejajar
dengan sumbu x.
Modul Autodesk Inventor Professional 2015 – Teknik Mesin – UMY 19
Gambar 3.7 Contoh Penggunaan Toolbar Horizontal Constraint
h. Vertical Constraint
Vertical Constraint fungsinya untuk membuat garis menjadi vertikal atau
sejajar dengan sumbu Y
Gambar 3.8 Contoh Penggunaan Toolbar Vertical Constraint
i. Symmetric Constraint
Symmetric Constraint fungsinya untuk mensimetrikan 2 buah lingkaran atau 2
buah garis.
Gambar 3.9 Contoh Penggunaan Toolbar Symmetric Constraint
Modul Autodesk Inventor Professional 2015 – Teknik Mesin – UMY 20
j. Equal Constraint
Equal Constraint fungsinya untuk menyamakan obyek.
Gambar 3.10 Contoh Penggunaan Toolbar Equal
C. Toolbar Modify
a. Move
Fungsinya untuk memindahkan objek ke posisi yang diinginkan.
Penggunaan toolbar move:
- Klik toolbar move
- Dari tampilan kotak dialog move, pililah select : klik obyek yang akan
dipindah, selanjutnya pilihlah base point klik base point dari obyek.
Base point
Gambar 3.11 Tampilan Penggunaan Toolbar Move
b. Copy
Fungsinya untuk menduplikat objek.
Penggunaan toolbar copy :
Modul Autodesk Inventor Professional 2015 – Teknik Mesin – UMY 21
- Klik toolbar copy.
- Dari tampilan kotak dialog copy, pilihlah select: klik obyek yang akan dicopy,
pada pilihan base point: klik base point dari obyek.
Base point
Gambar 3.12 Tampilan Penggunaan Toolbar Copy
c. Rotate
Fungsinya untuk memutar objek ke posisi yang diinginkan.
Penggunaan toolbar rotate :
- Klik toolbar rotate.
- Dari tampilan kotak dialog rotate, pilihlah select: klik obyek yang akan
dirotate, pada pilihan center point : klik center point dari obyek yang akan
diputar. Selanjutnya masukkan besar sudut perputaran pada kotak angle.
center point
Gambar 3.13 Tampilan Penggunaan Toolbar Rotate
d. Trim
Fungsinya untuk memotong Line, Arc, dan Spline pada objek yang saling
berpotongan, dengan cara klik bagian yang akan dipotong.
Modul Autodesk Inventor Professional 2015 – Teknik Mesin – UMY 22
Gambar 3.14 Tampilan Penggunaan Toolbar Trim
e. Extend
Fungsinya untuk menutup dan menyambung Line, Arc, Spline, pada sketch
yang terbuka, dengan cara klik obyek yang akan diperpanjang.
Gambar 3.15 Tampilan Penggunaan Toolbar Extend
f. Offset
Fungsinya untuk membuat duplikat objek dengan hasil lebih besar atau lebih
kecil dari objek asli dengan jarak sama pada semua sisi, dengan cara klik obyek
yang akan dioffset selanjutnya klik bagian dalam atau luar obyek.
Gambar 3.16 Tampilan Penggunaan Toolbar Offset
g. Scale
Fungsinya untuk membuat skala objek menjadi lebih besar atau lebih kecil.
Modul Autodesk Inventor Professional 2015 – Teknik Mesin – UMY 23
Penggunaan toolbar scale :
- Klik toolbar scale.
- Dari tampilan kotak dialog scale, pilihlah select: klik obyek yang akan discale,
pada pilihlah base point : klik base point dari obyek yang akan discale.
Selanjutnya masukkan perbandingan pada kotak scale factor.
Gambar 3.17 Tampilan Penggunaan Toolbar Scale
D. Toolbar Pattern
a. Rectangular
Fungsinya untuk membuat duplikat objek dengan pola lurus. Dengan
Rectangular Patern kita akan lebih menghemat waktu tanpa membuat objek
satu persatu.
Gambar 3.18 Tampilan Penggunaan Toolbar Rectangular
Modul Autodesk Inventor Professional 2015 – Teknik Mesin – UMY 24
b. Circular
Fungsinya untuk membuat duplikat objek dengan pola melingkar. Circular
Patern biasanya digunakan untuk membuat lubang baut.
Gambar 3.19 Tampilan Penggunaan Toolbar Circular
c. Mirror
Fungsinya untuk membuat duplikat objek dengan referensi garis cermin.
Hasil objek Mirror simetris terhadap objek aslinya.
Gambar 3.20 Tampilan Penggunaan Toolbar Mirror
d. Finish Sketch
Berfungsi untuk mengakhiri pembuatan sketch.
Modul Autodesk Inventor Professional 2015 – Teknik Mesin – UMY 25
E. Toolbar Navigate
a. Zoom
Fungsinya untuk memperbesar gambar pada tampilan bidang kerja. Klik zoom
lalu klik pada bidang kerja dan geser kursor ke atas atas ke bawah. Kemudian,
klik untuk mendapatkan tampilan yang diinginkan.
Gambar 3.21 Tampilan Penggunaan Toolbar Zoom
b. Pan
Fungsinya untuk menggeser tampilan bidang kerja. Klik pan lalu klik pada
bidang kerja. Selanjutnya, geserlah kursor pada tempat yang diinginkan.
Gambar 3.22 Tampilan Penggunaan Toolbar Pan
c. View Face
Fungsinya untuk memposisikan permukaan obyek sehingga sejajar dengan
layar kerja. Caranya klik view face, lalu klik pada permukaan yang akan dilihat.
Modul Autodesk Inventor Professional 2015 – Teknik Mesin – UMY 26
Gambar 3.23 Tampilan Penggunaan Toolbar Pan
d. Free Orbit
Fungsinya untuk memutar objek pada bidang kerja. Klik free orbit, lalu klik
pada bidang kerja. Selanjutnya, putar objek sampai memperoleh tampilan yang
diinginkan.
Gambar 3.24 Tampilan Penggunaan Toolbar Free Orbit
e. View Cube
Fungsinya untuk mengatur arah yang akan ditentukan seperti front, top, left
dan lain-lain. Caranya klik salah satu sisi view cube.
Gambar 3.25 Tampilan Penggunaan Toolbar View Cube
Modul Autodesk Inventor Professional 2015 – Teknik Mesin – UMY 27
F. Project Geometry
Toolbar Project Geometry Berfungsi menampilkan edge, vertex, work geometry
atau sketch geometry sehingga mempermudah proses pembuatan obyek 3D.
Gambar 3.26 Menggunakan Toolbar Project Geometry
Project Cut Geometry
Project Cut Geometry menampilkan sisi/garis ke dalam sketch plane yang aktif
dari sebuah komponen.
Gambar 3.27 Menggunakan Toolbar Project Cut Geometry
Modul Autodesk Inventor Professional 2015 – Teknik Mesin – UMY 28
G. Soal Latihan
Buatlah 2D sketch dari gambar berikut.
Modul Autodesk Inventor Professional 2015 – Teknik Mesin – UMY 29
Anda mungkin juga menyukai
- Modul Praktikum Cad Inventor 4 19-8-16Dokumen9 halamanModul Praktikum Cad Inventor 4 19-8-16Choirul AmanullohBelum ada peringkat
- Menggambar InventorDokumen9 halamanMenggambar InventorAstaryutoBelum ada peringkat
- Modul Inventor 2015Dokumen41 halamanModul Inventor 2015PakmiBelum ada peringkat
- Materi-1 Inventor Sketch-Toolbar Draw-Toolbar DimensionDokumen7 halamanMateri-1 Inventor Sketch-Toolbar Draw-Toolbar DimensionTeguh RaharjoBelum ada peringkat
- MODUL II InventorDokumen10 halamanMODUL II InventorRakha BrilianBelum ada peringkat
- Denis MaulanaDokumen12 halamanDenis MaulanaDhenis MhaulanaBelum ada peringkat
- Kelompok 5 - Modul 2Dokumen12 halamanKelompok 5 - Modul 2Ki Hajar DoelBelum ada peringkat
- SketchDokumen10 halamanSketchYatin NgadiyonoBelum ada peringkat
- Modul Desain OtomotifDokumen69 halamanModul Desain OtomotifGufron AsroryBelum ada peringkat
- 9350 - Modul Solidwork UNESADokumen53 halaman9350 - Modul Solidwork UNESATentara Mawar HitamBelum ada peringkat
- Modul 1Dokumen10 halamanModul 1Purnama Sakhrial PradiniBelum ada peringkat
- Modul Praktek Inventor PDFDokumen91 halamanModul Praktek Inventor PDFRahmat Al AminBelum ada peringkat
- Laporan 1Dokumen56 halamanLaporan 1LuckyNingtiastutiBelum ada peringkat
- Membuat Sketch - CDRDokumen21 halamanMembuat Sketch - CDRSyahrul RamadhanBelum ada peringkat
- 02 - Hand Out Gambar Teknik Manufaktur 2DDokumen14 halaman02 - Hand Out Gambar Teknik Manufaktur 2Dcak jonoBelum ada peringkat
- Autodesk InventorDokumen15 halamanAutodesk InventorWan Muhamad Faiz100% (3)
- Laporan Cad CM2 (03786&03796) PDFDokumen118 halamanLaporan Cad CM2 (03786&03796) PDFKhairulUmamBelum ada peringkat
- Modul Autodesk InventorDokumen50 halamanModul Autodesk Inventorrikiya24100% (2)
- Bab 2Dokumen26 halamanBab 2Muhamad Syarif HidayatBelum ada peringkat
- Bukusoliworks 150829050400 Lva1 App6891Dokumen68 halamanBukusoliworks 150829050400 Lva1 App6891salimBelum ada peringkat
- Materi Autodesk InventorDokumen26 halamanMateri Autodesk InventorMita MargamaBelum ada peringkat
- Bahan Ajar PPG Peer TeachingDokumen8 halamanBahan Ajar PPG Peer TeachingAkbar Kurnia RezaBelum ada peringkat
- Modul Praktikum Auto Cad 2021Dokumen31 halamanModul Praktikum Auto Cad 2021Moch Bagus BahtiarBelum ada peringkat
- MODUL PELATIHAN-2 Inventor BsruDokumen17 halamanMODUL PELATIHAN-2 Inventor BsruMr. Binx100% (1)
- Tugas Autodesk InventorDokumen2 halamanTugas Autodesk InventorFathur RozzaqBelum ada peringkat
- Laporan CADL 2 - Ikram Bachtiar - 221043 - 2BDokumen23 halamanLaporan CADL 2 - Ikram Bachtiar - 221043 - 2BIkram BachtiarBelum ada peringkat
- Materi Cad Inventor5Dokumen24 halamanMateri Cad Inventor5hasanBelum ada peringkat
- Modul Solid AgusDokumen41 halamanModul Solid AgusAgusLia100% (1)
- Laporan Gamtek Hampir SiapDokumen32 halamanLaporan Gamtek Hampir SiapOktari Sigit SetiawanBelum ada peringkat
- Materi InventorDokumen5 halamanMateri InventorChoerul UmamBelum ada peringkat
- Buku Inventor Wanus PDFDokumen40 halamanBuku Inventor Wanus PDFlukiBelum ada peringkat
- Bahan Ajar Modul 1.2Dokumen37 halamanBahan Ajar Modul 1.2Ruang BengkelBelum ada peringkat
- Resume Autocad Inventor Nico WirawanDokumen10 halamanResume Autocad Inventor Nico Wirawannico wirawanBelum ada peringkat
- Modul Pengoperasian AutoCADDokumen59 halamanModul Pengoperasian AutoCADfirst rian68Belum ada peringkat
- Penuntun Menggambar Teknik 2012 2013Dokumen33 halamanPenuntun Menggambar Teknik 2012 2013Muhammad FachruBelum ada peringkat
- Laporan CADDokumen95 halamanLaporan CADAnggidWBelum ada peringkat
- Modul Iv SMBCDokumen6 halamanModul Iv SMBCRakha BrilianBelum ada peringkat
- Materi-2 Toolbar Constrain-Toolbar Modify-Toolbar Pattern - RangkumanDokumen8 halamanMateri-2 Toolbar Constrain-Toolbar Modify-Toolbar Pattern - RangkumanTeguh RaharjoBelum ada peringkat
- Modul A4Dokumen59 halamanModul A4Muhammad AbhielBelum ada peringkat
- Rahmat Apriyanto - Modul CADDokumen27 halamanRahmat Apriyanto - Modul CADrahmat apriyantoBelum ada peringkat
- Bukusoliworks 150829050400 Lva1 App6891 PDFDokumen40 halamanBukusoliworks 150829050400 Lva1 App6891 PDFRofie TrithoBelum ada peringkat
- Modul Pelatihan Desain MekanikDokumen32 halamanModul Pelatihan Desain Mekaniknadhifhabibi5227Belum ada peringkat
- 03 Modul Praktek Inventor PDFDokumen91 halaman03 Modul Praktek Inventor PDFAmir Surya HidayahBelum ada peringkat
- Bab IV Desain KonsepDokumen25 halamanBab IV Desain KonsepawawawawawsmithBelum ada peringkat
- Laporan Ti - Autocad 2dDokumen13 halamanLaporan Ti - Autocad 2dNaufal PapangBelum ada peringkat
- Inventor DrawingDokumen16 halamanInventor DrawingNatzerdBelum ada peringkat
- Modul 5 Kelompok 44Dokumen17 halamanModul 5 Kelompok 44Moch Muizal ChoyriefaldyBelum ada peringkat
- Lapming Gamtek - Modul 2 AdeDokumen14 halamanLapming Gamtek - Modul 2 AdeSasuke GamingBelum ada peringkat
- Menggambar AutocadDokumen50 halamanMenggambar AutocadNormaPuspitaBelum ada peringkat
- Praktikum Gamtek Laporan BAB 1Dokumen37 halamanPraktikum Gamtek Laporan BAB 1badrikaBelum ada peringkat
- Bab II. Landasan TeoriDokumen24 halamanBab II. Landasan TeoriJuan AlbertoBelum ada peringkat
- AutoCAD 2D RevDokumen51 halamanAutoCAD 2D RevKholilur LilurBelum ada peringkat
- Soal UAS - 1 - What Kind of Leadership DoesDokumen30 halamanSoal UAS - 1 - What Kind of Leadership DoesRendi wijayaBelum ada peringkat
- Peminjaman Tempat TM SISCDokumen1 halamanPeminjaman Tempat TM SISCRendi wijayaBelum ada peringkat
- Ulangan G. Teknik (P. Orthogonal)Dokumen1 halamanUlangan G. Teknik (P. Orthogonal)Rendi wijayaBelum ada peringkat
- Proyeksi AksnometriDokumen3 halamanProyeksi AksnometriRendi wijayaBelum ada peringkat
- Soal UAS - 2 - Creativity As The Hidden Development Factor For OrganizationsDokumen15 halamanSoal UAS - 2 - Creativity As The Hidden Development Factor For OrganizationsRendi wijayaBelum ada peringkat
- Hasil LKS Wilker 1 SMK TJP 2022Dokumen1 halamanHasil LKS Wilker 1 SMK TJP 2022Rendi wijayaBelum ada peringkat
- Pinjem Lap UpacraDokumen1 halamanPinjem Lap UpacraRendi wijayaBelum ada peringkat
- PEMINJAMAN Lap - Basket.fixDokumen2 halamanPEMINJAMAN Lap - Basket.fixRendi wijayaBelum ada peringkat
- Form SKKM 1531210108Dokumen2 halamanForm SKKM 1531210108Rendi wijayaBelum ada peringkat
- Peraturan Permainan Catur Cepat Terupdate.Dokumen1 halamanPeraturan Permainan Catur Cepat Terupdate.Rendi wijaya0% (1)
- Denah B. Mesin KonvensionalDokumen1 halamanDenah B. Mesin KonvensionalRendi wijayaBelum ada peringkat
- Isi Mesin Diesel (Revisi)Dokumen65 halamanIsi Mesin Diesel (Revisi)Rendi wijayaBelum ada peringkat
- Jenis Dan Fungsi Apd Dan Keselamatan KerjaDokumen4 halamanJenis Dan Fungsi Apd Dan Keselamatan KerjaRendi wijayaBelum ada peringkat
- Alat Pelindung Diri Vol 1Dokumen1 halamanAlat Pelindung Diri Vol 1Rendi wijayaBelum ada peringkat
- BIND K13 Teks Cerita FiksiDokumen33 halamanBIND K13 Teks Cerita FiksiIra Pramesti100% (2)
- Peminjaman AgDokumen1 halamanPeminjaman AgRendi wijayaBelum ada peringkat
- Keselamatan Dan Keselamatan Kerja Lingkungan (K3L)Dokumen1 halamanKeselamatan Dan Keselamatan Kerja Lingkungan (K3L)Rendi wijayaBelum ada peringkat
- Soal Dan Jawab Materi Nuklir.Dokumen3 halamanSoal Dan Jawab Materi Nuklir.Rendi wijayaBelum ada peringkat
- Laporan PDFDokumen52 halamanLaporan PDFRendi wijayaBelum ada peringkat
- Isi Mesin Diesel (Revisi)Dokumen65 halamanIsi Mesin Diesel (Revisi)Rendi wijayaBelum ada peringkat
- Terapan Ekonomi Kota TubanDokumen2 halamanTerapan Ekonomi Kota TubanRendi wijayaBelum ada peringkat
- Batu KapurDokumen124 halamanBatu KapurRendi wijayaBelum ada peringkat
- Menggunakan Peralatan Las Oaw PDFDokumen36 halamanMenggunakan Peralatan Las Oaw PDFRendi wijayaBelum ada peringkat
- Makalah LasDokumen23 halamanMakalah LasCaroline DamanikBelum ada peringkat
- Sumber Kecepatan SesaatDokumen1 halamanSumber Kecepatan SesaatRendi wijayaBelum ada peringkat
- Kineatika 1Dokumen6 halamanKineatika 1Rendi wijayaBelum ada peringkat
- Dasar Teori ElektrodaDokumen4 halamanDasar Teori Elektrodadjody surya AnggaraBelum ada peringkat
- Kineatika 1Dokumen6 halamanKineatika 1Rendi wijayaBelum ada peringkat
- Electrode Kul3Dokumen13 halamanElectrode Kul3Lauren BowenBelum ada peringkat