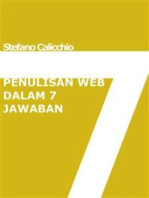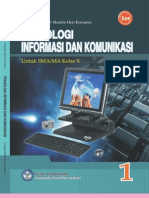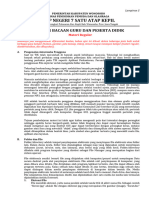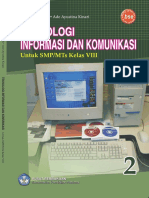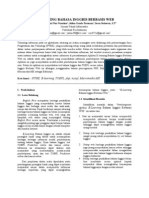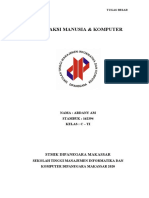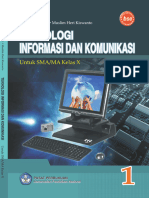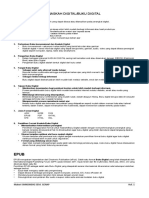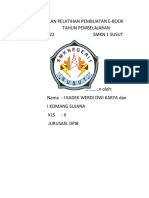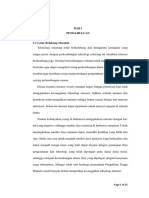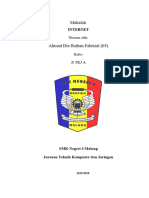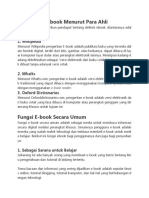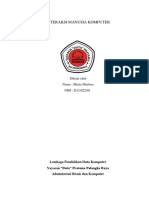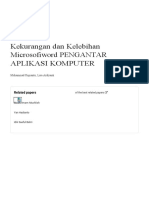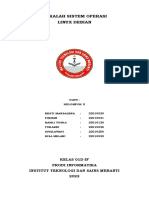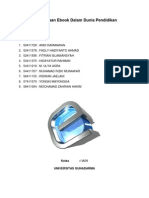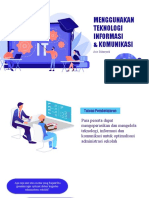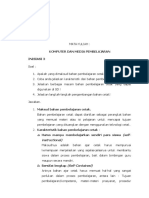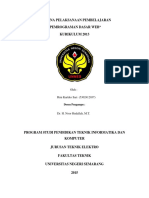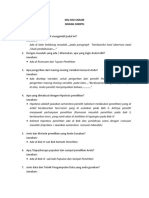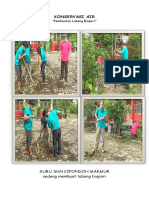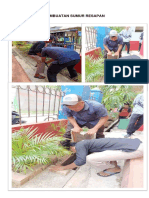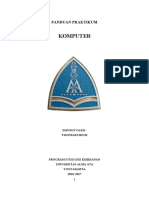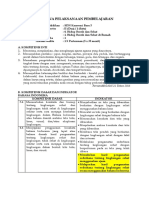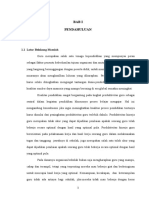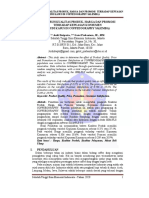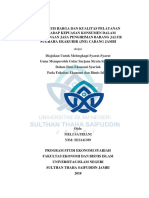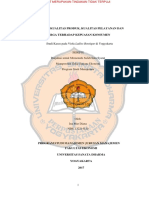Buku TIK Kelas 4
Diunggah oleh
Andi LalaDeskripsi Asli:
Hak Cipta
Format Tersedia
Bagikan dokumen Ini
Apakah menurut Anda dokumen ini bermanfaat?
Apakah konten ini tidak pantas?
Laporkan Dokumen IniHak Cipta:
Format Tersedia
Buku TIK Kelas 4
Diunggah oleh
Andi LalaHak Cipta:
Format Tersedia
SAMPLE BUKU TEKNOLOGI INFORMASI & KOMUNIKASI
PENGANTAR PENERBIT
Alhamdulillah, segala puji bagi Allah SWT yang telah dan terus memberikan rahmat-
Nya kepada kami Lembaga Pendidikan dan Pengembangan Profesi Terpadu - Nurul Fikri (LP3T-
NF) sehingga kami dapat mengembangkan dan menerbitkan buku-buku mata pelajaran TIK
untuk sekolah, mulai dari TK, SD, SMP, hingga SMA, serta modul-modul pelatihan TIK, sejak
1995. Buku pelajaran TIK ini merupakan salah satu dari puluhan buku yang kami susun untuk
penerbitan edisi 2011 yang digunakan mulai tahun ajaran 2011/2012.
Penyusun buku-buku TIK ini adalah para guru sekolah yang telah berpengalaman
dalam mengajar dan menyusun buku ajar bidang TIK selama beberapa tahun. Bahkan
beberapa penulis juga ikut menyusun buku-buku TIK BSE (Buku Sekolah Elektronik) untuk
tingkat SMP dan SMA, yang didukung oleh Kementerian Pendidikan Nasional, Kementerian
Riset dan Teknologi, serta Kementerian Komunikasi dan Informatika.
Buku-buku TIK ini disusun berdasarkan Kurikulum Tingkat Satuan Pendidikan (KTSP) 2006
plus beberapa materi pengayaan agar sesuai dengan kebutuhan sekolah-sekolah yang telah maju
dalam menjalankan proses belajar-mengajar. Mulai edisi 2011 ini kami membuat perubahan isi
buku untuk memenuhi kebutuhan berbagai sekolah yang telah menggunakan bahasa Inggris dalam
sebagian proses belajar-mengajar, sehingga sebagian materi atau soal latihan disajikan dalam bahasa
Inggris.
Sebagian besar perangkat lunak yang digunakan sebagai contoh atau latihan dalam
buku-buku TIK ini berupa perangkat lunak bebas/terbuka atau FOSS (Free & Open Source
Software). Kami lebih banyak menggunakan program komputer berbasis FOSS, agar para
siswa dapat lebih mengasah keterampilan dan kreativitasnya dalam menggunakan TIK, tanpa
harus dibebani biaya lisensi yang mahal. Penggunaan FOSS ini sesuai dengan kurikulum
nasional, karena KTSP tidak mengharuskan sekolah menggunakan produk perangkat lunak
tertentu. Apalagi, mahalnya biaya lisensi produk yang tidak FOSS telah mendorong banyak
sekolah menggunakan perangkat lunak tidak legal atau bajakan. Penggunaan FOSS sesuai
dengan UU No. 19 Tahun 2002 tentang Hak Cipta, dan sejalan dengan program pemerintah
Indonesia, Go Open Source! (IGOS).
Kami mengucapkan terima kasih kepada para penulis, para kepala sekolah dan
pemimpin yang berhubungan dengan sekolah, rekan-rekan guru dari berbagai sekolah, dan
semua pihak yang memberi masukan/kritikan kepada kami atau turut membantu kami
selama proses penyusunan dan penerbitan buku-buku TIK ini. Semoga jasa kita semua dinilai
sebagai amal baik oleh Tuhan. Dan semoga karya besar kita bersama ini bermanfaat bagi
pengembangan SDM Indonesia melalui pendidikan yang berkarakter.
Jakarta, 1 Juni 2011
Rusmanto Maryanto
Direktur LP3T-NF
SAMPLE BUKU TEKNOLOGI INFORMASI & KOMUNIKASI
KATA PENGANTAR
Assalaamu ‘alaikum wr wb.
P uji dan syukur atas rahmat dan nikmat Allah SWT sehingga kami dapat menyelesaikan
buku ini dengan segala keterbatasannya. Sholawat serta salam tak lupa kami sampaikan
kepada Nabi Muhammad SAW sebagai tokoh yang patut dijadikan panutan untuk kita
meraih sukses di dunia dan akhirat.
Perkembangan Teknologi Informasi yang semakin pesat menuntut anak-anak didik
kita untuk mempelajari komputer sejak dini. Perkembangan komputer yang cukup signifikan
juga menawarkan Sistem Operasi dan Program Aplikasi yang beraneka ragam.
Buku dengan judul “Belajar Asyik dengan Komputer “ ini mengajak anak-anak dan
orang tua untuk mulai mengenalkan kemajuan Teknologi Informasi dan Komunikasi yang
semakin pesat perkembangannya dewasa ini.
Buku ini ditujukan untuk mendukung pembelajaran Teknologi Informasi dan
Komunikasi di tingkat Sekolah Dasar agar siswa dapat mengenal dan memahami dunia
Teknologi Informasi dan Komunikasi, terutama program OpenOffice.Writer dan Internet
sehingga siswa dapat mengaplikasikan penggunaannya dalam kehidupan sehari-hari.
Harapan kami, semoga buku ini dapat bermanfaat dan menjadi teman belajar yang
menyenangkan. Selamat belajar dan semoga sukses.
Wassalaamu ‘alaikum wr wb
Depok, April 2011
Penulis
ii
SAMPLE BUKU TEKNOLOGI INFORMASI & KOMUNIKASI
STANDAR KOMPETENSI DAN
KOMPETENSI DASAR
Jenjang : SEKOLAH DASAR
Bidang studi : Teknologi Informasi dan Komunikasi
Kelas : IV
Semester : 1 dan 2
STANDAR KOMPETENSI KOMPETENSI DASAR
1. Membuat Folder yang dibutuhkan pada 1.1. Menggunakan File Manager
sistem operasi yang digunakan 1.2. Menyalin, Memindahkan dan
menghapus data antar folder
2. Menggunakan pengolah kata untuk 2.1. Mengenal perangkat lunak pengolah
membuat informasi kata
2.2. Bekerja dengan pengolah kata
2.3. Membuat karya dengan pengolah kata
3. Mendapatkan informasi di internet 3.1. Mengenal berbagai macam browser
dan mendokumentasikannya dengan 3.2. Menggunakan search engine untuk
pengolah kata mendapatkan informasi
3.3. Menyalin informasi kedalam pengolah
kata
4. Memahami Istilah Internet 4.1. Mempelajari Konsep Dasar dalam
internet
4.2. Manfaat internet untuk kehidupan
sehari-hari
4.3. Mengetahui dampak negatif
menggunakan internet
5. Bertukar informasi menggunakan email 5.1. Mengetahui istilah email
5.2. Membuat alamat email
5.3. Menggunakan email
iii
SAMPLE BUKU TEKNOLOGI INFORMASI & KOMUNIKASI
Maka apabila kamu telah
selesai (dari sesuatu urusan),
kerjakanlah dengan sungguh-
sungguh (urusan) yang lain.
(QS. Al-Insyiroh : 7)
SAMPLE BUKU TEKNOLOGI INFORMASI & KOMUNIKASI
FILE MANAGER
Topik Bahasan Belajar :
w Mengenal file manager
w File manager di Ubuntu 10.10
w Memindahkan file
w Menggandakan file
w Menghapus file
w Menulis kedalam CD/DVD
Peta Konsep
Copy
File Manager Fungsi Cut
Paste
Key Word :
- File - Folder - Desktop - Cursor - Nautilus
- Gnome - Home directory - Icon - Click and Drag - CD/DVD Drive 1
SAMPLE BUKU TEKNOLOGI INFORMASI & KOMUNIKASI
File Manager
Pendahuluan
File manager atau yang biasa disebut file browser adalah sebuah program aplikasi yang
membantu pengguna komputer untuk mengelola file agar file-file yang berada di komputer
mudah ditemukan dan di operasikan. Fungsi yang paling sering digunakan pada file manager
adalah open, close, copy dan delete file atau folder.
A. Mengenal File Manager di Ubuntu 10.10
Biasanya sebuah sistem operasi sudah memaket file manager dalam kelengkapannya.
Begitu juga dengan Ubuntu yang memaket Nautilus sebagai file managernya. Dengan Nautilus
kamu dapat mengatur file-file kamu kedalam suatu folder. Folder-folder itu sendiri dapat
terdiri dari file-file ataupun folder-folder, dengan mengatur file-file kedalam folder kamu akan
lebih mudah bila suatu saat mencari file yang sedang kamu butuhkan.
Pada sistem operasi Linux setiap user memiliki Home foldernya sendiri yang didalamnya
terdapat semua file milik user tersebut termasuk folder Desktop dimana didalamnya terdapat
icon-icon khusus yang menyediakan akses cepat ke Home Folder, trash dan juga removable
media seperti CD dan flashdrive. File-file dan folder yang terdapat pada home folder dapat
dilihat dengan membuka jendela Nautilus dari Top panel – Places – “nama user”.
Nautilus selalu berjalan saat Gnome aktif. Untuk membuka jendela Nautilus baru, kamu
dapat melakukan double-click pada icon-icon tertentu yang terdapat di desktop seperti icon
Home atau komputer, atau kamu dapat memilih item dari place menu pada Panel atas.
Nautilus memiliki dua mode untuk digunakan yaitu mode spatial dan mode browser.
Perbedaannya adalah jika membuka suatu folder pada mode spatial akan menyebabkan
Nautilus membuka jendela baru yang berisi file-file pada folder tersebut, sedangkan pada
mode browse hanya menampilkan isi dari foldernya tanpa membuka jendela baru. Untuk
lebih jelasnya perhatikan gambar di bawah:
Gambar 1.1 Kanan: Nautilis mode Browse, Kiri: Nautilus mode Spatial
Secara default, pada Ubuntu 10.10 Nautilus di set berjalan pada mode browse sehingga
tampak beberapa bagian yang ditampilkan. Bagian-bagian tersebut adalah:
2
Divisi Pendidikan Sekolah LP3T Nurul Fikri
SAMPLE BUKU TEKNOLOGI INFORMASI & KOMUNIKASI
File Manager
Tabel 1.1 Bagian-bagian Nautilus
Bagian Keterangan
Menubar Mengandung perintah yang dapat digunakan pada file manager
Kamu juga dapat membuka sebuah popup menu pada jendela Nautilus. Cara
untuk membuka sebuah popup menu adalah dengan right-click pada jendela
Nautilus. Menu-menu yang muncul tergantung pada bagian mana kamu
melakukan right-click. Contohnya adalah ketika kamu right-click pada file atau
folder, kamu dapat memilih perintah yang berhubungan dengan file atau folder.
Saat kamu melakukan right-click pada background dari view pane, kamu dapat
melihat perintah yang tampil adalah yang berhubungan dengan view pane.
Toolbar Terdapat tombol-tombol yang dapat digunakan untuk memberikan perintah
pada file manager. Tombolnya adalah sebagai berikut:
Back : kembali ke lokasi yang dikunjungi sebelumnya. Adjacent drop down list
juga mengandung daftar dari lokasi yang sering dikunjungi agar dapat kembali
dengan mudah.
Forward: menyediakan fungsi yang sebaliknya dari back.
Up : berpindah ke folder induknya
Reload : me-refresh isi dari folder yang sedang aktif
Home : membuka home folder
Computer: Membuka folder komputermu
Search : Membuka search bar
L o c a t i o n Location bar sangat bermanfaat untuk menjelajahi komputermu. Pada location
bar bar terdapat tombol zoom untuk mengubah ukuran dan tombol view as drop-
down list yang memungkinkan kamu memilih tampilan pada view pane.
Side pane Berfungsi untuk: menampilkan informasi tentang file atau folder yang aktif,
memungkinkan kamu menampilkan isi file atau folder dengan cepat
View pane Menampilkan file yang terdapat pada drive atau folder
B. Menggunakan File Manager
1. Memindahkan File atau Folder
Kamu dapat memindahkan file atau folder menggunakan fasilitas click and drag dengan
menggunakan mouse atau bisa juga dengan menggunakan perintah cut dan paste.
Untuk memindahkan file atau folder dengan metode click and drag caranya adalah
sebagai berikut:
• Buka dua buah jendela file manager, yang terdiri dari:
- Jendela yang terdapat file atau folder yang ingin kamu pindahkan
- Jendela tempat file atau folder dipindahkan
• Pilih file atau folder yang akan dipindahkan dengan meng-click, kemudian tahan dan
geser ke lokasi yang baru.
3
Divisi Pendidikan Sekolah LP3T Nurul Fikri
SAMPLE BUKU TEKNOLOGI INFORMASI & KOMUNIKASI
File Manager
Jika kamu ingin memindahkan file atau folder kedalam folder yang masih dalam satu
jendela, tidak perlu membuka jendela baru. Cukup drag file atau folder tersebut kedalam
folder yang kamu maksudkan.
Sedangkan untuk memindahkan file atau folder dengan menggunakan perintah cut
and paste adalah dengan cara berikut:
• Blok file atau folder yang ingin dipindahkan, click Menu Edit > Cut
• Buka folder dimana file tersebut akan dipindahkan, kemudian click menu Edit > Paste
2. Menggandakan File atau Folder
Terdapat dua cara untuk menggandakan file atau folder, sama seperti memindahkan
file atau folder. Dengan cara click and drag dan dengan perintah, hanya saja perintah yang
digunakan adalah Copy dan Paste.
Kalau kamu ingin menggunakan clik and drag yang harus diingat adalah kamu harus
menekan tombol Ctrl selama kamu men-drag file atau folder tersebut ke tempat yang baru.
Dan jika kamu ingin menggunakan metode perintah, setelah kamu pilih file atau foldernya
kamu click menu Edit > Copy lalu aktifkan lokasi baru dan click menu Edit > Paste.
3. Membuat Folder
Untuk membuat folder, langkah-langkahnya adalah sebagai berikut:
1. Buka lokasi yang akan dibuat folder
2. Click menu File > Create Folder. Atau bisa juga dengan Right click pada background
jendela Nautilus, dan pilih Create Folder. Sebuah untitled folder ditambahkan di lokasi
tersebut , dengan bagian nama folder terseleksi
3. Ketikkan nama untuk folder tersebut, kemudian tekan tombol Enter
4. Menghapus File atau Folder
Ada dua metode menghapus file atau folder, yaitu menghapus sementara dan menghapus
secara permanen. Untuk menghapus sementara, file atau folder yang sudah kamu hapus
hanya dipindahkan ke tempat sampah atau istilahnya Trash dan suatu saat dapat di-restore
kembali. Sedangkan menghapus permanen, maka file atau folder tersebut benar-benar
dihilangkan dari komputer dan tidak dapat ditemukan lagi.
Untuk memindahkan file atau folder kedalam Trash, caranya adalah:
• Pilih file atau folder yang ingin di hapus, dengan melakukan click pada file atau folder
tersebut
• Selanjutnya kamu dapat memilih salah satu dari aksi berikut: click menu Edit - Move to Trash,
right-click pilih Move to Trash, menekan tombol delete pada keyboard, atau bisa juga kamu
menghapus dengan men-drag file tersebut kedalam icon Trash yang berada di desktop
4
Divisi Pendidikan Sekolah LP3T Nurul Fikri
SAMPLE BUKU TEKNOLOGI INFORMASI & KOMUNIKASI
File Manager
Untuk menghapus file atau folder secara permanen caranya dengan menekan tombol
delete pada keyboard dan dibarengi dengan menekan tombol shift di keyboard (Shift + del).
File yang dihapus sementara akan disimpan di lokasi Trash, untuk melihat file-file tersebut
kamu dapat membuka jendela Trash dengan meng-click Place – Trash. Jika file didalam Trash
sudah banyak, maka kamu perlu membuangnya, caranya dengan meng-click tombol Empty
trash yang berada pada bagian atas View pane.
Selain mengosongkan Trash, kamu juga dapat mengembalikan file yang ada di Trash ke
lokasi awalnya. Caranya adalah:
• Buka jendela Trash, dari Place – Trash
• Pada jendela Trash, pilih file atau folder yang akan dikembalikan
• Click tombol Restore yang berada di bagian atas View pane
5. Mengganti nama file atau folder
Untuk mengganti nama file atau folder caranya adalah:
1. Pilih file atau folder yang ingin diganti namanya
2. Pilih menu Edit > Rename atau right-click pada file atau folder kemudian pilih Rename
3. Ketikkan nama baru lalu tekan Enter
6. Menggunakan media penyimpanan portable
Nautilus dapat melakukan aksi yang beragam saat sebuah media penyimpanan portable
dihubungkan ke komputermu seperti membuka jendela file manager untuk menampilkan
file dan folder, menjalankan program yang cocok untuk media tersebut seperti music player
untuk CD audio atau menjalankan movie player.
Biasanya saat kamu memasukkan media penyimpanan portable separti USB-Flash Drive
atau flashdisk walaupun tidak ada pilihan program yang akan dijalankan, akan terdapat icon
baru pada desktopmu. Saat kamu double-click icon tersebut, maka Nautilus akan mengaktifkan
jendela file manager dan menampilkan file serta folder yang terdapat pada flashdiskmu.
Untuk melepaskan flashdisk dari komputer, caranya adalah:
• Tutup semua program yang menggunakan file yang terdapat pada flashdisk tersebut
• Right-click pada icon yang mewakili flashdisk tersebut yang terdapat di desktop lalu pilih
eject
• Tunggu sampai icon tersebut menghilang
• Setelah icon menghilang flashdisk baru dapat kamu cabut dari komputer. Jika icon belum
menghilang tapi flashdisk sudah kamu cabut, data yang terdapat di flashdisk dapat
menghilang dan flashdisk dapat rusak.
5
Divisi Pendidikan Sekolah LP3T Nurul Fikri
SAMPLE BUKU TEKNOLOGI INFORMASI & KOMUNIKASI
File Manager
7. Menulis kedalam CD
Menulis kedalam CD atau DVD akan
sangat berguna untuk mem-backup data file-
file penting, hanya saja untuk melakukannya
kamu harus memiliki CD atau DVD writer.
Cara yang mudah untuk melihat tipe CD
atau DVD drive yang kamu miliki adalah
dengan meng-click menu Place - Computer
yang terdapat pada Top Panel. Jika icon CD
kamu terdapat tulisan seperti “CD-RW” atau
Gambar 1.2 Jenis CD/DVD Drive yang terdapat
“DVD(+-)R” pada labelnya, maka komputer
pada komputer
kamu dapat menulis ke CD.
Untuk menulis kedalam CD ada 3 jenis metode yaitu Creating Data Disc, Copy CDs or
DVDs, Creating a Disk form Image File. Cara dari masing-masing metode tersebut adalah:
A. Creating Data Disc
Creating data disc digunakan untuk memasukkan file-file data kedalam CD atau DVD,
caranya adalah:
• Click Aplications - Accesorries - CD/DVD Creator. File manager akan membuka jendela
CD/DVD Creator.
Gambar 1.3 mengaktifkan program CD/DVD Creator
• Drag file-file dan folder yang ingin kamu tulis ke CD kedalam folder CD/DVD Creator.
6
Divisi Pendidikan Sekolah LP3T Nurul Fikri
SAMPLE BUKU TEKNOLOGI INFORMASI & KOMUNIKASI
File Manager
Gambar 1.4 Click and Drag file yang akan ditulis ke CD/DVD
• Masukkan CD atau DVD blank kedalam CD/DVD Writer drive
• Click tombol Write to Disc, atau click menu File - Write to CD/DVD. Akan muncul kotak
dialog Write to Disc
Gambar 1.5 Kotak dialog Write to Disk
• Kotak dialog tersebut berisi setingan untuk melakukan pelulisan ke CD/DVD, seperti:
Tabel 1.2 Pilihan yang terdapat pada kotak dialog Write to Disk
Pilihan Keterangan
Write disc to Memilih drive yang akan dilakukan penulisan. Untuk membuat file
CD Image, pilih pilihan File image. CD image adalah file yang berisi
semua data dengan format yang sama seperti yang terdapat pada
CD yang dapat di tulis belakangan. CD Image biasa dibuat untuk
membackup isi CD atau DVD
Disc name Untuk memberikan nama CD
Data size Menampilkan ukuran dari data yang akan ditulis ke CD
Write speed Pilihan kecepatan penulisan
7
Divisi Pendidikan Sekolah LP3T Nurul Fikri
SAMPLE BUKU TEKNOLOGI INFORMASI & KOMUNIKASI
File Manager
B. Copy CDs or DVDs
Kamu dapat membuat salinan atau
menduplikat CD/DVD baik ke kepingan lain
atau dalam bentuk file image yang disimpan
di komputer. Untuk membuat salinan,
langkah-langkahnya adalah sebagai berikut:
• Masukkan CD/DVD yang akan di-copy
kedalam CD/DVD drive Gambar 1.6 Right-click pada icon CD
• Right-click pada icon CD yang terdapat
pada Desktop lalu pilih Copy Disc • Akan tampil kotak dialog Write to Disc
Jika kamu hanya memiliki satu buah
CD/DVD writer drive, maka proses pertama
komputer akan membuat sebuah file disk
image. Setelah file disk image selesai dibuat,
drive akan mengeluarkan disk original dan
meminta kamu untuk memasukkan blank
CD/DVD.
Gambar 1.7 Kotak dialog yang akan tampil jika
hanya menggunakan sebuah CD/DVD Drive
C. Creating a Disk form Image File
Kamu dapat menulis file disc image pada sebuah CD/DVD setelah kamu membuat file
disk image, ataupun setelah men-downloadnya dari internet, biasanya file disc image ber-
extention .iso dan biasanya disebut file iso.
Untuk menulis file iso tersebut kedalam CD/DVD kamu tinggal right-click file tersebut
dan memilih Write to Disc pada pop up menu yang muncul.
Gambar 1.8 Right-click pada icon file iso
TIPS & TRICK
To delete file or folder permanently,
you can mark it then press Shift - Del
8
Divisi Pendidikan Sekolah LP3T Nurul Fikri
SAMPLE BUKU TEKNOLOGI INFORMASI & KOMUNIKASI
File Manager
C. Rangkuman
1. File manager adalah program aplikasi yang membatu kamu untuk mengelola file yang
terdapat di komputer
2. File manager yang terdapat di system Ubuntu 10.10 bernama Nautilus yang akan aktif
selama GNOME aktif
3. Pada Ubuntu Linux 10.10, Nautilus diaktifkan dengan memilih salah satu media
penyimpanan pada main bar Location
4. Dengan menggunakan file manager kamu dapat menggandakan, memindahkan dan
menghapus file atau folder
5. File Manager juga memungkinkan kamu menulis kedalam CD/DVD
6. Untuk menulis ke CD/DVD kamu membutuhkan CD/DVD-R/RW drive
7. Untuk mengetahui CD/DVD drive sudah dapat menulis ke CD/DVD dapat dilihat pada
jendela My Computer
D. Kamus Istilah
Istilah Arti
Click and Drag Klik mouse, tahan dan geser
Restore Mengembalikan file yang sudah dihapus
Right-click Menekan tombol mouse sebelah kanan
Popup menu Menu yang muncul saat right-click dilakukan
Back up Membuat cadangan dari file
File Kumpulan data-data yang disimpan
Tempat untuk menyimpan file-file. Dapat pula untuk
Folder
menyimpan folder yang berisi file.
Nautilis Program File manager yang terpaket bersama Gnome
Home Directory Lokasi untuk menyimpan dokumen tiap user
Gnome Salah satu program desktop manager di Linux
CD/DVD Drive Peralatan pembaca CD atau DVD
9
Divisi Pendidikan Sekolah LP3T Nurul Fikri
SAMPLE BUKU TEKNOLOGI INFORMASI & KOMUNIKASI
File Manager
E. Evaluasi
I. Choose the correct answer ! (Bilingual Practice)
1. file manager program on the Linux system is….
A. nautilus
B. windows manager
C. norton commander
D. windows explorer
2. to delete files or folders permanently, press…
A. F1 - Del
B. Ctrl - Del
C. Alt - del
D. Shift – Del
3. The icon is called ….
A. trash
B. file
C. folder
D. shortcut
. to delete files or folders temporary, press…
A. click edit - menu
B. click edit – move to trash
C. click edit – move to . . .
D. shift – del
5. To create a folder by ….
A. right click - open
B. right click - copy
C. right click – create folder
D. right click – move to . . .
6. To duplicate a file by ….
A. right click - open
B. right click - copy
C. right click – create folder
D. right click – move to . . .
7. Command cut and paste are use for ….
A. print a file
B. delete file or folder
C. copy file or folder
D. move file or folder
8. Right-click then chooses Move to Trash are steps to . . . .
A. delete file or folder permanently
B. move file or folder
C. delete file or folder temporary
D. copy a file
10
Divisi Pendidikan Sekolah LP3T Nurul Fikri
SAMPLE BUKU TEKNOLOGI INFORMASI & KOMUNIKASI
File Manager
9. The steps to change file or folder name are . . .
A. file – rename - choose the file or folder – type the new name – enter
B. choose the file or folder – click menu file – rename – type the new name then
enter
C. click menu file – choose the file or folder –– rename – type the new name then
enter
D. type the new name then enter - choose the file or folder – click menu file –
rename
10. Key (shift + delete) is use for . . . .
A. delete file or folder permanently
B. move file or folder
C. delete file or folder temporary
D. copy a file
II. Isilah dengan jawaban yang tepat !
1. Aplikasi file manager yang terdapat pada Ubuntu disebut ….
2. Untuk memindahkan file atau folder kamu dapat memilih menu Edit – . . . .
3. Popup menu akan muncul jika kamu melakukan . . . .
4. File disc image disebut juga . . . .
5. Untuk menghapus file kamu dapat menekan tombol . . . yang terdapat pada
keyboard
III. Jawablah pertanyaan di bawah ini dengan tepat dan singkat !
1. Jelaskan perbedaan antara menghapus file sementara dan menghapus secara
permanen!
2. Sebutkan langkah-langkah untuk memindahkan file atau folder!
3. Sebutkan langkah-langkah menulis data kedalam CD/DVD!
4. Sebutkan langkah-langkah untuk menghapus file secara permanen!
5. Sebutkan hal-hal yang dapat dilakukan oleh file manager!
F. Praktikum
Nama File Lat1_Nama_Kelas
1. Membuat file dan folder
2. menggandakan, memindahkan dan menghapus file dan
folder
1. Bukalah jendela Nautilus yang berisi Home folder mu!
2. Buat sebuah folder dengan nama Baru di Desktop!
3. Copy-kan folder Document yang terdapat di Home folder mu ke folder Baru yang
berada di Desktop!
11
Divisi Pendidikan Sekolah LP3T Nurul Fikri
SAMPLE BUKU TEKNOLOGI INFORMASI & KOMUNIKASI
Tidak ada kebaikan ibadah
yang tidak ada ilmunya
dan tidak ada kebaikan
ilmu yang tidak difahami
dan tidak ada kebaikan
bacaan kalau tidak ada
perhatian untuknya.
(Ali bin Abu Tholib)
SAMPLE BUKU TEKNOLOGI INFORMASI & KOMUNIKASI
Anda mungkin juga menyukai
- Simulasi Digital - Febryanto KoharDokumen103 halamanSimulasi Digital - Febryanto KoharFebryanto KoharBelum ada peringkat
- Buku TIK SMA Kelas XDokumen302 halamanBuku TIK SMA Kelas XJames Powers100% (19)
- Teknologi Informasi Dan KomunikasiDokumen302 halamanTeknologi Informasi Dan KomunikasiAdamLukman0% (1)
- Teknologi Informasi Dan Komunikasi SMA Kelas X-Eko Supriyadi-2010Dokumen302 halamanTeknologi Informasi Dan Komunikasi SMA Kelas X-Eko Supriyadi-2010NurulAtikahBelum ada peringkat
- MAKALAH Ebook TikaDokumen9 halamanMAKALAH Ebook TikaHaryawan Wahyu50% (2)
- Makalah TikDokumen10 halamanMakalah TikrakiBelum ada peringkat
- Kelompok 12 Kelas A Makalah DASAR TELEKOMUNIKASIDokumen10 halamanKelompok 12 Kelas A Makalah DASAR TELEKOMUNIKASIPOPPY HAIRUNNISABelum ada peringkat
- Makalah EndNoteDokumen23 halamanMakalah EndNotestitch catoBelum ada peringkat
- Lampiran Bacaan Fase D Kelas 7Dokumen6 halamanLampiran Bacaan Fase D Kelas 7Bowo ArdiantoBelum ada peringkat
- Buku TIK Kelas 6Dokumen17 halamanBuku TIK Kelas 6Azmi Syarif Rangkuty0% (1)
- RPS Pengantar KomputerDokumen8 halamanRPS Pengantar KomputerIrfan YusufBelum ada peringkat
- Teknologi Informasi Dan Komunikasi Kelas 8 Doni Wahyudi Ade Ayustina Kinari 2010Dokumen204 halamanTeknologi Informasi Dan Komunikasi Kelas 8 Doni Wahyudi Ade Ayustina Kinari 2010Tiara PutrianaBelum ada peringkat
- TikDokumen206 halamanTikIna LabokBelum ada peringkat
- 7 Makalah Ebook TikaDokumen10 halaman7 Makalah Ebook TikaAndika MadaraBelum ada peringkat
- Sma10tik TeknologiInformasiDanKomunikasi EkoSupriyandiMuslim-coverDokumen10 halamanSma10tik TeknologiInformasiDanKomunikasi EkoSupriyandiMuslim-coverAsep WahyoedienBelum ada peringkat
- E-Learning Bahasa Inggris Berbasis Web (E-Journal)Dokumen4 halamanE-Learning Bahasa Inggris Berbasis Web (E-Journal)Bahri NasutionBelum ada peringkat
- Software, Ragam Gaya Dialog, User Interface, Menu Navigasi, Fill in FormDokumen39 halamanSoftware, Ragam Gaya Dialog, User Interface, Menu Navigasi, Fill in FormArdany AMBelum ada peringkat
- Tugas Komputer MakalahDokumen22 halamanTugas Komputer MakalahRevy YanaBelum ada peringkat
- Simulasi Digital - Ezal Fawaz ZakariDokumen60 halamanSimulasi Digital - Ezal Fawaz ZakariEzal FawwazBelum ada peringkat
- Teknologi Informasi Dan KomunikasiDokumen301 halamanTeknologi Informasi Dan KomunikasiMichael TataBelum ada peringkat
- Makalah Kelompok TikDokumen12 halamanMakalah Kelompok TikBang Akhlis Al FahmiBelum ada peringkat
- Makalah Sumber Dan Teknik Penyimpanan InformasiDokumen17 halamanMakalah Sumber Dan Teknik Penyimpanan InformasiJesiska SiagianBelum ada peringkat
- Naskah DigitalDokumen9 halamanNaskah Digitalwidi100% (1)
- Buku TIK Kelas 3Dokumen18 halamanBuku TIK Kelas 3kamu sayaaaBelum ada peringkat
- Makalah TikDokumen15 halamanMakalah TikAstrea GrandBelum ada peringkat
- Format E-BookDokumen5 halamanFormat E-BookPutri FajarBelum ada peringkat
- SIMULASI DIGITAL - Aulia D.F. Darfayanti PDFDokumen63 halamanSIMULASI DIGITAL - Aulia D.F. Darfayanti PDFAulia Diyan Fahira Darfayanti IIBelum ada peringkat
- Makalah Komputer Dan Media Pembelajaran Modul 8Dokumen7 halamanMakalah Komputer Dan Media Pembelajaran Modul 8suhernih100% (2)
- Jurnal 3 - Rancangan Pembangunan Web E-Library Pada Perpustakaan Aptikom Indonesia Berbasis WebDokumen9 halamanJurnal 3 - Rancangan Pembangunan Web E-Library Pada Perpustakaan Aptikom Indonesia Berbasis WebBayu WidiastikaBelum ada peringkat
- Laporan Praktek 10Dokumen10 halamanLaporan Praktek 10Bram 07Belum ada peringkat
- Final Ma Tik Sahrudin D Rev2Dokumen77 halamanFinal Ma Tik Sahrudin D Rev2Mia NoviantiBelum ada peringkat
- Moudl 2 TKDokumen76 halamanMoudl 2 TKMuhammad Fajar Alamsyah LubisBelum ada peringkat
- Critical Book Report TikDokumen9 halamanCritical Book Report TikTamima Azri AdilaBelum ada peringkat
- LKPD EbookDokumen2 halamanLKPD EbookJhoe LarBelum ada peringkat
- XamppDokumen15 halamanXamppGglleenn [GLEN]Belum ada peringkat
- Aplikasi KomputerDokumen11 halamanAplikasi KomputerBungsu BalukhBelum ada peringkat
- Makalah InternetDokumen10 halamanMakalah InternetDinda ChesarBelum ada peringkat
- Resume Materi Ebook Dan Kelas MayaDokumen11 halamanResume Materi Ebook Dan Kelas MayaMulia AdiBelum ada peringkat
- Modul Ajar TikDokumen8 halamanModul Ajar Tiksigmamaulida79Belum ada peringkat
- Modul Ajar - TikDokumen18 halamanModul Ajar - Tikheri sujatmikoBelum ada peringkat
- Modul Internet Dan Jaringan PDFDokumen51 halamanModul Internet Dan Jaringan PDFRidha PutriBelum ada peringkat
- Interaksi Manusia KomputerDokumen15 halamanInteraksi Manusia Komputersonia jesicaBelum ada peringkat
- KOMDASDokumen19 halamanKOMDASJuanli m. TarorehBelum ada peringkat
- Kekurangan Dan Kelebihan Microsoftword-PENGANTAR APLIKASI KOMPUTER-with-cover-page-v2Dokumen6 halamanKekurangan Dan Kelebihan Microsoftword-PENGANTAR APLIKASI KOMPUTER-with-cover-page-v2RahmiBelum ada peringkat
- Makalah So Linux Debian Kelompok 2Dokumen15 halamanMakalah So Linux Debian Kelompok 2Resti MarsalenaBelum ada peringkat
- Penggunaan Ebook Dalam Dunia Pendidikan FIXDokumen16 halamanPenggunaan Ebook Dalam Dunia Pendidikan FIXzarkhBelum ada peringkat
- Pembelajaran 3. Menggunakan TIDokumen47 halamanPembelajaran 3. Menggunakan TImaulia adrianiBelum ada peringkat
- Jawaban Komputer Dan Media Pembelajaran Inisiasi 3 - 5Dokumen15 halamanJawaban Komputer Dan Media Pembelajaran Inisiasi 3 - 5dean_getmailBelum ada peringkat
- Ebook N HandoutDokumen6 halamanEbook N HandoutAisyah FikriantiBelum ada peringkat
- Makalah Modul 7 Komputer Dan Media PembelajaranDokumen14 halamanMakalah Modul 7 Komputer Dan Media PembelajaranIlham IcanBelum ada peringkat
- Lembar Kerja Bab3 Teknolologi Informasi Dam Komunikasi 2.1Dokumen60 halamanLembar Kerja Bab3 Teknolologi Informasi Dam Komunikasi 2.1AirlanggaMahaputraPriambodoBelum ada peringkat
- Po Be EFj JFJ Vno 5 A4502Dokumen28 halamanPo Be EFj JFJ Vno 5 A4502Candra LesmanaBelum ada peringkat
- RPP K13 Pemrograman WebDokumen16 halamanRPP K13 Pemrograman WebumiBelum ada peringkat
- Aditya Dinu P. X AK1 Bab 3 - SMKBISA PDFDokumen17 halamanAditya Dinu P. X AK1 Bab 3 - SMKBISA PDFAdit GgBelum ada peringkat
- Instalasi, Konfigurasi & Administrasi OpenstackDari EverandInstalasi, Konfigurasi & Administrasi OpenstackPenilaian: 5 dari 5 bintang5/5 (2)
- Mari Belajar Pemrograman Berorientasi Objek menggunakan Visual C# 6.0Dari EverandMari Belajar Pemrograman Berorientasi Objek menggunakan Visual C# 6.0Penilaian: 4 dari 5 bintang4/5 (16)
- KISI-KISI SIDANG Skripsi KesehatanDokumen2 halamanKISI-KISI SIDANG Skripsi KesehatanAndi LalaBelum ada peringkat
- Pemanfaatan Limbah Air WudluDokumen1 halamanPemanfaatan Limbah Air WudluAndi LalaBelum ada peringkat
- Pembuatan Lubang BioporiDokumen2 halamanPembuatan Lubang BioporiAndi LalaBelum ada peringkat
- Pemeliharaan Instalasi AirDokumen2 halamanPemeliharaan Instalasi AirAndi LalaBelum ada peringkat
- Pembuatan Sumur ResapanDokumen1 halamanPembuatan Sumur ResapanAndi LalaBelum ada peringkat
- Pemanenan Air HujanDokumen2 halamanPemanenan Air HujanAndi LalaBelum ada peringkat
- Soal Akm SD Paket IDokumen5 halamanSoal Akm SD Paket IAndi LalaBelum ada peringkat
- Panduan Praktikum KomputerDokumen88 halamanPanduan Praktikum KomputerAndi LalaBelum ada peringkat
- 3A - T4ST1PB6 - PPKNDokumen6 halaman3A - T4ST1PB6 - PPKNAndi LalaBelum ada peringkat
- 2B - T4ST1PB1 - Bahasa Indonesia Dan MatematikaDokumen8 halaman2B - T4ST1PB1 - Bahasa Indonesia Dan MatematikaAndi LalaBelum ada peringkat
- 2a - T4ST1PB1 - Bahasa Indonesia Dan MatematikaDokumen7 halaman2a - T4ST1PB1 - Bahasa Indonesia Dan MatematikaAndi LalaBelum ada peringkat
- Rancangan Sekolah Berbasis TIK-Rev-1Dokumen57 halamanRancangan Sekolah Berbasis TIK-Rev-1Ubaidah Sudjai86% (7)
- 3A - T4ST1PB6 - PPKNDokumen6 halaman3A - T4ST1PB6 - PPKNAndi LalaBelum ada peringkat
- Pedoman Pembelajaran Teknologi Informasi Dan Komunikasi (Komputer) Di Sekolah Dasar.Dokumen136 halamanPedoman Pembelajaran Teknologi Informasi Dan Komunikasi (Komputer) Di Sekolah Dasar.Andi LalaBelum ada peringkat
- Buku TIK Kelas 1Dokumen16 halamanBuku TIK Kelas 1DEDE MAIDABelum ada peringkat
- Buku TIK Kelas 6Dokumen17 halamanBuku TIK Kelas 6Azmi Syarif Rangkuty0% (1)
- Buku TIK Kelas 2Dokumen16 halamanBuku TIK Kelas 2Iyayy HilalBelum ada peringkat
- Pedoman Pembelajaran Teknologi Informasi Dan Komunikasi (Komputer) Di Sekolah Dasar.Dokumen136 halamanPedoman Pembelajaran Teknologi Informasi Dan Komunikasi (Komputer) Di Sekolah Dasar.Andi LalaBelum ada peringkat
- Buku TIK Kelas 5Dokumen17 halamanBuku TIK Kelas 5Dwi Indah Mutiara SariBelum ada peringkat
- Buku TIK Kelas 3Dokumen18 halamanBuku TIK Kelas 3kamu sayaaaBelum ada peringkat
- Daftar Isi Modul Komputer Kelas 3 6Dokumen9 halamanDaftar Isi Modul Komputer Kelas 3 6abie azBelum ada peringkat
- Tesis Bu NancikDokumen110 halamanTesis Bu NancikAndi LalaBelum ada peringkat
- Skripsi AgungDokumen112 halamanSkripsi AgungAndi LalaBelum ada peringkat
- Skripsi PDFDokumen120 halamanSkripsi PDFUlfa ShaenaBelum ada peringkat
- NP Bagas Suryo (MNJ) RDokumen17 halamanNP Bagas Suryo (MNJ) RAndi LalaBelum ada peringkat
- Artikel Indonesia - 2020.Dokumen21 halamanArtikel Indonesia - 2020.Andi LalaBelum ada peringkat
- Meli Satriani (SES 141389) - BK - Depaty AlvioDokumen101 halamanMeli Satriani (SES 141389) - BK - Depaty AlvioAndi LalaBelum ada peringkat
- Kepuasan Konsumen PDFDokumen133 halamanKepuasan Konsumen PDFa wahidBelum ada peringkat